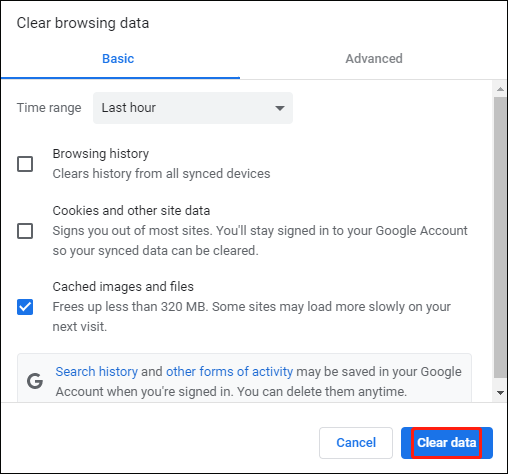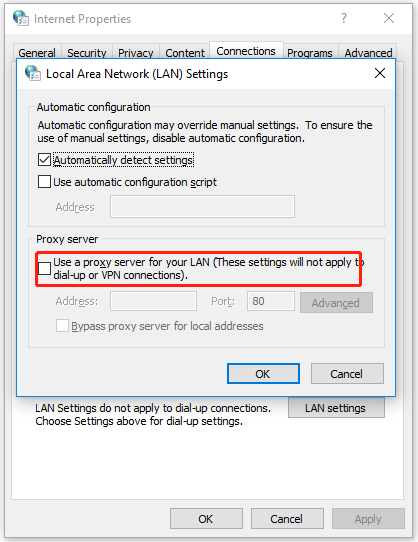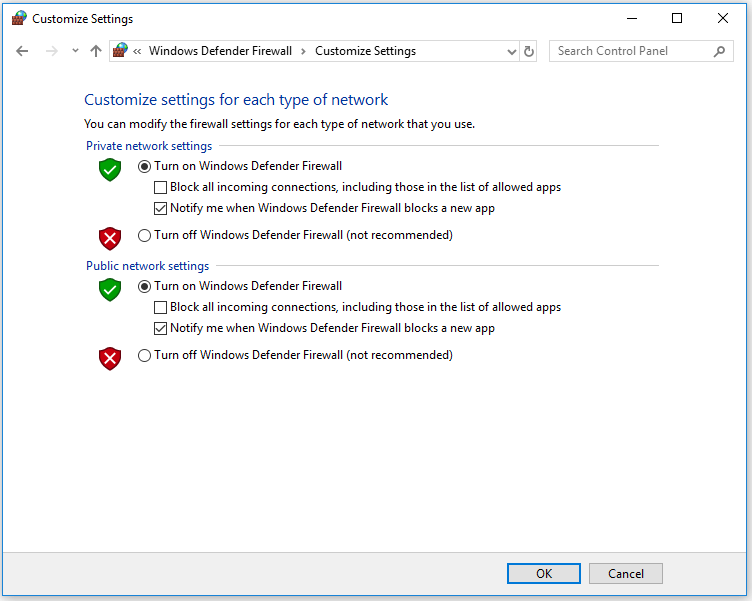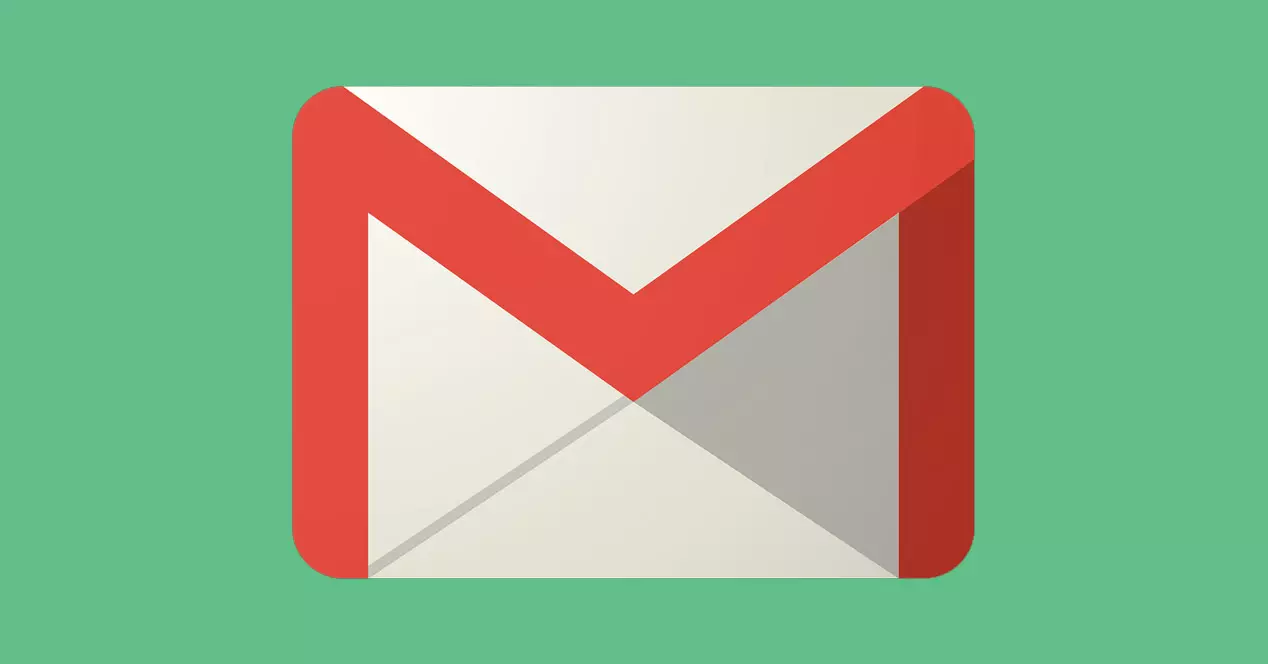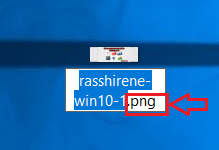-
Partition Wizard
-
Partition Manager
- Can’t Attach Files in Gmail? Fix It with Top 5 ways
Can’t Attach Files in Gmail? Fix It with Top 5 ways [Partition Manager]
By Vega | Follow |
Last Updated March 11, 2022
Gmail is a popular email service, however, sometimes you find yourself unable to attach files to emails. At this point, Gmail returns an error saying: «Attachment failed. This may be due to a proxy or firewall». If you encountered this problem, this article from MiniTool Partition Wizard provides you with 5 ways to fix the can’t attach files in Gmail error.
How to Fix Gmail Attachment Error?
The following article shows you 5 ways to fix the can’t attach files in Gmail error. Please keep reading.
Way 1: Open Gmail in Another Brower
If Gmail attachments don’t work on one browser, you can switch to another browser to try to fix Gmail attachment error. However, Gmail only supports Chrome, Firefox, Safari, Internet Explorer, and Edge browsers.
Way 2: Update the Browser
One of the reasons you can’t attach files in Gmail is that the browser is outdated. Therefore, you can update your browser to fix this problem. Here is the guide:
Step 1: In the Google Chrome window, click the three-dot icon in the top-right corner, and then select the Update Google Chrome option.
Tip: If you don’t see the Update Google Chrome option, that means your computer may have already installed the latest version of Google Chrome.
Alternatively, if you don’t see the Update Google Chrome option, you can click the Help > About Google Chrome option after clicking the three-dot icon. Then the browser will automatically download any available updates.
Step 2: Restart Google Chrome to finish the Chrome update.
Way 3: Clear the Cache and Data
Clearing your browser’s cache and data may also help you fix the can’t attach files in Gmail error. Here is how to do it:
Step 1: In the Google Chrome window, click the three-dot icon in the top-right corner, and then select the More tools > Clear browsing data option.
Step 2: Select the browsing data box, and then click the Clear data button.
Way 4: Disable the Proxy Server
The can’t attach files in Gmail error may be caused by a proxy server. Therefore, turning off the web browser proxy may fix the error.
Step 1: Type Internet options in the search box of the taskbar. Once the result appears, click it to open Internet Properties.
Step 2: Switch to the Connections tab, and then click the LAN settings button.
Step 3: Deselect the Use a proxy server for your LAN (These settings will not apply to dial-up or VPN connections box, and then click the OK button.
Way 5: Switch off Firewall
Firewall can also be the cause of attachment failures. To ensure that email attachments are not disturbed by the firewall, you can temporarily turn it off. The steps are as follows:
Step 1: Press the Win + R key to open the Run dialog. Then type firewall.cpl in the search box and press Enter.
Step 2: Click Turn Windows Defender Firewall on or off on the left side of the window, and then select both the Turn off Windows Firewall options under Customize settings for each type of network.
Step 3: Finally, click the OK button to finish the operation.
Bottom Line
After you read this post, you may have known how to fix the can’t attach files in Gmail error. And if you have other methods, you can share them with us. If you have problems with this article, you can leave them in the following comment zone.
About The Author
Position: Columnist
Vega joined MiniTool as an editor after graduation. She enjoys helping people with computer problems, including disk management, data recovery, and more. She is constantly expanding her knowledge in related fields. And she will continue to bring more easy-to-understand professional articles to help people solve various problems on the PC.
In her daily life, Vega enjoys hanging out with friends, shopping online and listening to music. She is someone who knows how to enjoy life.
Содержание
- Почему Gmail не позволяет скачать файл
- Как скачать заблокированные файлы в Gmail
- Используйте почтовый клиент
- Показать исходное письмо
- Убедитесь, что антивирус работает нормально
- Используйте другие методы, чтобы Gmail не блокировал файлы
Основная причина — избегать риски в оборудовании . Это особенно часто случается, когда мы пытаемся загрузить исполняемый файл, скрипты, а также сжатые файлы, которые могут быть подозрительными для фильтра Gmail. Пытаемся их скачать и обнаруживаем, что появляется ошибка.
Это также может происходить с изображениями, файлами PDF или текстовыми документами, хотя и реже. Это означает, что они могут содержать какой-то тип вредоносных программ который заражает систему и вызывает сбои в работе или даже взлом паролей.
Другая причина заключается в том, что мы получили файл в странном, необычном формате, из-за которого система заблокировать загрузку . Это не является чем-то обычным, но это может быть еще одна причина, по которой у нас могут возникнуть проблемы при попытке загрузить вложение из Gmail.
Если мы столкнемся с этой проблемой, у нас будет несколько вариантов для загрузки файлов. Теперь мы должны знать, что эта загрузка могла быть заблокирована, потому что это действительно опасный файл. Мы должны действовать только в том случае, если мы на 100% уверены в отсутствии риска. Например, если мы знаем, кто отправил это вложение, и знаем, что это безопасно.
Как скачать заблокированные файлы в Gmail
Если мы столкнемся с этой проблемой, еще не все потеряно. У нас есть возможность скачать файл, заблокированный Gmail по соображениям безопасности или по любой другой причине. Мы просто должны быть уверены, что это действительно законно и у нас не будет проблем.
Используйте почтовый клиент
Обычно мы используем Gmail из самого браузера. Достаточно получить доступ к веб-странице в Google ChromeМозилла Firefox или программу, которую мы используем, мы помещаем наши данные и можем видеть почтовый ящик или отправлять любое электронное письмо другому пользователю. Однако мы также сможем использовать почтовый клиент.
Мы можем назвать в качестве примеров буревестник , Mailbird , Искриться или клиент, который приходит с Windows. Этот тип услуг позволит нам войти в учетную запись электронной почты и иметь возможность загружать вложения, избегая проблем, которые мы обсуждали.
Для этого надо установить тот, который нас интересует, а затем авторизоваться с нашими данными. С этого момента мы можем передать соответствующий файл на наш компьютер и открыть его в обычном режиме.
Конечно, мы советуем иметь хороший антивирус, который может анализировать этот файл или файлы, которые мы загружаем. Это позволит нам избежать угроз безопасности и появления проблем, ставящих под угрозу работу системы. Например, мы можем использовать Защитник Windows, Bitdefender, Avast или любой другой надежный.
Показать исходное письмо
У нас также есть возможность загружать файлы загрузка исходного письма . Что мы делаем, так это загружаем исходный контент прямо в команду. Для этого нам нужно перейти в Gmail, открыть соответствующее электронное письмо и выше, в меню из трех пунктов, мы должны нажать Показать оригинал.
Как только мы это сделаем, автоматически откроется новое окно. Там появится исходное письмо со всем текстом и вложенными файлами. Что нам нужно сделать, это нажать на Скачать оригинал , который появляется слева. Будет загружен файл в формате .EML.
Если бы он был загружен в формате .TXT, нам просто нужно было бы изменить его на .EML, и таким образом мы могли бы открыть его с помощью установленного нами почтового клиента, который может быть тем же самым, который Windows предоставляет по умолчанию или любым другим. вариант.
Убедитесь, что антивирус работает нормально
Но мы указали, что основная причина может заключаться в том, что он определяет, что этот файл опасен. В этом смысле антивирус также может сыграть важную роль. Помимо того, что Gmail сам может блокировать загрузку, установленная нами программа безопасности также может это делать.
Поэтому в этом случае мы собираемся проверить, правильно ли он настроен и что мы также используем приложение, которое работает правильно. Мы всегда должны выбирать гарантийную программу, которая, как мы знаем, будет работать хорошо и, конечно же, актуальна.
В крайнем случае, если мы увидим, что он не позволяет нам загрузить файл и на 100% знаем, что это безопасно, мы всегда можем на мгновение приостановить работу антивируса. Это не самый рекомендуемый вариант, но это еще один вариант.
Используйте другие методы, чтобы Gmail не блокировал файлы
Можем ли мы использовать другие методы для обмена файлами и предотвращения блокировки их Gmail при загрузке? На самом деле у нас есть много вариантов для этого, и они также могут работать намного лучше, чем электронная почта. Помимо устранения ошибок при загрузке документа или файла, мы сможем увеличить максимальный размер и не исчерпать емкость хранилища.
Пример использования облако . Мы можем использовать такие услуги, как Google Drive и размещать там папки, а затем делиться ими с другими. Они смогут легко загрузить контент с любого другого устройства и таким образом избежать проблем, которые могут возникнуть с Gmail.
Мы также можем использовать NAS-сервер где мы также можем размещать контент и делиться им с третьими сторонами, если у них есть доступ к Интернету и они могут загружать эти файлы.
Имейте в виду, что мы не сможем настроить Gmail так, чтобы он не блокировал загрузку файлов. В конце концов, это мера безопасности, которая была реализована во избежание проблем. Мы можем следовать только одному из методов, которые мы видели, или использовать другой независимый сервис.
Короче говоря, если у вас есть проблемы с загрузкой вложения в Gmail, вы можете рассмотреть возможность использования отдельного почтового клиента или загрузки исходного файла, чтобы позже открыть его с помощью Thunderbird, Spark или любого другого клиента.
– это не только средство для отображения сайтов, но и инструмент для загрузки файлов из сети на компьютер. Сегодня мы разберем основные причины, по которым Яндекс.Браузер не скачивает файлы.
На отсутствие возможности скачивания информации из Yandex могут повлиять самые различные факторы.
Причина 1: нехватка места на жестком диске
Пожалуй, наиболее распространенная причина, по которой файл не может быть сохранен на компьютер.
Откройте проводник Windows в разделе «Этот компьютер» , а затем проверьте состояние дисков: если они подсвечиваются красным, значит, у вас сильная нехватка свободного места.
В данном случае у вас два вариант выхода из ситуации: или сохранить файлы на свободный локальный диск, или освободить место на текущем диске, чтобы его было достаточно для загрузки файла.
Причина 2: низкая скорость сети
Обратите внимание также на то, что если ваше интернет-соединение работает с перебоями, загрузка будет прерываться, но браузер ее возобновить не сможет. Кроме этого, проблемы с загрузкой будут наблюдаться не только в Yandex, но и в любом другом веб-обозревателе на компьютере.
Если вы подозреваете, что на невозможность загрузить файл на компьютер влияет именно «плохой» интернет, по возможности, выполните подключение к другой сети, чтобы подтвердить или опровергнуть данную догадку. Если при подключении к другой сети файл был загружен успешно, тогда вам необходимо озаботиться улучшением или сменой интернет-подключения.
Причина 3: отсутствие заданной папки для скачивания файлов
По умолчанию в Яндекс.Браузере для загрузки файлов установлена стандартная папка «Загрузки» , но в результате сбоя в работе веб-обозревателя или действий пользователя папка может быть заменена, например, на несуществующую, из-за чего и загрузка файлов и не может быть выполнена.
Причина 4: повреждение папки профиля
Вся информация о браузере сохраняется на компьютере в специальной папке профиля. Данная папка хранит информацию о пользовательских настройках, истории, кэше, куки и другой информации. Если по какой-либо причине папка профиля была повреждена, это и может привести к тому, что вам не удастся загрузить файлы из веб-обозревателя.
В данном случае решением может послужить удаление текущего профиля.
Обратите внимание, удаление профиля повлечет за собой стирание всей пользовательской информации, сохраненной в браузере. Если у вас не активирована синхронизация данных, рекомендуем ее настроить, чтобы вся информация не была безвозвратно утеряна.
Причина 5: вирусная активность
Ни для кого не секрет, что подавляющее большинство вирусов направлены именно на повреждение работы браузера. Если файлы на компьютер из веб-обозревателя Yandex не хотят скачиваться, и в целом сам браузер работает нестабильно, настоятельно рекомендуем выполнить на своем компьютере проверку системы на наличие вирусной активности.
Причина 6: некорректная работа браузера
Собственно, как предыдущая причина может стать главным фактором некорректной работы браузера, так и конфликт других программ, системные сбои и другое. Если браузер работает некорректно – его необходимо переустановить.
Причина 7: блокировка скачивания антивирусом
Сегодня многие антивирусные программы достаточно агрессивно действуют по отношению к браузерам, принимая их деятельность за потенциальную угрозу.
- Чтобы проверить, является ли ваш антивирус виновником рассматриваемой нами проблемы, просто приостановите его работу, а затем повторите попытку скачивания файлов на компьютер.
- Если загрузка прошла успешно, вам потребуется обратиться к настройкам антивируса, где, в зависимости от производителя, вам может потребоваться разрешить загрузку файлов в Яндекс.Браузере или вовсе данную программу добавить в список исключений, чтобы антивирусная программа не блокировала деятельность веб-обозревателя.
Причина 8: сбой в работе системы
В редких случаях на невозможность загрузить файлы на компьютер может негативно повлиять сама операционная система, которая по разным причинам может работать некорректно.
Как видите, способов решения проблемы со скачиванием файлов из Яндекс.Браузера достаточно. Надеемся, данные рекомендации были для вас полезны, и вы смогли вернуть популярному веб-обозревателю нормальное функционирование.
Так как данная почтовая служба на сегодняшний день одна из самых популярных в СНГ. Хотя, к сожалению, не самых лучших в плане доставляемости писем получателям. В этом плане я бы рекомендовала вам ознакомиться, как .
Первым делом мы вводим логин и пароль для входа в почту.
Переходим во входящие сообщения, кликом левой кнопки мыши по одноименной надписи. После чего мы открываем письмо, в котором нам должен прийти тот самый файл, допустим, это будет простой документ Microsoft Word, для открытия необходимо просто кликнуть левой клавишей мыши на письме. После открытия письма мы видим следующее окошко.
Если вы всё сделали правильно, вы увидите значок документа Microsoft Word и под ним следующие кнопки «скачать» либо «удалить».
Кнопка «удалить» существует для очищения почтового ящика и экономии места на нём. Ведь существуют различные почтовые службы, некоторые с ограниченным объемом содержания информации. Нас интересует кнопка «скачать». После клика по ней, появляется следующее окошко, в котором необходимо выбрать следующее действие. В нашем случае мы ставим галочку перед надписью сохранить.
После выбора данного пункта, появляется окошко, которое требует указать место для сохранения данного файла.
По умолчанию документ сохраняется, к примеру, в папку C:Documents and SettingsAdminМои документыDownloads. После правильного выполнения вышеперечисленных действий, вы получаете сохраненный документ, присланный вам по почте.
This article describes steps to take if you are unable to download or save files using Firefox.
Note: The Refresh Firefox feature can fix many issues by restoring Firefox to its factory default state while saving your essential information. Consider using it before going through a lengthy troubleshooting process.
Table of Contents
Firefox includes a download protection feature to protect you from malicious or potentially harmful file downloads. If Firefox has blocked an unsafe download, you will see a warning message about the file in the Downloads panel, along with options for handling the pending download. You can open the Downloads panel to view completed and pending downloads by clicking on the Downloads button (the down arrow on your toolbar). See the articles and How does built-in Phishing and Malware Protection work? for more information.
Clearing the download history can fix some problems with downloading files:
Firefox may not be able to download files if there is a problem with the folder in which downloaded files are saved:
If you have tried the above suggestions, you can restore the default Firefox download folder settings:
In the address bar , type about:config and press Enter Return .
- The about:config «This might void your warranty!» warning page may appear. Click I accept the risk! to continue to the about:config page.
If you receive the error could not be saved, because an unknown error occurred. , your problem might be caused by an interaction with the Safari browser and your operating system.
To fix the problem, open Safari»s Preferences and change the Save downloaded files to: setting to a valid folder (such as your Desktop). Then restart Firefox.
If you receive the error could not be saved, because you cannot change the contents of that folder. Change the folder properties and try again, or try saving in a different location. , your problem might be caused by corrupt plist files.
To fix this problem, go to your home directory and delete this preference file:
If downloading certain file types does not work, check to make sure Firefox is not set to handle those file types differently from others. See Change what Firefox does when you click on or download a file for instructions on how to view and change how different file types are handled.
Reset download actions for all file types
To reset how all file types are handled by Firefox back to default:
See Troubleshoot issues with plugins like Flash or Java to fix common Firefox problems for instructions on how to disable or remove plugins.
Internet security software, including firewalls , antivirus programs, anti-spyware programs, and others can block certain file downloads. Check the settings in your security software to see if there is an setting that may be blocking downloads.
To diagnose whether Internet security software is causing problems, you can try temporarily disabling it, seeing if downloads work, and then re-enabling the software.
вот блин ниче не делал- сейчас начало скачиваться без проблем.. подозреваю гугл
Updated: 27 November 2014, 16:28:22
обычный хром. пробовал уже и 64-ишеф ставить вчера for business — та же лажа была
Updated: 27 November 2014, 18:06:13
абсолютно никаких изменений в конфигурации за эти дни небыло.
Пришел домой- попробовал тоже самое сделать дома- вот я и убедился по ходу что это гугл мозги канифолит.
Дома тоже самое.
То скачивает, то неть. щас не качает. что же говорить людям? переадресовывать почту. хм.. я ж всегда почту от Гугл всем рекомендовал. Некрасиво вышло.
Вот бы найти телефон службы поддержки гугла. но не найду
Updated: 27 November 2014, 18:10:24
вот тему на гугле нашел- тоже самое у меня и везде. уверен и всех также и у вас
Updated: 27 November 2014, 18:21:01
с 25 числа эта проблема началась по всей России. вот гуголовский ответ:
Нам известно о том, что у некоторых пользователей возникала проблема с загрузкой приложений в почте Gmail на территории России. Насколько мы понимаем, это связано с тем, что один из IP-адресов Google в очередной раз был по ошибке внесен в Реестр запрещенных сайтов. На этом IP-адресе находится большое количество сервисов, поэтому наши пользователи жаловались на то, что перестали работать некоторые функции почты Gmail, Google Reader, Google Plus, Google Drive и Google Play. Google и другие представители интернет-индустрии уже неоднократно заявляли о том, что блокировка по IP-адресу наносит существенный вред развитию Интернета в России и приносит ущерб миллионам пользователей. Мы работаем с соответствующими органами государственной власти над системным улучшением ситуации.
Updated: 27 November 2014, 18:38:42
При попытке загрузить прикрепленные файлы вижу следующее:
iPad2 (iOS6) — при загрузке дает сообщение «Превышен лимит времени на запрос».
ACER ASPIRE 5755G (WIN7/64):
1). WIN Explorer 9, дает — «Internet Explorer не может отобразить эту страницу»
2). Google Chrome. Версия 23.0.1271.64m дает: «Веб-страница недоступна. Google Chrome не может получить доступ к веб-сайту».
3). Firefox 17.0 , дает — «Попытка соединения не удалась. Firefox не может установить соединение с сервером mail-attachment.googleusercontent.com».
SAMSUNG GALAXI 3 (Андроид 4.0),- дает «Веб-страница недоступна. Возможно, веб-страница по адресу. временно отключена или навсегда.
Updated: 27 November 2014, 18:48:56
Ребята, на IT-ресурсах уже выявлена причина блокировки, как написал Евгений Гавронин, ip-адрес по какой-то причине оказался блек листе zapret-info.gov.ru
Временных решений предлагают несколько:
1. Писать в hosts все хостинговые домены Google
2. Пробовать прописывать DNS Google 8.8.8.8 , 8.8.4.4 , или от opendns — 208.67.222.222 , 208.67.220.220
Блокировка зависит от провайдера и от их DNS серверов. Насколько я понимаю, Google уже меняет ip-хостинг серверов, но ip-адрес медленно обновляется на DNS-серверах ваших провайдеров.
Также возможно кеширование адреса в операционной системе. Для сброса кеша выполните в командной строке с правами администратора:
ipconfig /flushdns
Прошу обратить внимание, что мое сообщение частным и не имеет отношения к компании Google. Ждем решения от Google.
Здесь легко и интересно общаться. Присоединяйся!
Может, прокси пользуете. Маил этого не любит
Может у вас блокирует соединение брандмауэр, может нет места на жестком диске. Может блокирует антивирус, может имя файла содержит не допустимые символы.
Если проблема сохранилась, то убедитесь, что в вашем браузере включен JavaScript.
Если JavaScript включены, то попробуйте очистить кэш вашего интернет-браузера.
Если после выполнения этих действий проблема сохранилась, то с большой долей уверенности можно утверждать, что проблема заключается непосредственно в вашем браузере — отключите все дополнительные надстройки и обновите страницу или же воспользуйтесь альтернативным браузером (если вы пользуетесь Internet Explorer, попробуйте перейти на Firefox, и т. д. )

Сталкивались ли вы с невозможностью загрузить файл в Google Docs или подобной проблемой? Если да, вы можете следовать инструкциям, представленным в этой статье.
Google Docs — отличное веб-приложение, которым пользуются многие, у кого на ПК не установлен офисный пакет. Основное преимущество заключается в том, что это совершенно бесплатно, поэтому это текстовый процессор для студентов и домашних пользователей.
Используя его, вы можете создавать новые документы или редактировать существующие файлы, а также совместно использовать и совместно работать над одним и тем же документом. Однако некоторые из наших пользователей сообщают, что не могут загрузить файл в Google Sheets, Docs и т. д.
При возникновении проблемы такого типа пользователи могут увидеть следующие сообщения:
Не удалось загрузить файл. Попробуйте загрузить его снова или отправьте отчет об ошибке.
Файл недоступен. Извините, проблема с этим файлом. пожалуйста, перезагрузите.
Не удалось открыть файл. Попробуйте обновить страницу.
Когда вы сообщите об этом в Google, он вернет сообщение, подобное этому:
Об этой ошибке было сообщено в Google, и мы рассмотрим ее как можно скорее. пожалуйста, перезагрузите эту страницу, чтобы продолжить.
Если у вас возникли проблемы, подобные этой, вам повезло, потому что в сегодняшнем руководстве мы собираемся показать вам несколько решений, которые наверняка решат эту проблему для вас.
Почему Google Docs постоянно говорит, что не может загрузить файлы?
Документы Google не могут загружать файлы по следующим причинам:
- У вас проблемы с интернет-соединением
- Стороннее расширение вызывает проблему
- Поврежденный кеш браузера и файлы cookie
Этот текстовый процессор доступен в облаке как часть Google Диска. Веб-приложение простое в использовании и является отличной альтернативой Microsoft Word.
Важно отметить, что этот инструмент поставляется с другими офисными инструментами, поэтому, если вы хотите использовать альтернативу Microsoft Office, это может быть для вас хорошим выбором.
Почему я не могу загружать файлы на Google Диск?
Этому есть множество причин, и наиболее вероятной из них является ваше сетевое подключение. Также возможно, что ваши расширения или кеш мешают службе.
Проблемы с учетной записью также могут помешать вам использовать эту услугу. Какой бы ни была причина, есть способы решить эту проблему, и в сегодняшнем руководстве мы покажем вам, как это исправить раз и навсегда.
Как исправить ошибку «Невозможно загрузить файл» в Документах Google?
- Общее устранение неполадок
- Используйте режим инкогнито
- Отключить расширения
- Очистить кеш браузера
- Переключить автономный доступ
- Выйдите и снова войдите в свою учетную запись
- Сбросить настройки Chrome
1. Общее устранение неполадок
- Попросите администратора домена или сети помочь вам с брандмауэрами и/или настройками сервера.
- Проверьте соединение Wi-Fi и убедитесь, что оно работает.
- Попробуйте использовать соединение Ethernet, если это возможно.
- Если возможно, попробуйте воспроизвести проблему на другом устройстве, чтобы проверить, не связано ли это с аппаратным обеспечением компьютера.
Если проблема все еще существует, вы можете попробовать использовать другой браузер, например, Opera. Он очень похож на Chrome и отлично работает со всеми сервисами Google.
2. Используйте режим инкогнито
- Откройте Хром.
- Нажмите кнопку меню в правом верхнем углу и выберите новое окно в режиме инкогнито.
- Появится новое окно.
- Посетите Google Docs, войдите в свою учетную запись и проверьте, сохраняется ли проблема.
Если проблема не появляется в режиме инкогнито, это означает, что проблема связана с вашим кешем или расширениями, поэтому вам придется их проверить.
3. Отключить расширения
- Откройте Chrome (без инкогнито).
- В адресной строке введите:
chrome://extensions
- Отключите все расширения, щелкнув значок переключателя рядом с ними.
- Теперь попробуйте снова открыть Документы и проверьте, сохраняется ли проблема.
Если проблема исчезла, включайте расширения одно за другим, пока не найдете причину проблемы. Иногда расширения могут вызывать проблемы, и мы предлагаем прочитать наше руководство о том, что делать, если расширения Chrome замедляют работу вашего ПК.
4. Очистить кеш браузера
- Щелкните значок «Меню», выберите «Дополнительные инструменты» и выберите «Очистить данные просмотра».
- Убедитесь, что для диапазона времени установлено значение «Все время», а затем нажмите «Очистить данные».
- Дождитесь завершения процесса.
5. Переключите автономный доступ
- Перейдите на страницу Google Диска.
- Щелкните значок шестеренки и выберите «Настройки».
- Найдите параметр Offline и отключите его.
- Перезапустите браузер.
- Теперь повторите те же шаги, но на этот раз включите опцию Offline.
6. Выйдите и снова войдите в свою учетную запись.
- Перейдите в свою учетную запись Google Диска.
- Щелкните профиль своей учетной записи в правом верхнем углу.
- Выберите вариант выхода.
- Теперь вернитесь на свою страницу Google Диска и войдите в систему.
7. Сбросить настройки Chrome
- Откройте Google Chrome.
- Щелкните значок меню и выберите «Настройки».
Что делать, если Документы Google не могут загружать файлы в Windows 11?
Переустановите браузер
- Нажмите кнопку «Пуск» и выберите «Настройки».
- Перейдите к Приложениям и выберите Установленные приложения.
- Выберите свой браузер и нажмите на три точки рядом с ним. Выберите «Удалить».
- Следуйте инструкциям на экране, чтобы удалить его.
Теперь вам просто нужно переустановить браузер или, возможно, использовать один из этих замечательных веб-браузеров для Windows 11.
Стоит отметить, что последняя версия работает немного по-другому, поэтому обязательно прочитайте наше руководство о том, как изменить браузер по умолчанию в Windows 11.
Документы Google лучше, чем Word?
Word — один из лучших текстовых процессоров в мире и одно из наиболее часто используемых приложений в мире. По нашему опыту, он предлагает больше функций, поэтому он лучше подходит для опытных пользователей.
Однако у Docs есть свои преимущества, и, поскольку это веб-приложение, оно может без проблем работать на любом компьютере и в любом браузере.
Совместимы ли Документы Google с файлами Word?
Да, Google Docs полностью работает с форматом Docx, и для его использования вам просто нужно загрузить файл на Google Диск, и вы сможете редактировать его онлайн.
Невозможность загрузить файлы в Google Docs может быть проблемой, но мы надеемся, что наши решения помогли вам решить эту проблему на вашем ПК.
Мы пропустили решение, которое сработало для вас? Дайте нам знать в комментариях ниже.

Что значит файл не должен быть исполняемым вконтакте?
Во время прикрепления файла вконтакте “Файл не должен быть исполняемым”
Вконтакте несомненно является очень распространенной социальной сетью, где люди не только переписываются друг с другом, но также и обмениваются различными файлами. В связи с этим многие пользователи данной социальной сети зачастую сталкиваются с проблемой, когда во время попытки прикрепления файла к сообщению появляется ошибка с текстом “Не удалось загрузить файл. Файл не должен быть исполняемым, а его размер не должен превышать 200 МБ”.
Если с размером файла все понятно, то вот что значит “Файл не должен быть исполняемым” знает далеко не каждый.
В данной статье мы расскажем что такое исполняемый файл и что делать, чтобы обойти данное предупреждение.
Исполняемый файл – что это?
Исполняемый файл это файл, который содержит для компьютера готовый набор команд, который можно сразу загрузить в память и приступить к его исполнению.
Как правило это файлы с расширением .exe, .bat, .com.
Также иногда вконтакте не хочет загружать архивы, в которых запакованы .exe файлы, ссылаясь на всю ту же ошибку.
Связано это с вопросами безопасности, ведь .exe файлы являются первыми по популярности в рейтинге по подвержению заражению вирусами. И чтобы хоть как – то снизить риск распространения компьютерных вирусов через вконтакте разработчики решили попросту запретить передавать друг другу самый подверженный заражению тип файла – исполняемый файл.
Как обойти ошибку?
Обойти данное ограничение достаточно просто. Нужно всего лишь поменять расширение передаваемого файла на одно из разрешенных, например .doc, отправить его адресату и сказать, чтобы он после скачивания файла поменял расширение обратно на то, которое было у файла изначально.
Смена расширения у файла
Из альтернативных способов можно отметить загрузку файла, который отказывается загружать вконтакте, на любое облачное хранилище типа Яндекс диска или Гугл диска, а затем отправку ссылки на него адресату вконтакте.
Лучшая благодарность автору — репост к себе на страничку:
На чтение 5 мин. Просмотров 1k. Опубликовано 03.09.2019
Некоторые пользователи Gmail обнаружили, что параметр Вложить файл в Gmail не всегда работает. Всякий раз, когда они пытаются прикрепить файл к электронной почте, Gmail возвращает сообщение об ошибке, в котором говорится: « Вложение не удалось. Это может быть связано с прокси или брандмауэром. . Следовательно, они не могут прикреплять файлы к электронным письмам. Вот несколько возможных исправлений для проблемы « Вложение не удалось ».
Содержание
- Ошибка вложения Gmail: 7 способов ее исправить
- 1. Предоставьте разрешения Gmail
- 2. Обновите плагин Flash
- 3. Откройте Gmail в другом браузере
- 4. Обновите браузер
- 5. Отключите прокси-сервер
- 6. Отключите брандмауэры
- 7. Настройте параметр Network.http.spdy.enabled в Firefox.
Ошибка вложения Gmail: 7 способов ее исправить
- Предоставить разрешения Gmail
- Обновите плагин Flash
- Откройте Gmail в другом браузере
- Обновить браузер
- Отключить прокси-сервер
- Отключить брандмауэры
- Настройте параметр Network.http.spdy.enabled в Firefox
1. Предоставьте разрешения Gmail
Первое, что нужно сделать и что может вызвать проблемы с вложениями, – это расширения браузера и разрешения. Вот почему мы рекомендуем вам временно отключить все расширения браузера (основное внимание уделяется блокировщикам рекламы) и проверить, есть ли у веб-клиента Gmail все разрешения.
Просто нажмите на значок замка в адресной строке и убедитесь, что Gmail имеет доступ к вашей электронной почте. Этого должно быть достаточно для устранения ошибки. Если это не так, продолжайте с шагами ниже.
2. Обновите плагин Flash
Загрузчик вложений по умолчанию в Gmail использует Flash. Загрузчик вложений может не работать с устаревшими версиями Flash. Поэтому убедитесь, что у вас установлена последняя версия Flash следующим образом.
- Сначала откройте эту страницу со списком последних версий Flash.
-
Откройте эту страницу веб-сайта, если на странице Adobe Flash Player не указана последняя версия Flash. Снимите флажки с дополнительных предложений, если вам не нужно дополнительное программное обеспечение.
- Затем нажмите кнопку Установить сейчас , чтобы сохранить установщик Flash Player.
-
Откройте окно установщика Adobe Flash Player, показанное ниже, чтобы установить Flash.
- После этого убедитесь, что Flash включен в вашем браузере. Вы можете сделать это в Chrome, нажав кнопку Настроить Google Chrome и выбрав Настройки .
- Прокрутите страницу Настройки и нажмите Дополнительно , чтобы развернуть параметры.
-
Нажмите Настройки и выберите Flash , чтобы открыть параметры, показанные ниже.
- Выберите Разрешить сайтам запускать Flash .
3. Откройте Gmail в другом браузере
Вы можете обнаружить, что вложение в Gmail прекрасно работает в альтернативном браузере. Таким образом, откройте Gmail в другом браузере; а затем прикрепите файл к электронной почте. Обратите внимание, что Gmail поддерживает только браузеры Chrome, Firefox, Safari, Internet Explorer и Edge.
- ТАКЖЕ ПРОЧИТАЙТЕ : это лучшие расширения Chrome для защиты вашей конфиденциальности в 2017 году
4. Обновите браузер
Вам также следует проверить наличие обновлений для браузера, чтобы убедиться, что вы используете последнюю версию. Ошибки вложения Gmail чаще встречаются в устаревших браузерах. Вы можете обновить Google Chrome следующим образом.
- Нажмите кнопку Настройка Google Chrome , чтобы открыть главное меню браузера.
-
Выберите Справка > О Google Chrome , чтобы открыть вкладку, показанную непосредственно ниже.
- Браузер автоматически загрузит все доступные обновления.
- Затем нажмите Перезапустить , чтобы перезапустить браузер.
5. Отключите прокси-сервер
В сообщении об ошибке « Ошибка прикрепления » говорится, что проблема может быть связана с прокси-сервером. Таким образом, отключение прокси-сервера веб-браузера, если оно выбрано, может исправить ошибку. Вот как вы можете отключить прокси-сервер.
- Нажмите кнопку Cortana на панели задач Windows 10 и введите «Свойства обозревателя» в поле поиска.
-
Выберите Свойства обозревателя , чтобы открыть окно, расположенное ниже.
-
Перейдите на вкладку «Подключения» в приведенном ниже снимке.
-
Нажмите кнопку Настройки локальной сети .
- Отмените выбор параметра Использовать прокси-сервер для своей локальной сети и нажмите кнопку ОК .
6. Отключите брандмауэры
Сообщение об ошибке « Ошибка прикрепления » также указывает на то, что брандмауэр может быть ответственным за проблему. Чтобы гарантировать отсутствие помех межсетевого экрана для вложений электронной почты, вы можете временно отключить их. Вот как вы можете отключить брандмауэр Windows.
- Откройте Run, нажав клавишу Win + R.
-
Введите «firewall.cpl» в текстовом поле «Открыть» и нажмите кнопку ОК .
-
Нажмите Включить или выключить брандмауэр Windows , чтобы открыть настройки, показанные ниже.
- Выберите оба параметра Отключить брандмауэр Windows на вкладке Настройка параметров.
- Нажмите кнопку ОК , чтобы закрыть вкладку.
- Ваше стороннее антивирусное программное обеспечение также может иметь собственный брандмауэр. Вы можете отключить сторонний брандмауэр, щелкнув правой кнопкой мыши значок области уведомлений антивирусного программного обеспечения и выбрав его параметр отключения или отключения.
7. Настройте параметр Network.http.spdy.enabled в Firefox.
Это разрешение более конкретно для пользователей Firefox. Переключение параметра Network.http.spdy.enabled на false может решить проблему « Вложение не удалось ». Вы можете настроить этот параметр в about: config следующим образом.
-
Введите «about: config» в адресной строке Firefox, чтобы открыть вкладку, показанную непосредственно ниже.
- Затем введите «Network.http.spdy.enabled» в поле поиска в верхней части страницы about: config.
-
Затем дважды щелкните параметр Network.http.spdy.enabled , чтобы изменить его значение на false.
- Закройте Firefox и перезапустите браузер.
Эти разрешения, вероятно, исправят ошибку « Ошибка вложения », чтобы вы могли снова прикреплять файлы к сообщениям Gmail. Однако вы также можете сообщить о проблеме в Google с помощью контактной формы поддержки Gmail, если потребуются дополнительные исправления.
Примечание редактора . Этот пост был первоначально опубликован в октябре 2017 года и с тех пор был полностью переработан и обновлен для обеспечения свежести, точности и полноты.