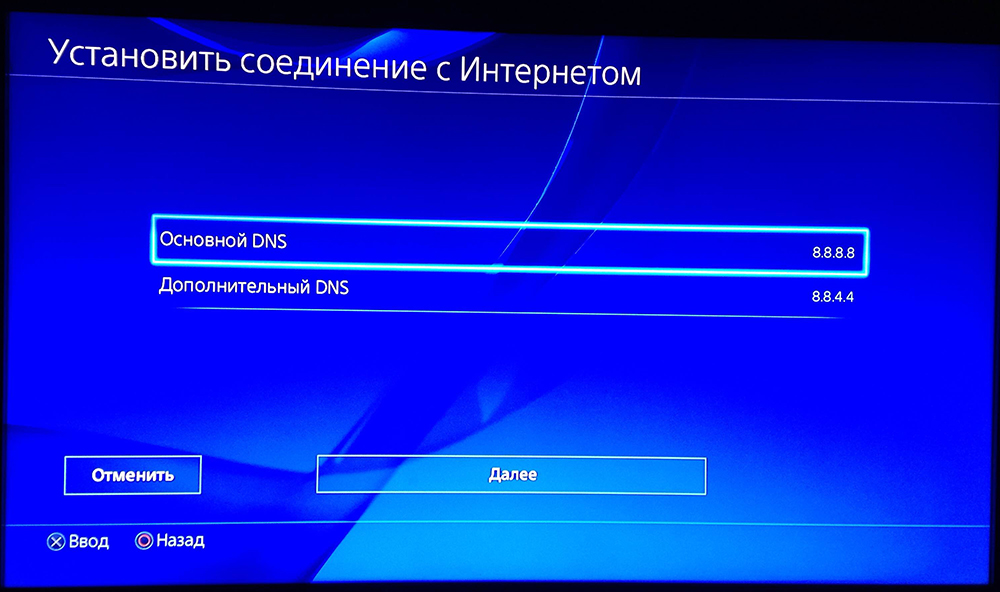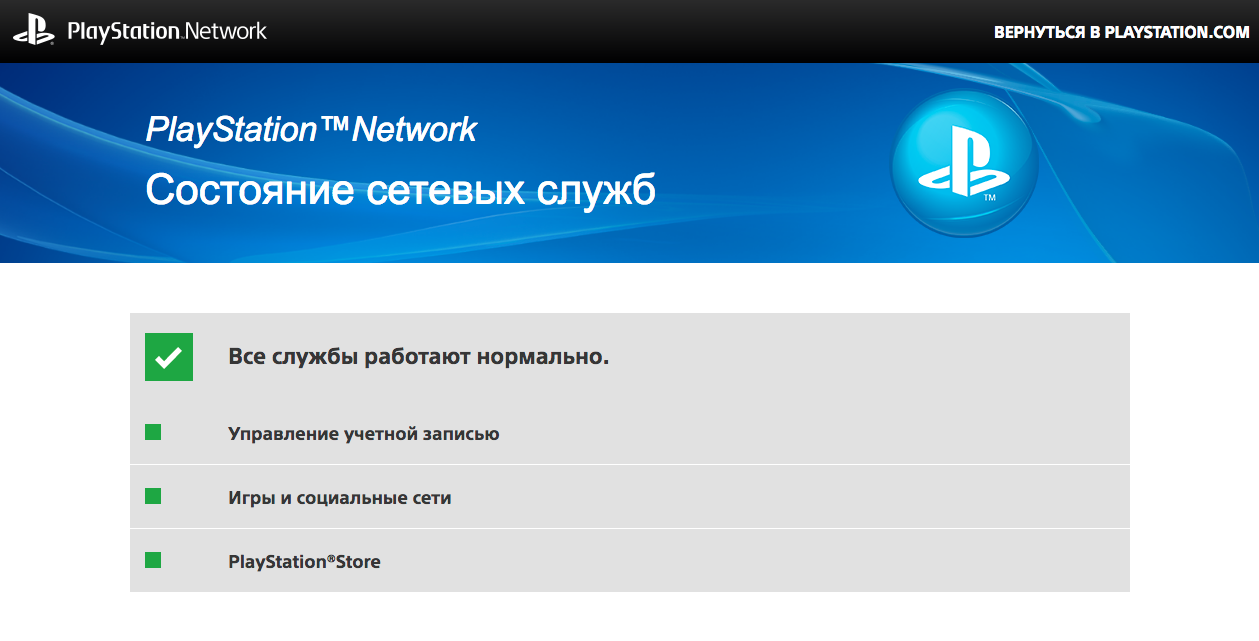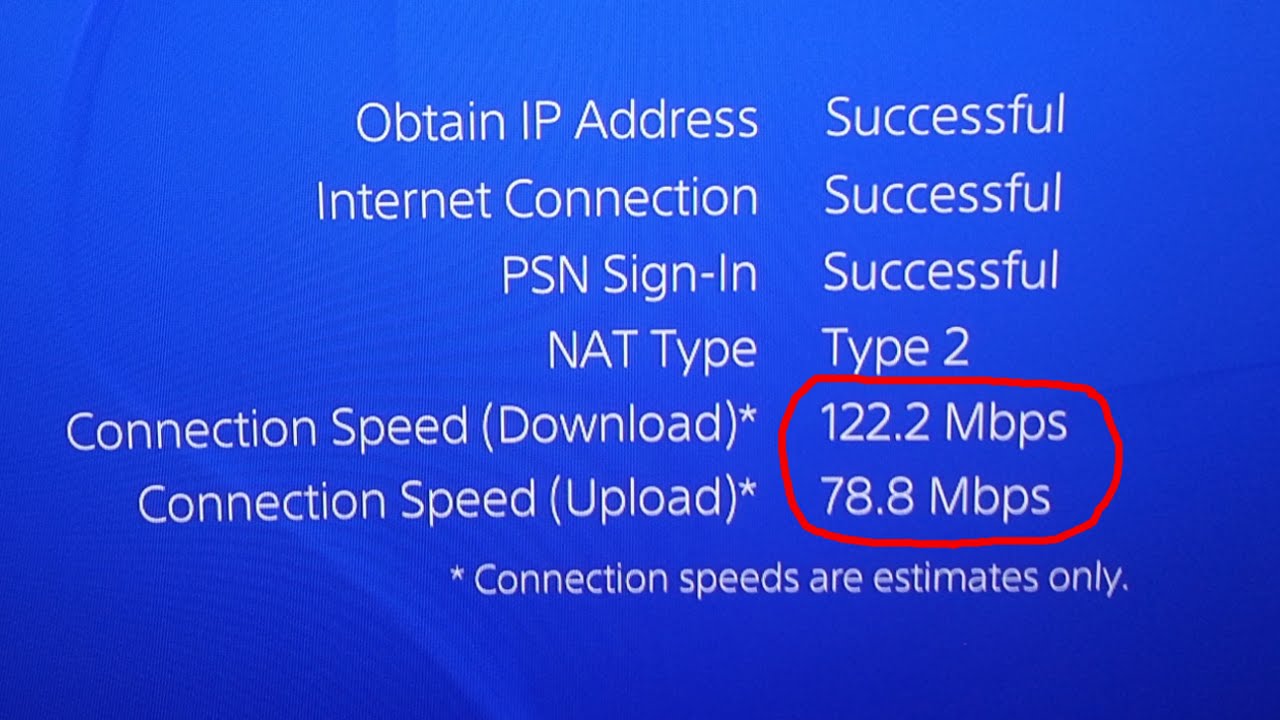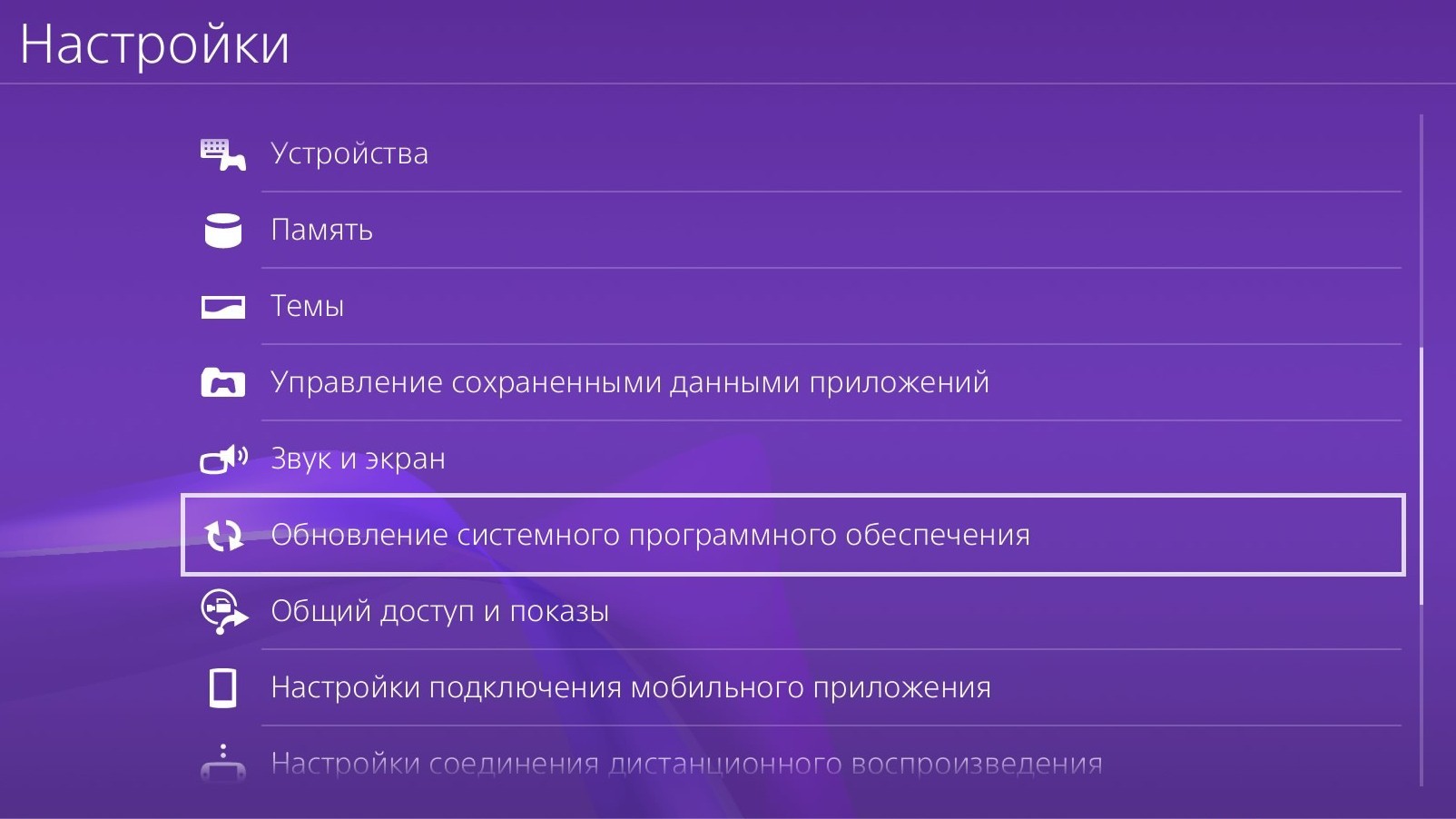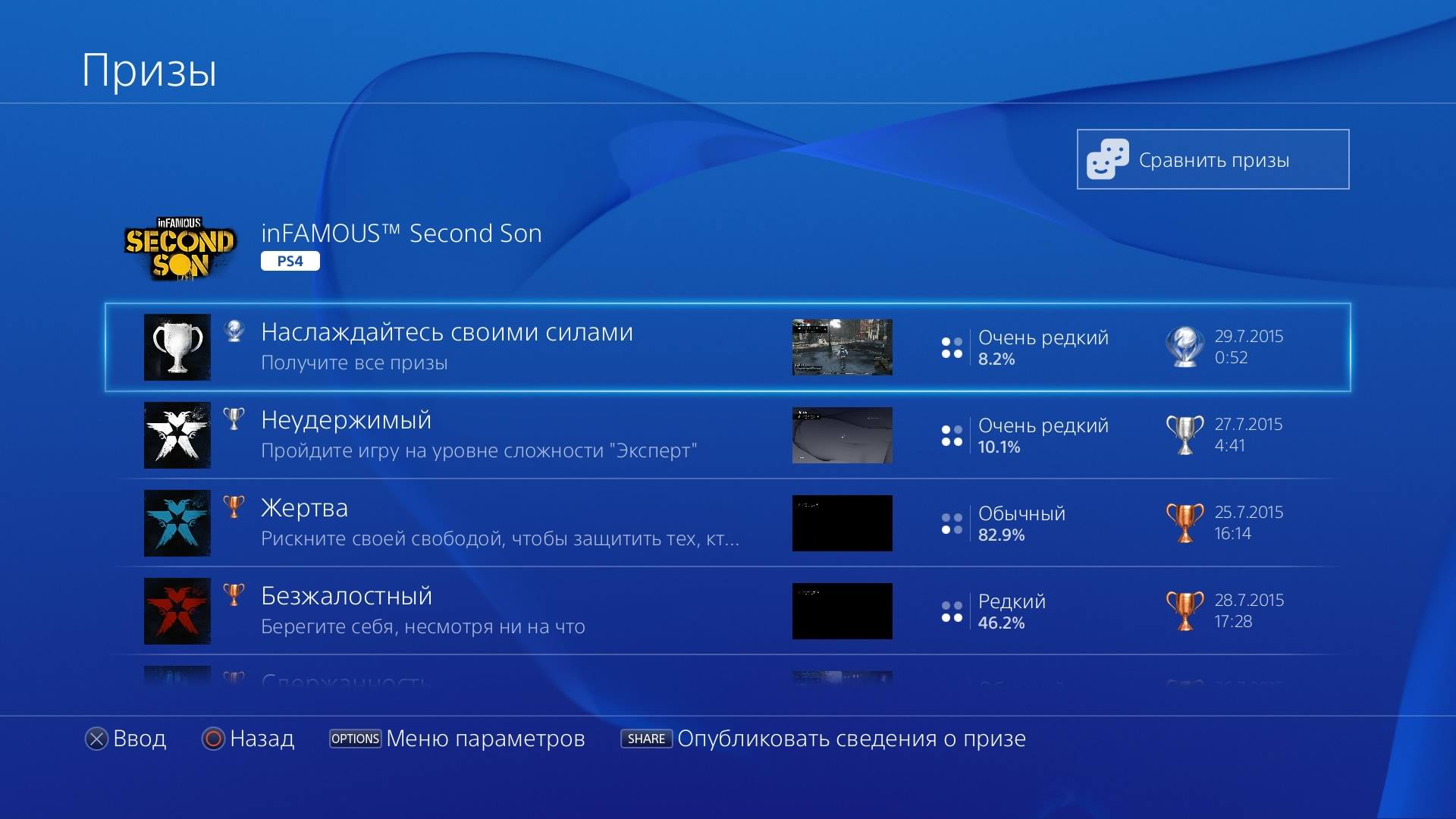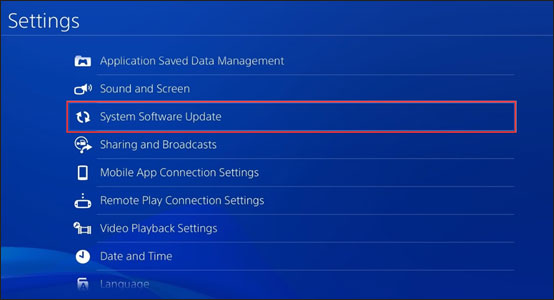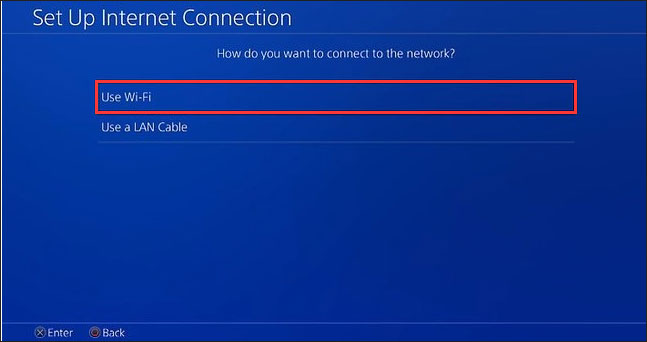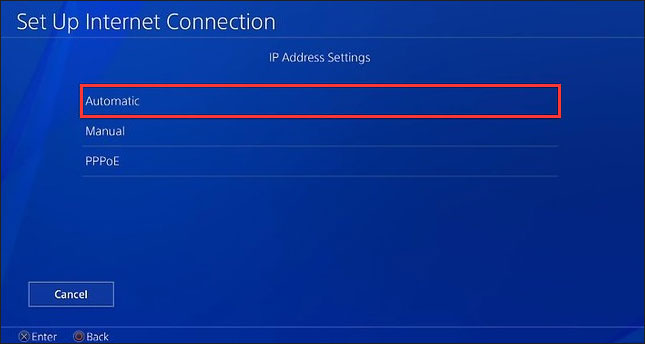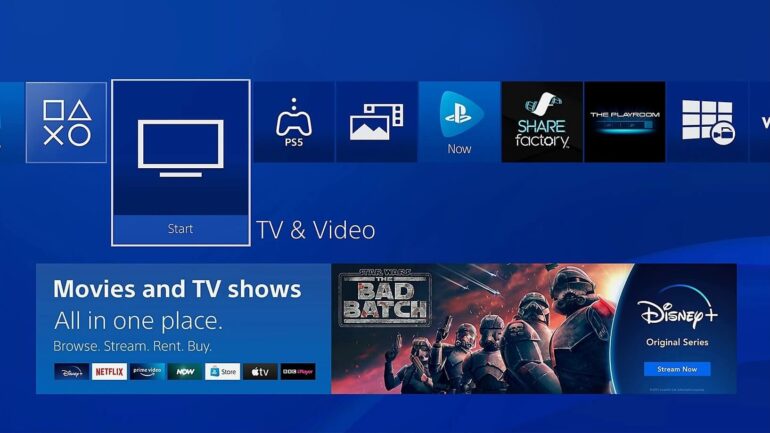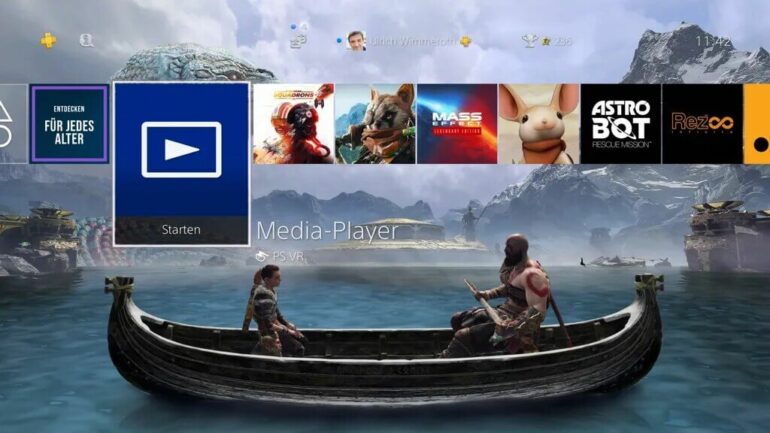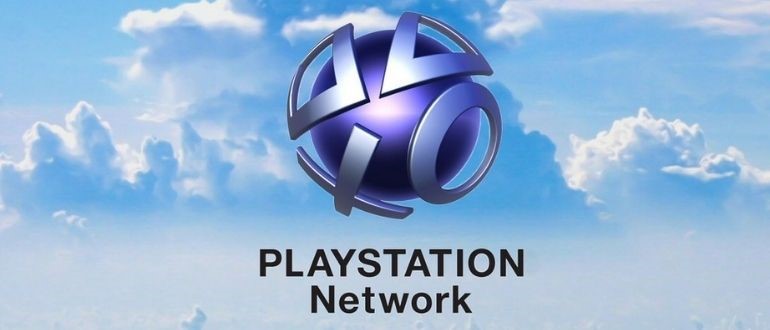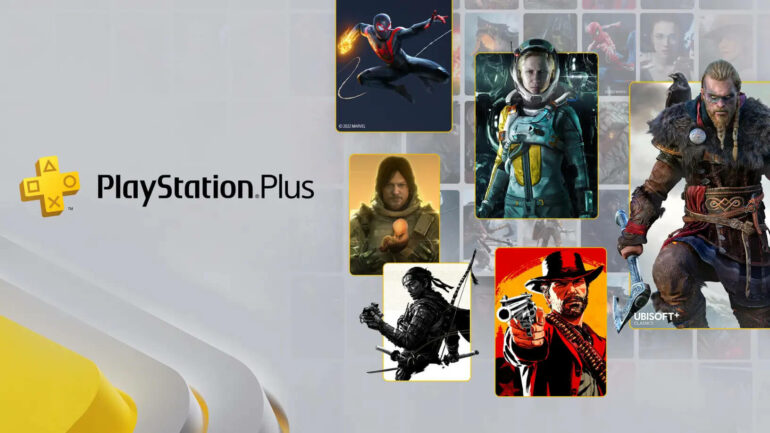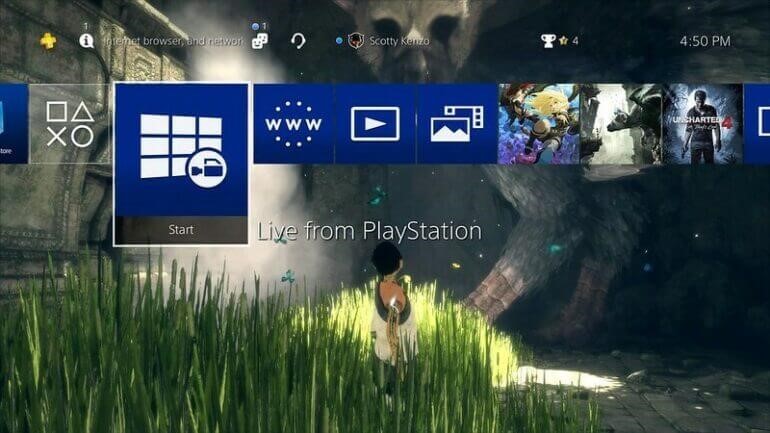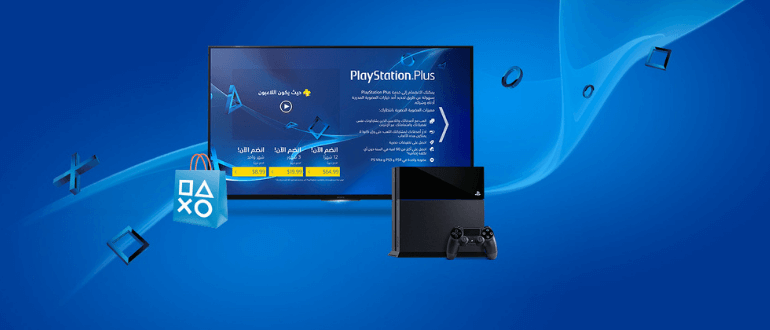Решение проблем с входом в сеть PSN
Узнайте, как решить наиболее распространенные проблемы при подключении к PlayStation™Network
- Забыли свой пароль?
- Забыли свой идентификатор входа в сеть (адрес электронной почты) для PSN?
- Помните свое имя пользователя и пароль, но не можете войти в сеть?
- Может ли кто-то другой использовать вашу учетную запись?
- Испытываете проблемы с двухэтапной аутентификацией?
- Предотвратите проблемы с учетной записью в будущем
Забыли свой пароль?
Если вы забыли свой пароль или проверочные данные (например, дату рождения), ознакомьтесь с руководством ниже, это поможет вам восстановить доступ к учетной записи.
Забыли свой идентификатор входа в сеть (адрес электронной почты) для PlayStation Network (PSN)?
- Проверьте почтовый ящик и убедитесь, что письма с темой «Покупка PlayStation» нет ни в одной из папок, включая папки с нежелательной и подозрительной почтой. Если вы найдете адрес электронной почты, который привязан к вашей учетной записи, сбросьте пароль, следуя рекомендациям, указанным в руководстве ниже.
- Если вы так и не вспомнили адрес электронной почты, привязанный к вашей учетной записи, свяжитесь с нами.
Помните свое имя пользователя и пароль, но не можете войти в систему?
- Вы подтвердили идентификатор входа в сеть (адрес электронной почты)?
Найдите письмо с темой «Подтверждение PlayStation» в своем почтовом ящике и нажмите на ссылку в письме, чтобы подтвердить свой идентификатор входа.
- Ваше системное программное обеспечение обновлено до последней версии?
Выберите свою консоль, чтобы получить дополнительную информацию.
-
Вы можете сбросить пароль?
Чтобы сбросить пароль, воспользуйтесь приведенным ниже руководством.
-
Выключите консоль и маршрутизатор, а затем включите их снова.
Если вы используете Wi-Fi для подключения консоли к Интернету, попробуйте использовать проводное соединение. Чтобы получить больше информации об устранении проблем с подключением, перейдите в раздел «Ремонт PlayStation».
- Попытайтесь войти в сеть на странице управления учетной записью.
Если вы не можете получить доступ к своей учетной записи, возможно, вас заблокировали. Ознакомьтесь с руководством ниже, чтобы получить дополнительную информацию.
Может ли кто-то другой использовать вашу учетную запись?
Если вы считаете, что ваша учетная запись была взломана, ознакомьтесь с руководством ниже, чтобы получить дополнительную информацию.
Испытываете проблемы с двухэтапной аутентификацией?
Если у вас возникли проблемы с получением проверочного текстового сообщения или кода, ознакомьтесь с руководством ниже, чтобы восстановить доступ к своей учетной записи.
PSN — средство, которое позволяет геймерам играть на своих PS3 или PS4 по интернету, покупать игры через PS Store и совершать множество других действий. Поэтому многие сильно огорчаются, когда их консоль по неизвестным причинам не подключается к «Плейстейшен Нетворк». Попробуем разобраться, почему так происходит.
Как решить проблему, когда невозможно подключиться к PlayStation Network.
Как это выглядит? Мы нажимаем на значок PS Store или даже просто входим в систему, после чего появляется сообщение: «Не удалось войти в PlayStation Network». В некоторых случаях указываются коды ошибки. Пользователь также может увидеть: «Вы были выведены из сети PlayStation Network». Случается это и на PS3, и на PS4.
Интернет
Как правило, большая часть проблем со входом происходит из-за неправильных настроек сети. Касается это как роутера, так и самой приставки. В первую очередь проверьте подключение к интернету с разных устройств. Если не удаётся подключиться только с «Плейстейшен», значит, дело в ней, а не в отсутствии интернета.
Роутер TP Link
Система иногда не входит в «Нетворк» из-за неправильно настроенного подключения к роутеру. Чаще всего такой способ действует, если подключаться через роутер TP Link. Но вполне возможно, что он подойдёт и для других устройств.
Для начала проверьте, можно ли зайти в «Плейстейшен Нетворк», подключившись не через Wi-Fi, а через кабель Ethernet. Если так всё работает, дело в неправильной настройке беспроводного соединения.
- Заходим в меню настроек.
- Выбираем раздел «Сеть».
- Находим вкладку WAN.
- Открываем «Дополнительно»
- У параметра MTU ставим значение 1480.
После этого пробуем зайти в PSN повторно. Скорее всего, что всё будет работать.
DNS
Иногда помогает поменять стандартный DNS на общедоступный, который предоставляется компанией Google. Для этого снова заходим в настройки, находим ту же вкладку WAN и выставляем параметры DNS: 8.8.8.8 и 8.8.4.4.
Другие причины
Мы разобрали основные причины, по которым система не заходит в PSN. К сожалению, часто нельзя узнать, почему так происходит. Сервис может отключаться по непонятным причинам.

Произошла ошибка . Сообщение о входе в систему PS4появляется, когда вы входите в свою учетную запись PSN. Эта ошибка возникает в основном на недавно приобретенных консолях и в учетных записях PSN, в которые вы раньше не входили, но это может случиться с кем угодно.
Эти жалобы на ошибку входа в систему PS4 наводняют PS4 и игровые форумы, и в основном они не имеют решения. Итак, мы проанализировали это и обнаружили несколько отличных способов исправить это.
В этом руководстве мы покажем вам, как навсегда решить проблему входа в систему на PS4.
Как мне подключиться к PlayStation Network?
- Включите PlayStation и откройте «Настройки» в главном меню.
- Выберите Сеть.
- Теперь выберите «Настроить подключение к Интернету».
- Выберите «Wi-Fi» > «Легко».
- Найдите в списке имя вашей сети Wi-Fi и выберите ее.
- Введите свой пароль.
Как видите, настроить и подключиться к сети довольно просто. Тем не менее, многие владельцы PS4 сталкиваются с некоторыми проблемами и не могут подключиться.
Не удается подключиться к PlayStation Network?
Даже если вы уверены, что подключение к Интернету установлено и вы ввели правильный пароль, у вас все равно могут возникнуть проблемы с сетью.
Вот некоторые из наиболее распространенных сообщений об ошибках, которые указывают на основную проблему с настройкой вашей сети:
- Ошибка входа в сеть PlayStation, код ошибки NW-102311-8
- Войдите в сеть PlayStation, ошибка np, код ошибки 31730-4
- Ошибка входа в сеть Playstation
- Не удалось подключиться к серверу, код ошибки WS-37469-9
Если вы получаете эти или похожие сообщения, обязательно прочитайте приведенные ниже рекомендации. Следующие инструкции проверены и проверены, чтобы вы могли, наконец, подключиться к PlayStation Network.
Как исправить ошибки входа и выхода из системы на PlayStation 4?
Есть несколько возможных вещей, которые могут привести к этой ошибке. Пользователи PlayStation сообщают о проблемах с учетной записью PSN, устаревшей прошивке и других подобных проблемах.
Мы нашли самый простой способ исправить эти основные проблемы. Следующие исправления работают, если у вас есть проблемы со входом в систему, а также если вы не можете правильно выйти из системы.
Что делать, если PS4 сообщает об ошибке?
1. Подтвердите свою учетную запись PSN.
Купив консоль PS4, вы (по понятным причинам) стремились сразу же опробовать ее и совершенно забыли подтвердить свою учетную запись PSN. Без подтверждения вашей учетной записи вам сообщат, что при попытке входа произошла ошибка.
Как подтвердить свою учетную запись PSN?
- Зарегистрируйте учетную запись PSN.
- Получите доступ к своему почтовому ящику (Gmail может поместить это письмо в папку «Рекламные акции» или «Обновления»).
- Откройте подтверждение регистрации учетной записи.
Нажмите на ссылку с надписью Подтвердить сейчас. ПРИМЕЧАНИЕ. Если вы зарегистрировались давно, срок действия ссылки для подтверждения мог быть истёк и не будет работать. Итак, перейдите на сайт PlayStation и нажмите кнопку «Отправить повторно».
Если вы подтвердили свою учетную запись PSN, но по-прежнему не можете войти в нее, вам необходимо обновить информацию об учетной записи PSN.
2. Обновите свою информацию в PSN
Используйте веб-сайт
- Перейдите в свою учетную запись.
- Нажмите «Профиль PSN » или «Основная информация об учетной записи».
- Измените всю неверную информацию здесь и добавьте недостающую.
- Сохраните изменения, внесенные на этой странице.
Используйте свою PS4
- Посетите PlayStation Network и войдите в свою учетную запись. Вы также можете обновить свой профиль прямо с PS4.
- Для PS4 перейдите в раздел «Управление учетной записью».
- Нажмите «Информация об учетной записи».
3. Обновите прошивку консоли
- Включите консоль PS4.
- Подключите PS4 к стабильному и быстрому интернет-соединению.
- Нажмите кнопку PlayStation на геймпаде.
- Нажмите «Настройки» и выберите «Обновление системного программного обеспечения».
- Выберите параметр «Обновить через Интернет» и следуйте инструкциям на экране, чтобы обновить консоль.
4. Зарегистрируйтесь как новый пользователь с другим адресом электронной почты.
Использование PS4
- Включите консоль PS4 и перейдите к опции « Новый пользователь».
- Нажмите «Создать пользователя» на экране игры.
- Нажмите «Далее» и выберите «Новичок в PlayStation Network?». Создать вариант учетной записи.
- Нажмите кнопку « Зарегистрироваться сейчас», чтобы продолжить, и выполните обычные шаги регистрации.
Примечание. Пользователь, которого вы создадите на шаге 2, находится только на консоли, а не в PSN.
Использование веб-сайта
- Посетите веб-сайт PlayStation и нажмите «Зарегистрироваться».
- Нажмите «Пропустить». Вы можете зарегистрироваться в PSN позже, чтобы использовать учетную запись в Интернете.
- Для первоначальной настройки перейдите в профиль пользователя 1, введите свою информацию и измените свои настройки.
- Нажмите кнопку «Далее».
- Пользователям младше 18 лет потребуется взрослый, чтобы подтвердить свои учетные записи. Однако лица старше 18 лет могут сделать это самостоятельно и продолжать вводить свои платежные данные.
- Введите сетевой идентификатор.
- Измените настройки общего доступа, а также настройки друзей и сообщений.
- Войдите в учетную запись электронной почты, с которой вы зарегистрировали свою учетную запись PSN, и найдите электронное письмо от PayPal.
- Откройте это письмо и нажмите на ссылку подтверждения, чтобы подтвердить свою новую учетную запись.
5. Войдите в систему с другой консоли PS4.
Пользователи, у которых возникла ошибка входа в систему PS4, исправили ее, просто войдя в свою учетную запись на другой консоли PS4.
Если у вас есть другая консоль или вы знаете кого-то, у кого она есть, вы можете использовать ее.
Кстати, вы можете подтвердить, что человек выходит из вашей учетной записи PSN на своей консоли. Когда вы вошли в свою учетную запись, они могут совершать покупки с помощью ваших карт.
После выхода из консоли попробуйте снова войти в свою учетную запись PSN. Ошибка должна быть устранена.
6. Измените настройки конфиденциальности на «Никто»
- Включите консоль PS4.
- В главном меню перейдите в «Настройки».
- Перейдите в PlayStation Network.
- Нажмите «Управление учетной записью» и выберите «Настройки конфиденциальности».
- На странице «Настройки конфиденциальности» измените все настройки на «Никто».
- Сначала нажмите Игры | Средства массовой информации.
Нажмите «Изменить» рядом с элементом и измените параметр раскрывающегося меню на «Никто».
На этом этапе вы должны повторить шаги для всех параметров в разделе «Друзья | Связи и личная информация | Обмен сообщениями.
Примечание. Вы также можете получить доступ к настройкам конфиденциальности с веб-сайта по этой ссылке.
Что вы делаете, когда ваша PS4 продолжает выходить из системы?
Вы должны оставаться в своей консоли. Однако, если вы выходите из системы PS4 из-за ошибки, выполните следующие действия, чтобы устранить ее.
- Выйдите из учетной записи с проблемой из системы PS4.
- Выключите консоль PS4.
- Посетите веб-сайт PlayStation в своем интернет-браузере.
- Для рабочего стола: выйдите и войдите снова, если вы уже вошли в систему. Затем снова выйдите из системы.
- Для смартфонов:
- iOS: нажмите и удерживайте кнопку обновления, а затем выберите « Запрос сайта рабочего стола».
- Android: коснитесь трех точек в правом верхнем углу и коснитесь Desktop Site.
- Войдите в свою учетную запись PlayStation.
- Выйдите из аккаунта.
- Включите консоль PlayStation.
При регистрации учетной записи PS4, если вам меньше 18 лет, не рекомендуется увеличивать свой возраст, потому что вы не сможете добавить платежную информацию. Попросите взрослого помочь вам.
С помощью этих методов вы легко удалите ошибку входа в сеть PlayStation и войдете в свою учетную запись. Решения на этой странице также решат проблему выхода из системы PS4.
Сообщите нам, помогло ли это руководство решить проблему. Если у вас есть собственные решения и предложения, сообщите нам об этом в комментариях ниже. Может кому пригодится в сообществе.
PSN — средство, которое позволяет геймерам играть на своих PS3 или PS4 по интернету, покупать игры через PS Store и совершать множество других действий. Поэтому многие сильно огорчаются, когда их консоль по неизвестным причинам не подключается к «Плейстейшен Нетворк». Попробуем разобраться, почему так происходит.
Как решить проблему, когда невозможно подключиться к PlayStation Network.
Как это выглядит? Мы нажимаем на значок PS Store или даже просто входим в систему, после чего появляется сообщение: «Не удалось войти в PlayStation Network». В некоторых случаях указываются коды ошибки. Пользователь также может увидеть: «Вы были выведены из сети PlayStation Network». Случается это и на PS3, и на PS4.
Интернет
Как правило, большая часть проблем со входом происходит из-за неправильных настроек сети. Касается это как роутера, так и самой приставки. В первую очередь проверьте подключение к интернету с разных устройств. Если не удаётся подключиться только с «Плейстейшен», значит, дело в ней, а не в отсутствии интернета.
Роутер TP Link
Система иногда не входит в «Нетворк» из-за неправильно настроенного подключения к роутеру. Чаще всего такой способ действует, если подключаться через роутер TP Link. Но вполне возможно, что он подойдёт и для других устройств.
Для начала проверьте, можно ли зайти в «Плейстейшен Нетворк», подключившись не через Wi-Fi, а через кабель Ethernet. Если так всё работает, дело в неправильной настройке беспроводного соединения.
- Заходим в меню настроек.
- Выбираем раздел «Сеть».
- Находим вкладку WAN.
- Открываем «Дополнительно»
- У параметра MTU ставим значение 1480.
После этого пробуем зайти в PSN повторно. Скорее всего, что всё будет работать.
DNS
Иногда помогает поменять стандартный DNS на общедоступный, который предоставляется компанией Google. Для этого снова заходим в настройки, находим ту же вкладку WAN и выставляем параметры DNS: 8.8.8.8 и 8.8.4.4.
Другие причины
Мы разобрали основные причины, по которым система не заходит в PSN. К сожалению, часто нельзя узнать, почему так происходит. Сервис может отключаться по непонятным причинам.
По какому вопросу вам нужна помощь?
Выберите категорию ниже:
Назад к категориям
Настройка консоли
Настройка консоли
Настройка PS5
Настройка PS4
Назад к категориям
Вход в учетную запись
Вход в учетную запись
Учетная запись и идентификатор входа в сеть
Решение проблем со входом
Статус PlayStation™Network
Назад к категориям
Соединение с Интернетом
Соединение с Интернетом
Настройка соединения с Интернетом
Решение проблем с подключением
Произошла ошибка . Сообщение о входе в систему PS4появляется, когда вы входите в свою учетную запись PSN. Эта ошибка возникает в основном на недавно приобретенных консолях и в учетных записях PSN, в которые вы раньше не входили, но это может случиться с кем угодно.
Эти жалобы на ошибку входа в систему PS4 наводняют PS4 и игровые форумы, и в основном они не имеют решения. Итак, мы проанализировали это и обнаружили несколько отличных способов исправить это.
В этом руководстве мы покажем вам, как навсегда решить проблему входа в систему на PS4.
- Включите PlayStation и откройте «Настройки» в главном меню.
- Выберите Сеть.
- Теперь выберите «Настроить подключение к Интернету».
- Выберите «Wi-Fi» > «Легко».
- Найдите в списке имя вашей сети Wi-Fi и выберите ее.
- Введите свой пароль.
Как видите, настроить и подключиться к сети довольно просто. Тем не менее, многие владельцы PS4 сталкиваются с некоторыми проблемами и не могут подключиться.
Не удается подключиться к PlayStation Network?
Даже если вы уверены, что подключение к Интернету установлено и вы ввели правильный пароль, у вас все равно могут возникнуть проблемы с сетью.
Вот некоторые из наиболее распространенных сообщений об ошибках, которые указывают на основную проблему с настройкой вашей сети:
- Ошибка входа в сеть PlayStation, код ошибки NW-102311-8
- Войдите в сеть PlayStation, ошибка np, код ошибки 31730-4
- Ошибка входа в сеть Playstation
- Не удалось подключиться к серверу, код ошибки WS-37469-9
Если вы получаете эти или похожие сообщения, обязательно прочитайте приведенные ниже рекомендации. Следующие инструкции проверены и проверены, чтобы вы могли, наконец, подключиться к PlayStation Network.
Как исправить ошибки входа и выхода из системы на PlayStation 4?
Есть несколько возможных вещей, которые могут привести к этой ошибке. Пользователи PlayStation сообщают о проблемах с учетной записью PSN, устаревшей прошивке и других подобных проблемах.
Мы нашли самый простой способ исправить эти основные проблемы. Следующие исправления работают, если у вас есть проблемы со входом в систему, а также если вы не можете правильно выйти из системы.
Что делать, если PS4 сообщает об ошибке?
1. Подтвердите свою учетную запись PSN.
Купив консоль PS4, вы (по понятным причинам) стремились сразу же опробовать ее и совершенно забыли подтвердить свою учетную запись PSN. Без подтверждения вашей учетной записи вам сообщат, что при попытке входа произошла ошибка.
Как подтвердить свою учетную запись PSN?
- Зарегистрируйте учетную запись PSN.
- Получите доступ к своему почтовому ящику (Gmail может поместить это письмо в папку «Рекламные акции» или «Обновления»).
- Откройте подтверждение регистрации учетной записи.
Нажмите на ссылку с надписью Подтвердить сейчас. ПРИМЕЧАНИЕ. Если вы зарегистрировались давно, срок действия ссылки для подтверждения мог быть истёк и не будет работать. Итак, перейдите на сайт PlayStation и нажмите кнопку «Отправить повторно».
Если вы подтвердили свою учетную запись PSN, но по-прежнему не можете войти в нее, вам необходимо обновить информацию об учетной записи PSN.
2. Обновите свою информацию в PSN
Используйте веб-сайт
- Перейдите в свою учетную запись.
- Нажмите «Профиль PSN » или «Основная информация об учетной записи».
- Измените всю неверную информацию здесь и добавьте недостающую.
- Сохраните изменения, внесенные на этой странице.
Используйте свою PS4
- Посетите PlayStation Network и войдите в свою учетную запись. Вы также можете обновить свой профиль прямо с PS4.
- Для PS4 перейдите в раздел «Управление учетной записью».
- Нажмите «Информация об учетной записи».
3. Обновите прошивку консоли
- Включите консоль PS4.
- Подключите PS4 к стабильному и быстрому интернет-соединению.
- Нажмите кнопку PlayStation на геймпаде.
- Нажмите «Настройки» и выберите «Обновление системного программного обеспечения».
- Выберите параметр «Обновить через Интернет» и следуйте инструкциям на экране, чтобы обновить консоль.
4. Зарегистрируйтесь как новый пользователь с другим адресом электронной почты.
Использование PS4
- Включите консоль PS4 и перейдите к опции « Новый пользователь».
- Нажмите «Создать пользователя» на экране игры.
- Нажмите «Далее» и выберите «Новичок в PlayStation Network?». Создать вариант учетной записи.
- Нажмите кнопку « Зарегистрироваться сейчас», чтобы продолжить, и выполните обычные шаги регистрации.
Примечание. Пользователь, которого вы создадите на шаге 2, находится только на консоли, а не в PSN.
Использование веб-сайта
- Посетите веб-сайт PlayStation и нажмите «Зарегистрироваться».
- Нажмите «Пропустить». Вы можете зарегистрироваться в PSN позже, чтобы использовать учетную запись в Интернете.
- Для первоначальной настройки перейдите в профиль пользователя 1, введите свою информацию и измените свои настройки.
- Нажмите кнопку «Далее».
- Пользователям младше 18 лет потребуется взрослый, чтобы подтвердить свои учетные записи. Однако лица старше 18 лет могут сделать это самостоятельно и продолжать вводить свои платежные данные.
- Введите сетевой идентификатор.
- Измените настройки общего доступа, а также настройки друзей и сообщений.
- Войдите в учетную запись электронной почты, с которой вы зарегистрировали свою учетную запись PSN, и найдите электронное письмо от PayPal.
- Откройте это письмо и нажмите на ссылку подтверждения, чтобы подтвердить свою новую учетную запись.
5. Войдите в систему с другой консоли PS4.
Пользователи, у которых возникла ошибка входа в систему PS4, исправили ее, просто войдя в свою учетную запись на другой консоли PS4.
Если у вас есть другая консоль или вы знаете кого-то, у кого она есть, вы можете использовать ее.
Кстати, вы можете подтвердить, что человек выходит из вашей учетной записи PSN на своей консоли. Когда вы вошли в свою учетную запись, они могут совершать покупки с помощью ваших карт.
После выхода из консоли попробуйте снова войти в свою учетную запись PSN. Ошибка должна быть устранена.
6. Измените настройки конфиденциальности на «Никто»
- Включите консоль PS4.
- В главном меню перейдите в «Настройки».
- Перейдите в PlayStation Network.
- Нажмите «Управление учетной записью» и выберите «Настройки конфиденциальности».
- На странице «Настройки конфиденциальности» измените все настройки на «Никто».
- Сначала нажмите Игры | Средства массовой информации.
Нажмите «Изменить» рядом с элементом и измените параметр раскрывающегося меню на «Никто».
На этом этапе вы должны повторить шаги для всех параметров в разделе «Друзья | Связи и личная информация | Обмен сообщениями.
Примечание. Вы также можете получить доступ к настройкам конфиденциальности с веб-сайта по этой ссылке.
Что вы делаете, когда ваша PS4 продолжает выходить из системы?
Вы должны оставаться в своей консоли. Однако, если вы выходите из системы PS4 из-за ошибки, выполните следующие действия, чтобы устранить ее.
- Выйдите из учетной записи с проблемой из системы PS4.
- Выключите консоль PS4.
- Посетите веб-сайт PlayStation в своем интернет-браузере.
- Для рабочего стола: выйдите и войдите снова, если вы уже вошли в систему. Затем снова выйдите из системы.
- Для смартфонов:
- iOS: нажмите и удерживайте кнопку обновления, а затем выберите « Запрос сайта рабочего стола».
- Android: коснитесь трех точек в правом верхнем углу и коснитесь Desktop Site.
- Войдите в свою учетную запись PlayStation.
- Выйдите из аккаунта.
- Включите консоль PlayStation.
При регистрации учетной записи PS4, если вам меньше 18 лет, не рекомендуется увеличивать свой возраст, потому что вы не сможете добавить платежную информацию. Попросите взрослого помочь вам.
С помощью этих методов вы легко удалите ошибку входа в сеть PlayStation и войдете в свою учетную запись. Решения на этой странице также решат проблему выхода из системы PS4.
Сообщите нам, помогло ли это руководство решить проблему. Если у вас есть собственные решения и предложения, сообщите нам об этом в комментариях ниже. Может кому пригодится в сообществе.
Подключение к сети PlayStation Network необходимо для корректной работы игр на PS4 и системы в целом. Если PS4 не удается подключиться к серверам PSN, то приложение может: не запускаться вообще, не работать в онлайн-режиме, не обновляться.
Постоянное онлайн-подключение к серверам PSN можно назвать необходимым условием для многих игр. Возникающие ошибки можно решить быстро, не теряя на длительное время доступ к сообществу и сетевым возможностям.
Для начала следует проверить, работает ли сама сеть PlayStation Network. Сделать это можно с любого устройства по адресу status.playstation.com. Если служба не работает — следует просто подождать и не трогать настройки.
Оглавление статьи
- Причины ошибки соединения с PlayStation Network
- Настройка подключения по Wi-Fi
- Настройка проводного LAN-подключения
- PS4 не удалось подключиться к серверу: решение
Причины ошибки соединения с PSN
Если сеть PlayStation Network перестала работать неожиданно и без каких-либо видимых причин, лучше не лезть в настройки, а подождать несколько часов. Технические работы, аварии, временный выход серверов из строя, обновление ПО, ошибки у провайдеров, DDoS-атаки — причин достаточно, по которым сеть PSN может некоторое время не функционировать.
PS4 в этот момент будет выдавать одну из ошибок:
- Не удалось подключиться к серверу для проверки лицензии.
- Не удалось подключиться к сети PSN в пределах заданного времени (CE-33987-0).
- Cannot connect to the server (NW-31201-7).
- Не удалось подключиться к серверу. Возможно, возникла неполадка при подключении к сети, или сеть PlayStation Network или сервер поставщика услуг временно заняты (WV-33898-1).
Если же проблема появилась изначально или после сброса/изменения настроек телевизора или приставки, то ждать самостоятельного разрешения проблемы не имеет смысла. Следует либо заново выполнить настройку подключения системы PS4 к интернету и PSN, а также постараться определить причину проблемы.
Настройка подключения по Wi-Fi
Подключение PlayStation 4 к интернету при помощи провода способно избавить от ряда проблем, возникающих при соединении через Wi-Fi. Тем не менее, большинству пользователей крайне неудобно тянуть кабель к приставке, особенно если при ремонте квартиры подобное расположение не планировалось. По этой причине сначала следует попытаться установить подключение по воздуху — современные Wi-Fi роутеры без проблем справятся с приставкой. Старые модели могут выдавать ошибки и не гарантируют стабильное подключение к сети и PSN, а также отличаются медленной скоростью работы.
Настройка соединения по беспроводной сети:
- Перейти на главный экран PS4.
- Выбрать в верхнем меню «Настройки» — «Сеть».
- Выбрать пункт «Установить соединение с интернетом».
- Выбрать беспроводную связь из вариантов LAN/Wi-Fi.
- Выбрать тип соединения: простой или специальный.
В обычном случае следует выбирать простой режим: PS4 сама найдет все доступные сети в радиусе действия, после чего предложит выбрать нужную из списка. Около защищенных паролем сетей нарисован значок замка — код защиты сетей WPA, WPA2 и WEP обычно написан на обратной стороне роутера, либо устанавливается пользователем/администратором при прокладке сети.
Специальный режим также ищет сети и позволяет выбирать любую для подключения. Различие в том, что в специальном режиме доступна возможность настройки следующих параметров:
- IP-адрес.
- Имя хоста DHCP.
- DNS.
- MTU.
- Proxy.
Эти настройки нежелательно трогать, не имея соответствующих знаний. Лучше выбрать простой режим, чтобы система определила всю информацию самостоятельно. Если подключение PS4 к интернету по сети Wi-Fi выполнено успешно, система предложит провести тестирование связи. Нужно нажать на предложенную кнопку «Проверить соединение с интернетом», чтобы выполнить тест и завершить процесс настройки.
Следует понимать, что подключение к интернету еще не означает подключение к сети PlayStation Network. В учетную запись PSN нужно входить при помощи логина и пароля.
Для этого нужно:
- Зарегистрировать учетную запись в PSN (можно создать прямо из PS4 при первом входе).
- Перейти в настройки на главном экране PlayStation 4.
- Выбрать [PlayStation Network/Управление учетной записью] > [Войти в сеть].
Если подключение выполнить не удается, следует попробовать альтернативный вариант — соединение с интернетом через LAN.
Настройка проводного LAN-подключения
В системе PS4 подключение к интернету через провод происходит совершенно иным образом, нежели через беспроводную Wi-Fi сеть. Доступ в сеть по проводу обеспечивает высокую скорость соединения, а также позволяет избавиться от ошибок и отсутствия соединения, связанного с устаревшей моделью Wi-Fi роутера.
Подключение PS4 через кабель Ethernet:
- Перейти на главный экран PS4, зайти в «Настройки».
- Выбрать «Настройки» — «Сеть» — «Установить соединение с интернетом».
- Из предложенных вариантов выбрать пункт «Использовать кабель LAN».
- Выбрать один из режимов подключения — простой или специальный (по-умолчанию следует выбирать простой режим).
- Если все сделано правильно, система предложит «Проверить соединение с интернетом» и завершить настройку сети.
Как и в случае с беспроводным соединением по Wi-Fi, специальный режим подключения позволит указывать IP-адрес, DHCP, DNS, MTU и указывать настройки Proxy. Обычному пользователю данные настройки без надобности, и лезть в них без соответствующих навыков не советуется. Следует понимать, что само по себе подключение PlayStation к интернету не гарантирует нормальный доступ в PSN, поскольку сервера PlayStation Network могут быть недоступны сами по себе.
PS4 не удалось подключиться к серверу: решение
Если первоначальная настройка доступа в интернет по LAN/Wi-Fi была выполнена правильно, но PS4 все равно не удалось подключиться к серверу, следует попробовать найти решение из списка ниже.
Наиболее частые проблемы и решения:
- Не подключается PS4 Remote Play. Дистанционное воспроизведение работает только с достаточно высокой скоростью интернета. Если система не удается подключиться, скорее всего элементарно не хватает скорости.
- Отсутствует соединение через Wi-Fi. Необходимо попробовать подключиться через кабель. Если помогло — старый роутер требуется заменить на новую модель. С роутерами ZyXEL Keenetic (ZyXEL Keenetic II), новыми Asus и аналогичными по характеристикам и стоимости моделями подобных проблем не возникает.
- Если замена роутера не подходит, либо ранее данная модель работала, можно попробовать обновить прошивку роутера.
- Для новых моделей роутеров может помочь временное отключение 5 ГГц диапазона. Следует отключить его полностью или попробовать соединиться по стандартному, 2.4 ГГц каналу.
Ничего не помогло? Не стоит отчаиваться, можно попробовать последовательно сбросить настройки и попытаться подключиться снова:
- Перезагрузить систему PlayStation 4.
- Перезагрузить маршрутизатор. Проверить, работает ли доступ в сеть на других устройствах. Если работает, но PS4 не подключается, попробовать соединиться по кабелю.
- Сбросить все настройки роутера, заново установить соединение по инструкциям (Настройки — Сеть — Установить соединение с интернетом). Для настройки роутера могут потребоваться инструкции от производителя.
- Обновить ПО маршрутизатора, особенно если модель старая и ранее не обновлялась.
- Проверить соединение с интернетом. Если его все еще нет, проверить, не заблокированы ли брандмауэром или другими программами следующие порты: TCP: 80, 443, 3478, 3479, 3480, 5223, 8080; UDP: 3478, 3479. Эти порты используются для подключения к PSN.
Не забывайте проверять статус службы в разделе [Настройки] > [Сеть] > [Узнать статус служб PlayStation™Network]. Если вся сеть не работает, никакие танцы с бубнами не помогут. Узнать статус работоспособности сети также можно по адресу status.playstation.com с любого устройства, телефона или компьютера.
«Не удается войти в PSN». Решение для семи самых распространенных ошибок PlayStation Network
«Почему
я не могу подключиться к PSN?», «Почему
меня выкидывает из сети?» и другие
подобные вопросы все чаще задают
владельцы PS4 и PS3. Иногда проблема
заключается в самих серверах Sony и тогда
остается только ждать. Однако в большинстве
случаев проблемы с сетью можно решить
самостоятельно. В этой статье мы разберем
типичные ситуации неполадок с PSN и
предложим методы их решения.
О том, как решить проблему с доступом к PSN из-за блокировок Роскомнадзора, читайте здесь.
Самая
частая неполадка — падение самой
PlayStation Network. Если во время подключения
высвечивается ошибка с кодом CE-33991-5, то
неполадки, скорее всего, со стороны
Sony. Проверить статус PSN можно на официальной
странице: https://status.playstation.com/ru-RU/. Сайт
обновляется регулярно, а кроме того
указывает конкретную причину неполадки
в текущий момент. Также он указывает
возможные проблемы при игре в определенные
сетевые игры, синхронизации трофеев и
доступность других сетевых возможностей.
Если служба действительно упала, то
остается только ждать, пока неполадку
не исправит сама Sony.
Так должен выглядеть типичный статус PSN
Если
страница не показывает неполадок, то у
PS4 неполадки с интернетом. Зайдите в
«Настройки» > «Сеть» > «Проверить
соединение с интернетом» и делайте все
по инструкции. В случае неудачи соединения,
отключите сетевой роутер и модем от
питания на пару минут, а также выключите
PS4. Затем включите модем, роутер и,
наконец, консоль. Снова проведите тест
соединения — проблема должна быть решена.
Лаг
во время сетевой игры
После
подключения к PSN во время игры в некоторые
игры по сети у вас может появиться лаг.
Обычно причина в плохом Wi-Fi соединении.
В таком случае перенесите роутер ближе
к консоли. Если между приставкой и
устройством есть стена или пол, то
препятствие задерживает скорость и
силу сигнала.
Это хорошая скорость интернета для сетевой игры
Если
решение не помогло, стоит попробовать
проводное соединение с консолью через
кабель Ethernet. Это займет больше времени
и вам потребуется провести кабель от
модема к приставке, однако соединение
по кабелю устраняет большинство неполадок
с PSN, включая лаг и разъединение во время
сетевых баталий.
Кроме
того, возможно вам потребуется поменять
тариф на более быстрое подключение.
Прежде чем звонить провайдеру, попробуйте
указанные выше способы. При этом никто
из пользователей сети не должен нагружать
соединение — стримить видео онлайн или
качать большой файл.
Как
устранить проблему PSN с кодом CE-35239-2
Просто
скачайте последнее обновление для
прошивки. Для доступа к сетевым
возможностям PSN требуется официальный
апдейт от «Сони». Необязательно последняя
версия — более-менее свежая прошивка
позволит вам запускать сетевые игры.
Для
скачивания файла зайдите в «Настройки»
> «Обновление системного программного
обеспечения» и точно выполните указания.
Ошибка
на PSN с кодом CE-34452-8
Еще
одна часто встречающаяся ошибка для
пользователей PSN. Она означает, что
данные загрузки могли быть повреждены,
и в таком случае игру запустить не
получится. Есть простое решение проблемы
в три этапа:
-
сотрите
поврежденный контент с приставки и
перезагрузите консоль. Зайдите в
«Библиотеку» и скачайте данные заново. -
зайдите в
настройки интернета. При доступе к
другому соединению, пробуйте его. Может
помочь смена на статичный IP или изменение
сервера DNS. -
нагрузка
на сеть была большая, и проблема возникла
снова. Зайдите в «Настройки» >
«Инициализация» > «Инициализировать
PS4». Будьте внимательны — все данные и
настройки при инициализации удаляются
с консоли, так что позаботьтесь об их
сохранности перед выбором этой опции.
Не
удается зайти в PSN
Если
появляется значок «Не удалось войти в
PSN» или код CE-33992-6, это значит, что сервера
«Сони» находятся на техническом
обслуживании. В этом случае остается
только подождать. Проверяйте статус
сети на официальной странице и следите
за новостями в твиттере Sony.
Не
получается синхронизировать данные
призов с PSN
Жаль, если потом и кровью заработанная «платина» вдруг испарится
Если
возникла ошибка с призами или повреждены
сетевые данные призов, вам нужно вручную
синхронизировать данные с PlayStation Network.
Откройте «Призы», и выберите
«Синхронизировать с сетью PlayStation Network»
из меню кнопки OPTIONS. После этого
перезапустите PlayStation 4. Другой вариант
в несколько шагов:
-
скиньте
бэкап сохранений на флешку или на сервер
PSN. Сотрите текущего юзера и придумайте
нового. -
залогиньтесь
новым юзером, верните файлы сохранений
из бэкапа и снова синхронизируйте
призы. -
если проблема
останется, сделать инициализацию PS4.
Внимание: все данные будут удалены, а
настройки сброшены — бэкап обязателен.
Не
могу войти в сеть после обновления (код
ошибки E-801809A8)
Дело
в том, что вы не согласились с новыми
условиями пользования. Зайдите в
«Настройки» > «Управление учетной
записью» > «Войти» и после этого должен
появиться экран с новыми правилами.
Поставьте галочку, и сеть снова станет
вам доступна.
Общее
решение
Если
проблемы нет в списке, то вам может
помочь перезагрузка сетевых устройств.
Выключите модем и роутер из сети, а также
выключите PS4. Оставьте их на пять минут.
Затем включите, по порядку, модем, роутер
и PS4. Попробуйте снова подключиться к
сети.
Надеемся, статья оказалась вам полезной, и вы сможете снова насладиться сетевой игрой. Купить больше многопользовательских игр для PlayStation 4 вы можете в магазине PiterPlay.
- Partition Wizard
- Partition Magic
- How to Solve “PlayStation Network Sign-In: Failed”? 6 Solutions
By Vicky | Follow |
Last Updated June 14, 2022
The error “PlayStation Network Sign-In: Failed” is quite annoying as it impedes you from playing a game on your PS4. Why does this issue happen? How to get rid of it? In this post, MiniTool Partition Wizard talks about the causes and solutions.
Culprits Behind “PlayStation Network Sign-In: Failed”
Why can’t I sign into PlayStation Network on my PS4? The possible reasons are:
1.You input a mismatched username and password:
The most common reason for the sign-in error is that you input your username or password wrong. So, make sure your input the right username and password.
2. The PS Network server is down due to maintenance:
PS users will encounter “PlayStation Network Sign-In: Failed” when the server is in maintenance. You can go to the path: Setting > Network > Test Internet Connection and then follow the on-screen instructions to make sure your console can get online.
3. Your IP has been changed or banned by PS:
If you see the error code WS-37397-9, it means that your IP address has been banned. That’s because PlayStation Network server Ai’s detects some suspicious activities from your IP address.
4. Your internet connection goes wrong:
Make sure that your network connection can work functionally.
Now, let’s start performing the following solutions to fix “PSN sign-in failed”.
Fix 1: Automatic Login
Step 1: Go to Settings and then choose the User option.
Step 2: Move to Login Settings and tick the Log in PS4 Automatically option.
Step 3: Restart your console and try to sign in.
Fix 2: Update Your PS4 System Software
You can update PS4 system software manually or using an external storage device. Here I show the first way.
Step 1: Go to Settings on your console.
Step 2: Select System Software Update > Update Now.
Step 3: When the download is complete, read the System Software License Agreement. Then, click Accept and press the X button to confirm your choice.
After these steps, please attempt to login in to PSN and see if the issue persists.
Go to Settings and then select the Network from the menu. You will the Media Server Connection option. Click the option to disable it.
Fix 4: Change DNS Settings
“PSN sign-in failed” can be ascribed to the blocked IP address. To unblock the IP address, you can try changing DNS settings. Below are the steps to change DNS settings.
Step 1: Go to Settings > Network.
Step 2: Select Internet Connection Setup.
Step 3: Select Use Wi-Fi to connect to the network and then choose Custom.
Step 4: Select the Wi-Fi network you want to use and then set the IP Address Settings as Automatic.
Step 5: Select Do Not Specify on the DHCP Host Name screen.
Step 6: Select Manual under DNS Settings, and then enter the following Google DNS. After that, click the Next button to continue.
- Primary DNS – 8.8.8.8
- Secondary DNS – 8.8.4.4
Step 7: When you see MTU Settings, still select Manual and then set the MTU value as 1456.
Step 8: Click Do Not Use under Proxy Server. Then, click Test Internet Connection.
When the test comes to an end, please try to resign-in PlayStation Network.
Fix 5: Rebuild Database
Step 1: Power off your PS4.
Step 2: Hold the Power button for 8 seconds.
Step 3: Connect your dual shock 4 to your PS4 using a charging cable and then press the PS button.
Step 4: Navigate down to the rebuilt database option and press X.
Fix 6: Reset Your PS4 to Default Settings
Here is the last resort to fix “PlayStation Network Sign-In: Failed”. Resetting your PS4 to default settings could be helpful. But note that this solution will erase all your data on your internal drive. So, confirm there is no important data on your internal drive.
Step 1: Go to Settings and then choose Initialization.
Step 2: Select Initialize PS4. Then, select Full on the next page to perform a full factory reset.
About The Author
Position: Columnist
Vicky is a website editor who has been writing tech articles since she was graduated from university. Most of her articles talk about Windows PC and hard disk issues. Some of her articles also touch on YouTube usage and issues.
During her spare time, she likes to spend time reading, watching videos, and sitting on her Yoga mat to relax.
- Partition Wizard
- Partition Magic
- How to Solve “PlayStation Network Sign-In: Failed”? 6 Solutions
By Vicky | Follow |
Last Updated June 14, 2022
The error “PlayStation Network Sign-In: Failed” is quite annoying as it impedes you from playing a game on your PS4. Why does this issue happen? How to get rid of it? In this post, MiniTool Partition Wizard talks about the causes and solutions.
Culprits Behind “PlayStation Network Sign-In: Failed”
Why can’t I sign into PlayStation Network on my PS4? The possible reasons are:
1.You input a mismatched username and password:
The most common reason for the sign-in error is that you input your username or password wrong. So, make sure your input the right username and password.
2. The PS Network server is down due to maintenance:
PS users will encounter “PlayStation Network Sign-In: Failed” when the server is in maintenance. You can go to the path: Setting > Network > Test Internet Connection and then follow the on-screen instructions to make sure your console can get online.
3. Your IP has been changed or banned by PS:
If you see the error code WS-37397-9, it means that your IP address has been banned. That’s because PlayStation Network server Ai’s detects some suspicious activities from your IP address.
4. Your internet connection goes wrong:
Make sure that your network connection can work functionally.
Now, let’s start performing the following solutions to fix “PSN sign-in failed”.
Fix 1: Automatic Login
Step 1: Go to Settings and then choose the User option.
Step 2: Move to Login Settings and tick the Log in PS4 Automatically option.
Step 3: Restart your console and try to sign in.
Fix 2: Update Your PS4 System Software
You can update PS4 system software manually or using an external storage device. Here I show the first way.
Step 1: Go to Settings on your console.
Step 2: Select System Software Update > Update Now.
Step 3: When the download is complete, read the System Software License Agreement. Then, click Accept and press the X button to confirm your choice.
After these steps, please attempt to login in to PSN and see if the issue persists.
Go to Settings and then select the Network from the menu. You will the Media Server Connection option. Click the option to disable it.
Fix 4: Change DNS Settings
“PSN sign-in failed” can be ascribed to the blocked IP address. To unblock the IP address, you can try changing DNS settings. Below are the steps to change DNS settings.
Step 1: Go to Settings > Network.
Step 2: Select Internet Connection Setup.
Step 3: Select Use Wi-Fi to connect to the network and then choose Custom.
Step 4: Select the Wi-Fi network you want to use and then set the IP Address Settings as Automatic.
Step 5: Select Do Not Specify on the DHCP Host Name screen.
Step 6: Select Manual under DNS Settings, and then enter the following Google DNS. After that, click the Next button to continue.
- Primary DNS – 8.8.8.8
- Secondary DNS – 8.8.4.4
Step 7: When you see MTU Settings, still select Manual and then set the MTU value as 1456.
Step 8: Click Do Not Use under Proxy Server. Then, click Test Internet Connection.
When the test comes to an end, please try to resign-in PlayStation Network.
Fix 5: Rebuild Database
Step 1: Power off your PS4.
Step 2: Hold the Power button for 8 seconds.
Step 3: Connect your dual shock 4 to your PS4 using a charging cable and then press the PS button.
Step 4: Navigate down to the rebuilt database option and press X.
Fix 6: Reset Your PS4 to Default Settings
Here is the last resort to fix “PlayStation Network Sign-In: Failed”. Resetting your PS4 to default settings could be helpful. But note that this solution will erase all your data on your internal drive. So, confirm there is no important data on your internal drive.
Step 1: Go to Settings and then choose Initialization.
Step 2: Select Initialize PS4. Then, select Full on the next page to perform a full factory reset.
About The Author
Position: Columnist
Vicky is a website editor who has been writing tech articles since she was graduated from university. Most of her articles talk about Windows PC and hard disk issues. Some of her articles also touch on YouTube usage and issues.
During her spare time, she likes to spend time reading, watching videos, and sitting on her Yoga mat to relax.
Доброго времени суток, геймеры. Мы уже недавно говорили, зачем нужен аккаунт PSN. Но, что делать, если заметили, что не работает Playstation Network. То есть по какой-то причине не удаётся войти в сеть.
Это может быть связано как просто с техническими проблемами на сайте. Так и потому что ваш аккаунт заблокировали. Почему это произошло и как этого избежать, будем разбираться.
Содержание
- Почему остановили доступ
- Как понять, что отказано в доступе
- Вопросы и ответы
- Можно ли оспорить блокировку
- Можно ли пользоваться какими-то услугами
- Заблокирована консоль. Что делать
- Технические работы на сайте
- Приостановка службы PS Store в России
- Будьте честными пользователями
Почему остановили доступ
На самом деле, причин, чтобы отказать в доступе у Sony всего одна. Вы нарушили правила и условия обслуживания сети.
Это могло быть как подмена данных, так и незаконное владение чужим аккаунтом.
Ещё отказать в использовании своих учётных данных могут за то, что вели себя некорректно в сообществе. Разжигали ненависть по отношению к третьим лицам и создавали конфликтные ситуации.
Или причиной стал долг по оплате на счету.
Компания может как временно лишить доступа к PSN, так и навсегда.
Если в доступе было отказано временно, то снова войти в сеть получится только по истечению срока, на который было ограничение.
Как понять, что отказано в доступе
Если вас лишат прав на использование учётной записи, то при попытке входа выскочит код ошибки. Кроме всего прочего технический отдел Playstation пришлёт письмо на е-мейл, под которым вы регистрировались.
Проверьте спам-отдел, если во входящих ничего нет.
Если письмо не пришло, но войти в PS Network не получается, значит нужно связаться с техпомощью PS.
Вопросы и ответы
Итак, сегодня вы обнаружили, что не можете зайти в аккаунт. Вы уверены, что не нарушали никаких прав, но Sony так не считает. Что можно сделать в таком случае?
Можно ли оспорить блокировку
Первое, о чём вы подумаете, можно ли оспорить блокировку?
Просто так Сони нет смысла блокировать аккаунты. Прежде, чем кинуть на кого-либо блокировку, они проводят тщательное расследование.
Так что, скорее всего, если отказали в доступе, значит, вы нарушили правила.
Единственная причина, по которой можно быстрее снять ограничение, это если у вас был долг. Для этого просто обратитесь к техподдержке. Они подскажут, каким способом погасить задолженность.
Можно ли пользоваться какими-то услугами
При заблокированном аккаунте нельзя ни пользоваться услугами, не оплачивать что-либо.
Также Playstation приостановит все попытки платежей. Подписка перестанет действовать.
Если хотите что-то поменять в настройках PS Plus, придётся общаться со службой помощи.
Заблокирована консоль. Что делать
Проблемы с доступом к сети могут также возникнуть, если вы купили б/у ПС с заблокированным аккаунтом.
В этом случае все проблемы решать можно только с продавцом.
Здесь компания Сони бессильна.
Технические работы на сайте
Если вас не заблокировали, значит просто не работает система PSN.
Иногда происходят технические поломки на сайте. Они были в 2021 году, случались раньше, и сейчас тоже могут произойти. Для этого просто стоит подождать, пока служба PS Network всё починит.
Хотите узнать, как долго это будет происходить? Напишите в техподдержку. Точное время починки там вряд ли скажут, но хотя бы обнадёжат.
Иногда, правда, войти не получается из-за разрыва соединения интернета. Поэтому стоит проверить работу роутера, оплачена ли у вас услуга. А ещё попробовать просто перезапустить консоль и wi-fi устройство.
Приостановка службы PS Store в России
На время санкций некоторые службы PSN также были приостановлены. Так для России остаются под запретом следующие возможности:
- Покупка любого продукта или услуги.
- Загрузка файлов из библиотеки.
- В самом ПС Стор также не работают опции «обзор» и «поиск».
- Нельзя при помощи кодов погасить ваучеры.
Когда данные услуги запустят снова, Sony пока не сообщает.
Осталась подписка, а доступа к услугам и играм месяца нет?
Помощь в вопросе можно найти тут.
Будьте честными пользователями
Теперь вы знаете, почему не работает Playstation Network. Если причиной отказа в доступе являетесь вы сами, подумайте, что сделали не так.
Будьте честными. Заводите юзера PS с реальными данными. Не загоняйте счёт кошелька в минус. А также не вступайте в конфликты с другими пользователями. Тогда проблем со входом не будет.
Тщательно проверяйте продавца и убедитесь, что он продаёт консоль без блокировки. Для этого достаточно запросить серийный номер модели и ID основного пользователя.
Эти данные помогут сервисному центру проверить наличие или отсутствие ограничений.
Добросовестный продавец вряд ли станет их скрывать.
Спасибо, что посещаете наш сайт. Надеемся, информация окажется полезной. Оцените её лайком или дизлайком. А ещё лучше, если сделаете репост и подпишитесь.
Остались вопросы? Задайте их под этим постом. Постараемся помочь. До скорых встреч!
Если вы получили оповещение в PlayStation Network «Время соединения с сервером истекло», и ситуация повторяется многократно, не давая пользоваться сервисами или играть в игры – не стоит отчаиваться, существуют способы решения проблемы. Увы, предугадать, какой из них поможет в конкретном случае, невозможно, но в процессе это выяснится.
Ошибка соединения с сервером в PlayStation Network
Содержание
- Причины сбоя подключения
- Как решить ошибку соединения в PSN
- Белый АйПи
- Работаем с роутером
- Настраиваем подключенный напрямую ПСН
- Если ничего не помогло
- Подведем итоги
Причины сбоя подключения
Ошибка соединения может возникать как при работе с консолью (PS4, PS3), так и через ПК в PS Store. Вот основные источники появления сбоя:
- проблемы с интернет подключением (сеть, кабель, проблемы с провайдером);
- неполадки роутера (сбитые настройки, слетевшая прошивка);
- проблемы сервисов Сони (технические нюансы в работе серверов).
Как решить ошибку соединения в PSN
Перейдем к решению. Сперва стоит опробовать наиболее простые способы решений:
- проверить состояние служб ПСН: https://status.playstation.com/ru-ru;
Проверка состояния служб Sony
- сбой может быть массовым, просмотрите оф.группы Сони в социалках – здесь могут обсуждать проблему;
- зайти в PSN через другой ПК, браузер или устройство и проверить свою учетку;
- перезапустить роутер — причем лучше отключить питание полностью на 5-10 минут, данный прием особенно актуален с динамическим соединением;
- подключить приставку через кабель, а не Вай-Фай — также можно опробовать точку доступа через мобильный 4G;
- вставить кабель интернета напрямую в консоль.
После каждой процедуры желательно перезагружать приставку. Рекомендуем попытаться зайти через другого провайдера, например, съездив к знакомым с приставкой. Поверьте, такая проверка может разом определить источник сбоя.
Белый АйПи
По мнению владельцев PlayStation, белый айпишник – необходимая услуга. Подключить ее можно у провайдера. Дело в том, что компания, после серии DDoS-атак, установила жесткую систему защиты. Забаненно огромное количество серых АйПи, причем могут банить целые группы адресов.
Вполне логично, что при попытке зайти с блокируемой подсети будут вылетать различные ошибки, включая «Время соединения с сервером истекло». Полученный частный белый Айпи предотвратит многие неприятные ситуации в будущем. Услуга белый IP (либо выделенный VPN) предоставляется многими провайдерами и стоит около 200-300 рублей в месяц.
Работаем с роутером
Если вы не разбираетесь в настройке роутера и боитесь, что после операций не сможете вообще выйти в интернет, то записывайте действия на камеру, а если что-то пойдет не так, то всегда можно вернуть исходные значения.
Открываем порты:
- Эта функция находится в разделе Переадресация – Виртуальные серверы.
- Нажимаем Добавить.
- Вбиваем поля, указывая в разделе Порт сервиса и Внутренний порт 80, в поле IP – айпишник вашего PSN, выбираем протокол TCP.
- Аналогично делаем для следующего списка портов 443, 3479, 3480, 5223, 8080.
- Повторяем то же самое для портов 3478 и 3479, указывая протокол UDP.
- В разделе DNZ вставить IP приставки.
- Перезапустить роутер и консоль, а после опробовать подключение.
Узнать АйПи ПСН можно в разделе через список подключенных DHCP – Список клиентов. Желательно зарезервировать адрес для приставки, чтобы не повторять операций в будущем.
В отдельно упоротых случаях такой шаг будет работать только в сумме с обновлением прошивки роутера. Да, настройки вашего «стабильного» Wi-Fi тоже могут слетать.
Настраиваем подключенный напрямую ПСН
Во-первых, рекомендуем сохранить аккаунт, если есть такая возможность. После этого удалить учетную запись с устройства и заново зайти на него. Сделать это получается не всегда, поэтому пойдем дальше.
План действий:
- Проверить настройку сети, вернув значения к автоматическим.
- Если это не помогло, использовать DNS Гугла или Яндекса. Например, в поле DNS-сервера прописываем 8.8.8.8, а Альтернативным указываем 8.8.4.4.
- В поле MTU попробовать значения 1473,1480,1492.
После каждой операции перезагружаем консоль. Последние 2 пункта можно использовать и в настройке роутера — делается это через ПК или телефон. В случае с MTU через роутер, откройте: «Сеть» — «WAN», где измените значение. Оптимальным значением МТУ будет 1480.
Смена настроек MTU в роутере
Рекомендуем обновить прошивку консоли. Обратите внимание, что при этом могут слететь данные об учетке, и нужно будет заново войти.
Если ничего не помогло
Остается один вариант – обращаться в службу поддержки провайдера (расспросите их о моменте с PS консолями) и Сони. Супорт может помочь найти решение. Начинать рекомендуем со службы поддержки ПСН – поставщик интернета и его операторы помогают значительно реже. Суппорт проверит обратную связь с вами и выдаст необходимые решения.
Подведем итоги
Оповещение на PSN «Время соединения с сервером истекло» – распространенное явление. Часто для решения достаточно простого переподключения интернета или роутера с белым АйПи. Если это не помогло, то придется повозиться с настройками. Описанные выше методы позволяют решить проблему практически в 100% случаев, и вы сможете пользоваться всеми сервисами Сони и играть в любимые игры.
Хотя PS5 теперь доступен во всем мире, запуск прошел не так, как мы ожидали. Во многих играх для PS5 возникают проблемы с производительностью, а у некоторых игроков возникают ошибки. Одна из них — проблема, связанная с PlayStation Network для пользователей консоли PS5. Некоторые из несчастных пользователей также сообщают, что PS5 по какой-то причине не может подключиться к PSN (PlayStation Network). Если вы тоже сталкиваетесь с такой же проблемой, ознакомьтесь с этим руководством по устранению неполадок, чтобы быстро решить эту проблему.
Большинству из нас известно, что простой или обслуживание сервера PSN может происходить в фоновом режиме и в течение этого периода пользователи PSN могут столкнуться с подключением к Интернету, многопользовательской игрой, подбором игроков и т. д. вопросы. Однако проблемы, связанные с сервером, в основном решаются в течение пары часов или около того. Между тем, также стоит упомянуть, что не всегда на серверах PSN возникают проблемы, и некоторые из них также могут быть обнаружены на стороне пользователей.
Содержание страницы
- 1 Исправлено: PS5 не может подключиться к PSN (PlayStation Network)
- 1.1 1. Проверить статус сервера PSN
- 1.2 2. Перезагрузите или выключите и выключите маршрутизатор Wi-Fi
- 1.3 3. Сбросьте ваш роутер
- 1.4 4. Проверьте настройки сети PS5
- 1.5 5. Проверьте обновление системы PS5
- 1.6 6. Провести сетевой тест
- 1.7 7. Перепроверьте свою учетную запись PSN
- 1.8 8. Использовать другую учетную запись PSN
- 1.9 9. Используйте проводное (Ethernet) соединение
- 1.10 10. Откройте порты PSN на маршрутизаторе Wi-Fi
Исправлено: PS5 не может подключиться к PSN (PlayStation Network)
Говоря о проблемах, которые могут возникнуть у пользователей, таких как проблемы с подключением к Интернету, Проблемы с учетной записью PlayStation, временный кеш или сбои, проблемы с Wi-Fi, устаревшая консоль прошивка и др.
1. Проверить статус сервера PSN
Прежде всего, вам следует перейти в Статус службы PlayStation Network страницу, чтобы проверить, есть ли простои сервера или процесс обслуживания или нет. Поскольку это одна из основных причин проблемы с подключением к серверу PSN для пользователей консоли PlayStation, важна перекрестная проверка.
Если есть проблема с сервером PSN, вам придется подождать пару часов, пока все не будет исправлено. Между тем вы должны следовать @AskPlayStation Дескриптор Twitter для получения дополнительной информации. С твоей стороны больше нечего делать.
Однако, если в случае, если в службе PSN все работает, вам следует использовать следующий метод.
2. Перезагрузите или выключите и выключите маршрутизатор Wi-Fi
В большинстве случаев простая перезагрузка маршрутизатора Wi-Fi или включение и выключение маршрутизатора должны исправить временный сбой. Однако, если обычная загрузка вам не подходит, обязательно отключите и снова включите маршрутизатор, выполнив следующие действия:
- Нажмите кнопку питания вашего роутера и полностью выключите его.
- Теперь вам нужно отсоединить кабель питания от роутера, а также от источника питания.
- Затем подождите не менее 30 секунд и снова подключите кабель питания> Включите маршрутизатор.
3. Сбросьте ваш роутер
Иногда даже метод перезапуска или включения и выключения не работает должным образом. В этом случае перезагрузка маршрутизатора или модема Wi-Fi может просто удалить все временные файлы или кеш.
- Проверьте свой маршрутизатор Wi-Fi, у которого на задней стороне устройства должна быть кнопка сброса или отверстие для сброса.
- Если на вашем маршрутизаторе Wi-Fi есть кнопка сброса, нажмите и удерживайте ее около 10 секунд, пока светодиодные индикаторы не начнут мигать.
- Если в вашем маршрутизаторе есть отверстие для сброса, используйте булавку или канцелярскую скрепку, чтобы вставить в отверстие, и удерживайте внутреннюю кнопку около 10 секунд, пока светодиоды не начнут мигать.
- После этого отпустите кнопку и подождите, пока светодиодные индикаторы не вернутся в нормальный режим.
- Теперь войдите на страницу маршрутизатора и настройте требуемый IP-адрес, DNS и т. Д.
- Как только все будет сделано, подключите консоль PS5 к Wi-Fi и снова проверьте наличие проблемы.
4. Проверьте настройки сети PS5
Неправильные сетевые настройки или конфигурации PS5 могут вызвать множество проблем. Поэтому проверка сетевых настроек на консоли полезна.
- Убедитесь, что ваша консоль включена.
- Теперь перейдите в главное меню> перейдите в Настройки меню с вашего контроллера.
- Выбирать Сеть > Выбрать Настроить подключение к Интернету.
- Затем выберите Вай-фай или же Кабель LAN согласно вашей активной сети.
- Выбирать Обычай > Выбрать Автоматический для Настройки IP-адреса.
- Выбирать Не указывать для Имя хоста DHCP.
- Выбирать Руководство по эксплуатации для Настройки DNS > Enter 8.8.8.8 для Первичный DNS а также 8.8.4.4 для Вторичный DNS.
- Выбирать ОК и перейдите к следующему параметру> Выбрать Не использовать для Настройки MTU & Прокси сервер.
- Как только все будет готово, перезагрузите консоль из главного меню.
5. Проверьте обновление системы PS5
- Убедитесь, что ваша консоль подключена к Интернету.
- Перейти к Настройки > Выбрать Система > Выбрать Программное обеспечение.
- Выбирать Обновление и настройки системного программного обеспечения.
- Выбирать Обновление системного ПО.
- Если доступно обновление, оно автоматически загрузит и установит последнее обновление прошивки.
Тебе хорошо идти. Если описанные выше методы не помогли, запустите тест сетевого подключения, выполнив следующие действия.
6. Провести сетевой тест
- Перейти к Настройки > Выбрать Сеть.
- Выбирать Статус подключения > Выбрать Проверить подключение к Интернету.
7. Перепроверьте свою учетную запись PSN
Не всегда проблемы, связанные с сервером или сетью, могут появляться на вашей консоли, но также могут возникнуть проблемы из-за несоответствующей учетной записи PSN. Кроме того, вы должны проверить правильность адреса электронной почты и пароля учетной записи. Также стоит упомянуть, что необходимо выйти из системы и снова войти в свою учетную запись PSN, чтобы очистить любой сбой или кеш.
8. Использовать другую учетную запись PSN
Если ваша консоль PS5 не работает должным образом с существующей учетной записью или PS5 не может подключиться к PSN (PlayStation Network), проблема не возникает исправлено, затем обязательно используйте другую учетную запись PSN на вашей консоли после выхода из предыдущей, чтобы проверить, работает ли она для вас или нет. В некоторых случаях заблокированная или приостановленная учетная запись PSN может вызвать определенные проблемы у пользователей.
9. Используйте проводное (Ethernet) соединение
Излишне говорить, что использование проводного соединения (Ethernet) в большинстве случаев должно устранить сбой в сети или плохой сигнал. Итак, попробуйте подключить кабель Ethernet к консоли напрямую.
10. Откройте порты PSN на маршрутизаторе Wi-Fi
Если в этом случае ваш маршрутизатор Wi-Fi не поддерживает требуемые порты PSN, обязательно настройте открытые порты на маршрутизаторе. Просто войдите на страницу своего маршрутизатора через браузер, перейдите в раздел «Переадресация портов» и добавьте эти порты:
- TCP: 80, 443, 3478, 3479, 3480
- UDP: 3478, 3479
Однако, если ни один из вышеперечисленных методов не помог вам, попробуйте обратиться к своему интернет-провайдеру для получения дополнительной технической помощи.
Вот и все, ребята. Мы надеемся, что вы сочли это руководство полезным, чтобы исправить ситуацию, когда PS5 не может подключиться к PSN (PlayStation Network). Для дальнейших запросов вы можете оставить комментарий ниже.
Рекламные объявления Начнем с того, что PlayStation 5 — это недавно выпущенная игровая консоль, которая, очевидно, будет иметь несколько проблем или…
Рекламные объявления Последнее обновление 7 марта 2021 г. в 02:48. Поскольку PlayStation 5 теперь доступна во всем мире, она…
Рекламные объявления Последнее обновление: 7 марта 2021 г., 02:46. Еще одна ошибка PS5, и пользователи…
Подключение к сети PlayStation Network необходимо для корректной работы игр на PS4 и системы в целом. Если PS4 не удается подключиться к серверам PSN, то приложение может: не запускаться вообще, не работать в онлайн-режиме, не обновляться.
Постоянное онлайн-подключение к серверам PSN можно назвать необходимым условием для многих игр. Возникающие ошибки можно решить быстро, не теряя на длительное время доступ к сообществу и сетевым возможностям.
Для начала следует проверить, работает ли сама сеть PlayStation Network. Сделать это можно с любого устройства по адресу status.playstation.com. Если служба не работает — следует просто подождать и не трогать настройки.
Оглавление статьи
- Причины ошибки соединения с PlayStation Network
- Настройка подключения по Wi-Fi
- Настройка проводного LAN-подключения
- PS4 не удалось подключиться к серверу: решение
Причины ошибки соединения с PSN
Если сеть PlayStation Network перестала работать неожиданно и без каких-либо видимых причин, лучше не лезть в настройки, а подождать несколько часов. Технические работы, аварии, временный выход серверов из строя, обновление ПО, ошибки у провайдеров, DDoS-атаки — причин достаточно, по которым сеть PSN может некоторое время не функционировать.
PS4 в этот момент будет выдавать одну из ошибок:
- Не удалось подключиться к серверу для проверки лицензии.
- Не удалось подключиться к сети PSN в пределах заданного времени (CE-33987-0).
- Cannot connect to the server (NW-31201-7).
- Не удалось подключиться к серверу. Возможно, возникла неполадка при подключении к сети, или сеть PlayStation Network или сервер поставщика услуг временно заняты (WV-33898-1).
Если же проблема появилась изначально или после сброса/изменения настроек телевизора или приставки, то ждать самостоятельного разрешения проблемы не имеет смысла. Следует либо заново выполнить настройку подключения системы PS4 к интернету и PSN, а также постараться определить причину проблемы.
Настройка подключения по Wi-Fi
Подключение PlayStation 4 к интернету при помощи провода способно избавить от ряда проблем, возникающих при соединении через Wi-Fi. Тем не менее, большинству пользователей крайне неудобно тянуть кабель к приставке, особенно если при ремонте квартиры подобное расположение не планировалось. По этой причине сначала следует попытаться установить подключение по воздуху — современные Wi-Fi роутеры без проблем справятся с приставкой. Старые модели могут выдавать ошибки и не гарантируют стабильное подключение к сети и PSN, а также отличаются медленной скоростью работы.
Настройка соединения по беспроводной сети:
- Перейти на главный экран PS4.
- Выбрать в верхнем меню «Настройки» — «Сеть».
- Выбрать пункт «Установить соединение с интернетом».
- Выбрать беспроводную связь из вариантов LAN/Wi-Fi.
- Выбрать тип соединения: простой или специальный.
В обычном случае следует выбирать простой режим: PS4 сама найдет все доступные сети в радиусе действия, после чего предложит выбрать нужную из списка. Около защищенных паролем сетей нарисован значок замка — код защиты сетей WPA, WPA2 и WEP обычно написан на обратной стороне роутера, либо устанавливается пользователем/администратором при прокладке сети.
Специальный режим также ищет сети и позволяет выбирать любую для подключения. Различие в том, что в специальном режиме доступна возможность настройки следующих параметров:
- IP-адрес.
- Имя хоста DHCP.
- DNS.
- MTU.
- Proxy.
Эти настройки нежелательно трогать, не имея соответствующих знаний. Лучше выбрать простой режим, чтобы система определила всю информацию самостоятельно. Если подключение PS4 к интернету по сети Wi-Fi выполнено успешно, система предложит провести тестирование связи. Нужно нажать на предложенную кнопку «Проверить соединение с интернетом», чтобы выполнить тест и завершить процесс настройки.
Следует понимать, что подключение к интернету еще не означает подключение к сети PlayStation Network. В учетную запись PSN нужно входить при помощи логина и пароля.
Для этого нужно:
- Зарегистрировать учетную запись в PSN (можно создать прямо из PS4 при первом входе).
- Перейти в настройки на главном экране PlayStation 4.
- Выбрать [PlayStation Network/Управление учетной записью] > [Войти в сеть].
Если подключение выполнить не удается, следует попробовать альтернативный вариант — соединение с интернетом через LAN.
Настройка проводного LAN-подключения
В системе PS4 подключение к интернету через провод происходит совершенно иным образом, нежели через беспроводную Wi-Fi сеть. Доступ в сеть по проводу обеспечивает высокую скорость соединения, а также позволяет избавиться от ошибок и отсутствия соединения, связанного с устаревшей моделью Wi-Fi роутера.
Подключение PS4 через кабель Ethernet:
- Перейти на главный экран PS4, зайти в «Настройки».
- Выбрать «Настройки» — «Сеть» — «Установить соединение с интернетом».
- Из предложенных вариантов выбрать пункт «Использовать кабель LAN».
- Выбрать один из режимов подключения — простой или специальный (по-умолчанию следует выбирать простой режим).
- Если все сделано правильно, система предложит «Проверить соединение с интернетом» и завершить настройку сети.
Как и в случае с беспроводным соединением по Wi-Fi, специальный режим подключения позволит указывать IP-адрес, DHCP, DNS, MTU и указывать настройки Proxy. Обычному пользователю данные настройки без надобности, и лезть в них без соответствующих навыков не советуется. Следует понимать, что само по себе подключение PlayStation к интернету не гарантирует нормальный доступ в PSN, поскольку сервера PlayStation Network могут быть недоступны сами по себе.
PS4 не удалось подключиться к серверу: решение
Если первоначальная настройка доступа в интернет по LAN/Wi-Fi была выполнена правильно, но PS4 все равно не удалось подключиться к серверу, следует попробовать найти решение из списка ниже.
Наиболее частые проблемы и решения:
- Не подключается PS4 Remote Play. Дистанционное воспроизведение работает только с достаточно высокой скоростью интернета. Если система не удается подключиться, скорее всего элементарно не хватает скорости.
- Отсутствует соединение через Wi-Fi. Необходимо попробовать подключиться через кабель. Если помогло — старый роутер требуется заменить на новую модель. С роутерами ZyXEL Keenetic (ZyXEL Keenetic II), новыми Asus и аналогичными по характеристикам и стоимости моделями подобных проблем не возникает.
- Если замена роутера не подходит, либо ранее данная модель работала, можно попробовать обновить прошивку роутера.
- Для новых моделей роутеров может помочь временное отключение 5 ГГц диапазона. Следует отключить его полностью или попробовать соединиться по стандартному, 2.4 ГГц каналу.
Ничего не помогло? Не стоит отчаиваться, можно попробовать последовательно сбросить настройки и попытаться подключиться снова:
- Перезагрузить систему PlayStation 4.
- Перезагрузить маршрутизатор. Проверить, работает ли доступ в сеть на других устройствах. Если работает, но PS4 не подключается, попробовать соединиться по кабелю.
- Сбросить все настройки роутера, заново установить соединение по инструкциям (Настройки — Сеть — Установить соединение с интернетом). Для настройки роутера могут потребоваться инструкции от производителя.
- Обновить ПО маршрутизатора, особенно если модель старая и ранее не обновлялась.
- Проверить соединение с интернетом. Если его все еще нет, проверить, не заблокированы ли брандмауэром или другими программами следующие порты: TCP: 80, 443, 3478, 3479, 3480, 5223, 8080; UDP: 3478, 3479. Эти порты используются для подключения к PSN.
Не забывайте проверять статус службы в разделе [Настройки] > [Сеть] > [Узнать статус служб PlayStation™Network]. Если вся сеть не работает, никакие танцы с бубнами не помогут. Узнать статус работоспособности сети также можно по адресу status.playstation.com с любого устройства, телефона или компьютера.