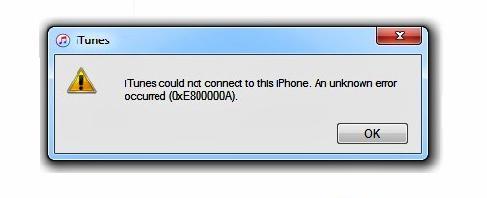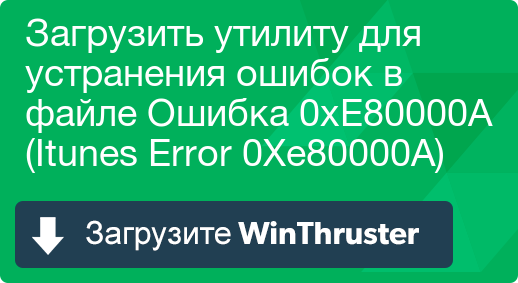Когда владелец любого устройства с iOS хочет восстановить данные или сделать синхронизацию с iTunes, первое его действие – подключение этого устройства к iTunes. Именно в этот момент он рискует получить неприятное сообщение вида «iTunes не удалось подключиться к этому iPhone из-за неизвестной ошибки (0xE8000065)». Впрочем, коды ошибок могут варьироваться, самые распространенные из них: 0xE800003, 0xE800002D, 0xE8000012, 0xE8000015 или 0xE8000065. Независимо от кода в первую очередь следует сделать следующие действия:
- проверить надежность USB-соединения, при необходимости заменить кабель;
- убедиться, что на компьютере установлена последняя версия iTunes;
- перезагрузить компьютер и устройство iOS.
Если все вышеуказанное так и не увенчалось успехом, придется прибегнуть к более радикальным мерам:
- Способ 1: Исправить с помощью с бесплатной программы Tenorshare TunesCare
- Способ 2: Удалить стороннее программное обеспечение безопасности
- Приложение Tenorshare iCareFone в качестве полноценной замены для iTunes
- Способ 3: Обновить Службу Мобильных Устройств Apple
- Способ 4: Переустановить драйвер USB мобильного устройства Apple
- Способ 5: Проверить файл «hosts»
Способ 1: Исправить с помощью с бесплатной программы Tenorshare TunesCare
Одним из самых простых методов исправить ситуацию без погружения в тему – использовать программу Tenorshare TunesCare. Она была создана для решения любых ошибок с iTunes (включая версию 12.9) и способна в 2-3 клика обеспечить требуемый результат.
Скачать на компьютер и запустить программу, подключить iPhone.

После определения устройства на экране появится главное окно всего с двумя кнопками. Нажать «Исправить проблему синхронизации…» и Tenorshare TunesCare начнет восстанавливать библиотеку iTunes.
В случае если Tenorshare TunesCare не сможет опознать смартфон, или возникли проблемы с установкой iTunes, или тот работает медленно, или что-то бог весть знает что еще – в запасе есть вторая кнопка «Устранить все ошибки…», просто кликнуть ее и следовать подсказкам.
В процессе работы недостатки библиотеки будут устранены. Необходимо перезапустить iTunes, чтобы проверить правильность работы.
Способ 2: Удалить стороннее программное обеспечение безопасности
При использовании компьютера Mac, антивирусная программа или брандмауэр, разработанное другими компаниями, могут заблокировать соединение между iTunes и iPhone. Тогда при попытке обмена данными возможно появление сообщения с кодом ошибки.
Убедитесь, что устройство iOS разблокировано и на нем отображается экран «Домой». На компьютере нажмите и удерживайте нажатой клавишу «Option», при этом кликните меню «Apple» > пункт «Информация о системе» («Отчет о системе»). В полученном слева списке выберите USB.
Если устройство iPhone/iPad/iPod указано в дереве устройств USB, удалите программное обеспечение безопасности, скачанное от сторонних производителей. В любом случае, Вы сможете переустановить его позже.
Полноценная альтернатива iTunes
У той же фирмы Tenorshare есть еще одна программа iCareFone.
С ее помощью можно легко в несколько кликов:
- восстановить устройство iOS (iPhone, iPad и iPod), игнорируя ошибки iTunes;
- очистить от ненужных файлов и ускорить работу устройства;
- сделать выборочное резервное копирование и восстановление файлов iTunes;
- передавать музыку и фильмы между iOS устройством и ПК/Mac;
- управлять контактами, фотографиями, видео, приложениями и т.д.
Tenorshare iCareFone может все, что может iTunes, и возможно даже немного больше.
В любом случае, теперь Вы можете сами решать судьбу своего мобильного помощника.

Способ 3: Обновить Службу Мобильных Устройств Apple
Обновить работу «Службы Мобильных Устройств» Apple (Apple Mobile Device Service, AMDS):
Закрыть iTunes, отключить устройство.
Одновременно нажать клавиши Windows и R, в открывшемся окне «Выполнить» ввести службы.msc (devmgmt.msc), нажать «Ввод» («ОК»).
Найти службу мобильных устройств (AMD) Apple и дважды кликнуть по ней.
Должен быть выбран «Автоматический» тип запуска.
Последовательно нажать кнопки «Стоп», «Пуск», «ОК» и перезагрузить компьютер.
Способ 4. Переустановите драйвер USB мобильного устройства Apple
Отключить iPhone от компьютера, разблокировать его, перейти на экран «Домой», повторно подключить устройство. Если откроется iTunes — закрыть ее.
Варианты действий отличаются в зависимости от того, откуда был загружен iTunes:
а) из магазина Microsoft Store:
кликнуть правой кнопкой мыши (ПКМ) на кнопку «Пуск» > пункт «Диспетчер устройств» > раздел «Портативные устройства» > найти собственное устройство, щелкнуть его имя ПКМ > пункт «Обновить драйвер» > вариант «Автоматический поиск обновленных драйверов».
Когда программное обеспечение закончит устанавливаться, перейти в раздел «Настройки» > пункт «Обновления и безопасность» > раздел «Центр обновления Windows» > есть ли другие доступные обновления.
б) с веб-сайта Apple:
нажать клавиши Windows и R > окно «Выполнить» > ввести:
%ProgramFiles%Common FilesAppleMobile Device SupportDrivers «ОК».
Щелкните ПКМ файл usbaapl64.inf (usbaapl.inf) > «Установить».
После всех действий отключить устройство от компьютера > перезапустить компьютер > снова подключить устройство > открыть iTunes.
Способ 5. Проверить файл «hosts».
Нужно убедиться, что компьютер в состоянии подключиться к серверу обновлений. Для этого требуется проверить файл «hosts»:
На компьютере с ОС Windows лучше всего обратиться к инструкциям службы поддержки на веб-сайте компании Microsoft.
При работе с macOS в программе «Finder» выбрать меню «Программы» > раздел «Утилиты» > программа «Терминал», ввести команду:
sudo nano /private/etc/hosts < Ввод >
Ввести пароль для входа в систему (текст на экране отображаться не будет), и нажать «Ввод». В окне программы «Терминал» отобразятся данные файла hosts:
Если подобное окно не отображается, вероятно, используется пустой пароль администратора.
С помощью стрелок пройдите к записи с адресом «gs.apple.com».
Если эта запись вообще отсутствует, проблема не в файле «hosts», и следующие действия можно опустить.
Исправляем файл:
В начале записи поставить символ # и пробел («# »), нажать «Ctrl-O» и сохранить файл.
При запросе с требованием имени файла — нажать «Ввод».
Выйти из программы редактора нажатием «Ctrl-X».
Перезапустить компьютер, и снова обновить устройство iOS.
Возможно, что все перечисленные попытки по устранению ошибки так и не привели к положительному результату. Кроме того, на сайте поддержки «support.apple.com» можно просмотреть сумасшедшее количество вариантов и всевозможных инструкций, как найти источник проблемы. Или сразу обратиться в службу поддержки. Или пригласить платного профессионала-программиста.
Впрочем, если iTunes упорно не желает работать, можно обойтись и без него.

Присоединяйтесь к обсуждению и поделитесь своим голосом здесь
Печально известная ситуация: вы подключаете смартфон или планшет Apple к компьютеру, он его не распознаёт, но заряжает. При этом iTunes не видит iPhone, iPad, или iPod, либо отображается неизвестная ошибка или ошибка с кодом 0xE.
Чаще всего с проблемой сталкиваются владельцы iPod classic, nano и shuffle, iPhone 4, 5s, 6 и 7 при подключении их к Windows 10 или любой другой операционной системе Microsoft. Намного реже с этим сталкиваются владельцы компьютеров на macOS.
Apple использует iTunes (или Finder на Mac с macOS Catalina) для управления устройствами на iOS и iPadOS, их обновления и восстановления. Ниже расскажем почему компьютер не видит iPhone через USB и что делать для решения проблемы.
Содержание
- Проверка соединения
- Устранение неполадок iTunes на Windows
- Проверка Apple Mobile Device USB Driver
- Обновление драйвера Apple Mobile Device
- Устранение неполадок iTunes для Mac
Проверка соединения
Прежде чем приступить к выполнению программных действий по устранению неполадки, убедитесь, что проблема не связана с кабелем.
Для этого выполните 4 действия:
- Убедитесь, что кабель надёжно подключён к устройству iOS и к компьютеру.
- Попробуйте вставить кабель в другой разъём на Mac или ПК.
- Проверьте порт Lightning или USB-C на наличие грязи и пыли. Часто пыль забивается внутрь разъёма, что мешает контакту.
- Подключите iPhone к компьютеру через другой кабель. Если это поможет, нужно просто заменить кабель.
Если после выполнения этих действий ваш iPhone не подключается к компьютеру через USB, двигаемся дальше.
Устранение неполадок iTunes на Windows
Если компьютер с Windows и iTunes не видит iPad, iPhone или iPod при подключении, выполните следующие действия:
- Выключите ПК и iPhone, затем снова включите их и соедините кабелем.
- Убедитесь, что при подключении к ПК ваше устройство с iOS или iPadOS разблокировано и на нём отображается экран «Домой».
- Обновите iTunes для Windows до последней версии. Для этого откройте iTunes, выберите «Справка» -> «Проверить наличие обновлений».
- Когда вы подключаете iPhone к компьютеру, обратите внимание на уведомления в телефоне. Нажмите «Доверять этому компьютеру». Чтобы увидеть уведомление нужно разблокировать смартфон.
Если вы видите вопрос «Доверять этому компьютеру?» повторно, возможно, у вас вообще не установлен iTunes. Скачайте последнюю версию iTunes для Windows с официального сайта Apple и установите на ПК.
Обратите внимание, что не нужно переводить устройство в режим восстановления DFU при выполнении любого из этих шагов.
Если описанное выше не помогло, нужно проверить Apple Mobile Device USB Driver.
Проверка Apple Mobile Device USB Driver
Когда Windows-компьютер не видит iPad или iPhone, обязательно нужно проверить установлен ли драйвер Apple Mobile Device USB. При установке iTunes он должен устанавливаться автоматически. Его отсутствие не позволяет Windows увидеть смартфон или планшет.
Откройте диспетчер устройств, кликнув правой кнопкой мыши по меню «Пуск».
Найдите в диспетчере раздел «Контроллеры USB» и откройте его. Внутри должен находиться драйвер Apple Mobile Device USB.
Если его нет, переустановите iTunes.
В случае когда вместо драйвера отображается «Неизвестное устройство», подключите смартфон через другой кабель либо к другому компьютеру. Если это не помогло, несите свой iPhone, iPod или iPad в сервис.
Обновление драйвера Apple Mobile Device
Если драйвер отображается в диспетчере, то для решения проблемы с обнаружением смартфона нужно его обновить.
Делается это очень просто без подключения к интернету. Приведу пример на Windows 10, но для Windows 7 или XP обновление проводится аналогично.
В диспетчере задач находим раздел «Переносные устройства», видим там «Apple iPhone».
Если в диспетчере устройств Windows отсутствует пункт «Apple iPhone», необходимо подключить смартфон к ПК по USB кабелю. Если не помогает — переустановите iTunes.
Открываем «Apple iPhone», переходим на вкладку «Драйвер», жмём кнопку «Обновить драйвер».
Выбираем ручное обновление с поиском на своём компьютере.
В следующем окне нужно выбрать драйвер из тех, что установлен на компьютере.
Далее выбираем USB-устройство MTP и нажимаем «Установить с диска».
Осталось указать место где находится драйвер. Для этого в следующем окне жмём кнопку «Обзор» и проходим в папку:
Program Files / Common Files / Apple / Mobile Device Support / Drivers
В этой папке находится файл драйвера с именем usbaapl64.inf или usbaapl.inf. Выбираем его и устанавливаем.
Теперь отсоедините кабель USB от iPhone и перезагрузите компьютер. После чего подключите устройство к ПК и откройте iTunes. Проблема будет решена.
Устранение неполадок iTunes для Mac
Если Mac не сможет распознать устройство на iOS или iPadOS, следует сделать следующее:
- Проверьте подключение USB, осмотрите разъём кабеля на наличие пыли, попробуйте использовать другой порт USB и другой кабель.
- Убедитесь, что вы нажали кнопку «Доверять» на iOS при подключении к компьютеру Mac (диалоговое окно «Доверять этому компьютеру»).
- Перезагрузите ваше устройство iOS.
- Перезагрузите Mac.
- Проверьте наличие обновлений программного обеспечения на Mac. Например, нужно обновить операционную систему до macOS Catalina либо установить локальное обновление, чтобы Mac подключился к iPhone на iOS 13. Если это необходимо, вы увидите соответствующее сообщение на экране компьютера.
- Если у вас установлен антивирус для Mac, отключите его на время соединения. Это может быть причиной того, что компьютер Mac или ноутбук MacBook не видит iPhone через USB.
Наконец, проверьте, определяется ли ваш iPhone, iPad или iPod на Mac. Для этого в верхнем меню нажмите на яблоко и откройте пункт «Об этом Mac».
Нажмите кнопку «Отчёт о системе…».
В разделе «Аппаратные средства» откройте раздел USB и в правой части окна должен отображаться ваш iPhone, iPod либо iPad.
Если ваше устройство не отображается, остаётся только обратиться в техподдержку Apple или в сервис.
Мы надеемся, что это руководство помогло вам решить проблемы с отображением iPhone, iPad или iPod в iTunes. Если будут вопросы, задавайте их в комментариях, постараемся помочь.
Подписывайтесь на наш Telegram, VK.
На чтение 5 мин Опубликовано 09.08.2019
Несмотря на частое вознесение техники Apple в статус идеала, и она не лишена проблем. В последнее время их стало ещё больше, а некоторые связанные с попытками использовать оригинальное ПО для iPhone и iPad.
Данный материал расскажет об одном из популярных багов «iTunes не удалось подключиться к этому iPhone. Неизвестная ошибка 0xE800000A». Вы узнаете, почему возникает представленный сбой и как его исправить — с использованием официальных инструкций от производителя или стороннего программного обеспечения.
Содержание
- Что это за ошибка в iTunes?
- Как исправить ошибку 0xE800000A в iTunes?
- Стираем конфигурации iTunes через папку Lockdown
- Советы от пользователей
- Если ничего не помогает
- Заключение
Что это за ошибка в iTunes?
Кодовый номер неизвестной ошибки 0xE800000A означает сбой общего подключения устройств от Apple к приложению iTunes. Выскакивать она может как в момент первого подключения устройства к Айтюнс, так и в момент передачи файлов или обновления прошивки. Данный сбой характерен для большинства устройство на базе iOS – iPhone, начиная с моделей 5 и 5S, и iPad годом выпуска 2014 и позднее.
Основными источниками неправильной синхронизации можно считать:
- Банальное отсутствие актуальных обновлений в программке iTunes;
- Сбои работы персонального компьютера или ноутбука (как на базе Windows, так и оригинальных Mac, MacBook);
- Проблемы с реестром Windows или вспомогательными службами от Apple: iPodService.exe, AppleMobileDeviceService.exe или iTunesHelper.exe;
- Некорректная загрузка iOS обновлений на смартфоне;
- Проблемы прошивки устройства, в том числе базовой (непосредственно после покупки устройства и первого запуска);
В подобных случаях следует использовать инструкции от официального разработчика, в единичных случаях помогают дополнительные утилиты. Важно – не стоит скачивать ПО для решения проблемы со сторонних ресурсов, это может привести к заражению вирусами и потерей доступа к личным данным.
Как исправить ошибку 0xE800000A в iTunes?
Техническая поддержка Apple рекомендует совершить следующий список действий – по порядку до достижения желаемого результата:
- Попытаться перезагрузить оба устройства, дабы исключить единичную ошибку в подключении. Попробуйте перед подключение выполнить перезапуск самого PC.
- Проверить объём свободной памяти на устройстве Эпл – нормальное значение начинается от 1 гигабайта (найти в меню основных настроек пункт «Доступно»).
- Пробуем подключиться к остальным портам USB, используем только оригинальное оборудование. Также проблема может скрываться в запрете коннекта нескольких устройств одновременно, поэтому отключаем флэшки и иные внешние накопители.
- Обновляем драйвер Apple – для этого стоит обратиться к Диспетчеру устройств, открыв меню «USB-контроллеры». Выбираем первую графу, кликаем правой кнопкой мыши, выбираем «Обновить драйвер».
- Обновляем операционную систему смартфона по пути: «Основные настройки» → «Загрузка обновлений».
Стираем конфигурации iTunes через папку Lockdown
Самым распространенным решением становится следующий совет:
- На PC открываем Диспетчер задач (CTRL+ALT+DELETE).
- Завершаем все процессы Apple и заранее вынимаем USB-провод.
- Открываем «Пуск», вводим в поиск «%ProgramData%» (без кавычек).
- Откроется скрытая папка, в списке которой будет находится «Apple». Открываем её, где находим подпапку Lockdown.
- Удаляем её и снова подключаем кабель, подтверждая открытие доступа к устройству.
- Такое удаление обновит системные конфигурации и, скорее всего, поможет решить баг.
Советы от пользователей
- Пробуем перезапустить все связанные с Apple службы — это часто помогает решить неизвестный сбой 0хе800000а. Для этого в «Выполнить» вбиваем services.msc. В появившемся списке ищем службы типа AppleMobileDeviceService.exe и перезагружаем их через правую кнопку мыши. После пробуем подключиться.
- Убедитесь, что ваш PC располагает последней версией iTunes. Заходим в меню программки во вкладку «Справка» и сканируем там наличие последних пакетов обновления. Все новые апдейты нужно в обязательном порядке загрузить и после этого перезапустить сам компьютер.
При необходимости установите обновления для iTunes - Некоторые люди утверждают, что им помогло полное удаление iTunes и всех его дополнений: «Apple Software Update», «Apple Mobile Device Support», «Bonjour», «Поддержка приложений Apple 32-бит/64-бит». После этого желательно пройтись утилитой CCleaner, которая подправит реестр и все устанавливать заново.
Если ничего не помогает
Если ничего из вышеуказанного не сработает — попробуйте принудительно восстановить ваше устройство через Recovery Mode. Данный способ подразумевает установку «чистой» прошивки, тем самым нейтрализуя возможную несовместимость.
Актуальную версию можно скачать на множестве сайтов, большинство пользователей на форумах рекомендуют делать это на сайте — ipsw.me. Будьте внимательны при выборе прошивки.
Просто выбираете свою модель и загружаете файл по появившейся снизу ссылке. После следуем инструкции:
- Первое, что делаем перед установкой – отключаем функцию «Найти Айфон» в настройках iCloud. Дополнительно создаём копию всех данных для возможности последующего восстановления.
- Отключаем устройство, отсоединяем кабель. Параллельно включаем Айтюнс.
- Зажимаем клавишу «Домой» и присоединяем USB (нужно сделать одновременно). На «десятке» прожимаем в следующей последовательности: «+ громкость» → «- громкость» → «клавиша блокировки».
- Дожидаемся отклика от iTunes на ПК, должен выдать предупреждение о проблемах и вариант «Обновить».
- На смартфоне выбираем пункт «Восстановить в RM», ждём окончания операций.
Заключение
Если ни один из методов не увенчался успехом, обратитесь в ближайший сервисный центр по ремонту и отладке гаджетов, возможно проблема кроется именно в вашем Айфоне. Если вам нужно срочное подключение iPhone к iTunes, но неизвестная ошибка 0xe800000a не уходит — попробуйте применить стороннее ПО. Например, многие рекомендуют утилиту 3uTools. Она помогает в решении большинства проблем, связанных с подключением iPhone и iPad. Это альтернативное ПО для проведения манипуляций с мобильными устройствами (управление, восстановление, работа со всеми видами мультимедиа). В сети достаточно гайдов по её работе.
В этой статье мы предложим вам решение ошибки 0xe8000015 «iTunes не удалось подключиться к этому iPhone»
Произошла неизвестная ошибка 0xe8000003 itunes iTunes не удалось подключиться к этому iPhone 0xE800000A: читайте, рассказываем, что делать.
Основные причины ошибки
Причин появления ошибок много, вам придется постараться найти свою среди нескольких возможных. Часто причина ошибки кроется в банальных вещах вроде плохого соединения или настроек безопасности Windows. Есть более серьезные проблемы, требующие внесения изменений во внутренние каталоги iPhone
Основные причины ошибки:
- Ошибки, вызванные проблемами с подключением к iPhone или сети Wi-Fi.
- ITunes и iPhone конфликтуют с антивирусным ПО и защитным ПО, а также с брандмауэром Windows.
- Проблемы, вызванные неправильным подключением телефона через USB к компьютеру.
- Наличие Jailbreak (взломанного iPhone) и загруженного на него пиратского ПО.
- ITunes не установлен или не обновлен правильно.
В зависимости от ошибки, ее кода, а также последних действий пользователя можно узнать, почему не устанавливается связь между телефоном и iTunes.
Ошибки со стороны сети и Wi-Fi
Ошибка может появиться, если Windows не может подключиться к iTunes, iPhone, Apple Stope, почтовому серверу или серверу обновлений. В этом случае в системном окне пишется примечание «Произошла неизвестная ошибка» или «Произошла ошибка при загрузке программного обеспечения».
Коды ошибок подключения, сети, Wi-Fi: 17, 1403, 1004, 1013, 1014, 1015, 3200, 3004.
Иногда пользователь тут ни при чем — проблемы возникают на стороне Apple и тогда ему остается только ждать, пока серверы обновлений нормализуются. В то же время большинство ошибок можно исправить, выполнив следующие действия:
- Код ошибки 17. Ошибка с этим кодом появляется, когда пользователь с неофициальной прошивкой от сторонних разработчиков (кастомная прошивка) пытается сменить ее на другую. Такие действия по изменению и модификации прошивки можно выполнять только тогда, когда телефон находится в режиме DFU. После входа в режим DFU проблема исчезнет.
- Код ошибки 1403. Проблема возникает при попытке восстановить iPhone с использованием поврежденной прошивки. Чтобы найти решение, вам нужно использовать другой метод загрузки, чтобы загрузить прошивку или загрузить прошивку в другом месте. При неповрежденных файлах обновление установится нормально, без уведомлений о конфликтах с системой.
- Коды 3004 и 3200. Эти ошибки не по вине пользователя: они возникают при попытке загрузить обновления в первые несколько часов или дней после их выпуска. В наши дни серверы Apple сильно загружены, поэтому проблемы со связью и подключением — обычное дело.
- Коды 1013, 1014 и 1015. Они появляются при попытке обновить версию iOS на iPhone на более старую или откатить прошивку на предыдущие версии. Согласно политике Apple, вы можете вернуться к предыдущей версии системы только в течение первых 2 недель после обновления. После этого вы не сможете откатить систему разрешенными способами.
Если все вышеперечисленные ситуации не могут быть причиной проблемы, вам следует перейти к следующему шагу: Устранение неполадок с блокировкой каталога.
Решение ошибок 0xe8000015 (0xe8000003) через Lockdown
Каталог блокировки создается после установки iTunes при первом подключении iPhone к компьютеру. Содержимое файлов в каталоге дает Windows право изменять, записывать, синхронизировать и взаимодействовать с файлами на устройстве. Сторонние прошивки, джейлбрейки и пиратское ПО значительно увеличивают вероятность возникновения проблем с блокировкой.
Каталог может иметь другое расположение и другие отличия в зависимости от версии операционной системы Windows. Поэтому инструкция по исправлению ошибок немного отличается для популярных версий этой операционной системы.
Если содержимое каталога повреждено и появляется ошибка 0xe8000015, необходимо сбросить (удалить) каталог:
- Полностью закройте iTunes.
- Отключите iPhone или другое устройство iOS от компьютера.
- Откройте диспетчер задач Windows (сочетание клавиш Ctrl+Alt+Del).
- Перейдите на вкладку «Процессы».
- Завершите все запущенные процессы в списке: AppleMobileDeviceService.exe, APSDaemon.exe, distnoted.exe, iPodService.exe, iTunesHelper.exe, mDNSResponder.exe.
Если iTunes закрыт, все 6 процессов должны завершиться без проблем. Вам нужно щелкнуть правой кнопкой мыши по каждому процессу и выбрать «Завершить процесс». Дальнейшая последовательность действий зависит от версии Windows, которая используется на компьютере.
Инструкция для Windows 10, 8, 7 и Vista:
- Нажмите старт».
- Введите %ProgramData% в строку поиска%.
- Нажмите Ввод».
- Найдите и откройте папку Apple в результатах поиска.
- Найдите папку блокировки.
- Щелкаем по нему правой кнопкой мыши и в контекстном меню выбираем «Удалить».
В Windows XP этот каталог находится по другому адресу, и процесс его удаления отличается:
- Нажмите кнопку «Пуск».
- Выберите «Выполнить».
- В появившемся окне введите %AllUsersProfile% и нажмите «ОК».
- В результатах поиска найдите и откройте папку Application Data (она может быть скрыта и доступна только для чтения, в этом случае следует выбрать настройку «Показывать скрытые файлы и папки» в проводнике).
- Найдите и откройте папку Apple.
- Найдите папку Lockdown и щелкните ее правой кнопкой мыши.
- В появившемся контекстном меню выберите «Удалить.
Если все сделано правильно, каталог будет удален с компьютера. После этого нужно сделать следующее:
- Перезапустите iTunes.
- Подключите ваш iPhone (или другое устройство iOS) к компьютеру).
- Появится окно с текстом «Разрешить этому компьютеру доступ к информации?» – необходимо нажать кнопку «Продолжить».
- После этого на iOS-устройстве появится окно, где также нужно будет разрешить доступ.
Если проблема была вызвана блокировкой каталога, выполнение приведенных выше инструкций гарантированно устранит ее. Если нет, остается проверить, почему iTunes не может подключиться к этому iPhone.
Неполадки с подключением по USB
Проблемы на стороне подключения USB также имеют уникальные коды ошибок. По ним можно понять, какой из компонентов соединения вышел из строя. Ошибка подключения iPhone, сообщение о неизвестной ошибке и ваш код появляются на экране Windows.
Коды ошибок подключения USB: 13, 14, 1601-1609, 2001-2011, 4005, 4013
Проблема почти наверняка связана с подключением, если система выдает следующие предупреждения:
- Время ожидания ответа iPhone истекло.
- Устройство не может работать быстрее.
- Во время синхронизации произошла неизвестная ошибка.
При ошибках 13 и 14 может потребоваться замена кабеля. Это часто решает проблему, если при попытке подключить iPhone к компьютеру вместо оригинального используется дешевый китайский кабель.
Есть некоторые исключения:
- Код 13 часто появляется при попытке установить бета-версию iOS из среды Windows.
- Код 14 может появиться, когда iTunes конфликтует с антивирусным программным обеспечением.
В этом случае нужно убедиться, что ПО Apple не блокируется антивирусными программами и брандмауэром Windows.
Не удается подключить айфон к айтюнс на компьютере ошибка 0xe800000a
При работе с iTunes возможны следующие ошибки:
- 1, -1, 2, 4, 6, 9, 13, 14, 20, 21, 23, 26, 28, 29, 34, 35, 36, 37, 40, -48, -50, 1000, 1002, 1004 , 1011, 1013, 1014, 1015, 1479, 1600, 1601, 1602, 1603, 1604, 1611, 1631, 1638, 1639, 2001, 2009, 3002, 3004, 3013, 3014, 3015, 3194, 3200, 9006, 9807 , 9807 , -9808, 9844, 4026ххххх.
- 1601/1602: проблема с файлом hosts
- 1013/1015/29 – крошечный зонтик
Ошибка 0xE8000084. ожидание подтверждения
Возможные сценарии возникновения:
– попытка восстановить устройства iOS (обычно iPad)
– попробуйте синхронизировать устройства iOS (обычно iPad)
Возможные решения:
Способ 1:
установите CCleaner на ПК и почистите реестр с помощью Register Cleaner
Способ 2:
1 – Запустите CMD (в меню «Начать поиск») от имени администратора, введите «sfc /scannow», нажмите «Ввод.
2 – Закройте iTunes, закройте все процессы Apple + процесс AppleMobileDeviceHelper.exe в диспетчере задач, нажмите кнопки Windows + R и введите следующее «%ProgramFiles(x86)%Common Files/Apple/Mobile Device Support/AppleMobileDeviceHelper.exe», нажмите OK , откройте iTunes
Переустановите драйвер USB мобильного устройства Apple
Отключите iPhone от компьютера, разблокируйте его, перейдите на главный экран, снова подключите устройство. Если iTunes откроется, закройте его.
Варианты различаются в зависимости от того, откуда был загружен iTunes:
а) из Магазина Microsoft:
щелкните правой кнопкой мыши (ПКМ) кнопку «Пуск» > «Диспетчер устройств» > раздел «Переносные устройства» > найдите собственное устройство, щелкните правой кнопкой мыши его имя > пункт «Обновить драйвер» > «Автоматический поиск обновленных драйверов».
Когда программное обеспечение завершит установку, перейдите в «Настройки»> «Обновление и безопасность»> «Центр обновления Windows»> посмотрите, есть ли какие-либо другие доступные обновления.
b) На веб-сайте Apple: нажмите клавишу Windows и R > «Выполнить окно» > введите: %ProgramFiles%Common FilesAppleMobile Device SupportDrivers OK. Щелкните правой кнопкой мыши файл usbaapl64.inf (usbaapl.inf) > Установить. После всех шагов отключите устройство от компьютера > перезагрузите компьютер > повторно подключите устройство > откройте iTunes.
У той же компании Tenorshare есть еще одна программа iCareFone.
С его помощью вы сможете легко в несколько кликов:
- восстановить устройство iOS (iPhone, iPad и iPod), игнорируя ошибки iTunes;
- очистить ненужные файлы и ускорить работу устройства;
- выборочное резервное копирование и восстановление файлов iTunes;
- передавать музыку и фильмы между устройствами iOS и ПК/Mac;
- управлять контактами, фотографиями, видео, приложениями и т д
Tenorshare iCareFone может делать все то же, что и iTunes, и даже немного больше. В любом случае, теперь вы сами можете решить судьбу своего мобильного помощника.
Как исправить ошибку 0xE8000003?
Ошибка 0xE8000003 (или 0xE800000a) — одна из самых распространенных; наверняка каждый пользователь iPhone хоть раз сталкивался с этим при попытке подключить устройство к компьютеру. Ошибка с этим кодом указывает на то, что содержимое каталога Lockdown повреждено.
Папка Lockdown формируется при первом подключении iOS-устройства к компьютеру; вы можете найти его в Windows 7, 8, 10 по следующему адресу диска: ProgramDataAppleLockdown.
Каталог содержит файлы с расширением .plist, которые обеспечивают доступ к информации, найденной на i-Gadget. Если эти файлы повреждены, вы не сможете синхронизировать их с iTunes.
Вы можете исправить ошибку 0xE8000003, выполнив следующие действия:
- Шаг 1. Перейдите по указанному выше адресу диска, вы увидите файлы plist в папке Lockdown.
Каталог содержит файлы с расширением .plist, которые обеспечивают доступ к информации, найденной на i-Gadget. Если эти файлы повреждены, вы не сможете синхронизировать их с iTunes.
Вы можете исправить ошибку 0xE8000003, выполнив следующие действия:
- Шаг 1. Перейдите по указанному выше адресу диска, вы увидите файлы plist в папке Lockdown.
- Шаг 2. Отправьте содержимое каталога в «Корзину».
- Шаг 3. Подключите iPhone к ПК и запустите iTunes.
- Шаг 4. Появится сообщение, через которое iTunes запросит доступ к информации – нажмите «Продолжить».
- Шаг 5. Подтвердите, что вы даете доступ к данным на самом устройстве.
КАК ИЗБАВИТЬСЯ ОТ ОШИБКИ В iTUNES (0xe8000015)
После этого файлы plist будут воссозданы в папке Lockdown. Если вы являетесь владельцем Mac и столкнулись с такой ошибкой, выполните следующие действия:
- Шаг 1: Откройте Finder и выберите «Перейти к папке».
- Шаг 2. В поле поиска введите /var/db/lockdown и нажмите «Enter».
- Шаг 3. В окне Finder появятся файлы с длинными и нечитаемыми именами. Файлы должны быть удалены; для этого вам нужно будет ввести пароль администратора. Несмотря на советы «экспертов» в Интернете, не удаляйте полностью папку Lockdown с компьютера Mac или Windows.
- Шаг 4: Перезагрузите компьютер. После перезагрузки процедура подключения iPhone должна работать как часы».
Удалить стороннее программное обеспечение безопасности
Если вы используете компьютер Mac, антивирусная программа или брандмауэр, разработанные другими компаниями, могут заблокировать соединение между iTunes и iPhone. Тогда при попытке обмена данными может появиться сообщение с кодом ошибки.
Убедитесь, что ваше устройство iOS разблокировано и показывает главный экран. На компьютере, удерживая нажатой клавишу Option, щелкните меню Apple > Сведения о системе (отчет о системе). Выберите USB из списка слева.
Если iPhone/iPad/iPod отображается в дереве USB-устройств, удалите загруженное вами стороннее программное обеспечение для обеспечения безопасности. В любом случае, вы можете переустановить его позже.
Стираем конфигурации iTunes через папку Lockdown
Наиболее распространенным решением является следующий совет:
- На ПК откройте Диспетчер задач (CTRL+ALT+DELETE).
- Завершаем все процессы Apple и заранее извлекаем кабель USB.
- Откройте «Пуск», введите в поиск «%ProgramData%» (без кавычек).
- Откроется скрытая папка со списком «Apple». Открываем его, где находим подпапку Lockdown.
- Снимаем его и снова подключаем кабель, подтверждая открытие доступа к устройству.
- Такое удаление обновит настройки системы и, скорее всего, поможет устранить ошибку.
Удалите папку Lockdown и перезагрузите компьютер
Error 0xe8000003 When Connecting iPhone to iTunes?
Здесь мы собираемся упомянуть все вероятные методы, которые могут с легкостью помочь вам избежать этой ошибки. Так проверьте их….
- Способ 1 — удалить временные файлы в папке блокировки
- Способ 2. Восстановите iTunes, чтобы исправить ошибку
- Способ 3: вручную удалить iTunes или конфликтующие компоненты (сложный)
Method 1: Clear the Temporary Files in the Lockdown Folder
Первый способ, который вы можете попытаться исправить в iTunes 0xe8000003, — это удалить временные файлы в папке Lockdown. Однако вам может быть интересно, что такое папка Lockdown. Ну, это защищенная и скрытая папка, которая создается при установке iTunes на ваш компьютер. Содержимое папки — это временные данные и файлы, которые iTunes создает при синхронизации или обновлении устройства iOS. В общем, папка содержит кеш программного обеспечения iTunes.
Удалив временные файлы в папке Lockdown, вы можете решить проблему. Итак, выполните следующие действия, чтобы сделать это:
- Шаг 1: Чтобы начать, нажмите кнопку «WINKEY + R», чтобы открыть окно «Выполнить.
- Шаг 2: После этого введите «%ProgramData%» в текстовое поле и нажмите Enter. Это запустит «Проводник Windows», указывающий на расположение в папке «Данные приложения.
- Шаг 3 — Здесь найдите папку «Apple», и как только вы сможете найти эту папку, откройте ее. Далее найдите папку «Lock» и откройте ее. И нажмите «Shift + Delete» на клавиатуре.
- Шаг 4: Теперь вы получите подтверждающее сообщение, если хотите удалить папку. Итак, нажмите «Да» и перезагрузите компьютер.
Method 2: Repair iTunes to Fix Error
Если вышеуказанный метод не может исправить ошибку «iTunes не удалось подключиться к этому iPhone 0xe8000003», то пришло время попробовать лучшее решение, а именно Tenorshare TunesCare. С помощью этого надежного программного обеспечения вы можете эффективно исправлять ошибки iTunes. Сначала вы можете попробовать бесплатную функцию «Исправить проблемы с синхронизацией iTunes». Если ошибка не устранена, вы можете использовать «Исправить все проблемы с iTunes», чтобы полностью восстановить iTunes.
Эта функция гарантирует 100% успех, поскольку она удалит все конфликтующие компоненты iTunes с вашего компьютера и переустановит последнюю версию iTunes и связанных с ней компонентов, чтобы убедиться, что вы снова не получите никаких ошибок или повреждений.
- Шаг 1 Загрузите и запустите Tenorshare TunesCare
- Шаг 2 Нажмите «Доверие», отображаемое на вашем устройстве при подключении к ПК или Mac с помощью USB-кабеля.
- Шаг 3 Нажмите бесплатную функцию «Исправить проблемы с синхронизацией iTunes», чтобы сначала устранить ошибки iTunes.
- Шаг 4 Процесс восстановления вашей библиотеки iTunes займет некоторое время.
- Шаг 5. После процесса восстановления снова откройте iTunes, ваше устройство сможет успешно подключиться к iTunes.
Method 3: Manually Uninstall iTunes or the Conflicting Components(Complex)
Тем, кто не хочет использовать программное обеспечение для исправления ошибки; они могут вручную удалить iTunes или его конфликтующие компоненты. С помощью этого метода есть шанс, что ваша проблема будет решена. Итак, вы можете попробовать. Но этот метод довольно сложный и длительный по сравнению с Tenorshare TunesCare. Если у вас нет проблем, то попробуйте.
Для этого вам нужно ввести «appwiz.cpl» в поле поиска запуска и нажать Enter, чтобы запустить «Удалить апплет панели управления программой». Если программное обеспечение iTunes установлено правильно, в апплете панели управления вы обнаружите следующие инструменты:
- айтюнс
- Яблоко обновление программного обеспечения
- Поддержка мобильных устройств Apple
- Бонжур
- Совместимость с 32-битными приложениями Apple
- Совместимость с 64-битными приложениями Apple
- iCloud
Все вышеперечисленные инструменты устанавливаются вместе с iTunes, и вам необходимо удалить их, чтобы исправить ошибку «iTunes 0xe8000003». После перезагрузки компьютера необходимо удалить оставшиеся папки и файл программного обеспечения.
Это перейдет в папку Program Files, и здесь вы найдете следующие папки:
- айтюнс
- айпод
- Бонжур
Если вы можете найти любую из вышеуказанных папок, откройте ее и нажмите «Shift + Delete”.
После этого вы должны найти папку «Общие файлы». Как только вы найдете его, откройте его и найдите папку «Apple». Затем откройте его и найдите следующие папки:
- Поддержка мобильных устройств
- CoreFP
- Поддержка приложений Apple
Если вы можете найти любую из вышеуказанных папок, откройте ее и нажмите «Shift + Delete». Наконец, перезагрузите компьютер, и iTunes будет успешно удален из вашей системы.
Теперь вы можете загрузить последнюю версию iTunes на свой компьютер и установить ее, чтобы проверить, устранена ли проблема.
Попробуйте применить каждое из этих рекомендуемых решений по отдельности.
Fix 1: Clear The Temporary Files In The Lockdown Folder
Папка Lockdown — это скрытая и защищенная папка, созданная во время установки iTunes на ваш компьютер. В папке Lockdown хранятся все виды данных и временных файлов, создаваемых iTunes при синхронизации или обновлении устройства. Короче говоря, в папке Lockdown хранится кеш вашего программного обеспечения iTunes.
Чтобы очистить папку Lockdown, одновременно нажмите и удерживайте клавишу Win + кнопку R. Этот шаг открывает окно «Выполнить». Введите %ProgramData% в текстовое поле и нажмите Enter. Действие открывает проводник Windows, указывающий на расположение в папке данных программы.
Найдите и откройте папку Apple. Найдите папку Lockdown, выберите ее и нажмите клавиши Del + Shift.
Вы получите сообщение с вопросом, хотите ли вы удалить папку блокировки. Выберите да.
Перезагрузите компьютер, чтобы увидеть, были ли сохранены изменения и исправлена ли ошибка 0xe8000003.
Fix 2: Uninstall iTunes or The Conflicting Components
Если вы не хотите находить папку Lockdown или не можете использовать Fix 1, попробуйте удалить iTunes. Для этого введите appwiz.cpl в поле «Начать поиск» и нажмите Enter. Это действие открывает апплет «Удаление программы» на панели управления. Если ваша программа iTunes установлена правильно, вы должны найти следующее программное обеспечение, установленное в апплете панели управления:
- айтюнс
- Яблоко обновление программного обеспечения
- Поддержка мобильных устройств Apple Поддержка 32-разрядных приложений Apple (дополнительно)
- Совместимость с 64-битными приложениями Apple
- Бонжур
- iCloud
Удалите все эти программы вместе с iTunes. Перезагрузите компьютер и найдите все оставшиеся файлы и папки, оставленные недавно удаленным программным обеспечением, и удалите их. Чтобы удалить остаточные файлы и папки, одновременно нажмите клавиши Win + R, чтобы запустить окно «Выполнить». Введите %ProgramFiles% в текстовое поле и нажмите Enter.
Если вы используете 64-разрядную версию Windows, вам может потребоваться использовать папку Program Files (x86) для удаления программного обеспечения. Найдите папку внутри раздела ОС.
Once the Program Files folder is open, find the following folders:
- айтюнс
- Бонжур
- айпод
Если какой-либо из них появится, выберите его, нажмите Del + Shift, чтобы избавиться от него навсегда.
Откройте папку «Общие файлы» и найдите внутри папку Apple.
Find the following folders:
- Поддержка мобильных устройств
- Поддержка приложений Apple
- CoreFP
Советы от пользователей
- Пробуем перезапустить все службы, связанные с Apple; это часто помогает устранить неизвестную ошибку 0x800000a. Для этого в «Выполнить» вбиваем services.msc. В появившемся списке найдите такие службы, как AppleMobileDeviceService.exe, и перезапустите их правой кнопкой мыши. Затем пытаемся подключиться.
- Убедитесь, что на вашем ПК установлена последняя версия iTunes. Заходим в меню программы во вкладку «Помощь» и ищем там последние пакеты обновлений. Все новые обновления следует скачивать в обязательном порядке, а затем перезагружать компьютер.
При необходимости установите обновления iTunes
Переустановите все компоненты Apple Inc.
iPhone с джейлбрейком: распространённые неполадки
Владельцы взломанных iPhone вынуждены гораздо чаще сталкиваться с ошибками с многозначными кодами. Наиболее распространенные проблемы:
- 0xE8008001. Пользователь устанавливает на смартфон неподписанное (т.е пиратское) приложение. Проблема решается загрузкой решения под названием AppSync, которое можно найти в Cydia (репозиторий — smolk.myrepospace.com).
- 0xE800003D. Появление этого кода на экране компьютера свидетельствует о том, что взломанный iPhone не может получить доступ к настройкам мобильного оператора. При ошибке 0xE800003D нужно зайти на ПК по пути /System/Library/CarrierBundle и отправить кастомные бандлы (называемые Carrier Bundles) в корзину).
Установка обновлений
В случае использования устаревших версий программного обеспечения разработчик не может гарантировать корректную работу программного обеспечения. Поэтому вам необходимо обновить iTunes и Windows/MacOS. Чтобы обновить iTunes:
- Запустите программу.
- Разверните меню «Помощь» и перейдите в раздел «Проверить наличие обновлений».
- Дождитесь завершения проверки. Если есть обновление, вам будет предложено установить его.
После этого файлы plist будут воссозданы в папке Lockdown. Если вы являетесь владельцем Mac и столкнулись с такой ошибкой, выполните следующие действия:
- Шаг 1: Откройте Finder и выберите «Перейти к папке».
- Шаг 2. В поле поиска введите /var/db/lockdown и нажмите «Enter».
- Шаг 3. В окне Finder появятся файлы с длинными и нечитаемыми именами. Файлы должны быть удалены; для этого вам нужно будет ввести пароль администратора. Несмотря на советы «экспертов» в Интернете, не удаляйте полностью папку Lockdown с компьютера Mac или Windows.
- Шаг 4: Перезагрузите компьютер. После перезагрузки процедура подключения iPhone должна работать как часы».
Удалить стороннее программное обеспечение безопасности
Если вы используете компьютер Mac, антивирусная программа или брандмауэр, разработанные другими компаниями, могут заблокировать соединение между iTunes и iPhone. Тогда при попытке обмена данными может появиться сообщение с кодом ошибки.
Убедитесь, что ваше устройство iOS разблокировано и показывает главный экран. На компьютере, удерживая нажатой клавишу Option, щелкните меню Apple > Сведения о системе (отчет о системе). Выберите USB из списка слева.
Если iPhone/iPad/iPod отображается в дереве USB-устройств, удалите загруженное вами стороннее программное обеспечение для обеспечения безопасности. В любом случае, вы можете переустановить его позже.
Стираем конфигурации iTunes через папку Lockdown
Наиболее распространенным решением является следующий совет:
- На ПК откройте Диспетчер задач (CTRL+ALT+DELETE).
- Завершаем все процессы Apple и заранее извлекаем кабель USB.
- Откройте «Пуск», введите в поиск «%ProgramData%» (без кавычек).
- Откроется скрытая папка со списком «Apple». Открываем его, где находим подпапку Lockdown.
- Снимаем его и снова подключаем кабель, подтверждая открытие доступа к устройству.
- Такое удаление обновит настройки системы и, скорее всего, поможет устранить ошибку.
Удалите папку Lockdown и перезагрузите компьютер
Error 0xe8000003 When Connecting iPhone to iTunes?
Здесь мы собираемся упомянуть все вероятные методы, которые могут с легкостью помочь вам избежать этой ошибки. Так проверьте их….
- Способ 1 — удалить временные файлы в папке блокировки
- Способ 2. Восстановите iTunes, чтобы исправить ошибку
- Способ 3: вручную удалить iTunes или конфликтующие компоненты (сложный)
Method 1: Clear the Temporary Files in the Lockdown Folder
Первый способ, который вы можете попытаться исправить в iTunes 0xe8000003, — это удалить временные файлы в папке Lockdown. Однако вам может быть интересно, что такое папка Lockdown. Ну, это защищенная и скрытая папка, которая создается при установке iTunes на ваш компьютер. Содержимое папки — это временные данные и файлы, которые iTunes создает при синхронизации или обновлении устройства iOS. В общем, папка содержит кеш программного обеспечения iTunes.
Удалив временные файлы в папке Lockdown, вы можете решить проблему. Итак, выполните следующие действия, чтобы сделать это:
- Шаг 1: Чтобы начать, нажмите кнопку «WINKEY + R», чтобы открыть окно «Выполнить.
- Шаг 2: После этого введите «%ProgramData%» в текстовое поле и нажмите Enter. Это запустит «Проводник Windows», указывающий на расположение в папке «Данные приложения.
- Шаг 3 — Здесь найдите папку «Apple», и как только вы сможете найти эту папку, откройте ее. Далее найдите папку «Lock» и откройте ее. И нажмите «Shift + Delete» на клавиатуре.
- Шаг 4: Теперь вы получите подтверждающее сообщение, если хотите удалить папку. Итак, нажмите «Да» и перезагрузите компьютер.
Method 2: Repair iTunes to Fix Error
Если вышеуказанный метод не может исправить ошибку «iTunes не удалось подключиться к этому iPhone 0xe8000003», то пришло время попробовать лучшее решение, а именно Tenorshare TunesCare. С помощью этого надежного программного обеспечения вы можете эффективно исправлять ошибки iTunes. Сначала вы можете попробовать бесплатную функцию «Исправить проблемы с синхронизацией iTunes». Если ошибка не устранена, вы можете использовать «Исправить все проблемы с iTunes», чтобы полностью восстановить iTunes.
Эта функция гарантирует 100% успех, поскольку она удалит все конфликтующие компоненты iTunes с вашего компьютера и переустановит последнюю версию iTunes и связанных с ней компонентов, чтобы убедиться, что вы снова не получите никаких ошибок или повреждений.
- Шаг 1 Загрузите и запустите Tenorshare TunesCare
- Шаг 2 Нажмите «Доверие», отображаемое на вашем устройстве при подключении к ПК или Mac с помощью USB-кабеля.
- Шаг 3 Нажмите бесплатную функцию «Исправить проблемы с синхронизацией iTunes», чтобы сначала устранить ошибки iTunes.
- Шаг 4 Процесс восстановления вашей библиотеки iTunes займет некоторое время.
- Шаг 5. После процесса восстановления снова откройте iTunes, ваше устройство сможет успешно подключиться к iTunes.
Method 3: Manually Uninstall iTunes or the Conflicting Components(Complex)
Тем, кто не хочет использовать программное обеспечение для исправления ошибки; они могут вручную удалить iTunes или его конфликтующие компоненты. С помощью этого метода есть шанс, что ваша проблема будет решена. Итак, вы можете попробовать. Но этот метод довольно сложный и длительный по сравнению с Tenorshare TunesCare. Если у вас нет проблем, то попробуйте.
Для этого вам нужно ввести «appwiz.cpl» в поле поиска запуска и нажать Enter, чтобы запустить «Удалить апплет панели управления программой». Если программное обеспечение iTunes установлено правильно, в апплете панели управления вы обнаружите следующие инструменты:
- айтюнс
- Яблоко обновление программного обеспечения
- Поддержка мобильных устройств Apple
- Бонжур
- Совместимость с 32-битными приложениями Apple
- Совместимость с 64-битными приложениями Apple
- iCloud
Все вышеперечисленные инструменты устанавливаются вместе с iTunes, и вам необходимо удалить их, чтобы исправить ошибку «iTunes 0xe8000003». После перезагрузки компьютера необходимо удалить оставшиеся папки и файл программного обеспечения.
Это перейдет в папку Program Files, и здесь вы найдете следующие папки:
- айтюнс
- айпод
- Бонжур
Если вы можете найти любую из вышеуказанных папок, откройте ее и нажмите «Shift + Delete”.
После этого вы должны найти папку «Общие файлы». Как только вы найдете его, откройте его и найдите папку «Apple». Затем откройте его и найдите следующие папки:
- Поддержка мобильных устройств
- CoreFP
- Поддержка приложений Apple
Если вы можете найти любую из вышеуказанных папок, откройте ее и нажмите «Shift + Delete». Наконец, перезагрузите компьютер, и iTunes будет успешно удален из вашей системы.
Теперь вы можете загрузить последнюю версию iTunes на свой компьютер и установить ее, чтобы проверить, устранена ли проблема.
Попробуйте применить каждое из этих рекомендуемых решений по отдельности.
Fix 1: Clear The Temporary Files In The Lockdown Folder
Папка Lockdown — это скрытая и защищенная папка, созданная во время установки iTunes на ваш компьютер. В папке Lockdown хранятся все виды данных и временных файлов, создаваемых iTunes при синхронизации или обновлении устройства. Короче говоря, в папке Lockdown хранится кеш вашего программного обеспечения iTunes.
Чтобы очистить папку Lockdown, одновременно нажмите и удерживайте клавишу Win + кнопку R. Этот шаг открывает окно «Выполнить». Введите %ProgramData% в текстовое поле и нажмите Enter. Действие открывает проводник Windows, указывающий на расположение в папке данных программы.
Найдите и откройте папку Apple. Найдите папку Lockdown, выберите ее и нажмите клавиши Del + Shift.
Вы получите сообщение с вопросом, хотите ли вы удалить папку блокировки. Выберите да.
Перезагрузите компьютер, чтобы увидеть, были ли сохранены изменения и исправлена ли ошибка 0xe8000003.
Fix 2: Uninstall iTunes or The Conflicting Components
Если вы не хотите находить папку Lockdown или не можете использовать Fix 1, попробуйте удалить iTunes. Для этого введите appwiz.cpl в поле «Начать поиск» и нажмите Enter. Это действие открывает апплет «Удаление программы» на панели управления. Если ваша программа iTunes установлена правильно, вы должны найти следующее программное обеспечение, установленное в апплете панели управления:
- айтюнс
- Яблоко обновление программного обеспечения
- Поддержка мобильных устройств Apple Поддержка 32-разрядных приложений Apple (дополнительно)
- Совместимость с 64-битными приложениями Apple
- Бонжур
- iCloud
Удалите все эти программы вместе с iTunes. Перезагрузите компьютер и найдите все оставшиеся файлы и папки, оставленные недавно удаленным программным обеспечением, и удалите их. Чтобы удалить остаточные файлы и папки, одновременно нажмите клавиши Win + R, чтобы запустить окно «Выполнить». Введите %ProgramFiles% в текстовое поле и нажмите Enter.
Если вы используете 64-разрядную версию Windows, вам может потребоваться использовать папку Program Files (x86) для удаления программного обеспечения. Найдите папку внутри раздела ОС.
Once the Program Files folder is open, find the following folders:
- айтюнс
- Бонжур
- айпод
Если какой-либо из них появится, выберите его, нажмите Del + Shift, чтобы избавиться от него навсегда.
Откройте папку «Общие файлы» и найдите внутри папку Apple.
Find the following folders:
- Поддержка мобильных устройств
- Поддержка приложений Apple
- CoreFP
Советы от пользователей
- Пробуем перезапустить все службы, связанные с Apple; это часто помогает устранить неизвестную ошибку 0x800000a. Для этого в «Выполнить» вбиваем services.msc. В появившемся списке найдите такие службы, как AppleMobileDeviceService.exe, и перезапустите их правой кнопкой мыши. Затем пытаемся подключиться.
- Убедитесь, что на вашем ПК установлена последняя версия iTunes. Заходим в меню программы во вкладку «Помощь» и ищем там последние пакеты обновлений. Все новые обновления следует скачивать в обязательном порядке, а затем перезагружать компьютер.
При необходимости установите обновления iTunes
Переустановите все компоненты Apple Inc.
iPhone с джейлбрейком: распространённые неполадки
Владельцы взломанных iPhone вынуждены гораздо чаще сталкиваться с ошибками с многозначными кодами. Наиболее распространенные проблемы:
- 0xE8008001. Пользователь устанавливает на смартфон неподписанное (т.е пиратское) приложение. Проблема решается загрузкой решения под названием AppSync, которое можно найти в Cydia (репозиторий — smolk.myrepospace.com).
- 0xE800003D. Появление этого кода на экране компьютера свидетельствует о том, что взломанный iPhone не может получить доступ к настройкам мобильного оператора. При ошибке 0xE800003D нужно зайти на ПК по пути /System/Library/CarrierBundle и отправить кастомные бандлы (называемые Carrier Bundles) в корзину).
Установка обновлений
В случае использования устаревших версий программного обеспечения разработчик не может гарантировать корректную работу программного обеспечения. Поэтому вам необходимо обновить iTunes и Windows/MacOS. Чтобы обновить iTunes:
- Запустите программу.
- Разверните меню «Помощь» и перейдите в раздел «Проверить наличие обновлений».
- Дождитесь завершения проверки. Если есть обновление, вам будет предложено установить его.
Если есть также обновления для Windows и MacOS, не игнорируйте их установку. Обновления вносят изменения, которые помогают стабилизировать систему и устраняют некоторые сбои, в том числе возникающие при подключении других устройств.
Обновить Службу Мобильных Устройств Apple
Обновление службы мобильных устройств Apple (AMDS):
- Закройте iTunes, отключите устройство.
- Одновременно нажмите клавиши Windows и R, в открывшемся окне «Выполнить» введите services.msc (devmgmt.msc), нажмите Enter (ОК»).
- Найдите Службу мобильных устройств Apple (AMD) и дважды щелкните ее.
- Тип запуска должен быть выбран «Автоматически.
- Нажмите последовательно кнопки «Стоп», «Пуск», «ОК» и перезагрузите компьютер.
Источники:
- http://setupwindows.ru/macosxios/itunes-iphone-0xe8000015
- https://fobosworld.ru/kak-ispravit-oshibku-itunes-0xe8000003/
- https://www.tenorshare.ru/ios-file-transfer/fix-itunes-errors.html
- https://SetPhone.ru/rukovodstva/ajfon-ne-podklyuchaetsya-k-kompyuteru-prichiny-i-sposoby-resheniya/
- https://appzone.su/proizoshla-neizvestnaya-oshibka-0xe8000003-itunes/
- https://www.tenorshare.com/fix-itunes/how-to-solve-itunes-error-0xe8000003.html
- https://www.auslogics.com/en/articles/fix-itunes-error-0xe8000003/
- [https://www.compspice.com/fix-itunes-0xe8000003-error-in-windows-10-when-connecting-iphone/]
Технику Apple считают идеальной, но проблемы у нее тоже есть. Особенно много их стало после попыток использовать оригинальное программное обеспечение iPhone и iPad на смартфонах. Дальше вы узнаете об одном из основных багов устройства – ошибка выглядит как «iTunes не удалось подключиться к этому iPhone. Неизвестная ошибка 0xE800000A». Дальше вы узнаете, откуда берется проблема, что сделать, чтобы убрать сбой. Вы можете следовать официальным инструкциям производителя или применять стороннее ПО.
Особенности ошибки
Код 0xE800000A на экране устройства указывает на сбой подключения смартфона к приложению. Он выскакивает при первом подключении или в дальнейшем во время передачи файлов, при обновлении прошивки. Проблема характера для большинства устройств, работающих на iOS – это iPhone с «пятерки» и iPad старше 2014 года.
Главные причины сбоя синхронизации:
- отсутствие актуальных обновлений в программе;
- сбои в работе ноутбука или ПК, с которым синхронизировано устройство;
- непонятные процессы в реестре Виндовс, вспомогательных службах Эпл;
- некорректный процесс загрузки iOS обновлений;
- проблемная прошивка, в том числе базовая (после покупки и запуска устройства).
Следует использовать инструкции официального производителя, могут помочь дополнительные утилиты. Не качайте программки с непонятных ресурсов – можно пользоваться только официальными сайтами разработчиков. Последствия халатного отношения к выбору сервиса для скачивания – заражение вирусными программами, потеря доступа к личной информации.
Что делать
Техническая поддержка Apple при появлении бага рекомендует выполнить такие действия (в порядке очередности, пока не будет получен нужный результат):
- Перезагрузить ПК и ноутбук, смартфон, чтобы исключить единичные ошибки при подключении. Предварительно можно выполнить перезапуск ПК.
- Проверить, какой объем свободной памяти доступен. Желательно, чтобы это был минимум 1 Гб (вам нужен пункт «Доступно» в главном меню настроек).
- Подключиться к другим портам USB, используя оригинальное оборудование. Проблема может быть в запрете на одновременное подключение нескольких устройств (отсоедините флэшки, прочие внешние накопители).
- Обновить драйвер Apple – нужно обратиться к «Диспетчеру», выполнив открытие меню «USB-контроллеры». Кликайте по первой графе правой кнопкой мыши, жмите кнопку «Обновить драйвер».
- Обновить операционную систему на смартфоне в меню основных настроек (нужен пункт «Обновления»).
- Стереть конфигурации iTunes в Lockdown папке.
Один из упомянутых способов должен помочь. По желанию можете перепробовать все.
Чаще всего срабатывает такая схема:
- Открыть «Диспетчер задач» на ПК.
- Завершить все текущие процессы в Эпл, достать провод USB.
- Открыть меню «Пуск», ввести «%ProgramData%» (кавычки ставить не нужно).
- Посмотреть содержимое скрытой папки, которая откроется. Жмите Apple, внутри ищите подпапку Lockdown.
- Удалить Lockdown, вставить кабель заново, подтвердить, что доступ к устройству открыт.
Такие действия обновят системные конфигурации, баг с высокой вероятностью уйдет.
Рекомендации пользователей
При составлении обзора мы заглянули на тематические форумы, чтобы посмотреть, что пишут о проблеме и ее решении другие пользователи. Они советуют для начала перезапустить все службы, связанные с Apple, — это может убрать сбой с кодом 0хе800000а. Чтобы выполнить полный перезапуск, в строке «Выполнить» вбейте адрес services.msc. Откроется список – в нем укажите код AppleMobileDeviceService.exе, нажмите правую кнопку мыши, и пойдет перезагрузка. Снова подключитесь и смотрите, не ушел ли баг.
Следующий вариант – нужно убедиться, что на ПК стоит последняя версия iTunes. Зайдите в меню программки, вкладка «Справка», проверьте наличие свежих пакетов обновлений. Все новые апдейты загрузите, затем сделайте перезапуск ПК.
Некоторые пользователи пишут, что проблему смогли решить в результате полного удаления iTunes с набором дополнений. Очищают абсолютно все программы пакета. Дополнительно рекомендовано пройтись утилитой CCleaner – она исправит ошибки реестра, если они есть.
Ничего не выходит
Это редкость, но тоже возможно. Когда не один из вышеуказанных советов не помог, нужно принудительно восстановить устройство в режиме Recovery Mode. Ваша задача – установить чистую прошивку, нейтрализовав все возможные несовместимости. Актуальную версию прошивки вы можете скачать на разных сайтах, хороший проверенный ресурс – ipsw.me.
Важно правильно выбрать прошивку. Укажите модель своего телефона, загрузите файл по ссылке, которая появится внизу страницы. Затем:
- Отключите опцию «Найти Айфон» (сделать это можно в настройках iCloud). Сразу создайте копию записанных на смартфоне данных, чтобы в будущем восстановить из.
- Выключите устройство, отключите кабель, включите Айтюнс.
- Зажмите клавишу «Домой» и присоедините USB (это делается строго одновременно). На «десятке» прожмите смартфон в таком порядке: «плюс громкость» → «минус громкость» → «блокировка».
- Дождитесь отклика от iTunes. ПК должен показать предупреждение о возможных проблемах. Вам нужно выбрать кнопку «Обновить».
- Нажмите «Восстановить в RM».
Подождите, пока операции будут завершены. Проверьте наличие бага – он должен уйти.
Заключение
В обзоре мы рассказали обо всех доступных способах устранения ошибки 0xe800000a на смартфонах Эпл от Айфон. Если не один из вариантов не помог убрать баг, обратитесь в сервисный центр. Комплексная профессиональная диагностика покажет, в чем именно проблема в вашем случае, поможет наметить план действий. В экстренных случаях можно использовать стороннее программное обеспечение. Утилита 3uTools помогает в решении ряда проблем, связанных с подключениями устройств iPhone и iPad. Это официальное альтернативное ПО для манипуляций с мобильными устройствами. В сети много проверенных версий и гайдов по использованию.
| Номер ошибки: | Ошибка 0xE80000A | |
| Название ошибки: | Itunes Error 0Xe80000A | |
| Описание ошибки: | Ошибка 0xE80000A: Возникла ошибка в приложении iTunes. Приложение будет закрыто. Приносим извинения за неудобства. | |
| Разработчик: | Apple Inc. | |
| Программное обеспечение: | iTunes | |
| Относится к: | Windows XP, Vista, 7, 8, 10, 11 |
Описание «Itunes Error 0Xe80000A»
«Itunes Error 0Xe80000A» — это стандартная ошибка времени выполнения. Когда дело доходит до программного обеспечения, как iTunes, инженеры могут использовать различные инструменты, чтобы попытаться сорвать эти ошибки как можно скорее. К сожалению, многие ошибки могут быть пропущены, что приводит к проблемам, таким как те, с ошибкой 0xE80000A.
Некоторые люди могут столкнуться с сообщением «Itunes Error 0Xe80000A» во время работы программного обеспечения. Сообщение об этой ошибке 0xE80000A позволит разработчикам обновить свое приложение и исправить любые ошибки, которые могут вызвать его. Разработчик сможет исправить свой исходный код и выпустить обновление на рынке. Если есть уведомление об обновлении iTunes, это может быть решением для устранения таких проблем, как ошибка 0xE80000A и обнаруженные дополнительные проблемы.
Что вызывает ошибку 0xE80000A во время выполнения?
Сбой устройства или iTunes обычно может проявляться с «Itunes Error 0Xe80000A» в качестве проблемы во время выполнения. Причины сбоев обработки можно отличить, классифицируя ошибки 0xE80000A следующим образом:.
Ошибка 0xE80000A Crash — она называется «Ошибка 0xE80000A», когда программа неожиданно завершает работу во время работы (во время выполнения). Когда iTunes не может обеспечить достаточный вывод для данного ввода или действительно не знает, что выводить, он часто путает систему таким образом.
Утечка памяти «Itunes Error 0Xe80000A» — ошибка 0xE80000A утечка памяти приводит к тому, что iTunes постоянно использует все больше и больше памяти, увяская систему. Возможные провокации включают отсутствие девыделения памяти и ссылку на плохой код, такой как бесконечные циклы.
Ошибка 0xE80000A Logic Error — «логическая ошибка», как говорят, генерируется, когда программное обеспечение получает правильный ввод, но генерирует неверный вывод. Это может произойти, когда исходный код Apple Inc. имеет уязвимость в отношении передачи данных.
Apple Inc. проблемы с Itunes Error 0Xe80000A чаще всего связаны с повреждением или отсутствием файла iTunes. Обычно, установка новой версии файла Apple Inc. позволяет устранить проблему, из-за которой возникает ошибка. Мы также рекомендуем выполнить сканирование реестра, чтобы очистить все недействительные ссылки на Itunes Error 0Xe80000A, которые могут являться причиной ошибки.
Типичные ошибки Itunes Error 0Xe80000A
Частичный список ошибок Itunes Error 0Xe80000A iTunes:
- «Ошибка приложения Itunes Error 0Xe80000A.»
- «Недопустимый файл Itunes Error 0Xe80000A. «
- «Извините за неудобства — Itunes Error 0Xe80000A имеет проблему. «
- «Itunes Error 0Xe80000A не может быть найден. «
- «Отсутствует файл Itunes Error 0Xe80000A.»
- «Проблема при запуске приложения: Itunes Error 0Xe80000A. «
- «Itunes Error 0Xe80000A не работает. «
- «Ошибка Itunes Error 0Xe80000A. «
- «Itunes Error 0Xe80000A: путь приложения является ошибкой. «
Проблемы Itunes Error 0Xe80000A с участием ITuness возникают во время установки, при запуске или завершении работы программного обеспечения, связанного с Itunes Error 0Xe80000A, или во время процесса установки Windows. При появлении ошибки Itunes Error 0Xe80000A запишите вхождения для устранения неполадок iTunes и чтобы HelpApple Inc. найти причину.
Причины проблем Itunes Error 0Xe80000A
Заражение вредоносными программами, недопустимые записи реестра iTunes или отсутствующие или поврежденные файлы Itunes Error 0Xe80000A могут создать эти ошибки Itunes Error 0Xe80000A.
В основном, осложнения Itunes Error 0Xe80000A связаны с:
- Недопустимая (поврежденная) запись реестра Itunes Error 0Xe80000A.
- Вирус или вредоносное ПО, повреждающее Itunes Error 0Xe80000A.
- Itunes Error 0Xe80000A ошибочно удален или злонамеренно программным обеспечением, не связанным с приложением iTunes.
- Другое программное приложение, конфликтующее с Itunes Error 0Xe80000A.
- Неполный или поврежденный iTunes (Itunes Error 0Xe80000A) из загрузки или установки.
Продукт Solvusoft
Загрузка
WinThruster 2022 — Проверьте свой компьютер на наличие ошибок.
Совместима с Windows 2000, XP, Vista, 7, 8, 10 и 11
Установить необязательные продукты — WinThruster (Solvusoft) | Лицензия | Политика защиты личных сведений | Условия | Удаление
Содержание
- Проверьте обновления программного обеспечения
- Перезагрузите устройство
- Режим восстановления
- Что это за ошибка в iTunes?
- Как исправить ошибку 0xE800000A в iTunes?
- Стираем конфигурации iTunes через папку Lockdown
- Советы от пользователей
- Если ничего не помогает
- Заключение
- Признаки ошибки 0xE80000A
- Причины ошибки 0xE80000A
- Ошибки во время выполнения в базе знаний
- Как исправить ошибку iTunes 0xE80000A
- Шаг 1: Восстановить записи реестра, связанные с ошибкой 0xE80000A
- Шаг 2: Проведите полное сканирование вашего компьютера на вредоносное ПО
- Шаг 3: Очистить систему от мусора (временных файлов и папок) с помощью очистки диска (cleanmgr)
- Шаг 4: Обновите драйверы устройств на вашем компьютере
- Шаг 5: Используйте Восстановление системы Windows, чтобы «Отменить» последние изменения в системе
- Шаг 6: Удалите и установите заново программу iTunes, связанную с Ошибка 0xE80000A
- Шаг 7: Запустите проверку системных файлов Windows («sfc /scannow»)
- Шаг 8: Установите все доступные обновления Windows
- Шаг 9: Произведите чистую установку Windows
- Информация об операционной системе
- Проблема с 0xE80000A все еще не устранена?
Многие пользователи при попытке синхронизировать свой iPhone с iTunes получают сообщение «Не удалось активировать iPhone, произошла неизвестная ошибка 0xE800000C». Поначалу программа начинает синхронизироваться и обновляться, но после зависает и возникает сообщение о сбое. Также ошибка может возникать при попытке установить приложение на телефон. Сегодня мы расскажем, какие есть варианты по исправлению проблемы и что делать в первую очередь.
Неизвестная ошибка 0xE800000C при активации iPhone
Проверьте обновления программного обеспечения
- Apple уже выпустила обновления программного обеспечения для iOS 11, поэтому обязательно проверьте наличие доступного апдейта, которое может включать исправление ошибок для устранения проблем. Пройдите в меню iOS и проверьте их наличие: «Настройки»>«Основные»>«Обновление программного обеспечения».
- Также на компьютере должен стоять iTunes актуальной версии. В верхнем меню программы жмите по “Справке”, выбираем там “Проверить наличие обновлений”. Далее ориентируйтесь по подсказкам – все просто.
Проверка обновлений в Айтюнс
Перезагрузите устройство
Многим помогает банальная перезагрузка Айфона. Плюс следует помнить, что использовать нужно оригинальный кабель, входящий в комплект. Также, можно опробовать смену USB-выходов, например, переключится с передней панели на заднюю, где вход присоединен непосредственно к материнской плате.
Режим восстановления
Если все вышеуказанное не поможет, тогда следует поочередно выполнить восстановление вашего iPhone в режимах Recovery Mode (Нормальный режим) и DFU Mode. Эти опции являются вшитыми по умолчанию и часто помогают в исправлении ошибок, типа 0xE800000C.
-
Для начала следует испробовать режим Recovery Mode. Он является более “мягким”, но ваши личные данные с телефона будут стерты, поэтому заранее побеспокойтесь про создание резервной копии, которую можно будет вернуть через iCloud или iTunes. Мы ранее уже писали, как запустить этот режим на Айфоне. Следуйте описанным инструкциям.
Значок перехода в режим восстановления Recovery Mode
Вот наглядная видео-инструкция, с описанием всех режимов, а также указанием возможных проблем, вроде появлении петли восстановления – Recovery Mode Loop.
Несмотря на частое вознесение техники Apple в статус идеала, и она не лишена проблем. В последнее время их стало ещё больше, а некоторые связанные с попытками использовать оригинальное ПО для iPhone и iPad.
Данный материал расскажет об одном из популярных багов «iTunes не удалось подключиться к этому iPhone. Неизвестная ошибка 0xE800000A». Вы узнаете, почему возникает представленный сбой и как его исправить — с использованием официальных инструкций от производителя или стороннего программного обеспечения.
Что это за ошибка в iTunes?
Кодовый номер неизвестной ошибки 0xE800000A означает сбой общего подключения устройств от Apple к приложению iTunes. Выскакивать она может как в момент первого подключения устройства к Айтюнс, так и в момент передачи файлов или обновления прошивки. Данный сбой характерен для большинства устройство на базе iOS – iPhone, начиная с моделей 5 и 5S, и iPad годом выпуска 2014 и позднее.
Основными источниками неправильной синхронизации можно считать:
- Банальное отсутствие актуальных обновлений в программке iTunes;
- Сбои работы персонального компьютера или ноутбука (как на базе Windows, так и оригинальных Mac, MacBook);
- Проблемы с реестром Windows или вспомогательными службами от Apple: iPodService.exe , AppleMobileDeviceService.exe или iTunesHelper.exe;
- Некорректная загрузка iOS обновлений на смартфоне;
- Проблемы прошивки устройства, в том числе базовой (непосредственно после покупки устройства и первого запуска);
Наглядный пример ошибки 0xE800000A в iTunes на Windows 7
В подобных случаях следует использовать инструкции от официального разработчика, в единичных случаях помогают дополнительные утилиты. Важно – не стоит скачивать ПО для решения проблемы со сторонних ресурсов, это может привести к заражению вирусами и потерей доступа к личным данным.
Как исправить ошибку 0xE800000A в iTunes?
Техническая поддержка Apple рекомендует совершить следующий список действий – по порядку до достижения желаемого результата:
- Попытаться перезагрузить оба устройства, дабы исключить единичную ошибку в подключении. Попробуйте перед подключение выполнить перезапуск самого PC.
- Проверить объём свободной памяти на устройстве Эпл – нормальное значение начинается от 1 гигабайта (найти в меню основных настроек пункт «Доступно»).
- Пробуем подключиться к остальным портам USB, используем только оригинальное оборудование. Также проблема может скрываться в запрете коннекта нескольких устройств одновременно, поэтому отключаем флэшки и иные внешние накопители.
- Обновляем драйвер Apple – для этого стоит обратиться к Диспетчеру устройств, открыв меню «USB-контроллеры». Выбираем первую графу, кликаем правой кнопкой мыши, выбираем «Обновить драйвер».
- Обновляем операционную систему смартфона по пути: «Основные настройки» → «Загрузка обновлений».
Стираем конфигурации iTunes через папку Lockdown
Самым распространенным решением становится следующий совет:
- На PC открываем Диспетчер задач (CTRL+ALT+DELETE).
- Завершаем все процессы Apple и заранее вынимаем USB-провод.
- Открываем «Пуск», вводим в поиск «%ProgramData%» (без кавычек).
- Откроется скрытая папка, в списке которой будет находится «Apple». Открываем её, где находим подпапку Lockdown.
- Удаляем её и снова подключаем кабель, подтверждая открытие доступа к устройству.
- Такое удаление обновит системные конфигурации и, скорее всего, поможет решить баг.
Удалите папку Lockdown и перезапустите ПК
Советы от пользователей
- Пробуем перезапустить все связанные с Apple службы — это часто помогает решить неизвестный сбой 0хе800000а. Для этого в «Выполнить» вбиваем services.msc. В появившемся списке ищем службы типа AppleMobileDeviceService.exe и перезагружаем их через правую кнопку мыши. После пробуем подключиться.
- Убедитесь, что ваш PC располагает последней версией iTunes. Заходим в меню программки во вкладку «Справка» и сканируем там наличие последних пакетов обновления. Все новые апдейты нужно в обязательном порядке загрузить и после этого перезапустить сам компьютер.
При необходимости установите обновления для iTunes
Переустановите все компоненты от Apple Inc.
Если ничего не помогает
Если ничего из вышеуказанного не сработает — попробуйте принудительно восстановить ваше устройство через Recovery Mode. Данный способ подразумевает установку «чистой» прошивки, тем самым нейтрализуя возможную несовместимость.
Актуальную версию можно скачать на множестве сайтов, большинство пользователей на форумах рекомендуют делать это на сайте — ipsw.me. Будьте внимательны при выборе прошивки.
Просто выбираете свою модель и загружаете файл по появившейся снизу ссылке. После следуем инструкции:
- Первое, что делаем перед установкой – отключаем функцию «Найти Айфон» в настройках iCloud. Дополнительно создаём копию всех данных для возможности последующего восстановления.
- Отключаем устройство, отсоединяем кабель. Параллельно включаем Айтюнс.
- Зажимаем клавишу «Домой» и присоединяем USB (нужно сделать одновременно). На «десятке» прожимаем в следующей последовательности: «+ громкость» → «- громкость» → «клавиша блокировки».
- Дожидаемся отклика от iTunes на ПК, должен выдать предупреждение о проблемах и вариант «Обновить».
- На смартфоне выбираем пункт «Восстановить в RM», ждём окончания операций.
Заключение
Если ни один из методов не увенчался успехом, обратитесь в ближайший сервисный центр по ремонту и отладке гаджетов, возможно проблема кроется именно в вашем Айфоне. Если вам нужно срочное подключение iPhone к iTunes, но неизвестная ошибка 0xe800000a не уходит — попробуйте применить стороннее ПО. Например, многие рекомендуют утилиту 3uTools. Она помогает в решении большинства проблем, связанных с подключением iPhone и iPad. Это альтернативное ПО для проведения манипуляций с мобильными устройствами (управление, восстановление, работа со всеми видами мультимедиа). В сети достаточно гайдов по её работе.
| Номер ошибки: | Ошибка 0xE80000A | |
| Название ошибки: | Itunes Error 0Xe80000A | |
| Описание ошибки: | Ошибка 0xE80000A: Возникла ошибка в приложении iTunes. Приложение будет закрыто. Приносим извинения за неудобства. | |
| Разработчик: | Apple Inc. | |
| Программное обеспечение: | iTunes | |
| Относится к: | Windows XP, Vista, 7, 8 |
Совместима с Windows 2000, XP, Vista, 7, 8 и 10
Признаки ошибки 0xE80000A
- Появляется сообщение «Ошибка 0xE80000A» и окно активной программы вылетает.
- Ваш компьютер часто прекращает работу после отображения ошибки 0xE80000A при запуске определенной программы.
- Отображается “Itunes Error 0Xe80000A”.
- Windows медленно работает и медленно реагирует на ввод с мыши или клавиатуры.
- Компьютер периодически «зависает» на несколько секунд.
Такие сообщения об ошибках 0xE80000A могут появляться в процессе установки программы, когда запущена программа, связанная с Apple Inc. (например, iTunes), при запуске или завершении работы Windows, или даже при установке операционной системы Windows. Отслеживание момента появления ошибки 0xE80000A является важной информацией при устранении проблемы.
Причины ошибки 0xE80000A
- Поврежденная загрузка или неполная установка программного обеспечения iTunes.
- Повреждение реестра iTunes из-за недавнего изменения программного обеспечения (установка или удаление), связанного с iTunes.
- Вирус или вредоносное ПО, которые повредили файл Windows или связанные с iTunes программные файлы.
- Другая программа злонамеренно или по ошибке удалила файлы, связанные с iTunes.
Ошибки типа Ошибки во время выполнения, такие как «Ошибка 0xE80000A», могут быть вызваны целым рядом факторов, поэтому важно устранить каждую из возможных причин, чтобы предотвратить повторение ошибки в будущем.
Ошибки во время выполнения в базе знаний
star rating here
Как исправить ошибку iTunes 0xE80000A
Ниже описана последовательность действий по устранению ошибок, призванная решить проблемы Ошибка 0xE80000A. Данная последовательность приведена в порядке от простого к сложному и от менее затратного по времени к более затратному, поэтому мы настоятельно рекомендуем следовать данной инструкции по порядку, чтобы избежать ненужных затрат времени и усилий.
Пожалуйста, учтите: Нажмите на изображение [ 

Шаг 1: Восстановить записи реестра, связанные с ошибкой 0xE80000A
Редактирование реестра Windows вручную с целью удаления содержащих ошибки ключей Ошибка 0xE80000A не рекомендуется, если вы не являетесь специалистом по обслуживанию ПК. Ошибки, допущенные при редактировании реестра, могут привести к неработоспособности вашего ПК и нанести непоправимый ущерб вашей операционной системе. На самом деле, даже одна запятая, поставленная не в том месте, может воспрепятствовать загрузке компьютера!
В связи с подобным риском мы настоятельно рекомендуем использовать надежные инструменты очистки реестра, такие как WinThruster [Загрузить] (разработанный Microsoft Gold Certified Partner), чтобы просканировать и исправить любые проблемы, связанные с Ошибка 0xE80000A. Используя очистку реестра [Загрузить], вы сможете автоматизировать процесс поиска поврежденных записей реестра, ссылок на отсутствующие файлы (например, вызывающих ошибку %%error_name%%) и нерабочих ссылок внутри реестра. Перед каждым сканированием автоматически создается резервная копия, позволяющая отменить любые изменения одним кликом и защищающая вас от возможного повреждения компьютера. Самое приятное, что устранение ошибок реестра [Загрузить] может резко повысить скорость и производительность системы.
Предупреждение: Если вы не являетесь опытным пользователем ПК, мы НЕ рекомендуем редактирование реестра Windows вручную. Некорректное использование Редактора реестра может привести к серьезным проблемам и потребовать переустановки Windows. Мы не гарантируем, что неполадки, являющиеся результатом неправильного использования Редактора реестра, могут быть устранены. Вы пользуетесь Редактором реестра на свой страх и риск.
Перед тем, как вручную восстанавливать реестр Windows, необходимо создать резервную копию, экспортировав часть реестра, связанную с Ошибка 0xE80000A (например, iTunes):
- Нажмите на кнопку Начать.
- Введите «command» в строке поиска. ПОКА НЕ НАЖИМАЙТЕENTER!
- Удерживая клавиши CTRL-Shift на клавиатуре, нажмите ENTER.
- Будет выведено диалоговое окно для доступа.
- Нажмите Да.
- Черный ящик открывается мигающим курсором.
- Введите «regedit» и нажмите ENTER.
- В Редакторе реестра выберите ключ, связанный с Ошибка 0xE80000A (например, iTunes), для которого требуется создать резервную копию.
- В меню Файл выберите Экспорт.
- В списке Сохранить в выберите папку, в которую вы хотите сохранить резервную копию ключа iTunes.
- В поле Имя файла введите название файла резервной копии, например «iTunes резервная копия».
- Убедитесь, что в поле Диапазон экспорта выбрано значение Выбранная ветвь.
- Нажмите Сохранить.
- Файл будет сохранен с расширением .reg.
- Теперь у вас есть резервная копия записи реестра, связанной с iTunes.
Следующие шаги при ручном редактировании реестра не будут описаны в данной статье, так как с большой вероятностью могут привести к повреждению вашей системы. Если вы хотите получить больше информации о редактировании реестра вручную, пожалуйста, ознакомьтесь со ссылками ниже.
Мы не несем никакой ответственности за результаты действий, совершенных по инструкции, приведенной ниже — вы выполняете эти задачи на свой страх и риск.
Шаг 2: Проведите полное сканирование вашего компьютера на вредоносное ПО
Есть вероятность, что ошибка 0xE80000A может быть связана с заражением вашего компьютера вредоносным ПО. Эти вредоносные злоумышленники могут повредить или даже удалить файлы, связанные с Ошибки во время выполнения. Кроме того, существует возможность, что ошибка 0xE80000A связана с компонентом самой вредоносной программы.
Совет: Если у вас еще не установлены средства для защиты от вредоносного ПО, мы настоятельно рекомендуем использовать Emsisoft Anti-Malware (скачать). В отличие от других защитных программ, данная программа предлагает гарантию удаления вредоносного ПО.
Шаг 3: Очистить систему от мусора (временных файлов и папок) с помощью очистки диска (cleanmgr)
Со временем ваш компьютер накапливает ненужные файлы в связи с обычным интернет-серфингом и повседневным использованием компьютера. Если такие ненужные файлы иногда не удалять, они могут привести к снижению быстродействия iTunes или к ошибке 0xE80000A, возможно вследствие конфликтов файлов или перегрузки жесткого диска. Удаление таких временных файлов при помощи утилиты Очистка диска может не только устранить ошибку 0xE80000A, но и существенно повысить быстродействие вашего компьютера.
Совет: Хотя утилита Очистки диска является прекрасным встроенным инструментом, она удаляет не все временные файлы с вашего компьютера. Другие часто используемые программы, такие как Microsoft Office, Firefox, Chrome, Live Messenger, а также сотни других программ не поддаются очистке при помощи программы Очистка диска (включая некоторые программы Apple Inc.).
Из-за недостатков утилиты Windows Очистка диска (cleanmgr) мы настоятельно рекомендуем использовать специализированное программное обеспечение очистки жесткого диска / защиты конфиденциальности, например WinSweeper [Загрузить] (разработано Microsoft Gold Partner), для очистки всего компьютера. Запуск WinSweeper [Загрузить] раз в день (при помощи автоматического сканирования) гарантирует, что ваш компьютер всегда будет чист, будет работает быстро и без ошибок %%error_name%%, связанных с временными файлами.
Как запустить Очистку диска (cleanmgr) (Windows XP, Vista, 7, 8 и 10):
- Нажмите на кнопку Начать.
- Введите «command» в строке поиска. ПОКА НЕ НАЖИМАЙТЕENTER!
- Удерживая клавиши CTRL-Shift на клавиатуре, нажмите ENTER.
- Будет выведено диалоговое окно для доступа.
- Нажмите Да.
- Черный ящик открывается мигающим курсором.
- Введите «cleanmgr» и нажмите ENTER.
- Программа Очистка диска приступит к подсчету занятого места на диске, которое вы можете освободить.
- Будет открыто диалоговое окно Очистка диска, содержащее флажки, которые вы можете выбрать. В большинстве случаев категория «Временные файлы» занимает большую часть дискового пространства.
- Установите флажки напротив категорий, которые вы хотите использовать для очистки диска, и нажмите OK.
Шаг 4: Обновите драйверы устройств на вашем компьютере
Ошибки 0xE80000A могут быть связаны с повреждением или устареванием драйверов устройств. Драйверы с легкостью могут работать сегодня и перестать работать завтра по целому ряду причин. Хорошая новость состоит в том, что чаще всего вы можете обновить драйверы устройства, чтобы устранить проблему с Ошибка 0xE80000A.
В связи с временными затратами и общей сложностью обновления драйверов мы настоятельно рекомендуем использовать утилиту обновления драйверов, например DriverDoc (разработана Microsoft Gold Partner), для автоматизации этого процесса.
Пожалуйста, учтите: Ваш файл Ошибка 0xE80000A может и не быть связан с проблемами в драйверах устройств, но всегда полезно убедиться, что на вашем компьютере установлены новейшие версии драйверов оборудования, чтобы максимизировать производительность вашего ПК.
Шаг 5: Используйте Восстановление системы Windows, чтобы «Отменить» последние изменения в системе
Восстановление системы Windows позволяет вашему компьютеру «отправиться в прошлое», чтобы исправить проблемы Ошибка 0xE80000A. Восстановление системы может вернуть системные файлы и программы на вашем компьютере к тому времени, когда все работало нормально. Это потенциально может помочь вам избежать головной боли от устранения ошибок, связанных с 0xE80000A.
Пожалуйста, учтите: использование восстановления системы не повлияет на ваши документы, изображения или другие данные.
Чтобы использовать Восстановление системы (Windows XP, Vista, 7, 8 и 10):
- Нажмите на кнопку Начать.
- В строке поиска введите «Восстановление системы» и нажмите ENTER.
- В окне результатов нажмите Восстановление системы.
- Введите пароль администратора (при появлении запроса).
- Следуйте инструкциям Мастера для выбора точки восстановления.
- Восстановить ваш компьютер.
Шаг 6: Удалите и установите заново программу iTunes, связанную с Ошибка 0xE80000A
Инструкции для Windows 7 и Windows Vista:
- Откройте «Программы и компоненты», нажав на кнопку Пуск.
- Нажмите Панель управления в меню справа.
- Нажмите Программы.
- Нажмите Программы и компоненты.
- Найдите iTunes в столбце Имя.
- Нажмите на запись iTunes.
- Нажмите на кнопку Удалить в верхней ленте меню.
- Следуйте инструкциям на экране для завершения удаления iTunes.
Инструкции для Windows XP:
- Откройте «Программы и компоненты», нажав на кнопку Пуск.
- Нажмите Панель управления.
- Нажмите Установка и удаление программ.
- Найдите iTunes в списке Установленные программы.
- Нажмите на запись iTunes.
- Нажмите на кнопку Удалить справа.
- Следуйте инструкциям на экране для завершения удаления iTunes.
Инструкции для Windows 8:
- Установите указатель мыши в левой нижней части экрана для показа изображения меню Пуск.
- Щелкните правой кнопкой мыши для вызова Контекстного меню Пуск.
- Нажмите Программы и компоненты.
- Найдите iTunes в столбце Имя.
- Нажмите на запись iTunes.
- Нажмите Удалить/изменить в верхней ленте меню.
- Следуйте инструкциям на экране для завершения удаления iTunes.
После того, как вы успешно удалили программу, связанную с Ошибка 0xE80000A (например, iTunes), заново установите данную программу, следуя инструкции Apple Inc..
Совет: Если вы абсолютно уверены, что ошибка 0xE80000A связана с определенной программой Apple Inc., удаление и повторная установка программы, связанной с Ошибка 0xE80000A с большой вероятностью решит вашу проблему.
Шаг 7: Запустите проверку системных файлов Windows («sfc /scannow»)
Проверка системных файлов представляет собой удобный инструмент, включаемый в состав Windows, который позволяет просканировать и восстановить поврежденные системные файлы Windows (включая те, которые имеют отношение к Ошибка 0xE80000A).
Чтобы запустить проверку системных файлов (Windows XP, Vista, 7, 8 и 10):
- Нажмите на кнопку Начать.
- Введите «command» в строке поиска. ПОКА НЕ НАЖИМАЙТЕENTER!
- Удерживая клавиши CTRL-Shift на клавиатуре, нажмите ENTER.
- Будет выведено диалоговое окно для доступа.
- Нажмите Да.
- Черный ящик открывается мигающим курсором.
- Введите «sfc /scannow» и нажмите ENTER.
- Проверка системных файлов начнет сканирование на наличие проблем Ошибка 0xE80000A и других системных файлов (проявите терпение — проверка может занять длительное время).
- Следуйте командам на экране.
Шаг 8: Установите все доступные обновления Windows
Microsoft постоянно обновляет и улучшает системные файлы Windows, связанные с Ошибка 0xE80000A. Иногда для решения проблемы Ошибки во время выполнения нужно просто напросто обновить Windows при помощи последнего пакета обновлений или другого патча, которые Microsoft выпускает на постоянной основе.
Чтобы проверить наличие обновлений Windows (Windows XP, Vista, 7, 8 и 10):
- Нажмите на кнопку Начать.
- Введите «update» в строке поиска и нажмите ENTER.
- Будет открыто диалоговое окно Обновление Windows.
- Если имеются доступные обновления, нажмите на кнопку Установить обновления.
Шаг 9: Произведите чистую установку Windows
Предупреждение: Мы должны подчеркнуть, что переустановка Windows займет очень много времени и является слишком сложной задачей, чтобы решить проблемы Ошибка 0xE80000A. Во избежание потери данных вы должны быть уверены, что вы создали резервные копии всех важных документов, изображений, программ установки программного обеспечения и других персональных данных перед началом процесса. Если вы сейчас е создаете резервные копии данных, вам стоит немедленно заняться этим (скачать рекомендованное решение для резервного копирования), чтобы защитить себя от безвозвратной потери данных.
Пожалуйста, учтите: Если проблема 0xE80000A не устранена после чистой установки Windows, это означает, что проблема Ошибки во время выполнения ОБЯЗАТЕЛЬНО связана с аппаратным обеспечением. В таком случае, вам, вероятно, придется заменить соответствующее оборудование, вызывающее ошибку 0xE80000A.
Информация об операционной системе
Сообщения об ошибках 0xE80000A могут появляться в любых из нижеперечисленных операционных систем Microsoft Windows:
- Windows 10
- Windows 8
- Windows 7
- Windows Vista
- Windows XP
- Windows ME
- Windows 2000
Проблема с 0xE80000A все еще не устранена?
Обращайтесь к нам в любое время в социальных сетях для получения дополнительной помощи:
Об авторе: Джей Гитер (Jay Geater) является президентом и генеральным директором корпорации Solvusoft — глобальной компании, занимающейся программным обеспечением и уделяющей основное внимание новаторским сервисным программам. Он всю жизнь страстно увлекался компьютерами и любит все, связанное с компьютерами, программным обеспечением и новыми технологиями.