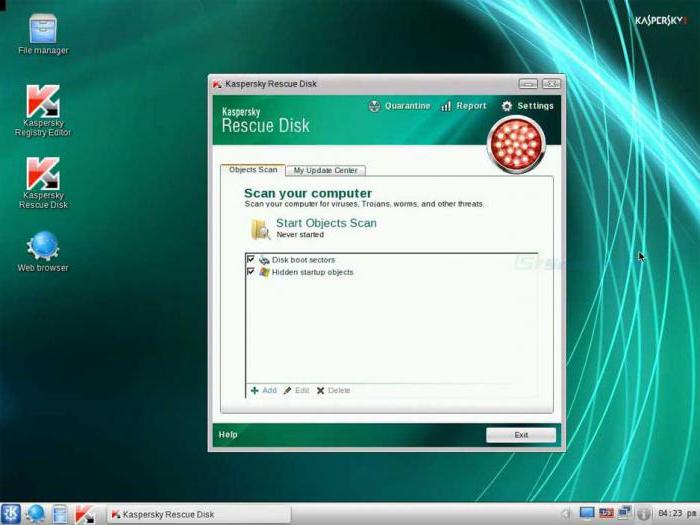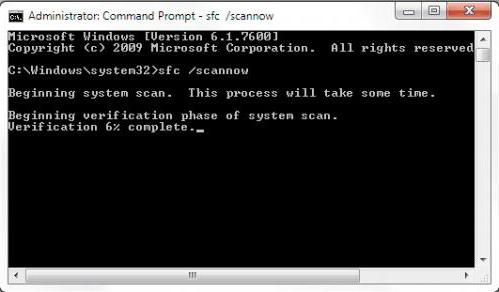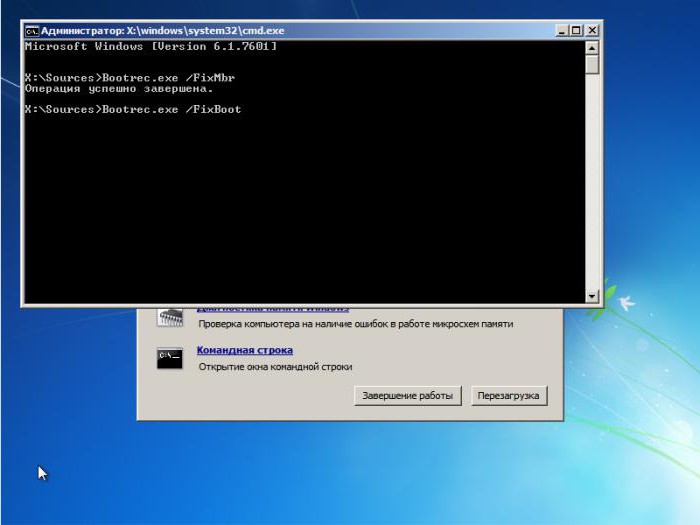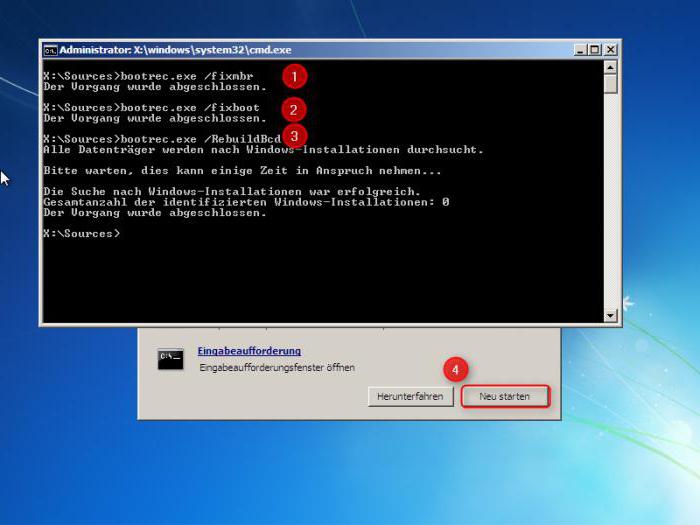Операционные системы семейства Windows не всегда отличаются высокой надёжностью, поэтому разработчиками была предусмотрена возможность произвести восстановление операционной системы из специального интерфейса. Функция восстановления системы – это не переустановка, пользовательские файлы практически не затрагиваются, сбрасываются только определённые настройки и системные файлы, которые привели к возникновению ошибки.
Однако, что делать, если данная функция не работает? Возможно ли в этом случае провести восстановление работоспособности операционной системы или нет?
Содержание
- Причины, по которой восстановление системы не работает
- Вариант 1: Выбрать другую «Точку восстановления»
- Вариант 2: Отключение антивирусного ПО
- Вариант 3: Восстановление из «Безопасного режима»
- Вариант 4: Восстановление из образа
Причины, по которой восстановление системы не работает
Всего выделяется несколько причин, мешающих воспользоваться данной функцией ОС:
- Отсутствие «Точки восстановления». Операционная система создаётся специальные «Точки восстановления», с помощью которых производится процесс «реанимации». Однако в настройках ОС функция создания таких «точек» может быть отключена, а если их нет, то делать восстановление не из чего. К счастью, их отсутствие не является «приговором»;
- Битая «Точка восстановления». В случае если «Точка восстановления» была успешно создана, но система не может её использовать и выдаёт ошибку, то это значит, что информация, хранящаяся в ней, была повреждена. В таком случае придётся использовать другие «точки», если таковые есть;
- Деятельность специализированного ПО. Антивирусные программы, специальные блокировщики и даже некоторые оптимизаторы, работающие в фоновом режиме, могут помешать запуску процедуры восстановления;
- На компьютере вирусы. Опять же, некоторые вирусы могут препятствовать запуску процедуры восстановления. Это может происходить путём изменения реестра, системных файлов и простого удаления «Точек восстановления»;
- Серьёзная ошибка операционной системы. Если при использовании ОС произошла какая-то фатальная ошибка, в ходе которой повределись или были уничтожены основные системные файлы, то Восстановление запустить не удастся. В этом случае остаётся только переустанавливать операционную систему;
- Проблемы с оборудованием. Чаще всего пользователям не удаётся запустить процедуру восстановления из-за поломки жёсткого диска и/или планок оперативной памяти. В этом случае их придётся починить или заменить, а после этого попытаться снова «оживить» операционную систему.
Давайте рассмотрим, как справится с несколькими из описанных проблем.
Вариант 1: Выбрать другую «Точку восстановления»
В случае, если у вас включена возможно создания «Точек восстановления», то скорее всего вы сможете использовать несколько штук. Итак, рассмотрим, как выполнить восстановление системы при таком условии:
- Перейдите в «Панель управления» и найдите там элемент «Восстановление». Для удобства поиска поставьте напротив «Просмотр» значение «Крупные значки» или «Мелкие значки». Также можно воспользоваться поисковой строкой, расположенной в верхней правой части окна.
- Выберите вариант «Запуск восстановления системы».
- Если у вас вообще нет никаких «Точек восстановления», то появится ошибка. При условии, что таковые имеются вы увидите окно приветствия, где указано краткое описание данной возможности у ОС Windows. Нажмите «Далее».
- Здесь вам будет предложено выбрать одну из «Точек восстановления», расположенную на компьютере. Если «точка» только одна и после её выбора компьютер выдаёт ошибку, то этот вариант вам не подойдёт. Если их несколько, то выберите любую, которая вас устраивает. Дополнительно каждая «точка» сортируется по дате.
- Если вам изначально попалась битая «Точка Восстановления», то вы можете выбрать другую. При условии, что она «целая» вас перебросит в окно, где потребуется подтвердить намеренье произвести восстановление системы.
Вариант 2: Отключение антивирусного ПО
Антивирусы, работающие в фоновом режиме, иногда могут препятствовать запуску процедуры восстановления системы (это не касается Защитника Windows). Чтобы избежать всех проблем, их просто рекомендуется отключить на то время, пока проводится восстановление. Возможно для этого потребуется дополнительная перезагрузка компьютера.
Читайте также:
Как сделать откат системы через BIOS
Восстановление Windows 10 из Командной строки
Как сделать откат системы Windows (Виндовс) 7
Итак, рассмотрим, как отключить самые распространённые антивирусы. Начнём с Касперского (инструкция универсальна для всех версий):
- Запустите Касперский.
- В главном окне перейдите в «Настройки», воспользовавшись иконкой шестерёнки.
- Здесь раскройте вкладку «Общее» в левом меню, если она не раскрыта по умолчанию.
- Напротив пункта «Защита» поставьте переключатель в выключенное положение.
Теперь перейдём к Dr. Web:
- В нижней части экрана нажмите на иконку замка, чтобы получить возможность вносить изменения в основные настройки.
- Обратите внимание на блок «Компоненты защиты». Здесь нужно поставить переключатели в выключенное положение напротив каждого из пунктов.
- Произведите сохранение настроек, снова нажав на иконку замка.
Вам может быть интересно:
Как с компьютера удалить антивирус Dr.Web
Как удалить Avira с компьютера полностью
Также рассмотрим, как отключить защиту у антивируса Avast:
- Здесь вам даже не потребуется включать антивирусник. Обратите внимание на правую часть «Панели задач». Там должен быть отображён значок Аваста. Кликните по нему.
- Появится контекстное меню, где вам нужно выбрать «Управление экранами Avast».
- Здесь укажите промежуток времени, на который планируется деактивировать антивирус. Так как возможно придётся перезагружать компьютер и не раз, то поставьте значение «Навсегда».
Процесс восстановления делается аналогичным образом, что в первом варианте. По завершению включите снова защиту от вирусов.
Вариант 3: Восстановление из «Безопасного режима»
Иногда деятельности встроенных функций в систему может мешать нежелательное ПО. В таком случае придётся делать все важные манипуляции из «Безопасного режима». В нём отключаются все второстепенные и посторонние службы, драйвера и т.д., что позволяет обеспечить минимальное стороннее программное вмешательство в работу Windows.
Рассмотрим, как войти в «Безопасный режим» для большинства операционных систем Windows:
- Перезагрузите компьютер.
- Не дожидаясь появление логотипа Windows часто нажимайте по клавише F8.
- Должно появиться специальное меню, где будет предложено выбрать вариант запуска «Безопасного режима». Можно выбрать любой, но рекомендуется с самым минимумом поддерживаемых служб.
Дополнительно, если в меню после нажатия клавиши F8 появился вариант «Загрузить последнюю удачную конфигурацию», то изначально используйте его. Это что-то вроде ускоренного аналога «Восстановления системы». Если компьютер сможет загрузится с последней удачной конфигурацией, то скорее всего выполнять процедуру восстановления не потребуется.
Пользователи более новых версий Windows могут столкнуться с проблемой, что клавиша F8 не работает, а меню не появляется. В таком случае придётся поступить следующим образом:
- Попытайтесь войти в операционную систему. Если это невозможно, то придётся использовать инструкцию, описанную в 4 варианте.
- После запуска ОС нажмите правой кнопкой мыши на кнопку выключения в меню «Пуск» с зажатой клавишей Shift.
- Не отпуская клавишу Shift выберите вариант «Перезагрузка».
- Компьютер перезагрузится и у вас появится синее окошко с выбором действий. Перейдите в раздел «Диагностика».
- Затем в «Дополнительные параметры».
- Теперь нажмите на «Параметры загрузки».
- Появится список горячих клавиш, используемых для загрузки какой-либо системной функции. В вашем случае нужно нажать на F4.
В «Безопасном режиме» также рекомендуется отключить все антивирусные программы, которые могут помешать работе. Подробнее от том, как это сделать написано во 2-м варианте. Процесс восстановления операционной системы не отличается от описанного в первом варианте.
Вариант 4: Восстановление из образа
Если оказалось так, что вас на компьютере вообще нет «точек восстановления», то можно использовать образ операционной системы, записанный на флешку. Соответственно, вам потребуется образ точно такой же ОС, которая установлена в данный момент на компьютере.
Итак, когда всё будет готово, то приступайте к процессу восстановления:
- Вставьте флеш-носитель с записанным образом и перезагрузите компьютер.
- Скорее всего изначально придётся настроить загрузку с флешки, то есть провести некоторые манипуляции в BIOS. Чтобы войти в него, нажмите клавиши от F2 до F12 (можно ещё нажать Delete) до того, как появится логотип Windows. Конкретную клавишу для входа в BIOS можно узнать в документации к компьютеру и/или материнской плате.
- Версии BIOS могут различаться на разных компьютерах, следовательно, отличаться будет интерфейс и расположение элементов. Ищите элементы с наименованием «Boot», «Advancet».
- Выберите вариант «1st Boot Device». Нажмите Enter, чтобы внести в него изменения.
- Всплывёт окошко, где нужно будет выбрать носитель, с которого будет загружаться компьютер. Выберите свою флешку.
- Сохраните изменения и выйдите из BIOS, использовав клавишу F10.
- Произойдёт перезагрузка. Появится окошко, где нужно выбрать язык и раскладку клавиатуры. После нажмите «Далее».
- В следующем окне нажмите на текстовую ссылку «Восстановление системы». Она расположена в левом нижнем углу.
- Появится окно с выбором дополнительных действий. Здесь нужно перейти в «Диагностику», а оттуда в «Дополнительные параметры».
- Выберите элемент «Восстановление системы».
- Запустится окно приветствия. В нём нажмите «Далее».
- Начнётся восстановление системы. Ожидайте её завершения.
В этой статье были рассмотрены основные причины, из-за которых восстановление системы в Windows может не работать. Используя приведённые выше варианты, вы сможете вернуть работоспособность ОС.
Наверное, не нужно говорить, что очень многим пользователям компьютеров и ноутбуков, работающих под управлением операционных систем Windows, иногда (и довольно-таки часто) после критических сбоев приходится заниматься их откатом (восстановлением из контрольной точки предыдущего состояния). Но вот беда, у многих вызывает шок появление сообщения «непредвиденная ошибка при восстановлении системы 0xc0000022». Что же делать, ведь получается, что откатить систему невозможно? Неудивительно, что некоторые юзеры, не знающие методики исправления такой ситуации, тут же пытаются переустанавливать Windows. Вот этого делать как раз и не стоит. Можно обойтись менее кардинальными методами. Для этого потребуется всего лишь «родной» загрузочный диск системы или что-то вроде Live CD.
Попробуйте выбрать точку восстановления системы, созданную до возникновения проблем. Более поздние точки восстановления системы могут быть созданы после того, как возникли проблемы с вашим компьютером, поэтому они могут не помочь. Чтобы просмотреть все доступные точки восстановления, установите флажок Показывать больше точек восстановления в этом окне.
В идеале это решит вашу проблему. Восстановление системы работает, заменяя системные файлы на вашем компьютере системными файлами из точки восстановления. Однако некоторые приложения — особенно вы должны знать уже: вам нужна антивирусная защита. Поэтому возьмите одну из этих десяти и начните защищать свой компьютер! и другие виды услуг, работающих в фоновом режиме, могут помешать этому. Антивирусные приложения пытаются защитить ваши системные файлы, поэтому они могут запретить их восстановление. Другие типы приложений — возможно, даже некоторые люди называют любое вредоносное ПО «компьютерным вирусом», но это точно.
Вообще, если рассматривать первопричины, когда система выдает сообщение о том, что произошла непредвиденная ошибка при восстановлении системы 0xc0000022, в основном здесь выделяют два основных момента: последствия воздействия вирусов и отсутствие или повреждение некоторых системных компонентов, отвечающих за откат системы. Разберем обе ситуации.
Проверка на вирусы
Само собой разумеется, что штатный сканер недоступен. В этом случае следует использовать специальные утилиты с общим названием Rescue Disk, записанные на или USB-носитель, которые осуществляют загрузку собственного интерфейса и самых необходимых программных компонентов еще до старта Windows. Если вирусы в процессе сканирования обнаружены не будут, а система с явным упорством снова выдаст сообщение о том, что произошла непредвиденная ошибка при восстановлении системы 0xc0000022, следует перейти к следующим шагам. Для загрузки теперь используем вышеупомянутые диски (либо установочный с «Виндой», либо Live CD).
Непредвиденная ошибка при восстановлении системы 0xc0000022: как исправить ее простейшим методом?
Проверка на вирусы
Чтобы восстановить выбранные файлы и папки, выполните следующие действия. Раздел. Поэтому мы не можем восстановить удаленные сообщения для вас. Вы также можете автоматически планировать запланированные резервные копии, нажав «Автозагрузка», а затем выберите частоту резервного копирования. Вы можете выбрать, нужно ли резервировать видео или нет. Точное время зависит от вашего интернет-соединения и размера вашей резервной копии. После проверки номера телефона следуйте инструкциям на экране, чтобы восстановить историю чатов.
Кроме того, номер телефона должен быть таким же, как при создании резервной копии. Если вы не можете создать резервную копию. Если вы не можете восстановить резервную копию, выполните следующие действия. Вы можете отправить историю чата самостоятельно по электронной почте, если хотите сохранить чат.
Специфичные методы при повреждении загрузочной записи
- Коснитесь имени контакта или объекта группы на панели навигации.
- Прокрутите вниз и нажмите «Чат» для экспорта.
- Выберите, хотите ли вы добавлять медиа или отправлять чат без носителя.
- Выберите почтовое приложение.
Специфичные методы при повреждении загрузочной записи
Убедитесь, что начальная фаза включения завершена
Отключите все внешние устройства
Проверить наличие сообщений об ошибках
Запуск компьютерной диагностики
Заключение
Запуск компьютера в безопасном режиме
Это означает, что программное обеспечение, запущенное на вашем устройстве, исходит от надежного источника и не было изменено или повреждено. Если с вашей операционной системой возникла проблема, вы можете получить эти предупреждающие сообщения, чтобы сообщить вам.
Восстановление системы — это важная функция Windows, так как позволяет вернуть рабочее состояние определенных элементов. сильно беспокоит активных пользователей возможности, ведь тогда резервная копия становится бесполезной, а на неё полагается основанная надежда.
Не работает восстановление системы: причины
Если не работает восстановление системы, вероятнее всего причина находится на одном из этапов выполнения процедуры. Часто непригодными оказываются сами точки восстановления, если они повреждены вследствие вирусного воздействия или неправильных манипуляций пользователя.
Также вероятно, что сама функция обладает некоторыми сбоями, их следует поправить, периодически проблема наблюдается при обновлениях Windows, со временем ситуация решается корпорацией производителем.
Восстановление системы Windows не работает из-за отсутствия целостности системы, если она содержит неправильные параметры реестра, битые ключи, файлы повреждены или конфликтуют.
Ошибка восстановления системы Windows 10 приобрела большое распространение в последнее время, так Microsoft выложили фикс данной ситуации. Сразу отметим, что данное действие несколько сложно, так как весьма длительное, необходимо четко придерживаться инструкции.
Обычно данная проблема сопровождается кодом E_UNEXPECTED (0×8000FFFF). Итак, нужно вручную исправить такие компоненты:
Содержание
- Методы решения ошибки 0x800700b7
- Метод №1 Установка всех отложенных обновлений и программ
- Метод №2 Запуск утилиты SFC
- Метод №3 Очистите системный кэш через Реестр Windows
- Удаление Кеша задач из Реестра Windows
- Исправление ошибки 0x800070091
Метод №1 Установка всех отложенных обновлений и программ
Ошибку 0x800700b7 можно легко разрешить попросту завершив все незаконченные в данный момент установки программ в системе. Также убедитесь, что у вас нет каких-то отложенных обновлений для Windows. Зайдите в Центр обновления Windows и проверьте, нет ли у вас неустановленных обновлений.
Если вы завершили все установки и применили обновления, но проблема в виде ошибки 0x800700b7 все еще не ушла, то вам может потребоваться удалить недавно установленные программы. Все дело в том, что какая-то утилита может препятствовать выполнению восстановления или бэкапа.
Метод №2 Запуск утилиты SFC
Утилита SFC поможет вам провести сканирование и восстановление системных файлов. Именно из-за повреждения оных и могла возникнуть ошибка 0x800700b7. Для ее запуска вам потребуется сделать следующее:
- Нажмите ПКМ на Пуск и выберите «Командная строка(администратор)».
- Как только на экране появится окно Командной строки, впишите в нее команду sfc/scannow и нажмите Enter.
После нажатия на Enter, запуститься процесс проверки ваших системных файлов. Если найдутся какие-то повреждения, то утилита SFC предпримет попытку их восстановления. По окончанию теста, вам выдадут результаты сканирования, в котором укажут найденные поврежденные файлы и были ли они исправлены.
Метод №3 Очистите системный кэш через Реестр Windows
Если вы используете операционную систему на протяжении длинного периода времени, то в ней начинает копиться огромное количество кэша области уведомления. Если кэш продолжит аккумулироваться в системе, то это может вызвать повреждение записей реестра, что и приводит к появлению ошибки 0x800700b7.
Чтобы очистить системный кэш вам потребуется сделать следующее:
- Нажмите комбинацию клавиш Windows+R.
- Напишите regedit.exe и нажмите на Enter.
- Используя левую панель окна Редактора Реестра Windows, перейдите в раздел
- Удалите параметры IconStreams и PastIconsStream.
- Теперь нажмите комбинацию клавиш CTRL+ALT+DEL и выберите пункт «Диспетчер задач».
- Перейдите во вкладку «Процессы».
- Нажмите правой кнопкой мыши на «Проводник Windows» и выберите «Завершить».
Ваша система после этого автоматически обновит область уведомления и все тамошние иконки будут возвращены без каких-либо проблем. Это должно было разрешить ошибку 0x800700b7.
Если задуматься, то данная ошибка не является такой уж серьезной проблемой самой, так как даже при ее наличии вы спокойно можете продолжать пользоваться своим компьютером. Однако, если вы быстро не избавитесь от ошибки 0x800700b7, то она сможет стать в будущем катализатором еще более серьезных проблем.
Нашли опечатку? Выделите текст и нажмите Ctrl + Enter
Удаление Кеша задач из Реестра Windows
- Нажмите комбинацию клавиш Win+R и впишите в появившуюся строку regedit.
- С помощью левой навигационной панели пройдите путем HKEY_LOCAL_MACHINE -> SOFTWARE -> Microsoft -> Windows NT -> CurrentVersion -> Schedule
- Нажмите правой кнопкой мыши по «TaskCache» и выберите «Экспортировать». Сохраните выбранный ключ на ваш рабочий стол в случае того, если что-то пойдет не по плану.
- Удалите ключ HKEY_LOCAL_MACHINESOFTWAREMicrosoftWindowsNTCurrentVersionScheduleTaskCacheTreeMicrosoftWindows и выполните перезагрузку своего компьютера.
После выполнения этих действий ошибка 0x800700b7 больше не должна вас беспокоить при выполнении Восстановления системы.
Нашли опечатку? Выделите текст и нажмите Ctrl + Enter
Ошибка 0x80042308 сопровождается текстом:
Не удалось создать по расписанию запланированную точку восстановления. Дополнительные сведения: (0x80042308).
или
Volume Shadow Copy Error 0x80042308 — object not found
Причины ошибки 0x80042308: Как правило это различные проблемы с жестким диском, это могут быть как ошибки файловой системы, так и физические повреждения жесткого диска типа появления бэд блоков, или проблемы с работой службы теневого копирования VSS, повреждение служб VSS или установка сторонних программ которые блокируют или нарушают корректную работу службы теневого копирования.
Способы решения ошибки 0x80042308:
Так как эта ошибка может возникать из-за различных причин, то способов ее решения несколько, и Вам возможно придется попробовать несколько вариантов решения.
- Сперва необходимо исключить проблемы с жестким диском, для диагностики можно использовать HDDScan, и открыть командную строку и ввести:chkdsk /r
При получении такого сообщения:
Невозможно выполнить команду CHKDSK, так как указанный том используется другим процессом. Следует ли выполнить проверку этого тома при следующей перезагрузке системы? yна вопрос отвечаем Y жмем Enter и перегружаем компьютер. - Необходимо проверить целостность системный файлов, для этого в командной строке введите:sfc /scannow
- Возможно повреждена одна из точек восстановления, в таком случае можно попробовать удалить имеющиеся точки восстановления системы. В Windows 7 это можно сделать так:
Пуск — Панель управления — Архивация и восстановление — Управление пространством — Посмотреть архивы, в списке архивов выделяем их по одному и жмем удалить. - Попробуйте перезапустить службы теневого копирования вручную. Для этого зайдите в Панель управления — Администрирование — Службы, в русской версии Windows службы называется «Теневое копирование тома», выделяем ее, и в меню слева жмем остановить, а после остановки — запустить. Можно нажать кнопку «Перезапустить», но она не всегда корректно отрабатывает.
- Если предыдущие варианты не помогли, с жестким диском все в порядке и ошибок на нем нет, то можно попробовать заново зарегистрировать библиотеки службы VSS. Для этого запустите командную строку от имени администратора, и выполните следующие команды:CD to WindowsSystem32
Net stop vss
Net stop swprv
regsvr32 ole32.dll
regsvr32 vss_ps.dll
Vssvc /Register
regsvr32 /i swprv.dll
regsvr32 /i eventcls.dll
regsvr32 es.dll
regsvr32 stdprov.dll
regsvr32 vssui.dll
regsvr32 msxml.dll
regsvr32 msxml3.dll
regsvr32 msxml4.dll
Теперь перегрузите компьютер, иногда вместо regsvr32 надо использовать просто regsvr.После перезагрузки откройте командную строку и введите:
vssadmin list writersВсе writers должны отображаться без ошибок, если это не так — повторите регистрацию библиотек. - Для windows server 2008 существует средство автоматического исправления ошибки 0x80042308 загрузить его можно . После загрузки запускам и следуем подсказкам.
Чаще всего исправить ошибку 0x81000203, можно запустив службу “Программный поставщик теневого копирования” (Microsoft Software Shadow Copy Provider — в английских версиях Windows).
Если включение службы не помогло или служба не запускается проверьте состояние служб на вкладке “Зависимости” и при необходимости запустите их. Если служба запустилась но восстановление системы не заработало, то придется пробовать остальные пункты, так как причин этой ошибки довольно много.
- Если у Вас установлена программа TuneUP Utilities и в ней включен режим Turbo – восстановление системы работать не будет, необходимо отключить этот режим.
- В редких случаях блокировать создание теневой копии может антивирус, это вероятно в тех случаях когда Вы вручную изменяли его настройки, например установили более тщательные настройки поиска вирусов.
- Некоторым помогает утилита Kerish Doctor 2013 4.50, она сканирует реестр и исправляет ошибки.
- Проверьте целостность системных файлов командой — sfc /scannow
- Проверьте параметры восстановления системы через групповые политики. Войдите в меню «Пуск», в поле «Найти программы и файлы» введите:
gpedit.msc и следуйте по стрелкам на картинке:
Раскройте в меню: Конфигурация компьютера — Административные шаблоны – Система — Восстановление системы, затем откройте параметр «Отключить восстановление системы», выберите «Не задано». В Windows Начальная, Домашняя базовая, Домашняя расширенная инструмент gpedit.msc отсутствует, в них придется открыть редактор реестра и в ветке:
HKLMSoftwarePoliciesMicrosoftWindows NTSystemRestore
Измените значение параметров DisableSR и DisableConfig на 0
6. Попробуйте выключить/включить “Восстановление системы”
Выберите диск с Windows и нажмите настроить, в открывшемся окне выберите отключить защиту, так же можете удалить старые точки восстановления нажав внизу окна кнопку “удалить”, перегрузите Windows и повторите операция выбрав – первый пункт, можете настроить размер места которое будут занимать точки восстановления, чем больше места тем больше точек восстановления можно хранить.
7. Если ни один из пунктов не помог решить ошибку 0x81000203 и восстановить работу системы восстановления Windows, то остается последний способ – переустановка Windows в режиме восстановления.
style=»»>
Исправление ошибки 0x800070091
Указанная непредвиденная ошибка при восстановлении системы возникает при проблемах (после обновления Windows 10 или в иных ситуациях) с содержимым и регистрацией приложений в папке Program Files WindowsApps.
Путь исправления достаточно простой — удаление этой папки и запуск отката из точки восстановления заново.
Однако, просто удалить папку WindowsApps не получится и, более того, на всякий случай лучше не удалять её сразу, а временно переименовать, например, в WindowsApps.old а в дальнейшем, если ошибка 0x80070091 будет исправлена, удалить уже переименованный экземпляр папки.
- Сначала потребуется изменить владельца папки WindowsApps и получить права на её изменение. Для этого запустите командную строку от имени администратора и введите следующую командуTAKEOWN /F «C:Program FilesWindowsApps» /R /D Y
- Дождитесь окончания процесса (может занять продолжительное время, особенно на медленном диске).
- Включите показ скрытых и системных (это два разных пункта) файлов и папок в панель управления — параметры проводника — вид (Подробнее о том, как включить показ скрытых и системных файлов в Windows 10).
- Переименуйте папку C:Program FilesWindowsApps в WindowsApps.old. Однако, учитывайте, что сделать это стандартными средствами не удастся. Но: сторонняя программа Unlocker с этим справляется. Важно: мне не удалось найти установщик Unlocker без стороннего нежелательного ПО, однако portable версия чистая, судя по проверке VirusTotal (но не поленитесь проверить ваш экземпляр). Действия в такой версии будут следующими: указать папку, внизу слева выбрать «Rename», указать новое имя папки, нажать Ок, а затем — Unlock All. Если переименование не пройдет сразу, то Unlocker предложит сделать это после перезагрузки, что уже сработает.
По завершении проверьте, удается ли использовать точки восстановления. С большой вероятностью ошибка 0x80070091 не проявит себя снова, а после успешного процесса восстановления вы можете удалить уже ненужную папку WindowsApps.old (при этом убедитесь, что появилась новая папка WindowsApps в том же расположении).
На этом завершаю, надеюсь, инструкция будет полезна, а за предложенный путь решения благодарю читателя Татьяну.

Что собой представляет непредвиденная ошибка при восстановлении системы 0xc0000022?
Прежде всего давайте подробно рассмотрим сам сбой. Многие пользователи задаются вопросом, почему при задании отката на стадии загрузки возникает непредвиденная ошибка при восстановлении системы. Здесь стоит отметить, что подобная проблема может появиться и в Windows 7, и в «восьмерке», и даже в «десятке». Если рассматривать причины возникновения таких проблем, когда система выдает сообщение о возникновении непредвиденной ошибки при восстановлении, то здесь в основном выделяют два основных момента. Это может быть связано с активностью вирусов и вредоносных объектов или с отсутствием/повреждением компонентов системы, которые отвечают за откат. Давайте рассмотрим обе этих ситуации.
Проверка на вирусы
Из всего вышесказанного следует, что если восстановление системы не работает, то загрузка системы будет невозможна даже в безопасном режиме. Прежде всего рекомендуется выполнить проверку компьютерной системы на предмет наличия вирусов, которые могли бы привести к возникновению подобной ситуации. Разумеется, штатный антивирусный сканер в этом случае будет недоступен. Тогда придется использовать специальные утилиты, которые называют RescueDisk. Их необходимо предварительно записать на USB-носитель или оптический диск. Такие программы осуществляют загрузку собственного интерфейса и необходимых программных компонентов еще до загрузки операционной системы. Если в процессе сканирования вирусы не будут обнаружены, а система снова выдаст сообщение о непредвиденной ошибке при восстановлении системы, рекомендуется действовать следующим образом. Теперь для загрузки необходимо использовать упомянутые выше диски – Live CDили установочный с Windows.
Как простейшим методом исправить непредвиденную ошибку при восстановлении системы?
Итак, необходимо стартовать с флэшки или диска, а после этого перейти к консоли восстановления с «родным» диском Windows. Можно также попытаться откатить систему из соответствующего раздела, но практика показывает, что данная процедура не дает результата и сообщение о возникновении непредвиденной ошибки появляется снова. Это и не удивительно, ведь вся информация о точке отката и сохраненных параметрах находятся на жестком диске ноутбука или компьютера, а не на флэшке или оптическом диске. Здесь на помощь приходит командная строка. Чтобы вызвать ее в меню консоли, необходимо использовать комбинацию клавиш Shift+F10. После этого в появившемся окне необходимо прописать команду sfc/scannow. Затем нужно только нажать на клавишу ввода. Таким образом будет активирован процесс проверки, в результате которого будут восстановлены все критически важные компоненты системы, которые отвечают так же и за откат.
Методы устранения ошибки при повреждении загрузочной записи
Если описанный ранее способ не принес результата, то скорее всего вы столкнулись с повреждением главной загрузочной записи. Нужно будет восстанавливать ее. Для этого необходимо повторить все описанные выше действия по загрузке и дойти до командной строки. Здесь нужно прописать следующие команды: сперва Bootrec.exe / FixMbr, затем Bootrec.exe / FixBoot. Дополнительных действий в большинстве случаев выполнять не требуется. После того, как они будут успешно выполнены, о чем будет свидетельствовать появление сообщения на экране, можно будет попытаться снова запустить систему. Если при этом процесс восстановления автоматически не активируется, необходимо будет выполнить перезагрузку с вызовом меню безопасного режима. Здесь нужно будет использовать строку загрузки последней удачной конфигурации. Если и это не даст никаких результатов, необходимо будет выполнить все описанные выше действия, и добавить еще одну команду к двум предыдущим: Bootrec.exe /RebuildBcd. Данная команда позволяет перезаписать загрузочный сектор. После выполнения данной операции все должно без проблем запуститься.
Заключение
В данном обзоре были рассмотрены только самые эффективные методы борьбы с непредвиденной ошибкой при восстановлении системы. Они требуют использования загрузочного диска и командной строки. Можно, конечно, попытаться исправить ситуацию и при помощи специальных утилит, которые рассчитаны на то, чтобы откат был запущен средствами работающей операционной системы, когда восстановление по каким-то причинам стало невозможным, но система как-то загружается. Методика, рассмотренная нами, рассчитана только на те ситуации, в которых система вообще не работает. Приведенные выше методы позволяют восстановить работоспособность системы не только при возникновении такого сбоя, но и во многих других случаях. Это по-настоящему универсальное решение, которое не зависит от наличия контрольных точек. Ведь использовать контрольные точки можно будет только тогда, когда операционная система снова нормально заработает.
Наверное, не нужно говорить, что очень многим пользователям компьютеров и ноутбуков, работающих под управлением операционных систем Windows, иногда (и довольно-таки часто) после критических сбоев приходится заниматься их откатом (восстановлением из контрольной точки предыдущего состояния). Но вот беда, у многих вызывает шок появление сообщения «непредвиденная ошибка при восстановлении системы 0xc0000022». Что же делать, ведь получается, что откатить систему невозможно? Неудивительно, что некоторые юзеры, не знающие методики исправления такой ситуации, тут же пытаются переустанавливать Windows. Вот этого делать как раз и не стоит. Можно обойтись менее кардинальными методами. Для этого потребуется всего лишь «родной» загрузочный диск системы или что-то вроде Live CD.
Непредвиденная ошибка при восстановлении системы 0xc0000022: что это?
Для начала остановимся на самом сбое. Многие задаются вопросом о том, почему же при задании отката на стадии загрузки появляется непредвиденная ошибка при восстановлении системы 0xc0000022. Windows 7, такая всеми любимая, не единственная система, в которой может проявиться такой сбой. В «восьмерке» и «десятке» такое явление тоже не редкость.
Вообще, если рассматривать первопричины, когда система выдает сообщение о том, что произошла непредвиденная ошибка при восстановлении системы 0xc0000022, в основном здесь выделяют два основных момента: последствия воздействия вирусов и отсутствие или повреждение некоторых системных компонентов, отвечающих за откат системы. Разберем обе ситуации.
Проверка на вирусы
Как следует из вышесказанного, восстановление не работает, и, как следствие, загрузка системы невозможна даже в безопасном режиме. Для начала рекомендуется произвести комплексную проверку компьютерной системы на наличие вирусов, которые могли привести к такой ситуации.
Вообще, если рассматривать первопричины, когда система выдает сообщение о том, что произошла непредвиденная ошибка при восстановлении системы 0xc0000022, в основном здесь выделяют два основных момента: последствия воздействия вирусов и отсутствие или повреждение некоторых системных компонентов, отвечающих за откат системы. Разберем обе ситуации.
Проверка на вирусы
Как следует из вышесказанного, восстановление не работает, и, как следствие, загрузка системы невозможна даже в безопасном режиме. Для начала рекомендуется произвести комплексную проверку компьютерной системы на наличие вирусов, которые могли привести к такой ситуации.
Само собой разумеется, что штатный сканер недоступен. В этом случае следует использовать специальные утилиты с общим названием Rescue Disk, записанные на оптический диск или USB-носитель, которые осуществляют загрузку собственного интерфейса и самых необходимых программных компонентов еще до старта Windows. Если вирусы в процессе сканирования обнаружены не будут, а система с явным упорством снова выдаст сообщение о том, что произошла непредвиденная ошибка при восстановлении системы 0xc0000022, следует перейти к следующим шагам. Для загрузки теперь используем вышеупомянутые диски (либо установочный с «Виндой», либо Live CD).
Непредвиденная ошибка при восстановлении системы 0xc0000022: как исправить ее простейшим методом?
Итак, стартуем с диска или флешки, после чего, к примеру, в случае с «родным» диском Windows не производим инсталляцию системы, а переходим к консоли восстановления. В принципе, можно попытаться откатить систему из соответствующего раздела, но, как показывает практика, это ни к чему не приведет, а сообщение «Непредвиденная ошибка при восстановлении системы 0xc0000022» появится снова. Неудивительно, ведь все данные о точке отката и сохраненных параметрах находятся не на оптическом или USB-носителе, а на жестком диске компьютера или ноутбука.
Тут на помощь приходит командная строка. Вызвать ее можно из меню консоли или же использовать клавиши Shift + F10. Теперь в появившемся окне нужно прописать команду sfc /scannow и нажать клавишу ввода. Далее активируется процесс проверки, в ходе которого будут восстановлены критически важные компоненты системы, в том числе и отвечающие за откат.
Специфичные методы при повреждении загрузочной записи
Если же предыдущий способ результата не дал, по всей видимости, пользователь столкнулся с тем, что в системе повреждена главная загрузочная запись. Ее придется восстановить.
Тут на помощь приходит командная строка. Вызвать ее можно из меню консоли или же использовать клавиши Shift + F10. Теперь в появившемся окне нужно прописать команду sfc /scannow и нажать клавишу ввода. Далее активируется процесс проверки, в ходе которого будут восстановлены критически важные компоненты системы, в том числе и отвечающие за откат.
Специфичные методы при повреждении загрузочной записи
Если же предыдущий способ результата не дал, по всей видимости, пользователь столкнулся с тем, что в системе повреждена главная загрузочная запись. Ее придется восстановить.
Повторяем все действия по загрузке и снова доходим до командной строки. Здесь прописываем следующие команды: сначала Bootrec.exe /FixMbr, а затем — Bootrec.exe /FixBoot. В большинстве случаев дополнительных действий не требуется. После их успешного выполнения, о чем будет свидетельствовать сообщение на экране, можно попытаться перезапустить систему снова. При этом, если восстановление не активируется автоматически, нужно произвести перезагрузку с вызовом меню безопасного режима, в котором используется строка загрузки последней удачной конфигурации.
Если и это не сработает, повторяем все действия, описанные выше, и к двум предыдущим командам добавляем еще одну: Bootrec.exe /RebuildBcd (она перезаписывает загрузочный сектор). После выполнения этой операции уж точно все должно запуститься без проблем.
Заключение
Остается добавить, что здесь были рассмотрены только самые действенные методы, требующие использования командной строки и загрузочного диска. Конечно, можно попытаться исправить ситуацию и при помощи специальных утилит, рассчитанных на то, что откат был запущен непосредственно средствами работающей Windows, когда по каким-то причинам восстановление оказалось невозможным, но система все-таки хоть кое-как, но загружается. В нашем же случае методика рассчитана исключительно на те ситуации, когда система не работает вообще. Кстати, вышеприведенные методы позволяют восстанавливать работоспособность системы не только при появления такого сбоя, а и во многих других случаях – истинно универсальное решение, причем не зависящее от наличия сохраненных контрольных точек. Их использовать можно только тогда, когда Windows заработает снова.
Если и это не сработает, повторяем все действия, описанные выше, и к двум предыдущим командам добавляем еще одну: Bootrec.exe /RebuildBcd (она перезаписывает загрузочный сектор). После выполнения этой операции уж точно все должно запуститься без проблем.
Заключение
Остается добавить, что здесь были рассмотрены только самые действенные методы, требующие использования командной строки и загрузочного диска. Конечно, можно попытаться исправить ситуацию и при помощи специальных утилит, рассчитанных на то, что откат был запущен непосредственно средствами работающей Windows, когда по каким-то причинам восстановление оказалось невозможным, но система все-таки хоть кое-как, но загружается. В нашем же случае методика рассчитана исключительно на те ситуации, когда система не работает вообще. Кстати, вышеприведенные методы позволяют восстанавливать работоспособность системы не только при появления такого сбоя, а и во многих других случаях – истинно универсальное решение, причем не зависящее от наличия сохраненных контрольных точек. Их использовать можно только тогда, когда Windows заработает снова.
Просмотров 18.5к. Опубликовано 14 февраля, 2019 Обновлено 24 июня, 2019
Инструкция по решению проблемы StartupRepairOffline, которая возникает при восстановление системы, после неудачного запуска компьютера. Пользователь видит сообщение «Средство восстановления запуска не может автоматически восстановить этот компьютер». При нажатии на «Показать подробности» пользователь сможет прочесть имя имеющегося события — «Startup Repair Offline».
Код ошибки:
Problem Signature: Problem Event Name: StartupRepairOffline Problem Signature 01: 6.1.7600.16385 Problem Signature 02: 6.1.7600.16385 Problem Signature 03: unknown Problem Signature 04: 21199208 Problem Signature 05: AutoFailover Problem Signature 06: 7 Problem Signature 07: BadDriver OS Version: 6.1.7601.2.1.0.256.1 Locale ID: 1033
Способ 1 — сброс настрок BIOS по умолчанию
Сбросьте настройки вашего БИОСа. Перейдите в ваш БИОС (обычно с помощью нажатия на F2 или Del при запуске системы), и загрузите настройки по умолчанию (обычно это опция «Load optimized defaults»). Затем сохраните данные изменения (обычно нажатием на F10), и перезагрузите ваш ПК;
Способ 2 — через командную строку
- Загружаемся в режим восстановления ОС.
- Выбираем режим командной строки в меню восстановления (Если в системе была учетная запись Администратора с паролем, то необходимо будет ввести пароль и выбрать соответствующую учетную запись).
- Вводим в командную строку следующие команды:
bcdedit /export c:bckp_bcd attrib c:bootbcd -h -r -s ren c:bootbcd bcd.old bootrec.exe /RebuildBcd
- Затем перегружаем систему и смотрим на экран. На этот раз он стал более информативен и показывает четко какого файла нам не хватает чтобы система загрузилась (в моем случае это был файл ci.dll).
Теперь достаточно просто найти и скопировать (для копирования можно использовать любой удобный LiveCD/DVD/Live Flash диск) этот файл с любой «эталонной» машины в каталог c:windowssystem32 и система успешно загрузится.
Способ 3 — через точку восстановления
Вы также можете выполнить восстановление системы. Используйте среду восстановления Windows (WinRE) для запуска восстановления системы (если на вашем компьютере включено восстановление системы)
1. Вставьте установочный диск Windows 7 в дисковод и запустите компьютер.
2. Нажмите клавишу, когда появится сообщение «Нажмите любую клавишу для загрузки с CD или DVD…».появляется.
3. Выберите язык, время и валюту, а также клавиатуру или метод ввода и нажмите кнопку Далее.
4. Нажмите Восстановить ваш компьютер.
5. В диалоговом окне «Параметры восстановления системы» выберите диск установки Windows и нажмите «Далее».
6. В диалоговом окне «Параметры восстановления системы» нажмите «Восстановление системы».
7. Следуйте инструкциям мастера восстановления системы и выберите подходящую точку восстановления.
8. Нажмите Готово, чтобы восстановить систему.
Способ 4 — через безопасный режим
- Вы можете загрузить компьютер в безопасном режиме и проверить, можете ли вы получить доступ к рабочему столу.
- Вы можете выполнить чистую загрузку и проверить.