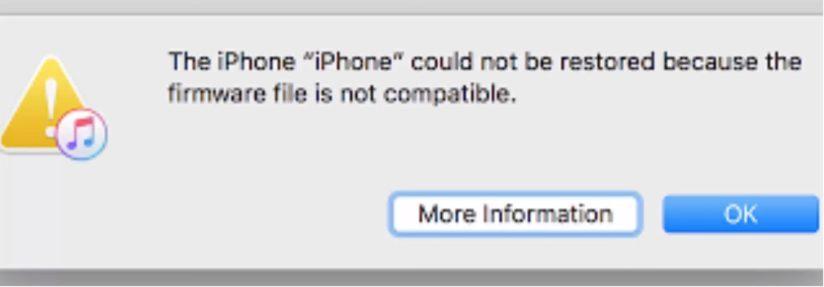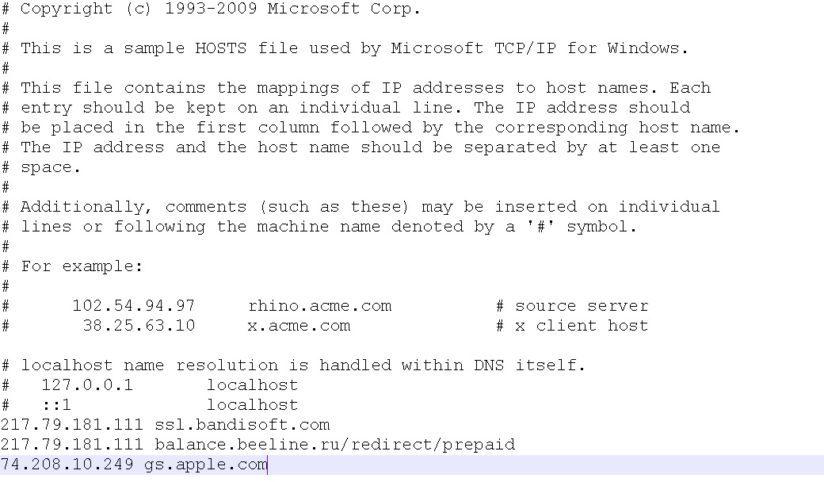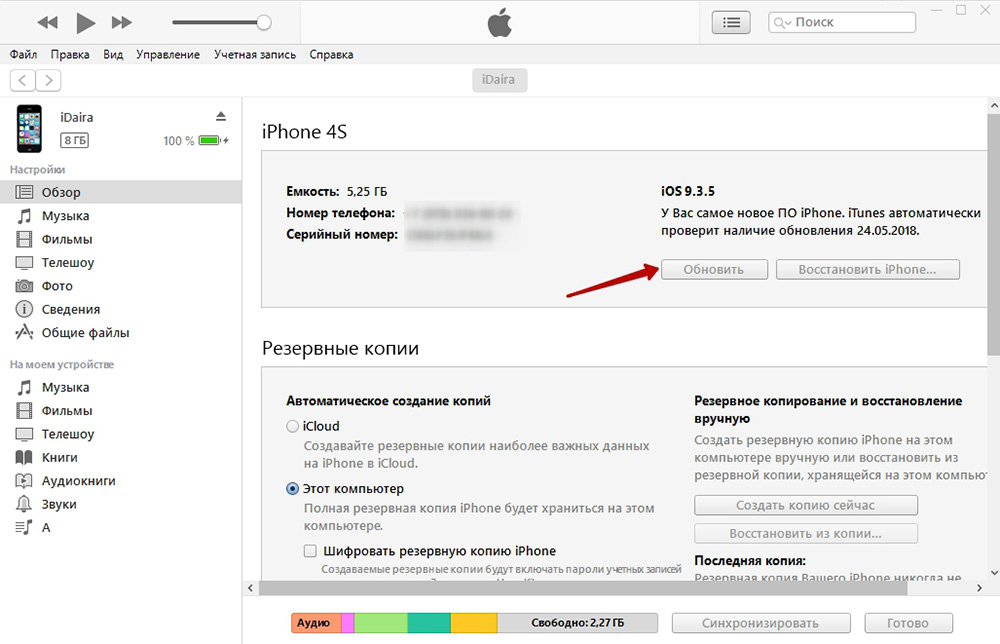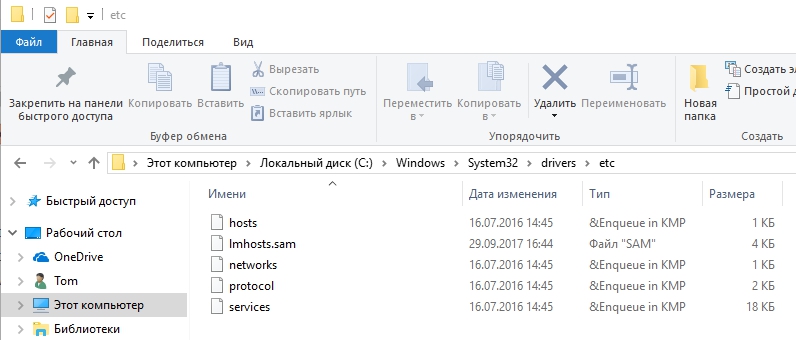Когда многие пользователи пытаются осуществить прошивку или обновление iOS в своих iPone, iPad, либо iPod, получают ряд проблем и всевозможных препятствий. Одна из этих ошибок — это ошибка iTunes 3014. В этой статье мы предложим 7 способов устранения ошибки 3014 в iTunes при обновлении
Как исправить ошибку 3014 в iTunes при обновлении/восстановлении iphone/ipad
- Способ 1. Обновите iTunes до последней версии
- Способ 2. Очистить компьютер
- Способ 3. Обновите свою операционную систему
- Способ 4. Проверьте дату и время на вашем ПК
- Способ 5. Проверка hosts-файла
- Способ 6. Проведите процедуру восстановления на другом компьютере
- Способ 7: Самый хороший способ устранения ошибки 3014 в iTunes
Способ 1. Обновите iTunes до последней версии
Прежде всего, вы должны убедиться, что обновились до последней версии iTunes. Проблема в том, что более старые версии iTunes более склонны показывать различные проблемы и в том числе ошибка 3014
Способ 2. Очистить компьютер
Со временем ваш компьютер накапливает ненужные файлы в связи с обычным интернет-серфингом и повседневным использованием компьютера. В некоторых случаях ошибка 3014 может возникать из-за того, что на компьютере отсутствует необходимое свободное место, требуемое для сохранения загруженной прошивки на компьютер. Очистка диска может не только устранить ошибку 3014 в iTunes, но и существенно повысить быстродействие вашего компьютера.
Способ 3. Обновите свою операционную систему
Независимо от того, используете ли вы Windows или OS X, вы всегда должны полностью обновлять программы, в основном для обеспечения безопасности. Кроме того, более старые версии Windows и других операционных систем не полностью совместимы с более новыми программами , таким как новейшая версия iTunes, и эта дисгармония может привести к различным проблемам, в том числе ошибка iTunes 3014.
Способ 4. Проверьте дату и время на вашем ПК
Это может также вызвать проблемы при обмене данными с серверами Apple, поскольку это может создать путаницу, а затем вызвать ошибку 3014 iPhone. Для исправления ошибок 3014 в iTunes, убедитесь, что ваша дата, время и часовой пояс верны.
Способ 5. Проверка hosts-файла
После обновления программы iTunes до последней версии проверьте hosts-файл, чтобы убедиться, что компьютер может подключиться к серверу обновлений. Если используется компьютер с ОС Windows, выполните действия, описанные в этой статье службы поддержки Майкрософт. Имейте в виду, что восстановление стандартного содержимого hosts-файла повлияет на работу программных служб, зависящих от перенаправлений с его помощью. Если ОС Windows установлена на вашем рабочем компьютере, уточните в ИТ-отделе, не нарушит ли восстановление стандартного содержимого hosts-файла работу программ на компьютере.
Если используется ОС Mac, выполните указанные ниже действия.
1. В программе Finder выберите меню «Программы» > «Утилиты».
2. Откройте программу «Терминал».
3. Введите следующую команду и нажмите клавишу «Ввод»:sudo nano /private/etc/hosts
4. Введите пароль, используемый для входа на компьютер, затем нажмите клавишу «Ввод».При вводе пароля в окне программы «Терминал» текст не будет отображаться.Обязательно используйте непустой пароль администратора.
5. В программе «Терминал» отобразится файл hosts.
6. Используя клавиши со стрелками, перейдите к записи, содержащей адрес gs.apple.com.
7. В начале этой записи добавьте символ # и пробел (# ).
8. Сохраните файл, нажав клавиши Control-O.
9. Когда появится запрос имени файла, нажмите клавишу «Ввод», а затем клавиши Control-X, чтобы закрыть редактор.
10. Перезагрузите компьютер.
11. Перезагрузите компьютер.
12. Попробуйте снова обновить ПО устройства с ОС iOS или восстановить его настройки.
Способ 6. Проведите процедуру восстановления на другом компьютере
Попробуйте выполнить восстановление или обновление на другом компьютере, использующим другое интернет-соединение. Это позволит исключить другие проблемы на компьютере, из-за которых программе iTunes не удается подключиться к серверу обновлений. Иногда ошибка может быть связана с настройками сети. Если ваш компьютер подключен к управляемой сети, обратитесь к сетевому администратору При необходимости подключитесь к другой сети, чтобы восстановить настройки устройства. Например, выполните восстановление не на рабочем месте, а дома либо на компьютере и в сети друга.
Способ 7: Самый хороший способ устранения ошибки 3014 в iTunes
Если ни один способ вам так и не помог решить проблему, вы можете попробовать программу Tenorshare TunesCare. Она поможет вам устранить эти проблемы.

Шаг 1: Загрузите Tenorshare TunesCare и нажмите «Исправить iTunes проблемы», чтобы решить iTunes Ошибки на компьютере.
Шаг 2: Если iTunes работает как обычно, но за много времени загрузится или качает медленно, вы будете видеть окно ниже. Нажмите «Исправить iTunes» и повышить скорость.
Если iTunes работает ненормально, вы будете видеть окно ниже. Нажмите «Исправить iTunes» и скачать iTunes drives для восстановления.
Шаг 3: После загрузки iTunes drives, Tenorshare TunesCare будет автоматически начать исправить iTunes. Этот процесс восстановления занимает меньше 2 минута, подождите немного.
После исправления, Tenorshare TunesCare обспечивает, что ваша праграмма iTunes будет автоматически перезагружна.
Примечание:Если вы получите журналы ошибки при обновлении или восстановлении iPhone/iPad/iPod, перейти Tenorshare ReiBoot, чтобы исправить операционную систему на вашем устройстве.

Присоединяйтесь к обсуждению и поделитесь своим голосом здесь
Качественный продукт! Супер гладкий и надежный! Ваш iPhone. С момента своего запуска в июне 2007 года каждый новый iPhone принес положительное влияние на качество бренда. iPhone доказывает, что нет ничего идеального, и ваше драгоценное устройство может быть убито ошибкой 3014 в iTunes (неизвестная ошибка 3014/3194/4013/14/3004).
Содержание
- 1 Из-за чего происходит ошибка 3014 в iTunes?
- 1.1 Почему так получилось?
- 2 Как исправить ошибку 3014 в iTunes?
- 2.1 Решение 1. Исправьте файл «hosts»
- 2.2 Решение 2. Обновите iTunes
- 2.3 Решение 3. Проверьте настройки вашего ПК
- 2.4 Решение 4. Обновите свою ОС
- 2.5 Решение 5. Проверьте программное обеспечение безопасности.
- 2.6 Решение 6. Подключены ли вы к интернету?
- 2.7 Бонусное решение!
Из-за чего происходит ошибка 3014 в iTunes?
Apple, как правило, часто обновляет iOS. В течение нескольких недель, иногда дней выходит новое обновление iOS. Но, когда вы уже начали обновление своего iPhone, что-то пошло не так, и возникает ошибка 3014. Когда ваш компьютер пытается подключиться к серверам Apple, и возникает ошибка.
Почему так получилось?
Ошибка 3014 в iTunes обычно возникает, когда восстановление или обновление идет неправильно. Чаще всего это происходит во время обновления. Прямо, скажем, «НЕ паниковать». Эту надоедливую ошибку 3014 легко можно убрать. Вот семь решений, которые вы можете попробовать.
Ошибки:
- Все ошибки iTunes
- Ошибка 2003/2005
- Ошибка 2009
Как исправить ошибку 3014 в iTunes?
Решение 1. Исправьте файл «hosts»
Это немного сложно не опытному пользователю, но мы представим пошаговую инструкцию. Если вы еще не сделали что-то подобное раньше, обязательно сделайте точку восстановления в своей системе.
Шаг 1 Откройте «Блокнот». Затем «Создайте и откройте файл» и перейдите по пути «C:WindowsSystem32driversetc». (Можете просто вставить этот путь).
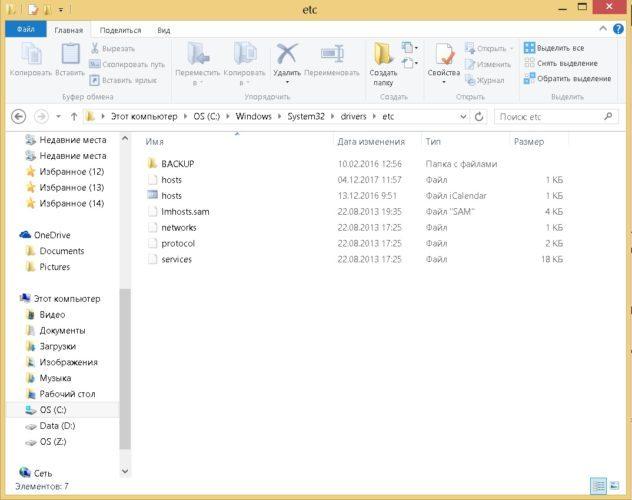
Найдите файл «hosts».
Вы должны увидеть файл «hosts», но их два, какой же тогда открывать? Нужно открыть первый файл, с помощью блокнота.
Нажмите правой кнопкой по нужному файлу, и выберите открыть с помощью, далее выбираем блокнот.
Когда он откроется, он должен выглядеть примерно так:
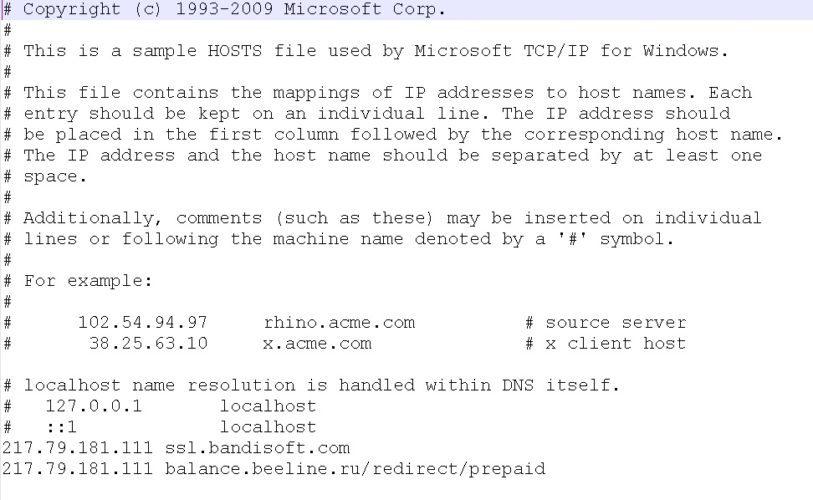
Ничего не изменяйте
Шаг 2 Вам нужно добавить строку в конец файла «hosts».
74.208.10.249 gs.apple.com
Сохраните файл HOSTS, а затем попробуйте следующее: откройте свой браузер и перейдите на страницу https://support.apple.com/en-us/HT201442. Если вы сделали этот шаг правильно, он приведет вас на сайт Cydia.
Шаг 3 (Выполняйте этот шаг только в том случае, если у вас не отображается сайт. В противном случае вернитесь к шагу 2)
Найдите в своем файле HOSTS следующие строки и удалите их:
74.208.10.249 gs.apple.com
127.0.0.1 gs.apple.com
После завершения удаления этих строк сохраните файл hosts, откройте свой браузер и перейдите на страницу https://support.apple.com/en-us/HT201442. Он должен перенаправить вас на веб-сайт Apple.
После того, как вы выполните эти простые шаги, откройте iTunes и продолжите процесс восстановления, он должен закончится без ошибки 3014.
Решение 2. Обновите iTunes
Это очень просто. Если вы не уверены, просто проверьте версию Айтюнс, что даст вам понять, то у вас установлена последняя версия iTunes на вашем компьютере. Это довольно очевидно, но лучше всего убедиться, что у вас есть все последния версия.
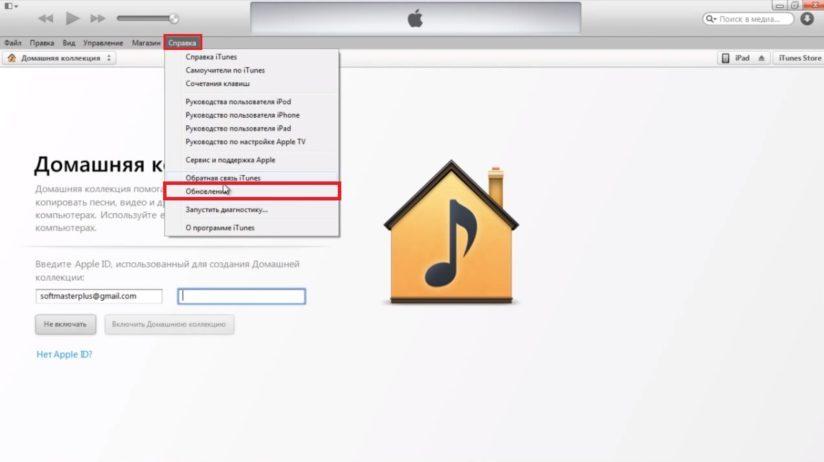
Возможно, вы видели подобное с другим программным обеспечением. В меню «Справка» вы можете запросить «обновления» для проверки.
Решение 3. Проверьте настройки вашего ПК
Помните, это связь вашего компьютера и серверов Apple? Это может показаться глупым, но причина возникновения ошибки 3014 может быть, в том что ваш компьютер и Apple не могут установить соединения из-за времени. Убедитесь, что дата, время, часовой пояс указаны правильно.

Синхронизировать время!
Надеюсь, что картинка поможет!
Решение 4. Обновите свою ОС
Независимо от того, какая у вас операционка: ПК с ОС Windows или на Mac от Apple, вы должны проверить, что у вас стоит последние обновление.
Решение 5. Проверьте программное обеспечение безопасности.
Во многих статьях написано о проблеме антивируса. Он блокирует соединение в iTunes.
Мы не знаем, какой у вас антивирус / брандмауэр. Пример, приведенный ниже, предназначен для Windows, встроенного в брандмауэр. Брандмауэр останавливает все сторонние соединения. Это может быть причиной нарушения связи с Apple.
Убедитесь, что у вас установлена последняя версия антивирусного программного обеспечения.
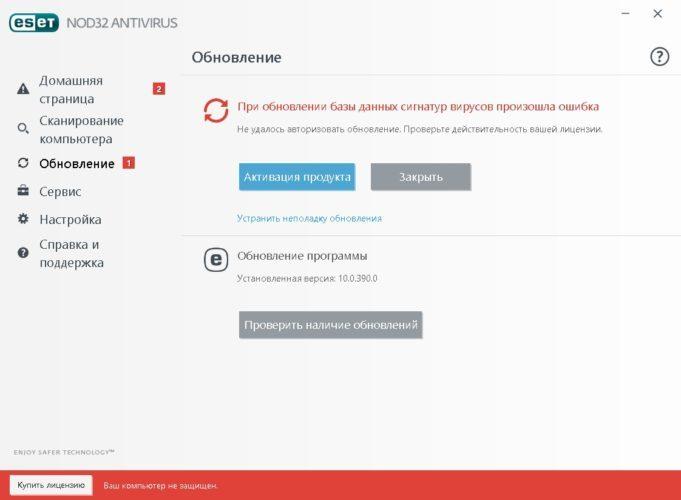
Обновите антивирус
Если у вас установлена последняя версия антивируса (или у вас его нету), то отключите как антивирус, так и браумер виндувс.
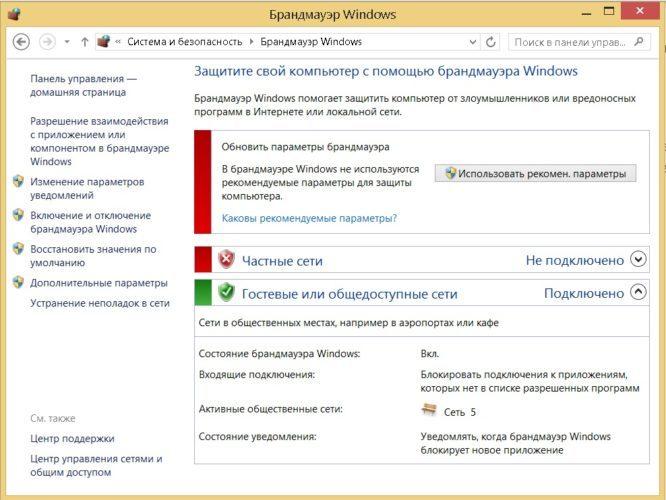
Windows «Система и безопасность».
Не забудьте включить его снова!
Решение 6. Подключены ли вы к интернету?
Такое может быть если вы подключены к общему Wi-Fi. Вы должны убедиться, что ваше интернет-соединение стабильно. Очевидно, что это важный фактор для хорошей связи с серверами Apple. Убедитесь, что ничего больше не работает, что iTunes может полностью использовать вашу сеть.
Также читайте:
- Все ошибки iTunes при восстановлении и обновлении
- Новости о операционных системах, что нового в iOS?
Бонусное решение!
Перезагрузка может помочь.
Просто нажмите одновременно кнопки «Дом» и «Питание». Удерживайте обе кнопки в течение десяти секунд, и ваш iPhone / Pad / Pod будет принудительно перезагружен. Попробуйте снова запустить iTunes и снова подключите устройство с помощью USB-кабеля.
Подробнее о том как перезагрузить iPhone 8 и X. Также можете попробовать перезагрузить роутер и интернет на своем компьютере, в некоторых случаях это помогало.
Если ничего из выше перечисленного не помогло тогда попробуйте сторонее приложение, которое установит обновление iOS.
[dzs_videogallery id=”oshibka-3014″ db=”main”]
Проверьте, настройки в файле hosts в /windows/system32/drivers/etc/ на предмет наличия записей вида «хх.ххх.хх.ххх gs.apple.com». Если строка присутствует, перед ней установите знак # и сохраните изменения. Повторите попытку
В некоторых случаях ошибка 21 возникает из-за аппаратных проблем (мертвый аккумулятор, низкий его заряд).
Если указанные выше меры не помогают, следует полностью зарядить аккумулятор, если и это не поможет, батарею устройства необходимо будет заменить.
sudo chmod -R 700 /Users/[username]/Music/iTunes/iTunes Media, где [username] — имя пользователя)~Documents and SettingsAll UsersApplication DataApple ComputeriTunes; Mac OS X: ~/users/Shared/SC Info)Если ошибка возникает уже в процессе восстановления (на экране устройства под логотипом заполняется строка состояния), загрузите и установите Hotspot Shield. Запустите программу и повторите попытку восстановления.
~UsersИмя_пользователяMusiciTunesiTunes MediaDownloads)Если утилиты не помогают, проблема аппаратная и устройство iOS требует ремонта в авторизированном сервисном центре.
Вся процедура описана в этом комментарии.
Популярная среди владельцев Apple-устройств программа iTunes, сочетающая в себе функции медиаплеера, инструмента для обновления и восстановления прошивки, а также множество других полезных опций, является незаменимым помощником в работе с девайсами на базе iOS. Удобное и многофункциональное приложение идеально адаптировано для взаимодействия с iPhone всех версий и iPad, регулярно обновляется, имеет массу достоинств, но также нередко омрачает настроение пользователям многочисленными ошибками с разными кодами, появляющимися при обновлении или восстановлении устройства. Одна из наиболее распространённых неполадок Айтюнс, препятствующих рабочему процессу – ошибка 3014. Уведомление, информирующее о возникновении сбоя с данным кодом, говорит о нарушении связи с серверами Apple или проблемах с подключением устройства. При этом продолжить работу будет невозможно, пока ошибка 3014 в iTunes не будет устранена. Проблемы соединения не столь глобальны, их можно решить самостоятельно, не прибегая к услугам специалистов.
Решение ошибки 3014 в iTunes.
Способы устранения ошибки 3014
Существует несколько методов, позволяющих исправить ситуацию и обеспечить корректную работу программы. Поскольку ошибка 3014 предполагает отсутствие ответа от сервера активации Apple, все действия направим на восстановление связи.
Способ 1. Перезагрузка устройств
Решение примитивное, но в ряде случаев достаточно эффективное. Перезагрузка компьютера и iOS-устройства в принудительном порядке (выполняется нажатием кнопки включения и «Home», их удерживанием на протяжении 10 секунд до отключения, после чего потребуется загрузить iPhone), а также повторное подключение к сети интернет или перезапуск роутера часто устраняют неполадку.
Способ 2. Обновление iTunes
Ещё одно простое решение проблемы – обновление программы до последней доступной версии. Часто именно устаревший вариант ПО приводит к возникающим ошибкам. Проверить версию можно через меню «Справки» Айтюнс в разделе «Обновления», и если имеются более свежие, рекомендуется обновить программу с официального источника. После перезагрузки можно попробовать возобновить работы с iTunes. Если проблема не решилась, нужно испытать другие методы.
Способ 3. Отключение антивируса
Иногда установленные на компьютере антивирусы, брандмауэры и прочие элементы защиты системы выступают причиной отсутствия связи с серверами Apple, поскольку могут блокировать действия iTunes, расценивая их как вредоносные. Нелишним будет проверить, так ли это, приостановив работу антивирусного программного обеспечения на некоторое время. Если ошибка 3014 больше не появляется, необходимо внести Айтюнс в список исключений, а также отключить фильтрацию сетевых протоколов в случае активности подобной функции.
Способ 4. Проверка файла hosts
Частой причиной отсутствия соединения iTunes с серверами Apple является изменённый файл hosts, который, как правило, подвергается мутациям под влиянием вирусов. Первым делом следует запустить сканирование компьютера на наличие вредоносных программ. После удаления вирусов, если таковые имелись, нужно проверить файл hosts. Рекомендуется создать точку восстановления системы, чтобы в любой момент можно было вернуться на исходную позицию, в случае непредвиденных проблем в результате правки:
- переходим по пути C:WindowsSystem32driversetc;
- Находим файл hosts, если их два, открываем первый при помощи блокнота;
- перед вами предстанет содержательный файл, в конце которого нужно добавить строку 208.10.249 gs.apple.com;
- сохраняем файл, после чего пробуем через браузер перейти к странице поддержки Apple;
- если сайт не отобразился, находим в файле строки: 208.10.249 gs.apple.com и 27.0.0.1 gs.apple.com и удаляем их;
- сохраняем изменения и переходим к сайту поддержки Apple;
- по окончании манипуляций выполняем запуск Айтюнс и возобновляем работу с устройством.
СОВЕТ. Править hosts сможет даже неискушённый пользователь. Как правило, после такой процедуры ошибка 3014 больше не тревожит.
Способ 5. Обновление компонентов ОС Windows
Для обеспечения нормального функционирования программ на вашем компьютере лучше обновить компоненты системы до последней версии. Проверить и обновить ОС можно, перейдя в «Центр обновлений» из панели управления
Способ 6. Проверка даты и времени.
Такой небольшой нюанс, как неактуальные дата и время, запросто может стать причиной отсутствия соединения. Нужно убедиться, что настройки на вашем компьютере соответствуют действительности.
Способ 7. Очистка дискового пространства
Очень часто ошибка 3014 в iTunes при обновлении или восстановлении iPhone спровоцирована отсутствием свободного места для сохранения прошивки на компьютер. Для очистки ПК от лишнего мусора, занимающего дисковое пространство почём зря, можно использовать специальные утилиты. Кроме того, нелишним будет и вручную освободить место, удалив ненужный хлам, который не используется, после чего повторить попытку восстановления или обновления устройства Apple.
Способ 8. Использование другого компьютера
Если ни один из вышеперечисленных вариантов решения не помог справиться с проблемой и всё ещё беспокоит ошибка 3014, то стоит попробовать осуществить восстановление либо обновление iPhone на другом компьютере с установленной свежей версией iTunes.
Способы устранения ошибки 3014 в iTunes
Ошибка 3014, как правило, говорит пользователю о том, что возникли неполадки при соединении с серверами Apple или при подключении к устройству. Соответственно, дальнейшие методы будут направлены на устранение именно этих неполадок.
Способы решения ошибки 3014
Способ 1: выполните перезагрузку устройств
Прежде всего, столкнувшись с ошибкой 3014, необходимо выполнить перезагрузку как компьютера, так и восстанавливаемого (обновляемого) Apple-устройства, причем для второго необходимо сделать принудительную перезагрузку.
Компьютер перезагрузите в обычном режиме, а на Apple-устройстве зажмите две физические кнопки: включения и «Домой». Примерно через секунд 10 произойдет резкое отключение, после которого устройство потребуется загрузить в обычном режиме.
Способ 2: обновите iTunes до последней версии
Устаревшая версия iTunes может являться причиной возникновения многих неполадок в работе данной программы, в связи с чем самое очевидное решение – это выполнить проверку на наличие обновлений и, если они будут обнаружены, установить на компьютер.
Способ 3: проверьте файл hosts
Как правило, если программа iTunes не может соединиться с серверами Apple, то стоит заподозрить измененный файл hosts, который в большинстве случаев видоизменяется вирусами.
Для начала вам потребуется выполнить проверку системы на наличие вирусов. Сделать это вы сможете как с помощью вашего антивируса, так и специальной лечащей утилиты Dr.Web CureIt.
После того как компьютер будет очищен от вирусов, вам потребуется его перезагрузить и проверить файл hosts. Если файл hosts будет отличаться от исходного состояния, вам потребуется вернуть ему прежний внешний вид. Подробнее о том, как данную задачу можно осуществить, описано на официальном сайте Microsoft по этой ссылке.
Способ 4: отключите антивирус
Некоторые антивирусы и иные защитные программы могут принимать действия iTunes за вирусную активность, тем самым блокируя доступ программы к серверам Apple.
Чтоб проверить, является ли ваш антивирус причиной ошибки 3014, приостановите на время его работу, а затем перезапустите iTunes и попробуйте завершить в программе процедуру восстановления или обновления.
Если ошибка 3014 более не появлялась, вам потребуется перейти в настройки антивируса и добавить программу iTunes в список исключений. Также нелишним будет отключение фильтрации TCP/IP, если подобная функция активирована в антивирусе.
Способ 5: почистите компьютер
В некоторых случаях ошибка 3014 может возникать из-за того, что на компьютере отсутствует необходимое свободное место, требуемое для сохранения загруженной прошивки на компьютер.
Для этого освободите место на компьютере, удалив ненужные файлы и компьютерные программы, а затем повторите попытку восстановить или обновить Apple-устройство.
Способ 6: проведите процедуру восстановления на другом компьютере
Если ни один способ вам так и не помог решить проблему, тогда, возможно, стоит попробовать завершить процедуру восстановления или обновления Apple-устройства на другом компьютере.
Как правило, это основные способы решения ошибки 3014 при работе с iTunes. Если у вас есть свои способы решения возникшей проблемы, расскажите о них в комментариях.
Источник
Как исправить ошибку iTunes 3014
Когда многие пользователи пытаются осуществить прошивку или обновление iOS в своих iPone, iPad, либо iPod, получают ряд проблем и всевозможных препятствий. Одна из этих ошибок — это ошибка iTunes 3014. В этой статье мы предложим 7 способов устранения ошибки 3014 в iTunes при обновлении
Как исправить ошибку 3014 в iTunes при обновлении/восстановлении iphone/ipad
Способ 1. Обновите iTunes до последней версии
Прежде всего, вы должны убедиться, что обновились до последней версии iTunes. Проблема в том, что более старые версии iTunes более склонны показывать различные проблемы и в том числе ошибка 3014
Способ 2. Очистить компьютер
Со временем ваш компьютер накапливает ненужные файлы в связи с обычным интернет-серфингом и повседневным использованием компьютера. В некоторых случаях ошибка 3014 может возникать из-за того, что на компьютере отсутствует необходимое свободное место, требуемое для сохранения загруженной прошивки на компьютер. Очистка диска может не только устранить ошибку 3014 в iTunes, но и существенно повысить быстродействие вашего компьютера.
Способ 3. Обновите свою операционную систему
Независимо от того, используете ли вы Windows или OS X, вы всегда должны полностью обновлять программы, в основном для обеспечения безопасности. Кроме того, более старые версии Windows и других операционных систем не полностью совместимы с более новыми программами , таким как новейшая версия iTunes, и эта дисгармония может привести к различным проблемам, в том числе ошибка iTunes 3014.
Способ 4. Проверьте дату и время на вашем ПК
Это может также вызвать проблемы при обмене данными с серверами Apple, поскольку это может создать путаницу, а затем вызвать ошибку 3014 iPhone. Для исправления ошибок 3014 в iTunes, убедитесь, что ваша дата, время и часовой пояс верны.
Способ 5. Проверка hosts-файла
После обновления программы iTunes до последней версии проверьте hosts-файл, чтобы убедиться, что компьютер может подключиться к серверу обновлений. Если используется компьютер с ОС Windows, выполните действия, описанные в этой статье службы поддержки Майкрософт. Имейте в виду, что восстановление стандартного содержимого hosts-файла повлияет на работу программных служб, зависящих от перенаправлений с его помощью. Если ОС Windows установлена на вашем рабочем компьютере, уточните в ИТ-отделе, не нарушит ли восстановление стандартного содержимого hosts-файла работу программ на компьютере.
Если используется ОС Mac, выполните указанные ниже действия.
1. В программе Finder выберите меню «Программы» > «Утилиты».
2. Откройте программу «Терминал».
3. Введите следующую команду и нажмите клавишу «Ввод»:sudo nano /private/etc/hosts
4. Введите пароль, используемый для входа на компьютер, затем нажмите клавишу «Ввод».При вводе пароля в окне программы «Терминал» текст не будет отображаться.Обязательно используйте непустой пароль администратора.
5. В программе «Терминал» отобразится файл hosts.
6. Используя клавиши со стрелками, перейдите к записи, содержащей адрес gs.apple.com.
7. В начале этой записи добавьте символ # и пробел (# ).
8. Сохраните файл, нажав клавиши Control-O.
9. Когда появится запрос имени файла, нажмите клавишу «Ввод», а затем клавиши Control-X, чтобы закрыть редактор.
10. Перезагрузите компьютер.
11. Перезагрузите компьютер.
12. Попробуйте снова обновить ПО устройства с ОС iOS или восстановить его настройки.
Способ 6. Проведите процедуру восстановления на другом компьютере
Попробуйте выполнить восстановление или обновление на другом компьютере, использующим другое интернет-соединение. Это позволит исключить другие проблемы на компьютере, из-за которых программе iTunes не удается подключиться к серверу обновлений. Иногда ошибка может быть связана с настройками сети. Если ваш компьютер подключен к управляемой сети, обратитесь к сетевому администратору При необходимости подключитесь к другой сети, чтобы восстановить настройки устройства. Например, выполните восстановление не на рабочем месте, а дома либо на компьютере и в сети друга.
Способ 7: Самый хороший способ устранения ошибки 3014 в iTunes
Если ни один способ вам так и не помог решить проблему, вы можете попробовать программу Tenorshare TunesCare. Она поможет вам устранить эти проблемы.

Шаг 1: Загрузите Tenorshare TunesCare и нажмите «Исправить iTunes проблемы», чтобы решить iTunes Ошибки на компьютере.
Шаг 2: Если iTunes работает как обычно, но за много времени загрузится или качает медленно, вы будете видеть окно ниже. Нажмите «Исправить iTunes» и повышить скорость.
Если iTunes работает ненормально, вы будете видеть окно ниже. Нажмите «Исправить iTunes» и скачать iTunes drives для восстановления.
Шаг 3: После загрузки iTunes drives, Tenorshare TunesCare будет автоматически начать исправить iTunes. Этот процесс восстановления занимает меньше 2 минута, подождите немного.
После исправления, Tenorshare TunesCare обспечивает, что ваша праграмма iTunes будет автоматически перезагружна.
Примечание:Если вы получите журналы ошибки при обновлении или восстановлении iPhone/iPad/iPod, перейти Tenorshare ReiBoot, чтобы исправить операционную систему на вашем устройстве.

Обновление 2019-07-25 / Обновление для iTunes Проблемы и Решения
Источник
Как исправить ошибку iTunes 3014
| Номер ошибки: | Ошибка 3014 | |
| Название ошибки: | Itunes Error 3014 | |
| Описание ошибки: | Ошибка 3014: Возникла ошибка в приложении iTunes. Приложение будет закрыто. Приносим извинения за неудобства. | |
| Разработчик: | Apple Inc. | |
| Программное обеспечение: | iTunes | |
| Относится к: | Windows XP, Vista, 7, 8 |
Признаки ошибки 3014
- Появляется сообщение «Ошибка 3014» и окно активной программы вылетает.
- Ваш компьютер часто прекращает работу после отображения ошибки 3014 при запуске определенной программы.
- Отображается “Itunes Error 3014”.
- Windows медленно работает и медленно реагирует на ввод с мыши или клавиатуры.
- Компьютер периодически «зависает» на несколько секунд.
Такие сообщения об ошибках 3014 могут появляться в процессе установки программы, когда запущена программа, связанная с Apple Inc. (например, iTunes), при запуске или завершении работы Windows, или даже при установке операционной системы Windows. Отслеживание момента появления ошибки 3014 является важной информацией при устранении проблемы.
Причины ошибки 3014
- Поврежденная загрузка или неполная установка программного обеспечения iTunes.
- Повреждение реестра iTunes из-за недавнего изменения программного обеспечения (установка или удаление), связанного с iTunes.
- Вирус или вредоносное ПО, которые повредили файл Windows или связанные с iTunes программные файлы.
- Другая программа злонамеренно или по ошибке удалила файлы, связанные с iTunes.
Ошибки типа Ошибки во время выполнения, такие как «Ошибка 3014», могут быть вызваны целым рядом факторов, поэтому важно устранить каждую из возможных причин, чтобы предотвратить повторение ошибки в будущем.
Совместима с Windows 2000, XP, Vista, 7, 8 и 10
Ошибки во время выполнения в базе знаний
Как исправить ошибку iTunes 3014
Ниже описана последовательность действий по устранению ошибок, призванная решить проблемы Ошибка 3014. Данная последовательность приведена в порядке от простого к сложному и от менее затратного по времени к более затратному, поэтому мы настоятельно рекомендуем следовать данной инструкции по порядку, чтобы избежать ненужных затрат времени и усилий.
Пожалуйста, учтите: Нажмите на изображение [ 

Шаг 1: Восстановить записи реестра, связанные с ошибкой 3014
Редактирование реестра Windows вручную с целью удаления содержащих ошибки ключей Ошибка 3014 не рекомендуется, если вы не являетесь специалистом по обслуживанию ПК. Ошибки, допущенные при редактировании реестра, могут привести к неработоспособности вашего ПК и нанести непоправимый ущерб вашей операционной системе. На самом деле, даже одна запятая, поставленная не в том месте, может воспрепятствовать загрузке компьютера!
В силу данного риска для упрощения процесса рекомендуется использовать программу для очистки реестра ОС. Программа для очистки реестра автоматизирует процесс поиска недопустимых записей реестра, отсутствующих ссылок на файлы (например, вызывающих ошибку Itunes Error 3014) и неработающих ссылок в реестре. Перед каждым сканированием автоматически создается резервная копия с возможностью отмены любых изменений одним щелчком мыши, что обеспечивает защиту от возможности повреждения ПК.
Будучи серебряным партнером Microsoft, мы предоставляем программное обеспечение, которое поможет вам устранить следующие проблемы:
Предупреждение: Если вы не являетесь опытным пользователем ПК, мы НЕ рекомендуем редактирование реестра Windows вручную. Некорректное использование Редактора реестра может привести к серьезным проблемам и потребовать переустановки Windows. Мы не гарантируем, что неполадки, являющиеся результатом неправильного использования Редактора реестра, могут быть устранены. Вы пользуетесь Редактором реестра на свой страх и риск.
Перед тем, как вручную восстанавливать реестр Windows, необходимо создать резервную копию, экспортировав часть реестра, связанную с Ошибка 3014 (например, iTunes):
- Нажмите на кнопку Начать.
- Введите «command» в строке поиска. ПОКА НЕ НАЖИМАЙТЕENTER!
- Удерживая клавиши CTRL-Shift на клавиатуре, нажмите ENTER.
- Будет выведено диалоговое окно для доступа.
- Нажмите Да.
- Черный ящик открывается мигающим курсором.
- Введите «regedit» и нажмите ENTER.
- В Редакторе реестра выберите ключ, связанный с Ошибка 3014 (например, iTunes), для которого требуется создать резервную копию.
- В меню Файл выберите Экспорт.
- В списке Сохранить в выберите папку, в которую вы хотите сохранить резервную копию ключа iTunes.
- В поле Имя файла введите название файла резервной копии, например «iTunes резервная копия».
- Убедитесь, что в поле Диапазон экспорта выбрано значение Выбранная ветвь.
- Нажмите Сохранить.
- Файл будет сохранен с расширением .reg.
- Теперь у вас есть резервная копия записи реестра, связанной с iTunes.
Следующие шаги при ручном редактировании реестра не будут описаны в данной статье, так как с большой вероятностью могут привести к повреждению вашей системы. Если вы хотите получить больше информации о редактировании реестра вручную, пожалуйста, ознакомьтесь со ссылками ниже.
Мы не несем никакой ответственности за результаты действий, совершенных по инструкции, приведенной ниже — вы выполняете эти задачи на свой страх и риск.
Шаг 2: Проведите полное сканирование вашего компьютера на вредоносное ПО
Есть вероятность, что ошибка 3014 может быть связана с заражением вашего компьютера вредоносным ПО. Эти вредоносные злоумышленники могут повредить или даже удалить файлы, связанные с Ошибки во время выполнения. Кроме того, существует возможность, что ошибка 3014 связана с компонентом самой вредоносной программы.
Совет: Если у вас еще не установлены средства для защиты от вредоносного ПО, мы настоятельно рекомендуем использовать Emsisoft Anti-Malware (скачать). В отличие от других защитных программ, данная программа предлагает гарантию удаления вредоносного ПО.
Шаг 3: Очистить систему от мусора (временных файлов и папок) с помощью очистки диска (cleanmgr)
Со временем ваш компьютер накапливает ненужные файлы в связи с обычным интернет-серфингом и повседневным использованием компьютера. Если такие ненужные файлы иногда не удалять, они могут привести к снижению быстродействия iTunes или к ошибке 3014, возможно вследствие конфликтов файлов или перегрузки жесткого диска. Удаление таких временных файлов при помощи утилиты Очистка диска может не только устранить ошибку 3014, но и существенно повысить быстродействие вашего компьютера.
Совет: Хотя утилита Очистки диска является прекрасным встроенным инструментом, она удаляет не все временные файлы с вашего компьютера. Другие часто используемые программы, такие как Microsoft Office, Firefox, Chrome, Live Messenger, а также сотни других программ не поддаются очистке при помощи программы Очистка диска (включая некоторые программы Apple Inc.).
В силу недостатков менеджера очистки диска Windows (cleanmgr) мы настоятельно рекомендуем выполнять очистку вашего компьютера с помощью специального программного обеспечения для очистки жесткого диска / защиты конфиденциальности.
Будучи серебряным партнером Microsoft, мы предоставляем программное обеспечение для очистки временных файлов:
Как запустить Очистку диска (cleanmgr) (Windows XP, Vista, 7, 8 и 10):
- Нажмите на кнопку Начать.
- Введите «command» в строке поиска. ПОКА НЕ НАЖИМАЙТЕENTER!
- Удерживая клавиши CTRL-Shift на клавиатуре, нажмите ENTER.
- Будет выведено диалоговое окно для доступа.
- Нажмите Да.
- Черный ящик открывается мигающим курсором.
- Введите «cleanmgr» и нажмите ENTER.
- Программа Очистка диска приступит к подсчету занятого места на диске, которое вы можете освободить.
- Будет открыто диалоговое окно Очистка диска, содержащее флажки, которые вы можете выбрать. В большинстве случаев категория «Временные файлы» занимает большую часть дискового пространства.
- Установите флажки напротив категорий, которые вы хотите использовать для очистки диска, и нажмите OK.
Шаг 4: Обновите драйверы устройств на вашем компьютере
Ошибки 3014 могут быть связаны с повреждением или устареванием драйверов устройств. Драйверы с легкостью могут работать сегодня и перестать работать завтра по целому ряду причин. Хорошая новость состоит в том, что чаще всего вы можете обновить драйверы устройства, чтобы устранить проблему с Ошибка 3014.
В силу времязатратности и сложности процесса обновления драйверов мы настоятельно рекомендуем использовать программное обеспечение для обновления драйверов. Средство обновления драйверов обеспечивает установку правильных версий драйверов для вашего оборудования, а также создает резервную копию ваших текущих драйверов перед внесением любых изменений. Сохранение резервной копии драйвера обеспечивает уверенность в том, что вы можете откатить любой драйвер до предыдущей версии (при необходимости).
Будучи серебряным партнером Microsoft, мы предоставляем программное обеспечение, которое поможет вам обновить следующие драйверы:
Пожалуйста, учтите: Ваш файл Ошибка 3014 может и не быть связан с проблемами в драйверах устройств, но всегда полезно убедиться, что на вашем компьютере установлены новейшие версии драйверов оборудования, чтобы максимизировать производительность вашего ПК.
Шаг 5: Используйте Восстановление системы Windows, чтобы «Отменить» последние изменения в системе
Восстановление системы Windows позволяет вашему компьютеру «отправиться в прошлое», чтобы исправить проблемы Ошибка 3014. Восстановление системы может вернуть системные файлы и программы на вашем компьютере к тому времени, когда все работало нормально. Это потенциально может помочь вам избежать головной боли от устранения ошибок, связанных с 3014.
Пожалуйста, учтите: использование восстановления системы не повлияет на ваши документы, изображения или другие данные.
Чтобы использовать Восстановление системы (Windows XP, Vista, 7, 8 и 10):
- Нажмите на кнопку Начать.
- В строке поиска введите «Восстановление системы» и нажмите ENTER.
- В окне результатов нажмите Восстановление системы.
- Введите пароль администратора (при появлении запроса).
- Следуйте инструкциям Мастера для выбора точки восстановления.
- Восстановить ваш компьютер.
Шаг 6: Удалите и установите заново программу iTunes, связанную с Ошибка 3014
Инструкции для Windows 7 и Windows Vista:
- Откройте «Программы и компоненты», нажав на кнопку Пуск.
- Нажмите Панель управления в меню справа.
- Нажмите Программы.
- Нажмите Программы и компоненты.
- Найдите iTunes в столбце Имя.
- Нажмите на запись iTunes.
- Нажмите на кнопку Удалить в верхней ленте меню.
- Следуйте инструкциям на экране для завершения удаления iTunes.
Инструкции для Windows XP:
- Откройте «Программы и компоненты», нажав на кнопку Пуск.
- Нажмите Панель управления.
- Нажмите Установка и удаление программ.
- Найдите iTunes в списке Установленные программы.
- Нажмите на запись iTunes.
- Нажмите на кнопку Удалить справа.
- Следуйте инструкциям на экране для завершения удаления iTunes.
Инструкции для Windows 8:
- Установите указатель мыши в левой нижней части экрана для показа изображения меню Пуск.
- Щелкните правой кнопкой мыши для вызова Контекстного меню Пуск.
- Нажмите Программы и компоненты.
- Найдите iTunes в столбце Имя.
- Нажмите на запись iTunes.
- Нажмите Удалить/изменить в верхней ленте меню.
- Следуйте инструкциям на экране для завершения удаления iTunes.
После того, как вы успешно удалили программу, связанную с Ошибка 3014 (например, iTunes), заново установите данную программу, следуя инструкции Apple Inc..
Совет: Если вы абсолютно уверены, что ошибка 3014 связана с определенной программой Apple Inc., удаление и повторная установка программы, связанной с Ошибка 3014 с большой вероятностью решит вашу проблему.
Шаг 7: Запустите проверку системных файлов Windows («sfc /scannow»)
Проверка системных файлов представляет собой удобный инструмент, включаемый в состав Windows, который позволяет просканировать и восстановить поврежденные системные файлы Windows (включая те, которые имеют отношение к Ошибка 3014).
Чтобы запустить проверку системных файлов (Windows XP, Vista, 7, 8 и 10):
- Нажмите на кнопку Начать.
- Введите «command» в строке поиска. ПОКА НЕ НАЖИМАЙТЕENTER!
- Удерживая клавиши CTRL-Shift на клавиатуре, нажмите ENTER.
- Будет выведено диалоговое окно для доступа.
- Нажмите Да.
- Черный ящик открывается мигающим курсором.
- Введите «sfc /scannow» и нажмите ENTER.
- Проверка системных файлов начнет сканирование на наличие проблем Ошибка 3014 и других системных файлов (проявите терпение — проверка может занять длительное время).
- Следуйте командам на экране.
Шаг 8: Установите все доступные обновления Windows
Microsoft постоянно обновляет и улучшает системные файлы Windows, связанные с Ошибка 3014. Иногда для решения проблемы Ошибки во время выполнения нужно просто напросто обновить Windows при помощи последнего пакета обновлений или другого патча, которые Microsoft выпускает на постоянной основе.
Чтобы проверить наличие обновлений Windows (Windows XP, Vista, 7, 8 и 10):
- Нажмите на кнопку Начать.
- Введите «update» в строке поиска и нажмите ENTER.
- Будет открыто диалоговое окно Обновление Windows.
- Если имеются доступные обновления, нажмите на кнопку Установить обновления.
Шаг 9: Произведите чистую установку Windows
Предупреждение: Мы должны подчеркнуть, что переустановка Windows займет очень много времени и является слишком сложной задачей, чтобы решить проблемы 3014. Во избежание потери данных вы должны быть уверены, что вы создали резервные копии всех важных документов, изображений, программ установки программного обеспечения и других персональных данных перед началом процесса. Если вы сейчас е создаете резервные копии данных, вам стоит немедленно заняться этим (скачать рекомендованное решение для резервного копирования [MyPCBackup]), чтобы защитить себя от безвозвратной потери данных.
Пожалуйста, учтите: Если проблема 3014 не устранена после чистой установки Windows, это означает, что проблема Ошибки во время выполнения ОБЯЗАТЕЛЬНО связана с аппаратным обеспечением. В таком случае, вам, вероятно, придется заменить соответствующее оборудование, вызывающее ошибку 3014.
Информация об операционной системе
Сообщения об ошибках 3014 могут появляться в любых из нижеперечисленных операционных систем Microsoft Windows:
- Windows 10
- Windows 8
- Windows 7
- Windows Vista
- Windows XP
- Windows ME
- Windows 2000
Проблема с 3014 все еще не устранена?
Обращайтесь к нам в любое время в социальных сетях для получения дополнительной помощи:
Об авторе: Джей Гитер (Jay Geater) является президентом и генеральным директором корпорации Solvusoft — глобальной компании, занимающейся программным обеспечением и уделяющей основное внимание новаторским сервисным программам. Он всю жизнь страстно увлекался компьютерами и любит все, связанное с компьютерами, программным обеспечением и новыми технологиями.
Источник