Еще одна проблема которая может возникнуть при работе с Microsoft Office. В первую она встречается в больших документах которые собраны. Т.е когда из одного документа копируются данные в другой. Это даже не ошибка а предупреждение. Прочитав которое не каждый пользователь сможет разобраться в чем проблема.
Простое решение проблемы
И так у вас есть документ и вы хотите изменить параметры полей. Делается это очень просто, заходим в раздел «Разметка страницы» далее выбираем «Поля» и изменяем их. Выбираем либо из стандартных или настраиваем их в ручную.
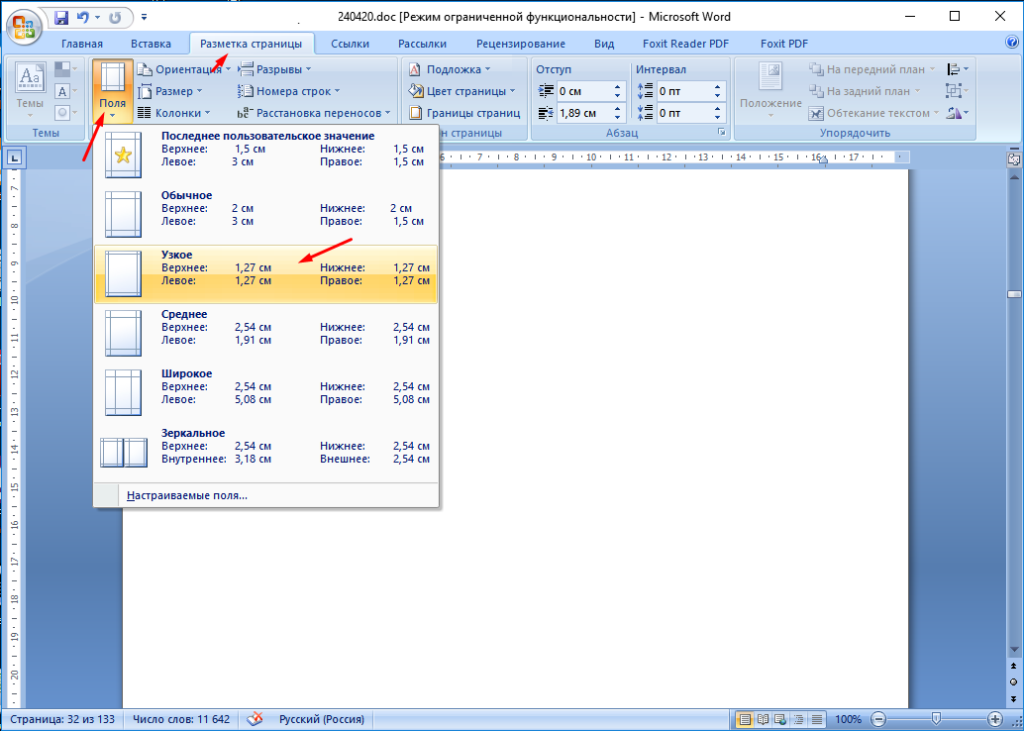
В итоге видим такое предупреждение.
Значение левого и правого полей, промежутка между колонками или отступов абзацев слишком велики для заданной ширины страницы в некоторых разделах.
Прочитав это 95% пользователей не поймут в чем может быть проблема. Можно посмотреть что написано в справке но и тут мало полезной информации для пользователей.
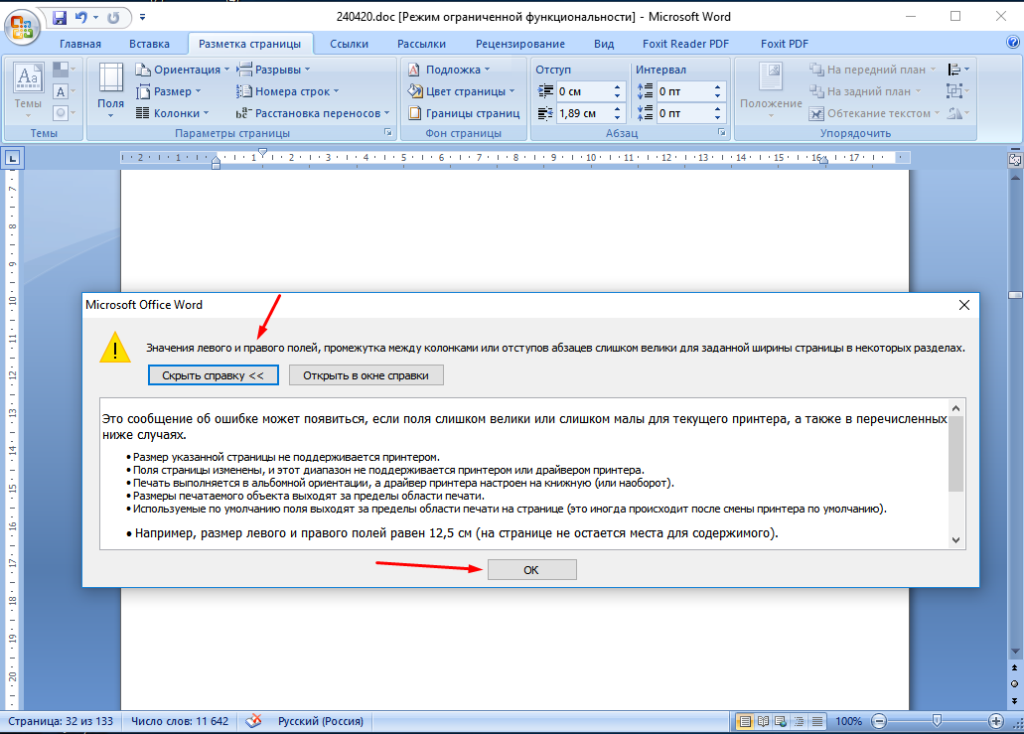
На самом деле все просто, где-то в документе есть лист в котором две колонки. Даже не в самих колонках а в их ширине.
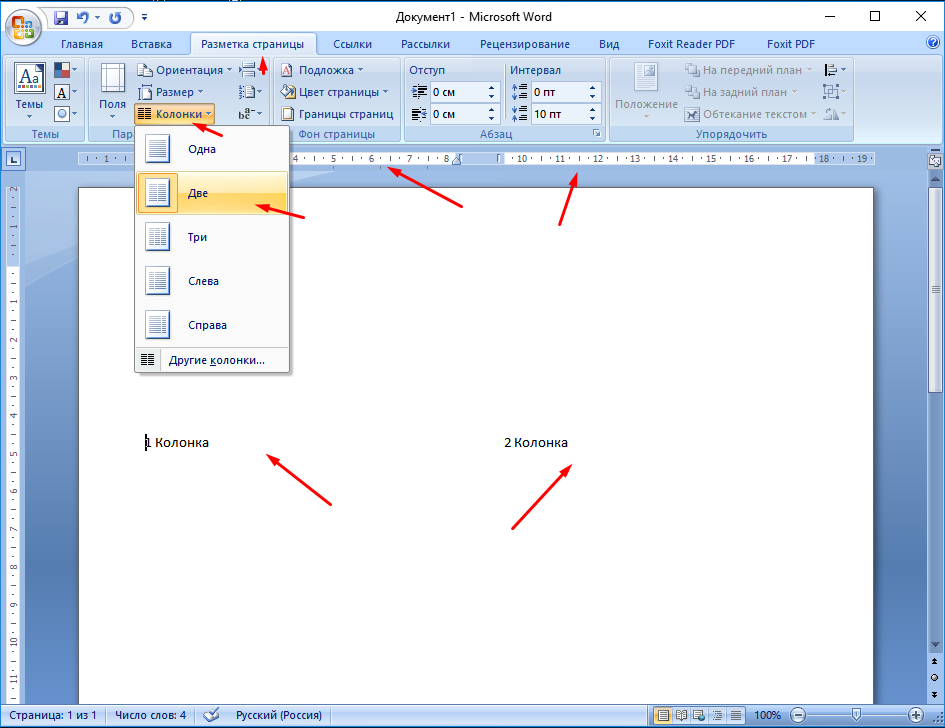
Если документы большой то найти их будет проблематично. Поэтому можно выделить весь документ «Ctrl+A». Зайти в колонки и выбрать «Одну».
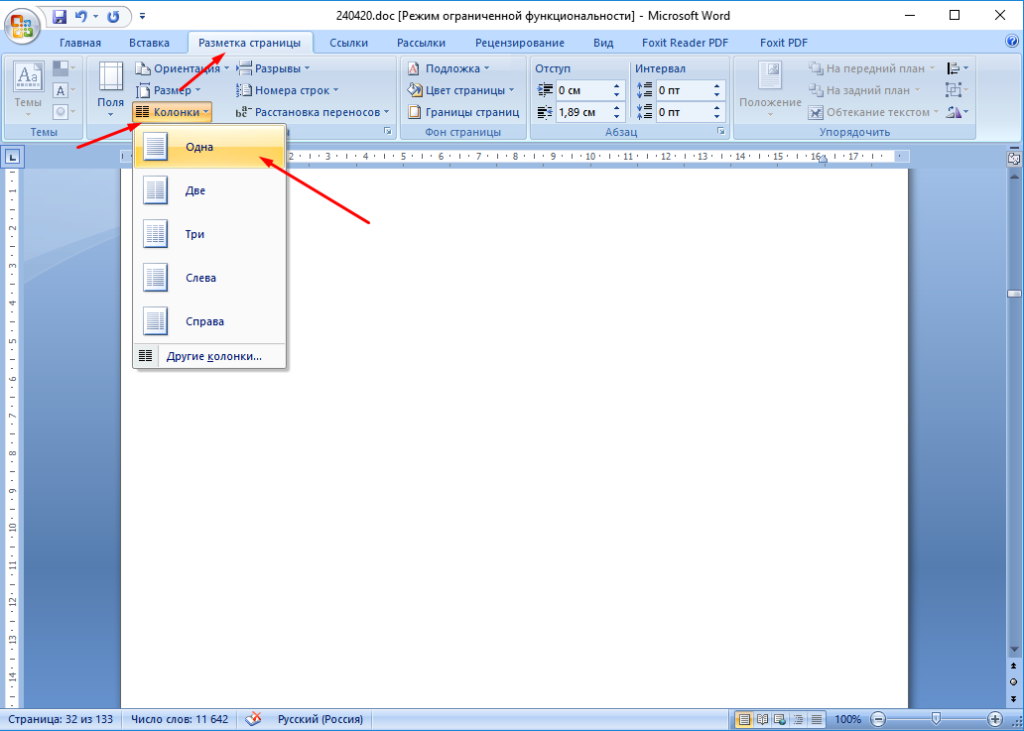
После этого данное предупреждение появляться не будет.
|
Word выдает ошибку: «Поля в документе очень узкие», что делать? Полный текст ошибки: «Поля в документе очень узкие. Возможно часть содержимого при печати будет обрезана.» Короче захожу в ворде на печать, нажал печать и выдает это. Формат документа и печати А4. Ошибка возникает, если поля в вашем документе были настроены вручную. Они больше допустимых для стандартной печати на листе формата А4. Если вы разрешите печать, то есть вероятность, что часть текста будет обрезана. Можно привести поля к стандартным значениям. Перейдите во вкладку Макет. Раздел Поля. Выберите из предложенных системой вариантов или настройте самостоятельно.![][2] автор вопроса выбрал этот ответ лучшим Sancherro 11 месяцев назад Ничего страшного в этом, в принципе нет, просто из-за того что при наборе документа, и при последующем его редактировании у тебя съезжают поля, в следствии чего, у тебя может не влезть на лист при печати несколько символов или их часть, так что можно смело печатать, и при получении результата, редакторовать поля документа так, что бы все символы влезли на лист формата А4. [пользователь заблокирован] 2 недели назад Если Word выдает ошибку «Поля в документе слишком узкие», это может быть вызвано несколькими причинами. Вот несколько способов решения этой проблемы:
Greef 11 месяцев назад Изменить поля страницы надо, если у вас более менее новый ворд, например 2016 г, там есть вкладка наверху — макет, нажимаете на неё и в левом верхнем углу появляется страница, нажимаете поля и выбираете, можно ориентацию страницы книжную на альбомную поменять там же. Руслан Кипер 11 месяцев назад Залезьте в настройки принтера. Пуск — Панель управления — Принтеры — Выбираете ваш, заходите — в меню ищете Свойства. Возможно кто-то в настройках принтера поставил другой размер бумаги или масштабирование печатаемых документов. Знаете ответ? |
Microsoft Word — один из самых популярных текстовых редакторов, но, к сожалению, его использование может вызывать проблемы. Одной из частых проблем является неработа полей документа, что может стать причиной серьезных неудобств для пользователя. В данной статье мы рассмотрим причины возникновения данной проблемы и возможные способы ее решения.
Поля в Microsoft Word представляют собой особую конструкцию, которая позволяет добавлять в документ дополнительные элементы, такие как номера страниц, даты, временные рамки и т.д. Неработа полей может вызывать смещение элементов документа, ошибки в форматировании и искажение представления информации.
Одним из причин неработоспособности полей может быть наличие ошибок в структуре документа, конфликты с другими элементами документа или отсутствие необходимых обновлений. Важно понимать, что проблема может быть не только на уровне программы, но и на уровне компьютера, поэтому необходимо проводить диагностику всего оборудования.
Содержание
- Причины отсутствия полей в Microsoft Word
- Как исправить проблему со полями в Microsoft Word
- Другие возможные способы решения проблемы с полями в Microsoft Word
1. Некорректные настройки документа. Если для выбранного стиля документа запрещено отображение полей, то они не будут отображаться в документе. Если же поле было добавлено вручную и потом случайно удалено в процессе редактирования, то его также не будет в документе.
2. Наличие ошибки в поле. Если в поле была допущена ошибка при вводе формулы или настройке, то поле может «закончиться» раньше времени или вообще не отображаться в документе.
3. Необходимость обновления поля. Некоторые поля в документе требуют обновления, чтобы отобразить актуальное значение. Если вы заметили, что поле не отображается в документе, попробуйте обновить его вручную.
4. Некорректная работа Microsoft Word или проблемы с файлом. Если после выполнения вышесказанных действий поле все еще отсутствует в документе, возможно это связано с ошибкой в самом Word или проблемой с файлом. Попробуйте перезапустить программу или открыть документ на другом компьютере.
5. Отключение отображения полей. Некоторые пользователи могут намеренно отключать отображение полей, чтобы сделать документ более читаемым. В этом случае, чтобы увидеть поле, необходимо включить отображение полей в настройках документа.
6. Удаление всех полей в документе. Возможно, что все поля были удалены из документа в процессе его редактирования. В этом случае, чтобы вернуть отображение полей, необходимо их восстановить из бэкапа документа или восстановить документ целиком.
7. Проблемы с доступом к фрагментам документа. Если у вас есть фрагмент документа, к которому вы не имеете доступа, поле может отображаться некорректно. В этом случае, чтобы увидеть поле, необходимо получить доступ к этому фрагменту.
8. Отсутствие необходимых программных дополнений или обновлений. Если ваша версия Microsoft Word устарела, возможно программа не поддерживает некоторые поля, которые используются в документе. В этом случае, чтобы увидеть поле, необходимо обновить программное обеспечение.
9. Вредоносное программное обеспечение или антивирусная программа. Некоторые вредоносные программы или антивирусные программы могут блокировать отображение полей. В этом случае, чтобы увидеть поле, необходимо отключить антивирусную программу или удалить вредоносное ПО.
10. Ограничения при работе в сети. Если вы работаете в сети, то возможно ваш доступ к полю ограничен настройками безопасности. В этом случае, чтобы увидеть поле, необходимо получить соответствующие разрешения или изменить настройки сети.
Как исправить проблему со полями в Microsoft Word
Проблема со свойствами полей может произойти по нескольким причинам:
- Неправильно заданы настройки страницы. Настройки могут быть изменены в различных местах, включая «Разметку страницы», «Начертание» и «Поля».
- Документ может содержать ошибочное форматирование или посторонний код, который мешает правильному отображению полей.
- Требуется обновить версию Microsoft Word или установить все обновления и патчи.
Чтобы исправить проблемы со свойствами полей в Microsoft Word, можно сделать следующее:
- Переустановить Microsoft Word, чтобы повторно установить все настройки и исправить любые ошибки.
- Проверить настройки страницы, начертание и поля, убедившись, что нигде не указано значение «нет полей».
- Перенести содержимое документа в новый документ, особенно если было установлено ошибочное форматирование или посторонний код.
- Обновить версию Microsoft Word и установить все патчи и обновления.
Если эти методы не работают, это может быть связано со сбоем в программном обеспечении, и тогда рекомендуется связаться с технической поддержкой Microsoft.
Другие возможные способы решения проблемы с полями в Microsoft Word
Если проблемы с полями в Microsoft Word по-прежнему остаются, можно обратиться к другим методам решения. Вот несколько идей, которые могут помочь:
- Проверьте наличие обновлений: Иногда проблемы с полями могут быть связаны с устаревшей версией Microsoft Word. Убедитесь, что у вас установлена последняя версия програмного обеспечения.
- Установите новый принтер: Иногда проблемы с полями могут быть связаны с конфигурацией принтера. Попробуйте установить другой принтер по умолчанию и проверьте, помогло ли это.
- Отключите сторонние программы: Иногда сторонние программы влияют на работу Microsoft Word. Попробуйте отключить все программы, кроме Word, и проверьте, помогло ли это.
- Проверьте настройки защиты документа: Если вы работаете с защищенными документами, проблемы с полями могут быть связаны с настройками защиты документа. Убедитесь, что эти настройки правильно сконфигурированы.
- Переустановите Microsoft Word: Если ничто не помогает, попробуйте переустановить Microsoft Word и проверить его работу еще раз.
Не забывайте, что проблемы с полями могут быть связаны с многими факторами, и решить их может оказаться не так просто. Однако эти методы решения должны помочь вам начать процесс устранения проблемы и вернуть работоспособность Microsoft Word.
Поля выходят за границу области печати как исправить
При попытке напечатать документ в Microsoft Word, появляется сообщение об ошибке, похожее на следующее сообщение об ошибке:
Поля раздела
Section_Number выходят за пределы печатной области страницы. Вы действительно хотите продолжить?
В этом сообщении Section_Number — это раздел, содержащий текст непечатаемые.
Если нажать кнопку Да, печати, но текст может быть усечено и могут не отображаться на странице. Если нажать кнопку Нет, документ не печатается.
Причина
Эта проблема может возникнуть, если задать документ или раздел поля ближе к краю бумаги, чем принтер можно распечатать.
Большинство принтеров не могут печатать до края бумаги из-за физических ограничений в способе обработки бумаги принтера.
Решение
Чтобы устранить эту проблему, исправьте поля в разделе, который отображается в сообщении об ошибке. Чтобы сделать это, выполните следующие действия.
В Microsoft Office Word 2003 и более ранних версиях Word выберите Перейти в меню Правка .
В Microsoft Office Word 2007 нажмите кнопку » Заменить » в группе » Правка » на вкладке » Главная » и перейдите на вкладку Переход .
Щелкните в окне перехода
Раздел.
В поле Введите номер раздела введите номер раздела, который отображается в сообщении об ошибке, а затем нажмите кнопку Перейти ки нажмите кнопку Закрыть.
В Word 2003 и более ранних версиях Word выберите команду Параметры страницы в меню файл .
В Word 2007 нажмите кнопку Вызова диалогового окна Настройка страницы в группе Параметры страницы на вкладке « Макет страницы ».
Выберите вкладку поля и нажмите кнопку
ОК.
Примечание. Появляется диалоговое окно Microsoft Word имеет следующее предупреждающее сообщение:
Одно или несколько полей лежат вне области печати страницы. Нажмите кнопку «Исправить», чтобы увеличить ширину соответствующих полей.
Нажмите кнопку исправить. Это увеличивает непечатаемой области на минимальное допустимое значение для любого поля.
Примечание. Если вы знакомы с минимальный размер полей, необходимых для принтера, можно вручную увеличить сверху
Снизу, слеваи справа
поля правильно спецификаций.
Повторите шаги с 1 по 6, если более одного раздела имеет поля, которые выходят за пределы печатной области.
Поля раздела выходят за границы области печати
Это устаревший вариант статьи об функциях печати в программе Тирика-Магазин. Содержащаяся в этой статье информация неактуальна для современных версий программы Тирика-Магазин; мы оставили эту статью на сайте только для помощи пользователям предыдущих версий программы.
К нам часто обращаются с вопросом: почему при печати чека появляется сообщение, что поля раздела выходят за границы области печати, и как убрать это сообщение:
Такое сообщение выдаёт программа Word, которая выполняет функцию формирования документов при печати. И если нажать на справку в Word, он выдаст вот такую информацию:
Это сообщение об ошибке может появиться, если поля слишком велики или слишком малы для текущего принтера, а также в перечисленных ниже случаях.
- Размер указанной страницы не поддерживается принтером.
- Поля страницы изменены, и этот диапазон не поддерживается принтером или драйвером принтера
- Печать выполняется в альбомной ориентации, а драйвер принтера настроен на книжную (или наоборот)
- Размеры печатаемого объекта выходят за пределы области печати
- Используемые по умолчанию поля выходят за пределы области печати на странице (это иногда происходит после смены принтера по умолчанию)
Для того, чтобы избавиться от этого сообщения:
Для начала установите ваш принтер в Windows принтером по умолчанию (чтобы параметры вашего принтера появились в настройках Word). Для этого зайдите в меню Пуск|Панель управления|Принтеры и факсы, найдите свой принтер для печати чека и установите его принтером по умолчанию (смотрите на снимке ниже)
Теперь нужно настроить драйвер вашего принтера, выставить размеры полей и отступов, если у драйвера принтера есть такая настройка, и провести тестовую печать прямо из драйвера принтера. Если всё прошло хорошо, то необходимо настроить программу Тирика-Магазин для печати на этом принтере. Для этого выберите в программе пункт меню Файл|Настройки|Печать чеков, нажмите кнопку Настройка, выберите опцию Чекопечатающая Машина и далее следуйте инструкциям на экране
Если после всех этих настроек при печати чека по-прежнему выскакивает сообщение, что поля раздела выходят за границы области печати, то нужно перенастраивать шаблон для Вашего принтера. Для этого нужно определить имя файла шаблона, согласно которого прогармма печатает на Вашей ЧПМ товарные чеки (сделать это можно в пункте меню Файл|Настройки|ПечатьЧеков), найти этот файл шаблона на жестком диске вашего компьютера и открыть его в программе Word. Файл этот скорее всего он хранится в папке C:Program Files(x86)Tirika ShopReports ; если у Вас не получается открыть этот файл для редактирования, прочтите, пожалуйста, вот эту статью: //www.tirika.ru/articles/otkazano-v-dostupe/.
После того, как вы откроете этот файл в программе Word, пожалуйста, в настройках «Параметры страницы» программы Word выберите размер, который вы задали в драйвере принтера, как это показано на рисунке:
Если Вы смените принтер по умолчанию в системе, то эти настройки собьются. Поскольку выбранные параметры для Вашего принтера исчезнут из настроек и встанут другие (от принтера, который будет по умолчанию), будет лучше, если вы зададите фиксированный размер (выбрать «другой» в выпадающем списке и задать точные размеры), удовлетворяющий параметрам вашего принтера. Если после всего этого опять будет появляться сообщение «Поля раздела выходят за границы печати», то придётся поэкспериментировать с полями «Параметры страницы».
Поля выходят за границу области печати как исправить
Регистрация на форуме тут, о проблемах пишите сюда — alarforum@yandex.ru, проверяйте папку спам! Обязательно пройдите восстановить пароль
| Поиск по форуму |
| Расширенный поиск |
Попробуйте активировать параметр:
— Word 2007/2010 > Файл > Параметры > Дополнительно > Печать > «Масштабировать содержимое по размеру бумаги A4 или Letter»
— Word 2003 > Сервис > Параметры > Печать > «Преобразование A4/Letter»
Вот что о проблеме говорит справка Word:
«Это сообщение может появиться при попытке установить поля, слишком большие или слишком маленькие для выбранного принтера.
Как правило, это происходит в следующих случаях:
— Печать с размером страницы, не поддерживаемым данным принтером.
— Поля страницы изменены, и этот диапазон не поддерживается принтером или драйвером принтера.
— Печать выполняется в альбомной ориентации, а драйвер принтера настроен на книжную (или наоборот).
— Печать объекта, для которого установлены размеры, выходящие из области печати.
— Печать с полями по умолчанию, выходящими за пределы области печати на странице (это иногда происходит после смены принтера, выбираемого по умолчанию).
— Например: размер левого и правого полей равен 12,5 см (на странице не остается места для содержимого).
Установите масштаб печати (т. е. размер в процентах для печати итогового содержимого) менее 10%.»
Попробуйте активировать параметр:
— Word 2007/2010 > Файл > Параметры > Дополнительно > Печать > «Масштабировать содержимое по размеру бумаги A4 или Letter»
— Word 2003 > Сервис > Параметры > Печать > «Преобразование A4/Letter»
Вот что о проблеме говорит справка Word:
«Это сообщение может появиться при попытке установить поля, слишком большие или слишком маленькие для выбранного принтера.
Как правило, это происходит в следующих случаях:
— Печать с размером страницы, не поддерживаемым данным принтером.
— Поля страницы изменены, и этот диапазон не поддерживается принтером или драйвером принтера.
— Печать выполняется в альбомной ориентации, а драйвер принтера настроен на книжную (или наоборот).
— Печать объекта, для которого установлены размеры, выходящие из области печати.
— Печать с полями по умолчанию, выходящими за пределы области печати на странице (это иногда происходит после смены принтера, выбираемого по умолчанию).
— Например: размер левого и правого полей равен 12,5 см (на странице не остается места для содержимого).
Установите масштаб печати (т. е. размер в процентах для печати итогового содержимого) менее 10%.»
Предупреждение Word о выходе за границы печати, отключает активация указанного мной параметра. По крайней мере, у меня так.
| Ципихович Эндрю |
| Посмотреть профиль |
| Найти ещё сообщения от Ципихович Эндрю |
| Ципихович Эндрю |
| Посмотреть профиль |
| Найти ещё сообщения от Ципихович Эндрю |
Интенсив по Python: Работа с API и фреймворками 24-26 ИЮНЯ 2022. Знаете Python, но хотите расширить свои навыки?
Slurm подготовили для вас особенный продукт! Оставить заявку по ссылке — https://slurm.club/3MeqNEk
Для более удобной компоновки текста в документах Word на краях страниц делается отступ. Поля также предотвращают ситуации, когда при распечатке листов часть текста попросту «обрезается» из-за неровной печати. В этой статье разберёмся, как настраивать поля в Word, какие способы для этого предусмотрены.
Настроить поля в Word
Принцип настройки полей в Word всех версий, начиная с 2007 (включая 2016, 2019) — схожий. Так что не имеет значения, какую версию Microsoft Office установил пользователь на свой компьютер.
Чтобы настроить поля в документе, необходимо:
- Открыть документ. Нажать «Макет».
- Нажать «Поля», выбрать необходимый вариант.
В Word 2007 и 2010 окно полей находится во вкладке «Разметка страницы Word».
Диалоговые окна, все остальные пункты меню — аналогичные (в том числе в визуальном плане).
Как выставить произвольные поля в Word
Бывают ситуации, когда размер полей нужно указать вручную, а не выбрать из предложенных вариантов. В этом случае нужно:
- В окне «Поля» нажать на «Настраиваемые поля».
- В открывшемся окне — ввести необходимый размер полей и нажать «ОК».
- В пункте «Образец» можно примерно посмотреть, как с указанными настройками будет выглядеть документ после печати. И до того, как настроить поля нужно выбрать, к каким страницам будет задействован отступ. Ко всему документу или только к последующим страницам.
Как настроить поля при печати
Поменять компоновку страниц документа и размеры полей можно непосредственно при его отправке в печать. Для этого нужно:
- Нажать «Файл», выбрать «Печать».
- Выбрать необходимый вариант полей.
- Также там есть пункт «Настраиваемые поля», если нужно задать произвольные отступы.
В дальнейшем откроется окно настройки принтера (МФУ). Для каждой модели устройства оно уникальное, так как утилита является интегрированной в драйвер устройства для печати.
Как настроить поля в Word 2003
Word 2003 кардинально отличается в графическом исполнении от более поздних версий текстового редактора. В плане функционала там минимум отличий. А вот расположение и наименование пунктов меню действительно отличаются.
- Там поля страницы настраиваются в разделе «Файл»
- Далее пункт «Параметры страницы Word».
- Настройте поля и нажмите “ОК”
Главный недостаток этой версии Word— это меньшее количество предустановленных макетов полей. А ещё, он не поддерживает работу с файлами .docx, там минимум настроек для печати документа.
Настройка полей с помощью линейки
С помощью инструмента «Линейки» можно вручную, с помощью курсора мыши задать размер полей в текстовом документе непосредственно во время его редактирования. Для этого нужно:
- Перейти на вкладку «Вид» и включить соответствующий инструмент.
- Далее в верхней части области с текстом появится графическая линейка. Изменяя положение ползунков, можно точно задать размер отступа от границ листа.
А
Как настроить поля в Word вверху и внизу? Аналогично, с помощью дополнительной боковой линейки.
Если в настройках Office включён упрощённый интерфейс, то при редактировании текста линейки исчезают. Появляются при наведении курсора те области, где они расположены.
Если же после включения «Линейки» вертикальная не отображается, то это означает, что она отключена в настройках.
- Нужно перейти в «Файл», затем «Параметры»
- После нужно включить соответствующий пункт в «Дополнительно».
Настройка полей в Word в миллиметрах или других единицах
По умолчанию настраиваются поля в Word в сантиметрах. Но если пользователю удобно использовать иную измерительную систему (дюймы, футы, барликорн и так далее) или миллиметры, то необходимо:
- Открыть «Файл»
- Затем «Параметры».
- Перейти в «Дополнительно».
- В разделе «Экран» выбрать необходимые единицы измерения.
Нужно учесть, что данная настройка полей влияет не только на параметры страницы в Word, но ещё и на разметку «линейки», табуляцию. И она будет задействована при создании всех новых документов, а не только для текущего.
Если же пользователю периодически приходится работать с метрической и английской системой измерения длины, то рекомендуется создать два раздельных шаблона (выбрать «Сохранить», указать «Шаблон», ввести произвольное название для него)
Выбор полей страницы из готовых наборов
В Word уже интегрированы макеты для распространённых вариантов компоновок текста в документах. Например, если выбрать «Зеркальное», то это оптимальный вариант для печати в «книжной» ориентации.
В этом случае поля с левой и правой стороны на каждой следующей странице меняются местами.
Возле каждого макета есть детальное указание, какие размеры полей будут задействованы при выборе того или иного варианта. Но перед тем, как настроить поля в Word таким образом нужно учесть, что параметры будут задействованы для всего документа.
Для отмены действия можно воспользоваться комбинацией клавиш Ctrl+Z (если настройка была задействована случайно).
Настройка разных размеров полей для чётных и нечётных страниц
Такой вариант настроек полей чаще всего используется при двусторонней печати, то есть, когда текст при распечатывании будет на каждой стороне страницы.
Есть 2 варианта, как настроить поля в Word таким образом:
- Выбрать «Зеркальный» макет (в разделе «Макет», кликнув на «Поля»).
- Нажать на «Настраиваемые поля», в окне «Параметры страницы» вызвать выпадающее меню в «Несколько страниц», указав «Зеркальные». А далее можно раздельно указать отступы для чётных и нечётных страниц.
Настройка полей переплёта для брошюр
Если планируется после печати сделать переплёт распечатанных листов (для формирования брошюры), то на каждой странице с левой стороны нужно сделать дополнительный отступ в 1 – 2 сантиметра. Как сделать поля в этом случае, чтобы не нужно было вручную менять всю разметку в документе? Нужно:
- Открыть окно «Настраиваемые поля» (из вкладки «Макет»)
- В строке «Переплёт» указать необходимый отступ, а также с какой стороны его нужно разместить.
Компоновка документа после этого будет изменена автоматически (с учётом заданных параметров форматирования текста).
Как убрать поля страницы Word
Убирать поля — не рекомендуется. Есть 2 веские причины этому:
- При печати часть текста по краям может «обрезаться».
- Это считается нарушением правил документоводства. То есть, распечатанные документы нельзя будет использовать для их подачи в фискальные органы (даже если они будут верно заверены).
Но это может понадобиться, если стоит цель — минимизировать расход бумаги при печати. Потребуется перейти в «Параметры страницы» (из вкладки «Макет»), вручную задать отступы в 0,1 см.
Поставить 0 — нельзя, так как в этом случае граница листа будет совпадать с начертанием первой буквы в строке.
Итого, настроить поля в Word можно как вручную, указав размер отступов, так и задействовав один из стандартных макетов. По умолчанию же используется вариант, где сверху и снизу поля составляют по 2 см, слева — 3 см, справа — 1,5 см.
А какой вариант настройки полей используете вы? Выбираете поля непосредственно в Office или же уже в настройках печати? Расскажите об этом в комментариях.

Специалист программирования компьютерных систем и устройств на базе ОС «Android»
Задать вопрос эксперту































