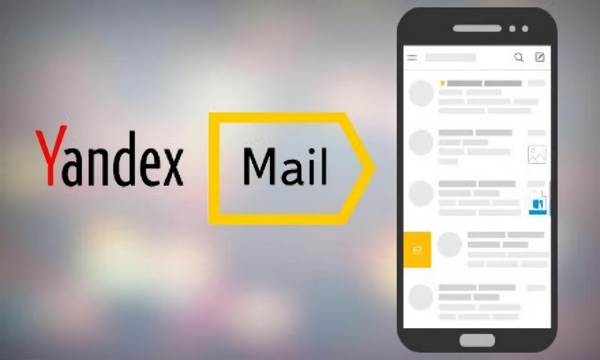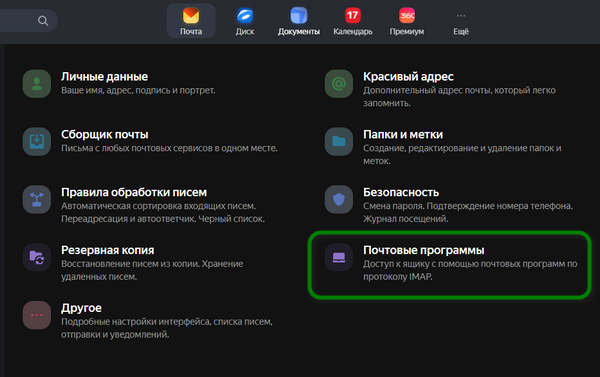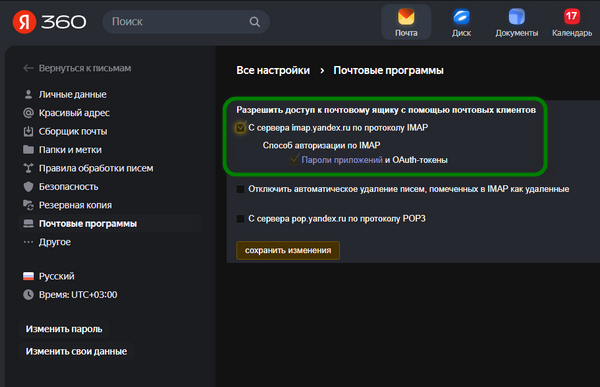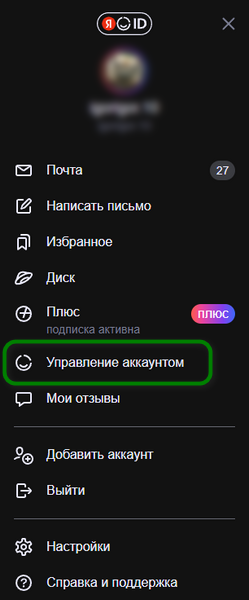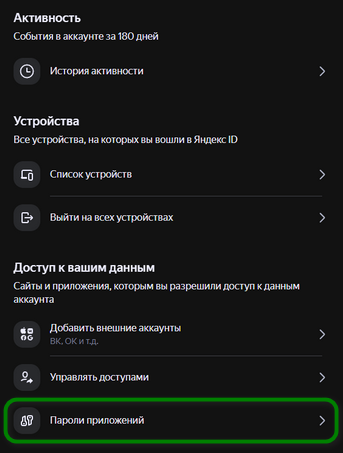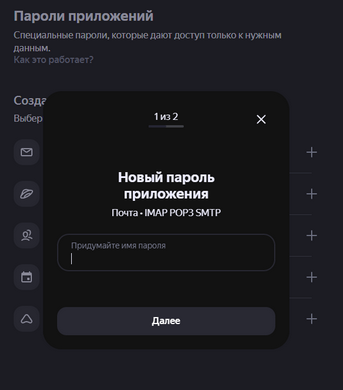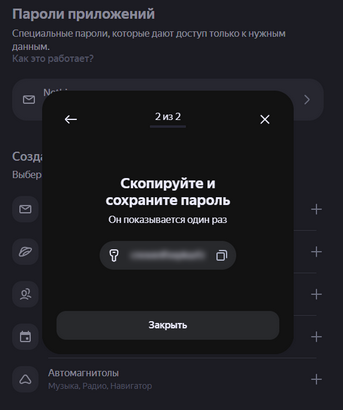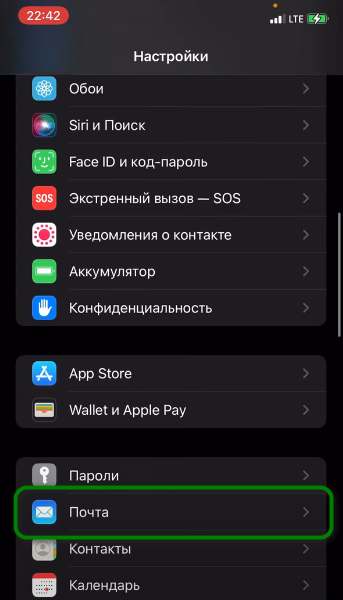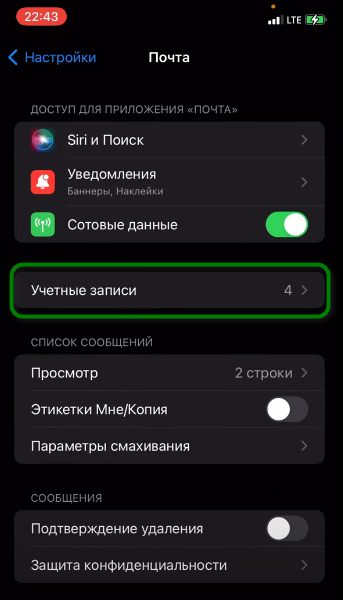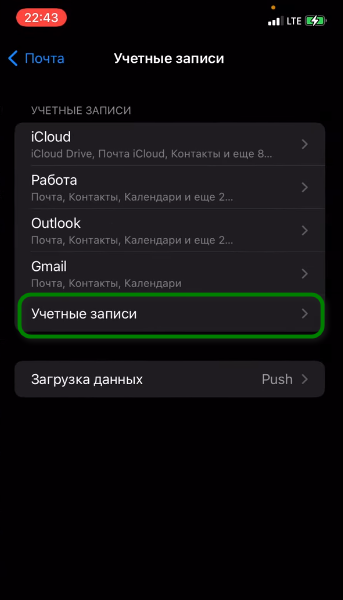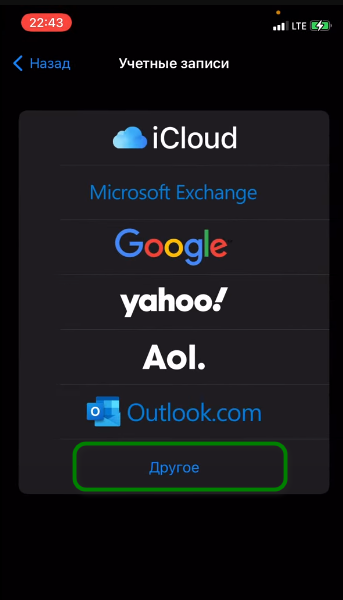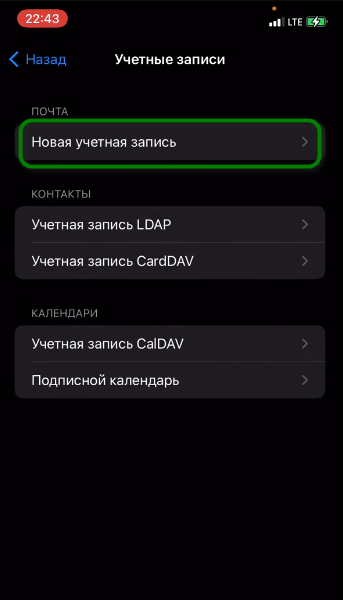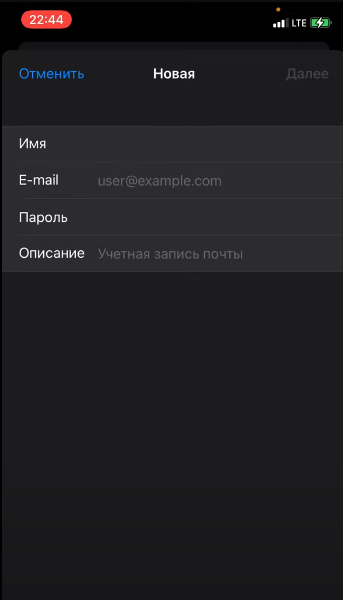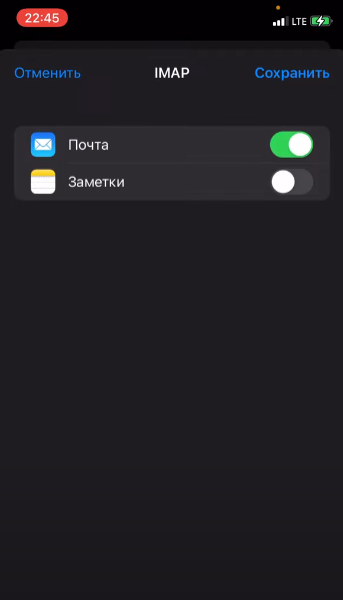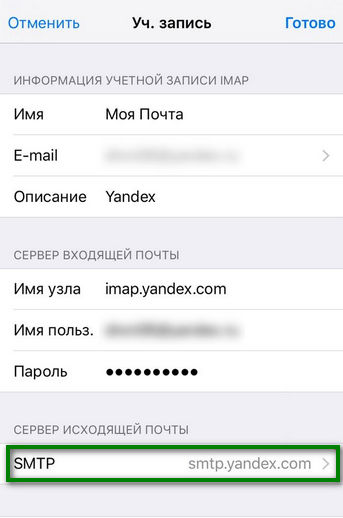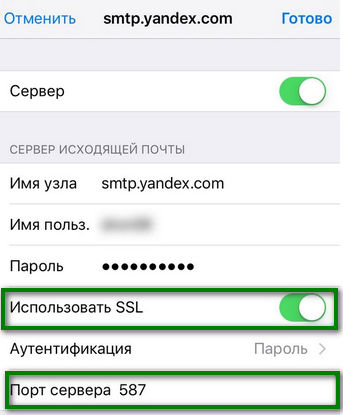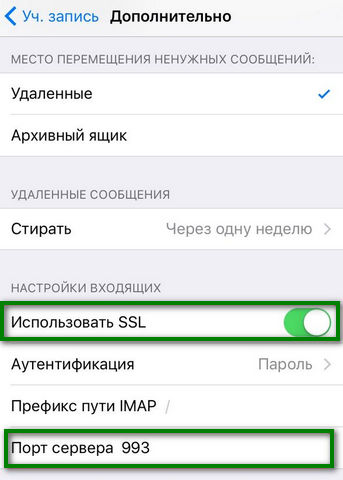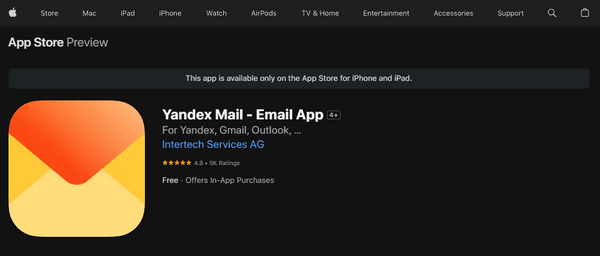Что за ошибка
Уведомление может выглядеть так: «Не удается получить почту», иногда она высвечивается вместе с уведомлением о необходимости ввода пароля для учетной записи почты, но иногда, в уведомлении написано: «ошибка учетной записи».
Причины возникновения
Ошибка может возникнуть при входе в почтовый ящик, а бывает, что перестают приходить или отправляться сообщения.
Причины возникновения может быть следующие:
- нет подключения к интернету;
- выключена Почта iCloud;
- неверный пароль учетной записи;
- заполнено хранилище iCloud.
Как избавиться от ошибки
Что делать если приходит уведомление об ошибке? Несколько советов:
- проверьте подключение к интернету;
- удостоверьтесь в правильности учетных данных;
- перезагрузите мобильное устройство;
- удалите и повторно добавьте учетную запись.
Споосб перый
Чтобы проверить, работает интернет на телефоне или нет, можно попытаться зайти в любое другое приложение, работающее через интернет, либо открыть любой поисковик и ввести запрос, так будет понятно, есть неполадки в подключении или нет.
Если интернет работает исправно, ошибка связана именно с почтой, в этом случае нужно подождать, вдруг произошел сбой и через некоторое время почта на Iphone начнет работать самостоятельно.
Способ второй
Далее необходимо убедиться в подключении Почты iCloud, для этого надо зайти на Почту, нажать «Настройки», перейти в «Учетные записи», выбрать учетную запись iCloud, посмотреть статус работы почты, если она включена, то будет высвечиваться статут «Онлайн».
Бывает, почта запрашивает пароль, в этом случае нужно удостовериться в правильности введенных данных, для этого необходимо нажать «Изменить настройки».
Способ третий
Если все вышеперечисленное не работает, то простой способ, к которому нужно прибегнуть, это перезагрузить телефон, а если не помогает и это, то удалить учетную запись и снова ее добавить.
При удалении учетной записи почты могут быть потеряны заметки и контакты, во избежание этого, перед удалением надо сделать резервную копию устройства. После этого удаляем и создаем учетную запись заново, на Iphone заходим в «Настройки», жмем «Учетные записи и пароль», выбираем «Удалить», перезагружаем устройство и снова создаем учетную запись, выполнив ту же последовательность действий, только теперь выбираем не «Удалить учетную запись», а «Добавить».
{youtube}fHV-yLiXzzk{/youtube}
- Добавить свои
Оставьте свой комментарий
Появление на iPhone ошибки «Пароль для Яндекс не введен» может быть вызвано целым рядом причин и обстоятельств. Самые распространенные причины, вызывающие стойкую неработоспособность Yandex Mail: некорректно проведенная регистрация почты в Яндекс ID и неверные настройки сервиса в iOS. Чтобы все заработало как надо, крайне важно не допустить неточностей именно на этих этапах. В статье описана как подружить Яндекс Почту и яблочные устройства, описана процедура добавления аккаунта и приведены способы решения возможных проблем.
Содержание
- Как избежать ошибки «Пароль для Яндекс не введен», правильно настроив почту для iPhone
- Подключаем учетную запись почты к iPhone, так чтобы не возникала ошибка с паролем
- Как исправить «Пароль для Яндекс не введен» если ошибка продолжает сохранятся
- Не сталкиваться с ошибкой можно и воспользовавшись официальным приложением-клиентом
Как избежать ошибки «Пароль для Яндекс не введен», правильно настроив почту для iPhone
Ошибка «Пароль для Яндекс не введен» на iPhone часто появляется как следствие пропуска пользователем некоторых существенных этапов в подключении почты к нативному почтовому клиенту.
Вот как стоит действовать, чтобы никогда не пришлось испытать подобных проблем:
- Откройте веб-браузер и перейдите в Яндекс.Почту.
- Зайдите в Настройки и далее в раздел «Почтовые программы».
- Поставьте галочки в чекбоксах как показано на изображении и нажмите кнопку «Сохранить изменения».
- Перейдите в «Управление аккаунтом» Яндекс.
- Откройте вкладку «Безопасность» и далее раздел «Пароли приложений».
- Нажмите кнопку «Создать» и в диалоговом окне введите имя для нового пароля почты.
- Генератор паролей Яндекс предложит уникальное сочетание букв и цифр, которое с этого момента и станет паролем почты.
Описанную процедуру можно провести как на телефоне, так и на персональном компьютере.
Внимание» Алгоритм подходит лишь для тех случаев, когда выбор пароля зависит от владельца аккаунта. Пароли в корпоративной почте выдает администратор, что вынуждает использовать исключительно предварительно выданную им последовательность символов.
Это может вас заинтересовать: Где теперь почта Яндекса?
Подключаем учетную запись почты к iPhone, так чтобы не возникала ошибка с паролем
Чтобы предупредить появление сообщения «Пароль для Яндекс не введен» дальнейшую настройку предстоит проводить на iPhone.
- Откройте общие настройки iOS, прокрутите меню вниз и зайдите в раздел «Почта».
- Откройте страницу конфигурации Учетных записей.
- Еще раз нажмите пункт «Учетные записи».
- Затем в списке возможных почтовых клиентов выберите опцию «Другое».
- И, наконец, на следующей странице проследуйте под заголовок «Новая учетная запись».
- Введите скопированный пароль, e-mail, имя и, если требуется, описание почтового аккаунта.
- Нажмите ссылку «Сохранить».
Аккаунт добавлен!
Совет! Используйте Яндекс ID – это единая учетная запись Яндекса и специальный сервис авторизации, позволяющая входить в один клик на любой сайт. Больше не придется придумывать и хранить пароли! Умная система будет генерировать безопасные пароли самостоятельно для каждого посещенного ресурса. Достаточно просто нажать на кнопку «Войти с Яндекс ID».
Возможно, это будет вам интересно: Произошла ошибка Undefined в Яндекс почта?
Как исправить «Пароль для Яндекс не введен» если ошибка продолжает сохранятся
В ситуациях, когда настроек по умолчанию недостаточно для правильной работы Яндекс.Почты в интегрированном в iPhone приложении и электронная корреспонденция не поступает, следует предпринять следующие шаги:
- Откройте настройки и далее активируйте опцию «Учетные записи и пароли». Войдите в меню конфигурации ящика электронной почты, подключенного к нативному приложению Apple.
- Зайдите в настройки «SMTP». Там можно найти основную рабочую запись сервера «smpt.yandex.com», которая должна быть представлена исключительно в единственном экземпляре. Если записи нет, пропишите в строку имя узла указанный строковой параметр, нажав для этих целей надпись «Не сконфигурировано». Откройте серверную конфигурацию, нажав на заголовок.
- Проверьте, отключен ли параметр «Использовать SSL». Если это так, включите эту функцию. Впоследствии проконтролируйте, чтобы в строке серверного порта было указано «465».
- Иногда Яндекс.Почта отказывается работать и после перечисленных выше манипуляций или функционирует некорректно. При таком сценарии стоит записать в строку «Порт сервера» другую цифровую последовательность — «587». Завершите операцию кнопкой «Готово» и вернитесь на шаг назад в основные SNTP настройки. Зайдите в раздел «Дополнительно». Переводим переключатель в строке «Использовать SSL» в положение «Включено», а в качестве порта сервера впишите число «993», если прежнее отличалось.
В результате выполнения этих предписаний Яндекс.Почта должна начать работать на iPhone без сбоев, позволяя владельцу аккаунта работать с электронной корреспонденцией без каких-либо проблем.
Не сталкиваться с ошибкой можно и воспользовавшись официальным приложением-клиентом
В AppStore доступно фирменное приложение Яндекс.Почта для iPhone и iPad. Это надежное почтовое решение, без подходящее как для личных целей, так и для коммерческого использования. Кроме того, продукт оснащен интегрированным переводчиком и встроенной системой безопасности, защищающей от вирусов и спама. Достаточно установить это программное обеспечение, авторизоваться и можно сразу приступать к работе с корреспонденцией.
- Посетите страницу Yandex Mail — Email App.
- Нажмите кнопку «Установить» и дождитесь завершения процесса.
Запустите почтовый клиент, введите адрес электронной почты и текущий пароль. - Настройка выполнена. Функционал готов, чтобы пользователь мог просматривать полученную корреспонденцию, загружать вложения на телефон, писать и отправлять письма.
Посмотрите видео о том, как правильно добавить Яндекс.Почту на iPhone, чтобы не появлялась ошибка «Ошибка пароль для Яндекс не введен»:
Опубликовано 21 мая 2023 Обновлено 21 мая 2023
Настройка учетной записи электронной почты на iPhone должна быть простой и легкой. Обычно мастер установки проведет вас через весь процесс, поэтому все, что вам нужно сделать, это ввести необходимые данные, такие как имя учетной записи электронной почты (SSID) и пароль, а также некоторые личные данные. После этого вы должны быть готовы отправлять и получать электронные письма через приложение Почта. Но это не всегда так для всех. На самом деле, у некоторых пользователей нового iPhone 8 возникли проблемы с настройкой электронной почты для учетной записи электронной почты на новом устройстве iOS. Почему это происходит и что нужно делать, когда вы тоже столкнетесь с ошибками при попытке настроить учетную запись электронной почты на том же iPhone? Это то, что я собираюсь решить в этом посте. Читайте дальше, если вам когда-нибудь понадобятся какие-то материалы.
Прежде чем мы пойдем дальше, если вы ищете решение другой проблемы, посетите нашу страницу устранения неполадок iPhone 8, так как мы уже рассмотрели некоторые из наиболее распространенных проблем с этим устройством. Скорее всего, есть уже существующие решения вашей проблемы. Постарайтесь найти проблемы, схожие с вашими, и использовать предложенные нами решения. Если они не работают или вам нужна дополнительная помощь, заполните нашу анкету по проблемам iPhone, и мы поможем вам решить проблему.
Ниже выделены некоторые рекомендуемые обходные пути и возможные решения, которые вы можете попробовать, если столкнетесь с ошибкой настройки электронной почты или не сможете настроить учетную запись электронной почты на своем iPhone 8. Тем не менее, обратите внимание, что это всего лишь общие решения, как вы еще предстоит определить первопричину проблемы.
Проверьте подключение к Интернету и убедитесь, что ваш iPhone имеет доступ к Интернету.
Подключение к Интернету требуется для вашего устройства для доступа к серверу электронной почты и наоборот. Чтобы проверить, можете ли вы подключиться к Интернету, откройте приложение для браузера на вашем iPhone и попробуйте перейти на веб-сайт. Или вы также можете войти в свою учетную запись веб-почты. Если вы можете получить доступ к Интернету и войти в свою учетную запись веб-почты, это означает, что проблема, скорее всего, связана с почтовым приложением или самим вашим iPhone. И это то, что вам нужно определить и решать дальше.
Вручную настройте электронную почту на своем iPhone 8.
Если ошибка настройки электронной почты возникает во время или после автоматической настройки, возможно, некоторые сведения по умолчанию, например настройки сервера, неверны или не обновлены. Чтобы убедиться, что это не является причиной проблем, повторите настройку учетной записи электронной почты, но на этот раз сделайте это вручную. Вам может потребоваться связаться с вашим поставщиком услуг или оператором, если вы не уверены, какую информацию вводить, например, входящий сервер, исходящий сервер, номер порта и т. Д. После того, как вы подготовили необходимые данные, выполните следующие действия для ручной настройки. адрес электронной почты на вашем iPhone 8:
- Нажмите « Настройки» на главном экране.
- Нажмите Аккаунты и пароли.
- Нажмите Добавить аккаунт.
- Выберите Другое из указанных опций почтовых сервисов.
- Нажмите на Добавить учетную запись почты.
- Введите необходимую информацию, включая ваше имя, адрес электронной почты, пароль и описание учетной записи.
- Нажмите Далее, чтобы продолжить.
- Дождитесь, пока приложение Почта выполнит поиск настроек электронной почты и завершит настройку учетной записи.
- При появлении запроса нажмите Готово, чтобы завершить процесс настройки электронной почты.
Если Mail не может найти настройки электронной почты, тогда вам нужно ввести их вручную. Для этого нажмите « Далее», затем продолжите с этими шагами:
- Выберите IMAP или POP для вашего нового типа учетной записи. Вы можете проверить тип своей учетной записи электронной почты у своего оператора связи или поставщика услуг электронной почты.
- Введите правильную информацию о сервере для сервера входящей почты и сервера исходящей почты . Опять же, если вы можете получить эту информацию от вашего оператора или поставщика услуг.
- Затем нажмите Далее .
- Подождите, пока приложение Почта проверит настройки вашего сервера. Если они верны, нажмите Сохранить, чтобы завершить настройку. Если настройки электронной почты неверны, вам будет предложено изменить их. В этом случае внесите необходимые изменения и снова нажмите « Сохранить» .
После успешной настройки учетной записи электронной почты перезагрузите телефон и откройте приложение «Почта». Теперь вы должны иметь возможность просматривать и получать доступ к папке входящих сообщений.
Сбросьте свой пароль на веб-почте.
Бывают случаи, когда вы просто не можете завершить процесс настройки электронной почты, потому что пароль неверный или не совпадает с вашим паролем электронной почты. Если вы выбрали автоматическую настройку электронной почты, есть вероятность, что все поля уже введены, и это включает ваше имя пользователя и пароль. Если вы заметили в поле пароля, оно заполнено точками, поэтому вы на самом деле не уверены, действительно ли это правильный пароль для учетной записи электронной почты, которую вы пытаетесь настроить. Следовательно, есть вероятность, что это неправильно. Обычно вам будет выдано сообщение об ошибке, сообщающее, что пароль неверный и что вам нужно его отредактировать. Но также возможно, что это приглашение не появится. Чтобы убедиться, что это не является основной причиной, попробуйте просмотреть настройки электронной почты, а затем введите пароль вручную. Пароль должен совпадать с тем, который использовался при входе в учетную запись электронной почты через веб-почту. Информация, введенная на вашем устройстве, будет синхронизирована с информацией, введенной на почтовом сервере, поэтому все должно быть одинаковым.
Измените порт SMTP.
Каждый перевозчик или поставщик услуг электронной почты назначает определенный номер порта. Обычно в поле номера порта в настройках учетной записи вы видите правильный номер порта для вашего почтового сервера, но бывают случаи, когда он просто не работает. Тем не менее, вы можете изменить его с другими номерами портов. Общие номера портов для входящей почты: 143 и 993 для учетных записей IMAP и 110 и 995 для учетных записей POP. Номера портов, используемые сервером исходящей почты для исходящей почты, равны 25, 465 и 587. Просто попробуйте посмотреть, какие из этих номеров портов подходят для вашего типа учетной записи электронной почты.
- Для управления настройками электронной почты и их изменения перейдите в меню «Настройки» -> «Учетные записи и пароли» .
- Чтобы добавить другую учетную запись электронной почты, нажмите « Добавить учетную запись».
- Чтобы удалить учетную запись электронной почты, выберите нужную учетную запись электронной почты, затем коснитесь параметра « Удалить учетную запись». Для подтверждения нажмите « Удалить с моего iPhone».
- Чтобы синхронизировать частоту, перейдите в меню « Учетные записи и пароли», затем выберите « Получить новые данные», выберите нужную учетную запись и коснитесь нужного расписания частоты синхронизации.
- Чтобы изменить настройки сервера входящей и исходящей почты, в меню « Учетные записи и пароли» выберите нужную учетную запись, нажмите « Учетная запись», а затем измените нужные параметры сервера входящей и исходящей почты.
- Нажмите « Готово», чтобы сохранить изменения.
Если вы не можете найти настройки сервера в этом меню, перейдите в раздел « Дополнительно ». Это должно быть там.
Сброс вашего iPhone к заводским настройкам
Выполнение заводского или общего сброса может стать ключом к устранению проблемы, если она связана с программным сбоями. Любая информация, введенная вами при настройке электронной почты, которая могла вызвать конфликт или ошибку, также будет удалена в процессе. Таким образом, вы можете начать настройку всего, включая вашу учетную запись электронной почты с нуля. Но прежде чем приступить к общему сбросу, обязательно сделайте резервную копию всех ваших важных данных и личной информации, так как они будут стерты в процессе. После того, как вы все настроите, выполните следующие действия, чтобы выполнить сброс настроек iPhone 8.
- Нажмите Настройки .
- Нажмите Общие .
- Прокрутите вниз и нажмите Сброс .
- Выберите опцию « Удалить все содержимое и настройки».
- Введите пароль вашего устройства, если будет предложено.
- Затем подтвердите сброс iPhone.
После сброса ваш iPhone перезагрузится. К тому времени вы можете продолжить первоначальную настройку устройства. Просто следуйте указаниям мастера настройки учетной записи электронной почты и введите правильную информацию, чтобы успешно настроить учетную запись электронной почты.
Искать дополнительную помощь
Если ничего не помогло и у вас все равно возникла ошибка настройки электронной почты, обратитесь к вашему оператору связи или поставщику услуг электронной почты для получения дополнительной помощи. Там могут быть некоторые ошибки, которые требуют использования специального инструмента сброса электронной почты, чтобы исправить проблему с их стороны.
связаться с нами
Если вам нужна дополнительная помощь по использованию определенных функций и возможностей нового смартфона Apple iPhone 8, посетите нашу страницу учебных пособий. Там вы можете найти список с практическими рекомендациями, пошаговые руководства, а также ответы на часто задаваемые вопросы относительно iPhone 8. Если у вас есть другие проблемы или возникли проблемы при использовании телефона, вы можете связаться с нами через эту форму, Обязательно сообщите нам более подробную информацию о проблеме или проблемах, которые могут возникнуть у вас, и мы будем рады помочь вам в дальнейшем.
В наши дни почти каждый пользователь предпочитает использовать учетную запись электронной почты для отправки или получения электронных писем через мобильное приложение или веб-сайт. Когда дело касается аварийной ситуации или скорости, становится проще и удобнее. Теперь все смартфоны имеют встроенное почтовое приложение для использования предпочитаемой учетной записи электронной почты прямо с вашего устройства. Но иногда пользователи не могут создать или добавить учетные записи электронной почты из-за некоторых проблем. Ознакомьтесь с этим руководством по устранению неполадок о том, как исправить ошибки настройки электронной почты на iPhone 11 устройства серии легко.
Также стоит отметить, что пользователи могут легко добавить свою учетную запись электронной почты или даже несколько учетных записей, таких как Google, iCloud, Yahoo или другие, на свои iPhone, просто введя идентификатор электронной почты и пароль. Тем не менее, пользователи могут получить указанную ошибку из-за неправильных учетных данных или проблем, связанных с программным обеспечением, устаревшей версии приложения, подключения к Интернету и т. Д.
Оглавление
-
1 Шаги по исправлению ошибок настройки электронной почты на iPhone 11, невозможно настроить / добавить учетную запись электронной почты
- 1.1 1. Принудительно перезагрузите iPhone
- 1.2 2. Повторите попытку входа в свою учетную запись электронной почты, чтобы исправить ошибки настройки электронной почты на iPhone 11
- 1.3 3. Обновите подключение к Интернету
- 1.4 4. Проверить обновление iOS
- 1.5 5. Проверьте и обновите приложение Mail, чтобы исправить ошибки настройки электронной почты на iPhone 11
- 1.6 6. Сбросить все настройки на iPhone 11
Шаги по исправлению ошибок настройки электронной почты на iPhone 11, невозможно настроить / добавить учетную запись электронной почты
Однако iOS автоматически использует правильные настройки учетной записи электронной почты для настройки учетной записи. Это не может быть всегда одинаковым, и иногда у пользователей могут возникать проблемы с их учетными записями электронной почты в процессе настройки. Итак, если вам не удается настроить учетную запись электронной почты на своем iPhone 11, просто убедитесь, что подключение к Интернету работает нормально.
Между тем, вам также необходимо проверить, правильно ли работает почтовый сервер. Затем проверьте хранилище устройства и проверьте наличие ожидающих обновлений почтового приложения. После этого выполните следующие действия.
1. Принудительно перезагрузите iPhone
- Быстро нажмите и отпустите кнопку увеличения громкости
- Быстро нажмите и отпустите кнопку уменьшения громкости.
- Нажмите и удерживайте боковую кнопку / кнопку питания, пока не появится логотип Apple.
- Отпустите кнопку и дождитесь загрузки устройства.
2. Повторите попытку входа в свою учетную запись электронной почты, чтобы исправить ошибки настройки электронной почты на iPhone 11
- Нажмите на меню настроек на вашем iPhone.
- Перейдите в Учетные записи и пароли.
- Выберите предпочитаемую учетную запись электронной почты.
- Затем нажмите «Учетная запись»> перейдите к «Пароль» под Сервер входящей почты.
- Удалите старый пароль электронной почты и введите новый пароль еще раз.
- Затем нажмите кнопку Готово.
Теперь настройте и почтовый сервер, выполнив следующие действия.
- Откройте Настройки iPhone> Пароли и учетные записи.
- Нажмите на свою учетную запись электронной почты> нажмите на адрес электронной почты.
- Проверьте данные учетной записи, такие как серверы входящей и исходящей почты.
Если настройки почтового сервера не совпадают с настройками сервера почтового приложения, вам следует правильно его настроить.
3. Обновите подключение к Интернету
- Откройте настройки устройства> включите режим полета.
- Подождите примерно 10-15 секунд, а затем снова выключите режим полета.
- Затем включите мобильную передачу данных или сеть Wi-Fi, чтобы проверить ошибку почты.
4. Проверить обновление iOS
- Перейдите в Настройки> Общие> Обновление ПО.
- Он автоматически проверит наличие доступных обновлений программного обеспечения.
- Если доступно новое обновление программного обеспечения, просто загрузите и установите его через сеть Wi-Fi.
5. Проверьте и обновите приложение Mail, чтобы исправить ошибки настройки электронной почты на iPhone 11
- Откройте приложение App Store на iPhone 11.
- Затем нажмите на значок профиля пользователя в правом верхнем углу> Нажмите на опцию «Обновить» рядом с приложением «Почта» в разделе «Доступные обновления» (если доступно).
6. Сбросить все настройки на iPhone 11
- Запустите Настройки iPhone> Общие> Сброс.
- Нажмите на Сбросить все настройки.
- При появлении запроса введите пароль.
- Чтобы продолжить, снова выберите «Сбросить все настройки».
- Перезагрузите iPhone 11.
Вот и все, ребята. Мы предполагаем, что вы нашли это руководство по устранению неполадок полезным. Если у вас есть какие-либо вопросы, вы можете оставить комментарий ниже.
Субодх любит писать контент, будь то технический или иной. Проработав год в техническом блоге, он увлекается этим. Он любит играть в игры и слушать музыку. Помимо ведения блога, он увлекается сборками игровых ПК и утечками информации о смартфонах.
Вы получаете сообщение об ошибке «Не удается получить почту», когда открываете электронное письмо в приложении «Почта» на iPhone или iPad? Если да, то вы должны прочитать это руководство до конца. Мы подробно описали шесть (6) различных способов устранения проблемы. Ознакомьтесь с ними и вернитесь к получение писем быстро без проблем.
Приложение «Почта» отображает это сообщение об ошибке, когда ему не удается успешно инициировать соединение с сервером поставщика услуг электронной почты. И причина этого может быть разной. Это может быть связано с плохим подключением к Интернету, неправильными настройками электронной почты или некоторыми специфическими сбоями устройства. Прежде чем перейти к приведенным ниже решениям, попробуйте принудительно остановить приложение «Почта» и перезагрузить iPhone/iPad. Если после этого сообщение об ошибке все еще появляется, обратитесь к инструкциям по устранению неполадок в следующих параграфах.
1. Устранение неполадок с подключением к Интернету
Всякий раз, когда эта ошибка появляется на экране вашего iPhone или iPad, ваш первый порт захода должен проверить, подключено ли ваше устройство к Интернету. Если вы используете сотовые данные, отключите их и снова включите. Сделайте то же самое, если вы подключены к сети Wi-Fi. Включение режима полета и отключение его через несколько секунд также может помочь обновить интернет-соединение вашего устройства. Если ошибка не устранена, вам следует убедиться, что ваш интернет-источник (маршрутизатор Wi-Fi) включен и правильно передает данные.
Попробуйте использовать другие приложения и проверьте, есть ли у них доступ к Интернету. Если Почта — единственное затронутое приложение, убедитесь, что оно имеет доступ к мобильным данным вашего устройства. Перейдите в «Настройки»> «Почта» и убедитесь, что «Мобильные данные» включены.
Мы также рекомендуем прочитать несколько подробных руководств по устранению проблем, связанных с Интернетом и подключением, на вашем iPhone и iPad, которые мы подготовили.
2. Изменить настройки push-уведомлений устройства
Конфигурации push-уведомлений вашего устройства также могут повлиять на то, как приложение «Почта» получает новые электронные письма. На устройствах под управлением iOS 11 или новее почтовое приложение настроено на автоматическое получение новых сообщений с почтового сервера Apple. Если ваш iPhone или iPad не настроен на получение новых обновлений, вы можете автоматически столкнуться с этой ошибкой «Не удается получить почту». Выполните следующие действия, чтобы проверить настройки push-уведомлений вашего устройства.
Шаг 1. Откройте меню настроек iOS и выберите «Пароли и учетные записи».
Шаг 2. Затем выберите «Получить новые данные».
Шаг 3: Сначала включите Push. И, наконец, убедитесь, что для параметра «Выборка» установлено значение «Автоматически».
Это гарантирует, что новые данные/обновления будут отправлены на ваш iPhone с сервера приложения Mail как можно скорее.
Примечание. Ваш iPhone/iPad будет получать новые данные для Почты и других приложений только во время зарядки или при подключении к сети Wi-Fi.
3. Отключить режим низкого энергопотребления
Режим энергосбережения iOS может помочь продлить срок службы батареи вашего устройства, но это требует определенных затрат. Во-первых, включение режима энергосбережения приостановить настройки Push на вашем устройстве (в № 2 выше) и, следовательно, задерживают то, как часто приложение Почта получает новые электронные письма. Закройте почтовое приложение, отключите режим низкого энергопотребления и проверьте, правильно ли теперь работает почтовое приложение.
Если значок батареи в строке состояния или Центре управления вашего устройства окрашен в желтый цвет, это означает, что включен режим энергосбережения. Коснитесь желтого значка батареи в Центре управления, чтобы отключить режим энергосбережения.
Либо перейдите в «Настройки»> «Аккумулятор» и отключите режим низкого энергопотребления.
Теперь перезапустите приложение «Почта» и проверьте, появляются ли ваши электронные письма в папке «Входящие».
4. Повторно подключите учетную запись к почтовому приложению.
Это влечет за собой удаление затронутой сторонней учетной записи электронной почты из приложения «Почта» и повторное добавление учетной записи. Давайте покажем вам, как это сделать.
Шаг 1. Откройте меню «Настройки» и выберите «Пароли и учетные записи».
Шаг 2: Выберите учетную запись электронной почты в разделе «Учетные записи».
Шаг 3: Отключите опцию «Почта», подождите секунду и снова включите ее.
Теперь перезапустите приложение «Почта» и проверьте, сохраняется ли ошибка «Не удается получить почту». Если это так, перейдите к шагу № 4 ниже, чтобы удалить учетную запись с вашего устройства.
Шаг 4: Нажмите «Удалить учетную запись» и выберите «Удалить с моего iPhone» в запросе подтверждения.
Шаг 5: Чтобы повторно добавить учетную запись, выберите «Добавить учетную запись» на странице «Пароли и учетные записи».
Вам будет предложено выбрать поставщика услуг электронной почты, а затем ввести учетные данные своей учетной записи.
5. Сбросить настройки сети
Поскольку ошибка в большинстве случаев связана с проблемами, связанными с сетью, может помочь сброс сетевых настроек вашего устройства. Выберите «Настройки» > «Основные» > «Сброс» > «Сбросить настройки сети». В этом руководстве вы можете узнать больше о том, что сброс настроек сети делает с вашим iPhone/iPad.
Если приложение «Почта» продолжает отображать эту ошибку после того, как вы попробовали все вышеперечисленные решения, вам следует убедиться, что со стороны вашего поставщика услуг электронной почты все в порядке. Проверьте, не испытывают ли они перебои в работе или время простоя сервера. Вы можете проверить статус почтовой службы iCloud на Страница состояния системы Apple. Для Gmail, Yahoo и других сторонних поставщиков электронной почты вы можете использовать надежные анализаторы веб-сайтов, такие как DownDetector для проверки перебоев в обслуживании.
Получите ваши электронные письма
Также можно столкнуться с этой ошибкой, если есть проблема с учетными данными вашей учетной записи электронной почты. Если вы недавно изменили свой идентификатор электронной почты или пароль на другом устройстве, мы рекомендуем вам отключить и повторно добавить учетную запись в приложение «Почта» (см. способ № 4 выше) с новыми учетными данными учетной записи. Обновление iOS вашего устройства также может помочь — это одновременно обновит приложение «Почта» и устранит любое программное обеспечение или ошибку, связанную с ошибкой, вызывающую эту ошибку.
Далее: хотите составить электронное письмо на своем iPhone или iPad, но приложения Mail нигде нет? Прочтите статью по ссылке ниже, чтобы узнать, как быстро вернуть его.