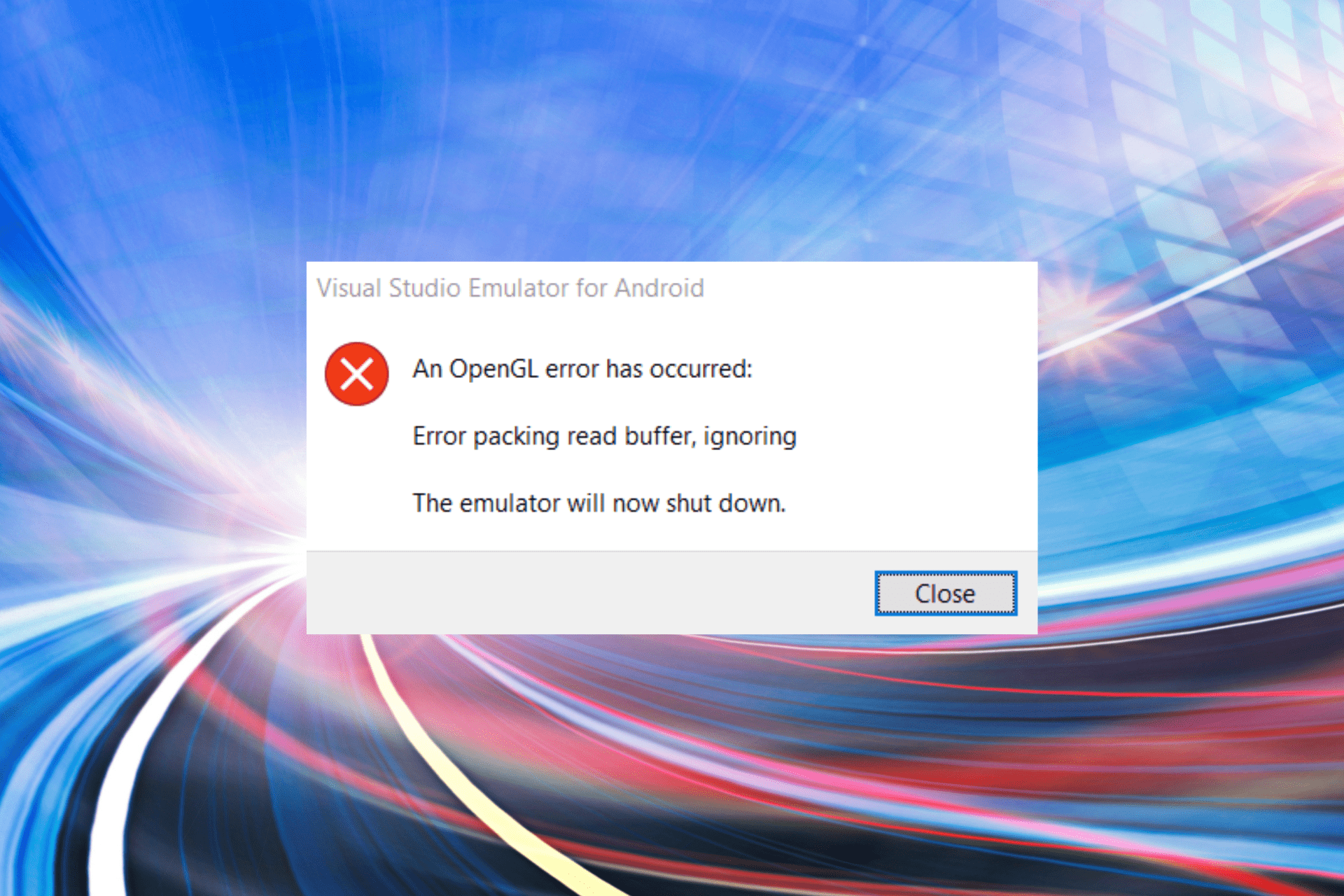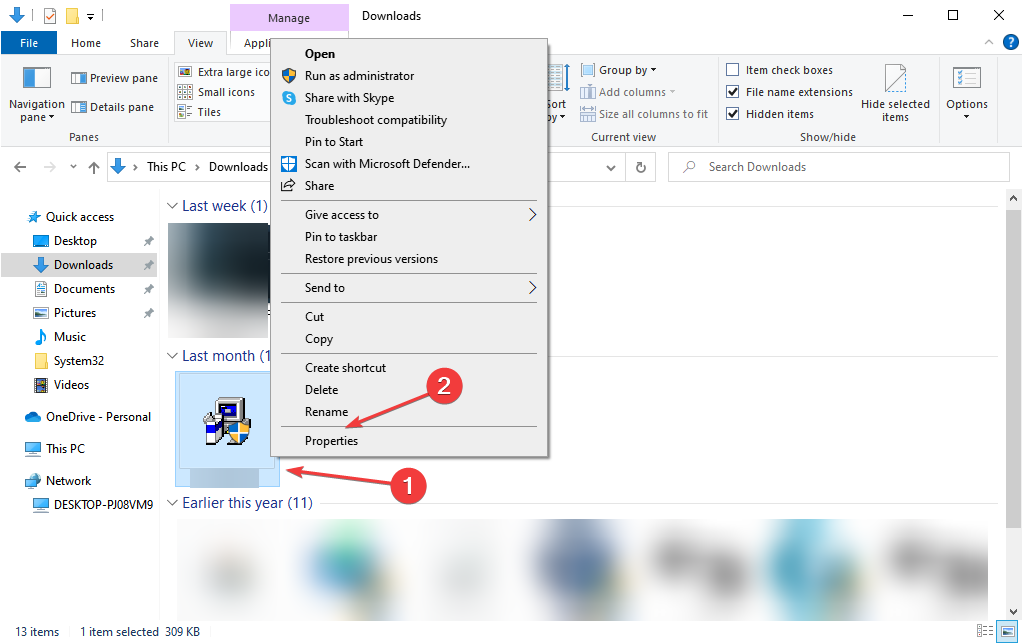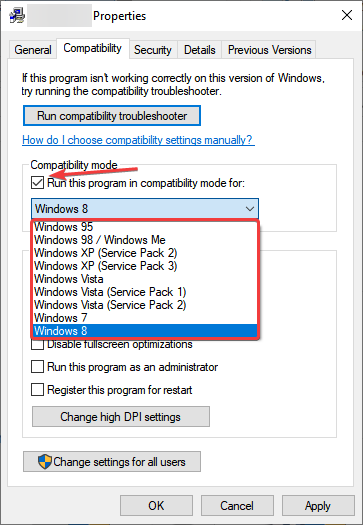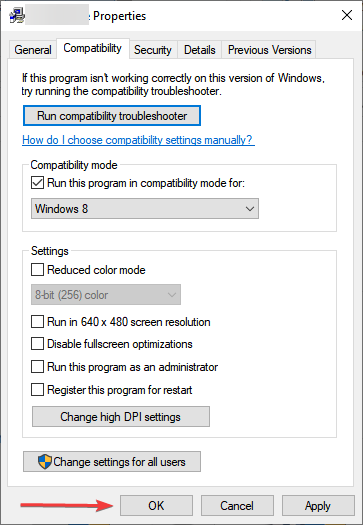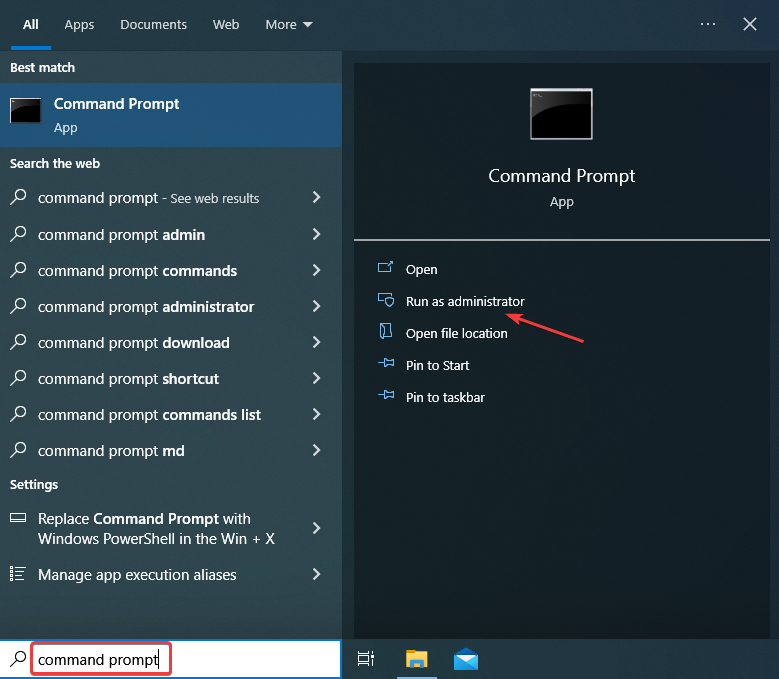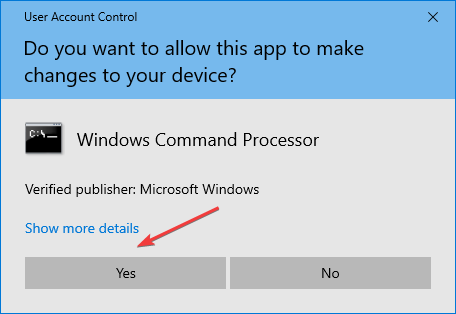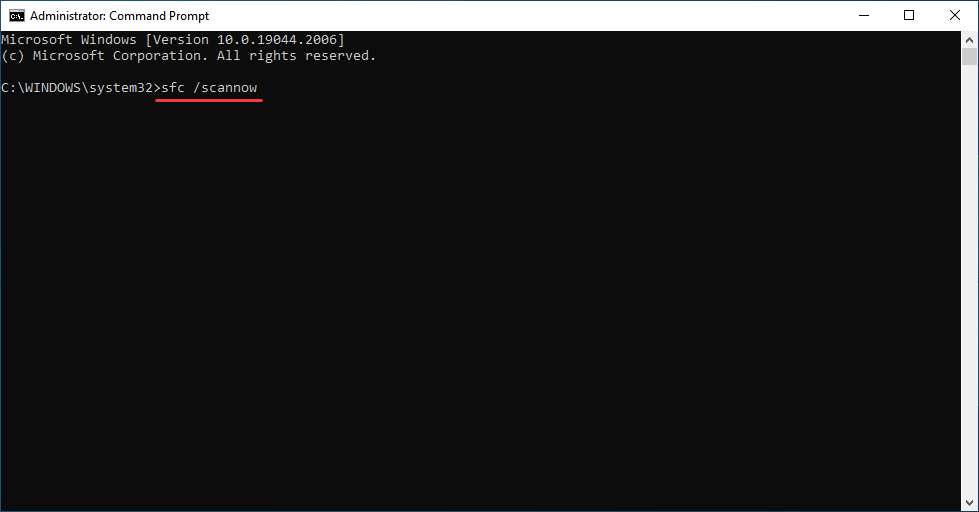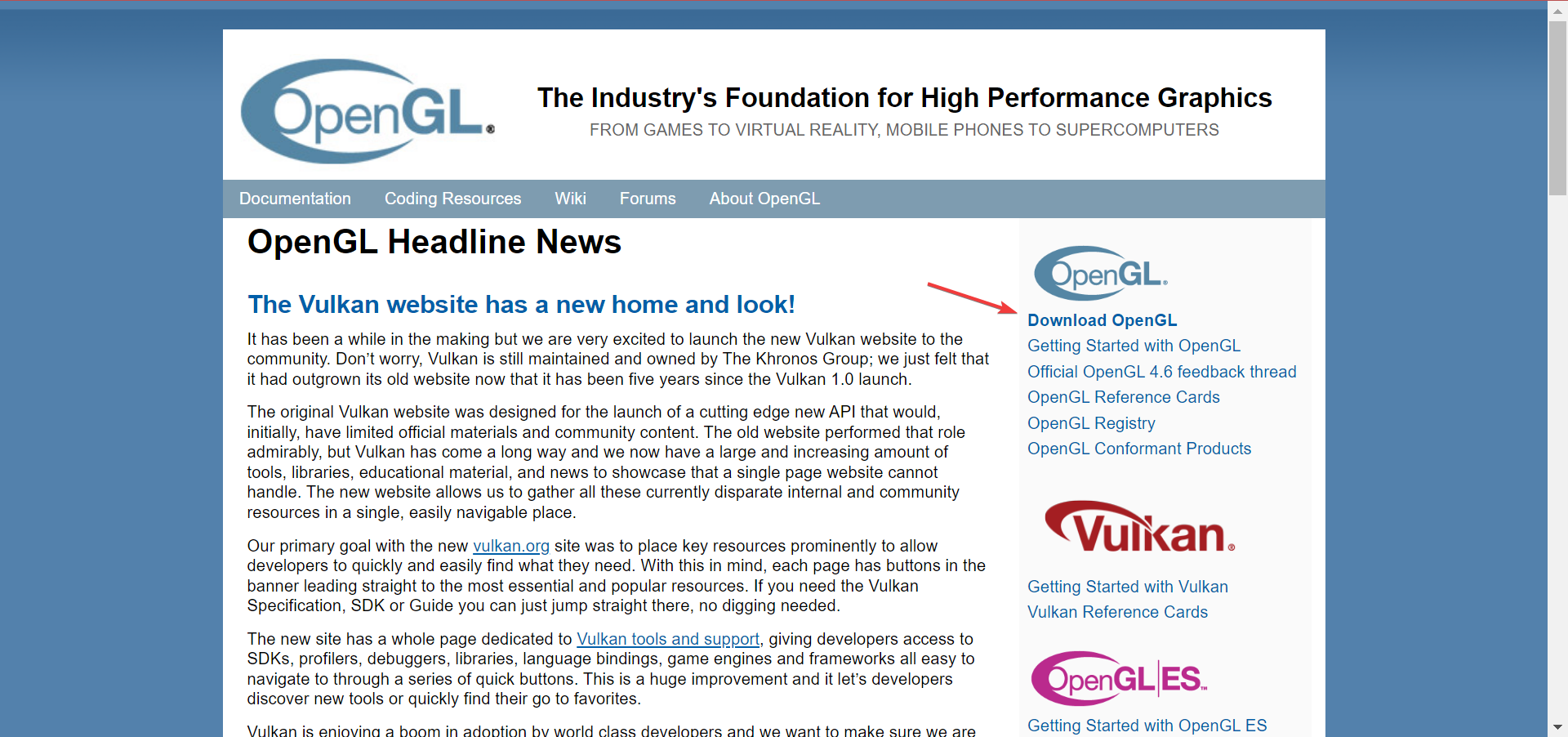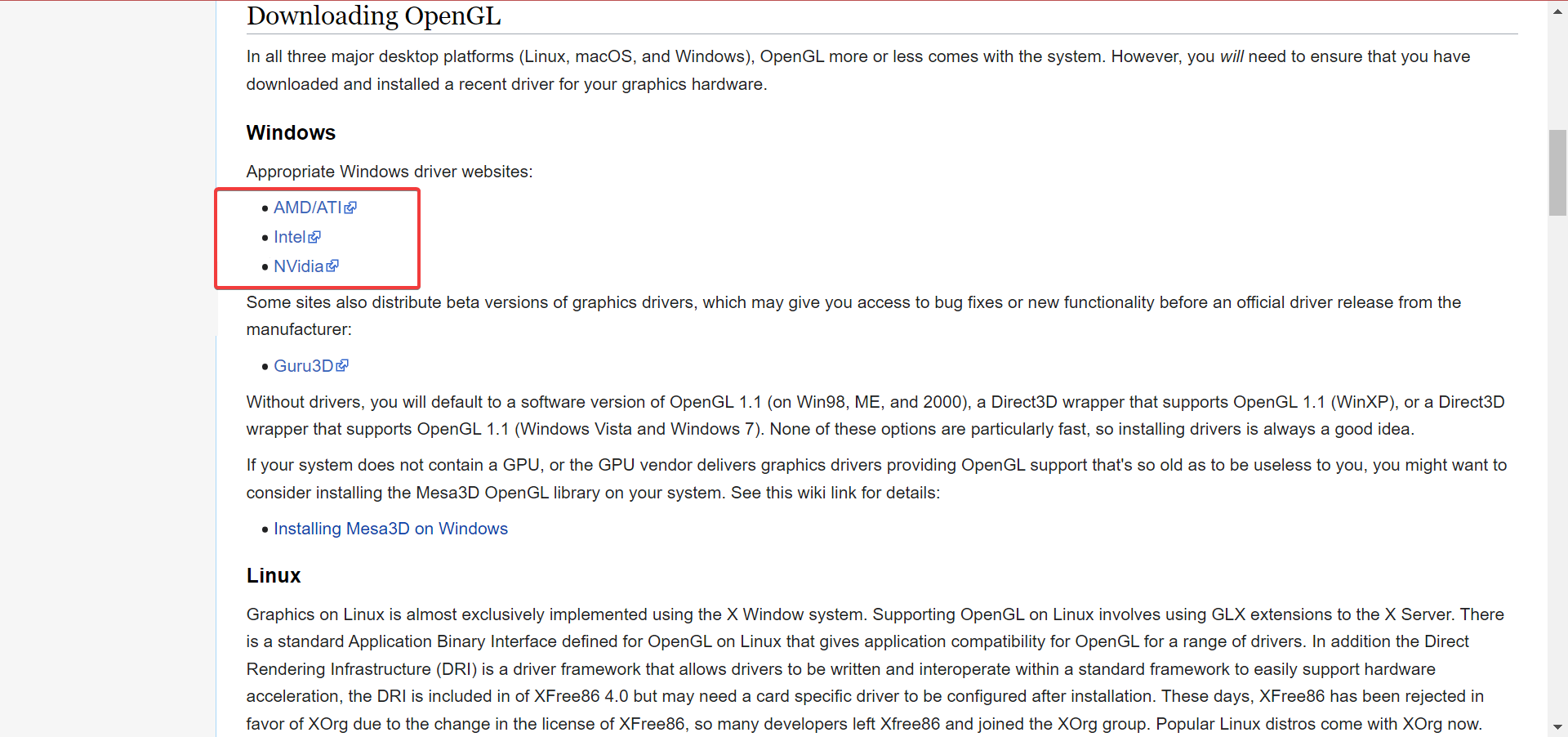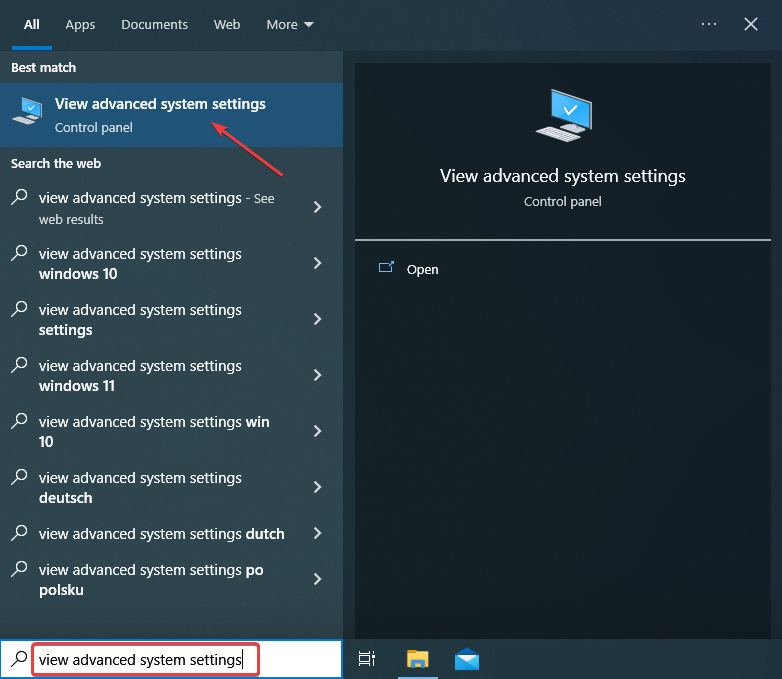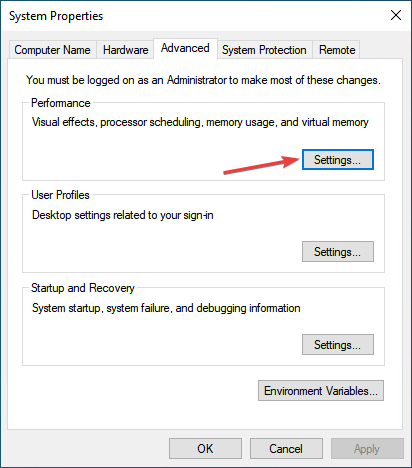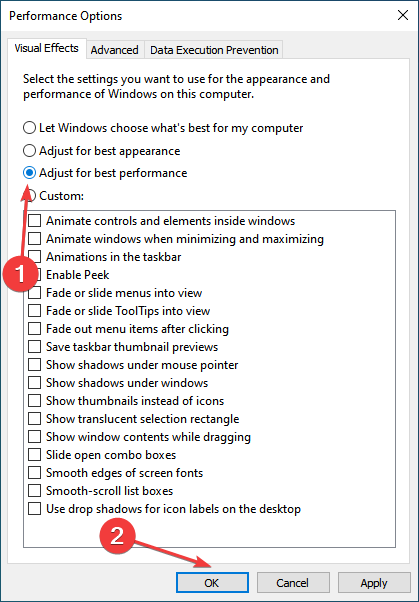На чтение 4 мин. Просмотров 18.1k. Опубликовано 03.09.2019
Содержание
- 4 решения для устранения проблем OpenGL в Windows 10
- Как я могу исправить ошибки OpenGL в Windows 10?
- Решение 1. Удалите драйверы дисплея и переустановите последнюю версию
- Решение 2. Установите последние драйверы дисплея в режиме совместимости
- Решение 3 – Запустите SFC
- Решение 4 – Настройте свой ПК для лучшей производительности
4 решения для устранения проблем OpenGL в Windows 10
- Удалите драйверы дисплея и переустановите последнюю версию
- Установите последние версии драйверов дисплея в режиме совместимости .
- Запустите SFC
- Настройте свой компьютер на лучшую производительность
Windows 10 – отличная операционная система, и, несмотря на все основные улучшения, она все еще имеет некоторые проблемы и ошибки.
Пользователи сообщают о проблемах OpenGL, задержке FPS и графических картах. Однако есть несколько вещей, которые вы можете сделать, чтобы исправить эти проблемы. Эти проблемы вызваны в большинстве случаев отсутствием оптимизации драйверов для Windows 10.
Это означает, что если вы гладко запускали свои любимые игры в предыдущих версиях Windows, у вас могут возникнуть проблемы с графическими картами в Windows 10. Итак, как вы можете это исправить?
Как я могу исправить ошибки OpenGL в Windows 10?
Решение 1. Удалите драйверы дисплея и переустановите последнюю версию
- Для удаления драйверов дисплея перейдите в диспетчер устройств.
-
Найдите адаптеры дисплея и щелкните их, чтобы открыть список установленных драйверов.
-
Теперь вам нужно найти драйвер видеокарты из списка, в большинстве случаев это будет единственный элемент в списке, щелкните его правой кнопкой мыши и нажмите Удалить.
- После завершения процесса удаления необходимо перезагрузить компьютер.
- Обратитесь к производителю графической карты и найдите последние версии драйверов для вашей модели графической карты.
- Установите драйверы и посмотрите, сохраняется ли проблема.
Если Windows не может автоматически найти и загрузить новые драйверы, ознакомьтесь с этим руководством, чтобы быстро решить проблему.
Хотите последние версии драйверов для графических процессоров? Добавьте эту страницу в закладки и всегда оставайтесь в курсе последних и самых лучших.
Обновление драйверов вручную подвергает ваш компьютер риску, поэтому мы рекомендуем вам загрузить Средство обновления драйверов Tweakbit (одобрено Microsoft и Norton), чтобы сделать это автоматически.
Таким образом, вы защитите свою систему от повреждений, загрузив и установив неправильные версии драйверов.
Отказ от ответственности : некоторые функции этого инструмента не являются бесплатными
Решение 2. Установите последние драйверы дисплея в режиме совместимости
- Найдите название модели вашей графической карты и загрузите последние версии драйверов с сайта производителя.
- По завершении загрузки найдите файл установки драйвера.
- Щелкните правой кнопкой мыши файл установки и выберите «Свойства» в меню.
- Перейдите на вкладку «Совместимость».
-
Находясь на вкладке «Совместимость», найдите и выберите «Запустить эту программу в режиме совместимости» и выберите нужную операционную систему в раскрывающемся списке.
- Нажмите OK и запустите установочный файл.
Знаете ли вы, что большинство пользователей Windows 10 имеют устаревшие драйверы? Будьте на шаг впереди, используя это руководство.
Решение 3 – Запустите SFC
Если некоторые системные файлы, используемые в вашей игре, отсутствуют или повреждены, у вас возникнет немало проблем и ошибок, в том числе ошибок OpenGL.
Вы можете быстро решить эту проблему с помощью средства проверки системных файлов. Для этого откройте командную строку от имени администратора и введите команду sfc/scannnow .

Нажмите Enter и подождите, пока ваша система не завершит процесс сканирования. Перезагрузите компьютер и проверьте, сохраняется ли проблема OpenGL.
Если у вас возникли проблемы с доступом к командной строке от имени администратора, то вам лучше ознакомиться с этим руководством.
Команда сканирования теперь остановлена до завершения процесса? Не волнуйтесь, у нас есть простое решение для вас.
Решение 4 – Настройте свой ПК для лучшей производительности
Если на вашем компьютере недостаточно ресурсов для игры, у вас могут возникнуть проблемы с OpenGL и другие проблемы. Поэтому убедитесь, что ваши настройки настроены на максимально возможную производительность игры.
- Зайдите в Настройки> выберите Информация о ПК
- Перейти к расширенным настройкам системы
-
Выберите вкладку «Дополнительно»> «Производительность»> нажмите «Настройки».
- Установите флажок Настроить для лучшей производительности.
Вы не можете найти режим высокой производительности на ПК с Windows 10? Ознакомьтесь с этим руководством и решите проблему раз и навсегда!
Если у вас возникли проблемы с открытием приложения Настройка, обратитесь к этой статье, чтобы решить эту проблему.
Как вы можете видеть, большинство ошибок FPS, графических карт и OpenGL в Windows 10 вызваны несовместимостью драйверов с Windows 10.
Для получения дополнительной информации о предмете и других потенциальных исправлениях вы также можете проверить это специальное руководство.
Если эти решения не устранили ваши проблемы, вам придется подождать, пока производители оборудования выпустят новые наборы драйверов, оптимизированные для Windows 10.
Если у вас есть какие-либо другие проблемы, связанные с Windows 10, вы можете найти решение в разделе исправлений Windows 10.
Для получения дополнительных предложений или вопросов, обратитесь к разделу комментариев ниже.
Видеокарты, особенно графические процессоры, которые запускают более требовательные приложения и игры, обычно требуют проприетарных драйверов. У Nvidia, AMD и Intel есть проприетарные драйверы для соответствующих видеокарт, как и у других производителей графических процессоров.
OpenGL часто называют драйверами с открытым исходным кодом для графических процессоров, но это не совсем так. Это стандарт, и для него разрабатываются приложения. Существуют используемые библиотеки и соблюдаются спецификации. В некоторых случаях используются его реализации с открытым исходным кодом.
Если вы пытаетесь запускать приложения, игры или просто загружаетесь в систему и видите ошибки OpenGL, попробуйте следующие исправления.
1. Запустите сканирование SFC.
Первое, что вам нужно сделать для устранения ошибок OpenGL, — это запустить сканирование SFC. Если проблема в вашей ОС, она решит ее.
Откройте командную строку с правами администратора.
Выполните эту команду: sfc / scannow.
Подождите, пока команда завершится, и исправьте все обнаруженные ошибки.
2. Установите последние графические драйверы.
OpenGL не является драйвером, но он работает с графическими адаптерами и приложениями, требующими высокой обработки графики. Таким образом, если графические драйверы устарели, вы Июнь получить ошибки OpenGL.
Откройте диспетчер устройств.
Разверните Display Adapters.
Щелкните видеокарту правой кнопкой мыши и выберите «Обновить драйверы».
Найдите в Интернете обновления драйверов и установите те, которые доступны.
Повторите для графического процессора.
После установки обновлений драйверов перезагрузите систему.
3. Удалите и переустановите приложение / игру.
Драйверы OpenGL Июнь относиться к конкретному приложению или игре. Вероятно, это означает, что файлы приложения повреждены или оно установлено неправильно. Простой способ исправить это — удалить и переустановить приложение / игру.
Откройте Панель управления.
Перейдите в «Программы»> «Удалить программу».
Выберите приложение / игру, которую хотите удалить.
Щелкните кнопку Удалить.
Установите приложение / игру еще раз.
Включить высокопроизводительные визуальные эффекты
Ошибки OpenGL Июнь быть вызвано тем, что ваша система работает с низким энергопотреблением или если в ней отключены визуальные эффекты.
Нажмите сочетание клавиш Win + R, чтобы открыть окно запуска.
В поле «Выполнить» введите оболочку проводника ::: {BB06C0E4-D293-4f75-8A90-CB05B6477EEE} и нажмите «Ввод».
Щелкните Дополнительные параметры системы в столбце слева.
Перейдите на вкладку Advanced.
Щелкните Параметры в разделе «Производительность».
Выберите «Настроить» для достижения наилучшей производительности.
Нажмите ОК и перезапустите систему.
Включить OpenGL в приложении
Возможно, приложение (или игра) поддерживает OpenGL, но имеет возможность отключить его. Версия Minecraft для Java — пример одной из таких игр. Проверьте приложение / игру, которая вызывает у вас проблемы, и посмотрите, сможете ли вы включить в нем OpenGL.
Заключение
Ошибки OpenGL могут быть вызваны множеством причин; поврежденные файлы ОС, устаревшие драйверы, плохо разработанные приложения, неправильная конфигурация системы и многое другое. Если вы видите конкретную ошибку OpenGL, вам следует устранить ее напрямую. Перечисленные нами исправления предназначены для решения более общих проблем OpenGL.
Check out verified solutions to fix things in no time
by Ivan Jenic
Passionate about all elements related to Windows and combined with his innate curiosity, Ivan has delved deep into understanding this operating system, with a specialization in drivers and… read more
Updated on April 7, 2023
Reviewed by
Alex Serban
After moving away from the corporate work-style, Alex has found rewards in a lifestyle of constant analysis, team coordination and pestering his colleagues. Holding an MCSA Windows Server… read more
- OpenGL problems are often a result of the improper optimization of drivers on your computer or misconfigured settings.
- Installing the latest version of the graphics driver should help fix these problems.
- You will also find out how to update OpenGL in this guide.
XINSTALL BY CLICKING THE DOWNLOAD FILE
This software will repair common computer errors, protect you from file loss, malware, hardware failure and optimize your PC for maximum performance. Fix PC issues and remove viruses now in 3 easy steps:
- Download Restoro PC Repair Tool that comes with Patented Technologies (patent available here).
- Click Start Scan to find Windows issues that could be causing PC problems.
- Click Repair All to fix issues affecting your computer’s security and performance
- Restoro has been downloaded by 0 readers this month.
Windows 10 is an excellent operating system, and despite all the major improvements it received, it still comes with some issues and bugs. Several users have reported OpenGL problems that affected the overall gaming experience.
Pretty much any OpenGL error is caused by a lack of optimization of drivers in Windows 10 and Windows 11, the latest iteration from Microsoft. And when you encounter OpenGL problems, several applications and games that depend on it, for instance, Minecraft, stop working.
Some of the OpenGL errors you will come across are as follows:
- OpenGL error 1282
- OpenGL error 1280
- This program requires OpenGL 2.0 or higher
But, fret not! We will walk you through everything there’s to know about the problem and the most effective solutions.
What causes OpenGL errors on Windows 10?
Here are the primary reasons users encounter OpenGL errors in Windows:
- Incompatible or outdated graphics driver: One of the important aspects of the OS, the graphics driver, should be both compatible and up-to-date, or you will come across several errors. So, update the graphics driver regularly.
- Corrupt system files: A PC with corrupt system files is bound to throw errors while running applications or performing operations.
- Problems with the app itself: If the other apps work fine and the problem is limited to one, it could be an improper installation of that particular app or it missing critical files to blame.
How can I fix OpenGL errors on Windows 10?
1. Remove graphics drivers and reinstall the latest version
The first thing that you should consider doing is first to remove and then reinstall the latest version of the graphics driver.
However, do note that it is essential to choose the correct driver versions from the manufacturer’s website. In case you choose and install the wrong ones, this may have a negative impact on the PC and affect its core functioning.
Updating drivers manually may put the computer at risk, so we recommend you download DriverFix to do it automatically.
This lightweight tool will keep your system away from damage by downloading and installing the appropriate driver versions every time you need it to do so.

DriverFix
For best performance, update your computer’s GPU and outdated drivers.
2. Install the graphics driver in Compatibility mode
- After downloading the latest version of the graphics driver, right-click on the setup file, and select Properties.
- Next, navigate to the Compatibility tab.
- Now, check Run this program in compatibility mode for option and then select an older iteration of the OS from the dropdown menu.
- Once done, click OK to save the changes and then run the setup file to complete the installation.
Once done with the installation, verify if the OpenGL problems are resolved. In case these persist, head to the next solution.
3. Run the SFC scan
- Type Command Prompt in the Search bar, and then click on Run as administrator on the right.
- Click Yes in the UAC prompt.
- Now, paste the following command and hit Enter to run the SFC scan:
sfc /scannow
Some PC issues are hard to tackle, especially when it comes to corrupted repositories or missing Windows files. If you are having troubles fixing an error, your system may be partially broken.
We recommend installing Restoro, a tool that will scan your machine and identify what the fault is.
Click here to download and start repairing.
If it was corrupt system files behind the error, running an SFC (System File Checker) scan should fix things. Also, if the SFC scan individually couldn’t resolve the OpenGL problems, you may run the DISM tool first and then the SFC scan again.
- Fix: Page Fault in Nonpaged Area on Windows 10
- Bindflt.sys Blue Screen: How to Fix It in 5 Steps
4. Download OpenGL from the website
- Head to the OpenGL website, and choose the download option.
- Now, select your graphics hardware from the options here.
- Locate the relevant driver and download it.
- Once done, run the setup and follow the on-screen instructions to install it.
Many users reported that Windows stopped detecting OpenGL on their systems after installing the latest updates, and once they went ahead to install OpenGL 2.0 in Windows 10 from the website, it worked as a solution. So, make sure to try that as well.
5. Adjust your PC for best performance
- Type View advanced system settings in the Search bar, and click on the relevant search result.
- Click on the Settings button under Performance.
- Now, select the Adjust for best performance option, and click OK to save the changes.
If your computer doesn’t direct enough resources to power the game, you may experience OpenGL problems, among other issues. And after making the changes described in the last few solutions, things should be up and running.
How can I fix OpenGL problems on Windows 11?
When you come across OpenGL problems in Windows 11, try the solutions listed in the previous section. If these don’t work, reinstall the game throwing errors with OpenGL because it’s likely an issue with the game itself.
Also, you may disable OpenGL if your graphics card doesn’t support it. Incompatibility is a major reason behind OpenGL problems, and disabling it should fix things in Minecraft and other apps.
Besides, if the problems started recently, you can always perform a system restore. It will revert any changes made to the PC, and your files won’t be affected. Remember to choose a restore point created before you first encountered the problem.
Can you update OpenGL?
Yes, you can update OpenGL, but it cannot be done independently. OpenGL comes bundled with the graphics driver installed on the computer, be it Intel, Nvidia, or others.
And the only way to update OpenGL is to update the graphics driver in Windows. Once you install the latest version of the graphics driver, the latest version of OpenGL will automatically be installed.
That’s all for now! You now know how to fix OpenGL problems in Windows and update it in case of incompatibility or games requiring a newer version.
Also, find out how to optimize your PC for the best gaming performance.
For any suggestions or questions, reach for the comments section below.
OpenGL — это интерфейс прикладного программирования (API), предустановленный на всех платформах и используемый для рендеринга 3D- и 2D-графики. Он работает с графическим процессором для обработки 3D и 2D векторов. Nvidia поддерживает OpenGL, что позволяет пользователям просматривать изображения в реальном времени. Когда драйвер Nvidia OpenGL обнаруживает проблему с кодом ошибки 3, это просто означает, что Nvidia OpenGL не может отображать графику с вашим текущим драйвером графического процессора.
Проблема в основном возникает, когда приложение или игра работает на встроенном графическом процессоре, а не на выделенном, что намного медленнее, чем на выделенной видеокарте.
Например, когда вы запускаете приложение, OpenGL будет отдавать команды выделенной видеокарте. Однако, если приложение работает на iGPU, процесс не будет завершен, и приложение будет немедленно закрыто с этим сообщением об ошибке.
Прежде чем перейти к методам, убедитесь, что у вас есть минимальные системные требования для запуска приложения/игры, отображающей это сообщение об ошибке.
Проблема Драйвер Nvidia OpenGL обнаружил проблему Код ошибки 3ПричиныИспользование встроенного графического процессора
Нет видеокарты
Отключил OpenGL в настройках видео.
У вас нет оборудования, поддерживающего OpenGL
Поврежденный графический драйвер
Отсутствие Microsoft Visual C++
Имея поврежденные файлы приложенияРешенияВключить OpenGL из настроек видео
Используйте выделенный графический процессор
Откатить ваш графический драйвер
Проверьте, поддерживает ли ваша видеокарта OpenGL.
Переустановите графический драйвер. Целевое оборудованиеGPU
Некоторые приложения и игры позволяют пользователям включать или отключать OpenGL. Если вы получаете эту ошибку в приложении, которое позволяет пользователям включать OpenGL, обязательно сделайте это, потому что это поможет исправить ошибку.
- Чтобы включить OpenGL, запустите приложение и перейдите в «Настройки» и «Видео».
- Здесь найдите OpenGL, чтобы включить его. Если вы не можете найти опцию OpenGL, она включена по умолчанию.
2. Настройте приложение для использования драйвера выделенного графического процессора.
Интегрированные графические процессоры не могут обеспечить лучшую производительность по сравнению с выделенными графическими процессорами. Если вызывающее приложение работает на встроенном графическом процессоре, его производительность будет намного ниже, чем у ЦП, что может привести к появлению этого сообщения об ошибке. Следовательно, чтобы исправить это, настройте приложение для работы с выделенным графическим процессором. Следуйте шагам:
- Удерживая клавишу Shift, щелкните правой кнопкой мыши на рабочем столе и выберите «Панель управления Nvidia».
Если вы не можете найти значок панели управления Nvidia, значит, он отсутствует в контекстном меню, вызываемом правой кнопкой мыши. Пожалуйста, обратитесь к этому Как исправить отсутствие панели управления Nvidia в Windows?[/box]
- Когда панель управления открыта, перейдите в раздел «Управление настройками 3D» на левой панели.
- Нажмите «Настройки программы» рядом с «Глобальные настройки».
- Нажмите «Добавить» и выберите приложение, в котором возникает ошибка.
- Затем нажмите «Добавить выбранную программу».
- После этого измените режим управления питанием на Предпочтение максимальной производительности.
- Сделав это, нажмите «Применить» и запустите приложение, чтобы увидеть, помогает это или нет.
3. Откатите графический драйвер.
Прежде чем мы перейдем к переустановке графического драйвера, рекомендуется посмотреть, можно ли откатить графический драйвер или нет. Поскольку эта ошибка возникает после обновления графического драйвера до последней версии, откат графических драйверов до более старой версии может исправить эту ошибку.
Чтобы откатить графический драйвер:
- Нажмите клавишу Windows и введите Диспетчер устройств.
- Откройте диспетчер устройств и разверните адаптеры дисплея.
- Щелкните правой кнопкой мыши графический драйвер и перейдите в «Свойства».
- Если доступен параметр «Откатить драйвер», щелкните его.
- Выберите любую причину и нажмите Да, чтобы установить предыдущую версию драйвера.
- После этого запустите вызывающее приложение, чтобы увидеть, устранена ли ошибка драйвера Nvidia OpenGL или нет.
4. Проверьте, поддерживает ли ваша видеокарта OpenGL.
Эта ошибка в основном наблюдается на компьютерах, которые либо не имеют дискретного графического процессора, либо имеют очень старую видеокарту. Если одна из ситуаций применима к вашему случаю, то вам нужно убедиться, что OpenGL поддерживает вашу дискретную видеокарту. Если у вас нет видеокарты, вам будет сложно избежать этой ошибки. В этом случае мы рекомендуем вам подумать о покупке новейшего графического процессора, который должен поддерживать OpenGL.
Чтобы проверить версию OpenGL, выполните следующие действия:
- Скачать Средство просмотра расширений OpenGL.
- После завершения загрузки запустите программу установки и следуйте инструкциям на экране для установки.
- После этого запустите приложение и дождитесь загрузки спецификаций.
- Если вы видите версию OpenGL, это просто означает, что ваша видеокарта поддерживает ее. Если вы не видите ничего, связанного с OpenGL, это означает, что ваша видеокарта его не поддерживает. В этом случае вы ничего не можете сделать, кроме как купить последнюю видеокарту.
5. Чистая установка графического драйвера с помощью DDU
Согласно сообщению об ошибке, проблема связана с драйвером дисплея. Следовательно, мы можем начать с переустановки драйвера. В сообщении об ошибке проблема с драйвером дисплея относится к поврежденному, неисправному и устаревшему графическому драйверу.
Поврежденные драйверы могут быть вызваны вредоносными программами, а неисправный драйвер может быть установлен через официальный или не официальный сайт. Если ваши драйверы затронуты какой-либо из этих проблем, OpenGL может обнаружить это в драйвере, что приведет к мгновенному закрытию приложений. Поэтому необходимо переустановить драйвер видеокарты с официального сайта.
Чтобы переустановить драйвер, мы предпочитаем использовать DDU, известную как Display Driver Uninstaller, приложение для удаления драйвера вместе с очисткой его файлов реестра. Чтобы переустановить драйвер:
- Скачайте Display Driver Uninstaller по официальной ссылке.
- После этого щелкните правой кнопкой мыши папку ZIP, наведите указатель мыши на WinRAR и выберите «Извлечь в «DDU». [Guru3D.com]-ДДУ».
Примечание. Для извлечения папки DDU Zip вам понадобится утилита архивации. Мы рекомендуем WinRAR. - Подождите, пока он извлечет папку, затем откройте извлеченную папку.
- Запустите установщик DDU.
- Нажмите Извлечь и перейдите к извлеченной папке.
- Запустите приложение DDU и выберите GPU и его поставщика справа.
- После этого нажмите «Очистить» и перезапустите. Это удалит графический драйвер и его файлы реестра.
- Следующим шагом является загрузка драйвера видеокарты. Если у вас есть ноутбук, перейдите на сайт производителя вашего ноутбука, найдите свой ноутбук по номеру модели и загрузите оттуда драйвер видеокарты. В противном случае просто зайдите на сайт производителя видеокарты.
- Найдите свой графический драйвер и загрузите его.
- После этого установите его на свой компьютер.
- После этого перезагрузите компьютер и запустите приложение, чтобы проверить, исправлена ли ошибка.
6. Чистая установка Microsoft Visual C++
Microsoft Visual C++ — это компилятор, который помогает приложениям C++ работать правильно. OpenGL использует для работы Microsoft Visual C++. Поэтому вполне возможно, что эта ошибка может быть результатом отсутствия распространяемого пакета Microsoft Visual C++. Следовательно, попробуйте установить, выполнив следующие действия:
- Сначала удалите все версии Microsoft Visual C++. Для этого нажмите Windows + R на клавиатуре.
- Введите appwiz.CPL и нажмите OK.
- Здесь удалите все компоненты Microsoft Visual C++.
- Сделав это, перейдите к этот сайт и загрузите папку Zip, содержащую все версии Microsoft Visual C++.
- Сделав это, удерживайте Shift и щелкните правой кнопкой мыши ZIP-папку.
- Наведите указатель мыши на WinRar и выберите «Извлечь в Visual-C-Runtimes-All-in-One-Nov-2022».
- После завершения извлечения перейдите в папку и просто запустите Install_all, чтобы установить все версии одновременно.
- После этого перезагрузите компьютер и запустите вызывающее приложение или игру, чтобы посмотреть, поможет это или нет.
7. Переустановите приложение/игру, вызывающую проблему.
Если ошибка не устранена, проблема должна заключаться в вашем приложении, которое без всякой причины показывает вам это сообщение об ошибке. Это может быть связано с поврежденными DLL-файлами OpenGL, которые можно заменить, переустановив приложение.
Чтобы переустановить приложение:
- Нажмите клавишу Windows и введите Панель управления.
- Откройте панель управления и перейдите в «Программы» > «Программы и компоненты».
- Щелкните правой кнопкой мыши программу, которую хотите установить.
- Щелкните Удалить.
- После этого установите вызывающее приложение или игру, но сделайте это из официального источника.
- После этого запустите приложение и проверьте, устранена ли ошибка драйвера Nvidia OpenGL.
8. Сделайте чистую установку Windows
Если ошибка не устранена, окончательное решение — переустановить Windows. Вы также можете попробовать сбросить или восстановить предыдущее состояние Windows, если вы создали точку восстановления до того, как столкнулись с этой ошибкой.
Чтобы выполнить чистую установку Windows, посетите страницу Как установить Windows.
Код ошибки Nvidia OpenGL 3: часто задаваемые вопросы
Почему я продолжаю получать сообщение Драйвер NVIDIA OpenGL обнаружил проблему с драйвером дисплея Ошибка
Эта ошибка возникает из-за того, что работающее приложение использует встроенный графический процессор вместо выделенного. Если это не так, включение OpenGL в настройках видео исправит эту ошибку.
В чем причина того, что драйвер NVIDIA OpenGL обнаружил проблему с кодом ошибки 3
Эта ошибка возникает, когда OpenGL не может отобразить графику приложения, потому что дающие команды предназначены для выделенной графической карты. Но они отдают предпочтение встроенному графическому процессору, мощности которого недостаточно для удовлетворения требований приложений.
Как исправить драйвер NVIDIA OpenGL обнаружил проблему с кодом ошибки 3
Чтобы это исправить, вам нужно настроить приложение для работы с выделенной видеокартой или включить OpenGL в настройках видео. Однако, если у вас нет выделенной видеокарты, обновление до выделенной видеокарты исправит эту ошибку.
Windows 10 — это одна из операционных платформ, которая зарекомендовала себя благодаря широкому спектру расширенных функций, обновлений и улучшений, но в то же время имеет свои недостатки. Некоторые из таких надоедливых ошибок включают проблемы с OpenGL. Эта ошибка в основном замечается при установке новой ОС на ПК с Windows 11, а также на ПК с Windows 10.
Однако, к счастью, большинство ошибок имеют какое-либо исправление, как и ошибка OpenGL. Давайте посмотрим, как это исправить.
РЕКЛАМА
Прежде чем приступить к установке последней версии графического драйвера, проверьте, какой драйвер вы используете в настоящее время, и тип системы (32-разрядная или 64-разрядная операционная система). Давайте сначала посмотрим, как узнать эти детали.
Как проверить текущий графический драйвер, установленный с помощью приложения «Настройки»
Шаг 1: Найдите DxDiag в окне поиска Windows.
Шаг 2. Теперь щелкните значок DxDiag в результатах поиска.
Шаг 3. Теперь нажмите на вкладку «Дисплей».
Шаг 4. Теперь запишите имя устройства отображения.
Как проверить тип вашей системы через этот компьютер
Шаг 1: Нажмите одновременно клавишу Windows + E на клавиатуре, чтобы открыть проводник. В окне проводника щелкните правой кнопкой мыши ярлык «Этот компьютер» слева и выберите «Свойства».
Шаг 2: В окне «Свойства системы» в разделе «Система» проверьте тип системы. В данном случае это показывает 64-разрядную операционную систему, процессор на базе x64.
РЕКЛАМА
Теперь перейдите к загрузке и установке последней версии графического драйвера.
Шаги по установке последней версии графического драйвера
Шаг 1: Запустите поиск в Google по имени графического драйвера, а затем по ссылке для загрузки драйвера Windows 10. Например, здесь это Intel(R) HD Graphics 520. Итак, мы будем искать Intel(R) HD Graphics 520 Driver Windows 10 Download Link. Нажмите на 1-й результат.
*Примечание. Вы можете заменить имя драйвера на свое, а также на версию для Windows. При необходимости вы можете заменить Windows 10 на Windows 7/8.1.
Шаг 2: На странице загрузки прокрутите вниз, под описанием щелкните соответствующую ссылку, чтобы загрузить и установить последнюю версию драйвера в зависимости от типа вашей системы. Здесь мы выбрали 1-ю ссылку для Windows 10, 64-битная версия.
Шаг 3: На следующей странице в левой части панели нажмите любую из кнопок «Загрузить», чтобы загрузить и установить драйвер.
Вот и все, и с последним установленным драйвером вы больше не должны сталкиваться с ошибкой OpenGL.
Проверьте, поддерживается ли OpenGl через приложение Microsoft
Скачать и установить это приложение и проверьте, поддерживается ли OpenGl или нет.