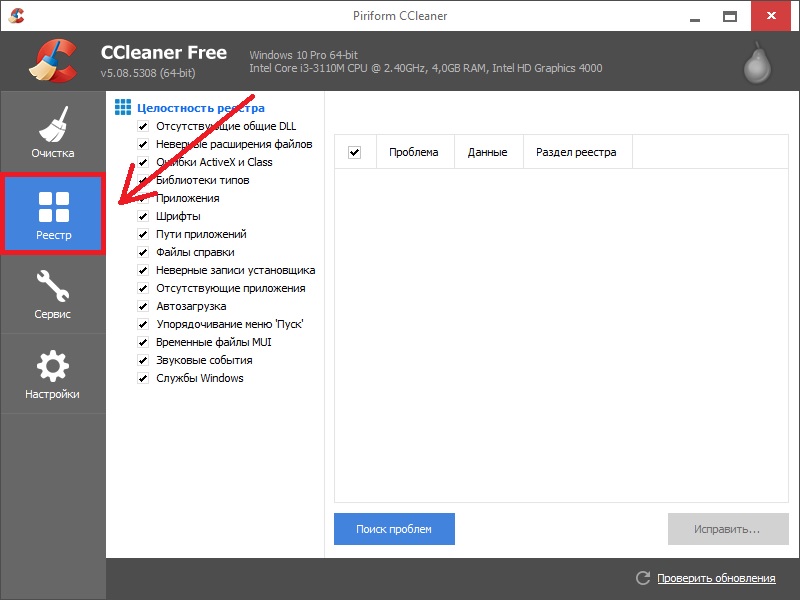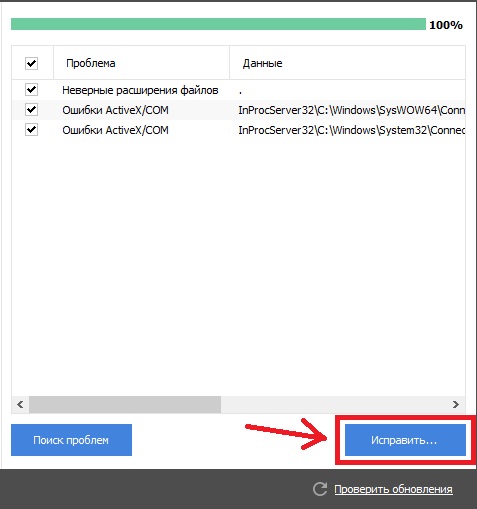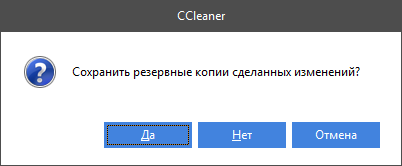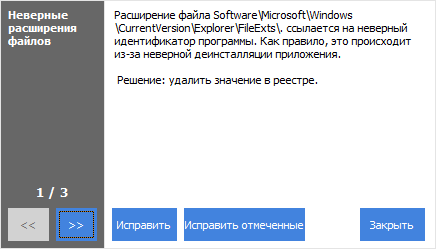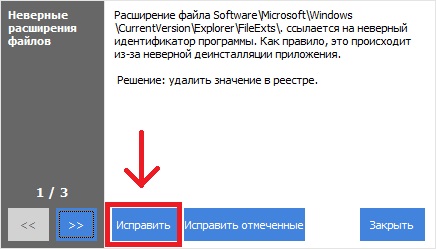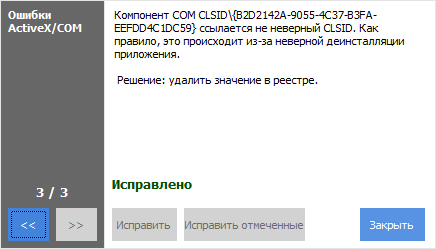Are you facing broken or corrupt registry items issues on your Windows 11?
If yes, no need to panic. That’s because it is super easy to fix broken registry items on Windows 11. And for your convenience, the top 6 methods to fix broken registry items are already mentioned below.
So, let’s fix your broken registry items now!
Quick Access:
- Method 1. Run SFC (System File Checker)
- Method 2. Use Disk Cleanup
- Method 3. Run Windows Startup Repair
- Method 4. Run DISM Tool
- Method 5. Restore a Backup Registry File
What is Windows Registry?
Windows registry is a humongous database containing settings information, options, and values for hardware and software installed on your Windows operating system.
The registry has two basic key elements — keys and values. Whenever you install new software, launch a program or change hardware settings, Windows always refers to the registry to retrieve the relevant keys and values.
To customize Windows workflow or boost performance, you can use the built-in Windows Registry Editor (Regedit) to change registry keys. However, be careful while changing registry keys as it could drastically damage your operating system.
Reason Behind Broken Registry Items
Before fixing broken registry items on your Windows 11, let’s first understand some causes behind broken registry items, such as:
- Malware and viruses can attack and modify the Windows registry that can break or corrupt some registry items.
- Registry fragments are a common broken registry cause that happens when you install or upgrade certain software.
- If your PC unexpectedly shuts down or crashes, this can cause registry errors.
- Also, when numerous unwanted, empty, or corrupt entries accumulate in your system, it can clog your device and hurt registry items.
- If you have connected faulty hardware or external devices with your computer, it can also break registry items.
- If you have mistakenly deleted or modified registry settings, it can also seriously damage your operating system.
So, now you know what can hurt your Windows registry, let’s now explore how to fix all the broken registry items on Windows 11.
Method 1. Run SFC (System File Checker)
System File Checker is an integrated Windows 11 tool that can find and fix the broken or missing files in the system file directory. To fix registry items with SFC, just follow these steps:
Step 1: Type cmd or Command Prompt in the search bar.
Step 2: Right-click on the Command Prompt and select the Run as administrator to type the cmd.
Step 3: In the Command Prompt window, type command ‘sfc /scannow‘ and press Enter.
Step 2: Right-click on the Command Prompt and select the Run as administrator to type the cmd.
Step 3: In the Command Prompt window, type command ‘sfc /scannow‘ and press Enter.
This command will scan your entire system files and find all the damaged ones. It roughly takes 30 minutes or over to complete the full scan.
However, if you get the message ‘Windows Resource Protection found corrupt files but was unable to fix some of them’ even after running the SFC command, restart your computer and try again. Or, you can try other methods as discussed ahead.
Method 2. Use Disk Cleanup
Whenever you uninstall software or drives, they tend to leave broken registry items behind. These unwanted files accumulate over time, clog your computer and reduce its performance. Thus, you have to clean the unnecessary junks that can slow your device.
For this, Microsoft has added the Disk Cleanup feature in all Windows versions. Using Disk Cleanup, you can quickly delete unwanted files, including broken registry items. To do so:
Step 1: Search for ‘disk cleanup’ in the search bar and select the app.
Step 2: Select the drive you want to clean and hit OK.
Step 3: Now you’ll find all unnecessary files that you can delete to recover valuable space.
Step 3: Now you’ll find all unnecessary files that you can delete to recover valuable space.
Step 4: Next, click on the Clean up system files button and choose the drive again to run a deeper system scan.
Step 5: Select the drive again you want to cleanup.
Step 6: It will take a few minutes to complete the scan. After that, tick the files you want to clean under the Files section and press the OK.
Step 7: Click on the Delete Files button to confirm.
Now, you have to restart your computer, and you will get rid of all the unnecessary registry items.
Method 3. Run Windows Startup Repair
Startup Repair or Automatic Repair is a built-in Windows system recovery tool. It is a perfect solution to track and fix broken registry items on Windows 11. Here’s how it works:
Step 1: Right-click on the Start button and choose Settings.
Step 2: Select the System and then click on the Recovery option from the right pane.
Step 3: Click on the Restart now button.
Step 4: Your system will now boot into Windows Recovery Environment (WinRe). The environment will help you with troubleshooting all the common booting issues.
Step 5: Click on the Troubleshoot > Advanced option > Startup Repair.
Step 4: Your system will now boot into Windows Recovery Environment (WinRe). The environment will help you with troubleshooting all the common booting issues.
Step 5: Click on the Troubleshoot > Advanced option > Startup Repair.
Step 6: The Startup Repair tool will now diagnose and fix your registry errors.
Method 4. Run DISM Tool
When the SFC scan fails to fix broken registry items on your Windows 11, you can use DISM or Deployment Image & Servicing Management scan.
This is also a command-based scan. So, open the Command Prompt the same way you did in Method 1. Next, enter the following command and hit Enter:
DISM /Online /Cleanup-Image /ScanHealth
Wait for a few minutes for the scan to complete and check if the error is fixed. If not, try this command:
DISM /Online /Cleanup-Image /RestoreHealth
Method 5. Restore a Backup Registry File
Here if you backup your registry files while installing Windows 11, you can restore your registry files anytime to fix broken items. Also, it is recommended to backup your registry before making any major modifications to your computer.
To backup your Windows 11 registry, follow these steps:
Step 1: Press Windows + R keys on your keyboard to open the run box, type regedit, and then press Enter.
Step 2: If the User Account Control asks for permission, click on the Yes.
Step 3: Now, right-click on Computer in the left pane and choose the Export option.
Method 5. Restore a Backup Registry File
Here if you backup your registry files while installing Windows 11, you can restore your registry files anytime to fix broken items. Also, it is recommended to backup your registry before making any major modifications to your computer.
To backup your Windows 11 registry, follow these steps:
Step 1: Press Windows + R keys on your keyboard to open the run box, type regedit, and then press Enter.
Step 2: If the User Account Control asks for permission, click on the Yes.
Step 3: Now, right-click on Computer in the left pane and choose the Export option.
Step 4: Give a name to your backup file and select the destination to store it.
Step 5: Just click on the Save, and your registry items are backed up.
Now, to restore your registry items before they break, follow these steps:
Step 1: Open the Run dialogue box, type regedit, and then press Enter.
Step 2: If the User Account Control window popups, click on the Yes.
Step 3: Go to Files menu > click on the Import.
Step 4: Select the registry backup you want to restore and click on the Open.
Bonus Tips: Optimize Disk Performance on Windows 11
This bonus tip focuses on optimizing your disk performance. After using the above methods, it is good to make your device performs better. Using a third-party tool like EaseUS Partition Master, you can effectively boost your disk’s performance and wipe out unnecessary broken registry files.
EaseUS Partition Master is a great partition tool that can manage your disk partitions in Windows without data loss. This software can offer you numerous optimization features, such as:
- It can resize/move/format/delete/create partitions with a click.
- Allows migrating OS to various other formats, including HDD, SSD, USB, etc.
- Comes with MBR & GPT converter for easy disk conversion.
- Change partition labels or drive letters for better data organization.
- Compatible with all Windows versions.
- Perfectly align partitions on SSDs to optimize PC performance.
- Check errors in partitions and fix them.
Here are the easy steps to optimize your disk using EaseUS Partition Master:
Parting Thoughts
Broken registry items are very deadly. They can slow down your PC’s performance, corrupt your entire data and create numerous other system problems.
Therefore, whenever you find your computer troubling you or you have to make changes in registry settings, be prepared with the right solution to fix your broken registry items.
Above, you have already learned the six robust methods to fix different registry errors. So, you can use any of them and fix your broken registry items on Windows 11 in no time.
However, if the manual methods are too technical for you, go for the bonus solution — EaseUS Partition Master. With this automatic tool, you can seamlessly fix and optimize your disk.
So, that’s it for now! Hope you select the right method to fix your broken registry items. For more information, you can comment below.
Step 4: Select the registry backup you want to restore and click on the Open.
Bonus Tips: Optimize Disk Performance on Windows 11
This bonus tip focuses on optimizing your disk performance. After using the above methods, it is good to make your device performs better. Using a third-party tool like EaseUS Partition Master, you can effectively boost your disk’s performance and wipe out unnecessary broken registry files.
EaseUS Partition Master is a great partition tool that can manage your disk partitions in Windows without data loss. This software can offer you numerous optimization features, such as:
- It can resize/move/format/delete/create partitions with a click.
- Allows migrating OS to various other formats, including HDD, SSD, USB, etc.
- Comes with MBR & GPT converter for easy disk conversion.
- Change partition labels or drive letters for better data organization.
- Compatible with all Windows versions.
- Perfectly align partitions on SSDs to optimize PC performance.
- Check errors in partitions and fix them.
Here are the easy steps to optimize your disk using EaseUS Partition Master:
Parting Thoughts
Broken registry items are very deadly. They can slow down your PC’s performance, corrupt your entire data and create numerous other system problems.
Therefore, whenever you find your computer troubling you or you have to make changes in registry settings, be prepared with the right solution to fix your broken registry items.
Above, you have already learned the six robust methods to fix different registry errors. So, you can use any of them and fix your broken registry items on Windows 11 in no time.
However, if the manual methods are too technical for you, go for the bonus solution — EaseUS Partition Master. With this automatic tool, you can seamlessly fix and optimize your disk.
So, that’s it for now! Hope you select the right method to fix your broken registry items. For more information, you can comment below.