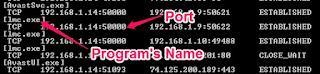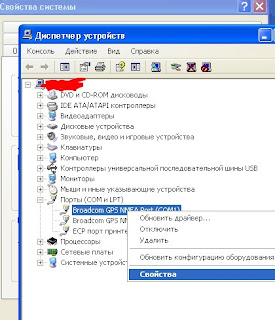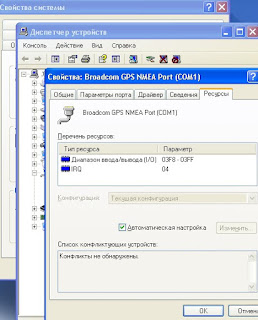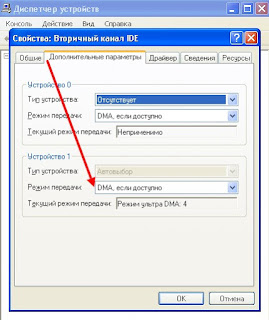Driver updates are a vital fix which can help with this issue
by Milan Stanojevic
Milan has been enthusiastic about technology ever since his childhood days, and this led him to take interest in all PC-related technologies. He’s a PC enthusiast and he… read more
Updated on March 1, 2023
Reviewed by
Vlad Turiceanu
Passionate about technology, Windows, and everything that has a power button, he spent most of his time developing new skills and learning more about the tech world. Coming… read more
- Serial ports are the interface between a PC and devices that don’t support a Bluetooth connection.
- Driver errors or physical damage can cause your serial ports to become unresponsive.
- In most cases, reinstallation or updates of your drivers should resolve this problem.
XINSTALL BY CLICKING THE DOWNLOAD FILE
This software will repair common computer errors, protect you from file loss, malware, hardware failure and optimize your PC for maximum performance. Fix PC issues and remove viruses now in 3 easy steps:
- Download Restoro PC Repair Tool that comes with Patented Technologies (patent available here).
- Click Start Scan to find Windows issues that could be causing PC problems.
- Click Repair All to fix issues affecting your computer’s security and performance
- Restoro has been downloaded by 0 readers this month.
If you are unable to open a serial port, you are in good company, and in this guide, we will be telling you all you should know.
A serial port can be helpful, but some users reported being unable to open serial port error messages on their PCs. This can be a big problem, and in today’s article, we’ll show you how to fix this error.
By the end of this article, you should have successfully fixed all problems with your serial port. Some of the solutions may be relevant to COM ports on Windows.
Why is serial port not working?
Here are the top reasons you should have in mind:
- Incorrect communication settings – For the devices to work together correctly, they must be configured with the same communication settings.
- Wrong serial cable – If you use the incorrect serial cable, you will be unable to connect.
- Software conflicts – A software driver might make a serial port unusable. This driver can stop working if it is improperly installed or incompatible with a serial port.
- Faulty wiring – This may cause issues when a control system is connected to a device.
Some variations of serial port problems that users have faced include:
- Unable to open serial port access is denied – In most cases, Access Denied occurs when another program is utilizing the port.
- Failed to open serial port Betaflight – Though it’s not a true USB interface, the flight controller communicates with your computer through a USB connection.
- COM port not detected Windows 10 – Your PC will display the warning unable to open serial port if the COM port isn’t recognized.
- Unable to open connection to com1 – This problem may sometimes arise if you don’t have the proper drivers.
- Unable to open a connection to com1 Windows 10, com3 – This issue can sometimes appear if you don’t have the necessary drivers. To fix it, be sure to update the serial port driver and check if that solves your problem.
- Putty unable to open serial port Windows 10 – Sometimes, this issue can occur due to certain Windows services. This isn’t a major problem, and you can fix it by disabling those services.
- Unable to open serial port com1 access is denied – This issue can appear due to glitches with a serial port. Temporarily disable the serial port and check if that helps.
- Unable to open com port win error code 5, 123, 3 – These are some common problems that can appear with a serial port, but you should be able to fix most of them with one of our above tips.
Now, let us show you how to resolve this error on your Windows PC.
How do I fix unable to open serial port?
1. Make sure that you have the necessary drivers
- Right-click the Start menu and select Device Manager.
- Expand the Universal Serial Bus controller category.
- Right-click on your driver and choose Update driver.
- Lastly, click on Search automatically for drivers.
If you’re getting the Unable to open serial port message, perhaps the problem is related to your drivers. To fix this issue, we recommend updating your serial port driver.
To do that, you can visit your motherboard manufacturer’s website and download the latest drivers. Of course, you can always use a third-party tool if you find this process tedious or complex.
DriverFix will provide a detailed report of all of your current and obsolete device drivers. In addition, it updates the most recent device drivers from the complete database regularly.
DriverFix is the best choice when updating all your drivers automatically, with just a couple of clicks.
It will keep your computer safe from downloading and installing the wrong driver version, which can cause severe malfunctions and ease the process.

DriverFix
Keep all drivers up to date to avoid incompatibility issues.
2. Verify that the port isn’t open/disconnect the cable
Sometimes the Unable to open serial port message can appear if the port is already open. To fix this problem, users are suggesting disconnecting the cable from the other device and trying to connect again.

This is a simple workaround, but several users reported it worked for them, so feel free to try it out.
3. Stop the Windows Fax and Scan service
- Press Windows Key + R keyboard shortcut to open the Run dialog.
- Enter services.msc and press Enter or click OK.
- When the Services window opens, locate Windows Fax and Scan service and double-click it to open its properties (If this service isn’t available, try changing the settings of the Fax service).
- Set the Startup type to Manual and click the Stop button to stop the service. Now click Apply and OK to save changes.
Several users reported that when they were unable to open a serial port while trying to use the serial port, it turned out that the problem was the Windows Fax and Scan service.
To fix this problem, you need to stop Windows Fax and Scan service. After doing that, check if the problem is still there.
Remember that this is just a workaround, so you might have to repeat it whenever you want to use a serial port on your PC.
4. Disable the serial port in Device Manager
- Press Windows Key + X and choose Device Manager from the list.
- When Device Manager opens, locate the serial port, right-click it, and choose Disable device from the menu.
- When the confirmation dialog appears, click Yes.
- Wait for a couple of moments, and then enable the serial port.
Some PC issues are hard to tackle, especially when it comes to corrupted repositories or missing Windows files. If you are having troubles fixing an error, your system may be partially broken.
We recommend installing Restoro, a tool that will scan your machine and identify what the fault is.
Click here to download and start repairing.
If you keep getting an unable to open serial port message on your PC, the issue might be related to the serial port driver.
A temporary glitch usually causes this, and to fix the problem; we recommend disabling the serial port temporarily.
After doing that, check if the problem is resolved. If this solution works for you, remember that you’ll have to repeat it every time you want to use your serial port.
5. Try using a different cable
Sometimes, an unable to open serial port error can appear if your USB cable isn’t working. Be sure to check if your cable is connected correctly. In addition, check for any visible damage.

If your cable seems in order, try replacing it and check if the problem appears with a different cable.
6. Restart the device
If an Unable to open serial port keeps appearing, perhaps you can fix the problem by restarting your devices.
Restart the device you’re trying to connect to and check if that solves the problem. Alternatively, you can restart your PC and see if that solves the issue.
7. Reinstall the serial port driver
- Open Device Manager.
- Locate your serial port, right-click it, and choose Uninstall device.
- Now click Uninstall to confirm.
- Once the device is uninstalled, restart your PC.
As we already mentioned, sometimes issues with your serial port can be caused by your drivers.
If you keep getting Unable to open serial port message, you might be able to fix the problem simply by reinstalling the serial port driver.
After your computer restarts, Windows should install the default driver, and the problem will be completely resolved.
8. Make sure that the system is up to date
- Open the Settings app and go to the Update & Security section.
- Now click the Check for updates button in the right pane.
- If any updates are available, they will be downloaded automatically in the background and installed as soon as you restart your PC.
Sometimes, an unable to open serial port message can appear if your system isn’t out of date.
An outdated system can lead to various compatibility issues, and the best way to avoid these issues is to update your system.
This process is relatively straightforward in Windows 10, and for the most part, Windows installs the updates on its own. Once your system is updated, check if the problem is still there.
- Fix: Page Fault in Nonpaged Area on Windows 10
- Bindflt.sys Blue Screen: How to Fix It in 5 Steps
How to enable COM port in Windows 10?
- Click the Windows key, enter regedit and select the Registry Editor app.
- Navigate to the part below:
ComputerHKEY_LOCAL_MACHINESYSTEMCurrentControlSetServicesUSBSTOR - On the right pane, double-click on Start.
- Change the Value data to 4 and click OK.
Getting the Unable to open serial port message can be a problem for many users that use the serial port frequently, but you should be able to fix this problem using one of our solutions.
Remember that we have not made these solutions in any particular order, so you should try what seems most appropriate for your situation.
Let us know which one worked for you in the comments area below.
Still having issues? Fix them with this tool:
SPONSORED
If the advices above haven’t solved your issue, your PC may experience deeper Windows problems. We recommend downloading this PC Repair tool (rated Great on TrustPilot.com) to easily address them. After installation, simply click the Start Scan button and then press on Repair All.
- Последовательные порты — это интерфейс между ПК и устройствами, которые не поддерживают соединение Bluetooth.
- Ошибки драйвера или физическое повреждение могут привести к тому, что ваши последовательные порты перестанут отвечать на запросы.
- В большинстве случаев переустановка или обновление драйверов должны решить эту проблему.
Если вы не можете открыть последовательный порт, вы в хорошей компании, и в этом руководстве мы расскажем вам все, что вам нужно знать.
Последовательный порт может быть полезен, но некоторые пользователи сообщили, что не могут открыть последовательный порт сообщения об ошибках на своих ПК. Это может быть большой проблемой, и в сегодняшней статье мы покажем вам, как исправить эту ошибку.
К концу этой статьи вы должны были успешно устранить все проблемы с вашим последовательным портом. Некоторые из решений могут относиться к COM-портам в Windows.
Почему последовательный порт не работает?
Вот основные причины, которые вы должны иметь в виду:
- Неправильные настройки связи – Для правильной совместной работы устройств они должны быть настроены с одинаковыми параметрами связи.
- Неправильный последовательный кабель – Если вы используете неправильный последовательный кабель, вы не сможете подключиться.
- Программные конфликты – Программный драйвер может сделать последовательный порт непригодным для использования. Этот драйвер может перестать работать, если он неправильно установлен или несовместим с последовательным портом.
- Неисправная проводка – Это может вызвать проблемы, когда система управления подключена к устройству.
Некоторые варианты проблем с последовательным портом, с которыми столкнулись пользователи, включают:
- Невозможно открыть доступ к последовательному порту. — В большинстве случаев, Доступ запрещен происходит, когда другая программа использует порт.
- Не удалось открыть последовательный порт Betaflight – Хотя это и не настоящий USB-интерфейс, полетный контроллер связывается с вашим компьютером через USB-соединение.
- COM-порт не обнаружен Windows 10 — Ваш компьютер отобразит предупреждение не могу открыть последовательный порт если COM-порт не распознается.
- Не удается открыть соединение с com1 – Эта проблема может иногда возникать, если у вас нет подходящих драйверов.
- Не удается открыть соединение с com1 Windows 10, com3 – Эта проблема может иногда появляться, если у вас нет необходимых драйверов. Чтобы исправить это, обязательно обновите драйвер последовательного порта и проверьте, решает ли это вашу проблему.
- Putty не может открыть последовательный порт Windows 10 — Иногда эта проблема может возникать из-за определенных служб Windows. Это не является серьезной проблемой, и вы можете решить ее, отключив эти службы.
- Невозможно открыть последовательный порт com1, доступ запрещен — Эта проблема может возникнуть из-за сбоев с последовательным портом. Временно отключите последовательный порт и проверьте, помогает ли это.
- Не удается открыть COM-порт, код ошибки Win 5, 123, 3. — Это некоторые распространенные проблемы, которые могут возникнуть с последовательным портом, но вы сможете исправить большинство из них с помощью одного из наших советов, приведенных выше.
Теперь давайте покажем вам, как устранить эту ошибку на вашем ПК с Windows.
Как исправить невозможность открыть последовательный порт?
1. Убедитесь, что у вас есть необходимые драйверы
- Щелкните правой кнопкой мыши Начинать меню и выберите Диспетчер устройств.
- Развернуть Контроллер универсальной последовательной шины категория.
- Щелкните правой кнопкой мыши драйвер и выберите Обновить драйвер.
- Наконец, нажмите на Автоматический поиск драйверов.
Если вы получаете Не удается открыть последовательный порт сообщение, возможно, проблема связана с вашими драйверами. Чтобы устранить эту проблему, мы рекомендуем обновить драйвер последовательного порта.
Для этого вы можете посетить веб-сайт производителя вашей материнской платы и загрузить последние версии драйверов. Конечно, вы всегда можете использовать сторонний инструмент, если этот процесс покажется вам утомительным или сложным.
DriverFix предоставит подробный отчет обо всех ваших текущих и устаревших драйверах устройств. Кроме того, он регулярно обновляет самые последние драйверы устройств из полной базы данных.
DriverFix — лучший выбор для автоматического обновления всех ваших драйверов всего за пару кликов.
Это защитит ваш компьютер от загрузки и установки неправильной версии драйвера, что может привести к серьезным сбоям и упростить процесс.

DriverFix
Держите все драйверы в актуальном состоянии, чтобы избежать проблем несовместимости.
Бесплатная пробная версия Скачать
2. Убедитесь, что порт не открыт/отсоедините кабель
Иногда Не удается открыть последовательный порт сообщение может появиться, если порт уже открыт. Чтобы решить эту проблему, пользователи предлагают отключить кабель от другого устройства и попытаться подключиться снова.

Это простой обходной путь, но несколько пользователей сообщили, что он у них сработал, поэтому не стесняйтесь попробовать его.
3. Остановите службу факсов и сканирования Windows.
- Нажимать Окна Ключ + р сочетание клавиш, чтобы открыть Бегать диалог.
- Входить services.msc и нажмите Входить или нажмите ХОРОШО.
- Когда Услуги открывается окно, найти Факсы и сканирование Windows службу и дважды щелкните ее, чтобы открыть ее свойства (если эта служба недоступна, попробуйте изменить настройки Факс услуга).
- Установить Тип запуска к Руководство и нажмите на Останавливаться кнопку, чтобы остановить службу. Теперь нажмите Применять и ХОРОШО чтобы сохранить изменения.
Несколько пользователей сообщили, что когда они не могу открыть последовательный порт при попытке использовать последовательный порт выяснилось, что проблема была в службе факсов и сканирования Windows.
Чтобы решить эту проблему, вам нужно остановить службу факсов и сканирования Windows. После этого проверьте, сохраняется ли проблема.
Помните, что это всего лишь обходной путь, поэтому вам, возможно, придется повторять его всякий раз, когда вы хотите использовать последовательный порт на своем ПК.
4. Отключите последовательный порт в диспетчере устройств.
- Нажимать Окна Ключ + Икс и выбрать Диспетчер устройств из списка.
- Когда Диспетчер устройств откроется, найдите последовательный порт, щелкните его правой кнопкой мыши и выберите Отключить устройство из меню.
- Когда появится диалоговое окно подтверждения, нажмите Да.
- Подождите пару секунд, а затем включите последовательный порт.
Если вы продолжаете получать не могу открыть последовательный порт сообщение на вашем ПК, проблема может быть связана с драйвером последовательного порта.
Обычно это вызывает временный сбой и устраняет проблему; мы рекомендуем временно отключить последовательный порт.
После этого проверьте, решена ли проблема. Если это решение работает для вас, помните, что вам придется повторять его каждый раз, когда вы хотите использовать свой последовательный порт.
5. Попробуйте использовать другой кабель
Иногда не могу открыть последовательный порт ошибка может появиться, если ваш USB-кабель не работает. Обязательно проверьте правильность подключения кабеля. Кроме того, проверьте на наличие видимых повреждений.

Если с кабелем все в порядке, попробуйте заменить его и проверьте, возникает ли проблема с другим кабелем.
6. Перезагрузите устройство
Если Не удается открыть последовательный порт продолжает появляться, возможно, вы можете решить проблему, перезапустив свои устройства.
Перезапустите устройство, к которому вы пытаетесь подключиться, и проверьте, решает ли это проблему. Кроме того, вы можете перезагрузить компьютер и посмотреть, решит ли это проблему.
7. Переустановите драйвер последовательного порта.
- Открыть Диспетчер устройств.
- Найдите свой последовательный порт, щелкните его правой кнопкой мыши и выберите Удалить устройство.
- Теперь нажмите Удалить подтвердить.
- После удаления устройства перезагрузите компьютер.
Как мы уже упоминали, иногда проблемы с вашим последовательным портом могут быть вызваны вашими драйверами.
Если вы продолжаете получать Не удается открыть последовательный порт сообщение, вы можете решить проблему, просто переустановив драйвер последовательного порта.
После перезагрузки компьютера Windows должна установить драйвер по умолчанию, и проблема будет полностью решена.
8. Убедитесь, что система обновлена
- Открой Приложение настроек и иди в Обновление и безопасность раздел.
- Теперь нажмите на Проверить наличие обновлений кнопку на правой панели.
- Если доступны какие-либо обновления, они будут автоматически загружены в фоновом режиме и установлены, как только вы перезагрузите компьютер.
Иногда не могу открыть последовательный порт сообщение может появиться, если ваша система не устарела.
Устаревшая система может привести к различным проблемам совместимости, и лучший способ избежать этих проблем — обновить систему.
Этот процесс относительно прост в Windows 10, и по большей части Windows устанавливает обновления самостоятельно. После обновления вашей системы проверьте, сохраняется ли проблема.
Как включить COM-порт в Windows 10?
- Нажмите на Окна ключ, введите regedit и выберите Редактор реестра приложение.
- Перейдите к части ниже:
ComputerHKEY_LOCAL_MACHINESYSTEMCurrentControlSetServicesUSBSTOR - На правой панели дважды щелкните на Начинать.
- Изменить Значение данных до 4 и нажмите ХОРОШО.
Получение Не удается открыть последовательный порт сообщение может быть проблемой для многих пользователей, которые часто используют последовательный порт, но вы сможете решить эту проблему с помощью одного из наших решений.
Помните, что мы не располагали эти решения в каком-либо определенном порядке, поэтому вам следует попробовать то, что кажется наиболее подходящим для вашей ситуации.
Дайте нам знать, какой из них сработал для вас в области комментариев ниже.
Windows Server 2012 R2 Datacenter Windows Server 2012 R2 Standard Windows Server 2012 R2 Essentials Windows Server 2012 R2 Foundation Windows 8.1 Enterprise Windows 8.1 Pro Windows 8.1 Windows Server 2008 R2 Datacenter Windows Server 2008 R2 Enterprise Windows Server 2008 R2 Foundation Windows Server 2008 R2 Standard Windows 7 Enterprise Windows 7 Professional Windows 7 Starter Windows 7 Ultimate Еще…Меньше
Симптомы
USB-устройства, которые предоставляют COM-порты для связи между их приложения и устройства Usbser.sys папки «Входящие» используется для создания виртуальных Последовательных портов в Windows 8.1, Windows Server 2012 R2, Windows 7 или Windows Server 2008 R2. Если такое устройство и затем быстро, он может не быть обнаружить повторно правильно и COM-порт, например COM3, не может быть создан повторно. Кроме того может появиться сообщение об ошибке, подобное приведенному ниже:
Устройство не существует.
Причина
Эта проблема возникает из-за состязания в драйвер Usbser.sys при неожиданном отключении и поиск контроллеров домена одного устройства. В этом случае соответствующий COM-порт не будет создан заново.
Решение
Для решения этой проблемы, корпорация Майкрософт выпустила исправление для Windows 7 и Windows Server 2008 R2, и корпорация Майкрософт выпустила накопительный пакет обновления для Windows Server 2012 R2 и Windows 8.1.
Получить накопительный пакет обновления для Windows 8.1 и Windows Server 2012 R2
Чтобы устранить эту проблему, установите декабря 2014 накопительный пакет обновления для Windows RT 8.1, Windows 8.1 и Windows Server 2012 R2.
Получить исправление для Windows 7 и Windows Server 2008 R2
Доступно исправление от службы поддержки Майкрософт. Однако данное исправление предназначено для устранения только проблемы, описанной в этой статье. Применяйте это исправление только в тех случаях, когда наблюдается проблема, описанная в данной статье. Это исправление может проходить дополнительное тестирование. Таким образом если вы не подвержены серьезно этой проблеме, рекомендуется дождаться следующего пакета обновления, содержащего это исправление.
Если исправление доступно для скачивания, имеется раздел «Пакет исправлений доступен для скачивания» в верхней части этой статьи базы знаний. Если этот раздел не отображается, обратитесь в службу поддержки для получения исправления.
Примечание. Если наблюдаются другие проблемы или необходимо устранить неполадки, вам может понадобиться создать отдельный запрос на обслуживание. Стандартная оплата за поддержку будет взиматься только за дополнительные вопросы и проблемы, которые не соответствуют требованиям конкретного исправления. Чтобы просмотреть полный список телефонов поддержки и обслуживания клиентов корпорации Майкрософт или создать отдельный запрос на обслуживание, посетите следующий веб-сайт корпорации Майкрософт:
http://support.microsoft.com/contactus/?ws=supportПримечание. В форме «Пакет исправлений доступен для скачивания» отображаются языки, для которых доступно исправление. Если нужный язык не отображается, значит исправление для данного языка отсутствует.
Предварительные условия
Для установки этого исправления необходимо иметь Пакет обновления 1 для Windows 7 или Windows Server 2008 R2 установлен. Кроме того необходимо иметь 2884256 установлено обновление для системы безопасности.
Необходимость перезагрузки
После установки исправления компьютер необходимо перезагрузить.
Сведения о замене исправлений
Это исправление не заменяет все ранее выпущенные исправления.
Английский (США) версия данного исправления устанавливает файлы с атрибутами, указанными в приведенных ниже таблицах. Дата и время для файлов указаны в формате UTC. Дата и время для файлов на локальном компьютере отображаются в местном времени с вашим текущим смещением летнего времени (DST). Кроме того, при выполнении определенных операций с файлами, даты и время могут изменяться.
Информация о файлах для Windows 7 и Windows Server 2008 R2 и примечанияВажно. Исправления для Windows Server 2008 R2 и Windows 7 включены в одни и те же пакеты. Однако исправления на странице запроса исправлений перечислены под обеими операционными системами. Чтобы запросить пакет исправления, который применяется к одной или обеим ОС, установите исправление, описанное в разделе «Windows 7/Windows Server 2008 R2» страницы. Всегда смотрите раздел «Информация в данной статье относится к следующим продуктам» статьи для определения фактических операционных систем, к которым применяется каждое исправление.
-
Файлы, относящиеся к определенному продукту, этапу разработки (RTM, SPn) и направлению поддержки (LDR, GDR) можно определить путем проверки номера версий файлов, как показано в следующей таблице.
Версия
Продукт
SR_Level
Направление поддержки
6.1.760
1.
22 xxxWindows 7 и Windows Server 2008 R2
SP1
LDR
-
Выпуски обновлений GDR содержат только те исправления, которые выпускаются повсеместно и предназначены для устранения распространенных крайне важных проблем. В обновления LDR входят также специализированные исправления.
-
Файлы MANIFEST (.manifest) и MUM (.mum), устанавливаемые для каждой среды, указаны отдельно в разделе «Сведения о дополнительных файлах для Windows 7 и Windows Server 2008 R2». Файлы MUM и MANIFEST, а также связанные файлы каталога безопасности (CAT) чрезвычайно важны для поддержания состояния обновленных компонентов. Файлы каталога безопасности, для которых не перечислены атрибуты, подписаны цифровой подписью корпорации Майкрософт.
Для всех поддерживаемых 86-разрядных версий Windows 7
|
Имя файла |
Версия файла |
Размер файла |
Дата |
Время |
Платформа |
|---|---|---|---|---|---|
|
Usbser.sys |
6.1.7601.22762 |
28,160 |
08-Aug-2014 |
00:55 |
x86 |
Для всех поддерживаемых 64-разрядных версий Windows 7 и Windows Server 2008 R2
|
Имя файла |
Версия файла |
Размер файла |
Дата |
Время |
Платформа |
|---|---|---|---|---|---|
|
Usbser.sys |
6.1.7601.22762 |
33,280 |
08-Aug-2014 |
01:10 |
x64 |
Для всех поддерживаемых версий Windows Server 2008 R2 для систем на базе процессоров IA-64
|
Имя файла |
Версия файла |
Размер файла |
Дата |
Время |
Платформа |
|---|---|---|---|---|---|
|
Usbser.sys |
6.1.7601.22762 |
84,480 |
08-Aug-2014 |
00:37 |
IA-64 |
Сведения о дополнительных файлах для Windows 7 и Windows Server 2008 R2
Дополнительные файлы для всех поддерживаемых 86-разрядных версий Windows 7
|
Имя файла |
X86_mdmcpq.inf_31bf3856ad364e35_6.1.7601.22762_none_756d7f962c5575f1.manifest |
|
Версия файла |
Неприменимо |
|
Размер файла |
1,731 |
|
Дата (UTC) |
08-Aug-2014 |
|
Время (UTC) |
02:07 |
|
Хэш SHA-1 |
Неприменимо |
|
Хеш-код MD5 |
Неприменимо |
Дополнительные файлы для всех поддерживаемых версий x64 под управлением Windows 7 и Windows Server 2008 R2
|
Имя файла |
Amd64_mdmcpq.inf_31bf3856ad364e35_6.1.7601.22762_none_d18c1b19e4b2e727.manifest |
|
Версия файла |
Неприменимо |
|
Размер файла |
1,733 |
|
Дата (UTC) |
08-Aug-2014 |
|
Время (UTC) |
02:26 |
|
Хэш SHA-1 |
Неприменимо |
|
Хеш-код MD5 |
Неприменимо |
Дополнительные файлы для всех поддерживаемых версий Windows Server 2008 R2 с архитектурой IA-64
|
Имя файла |
Ia64_mdmcpq.inf_31bf3856ad364e35_6.1.7601.22762_none_756f238c2c537eed.manifest |
|
Версия файла |
Неприменимо |
|
Размер файла |
1,732 |
|
Дата (UTC) |
08-Aug-2014 |
|
Время (UTC) |
01:58 |
|
Хэш SHA-1 |
Неприменимо |
|
Хеш-код MD5 |
Неприменимо |
Статус
Корпорация Майкрософт подтверждает, что это проблема продуктов Майкрософт, перечисленных в разделе «Относится к».
Ссылки
Дополнительные сведения о терминологии , которую корпорация Майкрософт использует для описания обновлений программного обеспечения.
Нужна дополнительная помощь?
Нужны дополнительные параметры?
Изучите преимущества подписки, просмотрите учебные курсы, узнайте, как защитить свое устройство и т. д.
В сообществах можно задавать вопросы и отвечать на них, отправлять отзывы и консультироваться с экспертами разных профилей.
- Последовательные порты — это интерфейс между ПК и устройствами, которые не поддерживают соединение Bluetooth.
- Ошибки драйвера или физическое повреждение могут привести к тому, что последовательные порты перестанут отвечать. У нас есть несколько советов по этому поводу.
- Чтобы обезопасить себя, не торопитесь, чтобы проверить лучшие программные инструменты для блокировки USB-портов.
- Эта подробная статья является частью нашего Центр ошибок Windows 10, поэтому не стесняйтесь добавить его в закладки.
Для решения различных проблем с ПК мы рекомендуем Restoro PC Repair Tool:Это программное обеспечение исправит распространенные компьютерные ошибки, защитит вас от потери файлов, вредоносных программ, сбоев оборудования и оптимизирует ваш компьютер для максимальной производительности. Исправьте проблемы с ПК и удалите вирусы прямо сейчас, выполнив 3 простых шага:
- Скачать Restoro PC Repair Tool который поставляется с запатентованными технологиями (патент доступен здесь).
- Нажмите Начать сканирование чтобы найти проблемы с Windows, которые могут вызывать проблемы с ПК.
- Нажмите Починить все для устранения проблем, влияющих на безопасность и производительность вашего компьютера
- Restoro был загружен 0 читатели в этом месяце.
Последовательный порт может быть полезен, но некоторые пользователи сообщили Невозможно открыть последовательный порт Сообщения об ошибках на их ПК. Это может быть большой проблемой, и в сегодняшней статье мы покажем вам, как исправить эту ошибку.
Проблемы с последовательным портом могут сильно раздражать, особенно если вы часто используете последовательный порт.
Как мне исправить последовательный порт, который не открывается в Windows 10?
- Убедитесь, что у вас есть необходимые драйверы
- Убедитесь, что порт не открыт / отсоедините кабель.
- Остановите службу факсов и сканирования Windows
- Отключите последовательный порт в диспетчере устройств
- Попробуйте использовать другой кабель
- Перезагрузите устройство
- Переустановите драйвер последовательного порта.
- Убедитесь, что система обновлена
1. Убедитесь, что у вас есть необходимые драйверы
Если вы получаете Невозможно открыть последовательный порт сообщение, возможно, проблема связана с вашими драйверами. Чтобы решить эту проблему, рекомендуется обновить драйвер последовательного порта.
Для этого вы можете посетить веб-сайт производителя материнской платы и загрузить последние версии драйверов. Если вы найдете этот процесс немного утомительным или сложным, вы всегда можете использовать сторонний инструмент.
DriverFix просто лучший выбор, когда дело доходит до автоматического обновления всех ваших драйверов всего за пару кликов.
Это защитит ваш компьютер от загрузки и установки неправильной версии драйвера, что может вызвать серьезные сбои и упростить процесс.

DriverFix
Вы не можете открыть последовательный порт? Обновите аудиодрайверы до последней версии с помощью DriverFix!
Бесплатная пробная версия
Скачать здесь
2. Убедитесь, что порт не открыт / отсоедините кабель.
Иногда Невозможно открыть последовательный порт сообщение может появиться, если порт уже открыт. Чтобы решить эту проблему, пользователи предлагают отсоединить кабель от другого устройства и попытаться подключиться снова.
Это простой обходной путь, но несколько пользователей сообщили, что у них это сработало, поэтому не стесняйтесь попробовать.
3. Остановите службу факсов и сканирования Windows
- Нажмите Клавиша Windows + RСочетание клавиш открыть Запустить диалог.
- Входить services.msc и нажмите Входить или щелкните ОК.
- Когда Услуги окно открывается, найдите Факсы и сканирование Windows service и дважды щелкните его, чтобы открыть его свойства.
- Если эта служба недоступна, попробуйте изменить настройки Факс услуга.
- Установить Тип запуска к Руководство по эксплуатации и щелкните Стоп кнопку, чтобы остановить службу. Теперь нажмите Применять а также ОК сохранить изменения.
Несколько пользователей сообщили Невозможно открыть последовательный порт сообщение при попытке использовать последовательный порт. Оказывается, проблема была в службе «Факсы и сканирование Windows».
Чтобы решить эту проблему, вам просто нужно остановить службу Windows Fax and Scan. После этого проверьте, сохраняется ли проблема.
Имейте в виду, что это всего лишь обходной путь, поэтому вам, возможно, придется повторять его каждый раз, когда вы захотите использовать последовательный порт на своем ПК.
Ключ винды не работает? Положитесь на нас, чтобы легко решить проблему.
4. Отключите последовательный порт в диспетчере устройств
- Нажмите Клавиша Windows + X и выберите Диспетчер устройств из списка.
- Когда Диспетчер устройств открывается, найдите последовательный порт, щелкните его правой кнопкой мыши и выберите Отключить устройство из меню.
- Когда появится диалоговое окно подтверждения, щелкните да.
- Подождите пару секунд, а затем включите последовательный порт.
Если вы продолжаете получать Невозможно открыть последовательный порт сообщение на вашем ПК, проблема может быть связана с драйвером последовательного порта.
Обычно это вызвано временным сбоем, и для решения проблемы рекомендуется временно отключить последовательный порт.
Запустите сканирование системы, чтобы обнаружить потенциальные ошибки
Скачать Restoro
Инструмент для ремонта ПК
Нажмите Начать сканирование чтобы найти проблемы с Windows.
Нажмите Починить все для устранения проблем с запатентованными технологиями.
Запустите сканирование ПК с помощью Restoro Repair Tool, чтобы найти ошибки, вызывающие проблемы с безопасностью и замедление. После завершения сканирования в процессе восстановления поврежденные файлы заменяются новыми файлами и компонентами Windows.
После этого проверьте, решена ли проблема. Если это решение работает для вас, имейте в виду, что вам придется повторять его каждый раз, когда вы захотите использовать свой последовательный порт.
5. Попробуйте использовать другой кабель
Иногда Невозможно открыть последовательный порт ошибка может появиться, если ваш USB-кабель не работает. Обязательно проверьте, правильно ли подключен ваш кабель. Кроме того, проверьте наличие видимых повреждений.
Если ваш кабель в порядке, попробуйте заменить его и проверьте, не возникает ли проблема с другим кабелем.
6. Перезагрузите устройство
Если Невозможно открыть последовательный порт продолжает появляться, возможно, вы сможете решить проблему, перезапустив свои устройства.
Просто перезапустите устройство, к которому вы пытаетесь подключиться, и проверьте, решает ли это проблему. Кроме того, вы можете перезагрузить компьютер и посмотреть, решит ли это проблему.
7. Переустановите драйвер последовательного порта.
- Открыть Диспетчер устройств.
- Найдите свой последовательный порт, щелкните его правой кнопкой мыши и выберите Удалить устройство.
- Теперь нажмите Удалить подтвердить.
- После удаления устройства перезагрузите компьютер.
Как мы уже упоминали, иногда проблемы с вашим последовательным портом могут быть вызваны вашими драйверами.
Если вы продолжаете получать Невозможно открыть последовательный порт сообщение, вы можете решить проблему, просто переустановив драйвер последовательного порта.
После перезагрузки компьютера Windows должна установить драйвер по умолчанию, и проблема будет полностью решена.
8. Убедитесь, что система обновлена
- Открой Приложение настроек и перейти к Обновление и безопасность раздел.
- Теперь нажмите кнопку Проверить обновления на правой панели.
- Если доступны какие-либо обновления, они будут автоматически загружены в фоновом режиме и установлены, как только вы перезагрузите компьютер.
В некоторых случаях Невозможно открыть последовательный порт сообщение может появиться, если ваша система устарела.
Устаревшая система может привести к различным проблемам совместимости, и лучший способ избежать этих проблем — обновить вашу систему.
В Windows 10 этот процесс довольно прост, и по большей части Windows устанавливает обновления самостоятельно. Как только ваша система обновится, проверьте, сохраняется ли проблема.
Если у вас возникли проблемы с открытием приложения «Настройки», прочтите эту статью, чтобы решить эту проблему.
Получение Невозможно открыть последовательный порт Сообщение может быть проблемой для многих пользователей, которые часто используют последовательный порт, но вы сможете решить эту проблему с помощью одного из наших решений.
Говоря об этих проблемах, вот некоторые связанные проблемы, о которых сообщили пользователи:
- Невозможно открыть соединение с com1 Windows 10, com3 — Эта проблема может иногда появляться, если у вас нет необходимых драйверов. Чтобы исправить это, обязательно обновите драйвер последовательного порта и проверьте, решает ли это вашу проблему.
- Шпатлевка не может открыть последовательный порт Windows 10 – Иногда эта проблема может возникать из-за определенных служб Windows. Это не серьезная проблема, и вы можете решить ее, отключив эти службы.
- Невозможно открыть последовательный порт com1 доступ запрещен — Эта проблема может появиться из-за сбоев с последовательным портом. Временно отключите последовательный порт и проверьте, помогает ли это.
- Невозможно открыть com-порт, код ошибки выигрыша 5, 123, 3 — Это некоторые распространенные проблемы, которые могут возникнуть с последовательным портом, но вы сможете исправить большинство из них с помощью одного из приведенных выше советов.
Дайте нам знать, какой из них сработал для вас, в области комментариев ниже.

- Загрузите этот инструмент для ремонта ПК получил рейтинг «Отлично» на TrustPilot.com (загрузка начинается на этой странице).
- Нажмите Начать сканирование чтобы найти проблемы с Windows, которые могут вызывать проблемы с ПК.
- Нажмите Починить все исправить проблемы с запатентованными технологиями (Эксклюзивная скидка для наших читателей).
Restoro был загружен 0 читатели в этом месяце.
Часто задаваемые вопросы
-
Что такое последовательный порт?
Последовательный порт — это интерфейс последовательной связи, который позволяет осуществлять последовательную передачу информации.
Если у вас возникнут проблемы с их использованием, ознакомьтесь с этим подробная статья для дополнительной информации.
-
USB-порт — это последовательный порт?
Да, если порт может использоваться для чтения и записи данных с другого устройства и на другое устройство, его можно рассматривать как последовательный порт.
-
К чему я могу подключиться через последовательные порты?
Последовательный порт можно использовать для подключения ПК практически к любому другому типу периферийных устройств, например мышей, клавиатуры, мониторы, проекторы и многое другое.
Требования.
Статья применима для Windows 2000/XP/Vista/7.
Информация.
При установке некоторых программ иногда возникает проблема с доступностью порта. Т.е. вы устанавливаете программу, а она вам говорит: «Извините, но предпочитаемый порт номер занят!». И самое интересное программа не говорит чем или кем занят порт.
Как определить каким процессом (программой) занят порт.
1. В меню «Пуск» выберите пункт «Выполнить«;
2. В поле «Открыть» наберите команду cmd и нажмите кнопку «ОК»;
Откроется окно командной строки, примерно такого вида:
3. Наберите команду netstat -ano и нажмите кнопку «Ввод» (Enter) на клавиатуре;
Результатом выполнения данной команды, должен быть список всех активных подключений, с ip-адресами и номерами портов.
4. Теперь в колонке «Локальный адрес», находим нужный нам порт и записываем его идентификатор в колонке «PID»;
Например порт номер 80, его идентификатор 440.
5. Снова открываем меню «Пучк» и выбираем пункт «Выполнить«;
6. В поле «Открыть» вводим команду taskmgr и нажимаем кнопку «ОК»;
7. В окне «Диспетчер задач Windows» переходим на вкладку «Процессы«;
8. В главном меню открываем пункт «Вид» и выбираем пункт «Выбрать столбцы. «;
9. В окне «Выбор столбцов» находим пункт «Идентиф. процесса (PID)» и ставим рядом с ним галочку;
10. Нажимаем кнопку «ОК»;
11. Теперь в окне «Диспетчер задач Windows«, нажимаем на заголовок столбца «PID», для сортировки процессов по возрастанию;
12. Находим номер нашего процесса 440 и в столбце «Имя образа«, смотрим какой процесс занимает наш порт;
Каждый раз при подключении нового COM устройства или USB устройства (верно для модем, мобильных телефонов, Bluetooth, конвертеров последовательных портов в USB и т.п.), Windows определяет его через механизм Plug-n-Play и назначит ему некий номер COM порта в диапазоне от 1 до 255. При повторном подключении этого же устройств, ему назначается ранее зарезервированный за ним COM порт. Новым устройствам выдается первый незанятый номер COM порта. Не редкость, когда внешние устройства при подключении создают сразу несколько COM портов (в моем случае после подключения адаптер Bluetooth, в системе появилось сразу 10 . новых COM портов).
Ряд приложений (как правило, довольно древних), способны адресовать только двухзначные номера COM портов, отказываясь работать с COM100 и выше. В самых «запущенных» вариантах, такие программы корректно работают только портами с COM1-COM9. Что делать, если подключенное устройство получило высокий номер? Можно ли сбросить нумерацию для зарезервированных COM портов и удалить назначенные порты? Попробуем разобраться на примере Windows 7.
Как правило в свойствах оборудования изменить выданный COM порт на другой не получается, т.к. система пишет, что все «низкие» COM порт уже используются (in use).
Смена номера COM порта для конкретного устройства
В первую очередь стоит попробовать вручную переопределить номер COM порта для определенного COM-устройства. Предположим требуемый COM порт уже занят, и мы хотим его попробовать его освободить.
Приведенная выше методика не всегда позволяет освободить занятый COM порт. В этом случае придется прибегнуть к редактированию реестра.
Сброс привязок COM портов через реестр
Информация об используемых COM портах хранится в ключе реестра CommDB в разделе HKEY_LOCAL_MACHINESYSTEMCurrentControlSetControlCOM Name Arbiter
- Откройте редактор реестра (regedit) и перейдите в указанную ветку.
Значение параметра ComDB в двоичном формате определяет список COM портов зарезервированных в системе. Каждый бит определяет состояние соответствующего порта (от 1 до 255). К примеру, если нам нужно оставить резервацию только для COM3, hex значение ComDB будет равно 04 (0000 0100)
Однако именно забитость портов является одной из первостепенных причин некорректной работы сети: зависаний, торможений, «лагов». Каждая из программ хоть и использует свой порт, но порой несколько программ пересекаются в одном из них, и случается своего рода «затык». Как обнаружить пресловутый «затык» – расскажем далее.
Самая распространённая проблема занятости порта встречается именно с портом номер 80 – одним из самых основных маршрутов у многих программ.
Итак, нам нужна наша любимая командная строка. Вызывается она через меню «Выполнить», которое, в свою очередь, вызывается комбинацией горячих клавиш Windows+R. В меню «Выполнить» вводим cmd – мы в командной строке.
Здесь нам необходима команда netstat -ano (прописываем именно так, с пробелом перед дефисом и без пробела без него!).
Мы увидим множество локальных адресов. все они имеют примерный вид xxx.xxx.x.xxx:PORT. Да, порт прописывается после двоеточия.
Выбираем конкретный порт, проводим пальцем до последнего столбца и узнаем ID процесса. Запоминаем число ID. На этом работа с командной строкой закончена.
Запускаем диспетчер задач (как его вызвать, знают все: Ctrl+Alt+Del или Ctrl+Shift+ESC).
Если вы используете систему Windows 8/8.1, то ID прописываются изначально во вкладке «Подробности». Если же Ваша OS – Windows 7 или ниже, то для начала идём в меню «Вид», выбираем пункт «Выбрать столбцы» и ставим галочку напротив PID.
Подтвердив изменения, мы увидим столбец с ID. Ищем число ID из командной строки, и тем самым легко узнаём, какой процесс, а следовательно – какая программа использует тот или иной порт. Итак, теперь Вы знаете, как проверить порты на предмет забитости, а это очень даже полезное умение в условиях большого количества программ, работающих в сети Интернет. Удачи!
Основы компьютера и интернета.
Полезный блог для начинающих пользователей компьютера и не только..
Страницы
- Главная страница
- О блоге
- Карта блога
5/13/2020
Как устранить ошибки в портах Windows
Привет всем читателям блога. В этой теме рассмотрим,как устранить ошибки в портах и какие бывают порты. Порт — это цифровой номер, который является программным адресом, используемым для взаимодействия различных конечных точек (сетевых устройств, хостов) в современных компьютерных сетях на транспортном уровне модели OSI. Порты используются в транспортных протоколах TCP, UDP, SCTP, DCCP и позволяют различным программам и сетевым службам на одном хосте получать данные в IP — пакетах независимо друг от друга.
Как закрыть порты читайте здесь
Многие программы, которые работают с сетью рассчитаны на подключение к определенным портам. Например, интернет браузеры,например Internet Explorer, используют в своей работе порт 80. Почтовые программы, например Outlook Express, используют 2 порта, для
отправки почты порт 25 и для приема 110 порт. Если вы установите программу для обмена файлами emule, то она откроет, необходимые для своей работы порты 4662 и 4672. Таким образом, если ваш компьютер не защищен, то каждая программа, установленная на вашем компьютере сможет открыть, необходимый ей порт. Точно также любая программа извне может подключиться к любому порту вашего компьютера. Например, вам могут одним из многих способов подбросить программу – трояна (пример: I-Worm.MyDoom), которая откроет на вашем компьютере порт (пример — 3127), через который спокойно вынесет всю
вашу важную информацию. Чтобы этого не произошло необходимо пользоваться программами, которые предназначены для закрытия неиспользуемых портов.
Такие программы называют Firewalls.
Прерывания и адреса
Передача данных от центрального процессора к любому периферийному устройству и наоборот контролируется заданием запроса на прерывание (IRQ) и адреса ввода-вывода (I/O address). Для внешнего периферийного устройства запрос на прерывание и адрес ввода-вывода приписываются тому порту, через который оно подсоединяется.
Слова «запрос на прерывание» сообщают, что прерывается работа ЦП и ему предписывается заняться данными, поступающими с какого — либо устройства.
Всего существует 16 прерываний — от 0 до 15.
Все последовательные и параллельные порты, как правило, требуют своего собственного запроса прерывания, за исключением того, что порты СОМ1 и COM3, а также COM2 и COM4 зачастую имеют общий запрос прерывания.
Для каждого порта нужно указывать уникальный адрес ввода-вывода.
Если какой-либо запрос на прерывание или адрес ввода-вывода используются одновременно более чем одним устройством, то ни одно из них не будет работать надлежащим образом и может даже «зависнуть» ПК. При проблемах с портом проверьте, какие запросы на прерывание и адрес ввода — вывода ему приписаны.
Панель управления — Система — Устройства — Порты СОМ и LPT
Если вы увидите перед какой-либо строчкой желтый кружок с восклицательным знаком внутри, то, возможно,найдете причину «помехи».
Выделив строчку, нажмите «Свойства — Ресурсы«.
В поле «Список конфликтующих устройств» найдите, что вызывает конфликт. Если окажется, что это какая — нибудь старая плата, не поддерживающая Plug — Play, то она будет указана в списке как «Неизвестное устройство».
Чтобы разрешить проблему, измените для одного из конфликтных устройств запрос на прерывание или адрес ввода — вывода . Если порт находится на системной плате, то используйте для этого (BIOS).
Для вхождения в System Setup (BIOS). во время запуска ПК нажмите клавишу «Delete», «F1» или иную — узнайте в документации на систему. Во многих программах начальной установки можно назначать запрос на прерывание и адрес ввода — вывода (установить ресурсы) для каждого конкретного порта, отменив старые.
Найдите неиспользуемый запрос на прерывание или адрес ввода-вывода.
Панель управления — Система — Устройства — Компьютер
Вы увидите полный список применяемых ресурсов. Если неиспользуемых запросов на прерывание нет, то попробуйте отключить с помощью System Setup (BIOS) неиспользуемый порт. После чего...
Система — Устройства — Конфликтующее устройство — Ресурсы
Выключите функцию «Автоматическая настройка«. В окне «Перечень ресурсов» выберите тип ресурса, нажмите кнопку «Изменить» и в поле «Значение» задайте новое ( неиспользуемое ) значение запроса на прерывание или адрес ввода — вывода.
Установка параметров параллельных портов
Параллельные порты обозначаются аббревиатурой LPT. Компьютер автоматически приписывает каждому обнаруженному параллельному порту адреса от LPT1 до LPT3.
Если вы устанавливаете второй параллельный порт, убедитесь, что он не использует уже имеющийся запрос на прерывание. В некоторых компьютерах LPT1 и LPT2 по умолчанию применяют IRQ7. С помощью Диспетчера устройств установите IRQ5 для LPT2. Если это невозможно, то используйте программу Setup CMOS (BIOS). вашей системы.
Стандартные установки ресурсов параллельных портов
LPT-порт Запрос на прерывания Адрес ввода-вывода
LPT1 IRQ7 ЗВС
LPT2 IRQ7 378
LPT3 IRQ5 278
Как установить параметры последовательных портов
Каждый последовательный порт идентифицируется с помощью одного из восьми возможных СОМ — адресов: СОМ1,COM2 и т. д., каждому из которых соответствуют свой уникальный адрес ввода — вывода и запрос на прерывание.
Будьте внимательны при установке в ПК устройства, требующего СОМ — порта.
Порты СОМ1 и COM2 имеют стандартные адреса ввода — вывода и запросы на прерывание, которые нигде не должны изменяться (обычно могут быть изменены только в программе Setup CMOS вашего ПК). Если для нового устройства требуется назначить порт
СОМ1 или COM2, то при загрузке ПК войдите в программу Setup (BIOS) и либо отключите последовательный порт, приписанный к СОМ1 или COM2, либо, если нужно освободить соответствующие установки для добавляемого устройства, измените идентифицирующие его запрос на прерывание и адрес ввода — вывода.
Заметьте, что все стандартные адреса ввода — вывода используют только третье и четвертое прерывания.
Поскольку два устройства не должны использовать один и тот же запрос на прерывание , то постарайтесь для новых внешних устройств приписать порт COM1 по COM3, вручную устанавливая запросы на прерывание и адреса ввода — вывода с помощью Диспетчера устройств (диалоговое окно «Свойства: Система»).
Стандартные установки ресурсов последовательных портов
СОМ-порт Запрос на прерывание Адрес ввода-вывода
СОМ1 IRQ4 3F8
COM2 IRQ3 2F8
COM3 IRQ4 ЗЕ8
COM4 IRQ3* 2Е8
СОМ5 IRQ4* ЗЕО
СОМ6 IRQ3* 2ЕО
СОМ7 IRQ4* 338
СОМ8 IRQ3* 238
Оптимизация последовательных портов
Компьютер имеет один либо два встроенных последовательных порта в виде 9-штырькового разъема, обычно расположенных на задней панели компьютера.
С помощью такого порта за единицу времени можно передать лишь 1 бит данных,
в то время как посредством параллельного — 8 бит.
Скорость работы последовательного порта зависит от универсального
асинхронного приемо — передатчика (UART), преобразующего проходящий через шину ПК параллельный поток данных в одно битовый.
В основном, современные ПК поставляются с UART модели 16550. В этом случае максимальная пропускная способность составляет 115 кбит/с, что обеспечивает достаточную полосу пропускания для большинства последовательных устройств.
Более старые UART моделей 16450 и 8250 с этой задачей уже не справляются.
Но иногда производительности UART 16550 может оказаться недостаточно, ведь некоторые аналоговые модемы обрабатывают сжатые данные со скоростью 230 кбит/с,
а адаптеры ISDN — до 1 Мбит/с.
Так что, если вам требуется большая скорость передачи данных, покупайте плату расширения с UART модели 16750, способной работать со скоростью 921 кбит/с.
Какие едииницы измерения информации есть, читайте здесь
Как работать с параллельными портами
Параллельные порты обычно используются для принтеров, хотя через них могут подключаться к ПК и другие устройства, например сканеры. С их помощью можно передавать данные со скоростью от 40 Кбайт/с до 1 Мбайт/с.
Какая у Вас скорость передачи данных читайте здесь
В основном все ПК поставляются с одним параллельным портом в виде 25 — штырькового разъема на задней панели. Чтобы добавить второй порт, необходимо купить контроллер
ввода — вывода и установить его в разъем расширения на системной плате.
Параллельный порт бывает четырех типов — однонаправленный,
двунаправленный, с улучшенными возможностями (ЕРР — порт) и с расширенными возможностями (ЕСР — порт). Для каждого из них характерны различные скорость и возможности. Порты большинства новых ПК поддерживают все четыре режима, и чтобы узнать, какой из них обеспечивает параллельный порт, посмотрите в программе Setup(CMOS Setup utility) вашего ПК раздел периферийных устройств (Integrated peripherals).
1. Однонаправленный порт иногда называется также SPP — портом. Эта базовая конфигурация пропускает данные со скоростью 40-50 Кбайт/с лишь в одном направлении — к принтеру или другому внешнему устройству.
2. Двунаправленный порт. Обеспечивает двусторонний обмен данными со скоростью передачи от 100 до 300Кбайт/с между ПК и внешним устройством. При этом информация о состоянии последнего поступает в компьютер.
3. Порт с улучшенными возможностями (ЕРР). Разработан для внешних дисководов и сетевых адаптеров,требующих высокой производительности. Обеспечивает скорость передачи данных от 400 Кбайт/с до 1 Мбайт/с и более.
При установке в программе System Setup опции ЕРР предлагаются версии 1.7 и 1.9. Практически для всех периферийных устройств, купленных в последние годы, нужно выбирать 1.9.
4. Порт с расширенными возможностями (ЕСР). Повышает скорость и расширяет возможности обмена данными между внешним устройством и компьютером. Если принтер и иное периферийное устройство поддерживают ЕСР, то они непосредственно выдают сообщения о состоянии устройств и ошибках.
Если в программе. System Setup (BIOS), задать опцию ЕСР,
то появится строчка для выбора DMA — канала
(канал непосредственного доступа к памяти, direct memory access). Необходимо задать его так же, как и при запросе на прерывание. Чтобы предотвратить возникновение конфликтов
DMA — каналов, просмотрите свободные из них в окне «Свойства-Компьютер», как описано выше. Если конфликта не избежать, то вернитесь к двунаправленному режиму порта
Какой самый лучший порт для передачи данных?
В новых системах и периферийных устройствах параллельные и последовательные порты стали заменять универсальной последовательной шиной (Universal Serial Bus, USB).
С ее помощью можно достичь скорости передачи данных до 12 Мбит/с, а также подключать при наличии всего одного порта клавиатуры, мониторы, мыши и многие другие (до 127) устройства, которые, как и с решающим сходные задачи SCSI — интерфейсом, могут быть
соединены «цепочкой». При этом используется всего один запрос прерывания.
USB — шину можно устанавливать и на более старые компьютеры, купив соответствующую плату расширения.
Вот пожалуй и все, в этой статье об устранений ошибок в портах.
Блокирование COM порта.
Уважаемые программисты.
По неизвестным обстоятельствам раз или два раза в день блокируется COM порт под которым работает ККМ. Ошибка 999.Порт занят.
Розница 8. Магазин автозапчастей, редакция 2.1 (2.1.2.14) ( http://solutions.1c.ru/catalog/autoparts-store)
Copyright © ООО «1C», 2008-2014. Все права защищены
( http://www.1c.ru)
Windows 7 x64. Терминальный режим. Работают 4 пользователя.
АТОЛ FPrint-22
Воссоздать процесс почему он блокирует не могу. Потому что не понятно как оно возникает.
Привел несколько путей решение данной проблемы:
1. При появлении этой ошибки выяснить какой процессор и ID блокирует порт. Разблокировать его или убить процесс.
2. Убить порт или разлокировать его так чтобы он не блокировал 1C.
Вариант купить сетевой ключ для АТОЛ — Нет. Дорого. 28-35 тыс рублей.
Есть ли мысли как сделать?
- Скопировать ссылку
- Перейти
Ваша конфа защищена доп. ключом?
- Скопировать ссылку
- Перейти
(1) maksa2005, компонента порт открывает, потом у вас что-то ломается в 1С и компонента либо висит в памяти (т.к. компоненту писали ламеры, что не вероятно) либо начинает выгружаться из памяти закрывая все дорогостоящие соединения (что не быстро).
Решение одно — обновить эту dll-лину и нажаловаться в АТОЛ. Это dll держит порт.
- Скопировать ссылку
- Перейти
- Скопировать ссылку
- Перейти
- Скопировать ссылку
- Перейти
- Скопировать ссылку
- Перейти
- Скопировать ссылку
- Перейти
(1) maksa2005, у вас на вскидку 3 причины, которые могут влиять. Это:
1. RDP и 4 пользователя (у каждого подключено оборудование или у одного).
2. Атол явно пишет, что не гарантирует работу на RDP.
3. 1С реализация работы с БПО.
По 1 пункту. Тут самое основное — при кратковременном обрыве соединения не происходит переподключение пробрасываемых портов. Как раз такая ошибка.
Подумайте о переводе на клиент-серверный вариант. Тут вполне уместно мини-сервер на 5 пользователей. Или поднять веб-сервер и через него подключение тонкого клиента. Или, в крайнем случае, смотрите на проброс портов не средствами виндовс. На этом форуме тоже пробегала такая информация.
По 3 пункту. Возможно некорректное освобождение оборудования. Происходит, что называется, переполнение количества подключений. Надеюсь пользователи не к одному «рабочему месту» подключены. По-умолчанию в RDP это одно «рабочее место». Для пользователя с ФР назначьте новое отдельное «рабочее место», настроить оборудование для него и привязать к конкретному пользователю. Работа БПО не оптимизирована под работу через RDP, нацелена в основном на клиент-серверную работу.