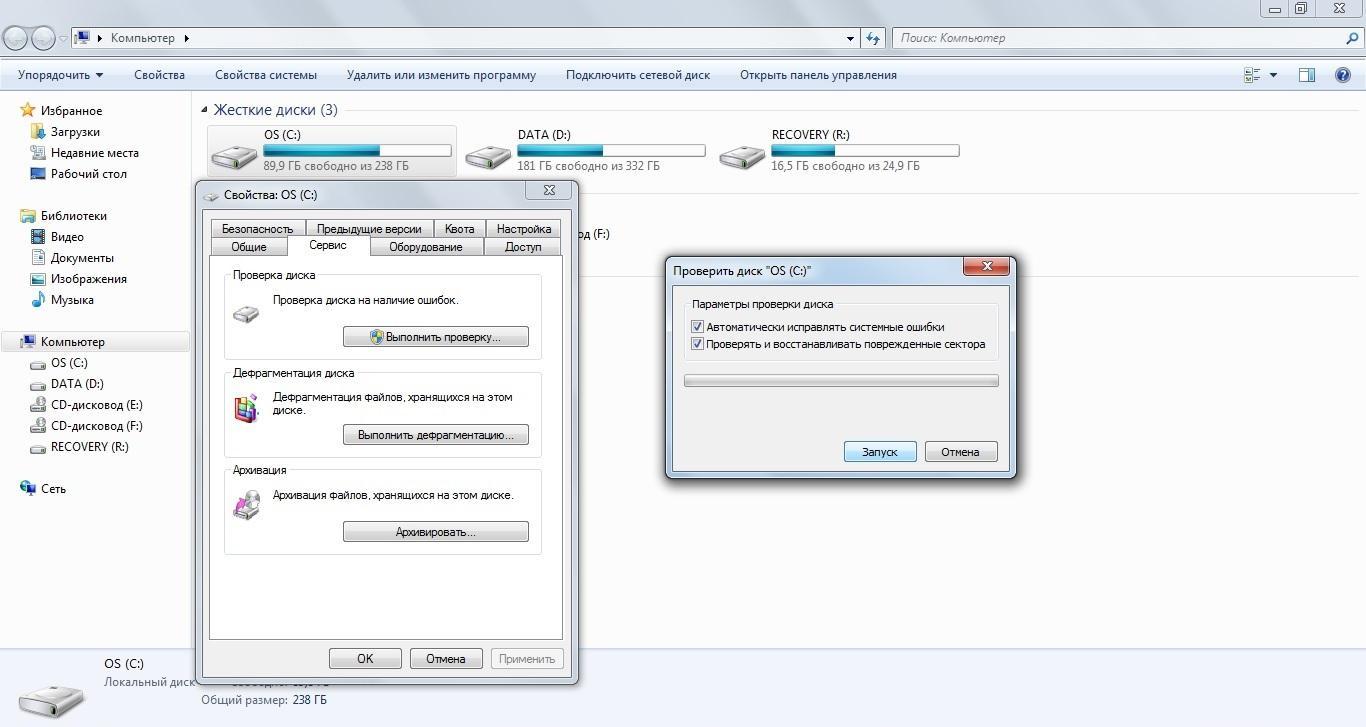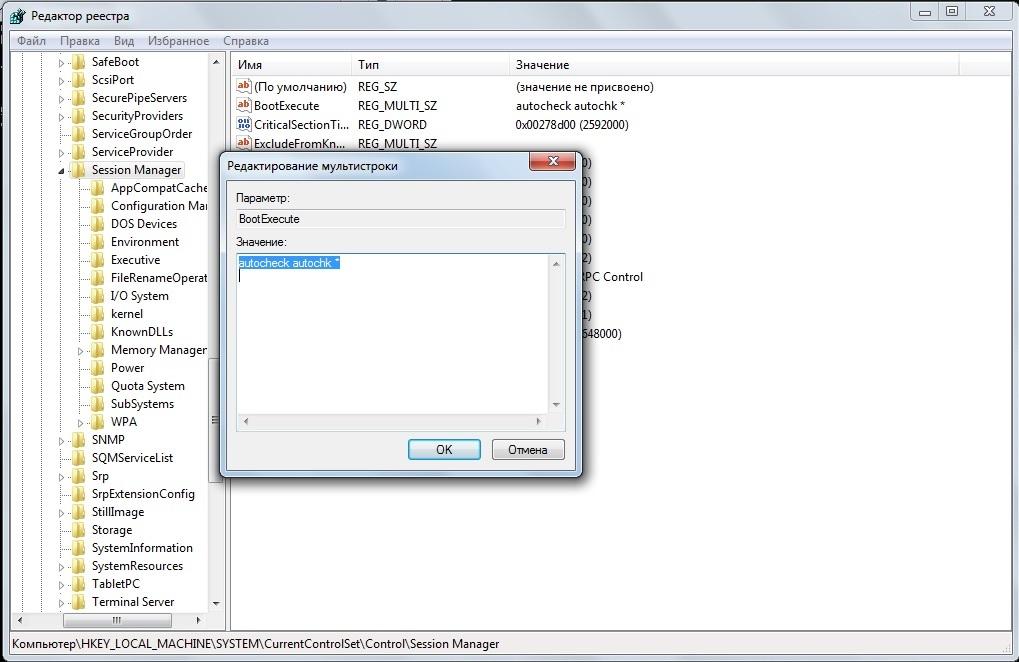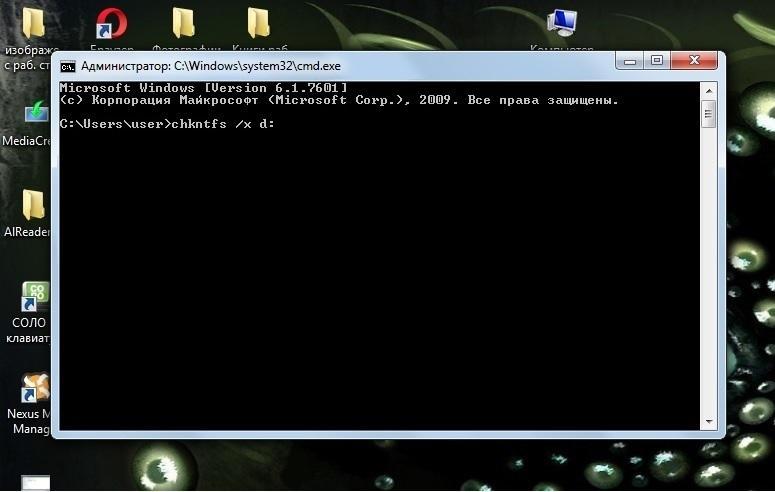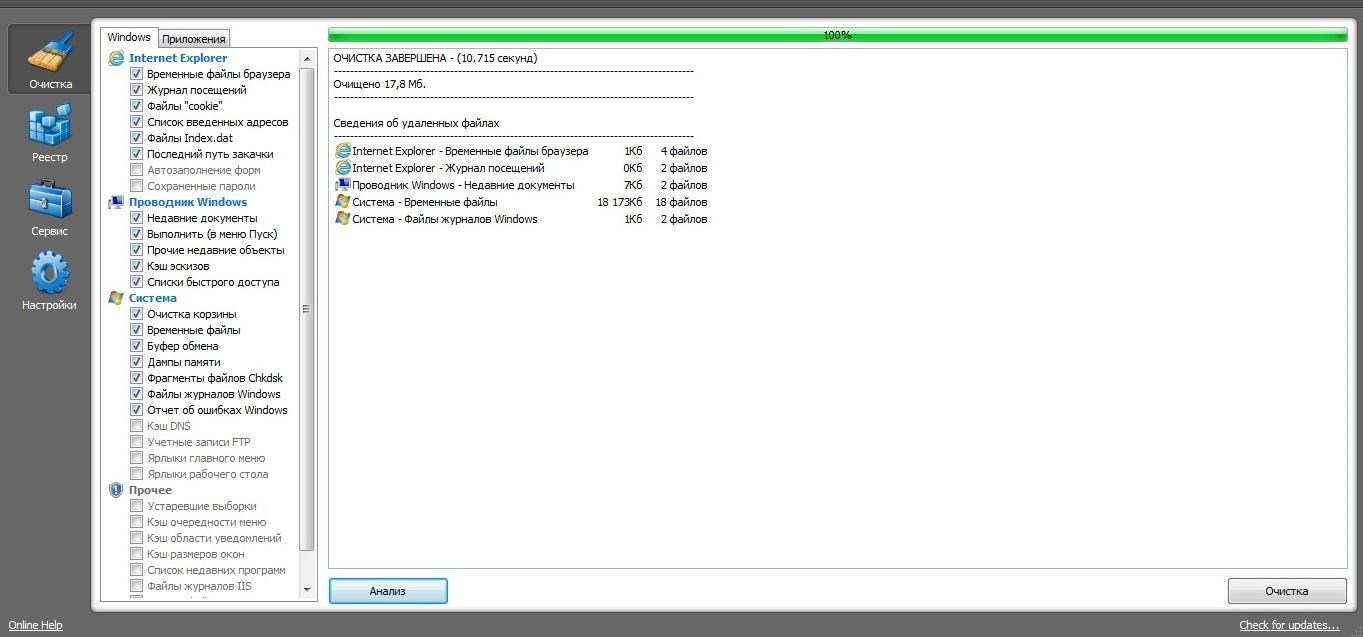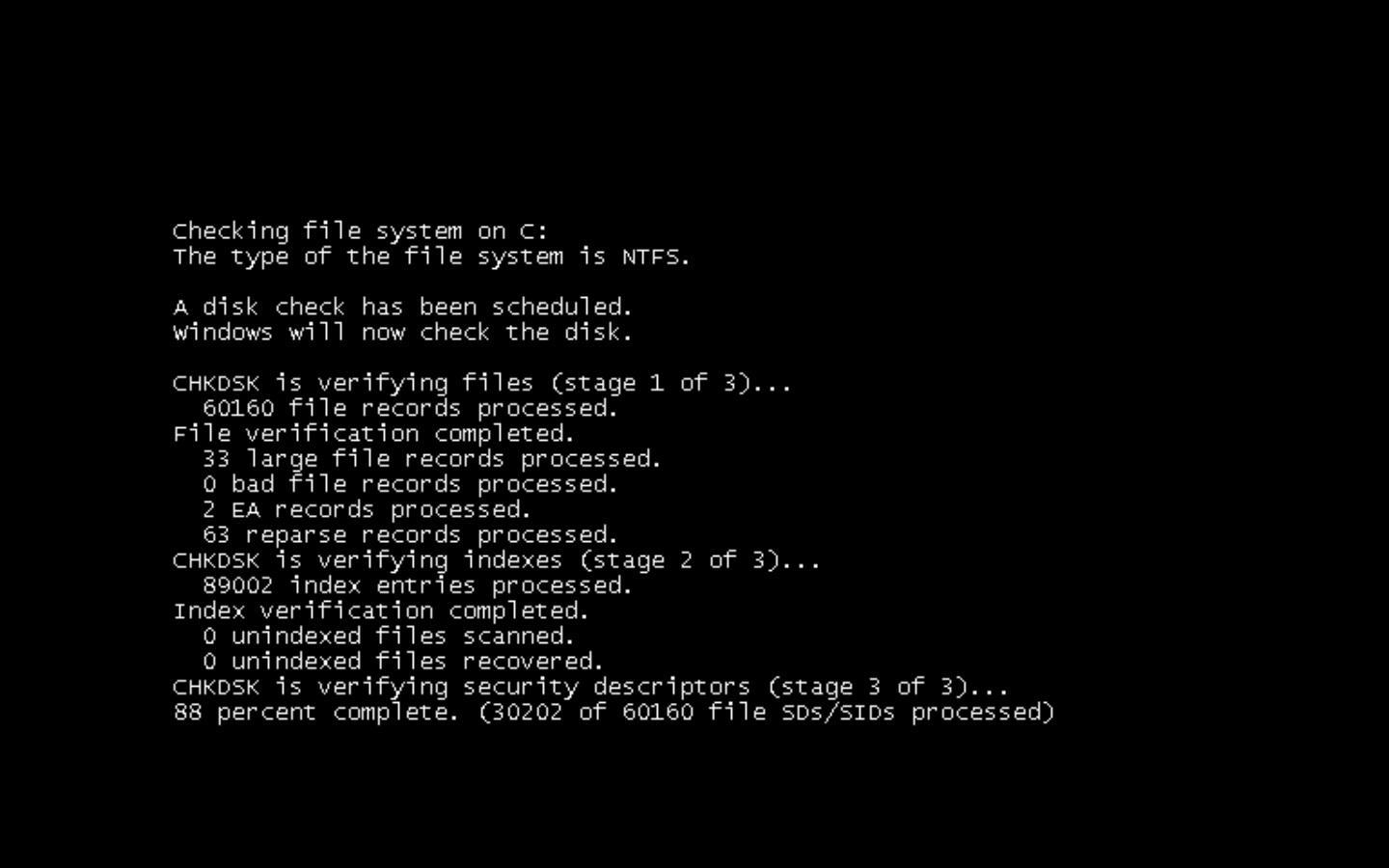Проверка жесткого диска на ошибки
Дополнение 2.05.2019
Очень часто в процессе использования вашего компьютера появляются «тормоза» зависания, притормаживания, в этом случае необходимо сделать проверку жесткого диска на ошибки, благо в Windows имеется много возможностей сделать эту проверку. Прочитайте внимательно данную статью и следуйте рекомендациями.
Если в процессе работы на компьютере при выполнении каких-либо манипуляций, ПК начинает притормаживать или зависать, это может означать, что на винчестере имеются какие-то ошибки. В данном случае необходимо проверить жесткий диск на наличие ошибок и попытаться их исправить. Выполнить это довольно просто.
Стоит отметить, что нижеописанные манипуляции не помогут решить все проблемы с притормаживанием компьютера. Однако, для тех случаев, когда «тормоза» вызывают именно ошибки на винчестере эти действия вполне подойдут. Кроме того, исправление ошибок и поддержание винчестера в нормальном состоянии позволит продлить срок эксплуатации HDD, поэтому эту процедуру желательно регулярно выполнять.
Физические ошибки жесткого диска
Физические ошибки связаны с повреждениями поверхности диска. Такое повреждение может случиться из-за удара или падения, а может даже из-за брака на производстве. В таком случае на поверхности диска образуются битые сектора, которые не могут содержать информации. Если в таких секторах были размещены системные файлы, то операционная система будет давать сбой.
Логические ошибки жесткого диска
Логические проблемы связаны с повреждением файловой системы. На жестком диске размещена файловая система, которая управляет расположением файлов, доступом к файлам. Если повреждена файловая система, то также компьютер может перегружаться или может появиться синий экран.
Из-за чего могут возникнуть ошибки на жестком диске?
Ошибки на винчестере могут возникать по разным причинам. К примеру, при работе на компьютере внезапно пропало электричество, и при этом были открыты какие-то файлы или программы. Кроме того, некоторые пользователи выключают компьютер путем нажатия на кнопки питания, а не через «Завершение работы». Такие действия приравниваются к внезапному отключению электроэнергии. В этом случае компьютер неправильно завершает свою работу. Помимо этого, есть еще большое количество причин появления ошибок на винчестере.
Проверка жесткого диска на наличие ошибок в Windows
Проверить винчестер на ошибки можно несколькими способами. Выполнить это можно с помощью интегрированной утилиты командной строки CHKDSK или сторонних программ, а также графический инструмент. Для начинающих пользователей отлично подойдет последний вариант, так как он самый простой из всех. Проверка таким способом одинаково проходит на «семерке» и «восьмерке» Windows.
Данная процедура может отнять довольно много времени, в зависимости от объема винчестера и количества выявленных ошибок. Работать за компьютером в этот момент не рекомендуется. Если выполняется проверка системного диска, на котором установлена операционная система, то проводить ее нужно после перезагрузки компьютера.
- Первым делом необходимо перейти в «Мой компьютер». Если такого ярлыка на рабочем столе нет, тогда сделать это можно через меню «Пуск». При необходимости расположить этот ярлык на рабочем столе можно поискать в интернете, как это сделать.
- Затем необходимо выбрать диск, который нужно проверить и щелкнуть по нему ПКМ. В выпавшем меню необходимо выбрать «Свойства».
- Перейдя в свойства диска, нужно зайти в раздел «Сервис», где должна находиться клавиша «Выполнить проверку». Ее необходимо нажать. На экране появится окно с разделом «Параметры проверки диска». В этом окне необходимо поставить галочки возле пунктов «Автоматически исправлять системные ошибки» и «Проверять и восстанавливать поврежденные сектора». Это позволить выявлять файловые и физические ошибки на винчестере. После этого требуется нажать на кнопку «Запуск».
- Затем начнется проверка винчестера, в ходе которой присутствие пользователя не нужно, поэтому можно заняться своими делами. По завершении проверки на экране появится окно, в котором будет указано, что проверка выполнена успешно, а также будет отображаться количество ошибок, выявленных в ходе сканирования, если такие будут на винчестере.
Вот, в принципе, и все. Способ довольно простой, поэтому воспользоваться им сможет любой начинающий пользователь. При необходимости можно воспользоваться другими методами проверки, однако, они требуют имение некоего опыта работы за компьютером. Новичкам также можно попробовать использовать сторонние программы для проверки винчестера, которые способы автоматически решить все ошибки на жестком диске.
Выполнить проверку жесткого диска через утилиту chkdsk
Как удостовериться, что Ваш жесткий диск не содержит ошибок и плохих секторов? В этом поможет служебная программа chkdsk: мы покажем, как запустить chkdsk в Windows и основы работы с ней.
chkdsk — это встроенная в Windows утилита для выявления ошибок на Вашем жестком диске, если говорить кратко, то — проверка диска (вытекающее отсюда ошибки, bad-секторы, и прочие «шероховатости»).
Нажимаем Win + R -> cmd -> OK
Вводим команду
chkdsk с: /f
В данном случае C: — это буква проверяемого диска, а параметр /f задает исправление ошибок. Утилита может выдать предупреждение «Невозможно выполнить команду Chkdsk, так как указанный том используется другим процессом…» Просто ответьте утвердительно, нажав Y. Проверка будет произведена при последующей перезагрузке компьютера.
Команды консоли CHKDSK :
Команда: CHKDSK [том: [/F] [/V] [/R] [/X] [/C] [/L[:размер]] выполняет проверку указанного диска при помощи программы Check Disk, при вызове без аргументов осуществляется проверка текущего диска. В консоль вбивать без скобок. Пример: C: /F /R
- том — определяет метку тома проверяемого диска, точку подключения либо имя диска с двоеточием (например, C:);
- путь, имя файла — имя файла или группы файлов для проверки на фрагментацию. Используется только в файловой системе FAT/FAT32;
- /F — выполнение проверки на наличие ошибок и их автоматическое исправление;
- /V — в процессе проверки диска выводить полные пути и имена хранящихся на диске файлов. Для дисков, содержащих разделы NTFS, также выводятся сообщения об очистке;
- /R — выполнить поиск поврежденных секторов и восстановить их содержимое. Требует обязательного использования ключа /F;
- /X — в случае необходимости выполнить отключение тома перед его проверкой. После отключения все текущие дескрипторы для данного тома будут недействительны. Требует обязательного использования ключа /F;
- /I — не проводить строгую проверку индексных элементов. Используется только в файловой системе NTFS;
- /C — не проводить проверку циклов внутри структуры папок. Используется только в файловой системе NTFS.
- /L:размер — в ходе проверки изменить размер файла журнала до указанной величины (в килобайтах). Если значение не указано, выводится текущий размер файла. Используется только в файловой системе NTFS;
Собственно, все. Теперь Вы имеете представление о том, что такое chkdsk и зачем она нужна.
Программы для диагностики жесткого диска
Существуют специальные утилиты для диагностики жестких и современных твердотельных дисков. Часть из приложений позволяют своевременно обнаружить повреждения на поверхности и другие ошибки, некоторые из программ способны даже исправлять проблемы в работе накопителей.
- DiskCheckup — Неплохой инструмент для диагностики носителей. «Изюминка» приложения – это возможность не просто сгенерировать отчет со S.M.A.R.T.-параметрами диска, но и сверить их с показателями, полученными при более раннем анализе. При выявлении проблем в работе накопителя программа сразу же отправляет письмо на заранее указанный адрес электронной почты.
- Crystal Disk Mark — Утилита позволяет узнать реальную скорость чтения и записи информации на диск, при этом используется четыре различных метода тестирования. Один из них — алгоритм последовательной записи «Seq» — применяют производители накопителей, поэтому пользователь может сравнить полученные цифры с заявленными разработчиком устройства показателями.
- CrystalDiskInfo — Программа для диагностики винчестера компьютера с русской версией меню от создателя популярного тестировщика скорости Crystal Disk Mark. Как и DiskCheckup, утилита может вести историю S.M.A.R.T.-показателей, с той лишь разницей, что у нее есть больше инструментов для визуализации. Благодаря такой функции можно графически построить историю «здоровья» накопителя и своевременно выявить ухудшение состояния диска.
- HDDScan — Утилита для просмотра информации об устройствах хранения данных и тестирования дисков по разным алгоритмам – S.M.A.R.T. и режим линейной обработки. Есть функция отображения температуры накопителя, а также возможность генерирования отчета, содержащего информацию о «медленных» секторах.
- HDD Regenerator — Если вкратце охарактеризовать эту программу, то ее можно назвать «современным вариантом MHDD». Утилита использует собственные методы реанимации битых участков, при этом она не только запрещает доступ к проблемной области поверхности, но и пробует восстановить ее специальной комбинаций сигналов высокого и низкого уровня. Данный алгоритм более эффективен, чем способ низкоуровневого форматирования. Приложение поддерживает все популярные интерфейсы подключения накопителей.
- Western Digital Data Lifeguard Diagnostic — Основные возможности для анализа этой программы сопоставимы с Seagate SeaTools, однако приложение от компании Western Digital мы рекомендуем более продвинутым пользователям. Причина – наличие функции безвозвратного глубокого форматирования накопителя, после которого нет возможности восстановить удаленные файлы. В меню она называется «WRITE ZEROS».
- MHDD — Программа-«ветеран», знакома всем пользователям «со стажем» со времен одноядерных процессоров. Инструментами приложения можно выполнить низкоуровневую проверку жесткого диска, выявить поврежденные области и переназначить их. Утилита также позволяет контролировать уровень шума винчестера и имеет функцию установки пароля на устройство хранения данных.Из-за отсутствия поддержки Windows Vista, 7 и новее эту утилиту чаще всего используют в виде загрузочного образа как портативный вариант диагностики HDD без запуска операционной системы.
- Seagate SeaTools — Фирменная утилита от известного производителя жестких дисков. Приложение позволяет определить состояние накопителя по S.M.A.R.T.-алгоритму. Правда, получить подробную информацию о каждом показателе нет возможности. По запросу пользователя с помощью Seagate SeaTools можно произвести три типа анализа – так называемый короткий selftest, экспресс-тест методом непродолжительного чтения последовательных массивов и полную диагностику последовательного чтения.
Диагностика диска с программой Victoria HDD
Victoria HDD — максимально простая, но очень мощная программа полной диагностики жёсткого диска. Приложение создавалось в качестве инструмента оценки производительности HDD, тестирования всех его параметров, устранения выявленных проблем, а также правильного и чистого форматирования HDD.
Интерфейс программа Victoria очень простой, тем не менее, программа рассчитана на продвинутых пользователей, или хотя бы со средним левелом знаний и навыков. Программа гибкая, и её можно подстроить (сконфигурировать) под ваш уровень технической грамотностиподготовки. Это изменяет алгоритмы сканирования и вывода информации. Структура данных будет такая, какая вам больше подходит. Программа выдаёт все детали по вашему диску, который сканируется, от модели, общего размера до функций.
Victoria также сканирует физическую поверхность блинов диска, то есть проводит тест с помощью считывающих головок. При обнаружении каких-то проблем и неисправностей, выдаёт предупреждение, помечает, где эта неисправность находится. Это могут быть плохиеповреждённые сектора. После выдаётся подробный отчёт. Пользователь может переназначить все повреждённые сектора, таким образом изолируя плохой блок, чтобы диском можно было продолжать пользоваться без опасения потери ваших данных. Программа является разработкой Казанского Сергея. Хоть и не было давно обновления, приложение до сих пор делает свою работу на очень высоком уровне эффективности.
Главным преимуществом Victoria HDD является работа программы на низовом уровне, это сканирование поверхности диска, анализ его структуры через порты. В этом случае эффективность не может быть низкой, как у программ, которые используют виртуальные костыли. Но для полноценного использования программы пользователю понадобятся навыки повыше обычного пользователя. Можно сказать, что эта программа для профессионалов по восстановлению HDD.
Я уверен что данная статья поможет вам предотвратить частых сбоев в жестком диски и устранить проблему с притормаживанием Windows, удачи!
Источники:
http://lp-digital.ru/articles/598-proverka-zhestkogo-diska-na-oshibki-utilita-chkdsk.html
http://commentarticle.xyz/programmy/instrukcii/5164-proverka-zhestkogo-diska-kompjutera-na-nalichie.html
https://ww.epicm.org/rtfm/chkdsk
https://www.softhome.ru/article/programmy-dlya-diagnostiki-vinchestera
Поделись мнением о статье «Проверка жесткого диска на ошибки», предложи свой вариант в комментариях! Спасибо!
На чтение 4 мин. Просмотров 42.8k. Опубликовано 03.09.2019
Жесткие диски подвержены случайным сбоям, которые могут привести к полному отказу жесткого диска и, как следствие, к дорогостоящей потере данных. К счастью, современные жесткие диски имеют встроенные самопроверки и интеллектуальные механизмы предотвращения сбоев, которые выдают предупреждения каждый раз, когда обнаруживают, что ваш диск находится в опасности.
Что касается проблем с жестким диском, многие пользователи сообщали, что Windows обнаружила ошибки на этом диске, которые необходимо исправить , предупреждающее сообщение. И точно так же, как и проблема с внешним жестким диском, приводящая к фатальной ошибке, важно действовать до того, как диск подвергнется серьезному повреждению, заставив полностью заменить жесткий диск.
Вопрос заключается в следующем: какие действия следует предпринять, чтобы спасти данные и диск, как только вы получите Windows обнаружил ошибки на этом диске, которые необходимо исправить , уведомление о проблеме? Ну, это то, что мы обсуждаем в оставшейся части статьи.
Содержание
- Как я могу исправить найденные Windows ошибки на этом диске, которые нужно исправить ошибку?
- 1. Проверьте диск
- 2. Используйте PowerShell
- 3. Проверка безопасности и обслуживания
- 4. Использование вашего установочного диска
Как я могу исправить найденные Windows ошибки на этом диске, которые нужно исправить ошибку?
- Проверить диск
- Используйте PowerShell
- Проверка безопасности и обслуживания
- Использование установочного диска
1. Проверьте диск
Chkdsk (Check Disk in full) – утилита командной строки, используемая в операционных системах DOS и Windows для проверки метаданных файловых систем и общего состояния жестких дисков вашей системы. Он перечисляет и автоматически исправляет существующие ошибки диска. Попробуйте запустить операцию chkdsk.
-
Нажмите Пуск и введите Командная строка в окне поиска Windows 10.
- Найдите в результатах опцию Командная строка (настольное приложение) и нажмите ее. Кроме того, выберите Да в ответ на запрос UAC.
-
В следующем окне введите chkdsk d:/f/r/x (обратите внимание на пробелы), затем выберите Y , чтобы принять процедуру (замените D буквой, обозначающей ваш диск ).
Параметр f указывает утилите исправлять найденные ошибки, а r советует обнаруживать и восстанавливать все поврежденные сектора. И наконец, x говорит, что ваш жесткий диск должен быть размонтирован, чтобы начать упражнение.
Вы также можете запустить проверку ошибок из графического интерфейса пользователя следующим образом.
- Откройте проводник ( CTRL + E ).
- Нажмите этот компьютер , чтобы развернуть его (см. Скриншот ниже).
-
Нажмите правой кнопкой мыши на целевом жестком диске (C, D и т. д.).
- Выберите Свойства , затем выберите Инструменты .
-
Нажмите Проверить.
-
Теперь нажмите Сканировать диск и дождитесь его завершения.
- ТАКЖЕ ЧИТАЙТЕ: 100% использования диска в Windows 10: как это исправить в 2019 году
2. Используйте PowerShell
Windows 10 PowerShell – это еще один основанный на задачах язык командной строки и сценариев, разработанный для помощи системному администрированию, включая выполнение процедур обслуживания жесткого диска. Вы также можете использовать его для проверки вашего диска и устранения возможных ошибок.
-
Нажмите кнопку Пуск , затем введите PowerShell .
- Нажмите правой кнопкой мыши на Windows PowerShell и выберите Запуск от имени администратора . Кроме того, выберите да, когда предложено UAC.
-
После загрузки командной строки введите Repair-Volume C –Scan (замените C буквой собственного диска) и нажмите Enter . Вам необходимо будет выполнить следующую команду, если обнаружены какие-либо ошибки.
-
Теперь введите Repair-Volume C –OfflineScanAndFix , а затем нажмите Enter , чтобы начать сканирование в автономном режиме и удалить ошибки на диске.
- Перезагрузите компьютер и проверьте, устранена ли проблема.
3. Проверка безопасности и обслуживания
Раздел «Безопасность и обслуживание Windows 10» информирует вас о проблемах, влияющих на общее состояние вашего компьютера. Таким образом, он может помочь вам определить проблемы с аппаратным и программным обеспечением жесткого диска, пока ваш компьютер загружается.
-
В окне поиска Windows 10 (рядом с кнопкой «Пуск») введите панель управления .
- Нажмите Панель управления из результатов.
-
Выберите систему и безопасность.
-
Перейдите на страницу Безопасность и обслуживание .
-
Нажмите, чтобы развернуть вкладку Техническое обслуживание , а затем найдите Состояние диска , параметр .
Все проблемы, касающиеся вашего жесткого диска, будут перечислены здесь.
- ТАКЖЕ ЧИТАЙТЕ: исправлено: панель управления не открывается в Windows 10
4. Использование вашего установочного диска
Вот как можно восстановить диск, если Windows не загрузится из-за сообщения Windows об обнаруженных на этом диске ошибках, которые необходимо исправить .
- Вставьте установочный диск Windows 10/флэш-накопитель USB, а затем перезагрузите компьютер.
-
Нажмите любую клавишу (при появлении запроса) и следуйте последующим инструкциям.
-
Откроется страница установки Windows. Выберите Восстановить компьютер (в левом нижнем углу экрана). Это открывает различные параметры восстановления системы .
-
Выберите Устранение неполадок в разделе Выберите вариант.
-
Нажмите Дополнительные параметры на новом экране Устранение неполадок .
-
Нажмите Командная строка .
- Теперь введите chkdsk c:/f/r и нажмите Enter.
Подождите, пока он запустится, и перезагрузите компьютер после завершения сканирования.
Это оно. Ваша Windows обнаружила ошибки на этом диске, которые необходимо исправить . Ошибка должна быть устранена.
Содержание
- Проверка жесткого диска на наличие ошибок в Windows 7
- Проблема
- Решение
- Проверка жесткого диска на наличие ошибок в Windows 7
- Проблема
- Решение
- Проверка жесткого диска на ошибки Windows 7 и XP
- Проверка диска С на ошибки в Windows 7 и XP
- Как проверить жесткий диск на ошибки, если Windows не загружается
- Как исправить неполадки жесткого диска с Chkdsk в Windows 7, 8 и 10
- Как запустить CHKDSK Windows 7 для диагностики накопителя
- Как открыть CHKDSK в Виндовс 7 через «Мой компьютер»
- Как проверить диск на наличие ошибок через Командную строку на Windows 7
- Что делать, если не запускается CHKDSK на Виндовс 7
- Как отключить проверку диска CHKDSK при загрузке в Windows 7
- Почему CHKDSK постоянно включается при загрузке ПК
- Видео
Проверка жесткого диска на наличие ошибок в Windows 7
Проблема
При выполнении определенных действий или открытии определенных файлов происходит сбой системы или зависают программы.
Решение
Проверка диска в Windows 7
Иногда при доступе к определенным файлам начинает медленно работать компьютер или зависают какие-либо программы. Эта проблема может вызываться ошибками на жестком диске.
Устранить проблему можно с помощью средства проверки диска в Windows 7. Оно позволяет найти и автоматически устранить ошибки файловой системы, чтобы вы могли и дальше вести запись и чтение данных на жестком диске. Средство проверки диска в Windows 7 можно использовать не только для локальных жестких дисков, но и для съемных носителей, например USB-устройств флэш-памяти или карт памяти.
Примечание. Закройте все открытые программы и файлы перед проверкой диска.
1. Щелкните правой кнопкой мыши по значку Пуск Windows.
2. В контекстном меню выберите пункт Открыть проводник.
3. В области переходов выберите пункт Компьютер, чтобы открыть справа список дисков.
4. Щелкните правой кнопкой мыши нуждающийся в проверке жесткий диск.
5. Выберите пункт Свойства.
6. Перейдите на вкладку Сервис.
7. Нажмите кнопку Выполнить проверку.
8. В окне Проверить диск установите флажок Автоматически исправлять системные ошибки.
Примечание. Чтобы провести подробную проверку жесткого диска, установите флажок Проверять и восстанавливать поврежденные сектора. Это следует делать при любых подозрениях на ошибку оборудования. Но учтите, что в этом режиме проверка может занять много времени. Использовать эту функцию для первоначальной проверки не рекомендуется.
9. Нажмите кнопку Запуск.
10. Если проверяемый диск сейчас используется и является системным, появится диалоговое окно с предупреждением. В этом случае выберите команду Расписание проверки диска.
11. Закройте все открытые программы и перезагрузите компьютер. Проверка начнется автоматически перед запуском Windows. После ее завершения будут показаны результаты.
12. Если проверяемый диск не является системным, перезагружать компьютер не нужно. При этом выбранный диск все же может использоваться. В данной ситуации появится сообщение. Сохранив все файлы и закрыв все открытые программы, нажмите кнопку Отключить.
13. Проверка начнется сразу после этого. По завершении будут показаны результаты.
Источник
Проверка жесткого диска на наличие ошибок в Windows 7
Проблема
При выполнении определенных действий или открытии определенных файлов происходит сбой системы или зависают программы.
Решение
Проверка диска в Windows 7
Иногда при доступе к определенным файлам начинает медленно работать компьютер или зависают какие-либо программы. Эта проблема может вызываться ошибками на жестком диске.
Устранить проблему можно с помощью средства проверки диска в Windows 7. Оно позволяет найти и автоматически устранить ошибки файловой системы, чтобы вы могли и дальше вести запись и чтение данных на жестком диске. Средство проверки диска в Windows 7 можно использовать не только для локальных жестких дисков, но и для съемных носителей, например USB-устройств флэш-памяти или карт памяти.
Видео: Проверка диска на ошибки в Windows. Исправление ошибок файловой системыСкачать
Видео: ✅ КАК ИСПРАВИТЬ ОШИБКИ НА ДИСКАХ В WINDOWS 10 💻Скачать
Видео: ✅ КАК ИСПРАВИТЬ ОШИБКИ НА ДИСКАХ В WINDOWS 10 💻Скачать
Примечание. Закройте все открытые программы и файлы перед проверкой диска.
1. Щелкните правой кнопкой мыши по значку Пуск Windows.
2. В контекстном меню выберите пункт Открыть проводник.
3. В области переходов выберите пункт Компьютер, чтобы открыть справа список дисков.
4. Щелкните правой кнопкой мыши нуждающийся в проверке жесткий диск.
5. Выберите пункт Свойства.
6. Перейдите на вкладку Сервис.
7. Нажмите кнопку Выполнить проверку.
8. В окне Проверить диск установите флажок Автоматически исправлять системные ошибки.
Примечание. Чтобы провести подробную проверку жесткого диска, установите флажок Проверять и восстанавливать поврежденные сектора. Это следует делать при любых подозрениях на ошибку оборудования. Но учтите, что в этом режиме проверка может занять много времени. Использовать эту функцию для первоначальной проверки не рекомендуется.
9. Нажмите кнопку Запуск.
10. Если проверяемый диск сейчас используется и является системным, появится диалоговое окно с предупреждением. В этом случае выберите команду Расписание проверки диска.
11. Закройте все открытые программы и перезагрузите компьютер. Проверка начнется автоматически перед запуском Windows. После ее завершения будут показаны результаты.
12. Если проверяемый диск не является системным, перезагружать компьютер не нужно. При этом выбранный диск все же может использоваться. В данной ситуации появится сообщение. Сохранив все файлы и закрыв все открытые программы, нажмите кнопку Отключить.
13. Проверка начнется сразу после этого. По завершении будут показаны результаты.
Источник
Проверка жесткого диска на ошибки Windows 7 и XP
Проверка диска С на ошибки в Windows 7 и XP
Существует два глобальных случая: в первом случае загрузить Windows удается хотя бы в безопасном режиме, во втором случае Windows не загружается ругаясь на отсутствие системных файлов, либо выдавая синий экран смерти с ошибкой 0x000000ED (чаще всего, но может быть и другая ошибка).
Разберемся сначала с наиболее простым первым случаем.
Проверка диска в Windows 7 ничем не отличается от проверки диска в Windows XP, поэтому буду рассказывать на примере XP.
Чтобы проверить диск запустите Мой компьютер, там щелкните правой кнопкой мыши по диску, который необходимо проверить и выберите в появившемся меню Свойства. В появившемся окне необходимо перейти во вкладку Сервис и запустить программу для проверки диска, нажав на кнопку Выполнить проверку.
В окне программы установите галочку Автоматически исправлять системные ошибки и запустите проверку, нажав кнопку Запуск.
Начнется проверка диска на ошибки и их исправление после чего появится отчет программы. Если в отчете в пункте В поврежденных секторах значение отличается от нуля, то следует выполнить проверку диска с помощью программы Victoria на наличие битых секторов.
Однако, если диск является системным, вы получите следующее сообщение: «Проверка диска не может быть выполнена, поскольку для нее необходим монопольный доступ к некоторым файлам Windows на этом диске, для чего требуется выполнить перезагрузку. Назначить выполнение проверки диска при следующей перезагрузке системы?» и не сможете проверить диск прямо сейчас. Однако, можно запланировать проверку, нажав кнопку Да.
После этого следует перезагрузить Windows. Во время загрузки начнется проверка диска на ошибки и их исправление.
Как проверить жесткий диск на ошибки, если Windows не загружается
Если Windows не загружается, проверить диск на ошибки все равно можно. Но для этого понадобится специальный софт. Нам необходим диск либо флешка с ERD Commander. Образ диска можно скачать здесь. Записать iso-образ можно с помощью программы DeepBurner. Если вы хотите воспользоваться загрузочной флешкой, то вот инструкция по созданию загрузочной USB флешки ERD Commander.
Итак подготовительная работа закончена, приступим к делу. Загрузите ERD Commander для своей версии Windows, хотя в данном случае версия не очень важна. Проверку диска можно выполнить в любой версии ERD Commander, поэтому здесь я расскажу, как проверить диск на ошибки в ERD Commander для Windows 7.
Видео: Проверка жесткого диска на ошибкиСкачать
Видео: Как запустить chkdsk на windows 7Скачать
Видео: Как запустить chkdsk на windows 7Скачать
Загрузите ERD Commander, в появившемся окне откажитесь от подключения к сети. В следующем окне согласитесь перераспределить буквы дисков, чтобы они совпадали с системными. Выберите из списка операционную систему. В появившемся меню Командера выберите пункт Командная строка. Теперь нужно ввести команду для проверки диска chkdsk c: /f (в случае проверки диска С) или chkdsk d: /f (если нужно проверить диск D на ошибки) и нажать Enter. Если появится сообщение, как на рисунке ниже «Would you like to force a dismount on this volume?«, что переводится как «Хотите размонтировать этот раздел?», введите с клавиатуры Y и нажмите Enter, тем самым согласившись размонтировать диск.
Начнется проверка диска и исправление ошибок, после чего будет выведен отчет об ошибках и исправлениях.
Обратите внимание, чтобы значение в поврежденных секторах было равно 0. Если оно больше нуля, значит на диске имеются поврежденные сектора и следует проверить жесткий диск на наличие битых секторов.
После завершения проверки компьютер можно выключить или перезагрузить.
Источник
Как исправить неполадки жесткого диска с Chkdsk в Windows 7, 8 и 10
В сегодняшней статье рассмотрим встроенный инструмент в Windows “Проверка диска”.
Утилита проверки диска сканирует ваш жесткий диск, чтобы найти и устранить проблемы. Данный инструмент не является сложным в использовании и может помочь решить некоторые проблемы, а также предотвратить потерю данных в будущем. Проверка диска (Chkdsk) выполняет несколько функций, в зависимости от запуска:
Многие ресурсы рекомендуют запускать проверку диска (Chkdsk) раз в несколько месяцев для планового технического обслуживания. Также, если ваш компьютер перезагрузился после сбоя или потери питания – рекомендуется запуск Chkdsk. Иногда Windows сам запускает данную утилиту, но это бывает редко.
Проверка диска (Chkdsk) работает почти одинаково во всех версиях Windows.
Как проверить диск из Windows.
Чтобы проверить нужный диск: откройте проводник => нажмите на диск, который хотите проверить, правой клавишей мыши и выберите “Свойства”
Во вкладке “Сервис” в пункте “Проверка на наличие ошибок” нажмите “Проверить”. В Windows 7 делается всё также, только вместо “Проверить” нужно нажать “Выполнить проверку”.
В Windows 8 и 10 может написать “Сейчас проверка диска не требуется. Мы не обнаружили ошибок на этом диске..” Вы можете просто закрыть окно или все же выполнить сканирование, нажав на “Проверить диск”. Сначала будет происходить проверка без попыток ремонта, без надобности перезагружать компьютер. Если какая-то ошибка будет найдена – вам предложат вариант перезагрузки, чтобы исправить проблему.
Если ошибок никаких не найдет – всплывет окно с надписью “Диск успешно проверен. Windows успешно поверил диск. Ошибки не обнаружены.” Нажмите “Закрыть”.
В Windows 7 при нажатии “Выполнить проверку” вам предложит выбрать дополнительные параметры проверки диска: автоматически исправлять системные ошибки, проверять и восстанавливать поврежденные сектора. Чтобы выполнить полную проверку с восстановлением поврежденных секторов – поставьте галочки в обеих параметрах и нажмите “Запуск”.
При выборе “проверить и восстанавливать поврежденные сектора” – система Windows не сможет выполнить проверку пока диск используется, нужна будет перезагрузка. Выберите “Расписание проверки диска” чтобы проверка началась после перезагрузки компьютера, также вы можете нажать “Отмена” отменив проверку.
Как отменить запланированную проверку диска.
Из командной строки вы можете проверить запланирована проверка диска после перезагрузки компьютера или нет. Также вы можете отменить проверку с помощью команды или уже после перезагрузки перед запуском проверки, ниже опишем как.
Чтобы проверить назначена проверка после перезагрузки или нет: откройте командную строку, один из способов – это нажать на меню “Пуск” правой клавишей мыши и выбрать “Командная строка (Администратор)”
Введите команду chkntfs c: и нажмите Enter. Если запуск проверки назначен после перезагрузки – вы увидите надпись “Запуск Chkdsk был назначен вручную для тома С: при следующей перезагрузке”.
Если проверка назначена при следующей перезагрузке компьютера – вы можете ее отменить, введя команду chkntfs /x c: и нажав Enter. Проверка будет отменена, без уведомлений об этом.
Также вы можете отменить плановую проверку после перезагрузки компьютера, перед тем как она начнется. То есть, если мы включаем компьютер и пишет, что начнется проверка и идет обратный отчет времени – ее можно отменить нажав клавишу X
Как использовать ChkDsk команду в командной строке.
Проверку диска возможно запустить используя командную строку, как в самой системе Windows, так и с дополнительных вариантов запуска, если система не загружается.
Если вы просто запустите командную строку и выполните команду ChkDsk – начнется поиск ошибок и в результате будет сообщено об ошибках, если они есть, но исправлять утилита ничего не будет.
Если вы хотите, чтобы во время сканирования восстанавливались логические ошибки файловой системы – нужно выполнить команду chkdsk /f c: Если вы запускаете данную команду из загруженной Windows – то вам предложит запланировать проверку после перезагрузки.
Видео: Как проверить жесткий диск на ошибки и исправить ошибки в Windows 10, 8, 7 🔎🛠️🗄️Скачать
Видео: Постоянная проверка диска, как отключить проверку диска (CHKDSK) при загрузке в Windows?Скачать
Видео: Постоянная проверка диска, как отключить проверку диска (CHKDSK) при загрузке в Windows?Скачать
Если вы хотите проверить диск на наличие поврежденных секторов – выполните команду chkdsk /r c:
Когда вы используете команду chkdsk /r для проверки – проходит более тщательная проверка, ее рекомендуется запускать периодически, но она занимает больше всего времени.
Также есть другие параметры запуска chkdsk:
Проверка диска и вывод отчета.
CHKDSK [том[[путь]имя_ф айла]]] [/F] [/V] [/R] [/X] [/I] [/C] [/L[:размер]] [/B] [/scan] [/spotfix]
том Буква диска (с двоеточием после нее), точка подключения или имя тома.
имя_файла Файлы, проверяемые на наличие фрагментации (только FAT/FAT32).
/F Исправляет ошибки на диске.
/V Для FAT/FAT32: выводит полный путь и имя каждого файла на диске. Для NTFS: выводит сообщения об очистке (при их наличии).
/R Ищет поврежденные сектора и восстанавливает уцелевшую информацию (требует /F, когда не указано /scan).
/L:size Только для NTFS: задает размер файла журнала (в КБ).
Если размер не указан, выводится текущее значение.
/X Предварительно отключает том (при необходимости).
Все открытые дескрипторы для этого тома станут недействительны (требует /F).
/I Только для NTFS: выполняет менее строгую проверку элементов индекса.
/C Только для NTFS: пропускает проверку циклов внутри структуры папок.
/B Только для NTFS: повторно оценивает поврежденные кластеры в томе (требует /R).
/scan Только для NTFS: выполняет упреждающее сканирование тома.
/forceofflinefix Только для NTFS (необходимо использовать с “/scan”): отменяет восстановление в подключенном состоянии; все найденные неполадки добавляются в очередь для восстановления в автономном режиме (например,”chkdsk /spotfix”).
/perf Только для NTFS (необходимо использовать с “/scan”): использует больше системных ресурсов для скорейшего выполнения сканирования. Это может отрицательно повлиять на производительнос ть других задач, выполняемых в системе.
/spotfix Только для NTFS: точечно исправляет ошибки в томе.
/sdcleanup Только для NTFS: собирает ненужные данные дескриптора безопасности в качестве мусора (требует /F).
/offlinescanandf ix Запускает автономную проверку и исправление тома.
/freeorphanedcha ins Только для FAT/FAT32/exFAT: освобождает потерянные цепочки кластеров вместо восстановления их содержимого.
/markclean Только для FAT/FAT32/exFAT: помечает том как чистый, если не было обнаружено повреждений, даже если не был задан параметр /F.
Параметр /I или /C сокращает время выполнения Chkdsk за счет пропуска некоторых проверок тома.
Видео: Как проверить и исправить ошибки на жестком диске — CHKDSKСкачать
Видео: Как восстановить и исправить диск RAWСкачать
Видео: Как восстановить и исправить диск RAWСкачать
Надеюсь функция Chkdsk поможет вам решить проблемы жесткого диска. На сегодня всё, если есть дополнения – пишите комментарии! Удачи Вам 🙂
Источник
Как запустить CHKDSK Windows 7 для диагностики накопителя
Преемники Windows XP оснащены десятками служебных программ. Одни используются эпизодично, другие – регулярно. К числу последних относится сервис Chkdsk. Несмотря на частый запуск системой, он доступен для управления пользователем. Способов работы с утилитой несколько, разной сложности и методики.
Как открыть CHKDSK в Виндовс 7 через «Мой компьютер»
На случай подозрений на некорректную работу дисков в роли ScanDisk Windows 7 применяет механизм их немедленной проверки. Для удобства и постоянности включение программы доступно через главный список носителей информации:
Утилита Chkdsk в действии
Утилита начнет работу. На усмотрение пользователя можно как проверить диск С на наличие ошибок Windows 7, так и подключить функции поиска и устранения ошибок, а также ремонта поврежденных фрагментов на диске. Вместе с ними пройдет полноценное восстановление, без них – обычный сбор информации.
Запуск Chkdsk через меню Мой компьютер
Важно! При анализе системного диска появится уведомление о том, что Windows не может проверить диск, который в данный момент используется, и предложение выполнить процедуру при грядущем запуске ОС. Нужно согласиться и, если нет времени, выключить/перезагрузить компьютер.
После завершения задачи сервис даст отчет. С деталями можно ознакомиться, если запросить показ подробностей слева снизу. Запись «Сведения» хранит список важных событий, прошедших при проверке.
Как проверить диск на наличие ошибок через Командную строку на Windows 7
Любителям управлять системой через ввод кодов подойдет вариант включения ЧекДиск через командную строку Windows 7. Здесь же задаются параметры и условия проверки.
Начать предстоит с открытия приложения одним из 2-х способов:
Запуск утилиты через командную строку
Следующий шаг к тому, как запустить Chkdsk Windows 7 – запись команды:
Chkdsk b: (или другое название диска) /f (прочие ключи-параметры)
В роли дополнительных свойств рекомендуются:
Важно! Есть и 3-й способ запуска – команду «Проверить носитель» вписать прямо в строке меню «Выполнить». Если есть возможность указать действие от имени администратора – сделать это.
При проверке системного хранилища утилита также предложит сделать процедуру при очередной загрузке. Остается согласиться (Y) или отказаться (N), затем нажать Enter, выключать сам компьютер необязательно.
При понимании принципов работы других ключей стоит ввести и их при необходимости. Сервис совершит обработку данных. Отчет будет находиться прямо в окне консоли управления. Командная строка способна как отключить проверку диска Chkdsk при загрузке в Windows 7, так и инициировать дополнительные процедуры.
Что делать, если не запускается CHKDSK на Виндовс 7
Не проблема, если утилита не открылась в работающей ОС – возможно, не было прав администратора. Сигналом об ошибке станет неактивность программы при перезагрузке. Либо это незначительный сбой, либо неисправность в реестре. Первая ситуация не критичная, решить вторую поможет просмотр записи, отвечающей за проверку дисков.
Важно! Периодическая проверка антивирусом также необходима.
Для начала важно убедиться в наличии файла-исполнителя autochk.exe в разделе System32 системной папки Windows. Затем нужно открыть сам реестр (вписать regedit в поисковую строку «Выполнить»). В общем перечне выбрать каталог HKEY_LOCAL_MACHINESYSTEM.
Поиск и редактирование параметра в реестре
Далее пройти по пути CurrentControlSet – Control – SessionManager. Необходимо значение категории BootExecute. В нем должна быть комбинация autocheck autochk *. Если запись неверная – стоит исправить. Для гарантии предстоит снова поставить задачу проверки диска при перезагрузке, если все заработало – проблема устранена.
В случае отсутствия параметра в составе реестра пользователь способен его создать по такой инструкции:
Если это не помогло или файла нет, предстоит его вставить (или заменить) из системных каталогов другого компьютера. Когда не помогает даже такая мера, остается только восстановление диска или Windows в целом.
Важно! Исправность общей файловой системы поможет оценить сервис sfc. Активировать его нужно в конфигурации sfc /scannow, сделать это нужно перед тем, как запустить Chkdsk Windows 7 заново. При успешной работе утилита исправит поврежденные элементы и избавит от необходимости в восстановлении.
Как отключить проверку диска CHKDSK при загрузке в Windows 7
Видео: Chkdsk f r – проверка и восстановление жесткого дискаСкачать
Видео: ЗАГРУЗКА ДИСКА 100{051332122ec5321fb121103312977d7c4ba99a643e2c28743badeb878d8b95fb} в Windows 10. 8 причин и решенийСкачать
Видео: ЗАГРУЗКА ДИСКА 100{051332122ec5321fb121103312977d7c4ba99a643e2c28743badeb878d8b95fb} в Windows 10. 8 причин и решенийСкачать
Время от времени Chkdsk Windows 7 активирует самостоятельно. Такое происходит после обновлений ОС или их отката или при иных серьезных изменениях. При «синих экранах» или глубокой проверки антивирусами Chkdsk также включается с прочими ремонтными приложениями.
В лучшем случае причина кроется в том же BootExecute в реестре. Если в конце приписан символ «/», его нужно убрать – так у функции Чек Диск для вин 7 команда регулярной проверки при включении устранится.
Исключение проверки диска через командную строку
Когда в реестре порядок или процедура не помогла, следует отменить скандиск для Windows 7 вручную. В командную строку предстоит внести:
Chkntfs /x (буква диска):
Но перед отключением стоит убедиться в исправности носителя информации – не исключено, что утилита запускалась не просто так.
Важно! Оператор /x прекратит проверку диска из расписания при очередной загрузке. Кроме него, необходимо знать о параметрах /c (запрос включения chkdsk) и /d (проверка всех дисков при перезагрузке). Отмену стоит ввести и на случай, когда сервис отказывает в проверке, объясняя ее тем, что она и так будет запущена.
Алгоритм также пройдет в командной строке.
| Для начала стоит активировать анализ работоспособности диска:
fsutil dirty query (буква тома): |
|
| Результат: | |
| Диск не является грязным: ошибок нет или они устранены.
1) Перезагрузить компьютер 2) Если Chkdsk все так же запускается, отключить его с помощью Chkntfs |
Том нуждается в очистке: необходима обработка.
1) Удалить временные файлы, включить Chkdsk вручную; 2) Повторить несколько раз до получения ответа о полноценности диска. |
Важно! Если речь о проверке системного каталога, то порядок несколько иной: сперва отключить автопроверку, затем поставить chkdsk задачу и затем выполнить перезагрузку, чтобы сервис выполнил процедуру строго 1 раз.
Проверка чистоты томов сервисом fsutil
Windows Check Disk – один из механизмов самовосстановления ОС. Отключать его на постоянной основе можно, но небезопасно. Рекомендуется это делать на время, затем вернуть проверку по умолчанию.
Почему CHKDSK постоянно включается при загрузке ПК
Регулярно загружается и оттягивает запуск ОС программа по разным причинам – от временных сбоев до критических ошибок системы. Часть из них удастся отследить только благодаря глубокой диагностике, остальные моменты пользователь способен найти и устранить самостоятельно.
На случай разовых, но периодических проверок поможет самостоятельная проверка томов на ошибки и «чистоту». При устранении недочетов Windows перестанет «сомневаться» и не станет подключать утилиту.
Важно! Аварийное выключение (долгое нажатие кнопки запуска) не решит проблему.
Хуже, когда в Windows 7 проверка диска на наличие ошибок активизируется постоянно и проводит долгие проверки по несколько раз перед выходом на рабочий стол – это говорит о некорректной работе хранилища:
В случае 1 варианта начать следует со стандартных мер очистки:
Важно! Для таких действий есть множество программ в свободном доступе – необязательно искать средства управления внутри системы.
Очистка диска утилитой CCleaner
Дополнительная проверка механизмами fsutil (поиск «грязного» тома) и sfc (анализ файловой системы) также поможет в решении проблемы.
При критичных нарушениях система сама запустит процедуру восстановления от сохраненной точки через БИОС. Если наступил худший вариант (частые проверки остались или компьютер не загружает рабочий стол), остается только подключение жесткого диска к другому устройству.
Программы проверки и исправления (в том числе Chkdsk) запускать придется именно оттуда – только так удастся определить возможность вернуть носитель к работе.
Программа активирована перед запуском ОС
Так полезный инструмент управления сохраняет стабильность системы. Его активность – символ исправности компьютера. Пока ChkDsk Windows 7 запускает автоматически через раз, и проверка проходит быстро, все в порядке. Рекомендуется иногда проверять носители вручную – скорость обработки диска покажет, нужно ли выполнять дефрагментацию или чистить данные. Если же он включается часто и надолго – пользователю пора вмешаться в алгоритмы ОС, пока не поздно. Своевременные действия позволят сохранить информацию без перехода к восстановлению системы.
Источник
Видео
Как убрать ошибку Windows не может форматировать этот диск. Завершите все прочие программы, исп.Скачать
VICTORIA 4.47 — ИНСТРУКЦИЯ по ПРОВЕРКЕ ДИСКА И ИСПРАВЛЕНИЮ БИТЫХ СЕКТОРОВСкачать
VICTORIA 4.47 — ИНСТРУКЦИЯ по ПРОВЕРКЕ ДИСКА И ИСПРАВЛЕНИЮ БИТЫХ СЕКТОРОВСкачать
CHKDSK проверка диска на наличие ошибокСкачать
Как активировать новый жесткий диск. SSD не отображается в проводнике?Скачать
Как активировать новый жесткий диск. SSD не отображается в проводнике?Скачать
Не редко зависание медленная работа, а иногда и «падение» операционной системы на компьютере/ ноутбуке связана с ошибками на жестком диске. В этой статье я пошагово опишу как проверить свой жесткий диск на ошибки с помощью стандартных средств Windows, утилиты CHKDSK и программы Victoria.
Проверка диска с помощью стандартных средств в графическом интерфейсе Windows.
Не зависимо от вашей операционной системы (Windows XP, Windows 7, Windows 8), зайдите в Компьютер (Мой компьютер, Этот компьютер) нажмите на диске, который необходимо проверить правой кнопкой мыши, выберите «Свойства«.
В окне свойств, зайдите во вкладку «Сервис» и нажмите кнопку «Выполнить проверку«.
Ставим обе галочки
— Автоматически исправлять системные ошибки.
— Проверять и восстанавливать системные сектора.
и нажимаем «Запуск«.
Если вы проверяете системный том (диск на котором установлена операционная система, обычно диск С) у вас появится сообщение «Windows не может проверить жесткий диск, который в данный момент используется«, нажмите «Расписание проверки диска«.
После чего перезагрузите компьютер/ ноутбук, во время загрузки запустится процесс проверки и исправлений ошибок на диске. Он продлиться от нескольких минут до часа (в зависимости от размера раздела и физических характеристик жесткого диска). По окончании загрузиться операционная система.
Проверка жесткого диска с помощью утилиты chkdsk.
CHKDSK (сокращение от англ. check disk — проверка диска) — стандартное приложение в операционных системах DOS и Microsoft Windows, которое проверяет жёсткий диск или дискету на ошибки файловой системы (например, один и тот же сектор отмечен как принадлежащий двум разным файлам). CHKDSK также может исправлять найденные ошибки файловой системы. (из Википедии)
Для того чтобы запустить утилиту chkdsk необходимо запустить командную строку с правами администратора, для этого:
В Windows XP нажмите «Пуск» — «Все программы» — «Стандартные» — «Командная строка»
В Windows 7 нажмите «Пуск» — «Все программы» — «Стандартные» нажмите правой кнопкой мыши на «Командная строка» и выберите «Запуск от имени администратора».
В Windows 8.1 нажмите правой кнопкой мыши на «Пуск» — «Командная строка (администратор)».
В итоге у вас откроется консоль командной строки.
Первым делом узнаем синтаксис утилиты chkdsk:
CHKDSK [том[[путь]имя_файла]] [/F] [/V] [/R] [/X] [/I] [/C] [/L[:размер]] [/B]
Том Определяет точку подключения, имя тома или букву проверяемого диска с двоеточием.
имя_файла Файлы, проверяемые на наличие фрагментации (только FAT/FAT32).
/F Исправление ошибок на диске.
/V Для FAT/FAT32: вывод полного пути и имени каждого файла на диске. Для NTFS: вывод сообщений об очистке (при их наличии).
/R Поиск поврежденных секторов и восстановление уцелевшего содержимого (требует /F).
/L:размер Только для NTFS: задание размера файла журнала (в КБ). Если размер не указан, выводится текущее значение размера.
/X Предварительное отключение тома (при необходимости). Все открытые дескрипторы для этого тома будут недействительны (требует /F).
/I Только для NTFS: менее строгая проверка элементов индекса.
/C Только для NTFS: пропуск проверки циклов внутри структурыпапок.
/B Только для NTFS: повторная оценка поврежденных кластеров на диске (требует /R)
Параметры /I или /C сокращают время выполнения Chkdsk за счет пропуска некоторых проверок тома.
Из всех атрибутов команды, наиболее часто для проверки диска на ошибки используются два: /f и /r. Окончательная команда выглядит следующим образом:
chkdsk C:/F/R
Этой командой мы проверим раздел C, исправим ошибки на диске и восстановим информацию с поврежденных секторов (если такие будут).
После ввода этой команды появится предложение выполнить проверку тома при следующей перезагрузки системы, нажимаем Y и клавишу Enter.
Теперь необходимо перезагрузить систему, при загрузке вы увидите окно предлагающую проверку, ничего не нажимайте, просто подождите 10 сек.
Запуститься проверка жесткого диска, далее необходимо дождаться ее окончания (проверка может длиться до нескольких часов, в зависимости от размера диска и физических его характеристик) после чего загрузится операционная система.
Проверка на ошибки жесткого диска с помощью Victoria.
Программа Victoria предназначена для проверки на ошибки жестких дисков с интерфейсами IDE и Serial ATA. Программа представляет собой полностью готовое решение для всесторонней, глубокой, и в тоже время максимально быстрой оценки реального технического состояния HDD.
Первым делом скачиваем ISO образ программы с официального сайта. Разархивируем скаченный архив и записываем на CD/ DVD диск, как это сделать описано в статье Как записать на CD/ DVD. После этого загрузитесь с записанного диска, как это сделать пошагово описано в статье Как загрузиться с CD/DVD диска или USB флешки.
Загрузившись с диска в течении 10 сек выбираете программу для своего девайса (по умолчанию загрузится Victoria для компьютера).
Запуститься интерфейс программы. Нажмите клавишу F2, для того что бы программа сама нашла диск, если этого не произошло необходимо сделать это вручную. Для этого нажимаем клавишу «P». То же самое придётся сделать, если в системе несколько жёстких дисков и нужно выбрать один из них. Если у Вас жесткие диски с интерфейсом SATA, то в появившемся меню Выбор порта HDD выбираете — «Ext. PCI ATA/SATA«. Перемещение осуществляем курсорными клавишами «вверх», «вниз», а выбор – клавишей «Enter».
Далее необходимо вырать проверяемый диск. Для этого укажите его номер и нажмите «Enter». В данном примере проверяем 1 диск.
Далее для проверки поверхности диска нажимаем клавишу F4. В окне HDD scan menu: выбираем необходимые параметры проверки. По умолчанию предлагается сканировать весь диск с начала «Start LBA: 0» и до конца «End LBA: 20971520». Рекомендую оставить эти значения по умолчанию. Следующий пункт меню – рекомендую оставить «Линейное чтение», поскольку оно предназначено для максимально быстрой и точной диагностики состояния поверхности. В четвертом пункте рекомендую выбрать режим BB = Advanced REMAP, поскольку этот режим наиболее качественно проверяет диск и исправлет на нем ошибки без удаления информации.
После этого запустится проверка на ошибки жесткого диска с исправлением bad областей. Эта процедура может занять от нескольких десяток минут до нескольких часов. Зависит от объема и скорости вращения шпинделя.
По окончании вытащите диск из привода и перезагрузите компьютер.