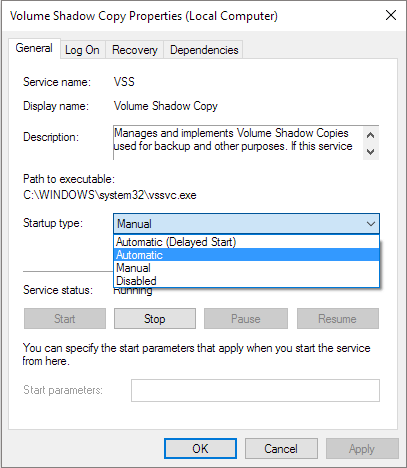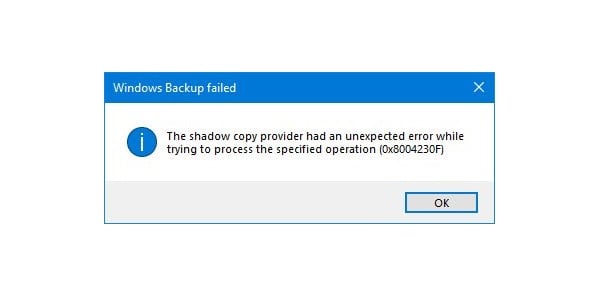В статье приводится описание вариантов исправления ошибки службы восстановления Windows, когда точка восстановления не создаётся: ни через менеджер создания точки ни любым из способов-твиков реестра.
СИМПТОМЫ
- Windows честно и неизменно заявляет, что точка восстановления не создаётся
- система говорит о недостатке свободного места
- Windows ссылается на ошибку 0X80070070
Возможные и скорые на руку варианты лечений типа:
- проверки поверхности диска chkdsk
- состояния системных файлов sfc/scannow
результатов не приносят: ошибок нет, но точку восстановления по-прежнему не создать.
ПОЕХАЛИ
Их (точек восстановления) расположение — скрытая папка System Volume Information на диске, за которым идёт слежение. Ниже я предлагаю вам пройти несколько процедур, с помощью которых вы сможете выцепить проблему и постараться её исправить. Я традиционно направляю вас к проблемному вопросу с нескольких сторон — авось, проблема и проявится. Однако предупреждаю сразу: вокруг функции сгущаются тучи из-за того, что она «имеет близкие отношения» с дискредитировавшей себя окончательно функцией теневого копирования восстановления файлов vssadmin. И потому вопросов в отношении функции восстановления через создаваемые точки стало больше чем ответов. К главным же проблемам можно отнести:
- влияние антивирусных программ (и даже после удаления те оставляют некоторые уже изменённые параметры реестра в соответствии с применёнными ранее в них настройками)
- некоторые функции программ-ускорителей-чистильщиков
- утеря и несанкционированное делегирование прав (характерный признак — ошибка с окончанием типа Отказано в доступе или Доступ запрещён)
Не желаете видеть папку System Volume Information на флешке?
Точка восстановления не создаётся: проверьте службу
Да, самое первое — убедиться в том, что запущена соответствующая служба. В строке поиска (Пуск) наберите быструю команду поиска
sysdm.cpl
В окне Свойств системы перейдём на вкладку Защита системы и проверим состояние службы для нужных дисков:
служба восстановления работает только для системного диска
Сразу после этого отправляемся в Групповую политику Windows:
gpedit.msc
Смотрим здесь:
Редактора групповой политики нет…
Групповая политика есть, но не работает…
Оба показателя выводите в положение Отключено. А теперь заглянем в список работающих служб Windows. Независимо от версии Windows в нужную консоль вас отправит быстрая команда:
services.msc
Ищите Теневое копирование тома. Служба НЕ должна быть Отключена в столбце Тип запуска:
Перезагрузите систему.
Проверьте, существуют ли вообще какие-нибудь точки
vssadmin list shadowstorage
Точка восстановления не создаётся? А вручную попробовать?
В запущенной от имени администратора консоли команд введите
Wmic.exe /Namespace:\rootdefault Path SystemRestore Call CreateRestorePoint "%DATE%", 100, 7
Что отвечает консоль? Можете сразу проверить:
vssadmin list shadows
Изменяем реестр
Имя службы в операционных системах разных поколений Windows видится по-разному. Однако в реестре куст для службы в Windows последних поколений один. Туда и направимся. Независимо от значений параметров внесите следующие изменения:
Reg add "HKEY_LOCAL_MACHINESOFTWAREMicrosoftWindows NTCurrentVersionSystemRestore" /v DisableSR /t REG_DWORD /d 0 /f
Проверьте как работает служба восстановления теперь. Возможно, потребуется перезагрузка.
Принудительный запуск службы восстановления
Следующий вариант — немного «через Китай». В попытке вычленить проблему мы сначала запустим менеджер восстановления принудительно. Попробуйте следующую команду:
rstrui.exe /offline:C:windows=active
где rstrui.exe — утилита восстановления системы. Возможно, система сошлётся на битый реестр. Вам придётся переименовать указанные файлы в папке:
C:WindowsSystem32config
Проверьте свободное место на дисках
Вводим команду на запуск консоли Управления дисками:
diskmgmt.msc
и проверьте: если диск, за которым Windows наблюдает, забит под завязку, точка восстановления не создаётся только по причине нехватки места. Впрочем, о забитости диска нередко сигнализирует и проводник. Если же никакие из вариантов вас не приблизили к решению проблемы, проверьте журнал событий на ошибки.
В строке поиска Windows (Выполнить) наберите команду:
eventvwr.msc /s
Слева разверните пункт Журналы Windows, выберите Система. Справа появится список событий за всё время работы системы. Сгруппируйте список по Источнику событий, выискивая Sr или Srservice. Описание с Ошибкой по этому источнику может помочь вам в причине, из-за которой точка восстановления не создаётся.
Попробуйте Безопасный режим или режим Чистой загрузки
Выходов на Безопасный режим немало. Самый быстрый — через msconfig -2 из строки поиска (Выполнить):
Чистая загрузка запускается через настройки msconfig -1. Выберите в окне Диагностический запуск.
Точка восстановления создаётся, но нельзя изменить объём отводимого для неё места.
Наиболее частая проблема для систем, которые появились на диске после переустановки. Так, при попытке задать собственный размер на жёстком диске для точек восстановления, функция возвращает ряд ошибок:
и тут же
Присмотритесь к главному окну Свойств системы. Сколько дисков С:?
Для решения вопроса выберите раздел (С:) (Отсутствует) и щёлкните по кнопке Настроить. Отключите для него восстановление системы и всё встанет на свои места.
Отписывайтесь.
Успехов.
Five Solutions to Fix System Restore Not Working in Windows 10/8/7
To fix the matter, there are five fixes you can try.
| Workable Solutions | Step-by-step Troubleshooting |
|---|---|
| Fix 1. Run System Restore in Safe Mode | Restart your computer, press «F8» during…Full steps |
| Fix 2. System Properties Settings | Right-click the «Computer/This PC» icon and…Full steps |
| Fix 3. Volume Shadow Copy Service | Type Services.msc in the Start Menu…Full steps |
| Fix 4. Repair Corrupted System Files | Press «Windows + X» to bring up a menu…Full steps |
| Fix 5. System Restore Alternative | Create a system backup and restore…Full steps |
Do you receive any of the following error messages that indicate your System Restore is not working?
- System Restore failed
- A shadow copy could not be created
- Error 0x80070005/0x800423F3/0x80070570
- System Restore did not complete successfully
- System Restore failed to extract the original copy of the directory from the restore point.
- Restore point could not be created for this reason: Error detected in the Volume Shadow Copy Services (VSS).
When Windows System Restore is not working, it usually happens after users update the system, install an application, or their computer becomes infected with malware or a virus. However, there are many other factors that result in failure to restore a previous version of Windows. We provide several methods to fix System Restore within this page, but it is an all-too-common problem that can be caused at no fault to the user. There are simpler alternatives to restoring your System besides using Windows System Restore and reconfiguring your PC every time something inevitably fails with it.
You can create restore points of the status of your system, applications, and personal files using third-party software. EaseUS Todo Backup is capable of doing just that, and it allows users to perform a complete system restore in Windows 10/8/7. More details are provided in the FINAL PART first we’ll discuss how to directly fix Windows System Restore.
Fix 1: Run System Restore in Safe Mode
There are different ways to enter Windows Safe Mode, depending on the version of your Windows OS. The specifics of the procedure vary slightly between Windows 10/8.1/8 and Windows 7, but the general method is the same.
Step 1. Restart your computer, press «F8» during the boot process to open the Windows «Advanced Boot Options» menu and enter «Safe Mode».
Step 2. In the Safe Mode menu, type recovery into the Start Menu search bar and select «Recovery» from the list.
Step 3. Open «System Restore» from the Advanced recovery tools menu.
By booting into Safe Mode, you may be able to create a system restore point or restore to a prior restore point. Alternatively, if the issue is not resolved, you could execute a Clean Boot to see if you are able to get system restore working without potentially-interfering applications.
Fix 2: Check System Protection Settings and Configure Disk Space Usage
If the size of your created system restore points exceeds the maximum disk space configuration in the System Protection settings, you will lose many new backup images. In this case, you cannot restore your Windows to the desired restore point because it has not truly been saved. To resolve this, allocate more space for system restore points.
Step 1. Right-click «Computer/This PC» icon and select «Properties» -> «System Protection» -> «Configure».
By booting into Safe Mode, you may be able to create a system restore point or restore to a prior restore point. Alternatively, if the issue is not resolved, you could execute a Clean Boot to see if you are able to get system restore working without potentially-interfering applications.
Fix 2: Check System Protection Settings and Configure Disk Space Usage
If the size of your created system restore points exceeds the maximum disk space configuration in the System Protection settings, you will lose many new backup images. In this case, you cannot restore your Windows to the desired restore point because it has not truly been saved. To resolve this, allocate more space for system restore points.
Step 1. Right-click «Computer/This PC» icon and select «Properties» -> «System Protection» -> «Configure».
Step 2. When you arrive at the Configure area, drag the «Max Usage« bar and consider increasing from the default 3 percent to over 5 percent.
Fix 3: Check the Status of Volume Shadow Copy Service & System Restore Service
You should be aware of another facet of the system that can cause System Restore to not work properly. Volume Shadow Copy Service (VSS) is an implementation that allows volume backups to be performed while applications are running. If VSS is not enabled or the registry value of the Volume Shadow Copy Service has been changed in the Registry, it will lead to Windows System Restore issues.
To set the Volume Shadow Copy Service to «Automatic»:
Step 1. Type Services.msc in the Start Menu search box and hit «Enter».
Step 2. Search for «Volume Shadow Copy, Task Scheduler, and Microsoft Software Shadow Copy Provider Service»; check if they are Running and have their «Startup type» set to «Automatic».
Step 3. Reboot your computer and retry System Restore.
Fix 3: Check the Status of Volume Shadow Copy Service & System Restore Service
You should be aware of another facet of the system that can cause System Restore to not work properly. Volume Shadow Copy Service (VSS) is an implementation that allows volume backups to be performed while applications are running. If VSS is not enabled or the registry value of the Volume Shadow Copy Service has been changed in the Registry, it will lead to Windows System Restore issues.
To set the Volume Shadow Copy Service to «Automatic»:
Step 1. Type Services.msc in the Start Menu search box and hit «Enter».
Step 2. Search for «Volume Shadow Copy, Task Scheduler, and Microsoft Software Shadow Copy Provider Service»; check if they are Running and have their «Startup type» set to «Automatic».
Step 3. Reboot your computer and retry System Restore.
Fix 4: Repair Corrupted System Files
If system restore loses functionality, one possible reason is that system files are corrupt. So, you can run System File Checker (SFC) to check and repair corrupt system files from the Command Prompt to fix the issue.
Step 1. Press «Windows + X» to bring up a menu and click «Command Prompt (Admin)».
Step 2. On the Command Prompt window, type: sfc /scannow and press «Enter».
Step 2. On the Command Prompt window, type: sfc /scannow and press «Enter».
Fix 5: Windows System Restore Alternative — EaseUS Todo Backup
The System Restore feature is undoubtedly a very useful feature that is a life-saver when your computer runs into an accident and requires a restore. But at times, no matter how many restore points Windows automatically created for you, you are unable to restore your computer: System Restore simply won’t work!
What’s worse, you don’t get the luxury of having a specialized consultant help solve your problems. If you find your Windows System Restore not working time and time again, it is wise to prepare a backup plan that can perfectly replace the Windows function.
Alternatively, backup software can provide double protection of your system restore points. EaseUS Todo Backup is the best tool for the job. You can use it to create a backup image of everything — including system data, applications, and files — onto internal/external hard drives, Network, or Cloud storage. Furthermore, you have direct access to a dedicated support team if you ever have an issue using the product. Ensure that you can always bring your computer back to a safer state with this backup and recovery program.
Create a system restore point with EaseUS Todo Backup
The detailed steps are provided here:
Part 1. Create a system backup
Step 1. Launch EaseUS Todo Backup on your computer, and click Create Backup on the home screen and then hit the big question mark to select backup contents.
Step 2. To back up your Windows operating system, click «OS» to begin the backup task.
Step 2. To back up your Windows operating system, click «OS» to begin the backup task.
Step 3. Your Windows operating system information and all system related files and partitions will be automatically selected so you don’t need to do any manual selection at this step. Next, you’ll need to choose a location to save the system image backup by clicking the illustrated area.
Step 4. The backup location can be another local drive on your computer, an external hard drive, network, cloud or NAS. Generally, we recommend you use an external physical drive or cloud to preserve the system backup files.
Step 4. The backup location can be another local drive on your computer, an external hard drive, network, cloud or NAS. Generally, we recommend you use an external physical drive or cloud to preserve the system backup files.
Step 5. Customiztion settings like enabling an automatic backup schedule in daily, weekly, monthly, or upon an event, and making a differential and incremental backup are available in the Options button if you’re interested. Click «Backup Now«, and the Windows system backup process will begin. The completed backup task will display on the left side in a card style.
Part 2. Restore the system
After you back up the system, you can refer to the detailed guide to restore the system from its restore points or follow the simple guide below to get things done.
Choose a system backup image -> Click «System Recovery» -> Choose a recovery drive -> Click «Proceed».
Part 2. Restore the system
After you back up the system, you can refer to the detailed guide to restore the system from its restore points or follow the simple guide below to get things done.
Choose a system backup image -> Click «System Recovery» -> Choose a recovery drive -> Click «Proceed».
Как решить ошибку 0x8004230F при создании точки восстановления в Windows 7/8/10?
Во время создания точки восстановления в различных версиях Windows можно встретить ошибку 0x8004230F. В сообщении, приложенном к этой ошибке, находятся следующие сведения:
Не удалось создать точку восстановления по следующей причине:
Непредвиденная ошибка поставщика теневого копирования при выполнении указанной операции. (0x8004230F)
Повторите попытку.
Почему возникает ошибка 0x8004230F? Как правило, причина заключается в неправильно работающих службах, которые активно участвуют в процессе создания точки восстановления. Сегодня мы покажем вам, как избавиться от этой ошибки.
Метод №1 Запуск средства VSSADMIN
Некоторые пользователи уже знают, что служба теневого копирования тома может быть крайне чувствительной к присутствию в системе другого ПО, предоставляющего схожий функционал. Нажмите комбинацию Windows+R, чтобы вызвать окошко «Выполнить». Пропишите в нем значение cmd и нажмите комбинацию Ctrl+Shift+Enter.
Вызвав перед собой Командную строку, напишите в ней vssadmin list providers и нажмите Enter. Перед вами появится список всего ПО, которое предоставляет услуги VSS. Если у вас в системе нашлись какие-то сторонние поставщики VSS, то вам нужно найти их и деактивировать. Тогда ошибка 0x8004230F должна исчезнуть. Если ничего стороннего обнаружено не было, то двигаемся дальше.
Метод №2 Проверка статуса служб теневого копирования тома и программного поставщика
Возможно, что служба теневого копирования тома попросту прекратила работать в вашей системе. Нажмите Windows+R, а затем выполните значение services.msc и нажмите Enter. Открыв окошко со службами, найдите службу «Теневое копирование тома» и дважды кликните на нее левой кнопкой мыши. Выставьте в типе запуска службы значение «Автоматически (отложенный запуск)». Тоже самое выполните и для службы под названием «Программный поставщик теневого копирования (Microsoft)». Как только подкорректируйте настройки в обеих службах, перезагрузите компьютер и проверьте наличие ошибки 0x8004230F.
Метод №3 Создание точки восстановления в чистой загрузке
Некоторое стороннего ПО запросто может мешать процессу создания точки восстановления Windows. Вам нужно выполнить чистую загрузку своей системы, а затем повторить процесс. Некоторые пользователи утверждают, что после чистой загрузки никакой ошибки 0x8004230F они не встретили.