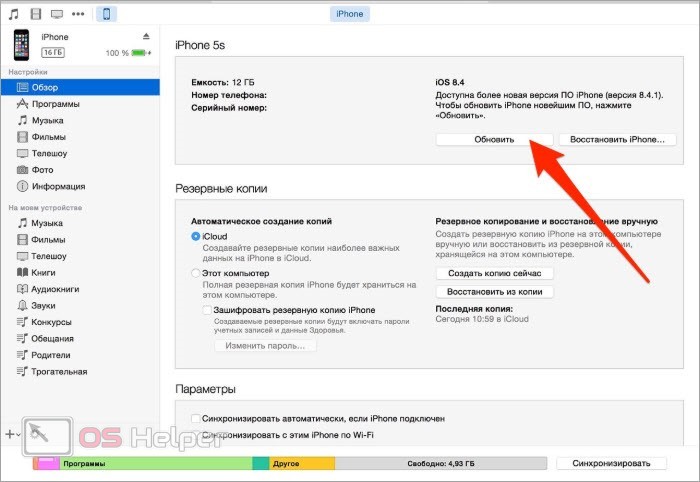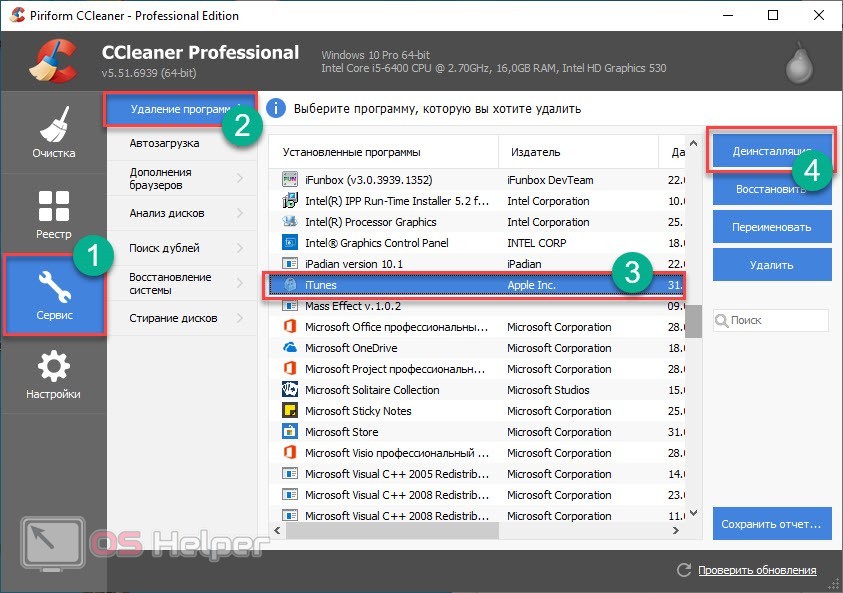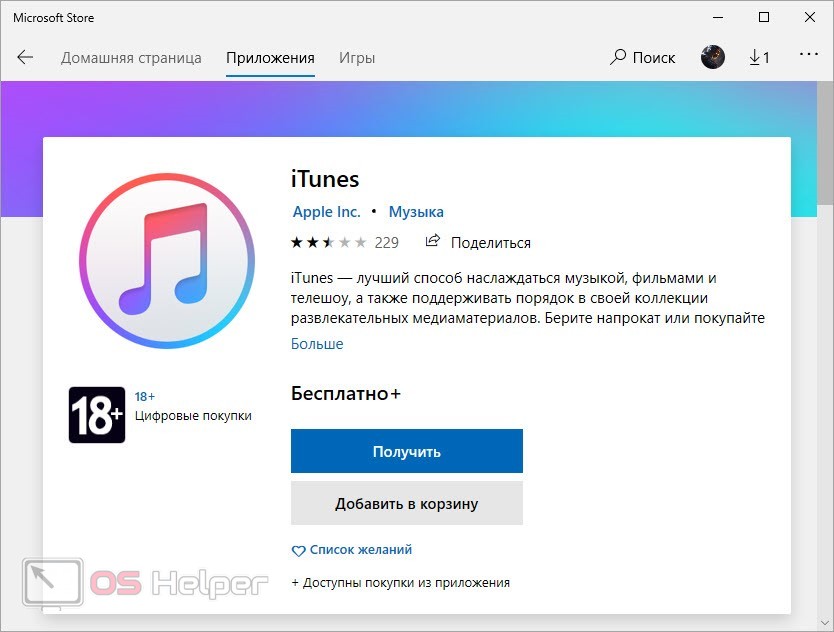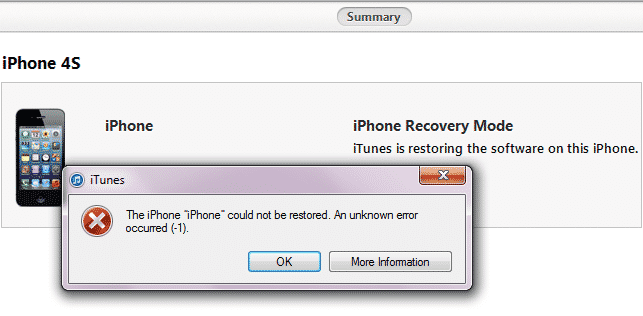Когда владелец любого устройства с iOS хочет восстановить данные или сделать синхронизацию с iTunes, первое его действие – подключение этого устройства к iTunes. Именно в этот момент он рискует получить неприятное сообщение вида «iTunes не удалось подключиться к этому iPhone из-за неизвестной ошибки (0xE8000065)». Впрочем, коды ошибок могут варьироваться, самые распространенные из них: 0xE800003, 0xE800002D, 0xE8000012, 0xE8000015 или 0xE8000065. Независимо от кода в первую очередь следует сделать следующие действия:
- проверить надежность USB-соединения, при необходимости заменить кабель;
- убедиться, что на компьютере установлена последняя версия iTunes;
- перезагрузить компьютер и устройство iOS.
Если все вышеуказанное так и не увенчалось успехом, придется прибегнуть к более радикальным мерам:
- Способ 1: Исправить с помощью с бесплатной программы Tenorshare TunesCare
- Способ 2: Удалить стороннее программное обеспечение безопасности
- Приложение Tenorshare iCareFone в качестве полноценной замены для iTunes
- Способ 3: Обновить Службу Мобильных Устройств Apple
- Способ 4: Переустановить драйвер USB мобильного устройства Apple
- Способ 5: Проверить файл «hosts»
Способ 1: Исправить с помощью с бесплатной программы Tenorshare TunesCare
Одним из самых простых методов исправить ситуацию без погружения в тему – использовать программу Tenorshare TunesCare. Она была создана для решения любых ошибок с iTunes (включая версию 12.9) и способна в 2-3 клика обеспечить требуемый результат.
Скачать на компьютер и запустить программу, подключить iPhone.

После определения устройства на экране появится главное окно всего с двумя кнопками. Нажать «Исправить проблему синхронизации…» и Tenorshare TunesCare начнет восстанавливать библиотеку iTunes.
В случае если Tenorshare TunesCare не сможет опознать смартфон, или возникли проблемы с установкой iTunes, или тот работает медленно, или что-то бог весть знает что еще – в запасе есть вторая кнопка «Устранить все ошибки…», просто кликнуть ее и следовать подсказкам.
В процессе работы недостатки библиотеки будут устранены. Необходимо перезапустить iTunes, чтобы проверить правильность работы.
Способ 2: Удалить стороннее программное обеспечение безопасности
При использовании компьютера Mac, антивирусная программа или брандмауэр, разработанное другими компаниями, могут заблокировать соединение между iTunes и iPhone. Тогда при попытке обмена данными возможно появление сообщения с кодом ошибки.
Убедитесь, что устройство iOS разблокировано и на нем отображается экран «Домой». На компьютере нажмите и удерживайте нажатой клавишу «Option», при этом кликните меню «Apple» > пункт «Информация о системе» («Отчет о системе»). В полученном слева списке выберите USB.
Если устройство iPhone/iPad/iPod указано в дереве устройств USB, удалите программное обеспечение безопасности, скачанное от сторонних производителей. В любом случае, Вы сможете переустановить его позже.
Полноценная альтернатива iTunes
У той же фирмы Tenorshare есть еще одна программа iCareFone.
С ее помощью можно легко в несколько кликов:
- восстановить устройство iOS (iPhone, iPad и iPod), игнорируя ошибки iTunes;
- очистить от ненужных файлов и ускорить работу устройства;
- сделать выборочное резервное копирование и восстановление файлов iTunes;
- передавать музыку и фильмы между iOS устройством и ПК/Mac;
- управлять контактами, фотографиями, видео, приложениями и т.д.
Tenorshare iCareFone может все, что может iTunes, и возможно даже немного больше.
В любом случае, теперь Вы можете сами решать судьбу своего мобильного помощника.

Способ 3: Обновить Службу Мобильных Устройств Apple
Обновить работу «Службы Мобильных Устройств» Apple (Apple Mobile Device Service, AMDS):
Закрыть iTunes, отключить устройство.
Одновременно нажать клавиши Windows и R, в открывшемся окне «Выполнить» ввести службы.msc (devmgmt.msc), нажать «Ввод» («ОК»).
Найти службу мобильных устройств (AMD) Apple и дважды кликнуть по ней.
Должен быть выбран «Автоматический» тип запуска.
Последовательно нажать кнопки «Стоп», «Пуск», «ОК» и перезагрузить компьютер.
Способ 4. Переустановите драйвер USB мобильного устройства Apple
Отключить iPhone от компьютера, разблокировать его, перейти на экран «Домой», повторно подключить устройство. Если откроется iTunes — закрыть ее.
Варианты действий отличаются в зависимости от того, откуда был загружен iTunes:
а) из магазина Microsoft Store:
кликнуть правой кнопкой мыши (ПКМ) на кнопку «Пуск» > пункт «Диспетчер устройств» > раздел «Портативные устройства» > найти собственное устройство, щелкнуть его имя ПКМ > пункт «Обновить драйвер» > вариант «Автоматический поиск обновленных драйверов».
Когда программное обеспечение закончит устанавливаться, перейти в раздел «Настройки» > пункт «Обновления и безопасность» > раздел «Центр обновления Windows» > есть ли другие доступные обновления.
б) с веб-сайта Apple:
нажать клавиши Windows и R > окно «Выполнить» > ввести:
%ProgramFiles%Common FilesAppleMobile Device SupportDrivers «ОК».
Щелкните ПКМ файл usbaapl64.inf (usbaapl.inf) > «Установить».
После всех действий отключить устройство от компьютера > перезапустить компьютер > снова подключить устройство > открыть iTunes.
Способ 5. Проверить файл «hosts».
Нужно убедиться, что компьютер в состоянии подключиться к серверу обновлений. Для этого требуется проверить файл «hosts»:
На компьютере с ОС Windows лучше всего обратиться к инструкциям службы поддержки на веб-сайте компании Microsoft.
При работе с macOS в программе «Finder» выбрать меню «Программы» > раздел «Утилиты» > программа «Терминал», ввести команду:
sudo nano /private/etc/hosts < Ввод >
Ввести пароль для входа в систему (текст на экране отображаться не будет), и нажать «Ввод». В окне программы «Терминал» отобразятся данные файла hosts:
Если подобное окно не отображается, вероятно, используется пустой пароль администратора.
С помощью стрелок пройдите к записи с адресом «gs.apple.com».
Если эта запись вообще отсутствует, проблема не в файле «hosts», и следующие действия можно опустить.
Исправляем файл:
В начале записи поставить символ # и пробел («# »), нажать «Ctrl-O» и сохранить файл.
При запросе с требованием имени файла — нажать «Ввод».
Выйти из программы редактора нажатием «Ctrl-X».
Перезапустить компьютер, и снова обновить устройство iOS.
Возможно, что все перечисленные попытки по устранению ошибки так и не привели к положительному результату. Кроме того, на сайте поддержки «support.apple.com» можно просмотреть сумасшедшее количество вариантов и всевозможных инструкций, как найти источник проблемы. Или сразу обратиться в службу поддержки. Или пригласить платного профессионала-программиста.
Впрочем, если iTunes упорно не желает работать, можно обойтись и без него.

Присоединяйтесь к обсуждению и поделитесь своим голосом здесь
В этой статье мы предложим вам решение ошибки 0xe8000015 «iTunes не удалось подключиться к этому iPhone»
Произошла неизвестная ошибка 0xe8000003 itunes iTunes не удалось подключиться к этому iPhone 0xE800000A: читайте, рассказываем, что делать.
Основные причины ошибки
Причин появления ошибок много, вам придется постараться найти свою среди нескольких возможных. Часто причина ошибки кроется в банальных вещах вроде плохого соединения или настроек безопасности Windows. Есть более серьезные проблемы, требующие внесения изменений во внутренние каталоги iPhone
Основные причины ошибки:
- Ошибки, вызванные проблемами с подключением к iPhone или сети Wi-Fi.
- ITunes и iPhone конфликтуют с антивирусным ПО и защитным ПО, а также с брандмауэром Windows.
- Проблемы, вызванные неправильным подключением телефона через USB к компьютеру.
- Наличие Jailbreak (взломанного iPhone) и загруженного на него пиратского ПО.
- ITunes не установлен или не обновлен правильно.
В зависимости от ошибки, ее кода, а также последних действий пользователя можно узнать, почему не устанавливается связь между телефоном и iTunes.
Ошибки со стороны сети и Wi-Fi
Ошибка может появиться, если Windows не может подключиться к iTunes, iPhone, Apple Stope, почтовому серверу или серверу обновлений. В этом случае в системном окне пишется примечание «Произошла неизвестная ошибка» или «Произошла ошибка при загрузке программного обеспечения».
Коды ошибок подключения, сети, Wi-Fi: 17, 1403, 1004, 1013, 1014, 1015, 3200, 3004.
Иногда пользователь тут ни при чем — проблемы возникают на стороне Apple и тогда ему остается только ждать, пока серверы обновлений нормализуются. В то же время большинство ошибок можно исправить, выполнив следующие действия:
- Код ошибки 17. Ошибка с этим кодом появляется, когда пользователь с неофициальной прошивкой от сторонних разработчиков (кастомная прошивка) пытается сменить ее на другую. Такие действия по изменению и модификации прошивки можно выполнять только тогда, когда телефон находится в режиме DFU. После входа в режим DFU проблема исчезнет.
- Код ошибки 1403. Проблема возникает при попытке восстановить iPhone с использованием поврежденной прошивки. Чтобы найти решение, вам нужно использовать другой метод загрузки, чтобы загрузить прошивку или загрузить прошивку в другом месте. При неповрежденных файлах обновление установится нормально, без уведомлений о конфликтах с системой.
- Коды 3004 и 3200. Эти ошибки не по вине пользователя: они возникают при попытке загрузить обновления в первые несколько часов или дней после их выпуска. В наши дни серверы Apple сильно загружены, поэтому проблемы со связью и подключением — обычное дело.
- Коды 1013, 1014 и 1015. Они появляются при попытке обновить версию iOS на iPhone на более старую или откатить прошивку на предыдущие версии. Согласно политике Apple, вы можете вернуться к предыдущей версии системы только в течение первых 2 недель после обновления. После этого вы не сможете откатить систему разрешенными способами.
Если все вышеперечисленные ситуации не могут быть причиной проблемы, вам следует перейти к следующему шагу: Устранение неполадок с блокировкой каталога.
Решение ошибок 0xe8000015 (0xe8000003) через Lockdown
Каталог блокировки создается после установки iTunes при первом подключении iPhone к компьютеру. Содержимое файлов в каталоге дает Windows право изменять, записывать, синхронизировать и взаимодействовать с файлами на устройстве. Сторонние прошивки, джейлбрейки и пиратское ПО значительно увеличивают вероятность возникновения проблем с блокировкой.
Каталог может иметь другое расположение и другие отличия в зависимости от версии операционной системы Windows. Поэтому инструкция по исправлению ошибок немного отличается для популярных версий этой операционной системы.
Если содержимое каталога повреждено и появляется ошибка 0xe8000015, необходимо сбросить (удалить) каталог:
- Полностью закройте iTunes.
- Отключите iPhone или другое устройство iOS от компьютера.
- Откройте диспетчер задач Windows (сочетание клавиш Ctrl+Alt+Del).
- Перейдите на вкладку «Процессы».
- Завершите все запущенные процессы в списке: AppleMobileDeviceService.exe, APSDaemon.exe, distnoted.exe, iPodService.exe, iTunesHelper.exe, mDNSResponder.exe.
Если iTunes закрыт, все 6 процессов должны завершиться без проблем. Вам нужно щелкнуть правой кнопкой мыши по каждому процессу и выбрать «Завершить процесс». Дальнейшая последовательность действий зависит от версии Windows, которая используется на компьютере.
Инструкция для Windows 10, 8, 7 и Vista:
- Нажмите старт».
- Введите %ProgramData% в строку поиска%.
- Нажмите Ввод».
- Найдите и откройте папку Apple в результатах поиска.
- Найдите папку блокировки.
- Щелкаем по нему правой кнопкой мыши и в контекстном меню выбираем «Удалить».
В Windows XP этот каталог находится по другому адресу, и процесс его удаления отличается:
- Нажмите кнопку «Пуск».
- Выберите «Выполнить».
- В появившемся окне введите %AllUsersProfile% и нажмите «ОК».
- В результатах поиска найдите и откройте папку Application Data (она может быть скрыта и доступна только для чтения, в этом случае следует выбрать настройку «Показывать скрытые файлы и папки» в проводнике).
- Найдите и откройте папку Apple.
- Найдите папку Lockdown и щелкните ее правой кнопкой мыши.
- В появившемся контекстном меню выберите «Удалить.
Если все сделано правильно, каталог будет удален с компьютера. После этого нужно сделать следующее:
- Перезапустите iTunes.
- Подключите ваш iPhone (или другое устройство iOS) к компьютеру).
- Появится окно с текстом «Разрешить этому компьютеру доступ к информации?» – необходимо нажать кнопку «Продолжить».
- После этого на iOS-устройстве появится окно, где также нужно будет разрешить доступ.
Если проблема была вызвана блокировкой каталога, выполнение приведенных выше инструкций гарантированно устранит ее. Если нет, остается проверить, почему iTunes не может подключиться к этому iPhone.
Неполадки с подключением по USB
Проблемы на стороне подключения USB также имеют уникальные коды ошибок. По ним можно понять, какой из компонентов соединения вышел из строя. Ошибка подключения iPhone, сообщение о неизвестной ошибке и ваш код появляются на экране Windows.
Коды ошибок подключения USB: 13, 14, 1601-1609, 2001-2011, 4005, 4013
Проблема почти наверняка связана с подключением, если система выдает следующие предупреждения:
- Время ожидания ответа iPhone истекло.
- Устройство не может работать быстрее.
- Во время синхронизации произошла неизвестная ошибка.
При ошибках 13 и 14 может потребоваться замена кабеля. Это часто решает проблему, если при попытке подключить iPhone к компьютеру вместо оригинального используется дешевый китайский кабель.
Есть некоторые исключения:
- Код 13 часто появляется при попытке установить бета-версию iOS из среды Windows.
- Код 14 может появиться, когда iTunes конфликтует с антивирусным программным обеспечением.
В этом случае нужно убедиться, что ПО Apple не блокируется антивирусными программами и брандмауэром Windows.
Не удается подключить айфон к айтюнс на компьютере ошибка 0xe800000a
При работе с iTunes возможны следующие ошибки:
- 1, -1, 2, 4, 6, 9, 13, 14, 20, 21, 23, 26, 28, 29, 34, 35, 36, 37, 40, -48, -50, 1000, 1002, 1004 , 1011, 1013, 1014, 1015, 1479, 1600, 1601, 1602, 1603, 1604, 1611, 1631, 1638, 1639, 2001, 2009, 3002, 3004, 3013, 3014, 3015, 3194, 3200, 9006, 9807 , 9807 , -9808, 9844, 4026ххххх.
- 1601/1602: проблема с файлом hosts
- 1013/1015/29 – крошечный зонтик
Ошибка 0xE8000084. ожидание подтверждения
Возможные сценарии возникновения:
– попытка восстановить устройства iOS (обычно iPad)
– попробуйте синхронизировать устройства iOS (обычно iPad)
Возможные решения:
Способ 1:
установите CCleaner на ПК и почистите реестр с помощью Register Cleaner
Способ 2:
1 – Запустите CMD (в меню «Начать поиск») от имени администратора, введите «sfc /scannow», нажмите «Ввод.
2 – Закройте iTunes, закройте все процессы Apple + процесс AppleMobileDeviceHelper.exe в диспетчере задач, нажмите кнопки Windows + R и введите следующее «%ProgramFiles(x86)%Common Files/Apple/Mobile Device Support/AppleMobileDeviceHelper.exe», нажмите OK , откройте iTunes
Переустановите драйвер USB мобильного устройства Apple
Отключите iPhone от компьютера, разблокируйте его, перейдите на главный экран, снова подключите устройство. Если iTunes откроется, закройте его.
Варианты различаются в зависимости от того, откуда был загружен iTunes:
а) из Магазина Microsoft:
щелкните правой кнопкой мыши (ПКМ) кнопку «Пуск» > «Диспетчер устройств» > раздел «Переносные устройства» > найдите собственное устройство, щелкните правой кнопкой мыши его имя > пункт «Обновить драйвер» > «Автоматический поиск обновленных драйверов».
Когда программное обеспечение завершит установку, перейдите в «Настройки»> «Обновление и безопасность»> «Центр обновления Windows»> посмотрите, есть ли какие-либо другие доступные обновления.
b) На веб-сайте Apple: нажмите клавишу Windows и R > «Выполнить окно» > введите: %ProgramFiles%Common FilesAppleMobile Device SupportDrivers OK. Щелкните правой кнопкой мыши файл usbaapl64.inf (usbaapl.inf) > Установить. После всех шагов отключите устройство от компьютера > перезагрузите компьютер > повторно подключите устройство > откройте iTunes.
У той же компании Tenorshare есть еще одна программа iCareFone.
С его помощью вы сможете легко в несколько кликов:
- восстановить устройство iOS (iPhone, iPad и iPod), игнорируя ошибки iTunes;
- очистить ненужные файлы и ускорить работу устройства;
- выборочное резервное копирование и восстановление файлов iTunes;
- передавать музыку и фильмы между устройствами iOS и ПК/Mac;
- управлять контактами, фотографиями, видео, приложениями и т д
Tenorshare iCareFone может делать все то же, что и iTunes, и даже немного больше. В любом случае, теперь вы сами можете решить судьбу своего мобильного помощника.
Как исправить ошибку 0xE8000003?
Ошибка 0xE8000003 (или 0xE800000a) — одна из самых распространенных; наверняка каждый пользователь iPhone хоть раз сталкивался с этим при попытке подключить устройство к компьютеру. Ошибка с этим кодом указывает на то, что содержимое каталога Lockdown повреждено.
Папка Lockdown формируется при первом подключении iOS-устройства к компьютеру; вы можете найти его в Windows 7, 8, 10 по следующему адресу диска: ProgramDataAppleLockdown.
Каталог содержит файлы с расширением .plist, которые обеспечивают доступ к информации, найденной на i-Gadget. Если эти файлы повреждены, вы не сможете синхронизировать их с iTunes.
Вы можете исправить ошибку 0xE8000003, выполнив следующие действия:
- Шаг 1. Перейдите по указанному выше адресу диска, вы увидите файлы plist в папке Lockdown.
Каталог содержит файлы с расширением .plist, которые обеспечивают доступ к информации, найденной на i-Gadget. Если эти файлы повреждены, вы не сможете синхронизировать их с iTunes.
Вы можете исправить ошибку 0xE8000003, выполнив следующие действия:
- Шаг 1. Перейдите по указанному выше адресу диска, вы увидите файлы plist в папке Lockdown.
- Шаг 2. Отправьте содержимое каталога в «Корзину».
- Шаг 3. Подключите iPhone к ПК и запустите iTunes.
- Шаг 4. Появится сообщение, через которое iTunes запросит доступ к информации – нажмите «Продолжить».
- Шаг 5. Подтвердите, что вы даете доступ к данным на самом устройстве.
КАК ИЗБАВИТЬСЯ ОТ ОШИБКИ В iTUNES (0xe8000015)
После этого файлы plist будут воссозданы в папке Lockdown. Если вы являетесь владельцем Mac и столкнулись с такой ошибкой, выполните следующие действия:
- Шаг 1: Откройте Finder и выберите «Перейти к папке».
- Шаг 2. В поле поиска введите /var/db/lockdown и нажмите «Enter».
- Шаг 3. В окне Finder появятся файлы с длинными и нечитаемыми именами. Файлы должны быть удалены; для этого вам нужно будет ввести пароль администратора. Несмотря на советы «экспертов» в Интернете, не удаляйте полностью папку Lockdown с компьютера Mac или Windows.
- Шаг 4: Перезагрузите компьютер. После перезагрузки процедура подключения iPhone должна работать как часы».
Удалить стороннее программное обеспечение безопасности
Если вы используете компьютер Mac, антивирусная программа или брандмауэр, разработанные другими компаниями, могут заблокировать соединение между iTunes и iPhone. Тогда при попытке обмена данными может появиться сообщение с кодом ошибки.
Убедитесь, что ваше устройство iOS разблокировано и показывает главный экран. На компьютере, удерживая нажатой клавишу Option, щелкните меню Apple > Сведения о системе (отчет о системе). Выберите USB из списка слева.
Если iPhone/iPad/iPod отображается в дереве USB-устройств, удалите загруженное вами стороннее программное обеспечение для обеспечения безопасности. В любом случае, вы можете переустановить его позже.
Стираем конфигурации iTunes через папку Lockdown
Наиболее распространенным решением является следующий совет:
- На ПК откройте Диспетчер задач (CTRL+ALT+DELETE).
- Завершаем все процессы Apple и заранее извлекаем кабель USB.
- Откройте «Пуск», введите в поиск «%ProgramData%» (без кавычек).
- Откроется скрытая папка со списком «Apple». Открываем его, где находим подпапку Lockdown.
- Снимаем его и снова подключаем кабель, подтверждая открытие доступа к устройству.
- Такое удаление обновит настройки системы и, скорее всего, поможет устранить ошибку.
Удалите папку Lockdown и перезагрузите компьютер
Error 0xe8000003 When Connecting iPhone to iTunes?
Здесь мы собираемся упомянуть все вероятные методы, которые могут с легкостью помочь вам избежать этой ошибки. Так проверьте их….
- Способ 1 — удалить временные файлы в папке блокировки
- Способ 2. Восстановите iTunes, чтобы исправить ошибку
- Способ 3: вручную удалить iTunes или конфликтующие компоненты (сложный)
Method 1: Clear the Temporary Files in the Lockdown Folder
Первый способ, который вы можете попытаться исправить в iTunes 0xe8000003, — это удалить временные файлы в папке Lockdown. Однако вам может быть интересно, что такое папка Lockdown. Ну, это защищенная и скрытая папка, которая создается при установке iTunes на ваш компьютер. Содержимое папки — это временные данные и файлы, которые iTunes создает при синхронизации или обновлении устройства iOS. В общем, папка содержит кеш программного обеспечения iTunes.
Удалив временные файлы в папке Lockdown, вы можете решить проблему. Итак, выполните следующие действия, чтобы сделать это:
- Шаг 1: Чтобы начать, нажмите кнопку «WINKEY + R», чтобы открыть окно «Выполнить.
- Шаг 2: После этого введите «%ProgramData%» в текстовое поле и нажмите Enter. Это запустит «Проводник Windows», указывающий на расположение в папке «Данные приложения.
- Шаг 3 — Здесь найдите папку «Apple», и как только вы сможете найти эту папку, откройте ее. Далее найдите папку «Lock» и откройте ее. И нажмите «Shift + Delete» на клавиатуре.
- Шаг 4: Теперь вы получите подтверждающее сообщение, если хотите удалить папку. Итак, нажмите «Да» и перезагрузите компьютер.
Method 2: Repair iTunes to Fix Error
Если вышеуказанный метод не может исправить ошибку «iTunes не удалось подключиться к этому iPhone 0xe8000003», то пришло время попробовать лучшее решение, а именно Tenorshare TunesCare. С помощью этого надежного программного обеспечения вы можете эффективно исправлять ошибки iTunes. Сначала вы можете попробовать бесплатную функцию «Исправить проблемы с синхронизацией iTunes». Если ошибка не устранена, вы можете использовать «Исправить все проблемы с iTunes», чтобы полностью восстановить iTunes.
Эта функция гарантирует 100% успех, поскольку она удалит все конфликтующие компоненты iTunes с вашего компьютера и переустановит последнюю версию iTunes и связанных с ней компонентов, чтобы убедиться, что вы снова не получите никаких ошибок или повреждений.
- Шаг 1 Загрузите и запустите Tenorshare TunesCare
- Шаг 2 Нажмите «Доверие», отображаемое на вашем устройстве при подключении к ПК или Mac с помощью USB-кабеля.
- Шаг 3 Нажмите бесплатную функцию «Исправить проблемы с синхронизацией iTunes», чтобы сначала устранить ошибки iTunes.
- Шаг 4 Процесс восстановления вашей библиотеки iTunes займет некоторое время.
- Шаг 5. После процесса восстановления снова откройте iTunes, ваше устройство сможет успешно подключиться к iTunes.
Method 3: Manually Uninstall iTunes or the Conflicting Components(Complex)
Тем, кто не хочет использовать программное обеспечение для исправления ошибки; они могут вручную удалить iTunes или его конфликтующие компоненты. С помощью этого метода есть шанс, что ваша проблема будет решена. Итак, вы можете попробовать. Но этот метод довольно сложный и длительный по сравнению с Tenorshare TunesCare. Если у вас нет проблем, то попробуйте.
Для этого вам нужно ввести «appwiz.cpl» в поле поиска запуска и нажать Enter, чтобы запустить «Удалить апплет панели управления программой». Если программное обеспечение iTunes установлено правильно, в апплете панели управления вы обнаружите следующие инструменты:
- айтюнс
- Яблоко обновление программного обеспечения
- Поддержка мобильных устройств Apple
- Бонжур
- Совместимость с 32-битными приложениями Apple
- Совместимость с 64-битными приложениями Apple
- iCloud
Все вышеперечисленные инструменты устанавливаются вместе с iTunes, и вам необходимо удалить их, чтобы исправить ошибку «iTunes 0xe8000003». После перезагрузки компьютера необходимо удалить оставшиеся папки и файл программного обеспечения.
Это перейдет в папку Program Files, и здесь вы найдете следующие папки:
- айтюнс
- айпод
- Бонжур
Если вы можете найти любую из вышеуказанных папок, откройте ее и нажмите «Shift + Delete”.
После этого вы должны найти папку «Общие файлы». Как только вы найдете его, откройте его и найдите папку «Apple». Затем откройте его и найдите следующие папки:
- Поддержка мобильных устройств
- CoreFP
- Поддержка приложений Apple
Если вы можете найти любую из вышеуказанных папок, откройте ее и нажмите «Shift + Delete». Наконец, перезагрузите компьютер, и iTunes будет успешно удален из вашей системы.
Теперь вы можете загрузить последнюю версию iTunes на свой компьютер и установить ее, чтобы проверить, устранена ли проблема.
Попробуйте применить каждое из этих рекомендуемых решений по отдельности.
Fix 1: Clear The Temporary Files In The Lockdown Folder
Папка Lockdown — это скрытая и защищенная папка, созданная во время установки iTunes на ваш компьютер. В папке Lockdown хранятся все виды данных и временных файлов, создаваемых iTunes при синхронизации или обновлении устройства. Короче говоря, в папке Lockdown хранится кеш вашего программного обеспечения iTunes.
Чтобы очистить папку Lockdown, одновременно нажмите и удерживайте клавишу Win + кнопку R. Этот шаг открывает окно «Выполнить». Введите %ProgramData% в текстовое поле и нажмите Enter. Действие открывает проводник Windows, указывающий на расположение в папке данных программы.
Найдите и откройте папку Apple. Найдите папку Lockdown, выберите ее и нажмите клавиши Del + Shift.
Вы получите сообщение с вопросом, хотите ли вы удалить папку блокировки. Выберите да.
Перезагрузите компьютер, чтобы увидеть, были ли сохранены изменения и исправлена ли ошибка 0xe8000003.
Fix 2: Uninstall iTunes or The Conflicting Components
Если вы не хотите находить папку Lockdown или не можете использовать Fix 1, попробуйте удалить iTunes. Для этого введите appwiz.cpl в поле «Начать поиск» и нажмите Enter. Это действие открывает апплет «Удаление программы» на панели управления. Если ваша программа iTunes установлена правильно, вы должны найти следующее программное обеспечение, установленное в апплете панели управления:
- айтюнс
- Яблоко обновление программного обеспечения
- Поддержка мобильных устройств Apple Поддержка 32-разрядных приложений Apple (дополнительно)
- Совместимость с 64-битными приложениями Apple
- Бонжур
- iCloud
Удалите все эти программы вместе с iTunes. Перезагрузите компьютер и найдите все оставшиеся файлы и папки, оставленные недавно удаленным программным обеспечением, и удалите их. Чтобы удалить остаточные файлы и папки, одновременно нажмите клавиши Win + R, чтобы запустить окно «Выполнить». Введите %ProgramFiles% в текстовое поле и нажмите Enter.
Если вы используете 64-разрядную версию Windows, вам может потребоваться использовать папку Program Files (x86) для удаления программного обеспечения. Найдите папку внутри раздела ОС.
Once the Program Files folder is open, find the following folders:
- айтюнс
- Бонжур
- айпод
Если какой-либо из них появится, выберите его, нажмите Del + Shift, чтобы избавиться от него навсегда.
Откройте папку «Общие файлы» и найдите внутри папку Apple.
Find the following folders:
- Поддержка мобильных устройств
- Поддержка приложений Apple
- CoreFP
Советы от пользователей
- Пробуем перезапустить все службы, связанные с Apple; это часто помогает устранить неизвестную ошибку 0x800000a. Для этого в «Выполнить» вбиваем services.msc. В появившемся списке найдите такие службы, как AppleMobileDeviceService.exe, и перезапустите их правой кнопкой мыши. Затем пытаемся подключиться.
- Убедитесь, что на вашем ПК установлена последняя версия iTunes. Заходим в меню программы во вкладку «Помощь» и ищем там последние пакеты обновлений. Все новые обновления следует скачивать в обязательном порядке, а затем перезагружать компьютер.
При необходимости установите обновления iTunes
Переустановите все компоненты Apple Inc.
iPhone с джейлбрейком: распространённые неполадки
Владельцы взломанных iPhone вынуждены гораздо чаще сталкиваться с ошибками с многозначными кодами. Наиболее распространенные проблемы:
- 0xE8008001. Пользователь устанавливает на смартфон неподписанное (т.е пиратское) приложение. Проблема решается загрузкой решения под названием AppSync, которое можно найти в Cydia (репозиторий — smolk.myrepospace.com).
- 0xE800003D. Появление этого кода на экране компьютера свидетельствует о том, что взломанный iPhone не может получить доступ к настройкам мобильного оператора. При ошибке 0xE800003D нужно зайти на ПК по пути /System/Library/CarrierBundle и отправить кастомные бандлы (называемые Carrier Bundles) в корзину).
Установка обновлений
В случае использования устаревших версий программного обеспечения разработчик не может гарантировать корректную работу программного обеспечения. Поэтому вам необходимо обновить iTunes и Windows/MacOS. Чтобы обновить iTunes:
- Запустите программу.
- Разверните меню «Помощь» и перейдите в раздел «Проверить наличие обновлений».
- Дождитесь завершения проверки. Если есть обновление, вам будет предложено установить его.
После этого файлы plist будут воссозданы в папке Lockdown. Если вы являетесь владельцем Mac и столкнулись с такой ошибкой, выполните следующие действия:
- Шаг 1: Откройте Finder и выберите «Перейти к папке».
- Шаг 2. В поле поиска введите /var/db/lockdown и нажмите «Enter».
- Шаг 3. В окне Finder появятся файлы с длинными и нечитаемыми именами. Файлы должны быть удалены; для этого вам нужно будет ввести пароль администратора. Несмотря на советы «экспертов» в Интернете, не удаляйте полностью папку Lockdown с компьютера Mac или Windows.
- Шаг 4: Перезагрузите компьютер. После перезагрузки процедура подключения iPhone должна работать как часы».
Удалить стороннее программное обеспечение безопасности
Если вы используете компьютер Mac, антивирусная программа или брандмауэр, разработанные другими компаниями, могут заблокировать соединение между iTunes и iPhone. Тогда при попытке обмена данными может появиться сообщение с кодом ошибки.
Убедитесь, что ваше устройство iOS разблокировано и показывает главный экран. На компьютере, удерживая нажатой клавишу Option, щелкните меню Apple > Сведения о системе (отчет о системе). Выберите USB из списка слева.
Если iPhone/iPad/iPod отображается в дереве USB-устройств, удалите загруженное вами стороннее программное обеспечение для обеспечения безопасности. В любом случае, вы можете переустановить его позже.
Стираем конфигурации iTunes через папку Lockdown
Наиболее распространенным решением является следующий совет:
- На ПК откройте Диспетчер задач (CTRL+ALT+DELETE).
- Завершаем все процессы Apple и заранее извлекаем кабель USB.
- Откройте «Пуск», введите в поиск «%ProgramData%» (без кавычек).
- Откроется скрытая папка со списком «Apple». Открываем его, где находим подпапку Lockdown.
- Снимаем его и снова подключаем кабель, подтверждая открытие доступа к устройству.
- Такое удаление обновит настройки системы и, скорее всего, поможет устранить ошибку.
Удалите папку Lockdown и перезагрузите компьютер
Error 0xe8000003 When Connecting iPhone to iTunes?
Здесь мы собираемся упомянуть все вероятные методы, которые могут с легкостью помочь вам избежать этой ошибки. Так проверьте их….
- Способ 1 — удалить временные файлы в папке блокировки
- Способ 2. Восстановите iTunes, чтобы исправить ошибку
- Способ 3: вручную удалить iTunes или конфликтующие компоненты (сложный)
Method 1: Clear the Temporary Files in the Lockdown Folder
Первый способ, который вы можете попытаться исправить в iTunes 0xe8000003, — это удалить временные файлы в папке Lockdown. Однако вам может быть интересно, что такое папка Lockdown. Ну, это защищенная и скрытая папка, которая создается при установке iTunes на ваш компьютер. Содержимое папки — это временные данные и файлы, которые iTunes создает при синхронизации или обновлении устройства iOS. В общем, папка содержит кеш программного обеспечения iTunes.
Удалив временные файлы в папке Lockdown, вы можете решить проблему. Итак, выполните следующие действия, чтобы сделать это:
- Шаг 1: Чтобы начать, нажмите кнопку «WINKEY + R», чтобы открыть окно «Выполнить.
- Шаг 2: После этого введите «%ProgramData%» в текстовое поле и нажмите Enter. Это запустит «Проводник Windows», указывающий на расположение в папке «Данные приложения.
- Шаг 3 — Здесь найдите папку «Apple», и как только вы сможете найти эту папку, откройте ее. Далее найдите папку «Lock» и откройте ее. И нажмите «Shift + Delete» на клавиатуре.
- Шаг 4: Теперь вы получите подтверждающее сообщение, если хотите удалить папку. Итак, нажмите «Да» и перезагрузите компьютер.
Method 2: Repair iTunes to Fix Error
Если вышеуказанный метод не может исправить ошибку «iTunes не удалось подключиться к этому iPhone 0xe8000003», то пришло время попробовать лучшее решение, а именно Tenorshare TunesCare. С помощью этого надежного программного обеспечения вы можете эффективно исправлять ошибки iTunes. Сначала вы можете попробовать бесплатную функцию «Исправить проблемы с синхронизацией iTunes». Если ошибка не устранена, вы можете использовать «Исправить все проблемы с iTunes», чтобы полностью восстановить iTunes.
Эта функция гарантирует 100% успех, поскольку она удалит все конфликтующие компоненты iTunes с вашего компьютера и переустановит последнюю версию iTunes и связанных с ней компонентов, чтобы убедиться, что вы снова не получите никаких ошибок или повреждений.
- Шаг 1 Загрузите и запустите Tenorshare TunesCare
- Шаг 2 Нажмите «Доверие», отображаемое на вашем устройстве при подключении к ПК или Mac с помощью USB-кабеля.
- Шаг 3 Нажмите бесплатную функцию «Исправить проблемы с синхронизацией iTunes», чтобы сначала устранить ошибки iTunes.
- Шаг 4 Процесс восстановления вашей библиотеки iTunes займет некоторое время.
- Шаг 5. После процесса восстановления снова откройте iTunes, ваше устройство сможет успешно подключиться к iTunes.
Method 3: Manually Uninstall iTunes or the Conflicting Components(Complex)
Тем, кто не хочет использовать программное обеспечение для исправления ошибки; они могут вручную удалить iTunes или его конфликтующие компоненты. С помощью этого метода есть шанс, что ваша проблема будет решена. Итак, вы можете попробовать. Но этот метод довольно сложный и длительный по сравнению с Tenorshare TunesCare. Если у вас нет проблем, то попробуйте.
Для этого вам нужно ввести «appwiz.cpl» в поле поиска запуска и нажать Enter, чтобы запустить «Удалить апплет панели управления программой». Если программное обеспечение iTunes установлено правильно, в апплете панели управления вы обнаружите следующие инструменты:
- айтюнс
- Яблоко обновление программного обеспечения
- Поддержка мобильных устройств Apple
- Бонжур
- Совместимость с 32-битными приложениями Apple
- Совместимость с 64-битными приложениями Apple
- iCloud
Все вышеперечисленные инструменты устанавливаются вместе с iTunes, и вам необходимо удалить их, чтобы исправить ошибку «iTunes 0xe8000003». После перезагрузки компьютера необходимо удалить оставшиеся папки и файл программного обеспечения.
Это перейдет в папку Program Files, и здесь вы найдете следующие папки:
- айтюнс
- айпод
- Бонжур
Если вы можете найти любую из вышеуказанных папок, откройте ее и нажмите «Shift + Delete”.
После этого вы должны найти папку «Общие файлы». Как только вы найдете его, откройте его и найдите папку «Apple». Затем откройте его и найдите следующие папки:
- Поддержка мобильных устройств
- CoreFP
- Поддержка приложений Apple
Если вы можете найти любую из вышеуказанных папок, откройте ее и нажмите «Shift + Delete». Наконец, перезагрузите компьютер, и iTunes будет успешно удален из вашей системы.
Теперь вы можете загрузить последнюю версию iTunes на свой компьютер и установить ее, чтобы проверить, устранена ли проблема.
Попробуйте применить каждое из этих рекомендуемых решений по отдельности.
Fix 1: Clear The Temporary Files In The Lockdown Folder
Папка Lockdown — это скрытая и защищенная папка, созданная во время установки iTunes на ваш компьютер. В папке Lockdown хранятся все виды данных и временных файлов, создаваемых iTunes при синхронизации или обновлении устройства. Короче говоря, в папке Lockdown хранится кеш вашего программного обеспечения iTunes.
Чтобы очистить папку Lockdown, одновременно нажмите и удерживайте клавишу Win + кнопку R. Этот шаг открывает окно «Выполнить». Введите %ProgramData% в текстовое поле и нажмите Enter. Действие открывает проводник Windows, указывающий на расположение в папке данных программы.
Найдите и откройте папку Apple. Найдите папку Lockdown, выберите ее и нажмите клавиши Del + Shift.
Вы получите сообщение с вопросом, хотите ли вы удалить папку блокировки. Выберите да.
Перезагрузите компьютер, чтобы увидеть, были ли сохранены изменения и исправлена ли ошибка 0xe8000003.
Fix 2: Uninstall iTunes or The Conflicting Components
Если вы не хотите находить папку Lockdown или не можете использовать Fix 1, попробуйте удалить iTunes. Для этого введите appwiz.cpl в поле «Начать поиск» и нажмите Enter. Это действие открывает апплет «Удаление программы» на панели управления. Если ваша программа iTunes установлена правильно, вы должны найти следующее программное обеспечение, установленное в апплете панели управления:
- айтюнс
- Яблоко обновление программного обеспечения
- Поддержка мобильных устройств Apple Поддержка 32-разрядных приложений Apple (дополнительно)
- Совместимость с 64-битными приложениями Apple
- Бонжур
- iCloud
Удалите все эти программы вместе с iTunes. Перезагрузите компьютер и найдите все оставшиеся файлы и папки, оставленные недавно удаленным программным обеспечением, и удалите их. Чтобы удалить остаточные файлы и папки, одновременно нажмите клавиши Win + R, чтобы запустить окно «Выполнить». Введите %ProgramFiles% в текстовое поле и нажмите Enter.
Если вы используете 64-разрядную версию Windows, вам может потребоваться использовать папку Program Files (x86) для удаления программного обеспечения. Найдите папку внутри раздела ОС.
Once the Program Files folder is open, find the following folders:
- айтюнс
- Бонжур
- айпод
Если какой-либо из них появится, выберите его, нажмите Del + Shift, чтобы избавиться от него навсегда.
Откройте папку «Общие файлы» и найдите внутри папку Apple.
Find the following folders:
- Поддержка мобильных устройств
- Поддержка приложений Apple
- CoreFP
Советы от пользователей
- Пробуем перезапустить все службы, связанные с Apple; это часто помогает устранить неизвестную ошибку 0x800000a. Для этого в «Выполнить» вбиваем services.msc. В появившемся списке найдите такие службы, как AppleMobileDeviceService.exe, и перезапустите их правой кнопкой мыши. Затем пытаемся подключиться.
- Убедитесь, что на вашем ПК установлена последняя версия iTunes. Заходим в меню программы во вкладку «Помощь» и ищем там последние пакеты обновлений. Все новые обновления следует скачивать в обязательном порядке, а затем перезагружать компьютер.
При необходимости установите обновления iTunes
Переустановите все компоненты Apple Inc.
iPhone с джейлбрейком: распространённые неполадки
Владельцы взломанных iPhone вынуждены гораздо чаще сталкиваться с ошибками с многозначными кодами. Наиболее распространенные проблемы:
- 0xE8008001. Пользователь устанавливает на смартфон неподписанное (т.е пиратское) приложение. Проблема решается загрузкой решения под названием AppSync, которое можно найти в Cydia (репозиторий — smolk.myrepospace.com).
- 0xE800003D. Появление этого кода на экране компьютера свидетельствует о том, что взломанный iPhone не может получить доступ к настройкам мобильного оператора. При ошибке 0xE800003D нужно зайти на ПК по пути /System/Library/CarrierBundle и отправить кастомные бандлы (называемые Carrier Bundles) в корзину).
Установка обновлений
В случае использования устаревших версий программного обеспечения разработчик не может гарантировать корректную работу программного обеспечения. Поэтому вам необходимо обновить iTunes и Windows/MacOS. Чтобы обновить iTunes:
- Запустите программу.
- Разверните меню «Помощь» и перейдите в раздел «Проверить наличие обновлений».
- Дождитесь завершения проверки. Если есть обновление, вам будет предложено установить его.
Если есть также обновления для Windows и MacOS, не игнорируйте их установку. Обновления вносят изменения, которые помогают стабилизировать систему и устраняют некоторые сбои, в том числе возникающие при подключении других устройств.
Обновить Службу Мобильных Устройств Apple
Обновление службы мобильных устройств Apple (AMDS):
- Закройте iTunes, отключите устройство.
- Одновременно нажмите клавиши Windows и R, в открывшемся окне «Выполнить» введите services.msc (devmgmt.msc), нажмите Enter (ОК»).
- Найдите Службу мобильных устройств Apple (AMD) и дважды щелкните ее.
- Тип запуска должен быть выбран «Автоматически.
- Нажмите последовательно кнопки «Стоп», «Пуск», «ОК» и перезагрузите компьютер.
Источники:
- http://setupwindows.ru/macosxios/itunes-iphone-0xe8000015
- https://fobosworld.ru/kak-ispravit-oshibku-itunes-0xe8000003/
- https://www.tenorshare.ru/ios-file-transfer/fix-itunes-errors.html
- https://SetPhone.ru/rukovodstva/ajfon-ne-podklyuchaetsya-k-kompyuteru-prichiny-i-sposoby-resheniya/
- https://appzone.su/proizoshla-neizvestnaya-oshibka-0xe8000003-itunes/
- https://www.tenorshare.com/fix-itunes/how-to-solve-itunes-error-0xe8000003.html
- https://www.auslogics.com/en/articles/fix-itunes-error-0xe8000003/
- [https://www.compspice.com/fix-itunes-0xe8000003-error-in-windows-10-when-connecting-iphone/]
На чтение 4 мин Просмотров 179 Опубликовано 08.05.2019
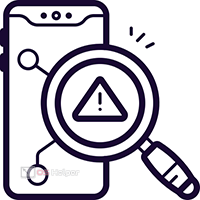
Мнение эксперта
Дарья Ступникова
Специалист по WEB-программированию и компьютерным системам. Редактор PHP/HTML/CSS сайта os-helper.ru.
Спросить у Дарьи
Данное руководство относится к любым поколениям Айфонов и всем версиям операционной системы iOS.
Содержание
- Порядок действий при обновлении через iTunes
- Полная переустановка iTunes
- Дополнительные методы
- Видеоинструкция
- Заключение
Порядок действий при обновлении через iTunes
Сначала мы рекомендуем вам убедиться в том, что при процедуре обновления соблюдается правильный порядок действий. Ознакомьтесь с пошаговой инструкцией:
- Сначала выполните принудительный перезапуск Айфона с помощью клавши.
- На ранних моделях с физической кнопкой Home данная операция выполняется 10-секундным нажатием боковой или верхней кнопки питания и клавиши Home;
- На устройствах iPhone 7 и 7 Plus перезагрузка выполняется одновременным нажатием на клавиши уменьшения громкости и питания;
- На девайсах с iPhone 8 и новее необходимо один раз нажать на кнопку увеличения, а затем уменьшения громкости. После зажмите кнопку включения.
- Держите одну из комбинаций до тех пор, пока на экране не появится логотип Apple.
- Теперь подключите устройство с помощью USB кабеля и запустите iTunes на компьютере.
- Откройте страницу с телефоном и нажмите кнопку «Обновить». Дождитесь окончания процесса.
Полная переустановка iTunes
Первый способ устранения ошибки – это полная переустановка ПО на компьютере. Возможно, проблема заключается в устаревшей версии iTunes или драйвера, из-за чего телефон не может корректно обновиться. Сначала необходимо полностью удалить текущую программу с компьютера. Лучше всего сделать это через специальную программу, например, CCleaner.
После успешной деинсталляции проведите очистку от временных файлов и ошибок реестра. Затем обязательно перезагрузите компьютер. Во время удаления и очистки iPhone должен быть отключен от ПК.
Теперь нужно установить «свежую» версию iTunes. Для этого откройте данную ссылку и скачайте версию ПО для 32 или 64-битной Windows. Если вы пользуетесь Windows 10, то загрузите официальную версию программы через Microsoft Store. Утилита полностью бесплатна.
Вместе с iTunes на компьютер установится драйвер, необходимый для распознавания мобильного устройства. После инсталляции перезагрузите компьютер еще раз. Затем снова попытайтесь выполнить обновление iOS по руководству из нашей статьи.
Дополнительные методы
Но не всегда проблема связана с программным обеспечением от Apple. Иногда правильному обновлению мешают сбои в работе компьютера, неисправный кабель, порт USB или аппаратное состояние самого iPhone. Ниже представлены действия, которые может выполнить рядовой пользователь без помощи специалистов:
- попробуйте обновить iOS через другой компьютер;
- при обновлении используйте другой кабель;
- если у вас нет доступа ко второму ПК, то протестируйте кабель при подключении к другим разъемам USB.
Возможно, ошибка при обновлении возникает из-за сбоев в работе операционной системы. Поэтому попробуйте выполнить восстановление телефона до заводских настроек, а затем снова обновиться до актуальной версии iOS.
Перед этим не забудьте создать резервную копию личных данных на жестком диске ПК или в облачном хранилище iCloud. Откат Айфона через iTunes выполняется точно так же, как и обновление. Но вместо кнопки «Обновить», нужно нажать «Восстановить iPhone».
Видеоинструкция
Внимательно ознакомьтесь с видеоинструкцией и после этого приступайте к починке своего Айфона.
Заключение
Мы рассказали вам об основных методах устранения ошибки при обновлении iPhone, которые не требуют от пользователя специальных навыков и профессионального ПО. Примените все рекомендации в том порядке, который указан в руководстве.
Если никакие из описанных действий не помогли устранить ошибку 4013, а устройство по-прежнему находится на гарантийном сроке, то вы можете обратиться в официальный сервисный центр в своем городе. Сотрудники Apple должны бесплатно провести диагностику и устранить причину.
Не удалось обновить Айфон, произошла неизвестная ошибка 4000 – что делать? С таким вопросом могут столкнуться пользователи, решившие загрузить новую версию операционной системы iOS через iTunes. Понемногу предложенный вариант установки прошивки теряет свою популярность, однако им по-прежнему продолжают пользоваться многие люди. И вот, если загрузить очередное обновление для iPhone или iPad не получилось, приходится самостоятельно искать решение проблемы. Тем не менее, устранить возникшую неполадку реально – и для этого не придется выполнять огромное количество действий.
Почему произошла ошибка 4000 при обновлении iPhone?
Как ни странно, ошибка 4000 во время обновления Айфона возникает довольно часто – еще с момента выхода первых версий iOS. И связана она в основном не с системным сбоем, а с компьютером, посредством которого выполняется загрузка новой прошивки. Вот основные причины, почему не удалось обновить iPhone через iTunes:
- Устаревшая версия программного обеспечения. Те, кто уже давно пользуются iPhone, порой забывают обновлять iTunes. А слишком старая версия приложения как раз и может приводить к появлению ошибки 4000. Если вам предлагаются новые версии софта, то рекомендуем их загружать своевременно.
- Нет обновлений. Иногда в iTunes отображается обновление, которое на самом деле еще не вышло для текущего iPhone. В такой ситуации достаточно всего-то отложить «апдейт» до официального релиза. А отслеживать новые прошивки всегда можно на официальном сайте Apple.
- Смартфон заблокирован. Здесь все банально – если экран во время установки новой версии iOS погас, то это может привести к неизвестной ошибке 4000.
И это основные причины, почему не удалось обновить Айфон и произошла неизвестная ошибка 4000. Из редких вариантов можно выделить поврежденный USB-порт, кабель или разъем устройства. Также рекомендуем убедиться, что антивирусы не блокируют работу iTunes.
Не удалось обновить Айфон (ошибка 4000) – что делать?
Как можно догадаться, самостоятельно установить причину проблемы практически невозможно – для этого придется проанализировать все доступные варианты. Поэтому рекомендуем сразу переходить к способам, позволяющим убрать ошибку 4000 при обновлении iPhone.
Способ 1: проверка обновлений iTunes
Если не удалось обновить Айфон (произошла неизвестная ошибка 4000), то первым делом предлагаем проверить наличие новых версий для iTunes. Вообще, в теории очередные прошивки должны загружаться с любой конфигурацией программы. Однако так происходит далеко не всегда, поэтому делаем следующие действия:
- Открываем приложение iTunes на компьютере.
- В верхнем меню кликаем по вкладке «Справка».
- В появившемся окошке выбираем «Обновления».
- Если новые версии программы имеются, то устанавливаем их.
Для дополнительного эффекта можете закрыть iTunes и перезагрузить компьютер.
Способ 2: проверка наличия обновлений для iPhone
Если программа на компьютере предлагает вам загрузить очередную версию iOS, то убедитесь, что она уже вышла для вашей модели Айфона. Нередко случаются системные сбои, в результате чего и появляется ошибка 4000. И первым делом переходим на официальный сайт Apple в раздел со всеми обновлениями.
В таблице находим модель своего смартфона и смотрим, какая прошивка является наиболее актуальной. Запоминаем номер версии, а затем заходим в настройки телефона и делаем следующее:
- Переходим в раздел «Основные».
- Нажимаем по пункту «Об этом устройстве».
- Обращаем внимание на строку «Версия ПО». Там и указана необходимая информация.
А далее нужно только понять, установлена последняя оболочка или нет. Для этого сверяем найденный номер с таблицей на официальном сайте Apple. В том случае, если обновление действительно доступно, пытаемся его загрузить. Это можно сделать и через iPhone без использования iTunes.
Способ 3: снятие блокировки
В ряде случаев пользователям не удалось обновить Айфон (произошла ошибка 4000) только из-за того, что смартфон находился в заблокированном состоянии. Попробуйте загрузить очередную версию iOS через iTunes с активным экраном. Если такое решение не помогло, то рекомендуем временно полностью отключить код-пароль:
- Заходим в настройки смартфона.
- Переходим в раздел «Face-ID и код-пароль».
- Нажимаем по пункту «Выключить код-пароль».
- Подтверждаем свое намерение.
А дальше, чтобы все точно сработало, отключаем iPhone от компьютера и перезагружаем оба устройства. После этого ошибка 4000 с большой долей вероятности полностью исчезнет.
Решение ошибок от поддержки Эпл
Кто не знает, на официальном сайте Apple присутствует раздел, где собраны способы устранения популярных ошибок.
Вы можете выбрать номер ошибки или текст сообщения, а затем ознакомиться со всеми решениями. Также получится связаться с технической поддержкой, если в этом возникнет необходимость.
Так же многие спрашивали как включить Яндекс определитель на Айфоне.
Вывод
Таким образом, мы выяснили, почему не удалось обновить Айфон и произошла неизвестная ошибка 4000. Попробуйте каждый из предложенных способов, а если ничего не помогло – напишите об этом в комментариях. Мы постараемся вам ответить и разобраться в ситуации!
Оценка статьи:

Загрузка…
Самое читаемое:

10.02.2023
Как включить комментарии в Телеграмм канале
В последних версиях приложения Telegram появилось новшество – возможность оставления комментариев к посту….
Далее

17.03.2022
Как установить дополнительные виджеты на экран телефона Андроид
Если у Вас возникли сложности с тем, чтобы добавить виджеты приложений на смартфон, то это пошаговое руководство…
Далее

17.03.2022
Как очистить кэш телеграмма на телефоне Андроид
Люди, которые активно используют мессенджеры, зачастую не догадываются о том, что в их мобильных гаджетах…
Далее

17.03.2022
Как скопировать ссылку на свой телеграмм Андроид
Любой из пользователей мессенджера Телеграм в тот или иной момент времени задавался вопросом, как узнать, где…
Далее
Часто при обновлении могут появляться разного рода ошибки. Это могут быть как проблемы, связанные на стороне железа, так и обычные ошибки, которые вызваны каким-нибудь конфликтом в программном обеспечении. Говоря про неизвестную ошибку -1 при восстановлении iPhone 5s следует отметить, что в большинстве случаев, эта проблема связана именно с неисправностью модема в мобильном гаджете и без похода в сервисный центр никак не обойтись. Однако бывают единичные случаи, когда удаётся реанимировать мобильный телефон в домашних условиях.
Причины возникновения неизвестной ошибки -1 iTunes
- Используя несертифицированный кабель, человек подвергает себя риску, ведь количество системных ошибок может быть увеличено в разы из-за этой проблемы. Следует приобрести оригинальный кабель для своего iPhone;
- iTunes на компьютере установлен не самой последней версии. Решить эту проблему достаточно просто необходимо обновить утилиту, скачав её с официального сайта Apple;
- iTunes не был запущен с правами администратора.
Поломка модема – распространённая причина поломки
Самой распространённой причиной, при которой, iTunes может выдавать ошибку -1 является именно поломка модема. Имеется список признаков, по которым можно определить, что именно из-за этой причины произошло возникновение ошибки 1.
Перед тем как появилась ошибка 1 при восстановлении iphone 5s, устройство часто теряло связь, даже в тех местах, где раньше уровень сигнала был уверенный, ошибка -1 появляется только в конце процесса обновления, смартфон падал или в него попадала влага – это всё признаки, которые указывают на то, что был сломан модем в устройстве iPhone 4S, 5S.
Решение ошибки -1 iTunes
Единственным верным решением будет поход в сервисный центр, а всё из-за того, что необходимо выполнять перепайку модема и его составляющих. Мастерскую необходимо выбирать тщательно, ведь большинство ремонтных мастерских на рынке связываются исключительно с заменой аккумуляторной батареи или экрана. В лучшем случае после ожидания вы получите iPhone с той же ошибкой, а в худшем – мастера могут ещё что-то сломать, если не подойти к выбору мастерской с умом.
Если iPhone был на гарантии, то его забесплатно ремонтировать никто не станет, ведь отвал модема – это механическое повреждение, вызванное падением устройства с предельно допустимой высоты. Даже если внешне не будет никаких повреждений, нет гарантий, что с самим устройством ничего не случилось.
Советы по устранению ошибки без посещения мастерской
Охладить смартфон, а потом попробовать его прошить. Это слишком своеобразный способ, но иногда он работает безотказно. Помимо всего прочего, некоторые мастера, наоборот, советуют нагреть устройство специальным прибором (греть нужно именно модем) и потом попробовать избавиться от ошибки -1, вновь повторив процесс обновления (восстановления) девайса.
Заключение
Как стало известно «отвал модема» — это крайне серьёзная проблема, возникающая при обновлении iPhone 5S. Хоть и имеются методы по которым можно обойти эту проблему, они являются не слишком актуальными. На сегодня существует много различных рекомендаций, однако, как уже было сказано ранее – поход в сервисный центр, который занимается ремонтом именно яблочных девайсов (iPhone, iPad) – это верное решение. Потратив не столь большую сумму, человек сможет решить ошибку -1, которая может возникать на устройстве. Решение этой проблемы в домашних условиях может только навредить вашему устройству, поэтому использовать их не рекомендуется – человек это делает на собственный страх и риск.
ПОХОЖИЕ СТАТЬИ: