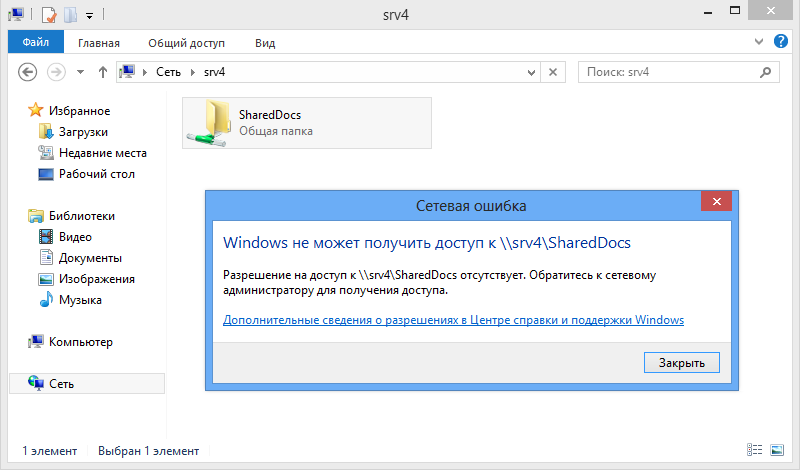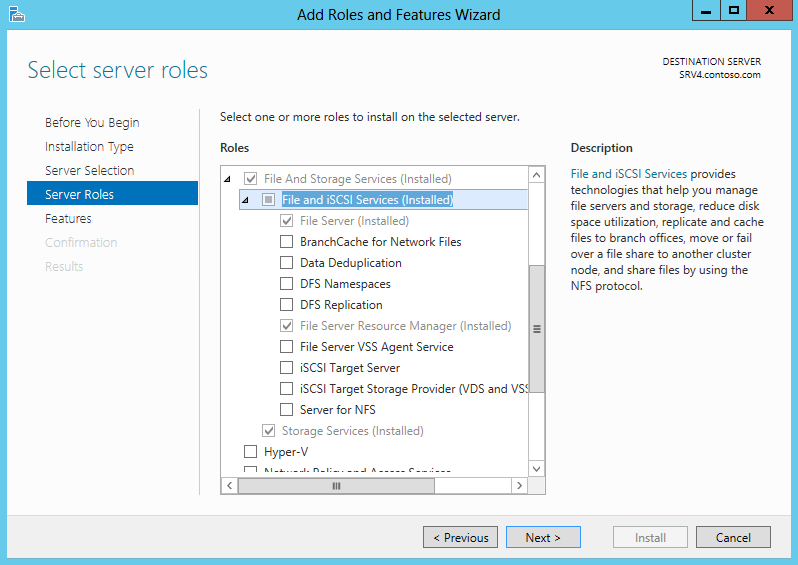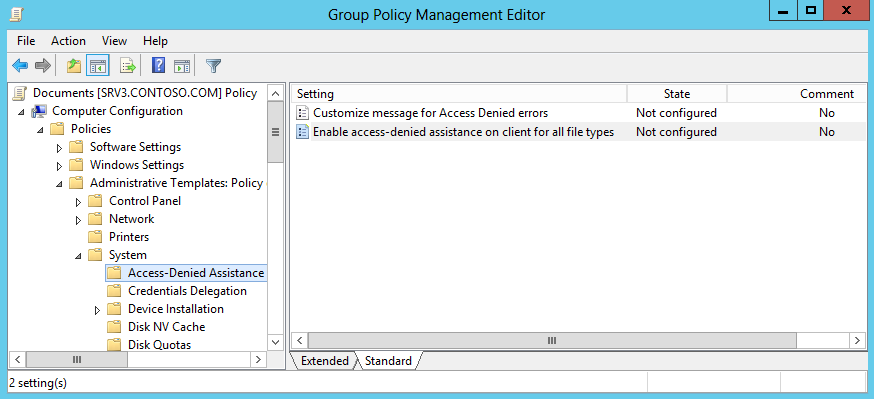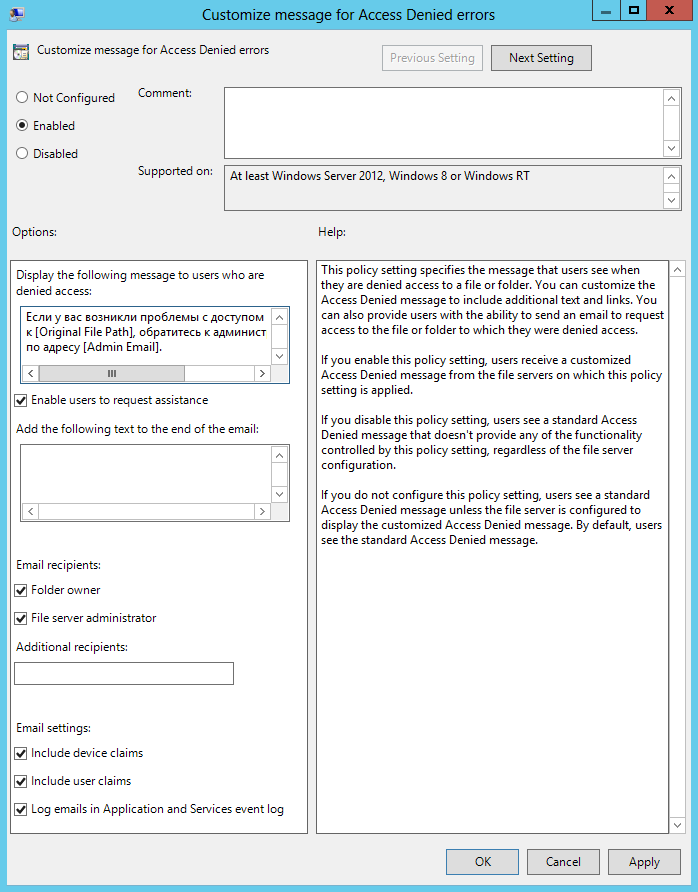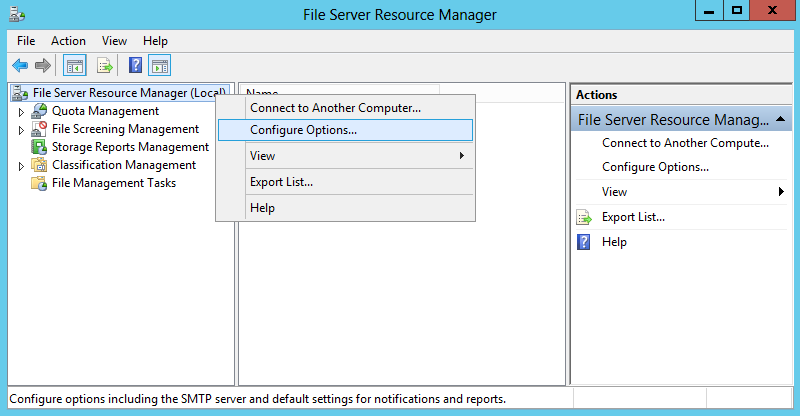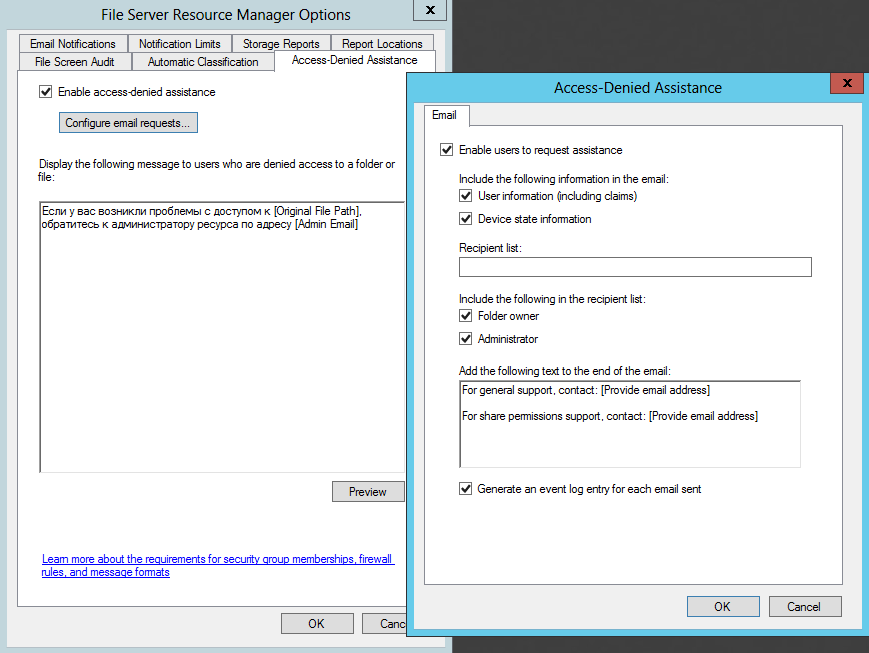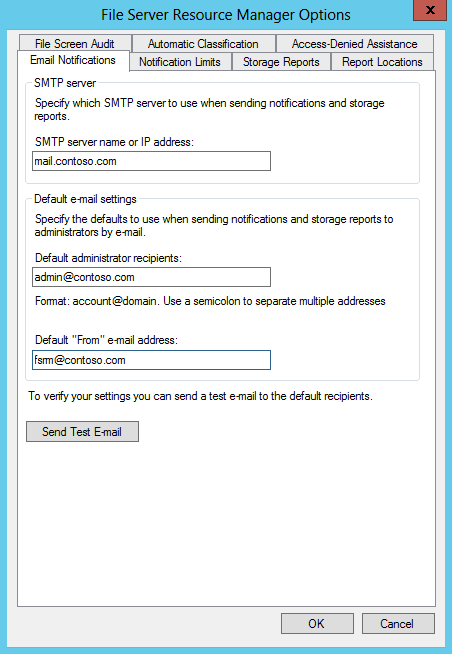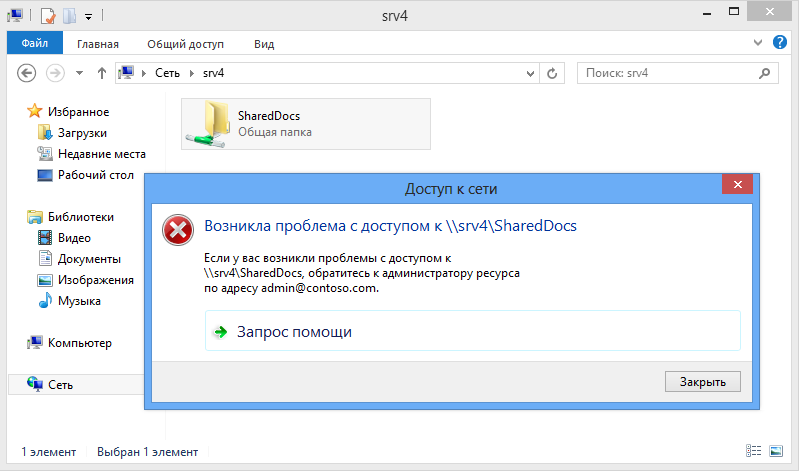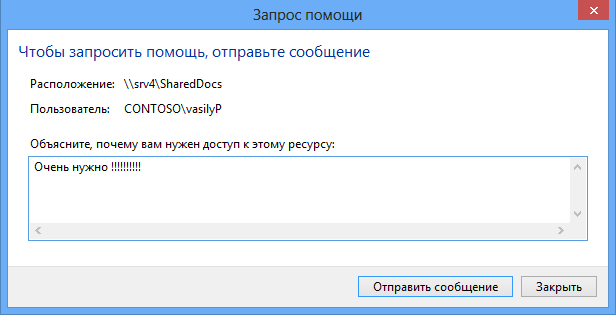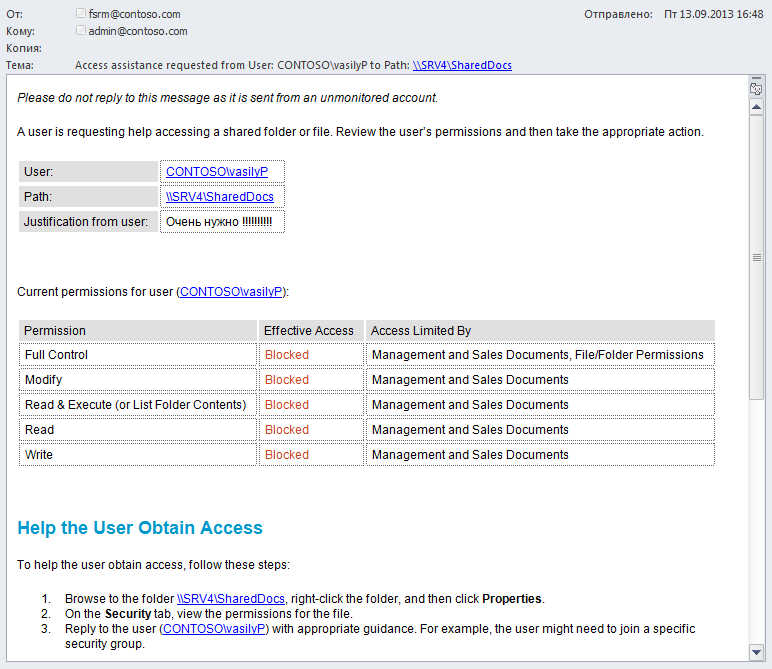Download PC Repair Tool to quickly find & fix Windows errors automatically
In Windows, every file has user permission, and if a user who doesn’t have access to it gets an Access denied message in Windows 11/10. The user gets a general error message, and it can be customized by the system administrator or an admin account on the computer. This post will guide you on how you can customize the Access denied message on Windows 11/10.
The standard access denied messages are of no help as they ask to contact the administrator. Instead, Windows offers a group policy and registry method, which can add sense to it, like allowing users to add a message, email folder owner, server admin, and so on.
- Using Group Policy
- Using Registry Editor
As an admin, make sure to configure it carefully, so it all makes sense when an admin or owner of the file receives the email.
Using Group Policy
Open Group Policy Editor by typing gpedit.msc in the Run prompt (Win +R) and pressing the Enter key. In the Group Policy console, navigate to the below-mentioned path and locate the policy—Customize message for Access Denied errors.
Computer Configuration Administrative Templates System Access-Denied Assistance
Double click to open, and configure the following:
- Display the following message to users who are denied access
- Enable users to request assistance
- Add the following text to the end of the email.
- Email recipients (folder owners and file server administrator)
- Additional recipients
- Email settings can also include device claims and user claims.
- You can also Log emails in the applications and services event log.
Using Registry Editor
The same can be configured on computers through the Registry Editor. This method is handy if the computer doesn’t have a group policy or plans to deploy this through a network computer registry file. Registry Hive allows you to connect to Network Registry, and that’s where it comes in handy.
- Open Registry Editor by typing Regedit in the Run prompt followed by pressing the Enter key.
- Navigate to the following path
ComputerHKEY_LOCAL_MACHINESOFTWAREPoliciesMicrosoftWindowsADRAccessDenied
- Right-click on the right panel, and create New > DWORD (32-bit Value) and name it as Enabled
- Double click to edit the Enabled DWORD and set it to 1
Next, create the following DWORD and Strings.
- AdditonalEmailTo — String – Blank
- AllowEmailRequests — Dword -1
- EmailMessage — Multi-String – Your personalized message
- Enabled — Dword – 1
- ErrorMessage — Multi-String – Your personalized message
- GenerateLog — Dword – 1
- IncludeDeviceClaims — Dword – 1
- IncludeUserClaims — Dword – 1
- PutAdminOnTo — Dword – 1
- PutDataOwnerOnTo — Dword – 1
Make sure to set the value according to what is shown in the screenshot.
You can customize the details for strings such as Email message, Error message, and Additional emails.
An easy way to do it is to enable Group Policy on a computer. It will create the respective registry keys, which you can export and then import into other computers.
I hope you were able to customize the Access denied message on Windows 11/10.
How do I fix Access Denied messages?
On Windows 11/10, users may receive such error messages for different tasks. For example, if you receive an Access is denied error message while installing software, then options like running the setup as administrator, temporarily disabling the security software, and using the built-in administrator account can be helpful. On the other hand, if access is denied while accessing a file, then you have to take full ownership of the file to access it.
How do I fix the Access Denied Folder in Windows 11/10?
If you want to access denied restricted folder, you should have administrative privileges. So, try to access the folder with an admin account. You may also need to take full ownership of that folder for your user account. You should also check if the folder is encrypted and then decrypt that folder. You can do that by accessing the Advanced Attributes of the folder (using that folder’s Properties) and unchecking the Encrypt contents to secure data option.
Hope this helps.
Ashish holds a Bachelor’s in Computer Engineering and is a veteran Windows and Xbox user. He has work experience as a Database and Microsoft.NET Developer. He has been a Microsoft MVP (2008-2010) and excels in writing tutorials to improve the day-to-day experience with your devices.
В Windows каждый файл имеет разрешение пользователя, и если пользователь, у которого нет доступа к нему, получает В доступе отказано сообщение в Windows 10. Пользователь получает общее сообщение об ошибке, которое может быть изменено системным администратором или учетной записью администратора на компьютере. В этом посте вы узнаете, как настроить сообщение об отказе в доступе в Windows 10.
Стандартные сообщения об отказе в доступе не помогают, поскольку они просят связаться с администратором. Вместо этого Windows предлагает групповую политику и метод реестра, которые могут добавить в нее смысла, например, позволяя пользователям добавлять сообщение, владельца папки электронной почты, администратора сервера и т. Д.
- Использование групповой политики
- Использование редактора реестра
Как администратор, убедитесь, что настроили его тщательно, чтобы все это имело смысл, когда администратор или владелец файла получает электронное письмо.
Использование групповой политики
Ashish holds a Bachelor’s in Computer Engineering and is a veteran Windows and Xbox user. He has work experience as a Database and Microsoft.NET Developer. He has been a Microsoft MVP (2008-2010) and excels in writing tutorials to improve the day-to-day experience with your devices.
В Windows каждый файл имеет разрешение пользователя, и если пользователь, у которого нет доступа к нему, получает В доступе отказано сообщение в Windows 10. Пользователь получает общее сообщение об ошибке, которое может быть изменено системным администратором или учетной записью администратора на компьютере. В этом посте вы узнаете, как настроить сообщение об отказе в доступе в Windows 10.
Стандартные сообщения об отказе в доступе не помогают, поскольку они просят связаться с администратором. Вместо этого Windows предлагает групповую политику и метод реестра, которые могут добавить в нее смысла, например, позволяя пользователям добавлять сообщение, владельца папки электронной почты, администратора сервера и т. Д.
- Использование групповой политики
- Использование редактора реестра
Как администратор, убедитесь, что настроили его тщательно, чтобы все это имело смысл, когда администратор или владелец файла получает электронное письмо.
Использование групповой политики
Откройте редактор групповой политики, набрав gpedit.msc в командной строке (Win + R) и нажмите клавишу Enter. В консоли групповой политики перейдите по указанному ниже пути и найдите политику — настроить сообщение для ошибок отказа в доступе.
Computer Configuration Administrative Templates System Access-Denied Assistance
Дважды щелкните, чтобы открыть, и настройте следующее:
- Показывать следующее сообщение пользователям, которым отказано в доступе
- Разрешить пользователям запрашивать помощь
- Добавьте следующий текст в конец электронного письма.
- Получатели электронной почты (владельцы папок и администратор файлового сервера)
- Дополнительные получатели
- Настройки электронной почты также могут включать заявки на устройства и заявки пользователей.
- Вы также можете регистрировать электронные письма в журнале событий приложений и служб.
Использование редактора реестра
То же самое можно настроить на компьютерах через редактор реестра. Этот метод удобен, если на компьютере нет групповой политики или планируется развернуть ее с помощью файла реестра сетевого компьютера. Registry Hive позволяет подключаться к сетевому реестру, и именно здесь он пригодится.
ComputerHKEY_LOCAL_MACHINESOFTWAREPoliciesMicrosoftWindowsADRAccessDenied
- Щелкните правой кнопкой мыши на правой панели и создайте New> DWORD (32-битное значение) и назовите его как Включено
- Дважды щелкните, чтобы отредактировать Enabled DWORD и установить для него значение 1
Затем создайте следующие DWORD и Strings.
- AdditonalEmailTo — Строка — Пусто
- AllowEmailRequests — Dword -1
- EmailMessage — Multi-String — Ваше персональное сообщение
- Включено — Dword — 1
- ErrorMessage — Multi-String — Ваше персональное сообщение
- GenerateLog — Dword — 1
- IncludeDeviceClaims — Dword — 1
- IncludeUserClaims — Dword — 1
- PutAdminOnTo — Dword — 1
- PutDataOwnerOnTo — Dword — 1
Обязательно установите значение в соответствии с тем, что показано на скриншоте.
Вы можете настроить детали для таких строк, как сообщение электронной почты, сообщение об ошибке и дополнительные электронные письма.
Самый простой способ сделать это — включить групповую политику на компьютере. Он создаст соответствующие ключи реестра, которые вы сможете экспортировать, а затем импортировать на другие компьютеры.
Надеюсь, вы смогли настроить сообщение об отказе в доступе в Windows 10
Каждый раз, когда пользователи пытаются получить доступ к файлам, которые не могут загружаться, они получат сообщение об отказе в доступе с указанием причины. Администратор может управлять разрешениями определенных файлов и приложений для других стандартных пользователей. Обычная учетная запись пользователя получит сообщение об отказе в доступе из-за невозможности доступа к этим файлам или приложениям. В Windows есть дополнительная настройка, которая позволяет администраторам настраивать сообщение об отказе в доступе для других пользователей. Они также могут включать ссылку для запроса доступа к следующим файлам / приложениям.
Мы также включили метод редактора реестра, поскольку у пользователей Windows Home Edition не будет редактора локальной групповой политики в своих системах.
Настраиваемое сообщение об отказе в доступе
Настройка сообщения об отказе в доступе
Сообщение об отказе в доступе по умолчанию просто намекает на то, почему пользователь не может получить доступ к программе или папке. Однако владелец может дополнительно предоставить дополнительный текст и ссылку для справки к сообщению об отказе в доступе. Делая это, вы можете сообщить пользователю, с кем ему следует связаться и почему доступ запрещен, своими словами. Он также предоставляет дополнительные параметры для сообщения об отказе в доступе, которые пользователи могут использовать для помощи обычным пользователям.
Следующий параметр, используемый в приведенных ниже методах, поддерживается как минимум в Windows 8, Windows RT или Windows Server 2012.
Метод 1. Настройка сообщения об отказе в доступе с помощью редактора групповой политики
Настройка со всеми уже доступными параметрами находится в редакторе локальной групповой политики. Пользователи могут просто открыть его и изменить настройки в соответствии со своими потребностями. Настроенное сообщение может быть написано так, как хочет пользователь. Выполните следующие шаги, чтобы настроить этот параметр:
Если в вашей системе нет редактора локальной групповой политики, сразу перейдите к способу 2.
- Откройте диалоговое окно «Выполнить» в своей системе, нажав одновременно клавиши Windows + R. Введите «gpedit.msc» в диалоговом окне «Выполнить» и нажмите клавишу Enter, чтобы открыть редактор локальной групповой политики.
Примечание. Нажмите кнопку «Да» для запроса UAC (Контроль учетных записей пользователей).Открытие редактора локальной групповой политики
- В редакторе локальной групповой политики перейдите по следующему пути: Computer Configuration Administrative Templates System Access-Denied Assistance.
Открытие пути
- После этого дважды щелкните параметр «Настроить сообщение об ошибках отказа в доступе». В новом окне измените значение переключателя с Не настроено на Включено. Затем установите настраиваемое сообщение для пользователей, которым будет отказано в доступе.
Примечание. Вы также можете включить запрос помощи для пользователей, который позволит им отправлять электронное письмо владельцу для запроса доступа. Также есть дополнительные настройки для электронной почты, которые получит настоящий владелец. Отрегулируйте их в соответствии с вашими потребностями.Написание индивидуального сообщения и изменение других параметров
- Нажмите кнопку Применить / ОК, чтобы применить изменения. В результате обычные пользователи увидят настроенное сообщение.
Метод 2: настройка сообщения об отказе в доступе с помощью редактора реестра
Эта настройка имеет ряд дополнительных опций. Все параметры уже были доступны в редакторе локальной групповой политики; однако их еще нет в редакторе реестра. Следовательно, пользователям необходимо создать каждое значение самостоятельно, чтобы настроить его. Есть много дополнительных опций, поэтому для каждой из них потребуется определенное значение и данные о значении. Чтобы проверить это, выполните следующие действия:
Примечание. Значение 1 на следующих шагах относится к активному / истинному значению, а 0 — к отключенному / ложному значению. Поэтому установите значение в соответствии с вашими потребностями, прочитав инструкции.
- Удерживая клавишу Windows, нажмите R, чтобы открыть диалоговое окно «Выполнить». Введите «regedit» в поле и нажмите Enter, чтобы открыть редактор реестра. Кроме того, не забудьте выбрать Да в ответ на запрос управления учетными записями пользователей.
Открытие редактора реестра
- Перейдите по следующему пути на левой панели редактора реестра: HKEY_LOCAL_MACHINE SOFTWARE Policies Microsoft Windows ADR AccessDenied
- Некоторые ключи могут отсутствовать, поэтому просто создайте их, щелкнув правой кнопкой мыши по доступному ключу и выбрав «Создать»> «Ключ». В нашем случае отсутствовали два ключа: «ADR», а затем «AccessDenied».
Создание недостающих ключей
- Первое значение, которое потребуется, — «Включено». Вы можете создать его, щелкнув правой кнопкой мыши на правой панели и выбрав «Создать»> «DWORD» (32-битное значение). Дважды щелкните по нему, установите значение данных 1 для включения.
Создание включенного значения
- Щелкните правой кнопкой мыши еще раз, чтобы выбрать «Создать»> «Многострочное значение» и назовите его «ErrorMessage». Дважды щелкните по нему и напишите в нем свое собственное сообщение.
Написание индивидуального сообщения
- Чтобы включить поддержку запроса, вы можете создать значение, щелкнув правой кнопкой мыши на правой панели и выбрав «Создать»> «DWORD» (32-битное значение). Назовите его «AllowEmailRequests» и измените значение data на 1.
Создание значения разрешить запросы электронной почты
- Чтобы добавить текст в конец сообщения электронной почты, вы можете создать другое значение, выбрав «Создать»> «Многострочное значение». Назовите его «EmailMessage» и добавьте в него текст, как хотите.
Значение электронного сообщения
- Чтобы добавить получателей электронной почты, пользователи могут создать несколько значений. Вы можете создать два значения, выбрав одинаковые параметры New> DWORD (32-bit Value). Для владельца папки вы можете назвать его «PutDataOwnerOnTo» и изменить значение данных на 1. Для администратора сервера назовите его «PutAdminOnTo» и измените значение данных на 1.
Добавление владельца и администратора в качестве получателей электронной почты
- Для дополнительных получателей создайте строковое значение, выбрав «Создать»> «Строковое значение». Назовите его «AdditionalEmailTo» и добавьте адрес электронной почты в текстовое поле этого значения.
Добавление дополнительных получателей электронной почты
- Кроме того, вы можете создать больше значений для настроек электронной почты. Вы можете создать еще два значения, выбрав New> DWORD (32-bit Value). Для включения заявлений об устройствах в электронную почту назовите значение как «IncludeDeviceClaims» и задайте значение 1. Для включения утверждений пользователей в электронную почту назовите значение как «IncludeUserClaims» и установите для данных значения 1.
Больше ценности для настроек электронной почты
- Наконец, вы также можете создать значение для электронных писем в журнале событий приложений и служб. Создайте его, выбрав «Создать»> «DWORD» (32-битное значение), назовите его «GenerateLog» и установите для данных значения 1.
Значение для создания журнала
Windows 8 Enterprise Windows 8 Pro Windows 8 Windows 7 Enterprise Windows 7 Professional Windows 7 Ultimate Windows 7 Home Premium Windows 7 Home Basic Windows 7 Starter Windows Vista Enterprise Windows Vista Ultimate Windows Vista Business Windows Vista Home Premium Windows Vista Home Basic Windows Vista Starter Microsoft Windows XP Professional Microsoft Windows XP Home Edition Microsoft Windows XP Starter Edition Еще…Меньше
Аннотация
При попытке доступа к файлам и папкам в Windows или работе с ними могут возникать такие проблемы:
-
Проблема 1. Вы получаете сообщение об ошибке «Отказано в доступе» или аналогичное.
-
Проблема 2. Невозможно получить доступ к файлам и папкам, изменить, сохранить или удалить их.
-
Проблема 3. Невозможно открыть файл или папку после установки новой версии Windows.
Способ
Чтобы решить конкретную проблему, выберите наиболее подходящее к вашей ситуации описание и выполните указанные действия. Используйте метод, соответствующий вашей версии Windows.
Примечание. При подобных проблемах не всегда появляется сообщение об ошибке «Отказано в доступе». Если устранить проблему не удается, попробуйте другие предлагаемые действия.
Причина
Сообщение об ошибке «Отказано в доступе» может появляться по одной или нескольким из следующих причин:
-
Изменился владелец папки.
-
У вас нет необходимых разрешений.
-
Файл зашифрован.
Решение
Windows 8
Возможно, вы не являетесь владельцем файла или папки.
Если вы недавно обновили систему до Windows 8, могли измениться некоторые сведения о вашей учетной записи. Поэтому вы можете больше не быть владельцем некоторых файлов или папок. Эту проблему можно устранить, снова став владельцем файлов и папок.
Чтобы стать владельцем файла или папки, выполните указанные ниже действия.
-
Нажмите и удерживайте папку, владельцем которой вы хотите стать, и выберите пункт Свойства. (Если вы используете мышь, щелкните папку правой кнопкой и выберите пункт Свойства.)
-
Откройте вкладку Безопасность, нажмите кнопку Дополнительно и выберите пункт Изменить. При получении запроса на ввод пароля администратора или подтверждение введите пароль или подтвердите действие.
-
Введите имя пользователя, которому нужно предоставить права владельца, и выберите элемент Проверить имена.
Примечание. Появится имя учетной записи лица, которому вы предоставляете права владельца.
-
Нажмите кнопку ОК.
-
Если необходимо, чтобы этот пользователь также стал владельцем файлов и вложенных папок в этой папке, установите флажок Заменить владельца подконтейнеров и объектов.
-
Нажмите кнопку ОК.
Возможно, у вас нет необходимых разрешений.
Проблемы при доступе к файлам и папкам могут быть связаны с разрешениями. Разрешения — это правила, которые определяют, может ли пользователь получать доступ к файлам и папкам или изменять их. Чтобы проверить разрешения на файл или папку:
-
Нажмите и удерживайте (или щелкните правой кнопкой мыши) файл или папку, а затем выберите пункт Свойства.
-
Откройте вкладку Безопасность.
-
В разделе Группы или пользователи выберите свое имя, чтобы увидеть имеющиеся у вас разрешения.
Для открытия файла необходимо разрешение на чтение. Чтобы изменить разрешения на файл или папку, выполните указанные ниже действия.
Важно! Чтобы изменить разрешения на файлы и папки, необходимо войти в систему с правами администратора.
-
Нажмите и удерживайте (или щелкните правой кнопкой мыши) файл или папку, а затем выберите пункт Свойства.
-
Откройте вкладку Безопасность.
-
В разделе Группы или пользователи выберите свое имя, чтобы увидеть имеющиеся у вас разрешения.
-
Нажмите кнопку Изменить, выберите свое имя, установите флажки для нужных разрешений и нажмите кнопку ОК.
Файл или папка могут быть зашифрованы.
Шифрование позволяет защитить файлы и папки от нежелательного доступа. Открыть зашифрованный файл или папку без сертификата, который использовался для шифрования, невозможно. Чтобы увидеть, зашифрованы ли файл или папка:
-
Нажмите и удерживайте (или щелкните правой кнопкой мыши) файл или папку, а затем выберите пункт Свойства.
-
Перейдите на вкладку Общие и нажмите кнопку Дополнительно.
Если установлен флажок Шифровать содержимое для защиты данных, для открытия файла или папки потребуется сертификат, который использовался для их шифрования. В этом случае следует получить этот сертификат у пользователя, который создал или зашифровал файл или папку, либо попросить его расшифровать их.
Windows 7
Возможно, вы не являетесь владельцем файла или папки.
Если вы недавно обновили систему до Windows 7, могли измениться некоторые сведения о вашей учетной записи. Поэтому вы можете больше не быть владельцем некоторых файлов или папок. Эту проблему можно устранить, снова став владельцем файлов и папок.
Чтобы стать владельцем файла или папки:
-
Щелкните правой кнопкой мыши значок папки, владельцем которой вы хотите стать, и выберите пункт Свойства.
-
Откройте вкладку Безопасность, нажмите кнопку Дополнительно и выберите вкладку Владелец.
-
Нажмите кнопку Изменить.
Примечание. При получении запроса на ввод пароля администратора или подтверждения введите пароль или подтвердите действие.
-
Выберите имя лица, которому требуется предоставить права владельца.
-
Если необходимо, чтобы этот пользователь также стал владельцем файлов и вложенных папок в этой папке, установите флажок Заменить владельца подконтейнеров и объектов.
-
Нажмите кнопку ОК.
Возможно, у вас нет необходимых разрешений.
Проблемы при доступе к файлам и папкам могут быть связаны с разрешениями. Разрешения — это правила, которые определяют, может ли пользователь получать доступ к файлам и папкам или изменять их. Чтобы установить разрешения файла или папки, выполните указанные ниже действия.
-
Щелкните файл или папку правой кнопкой мыши и выберите пункт Свойства.
-
Откройте вкладку Безопасность.
-
В разделе Группы или пользователи выберите свое имя, чтобы увидеть имеющиеся у вас разрешения.
Для открытия файла необходимо разрешение на чтение. Чтобы изменить разрешения на файл или папку, выполните указанные ниже действия.
Важно! Чтобы изменить разрешения на файлы и папки, необходимо войти в систему с правами администратора.
-
Щелкните файл или папку правой кнопкой мыши и выберите пункт Свойства.
-
Откройте вкладку Безопасность.
-
В разделе Группы или пользователи выберите свое имя, чтобы увидеть имеющиеся у вас разрешения.
-
Нажмите кнопку Изменить, выберите свое имя, установите флажки для нужных разрешений и нажмите кнопку ОК.
Дополнительные сведения о разрешениях см. в статье Что такое разрешения?.
Файл или папка могут быть зашифрованы.
Шифрование позволяет защитить файлы и папки от нежелательного доступа. Открыть зашифрованный файл или папку без сертификата, который использовался для шифрования, невозможно. Чтобы увидеть, зашифрованы ли файл или папка:
-
Щелкните файл или папку правой кнопкой мыши и выберите пункт Свойства.
-
Откройте вкладку Общие и нажмите кнопку Дополнительно.
Если установлен флажок Шифровать содержимое для защиты данных, для открытия файла или папки потребуется сертификат, который использовался для их шифрования.
Этот сертификат следует получить у пользователя, который создал или зашифровал файл или папку, либо попросить его расшифровать их.
Дополнительные сведения см. в статье Импорт и экспорт сертификатов и закрытых ключей.
Причина
Проблемы с доступом к файлам и папкам и при работе с ними могут возникать по одной или нескольким из следующих причин:
-
Изменился владелец папки.
-
У вас нет необходимых разрешений.
-
Файл зашифрован.
-
Файл поврежден.
-
Профиль пользователя поврежден.
Решение
Windows 8
Возможно, вы не являетесь владельцем файла или папки.
Если вы недавно обновили систему до Windows 8, могли измениться некоторые сведения о вашей учетной записи. Поэтому вы можете больше не быть владельцем некоторых файлов или папок. Эту проблему можно устранить, снова став владельцем файлов и папок.
Чтобы стать владельцем файла или папки, выполните указанные ниже действия.
-
Нажмите и удерживайте папку, владельцем которой вы хотите стать, и выберите пункт Свойства. (Если вы используете мышь, щелкните папку правой кнопкой и выберите пункт Свойства.)
-
Откройте вкладку Безопасность, нажмите кнопку Дополнительно и выберите пункт Изменить. При получении запроса на ввод пароля администратора или подтверждение введите пароль или подтвердите действие.
-
Введите имя пользователя, которому нужно предоставить права владельца, и выберите элемент Проверить имена.
Примечание. Появится имя учетной записи лица, которому вы предоставляете права владельца.
-
Нажмите кнопку ОК.
-
Если необходимо, чтобы этот пользователь также стал владельцем файлов и вложенных папок в этой папке, установите флажок Заменить владельца подконтейнеров и объектов.
-
Нажмите кнопку ОК.
Возможно, у вас нет необходимых разрешений.
Проблемы при доступе к файлам и папкам могут быть связаны с разрешениями. Разрешения — это правила, которые определяют, может ли пользователь получать доступ к файлам и папкам или изменять их. Чтобы проверить разрешения на файл или папку:
-
Нажмите и удерживайте (или щелкните правой кнопкой мыши) файл или папку, а затем выберите пункт Свойства.
-
Откройте вкладку Безопасность.
-
В разделе Группы или пользователи выберите свое имя, чтобы увидеть имеющиеся у вас разрешения.
Для открытия файла необходимо разрешение на чтение. Чтобы изменить разрешения на файл или папку, выполните указанные ниже действия.
Важно! Чтобы изменить разрешения на файлы и папки, необходимо войти в систему с правами администратора.
-
Нажмите и удерживайте (или щелкните правой кнопкой мыши) файл или папку, а затем выберите пункт Свойства.
-
Откройте вкладку Безопасность.
-
В разделе Группы или пользователи выберите свое имя, чтобы увидеть имеющиеся у вас разрешения.
-
Нажмите кнопку Изменить, выберите свое имя, установите флажки для нужных разрешений и нажмите кнопку ОК.
Дополнительные сведения о разрешениях см. в статье Что такое разрешения?.
Файл или папка могут быть зашифрованы.
Шифрование позволяет защитить файлы и папки от нежелательного доступа. Открыть зашифрованный файл или папку без сертификата, который использовался для шифрования, невозможно. Чтобы увидеть, зашифрованы ли файл или папка:
-
Нажмите и удерживайте (или щелкните правой кнопкой мыши) файл или папку, а затем выберите пункт Свойства.
-
Перейдите на вкладку Общие и нажмите кнопку Дополнительно.
Если установлен флажок Шифровать содержимое для защиты данных, для открытия файла или папки потребуется сертификат, который использовался для их шифрования. В этом случае следует получить этот сертификат у пользователя, который создал или зашифровал файл или папку, либо попросить его расшифровать их.
Файл или папка могут быть повреждены
Файлы могут оказаться поврежденными по разным причинам. Наиболее часто это случается, когда при открытом файле происходит сбой компьютера или пропадает питание. Большинство поврежденных файлов невозможно восстановить. В таком случае необходимо удалить файл или восстановить его из резервной копии.
Дополнительные сведения о поврежденных файлах и способах их восстановления см. в статье Поврежденные файлы: вопросы и ответы.
Ваш локальный профиль пользователя может быть поврежден.
Иногда Windows может неправильно читать данные локального профиля пользователя. Это может заблокировать доступ к файлам и папкам. В таком случае может потребоваться новый локальный профиль пользователя. Для его создания сначала создайте учетную запись локального пользователя. При создании учетной записи также создается и профиль. Чтобы создать учетную запись локального пользователя:
-
Проведите пальцем от правого края экрана, нажмите Параметры и выберите Изменение параметров компьютера. (Если вы используете мышь, наведите указатель на правый верхний угол экрана, переместите его вниз, нажмите Параметры, а затем Изменение параметров компьютера.)
-
В области навигации выберите элемент Пользователи.
-
Выберите команду Добавить пользователя, а затем выберите пункт Возможен ли вход без учетной записи Майкрософт?
-
Выберите элемент Локальная учетная запись.
-
Введите имя новой учетной записи.
-
Если вы хотите использовать пароль, введите и подтвердите его. Если вы решили не использовать пароль, не вводите его и нажмите кнопку Далее.
-
Нажмите кнопку Готово.
Windows 7
Возможно, вы не являетесь владельцем файла или папки.
Если вы недавно обновили систему до Windows 7, могли измениться некоторые сведения о вашей учетной записи. Поэтому вы можете больше не быть владельцем некоторых файлов или папок. Эту проблему можно устранить, снова став владельцем файлов и папок.
Чтобы стать владельцем файла или папки:
-
Щелкните правой кнопкой мыши значок папки, владельцем которой вы хотите стать, и выберите команду Свойства.
-
Откройте вкладку Безопасность, нажмите кнопку Дополнительно и выберите вкладку Владелец.
-
Нажмите кнопку Изменить. При получении запроса на ввод пароля администратора или подтверждение введите пароль или подтвердите действие.
-
Выберите имя лица, которому требуется предоставить права владельца.
-
Если необходимо, чтобы этот пользователь также стал владельцем файлов и вложенных папок в этой папке, установите флажок Заменить владельца подконтейнеров и объектов.
-
Нажмите кнопку ОК.
Возможно, у вас нет необходимых разрешений.
Проблемы при доступе к файлам и папкам могут быть связаны с разрешениями. Разрешения — это правила, которые определяют, может ли пользователь получать доступ к файлам и папкам или изменять их. Чтобы проверить разрешения на файл или папку:
-
Нажмите и удерживайте (или щелкните правой кнопкой мыши) файл или папку, а затем выберите пункт Свойства.
-
Откройте вкладку Безопасность.
-
В разделе Группы или пользователи выберите свое имя, чтобы увидеть имеющиеся у вас разрешения.
Для открытия файла необходимо разрешение на чтение. Чтобы изменить разрешения на файл или папку, выполните указанные ниже действия.
Важно! Чтобы изменить разрешения на файлы и папки, необходимо войти в систему с правами администратора.
-
Щелкните файл или папку правой кнопкой мыши и выберите пункт Свойства.
-
Откройте вкладку Безопасность.
-
В разделе Группы или пользователи выберите свое имя, чтобы увидеть имеющиеся у вас разрешения.
-
Нажмите кнопку Изменить, выберите свое имя, установите флажки для нужных разрешений и нажмите кнопку ОК.
Дополнительные сведения о разрешениях см. в статье Что такое разрешения?.
Файл или папка могут быть зашифрованы.
Шифрование позволяет защитить файлы и папки от нежелательного доступа. Открыть зашифрованный файл или папку без сертификата, который использовался для шифрования, невозможно. Чтобы увидеть, зашифрованы ли файл или папка:
-
Щелкните файл правой кнопкой мыши и выберите пункт Свойства.
-
Откройте вкладку Общие и нажмите кнопку Дополнительно.
Если установлен флажок Шифровать содержимое для защиты данных, для открытия файла или папки потребуется сертификат, который использовался для их шифрования.
Этот сертификат следует получить у пользователя, создавшего файл. Дополнительные сведения см. в статье Импорт и экспорт сертификатов и закрытых ключей.
Файл или папка могут быть повреждены
Файлы могут оказаться поврежденными по разным причинам. Наиболее часто это случается, когда при открытом файле происходит сбой компьютера или пропадает питание. Большинство поврежденных файлов невозможно восстановить. В таком случае необходимо удалить файл или восстановить его из резервной копии.
Дополнительные сведения о поврежденных файлах и способах их восстановления см. в статье Поврежденные файлы: вопросы и ответы.
Ваш профиль пользователя может быть поврежден.
Иногда Windows может неправильно читать данные локального профиля пользователя. Это может заблокировать доступ к файлам и папкам. В таком случае может потребоваться новый локальный профиль пользователя. Для его создания сначала создайте учетную запись локального пользователя. При создании учетной записи также создается и профиль.
Дополнительные сведения о создании профилей пользователя см. в статье Восстановление поврежденного профиля пользователя. После того как профиль пользователя создан, можно скопировать в него существующие файлы, чтобы иметь к ним доступ.
Причина
Проблемы с доступом к файлам и папкам после обновления версии Windows могут возникать по одной или нескольким из следующих причин:
-
Изменился владелец папки.
-
Файлы из предыдущей системы сохранены в папку Windows.old.
Решение
Windows 8
Возможно, вы не являетесь владельцем файла или папки.
Если вы недавно обновили систему до Windows 8, могли измениться некоторые сведения о вашей учетной записи. Поэтому вы можете больше не быть владельцем некоторых файлов и папок. Эту проблему можно устранить, снова став владельцем файлов и папок.
Чтобы стать владельцем файла или папки:
-
Нажмите и удерживайте папку, владельцем которой вы хотите стать, и выберите пункт Свойства. (Если вы используете мышь, щелкните папку правой кнопкой и выберите пункт Свойства.)
-
Откройте вкладку Безопасность, нажмите кнопку Дополнительно и выберите пункт Изменить. При получении запроса на ввод пароля администратора или подтверждение введите пароль или подтвердите действие.
-
Введите имя пользователя, которому нужно предоставить права владельца, и выберите элемент Проверить имена.
Примечание. Появится имя учетной записи лица, которому вы предоставляете права владельца.
-
Нажмите кнопку ОК.
-
Если необходимо, чтобы этот пользователь также стал владельцем файлов и вложенных папок в этой папке, установите флажок Заменить владельца подконтейнеров и объектов.
-
Нажмите кнопку ОК.
Вам нужно восстановить файлы из папки Windows.old.
Если вы недавно обновили систему до Windows 8 и не переформатировали жесткий диск, старые файлы могут быть доступны в папке Windows.old.
Чтобы устранить эту проблему автоматически, щелкните ссылку или нажмите кнопку Исправить. Затем в диалоговом окне Загрузка файла нажмите кнопку Выполнить и следуйте инструкциям мастера устранения проблем. Чтобы устранить проблему самостоятельно, перейдите к разделу «Самостоятельное решение проблемы».
Получить помощь в решении проблемы
Примечания.
-
Мастер может быть доступен только на английском языке. Однако автоматическое исправление подходит для версий Windows на всех языках.
-
Если вы используете не тот компьютер, на котором возникла проблема, сохраните решение для исправления на устройство флэш-памяти или компакт-диск и запустите его на нужном компьютере.
Самостоятельное решение проблемы
Чтобы извлечь файлы вручную:
-
Откройте рабочий стол, коснитесь значка папки и нажмите Компьютер. Или нажмите клавиши WINDOWS+Е.
-
Дважды коснитесь диска, на котором установлена ОС Windows (обычно это диск С), или дважды щелкните его.
-
Дважды коснитесь папки Windows.old или дважды щелкните ее.
-
Дважды коснитесь папки «Пользователи» или дважды щелкните ее.
-
Дважды коснитесь имени пользователя или дважды щелкните его.
-
Откройте папки с файлами, которые требуется извлечь. Например, чтобы извлечь файлы из папки «Документы», дважды коснитесь папки Документы или дважды щелкните ее.
-
Скопируйте нужные файлы из каждой папки и вставьте их в папку в Windows 8. Например, если необходимо извлечь все содержимое папки «Документы», находящейся в папке Windows.old, скопируйте все файлы из этой папки и вставьте их в библиотеку документов в Windows 8.
-
Повторите действия с 5-го по 7-е для каждой учетной записи пользователя на компьютере.
Дополнительные сведения о восстановлении данных из предыдущих версий Windows см. в статье Восстановление потерянных или удаленных файлов.
Windows 7
Возможно, вы не являетесь владельцем файла или папки.
Если вы недавно обновили систему до Windows 7, могли измениться некоторые сведения о вашей учетной записи. Поэтому вы можете больше не быть владельцем некоторых файлов и папок. Эту проблему можно устранить, снова став владельцем файлов и папок.
Чтобы стать владельцем файла или папки:
-
Щелкните правой кнопкой мыши значок папки, владельцем которой вы хотите стать, и выберите команду Свойства.
-
Откройте вкладку Безопасность, нажмите кнопку Дополнительно и выберите вкладку Владелец.
-
Нажмите кнопку Изменить. При получении запроса на ввод пароля администратора или подтверждение введите пароль или подтвердите действие.
-
Выберите имя лица, которому требуется предоставить права владельца.
-
Если необходимо, чтобы этот пользователь также стал владельцем файлов и вложенных папок в этой папке, установите флажок Заменить владельца подконтейнеров и объектов.
-
Нажмите кнопку ОК.
Возможно, вам потребуется восстановить файлы из папки Windows.old.
Если вы недавно обновили систему до Windows 7 и не переформатировали жесткий диск, старые файлы могут быть доступны в папке Windows.old.
Чтобы устранить эту проблему автоматически, щелкните ссылку или нажмите кнопку Исправить. В диалоговом окне Загрузка файла нажмите кнопку Выполнить и следуйте инструкциям мастера устранения проблем. Если вы предпочитаете решить проблему самостоятельно, перейдите к разделу «Самостоятельное решение проблемы».
Получить помощь в решении проблемы
Примечания.
-
Мастер может быть доступен только на английском языке. Однако автоматическое исправление подходит для версий Windows на всех языках.
-
Если вы используете не тот компьютер, на котором возникла проблема, сохраните решение для исправления на устройство флэш-памяти или компакт-диск и запустите его на нужном компьютере.
Самостоятельное решение проблемы
Чтобы извлечь файлы вручную:
-
Нажмите кнопку Пуск и выберите пункт Компьютер.
-
Дважды щелкните диск, на котором установлена ОС Windows (обычно это диск C).
-
Дважды щелкните папку Windows.old.
-
Дважды щелкните папку «Пользователи».
-
Дважды щелкните имя пользователя.
-
Откройте папки с файлами, которые требуется извлечь. Например, чтобы извлечь файлы из папки «Документы», дважды щелкните папку Документы.
-
Скопируйте нужные файлы из каждой папки и вставьте их в папку в Windows 7. Например, если необходимо извлечь все содержимое папки «Документы», находящейся в папке Windows.old, скопируйте все файлы из этой папки и вставьте их в библиотеку документов в Windows 7.
-
Повторите действия с 5-го по 7-е для каждой учетной записи пользователя на компьютере.
Дополнительные сведения о восстановлении данных из предыдущих версий Windows см. в статье Восстановление потерянных или удаленных файлов.
Нужна дополнительная помощь?
Нужны дополнительные параметры?
Изучите преимущества подписки, просмотрите учебные курсы, узнайте, как защитить свое устройство и т. д.
В сообществах можно задавать вопросы и отвечать на них, отправлять отзывы и консультироваться с экспертами разных профилей.
Вместе с Dynamic Access Control в Windows Server 2012 появился интересный функционал, призванный облегчить разрешение проблем с доступом пользователей к файловым ресурсам. Этот функционал имеет название Access Denied Assistance, или помощь при отказе в доступе.
Стандартное сообщение, которое выдается пользователю при отказе в доступе, довольно неинформативно и не дает представления о том, что делать дальше. Получив такое сообщение, пользователь должен найти администратора, отвечающего за доступы и внятно объяснить, кто он такой, куда ему нужен доступ, и, главное, почему этот доступ должен быть ему предоставлен.
По опыту скажу, что у некоторых пользователей вызывает затруднение даже назвать свое имя пользователя, поэтому выяснение подробностей может занять немало времени. Кроме того, решение о предоставлении доступа, как правило, не входит в компетенцию системного администратора, за этим надо обращаться к владельцу ресурса. Процесс предоставления доступа затягивается, а в результате мы получаем недовольного пользователя и загруженного бесполезной работой администратора.
Access Denied Assistance как раз предназначен для разрешения подобных проблем. Он активируется на файловом сервере, и когда пользователь пытается получить доступ к ресурсу, ему будет показано специальное диалоговое окно, в котором можно запросить разрешение на доступ. Microsoft описывает несколько вариантов решения проблемы с доступом:
• Self-assistance (Помоги себе сам) — в этом варианте в окне содержится пошаговое описание процедуры получения доступа. Пользуясь этой информацией, пользователь самостоятельно запрашивает доступ к ресурсу;
• Assistance by the data owner (Помощь владельца ресурса) — в этом случае отправляется уведомление владельцу файлового ресурса. Владелец принимает решение о предоставлении доступа и либо сам предоставляет соответствующие разрешения, либо обращается за помощью к администратору;
• Assistance by the server administrator (Помощь администратора сервера) — в том случае, если пользователь не смог решить проблему ни сам, ни с помощью владельца, можно настроить отправку сообщения администратору сервера.
Предварительные требования
Для включения Access Denied Assistance необходим файловый сервер Windows Server 2012 с установленными ролями File Server и File Server Resource Manager.
Для настройки Access Denied Assistance есть два способа — распространить настройки на все файловые сервера с помощью групповых политик либо произвести настройку каждого сервера отдельно из оснастки FSRM.
Групповые политики
Создаем новый объект групповой политики (или берем существующий) и открываем его в редакторе. Переходим в раздел Computer ConfigurationPoliciesAdministrative TemplateSystemAccess-Denied-Assistance, в котором находятся две политики:
1) Enable access-denied assistance on client for all file types — форсирует использование Access Denied Assistance на клиентской стороне, надо просто включить;
2) Customize message for Access Denied errors — отвечает за настройки Access Denied Assistance на файловых серверах, к которым применена данная политика.
Для настройки «Customize message for Access Denied errors» переводим ее в Enabled. Затем отмечаем чекбокс «Enable users to request assistance» и набираем текст, который увидит пользователь при отказе в доступе. Для удобства в тексте можно использовать специальные макросы:
[Original File Path] — путь к файлу;
[Original File Path Folder] — путь к родительской папке;
[Admin Email] — email администратора ресурса;
[Data Owner Email] — email владельца ресурса.
Должно получиться что то вроде: ″При проблеме с доступом к [Original File Path] обратитесь к администратору по адресу [Admin Email]″.
В разделе Email recipients указываем получателей сообщения. Можно выбрать владельца ресурса (Folder owner), администратора сервера (File server administrator), либо вручную ввести необходимые адреса email в поле «Additional recipients».
И в разделе Email Settings указываем, нужно ли включать в письмо утверждения для пользователей и устройств, а также надо ли делать соответствующие записи в системном журнале.
Созданные настройки надо применить к файловым серверам и к клиентским компьютерам. Тут есть выбор — создать один GPO и прилинковать его ко всему домену, или разнести клиентские и серверные настройки по разным GPO и применять их к различным OU.
И еще. Для того, чтобы файловые сервера смогли отправлять почтовые сообщения, на них также необходимо произвести некоторые настройки. Для этого зайдем на сервер и выполним следующую команду PowerShell:
Set-FSRMSetting -SMTPServer ″mail.contoso.com″ -AdminEmailAddress ″admin@contoso.com″ -FromEmailAddress ″fsrm@contoso.com″
В этой команде мы указываем SMTP сервер mail.contoso.com, адрес администратора сервера admin@contoso.com и адрес отправителя fsrm@contoso.com.
Оснастка File System Resource Manager
Если вы хотите использовать для каждого сервера индивидуальные настройки, то можно воспользоваться оснасткой File System Resource Manager.
Для ее открытия надо нажать Win+R и ввести команду fsrm.msc (или из меню Tools в Server Manager). Открыв оснастку, кликаем правой клавишей на основном разделе и выбираем пункт Configure Options.
Переходим на вкладку Access-Denied Assistance, отмечаем чекбокс «Enable access-denied assistance» и вводим текст сообщения для пользователя. При составлении текста также можно использовать макросы, а внизу есть кнопка Preview, нажав которую можно посмотреть получившееся сообщение.
Затем жмем кнопку «Configure email requests», отмечаем чекбокс «Enable users to request assistance» и настраиваем дополнительные параметры: какую информацию надо включать в запрос, кому отправлять сообщение и надо ли делать запись о событии в системный журнал.
Теперь остается настроить параметры отправки почтовых сообщений. Это можно сделать как уже знакомой нам командой PowerShell, так и из оснастки FSRM. Переходим на вкладку Email Notifications и указываем SMTP сервер, который будет отправлять сообщение, а также адрес администратора сервера и адрес отправителя по умолчанию.
Для проверки можно воспользоваться кнопкой «Send Test Email». Если все данные были введены правильно, то на адрес администратора сервера будет отправлено тестовое сообщение.
После настройки Access Denied Assistance пользователь, не имеющий разрешений на доступ к ресурсу, получит вот такое сообщение. Как видите, теперь его не просто посылают на к администратору, а дают возможность самостоятельно запросить помощь по email либо воспользоваться запросом о помощи.
При нажатии на запрос помощи открывается форма, в которой пользователь может указать причину, по которой ему нужен доступ, и отправить сообщение администратору или владельцу ресурса (или обоим, в зависимости от настроек).
А вот так выглядит сообщение, полученное администратором сервера. В нем содержится вся необходимая информация: путь к ресурсу, имя пользователя и его текущие разрешения, утверждения для пользователя и устройства и описание проблемы самим пользователем. Все это поможет оперативно принять решение о предоставлении доступа.
По моему очень удобно, причем как для пользователя так и для администратора. А теперь о грустном 🙁 . Помощь при отказе в доступе работает только в том случае, если в качестве клиентской ОС используется Windows 8. Пользователи Windows 7 или XP увидят стандартное сообщение об ошибке, независимо от настроек на сервере. Впрочем, это еще один повод перейти на Windows 8.