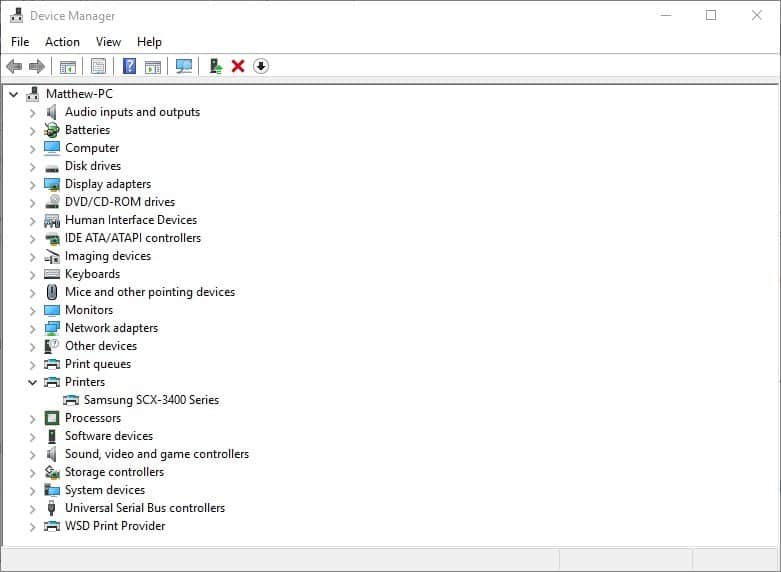The printer out of paper error will be gone within minutes
by Matthew Adams
Matthew is a freelancer who has produced a variety of articles on various topics related to technology. His main focus is the Windows OS and all the things… read more
Updated on January 27, 2023
Reviewed by
Alex Serban
After moving away from the corporate work-style, Alex has found rewards in a lifestyle of constant analysis, team coordination and pestering his colleagues. Holding an MCSA Windows Server… read more
XINSTALL BY CLICKING THE DOWNLOAD FILE
This software will keep your drivers up and running, thus keeping you safe from common computer errors and hardware failure. Check all your drivers now in 3 easy steps:
- Download DriverFix (verified download file).
- Click Start Scan to find all problematic drivers.
- Click Update Drivers to get new versions and avoid system malfunctionings.
- DriverFix has been downloaded by 0 readers this month.
Are you getting a Paper has run out printer error? If so, it might just be that the printer has indeed run out of paper!
However, some Windows users have reported the error even for printers loaded with paper. So if you’re getting a paper has run out the error with a printer full of paper, these are potential fixes that might get it printing again.
What can I do if my print machines run out of paper?
- What can I do if my print machines run out of paper?
- 1. Check and Reload the Paper
- 2.Check the Printer’s Rear Panel Cover
- 3. Update Your Printer’s Driver
- 5. Reset the Printer
- 5. Clean the Printer’s Rollers
- 6. Check the Print Spooler is on
- 7. Clear the Print Caches
- 8. Is Your Printer Windows 10 Compatible?
1. Check and Reload the Paper
First, check the general condition of the paper loaded in the printer. Replace any paper that might be in any way torn, damp, or bent. Also, check that all the paper is of the same type and length.
The paper stack shouldn’t include any more than 25 sheets. Tap your paper stack on a flat surface to align the sheet edges, and then place the stack back in the print tray.
2.Check the Printer’s Rear Panel Cover
A panel at the back of your printer might not fully be in place. Turn your printer around and check the rear panel is in place. If it isn’t, there might be some paper jammed there.
Remove the rear panel completely. Then you can remove any crumpled paper, and place the back panel back on the printer.
3. Update Your Printer’s Driver
Any hardware error might be driver-related. Even though Windows updates automatically update printer drivers, it could still be worthwhile checking for printer driver updates. You can update drivers with Device Manager in Windows 10 as follows.
- Open Cortana and enter ‘Device Manager’ in its search box. Select Device Manager to open the window below that includes a list of peripherals.
- Select Printers and right-click your printer model to open the context menu. Select the Update Driver Software option on the context menu.
- Now select the Search automatically for updated driver software option. Update the driver if Windows finds anything for you to install.
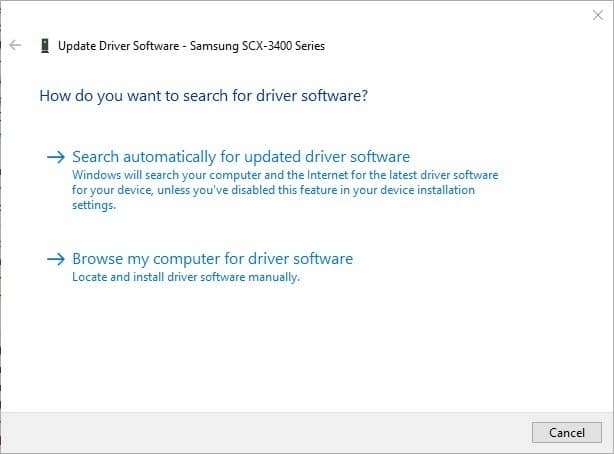
Outdated drivers are the main reason for errors & system issues. If some of your files are missing or crashing, an automated solution like DriverFix can solve these problems in just a couple of clicks. And it’s also lightweight on your system!
In addition, you have other methods to update your PC drivers efficiently and without provoking serious damages. So if you need to update the printer driver automatically with no effort, try out DriverFix.
5. Reset the Printer
Resetting the printer might do the trick. First, remove the power cable without turning the printer off. Then you should wait for about half a minute before plugging the power cable back in the printer. If the printer doesn’t automatically switch on, press its power button.
5. Clean the Printer’s Rollers
The accumulation of dirt in the printer’s rollers can generate paper feed errors. So cleaning the rollers is a potential fix. You can clean the rollers as follows.
- First, switch the printer off and disconnect its power cable.
- Get a lint-free cloth and bottled water to clean the rollers with, but don’t use tap water or alcohol.
- You can usually access the pick rollers at the front with the removal of the primary paper tray. However, some printers also have a back access door that you access the rollers from.
- Then wipe the rollers with cloth and rotate them upward with fingers. Clean your printer’s duplexer rollers if it has a duplexer.
- Leave the rollers to dry out for about half an hour. Then reconnect the printer’s power cable, and switch the printer back on if required.
- Fix: Printer in Error State [Brother, Epson, HP, Canon]
- Full Fix: Print Spooler keeps stopping on Windows 10/11
- Fix: Error printing in Windows 10/11 [3 Easy Steps]
6. Check the Print Spooler is on
- The Print Spooler stores the printer jobs, and switching the Print Spooler on, if it’s off, might fix the paper has run out error. You can check if that’s enabled or disabled by pressing the Cortana button and entering ‘services’ in the search box.
- Select Services to open the window in the snapshot below.
- Scroll down to the Print Spooler, and double-click that service to open its window below.
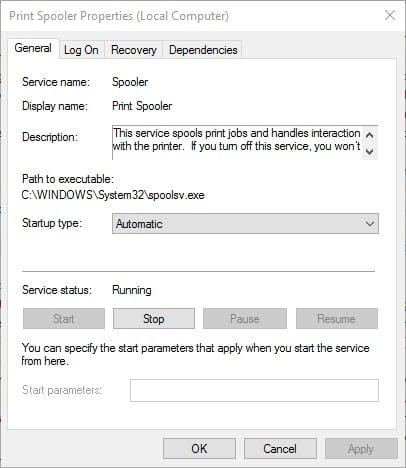
- If the Print Spooler isn’t running, press the Start button.
- Press the Apply and OK button to apply the new setting.
7. Clear the Print Caches
- Clearing the print cache will erase print jobs that have stalled. To do that, open File Explorer and enter
c:windowssystem32spoolprinters - Select all the files in that folder, and then press the X Delete button on File Explorer’s toolbar to erase them.
- Go to the File Explorer’s path bar and enter
c:windowssystem32spooldriversw32x86 - Now erase all the content, including subfolders, in that folder path.
8. Is Your Printer Windows 10 Compatible?
If you’re encountering a paper that has run out of error after recently upgrading to Windows 10, check that your printer is compatible with the new platform.
Although most printer models from the last three years are compatible with Windows 10, there are still plenty of antiquated printers that aren’t compatible. To check your printer’s compatibility, open the manufacturer’s website that should include a page listing of its supported Windows 10 printers.
For example, this HP page provides further details for what HP printers are, and are not, compatible with Windows 10. If the printer doesn’t have a Windows 10 driver, you can’t print documents with it. If it is compatible with the platform, the manufacturer’s page should include a recommended driver to update to.
So those are a few ways you can fix the somewhat mysterious paper that has run out of errors. Aside from that, you might also be able to service the printer if it’s still within a warranty period. If so, you can arrange a manufacturer repair for it.
На чтение 5 мин. Просмотров 1.6k. Опубликовано 03.09.2019
У вас закончилась ошибка принтера? Если так, возможно, в принтере действительно закончилась бумага! Однако некоторые пользователи Windows сообщают об ошибке даже для принтеров, загруженных бумагой. Поэтому, если вы получаете бумагу, на которой закончилась ошибка принтера, заполненного бумагой, это потенциальные исправления, которые могут привести к повторной печати.
Содержание
- Как исправить ошибку «В принтере нет бумаги»
- Решение 1. Проверьте и перезагрузите бумагу
- Решение 2. Проверьте крышку задней панели принтера
- Решение 3 – Перезагрузите принтер
- Решение 4. Очистите ролики принтера
- Решение 5. Проверьте, включен ли спулер печати
- Решение 6 – Очистить кеши печати
- Решение 7. Обновите драйвер принтера
- Решение 8. Совместим ли ваш принтер с Windows 10?
Как исправить ошибку «В принтере нет бумаги»
- Проверьте и перезагрузите бумагу
- Проверьте крышку задней панели принтера
- Сбросить принтер
- Очистите ролики принтера
- Проверьте, включен ли спулер печати
- Очистить кэши печати
- Обновите драйвер вашего принтера
- Ваш принтер совместим с Windows 10?
Решение 1. Проверьте и перезагрузите бумагу
Сначала проверьте общее состояние бумаги, загруженной в принтер. Замените любую бумагу, которая может быть порвана, влажной или согнутой. Кроме того, убедитесь, что вся бумага одинакового типа и длины. Пачка бумаги должна содержать не более 25 листов. Нажмите на стопку бумаги на плоской поверхности, чтобы выровнять края листа, а затем поместите стопку обратно в лоток для печати.
Решение 2. Проверьте крышку задней панели принтера
Панель на задней панели принтера может быть установлена не полностью. Переверните принтер и убедитесь, что задняя панель на месте. Если это не так, возможно, там застряла бумага. Снимите заднюю панель полностью. Затем вы можете удалить любую мятую бумагу и установить заднюю панель обратно на принтер.
Решение 3 – Перезагрузите принтер
Сброс принтера может помочь. Сначала отсоедините кабель питания, не выключая принтер. Затем следует подождать примерно полминуты, прежде чем снова подключить кабель питания к принтеру. Если принтер не включается автоматически, нажмите кнопку питания.
Решение 4. Очистите ролики принтера
Накопление грязи в роликах принтера может привести к ошибкам подачи бумаги. Таким образом, очистка роликов является потенциальным решением проблемы. Вы можете почистить ролики следующим образом.
- Сначала выключите принтер и отсоедините кабель питания.
- Возьмите безворсовую ткань и воду в бутылках для чистки роликов, но не используйте водопроводную воду или спирт.
- Обычно вы можете получить доступ к подбирающим валикам спереди, сняв основной лоток для бумаги. Однако некоторые принтеры также имеют заднюю дверцу доступа, с которой вы получаете доступ к роликам.
- Затем протрите ролики тканью и поверните их пальцами вверх. Очистите ролики дуплексера вашего принтера, если он имеет дуплексер.
- Оставьте ролики сохнуть примерно на полчаса. Затем снова подключите кабель питания принтера и при необходимости включите принтер.
Решение 5. Проверьте, включен ли спулер печати
- Диспетчер очереди печати сохраняет задания принтера, и включение диспетчера очереди печати, если оно выключено, может исправить ошибку исчерпания бумаги. Вы можете проверить, включено это или отключено, нажав кнопку Cortana и введя «услуги» в поле поиска.
- Выберите «Службы», чтобы открыть окно на снимке экрана ниже.

- Прокрутите вниз до Диспетчера очереди печати и дважды щелкните этот сервис, чтобы открыть его окно ниже.

- Если диспетчер очереди печати не запущен, нажмите кнопку Пуск .
- Нажмите кнопку Применить и кнопку ОК , чтобы применить новую настройку.
Решение 6 – Очистить кеши печати
- Очистка кэша печати приведет к удалению отложенных заданий на печать. Для этого откройте проводник и введите :c: windows system32 spool printers ’ в строке пути.
- Выберите все файлы в этой папке, а затем нажмите кнопку X Удалить на панели инструментов Проводника, чтобы удалить их.
- Введите strong c: windows system32 spool drivers w32x86 ‘в строке пути Проводника и нажмите клавишу Return.
- Теперь удалите все содержимое, включая подпапки, в пути к этой папке.
Решение 7. Обновите драйвер принтера
Любая аппаратная ошибка может быть связана с драйвером. Несмотря на то, что обновления Windows автоматически обновляют драйверы принтера, стоит проверить наличие обновлений драйверов принтера. Вы можете обновить драйверы с помощью диспетчера устройств в Windows 10 следующим образом.
-
Откройте Cortana и введите «Диспетчер устройств» в поле поиска. Выберите Диспетчер устройств, чтобы открыть окно ниже со списком периферийных устройств.
- Выберите «Принтеры» и щелкните правой кнопкой мыши модель вашего принтера, чтобы открыть контекстное меню. Выберите параметр Обновить программное обеспечение драйвера в контекстном меню.
- Теперь выберите параметр Автоматический поиск обновленного программного обеспечения драйвера . Обновите драйвер, если Windows найдет что-то для вас, чтобы установить.

Решение 8. Совместим ли ваш принтер с Windows 10?
Если после недавнего обновления до Windows 10 у вас закончилась ошибка, убедитесь, что ваш принтер совместим с новой платформой. Хотя большинство моделей принтеров за последние три года совместимы с Windows 10, все еще существует множество устаревших принтеров, которые не совместимы. Чтобы проверить совместимость вашего принтера, откройте веб-сайт производителя, который должен содержать страницу со списком поддерживаемых принтеров Windows 10.
Например, эта страница HP содержит дополнительную информацию о том, какие принтеры HP совместимы и не совместимы с Windows 10. Если у принтера нет драйвера для Windows 10, вы не можете печатать документы на нем. Если он совместим с платформой, на странице производителя должен быть указан рекомендуемый драйвер для обновления.
Так что вот несколько способов, которыми вы можете исправить: на загадочной бумаге закончились ошибки. Кроме того, вы также можете обслуживать принтер, если он все еще находится в течение гарантийного срока. Если это так, вы можете организовать ремонт для производителя.
Примечание редактора . Этот пост был первоначально опубликован в июне 2017 года и с тех пор был полностью переработан и обновлен для обеспечения свежести, точности и полноты.
У вас закончилась ошибка принтера? Если так, возможно, в принтере действительно закончилась бумага! Однако некоторые пользователи Windows сообщают об ошибке даже для принтеров, загруженных бумагой. Поэтому, если вы получаете бумагу, на которой закончилась ошибка принтера, заполненного бумагой, это потенциальные исправления, которые могут привести к повторной печати.
Как исправить ошибку «В принтере нет бумаги»
- Проверьте и перезагрузите бумагу
- Проверьте крышку задней панели принтера
- Сбросить принтер
- Очистите ролики принтера
- Проверьте, включен ли спулер печати
- Очистить кэши печати
- Обновите драйвер вашего принтера
- Ваш принтер совместим с Windows 10?
Решение 1. Проверьте и перезагрузите бумагу
Сначала проверьте общее состояние бумаги, загруженной в принтер. Замените любую бумагу, которая может быть порвана, влажной или согнутой. Кроме того, убедитесь, что вся бумага одинакового типа и длины. Стопка бумаги не должна содержать более 25 листов. Нажмите на стопку бумаги на плоской поверхности, чтобы выровнять края листа, а затем поместите стопку обратно в лоток для печати.
Решение 2. Проверьте крышку задней панели принтера
Панель на задней панели принтера может быть установлена не полностью. Переверните принтер и убедитесь, что задняя панель на месте. Если это не так, возможно, там застряла бумага. Снимите заднюю панель полностью. Затем вы можете удалить любую мятую бумагу и установить заднюю панель обратно на принтер.
Решение 3 — Перезагрузите принтер
Сброс принтера может помочь. Сначала отсоедините кабель питания, не выключая принтер. Затем следует подождать примерно полминуты, прежде чем снова подключить кабель питания к принтеру. Если принтер не включается автоматически, нажмите кнопку питания.
Решение 4. Очистите ролики принтера
Накопление грязи в валиках принтера может привести к ошибкам подачи бумаги. Таким образом, очистка роликов является потенциальным решением проблемы. Вы можете почистить ролики следующим образом.
- Сначала выключите принтер и отсоедините кабель питания.
- Возьмите безворсовую ткань и воду в бутылках для чистки роликов, но не используйте водопроводную воду или спирт.
- Обычно вы можете получить доступ к подбирающим валикам спереди, сняв основной лоток для бумаги. Однако некоторые принтеры также имеют заднюю дверцу доступа, с которой вы получаете доступ к роликам.
- Затем протрите ролики тканью и поверните их пальцами вверх. Очистите ролики дуплексера вашего принтера, если он имеет дуплексер.
- Оставьте ролики сохнуть примерно на полчаса. Затем снова подключите кабель питания принтера и, при необходимости, снова включите принтер.
Решение 5. Проверьте, включен ли спулер печати
- Диспетчер очереди печати сохраняет задания принтера, и включение диспетчера очереди печати, если оно выключено, может исправить ошибку исчерпания бумаги. Вы можете проверить, включено это или отключено, нажав кнопку Cortana и введя «услуги» в поле поиска.
- Выберите «Службы», чтобы открыть окно на снимке экрана ниже.

- Прокрутите вниз до диспетчера очереди печати и дважды щелкните этот сервис, чтобы открыть его окно ниже.

- Если диспетчер очереди печати не запущен, нажмите кнопку « Пуск» .
- Нажмите кнопку Применить и OK , чтобы применить новую настройку.
Решение 6 — Очистить кеши печати
- Очистка кэша печати приведет к удалению отложенных заданий на печать. Для этого откройте проводник и введите «c: windows system32 spool printers» в строке пути.
- Выберите все файлы в этой папке, а затем нажмите кнопку X Delete на панели инструментов Проводника, чтобы удалить их.
- Введите ‘ c: windows system32 spool drivers w32x86 ‘ в строке пути Проводника и нажмите клавишу Return.
- Теперь удалите все содержимое, включая подпапки, в пути к этой папке.
Решение 7. Обновите драйвер принтера
Любая аппаратная ошибка может быть связана с драйвером. Несмотря на то, что обновления Windows автоматически обновляют драйверы принтера, стоит проверить наличие обновлений драйверов принтера. Вы можете обновить драйверы с помощью диспетчера устройств в Windows 10 следующим образом.
- Откройте Cortana и введите «Диспетчер устройств» в поле поиска. Выберите Диспетчер устройств, чтобы открыть окно ниже со списком периферийных устройств.
- Выберите «Принтеры» и щелкните правой кнопкой мыши модель вашего принтера, чтобы открыть контекстное меню. Выберите пункт « Обновить драйвер» в контекстном меню.
- Теперь выберите опцию Поиск обновленного программного обеспечения автоматически . Обновите драйвер, если Windows найдет что-то для вас, чтобы установить.

Решение 8. Совместим ли ваш принтер с Windows 10?
Если после недавнего обновления до Windows 10 возникла ошибка бумаги, проверьте, совместим ли ваш принтер с новой платформой. Хотя большинство моделей принтеров последних трех лет совместимы с Windows 10, все еще существует множество несовместимых устаревших принтеров. Чтобы проверить совместимость вашего принтера, откройте веб-сайт производителя, который должен содержать страницу со списком поддерживаемых принтеров Windows 10.
Например, на этой странице HP содержатся дополнительные сведения о том, какие принтеры HP совместимы с Windows 10 и не совместимы с ними. Если у принтера нет драйвера для Windows 10, вы не сможете печатать на нем документы. Если он совместим с платформой, на странице производителя должен быть указан рекомендуемый драйвер для обновления.
Так что вот несколько способов, которыми вы можете исправить: на загадочной бумаге закончились ошибки. Кроме того, вы также можете обслуживать принтер, если он все еще находится в течение гарантийного срока. Если это так, вы можете организовать ремонт для производителя.
Примечание редактора: этот пост был первоначально опубликован в июне 2017 года и с тех пор был полностью переработан и обновлен для обеспечения свежести, точности и полноты.
СВЯЗАННЫЕ ИСТОРИИ, КОТОРЫЕ ВЫ ДОЛЖНЫ УЗНАТЬ:
- Исправлено: очередь печати не очищается в Windows 10
- Windows не может подключиться к принтеру? Вот что нужно сделать
- Как выровнять картриджи для принтера в Windows 10
- Что делать, если принтер HP не сканирует в Windows 10
- 6 лучших программ для управления принтером для оптимизации производительности
Отображается сообщение Закончилась бумага или Загрузите бумагу, и принтер не подает или не захватывает бумагу.
Выполните следующие процедуры в указанном порядке. Используйте принтер после каждой процедуры, чтобы проверить, удалось ли
устранить проблему.
Проверка состояния бумаги и ее повторная загрузка
Проверьте стопку бумаги на наличие дефектов, например смятых, надорванных или изогнутых листов, которые могут быть причиной
проблем с захватом.
-
Извлеките всю бумагу из лотка.
-
Уберите все сильно изогнутые, смятые или надорванные листы бумаги из стопки.
-
Проверьте наличие посторонних предметов внутри лотка для бумаги. Убедитесь, что ничто не препятствует контакту бумаги с роликами.
-
Убедитесь, что стопка бумаги выровнена со всех сторон.
-
Загрузите стопку в лоток для бумаги.
-
Закройте или задвиньте лоток для бумаги.
-
Выберите подходящий формат бумаги на панели управления или в программном обеспечении принтера.
Очистка роликов захвата бумаги
Очистите ролики захвата бумаги от грязи и мусора для устранения проблем с подачей бумаги.
Очистка роликов захвата бумаги (верхний лоток для бумаги)
Очистите ролики внутри верхнего лотка для бумаги.
-
Возьмите фонарик.
-
Выключите принтер.
-
Дождитесь остановки работы принтера, затем отсоедините кабель питания от разъема на задней панели принтера.
-
Извлеките стопку бумаги из входного лотка.
-
Используя фонарик, осмотрите входной лоток и найдите ролики захвата бумаги.
-
Слегка смочите водой ватный тампон, затем отожмите его, чтобы удалить излишки воды.
-
Очистите ролики тампоном, поворачивая их пальцами для очистки всей поверхности.
-
Дайте роликам высохнуть в течение двух минут.
-
Подключите кабель питания обратно и включите принтер.
Очистка роликов захвата бумаги (под принтером)
Очистите ролики захвата бумаги на принтере, на котором лоток для бумаги расположен снизу.
-
Выключите принтер.
-
Дождитесь остановки работы принтера, затем отсоедините кабель питания и любые другие кабели от разъемов на задней панели принтера.
-
Извлеките стопку бумаги из входного лотка.
-
Поднимите принтер и поставьте его на бок или заднюю панель.
-
Вытяните лоток для бумаги и найдите серые ролики захвата бумаги.
-
Слегка смочите водой ватный тампон, затем отожмите его, чтобы удалить излишки воды.
-
Очистите ролики тампоном, поворачивая их пальцами для очистки всей поверхности.
-
Дайте роликам высохнуть в течение двух минут.
-
Установите принтер в вертикальное положение.
-
Подключите кабель питания обратно и включите принтер.
Очистка роликов захвата бумаги (внутри принтера)
Очистите ролики захвата бумаги под картриджами или в области лотка для бумаги.
-
Возьмите фонарик.
-
Выключите принтер.
-
Дождитесь остановки работы принтера, затем отсоедините кабель питания и любые другие кабели от разъемов на задней панели принтера.
-
Извлеките стопку бумаги из входного лотка.
-
В зависимости от модели принтера воспользуйтесь фонариком, чтобы найти ролик захвата бумаги.
Принтеры с роликом под картриджами
Принтеры с роликом над входным лотком
-
Слегка смочите водой ватный тампон, затем отожмите его, чтобы удалить излишки воды.
-
Очистите ролики тампоном, поворачивая их пальцами для очистки всей поверхности.
-
Дайте роликам высохнуть в течение двух минут.
-
Подсоедините кабель питания и другие кабели обратно, затем включите принтер.
Сброс настроек принтера
Выполните сброс настроек принтера для восстановления после ошибок и сбоев.
-
Если в принтере есть перезаряжаемый аккумулятор, извлеките его.
-
Когда принтер включен, отсоедините от него кабель питания.
-
Отсоедините кабель питания от источника питания.
-
Подождите 60 секунд.
-
Снова подключите кабель питания к электрической розетке и принтеру.
Прим.:
Компания HP рекомендует подключать принтер напрямую к электрической розетке.
-
Включите принтер, чтобы завершить сброс настроек.
Сервисное обслуживание принтера
Проведите сервисное обслуживание или замените устройство HP, если выполнение всех вышеуказанных действий не помогло устранить
проблему.
Перейдите на веб-страницу Обратиться в службу поддержки клиентов HP, чтобы запланировать ремонт или замену устройства. Если вы находитесь в Азиатско-Тихоокеанской стране/регионе, вы будете
направлены в местный сервисный центр в вашей стране/регионе.
Для проверки состояния гарантии перейдите на веб-страницу Проверка гарантии на устройство HP. За ремонт устройств после окончания гарантийного срока может взиматься плата.
Пользуясь принтером или МФУ, потребители иногда сталкиваются с различного рода ошибками, спонтанно возникающими у печатающей техники. При этом часто бывает так, что проблема появляется без какой-либо обоснованной причины. Например, ошибка «Нет бумаги в принтере» может возникнуть даже тогда, когда она есть в лотке печатающего аппарата. Поэтому причину нужно искать не в фактическом наличии бумаги, а в чем-то другом. Именно о таких проблемах и поговорим в данной статье. Расскажем Вам, на что нужно обратить внимание при возникновении ошибки «Нет бумаги», а также как устранить данную проблему.
Содержание
- Причины появления ошибки «В принтере нет бумаги»
- Варианты устранения ошибки «В принтере нет бумаги»
Причины появления ошибки «В принтере нет бумаги»
Вы решили что-то напечатать, отсканировать, сделать копию или получить факс, но Ваш принтер или МФУ «ругается» на отсутствие бумаги. Обычно, в таких случаях первое, что приходит на ум, это проверить лоток для бумаги. Тем не менее, открыв его, многие часто обнаруживают, что в принтере еще есть бумага. Тогда из-за чего же оргтехника выдала сообщение с подобной ошибкой? Именно это и стоит выяснить в первую очередь.
Как правило, если в принтере есть бумага, но сообщение с ошибкой не исчезает, значит, проблема может быть в самом лотке, а точнее в механизме подачи/протягивания бумаги. Либо если Вы используете современное МФУ с автоподатчиком документов, то причину нужно искать именно в этом механизме печатающего аппарата. Еще подобная ошибка может появляться из-за программного сбоя, проблем с прошивкой или материнской платой. К счастью, многие проблемы, из-за которых возникает ошибка отсутствия бумаги, можно попробовать исправить.
Варианты устранения ошибки «В принтере нет бумаги»
Чтобы избавиться от сообщения «Лоток для бумаги в принтере пуст», следует определить причину его возникновения. Сделать это можно посредством перебора различных вариантов диагностики или изучить код ошибки, который обычно указывается в сообщении. Чтобы упростить задачу, мы предоставим решения по самым популярным причинам, вызывающим появление ошибки отсутствия бумаги. В частности речь идет о следующем:
|
Проблема |
Причина |
Устранение |
|
Не осуществляется подача бумаги из лотка |
|
Проверить бумагу, если ее нет, то добавить. Устранить замятие, порванный лист или посторонний предмет. Отрегулируйте направляющие по размеру бумаги. Только проследите за тем, чтобы бумага свободно захватывалась из лотка (не сильно была прижата к стенкам). |
|
Не осуществляется захват бумаги в лотке |
|
Выключите принтер и достаньте всю бумагу из лотка. Возьмите ватный тампон или мягкую тканевую салфетку. Смочите ее дистиллированной водой и протрите ролик захвата (обычно серого цвета с прорезиненным покрытием). Подождите 10 минут, чтобы ролик подсох. Можно включать принтер. Если ролик сломан, то нужно разбирать принтер и менять данную деталь. Раз уж появилась необходимость в разборке, то не будет лишним проверить механизм протяжки бумаги на наличие посторонних предметов. |
|
Программный сбой в подаче бумаги из лотка |
|
Следует выключить и заново включить печатающий аппарат. Отключение следует осуществить не только кнопкой, но и от электросети. После выключения, нужно дать принтеру минимум 1 минуту на отдых (лучше минут 5-10 подождать). Если не помогло, тогда следует почистить/заменить датчик наличия бумаги. В самом крайнем случае нужно попытаться переустановить драйвер принтера или обновить прошивку принтера. |
|
Не осуществляется подача бумаги из автоподатчика |
|
Проверить бумагу, если ее нет, то добавить. Устранить замятие, порванный лист или посторонний предмет. Отрегулируйте направляющие по размеру бумаги. Только проследите за тем, чтобы бумага свободно захватывалась из лотка (не сильно была прижата к стенкам). |
|
Не осуществляется захват бумаги в автоподатчике |
|
Выключите принтер и достаньте всю бумагу из АПД. Возьмите ватный тампон или мягкую тканевую салфетку. Смочите ее дистиллированной водой и протрите ролик захвата (обычно серого цвета с прорезиненным покрытием), а также разделительную площадку. Подождите 10 минут, чтобы ролик подсох. Можно включать принтер. Если ролик сломан, то нужно разбирать принтер и менять данную деталь. Раз уж появилась необходимость в разборке, то не будет лишним проверить механизм протяжки бумаги на наличие посторонних предметов. |
|
Программный сбой в подаче бумаги из автоподатчика |
|
Следует выключить и заново включить печатающий аппарат. Отключение следует осуществить не только кнопкой, но и от электросети. После выключения, нужно дать принтеру минимум 1 минуту на отдых (лучше минут 5-10 подождать). Если не помогло, тогда следует почистить/заменить датчик наличия бумаги. В самом крайнем случае нужно попытаться переустановить драйвер принтера или обновить прошивку принтера. |
Также причина может быть в материнской плате. Однако если Вы не имеете опыта в ремонте печатающей техники, тогда лучше доверьте то дело специалистам. В ином же случае Вы имеете все шансы полностью вывести из строя печатающий аппарат.
Ваше Имя:
Ваш вопрос:
Внимание: HTML не поддерживается! Используйте обычный текст.
Оценка:
Плохо
Хорошо
Введите код, указанный на картинке: