Несмотря на повсеместное распространение электронных документов, иногда у бухгалтеров возникает вопрос, как распечатать из «Налогоплательщик ЮЛ» тот или иной документ, декларацию. Объясняем, как это сделать и обращаем внимание на ряд нюансов этого процесса.
Общий порядок печати документов
Вывести необходимые листы на печать в «Налогоплательщик ЮЛ» можно с помощью кнопки или комбинации клавиш [Ctrl][P]. При этом перед печатью программа запрашивает диапазон листов и принтер.
Если перед печатью необходимо внести изменения в документ, то можно воспользоваться функцией его выгрузки дв Excel. Выгрузка происходит кнопкой .
Имейте в виду, что изменения, внесенные в выгруженный в Excel документ, в программе «Налогоплательщик ЮЛ» не сохраняются. В этом случае бумажный носитель будет отличаться от текстового файла.
Следует также отметить, что раздел, открытый на редактирование отдельно, нельзя рассчитать, проконтролировать, распечатать либо выгрузить в Excel. Также нельзя добавить либо удалить уточнение. Для выполнения данных действий необходимо отключить режим ввода документа по разделам.
Также см. «Что даёт бухгалтеру программа «Налогоплательщик ЮЛ».
Печать документов с двумерным штрих-кодом PDF417
Многие бухгалтеры сталкиваются с проблемой, когда программа «Налогоплательщик ЮЛ» не печатает pdf417.
Чтобы выполнить печать документа c двумерным штрих-кодом PDF417 необходимо:
1. В режиме ввода документа нажать на кнопку или комбинацию клавиш [Ctrl][P].
2. В появившемся окне параметров печати установить флажок <Двумерный штрих-код PDF417>, нажать на кнопку <OK>, выбрать принтер.
Если необходимо распечатать только часть документа, то в окне параметров печати можно указать диапазон печатаемых страниц.
Чтобы распечатать документ с предварительным просмотром, в окне параметров печати необходимо установить флажок <Предварительный просмотр>.
Теперь вы знаете, как распечатать декларацию из «Налогоплательщик ЮЛ». Напоследок отметим, что многие распечатываемые в «Налогоплательщик ЮЛ» формы не предназначены для представления в налоговый орган.
Также см. «Инструкция по работе с документами налоговой отчётности в программе «Налогоплательщик ЮЛ».
В программе Налогоплательщик, версия 4.59, Расчет по страховым взносам контроль в режиме ввода документа проходит,а при выводе на печать не проходит контроль документа, выводит протокол с ошибками(не нравятся отрицательные показатели второго месяца по стр. 040 подразделов 1.1 1.2, и стр. 030 положения 2) не выводится на печать и просмотр, и при выгрузке выдает ошибки и не выгружается, пишет : «Необходимо выполнить контроль в режиме ввода документа, для этого нажмите на кнопку «К» на панели инструментов (или клавишу F6). После исправления всех ошибок повторите выгрузку.» Повторяю контроль при вводе документа, опять все проходит, а при выгрузке выдает ошибки. В автоматизированной информации к программе Налогоплательщик нашла: » Выполнение процедуры контроля имеет рекомендательный характер, т. е. документ, не прошедший контроль можно выгрузить на магнитный носитель и распечатать.» В МРИ ФНС сказали отправляйте с этими ошибками мы посмотрим. Программа не дает выгрузить файл и распечатать, чтобы проверить в других программах. Возможно ли выгрузить файл или распечатать с ошибками?
А как не дает выгрузить файл? Что пишет?
для подписки на рассылку новостей по программам Тестер и Налогоплательщик ЮЛ необходимо отправить письмо по адресу:
subscribervc@gnivc.ru , в теме написать: idw ,в тексте письма можно ничего не писать
в рассылке будут сообщаться:
-сведения о выходе новых версий программ Тестер и Налогоплательщик ЮЛ
-сведения об обновлении отчетных форм
-другая полезная информация
вопросы(ответы см.ниже):
1. вопрос: ошибка при создании транспортного контейнера
2. вопрос: когда появится новая форма … ?
3. вопрос: можно ли последнюю версию программы установить сразу на любую из предыдущих без установки промежуточных версий?
4. вопрос: удаление программы уничтожит введенные данные ?
5. вопрос: После установки я не вижу введенных данных(форм отчетности, списка НП и пр.)
6. вопрос: При печати документов на экране появляется одно из сообщений: «Модуль печати поврежден или не установлен» или «Модуль печати поврежден или имеет неправильную версию». Выполнение рекомендаций, следующих за сообщением, не приводит к устранению ошибки.
7. вопрос: не могу выгрузить Excel, а нужен документ в виде файла
8. вопрос: при вводе документов выдается окно с запросом файлов *.ocx нажимаем отмена и выпадает ошибка: «Ошибка OLE, код 0x80040154: Класс не зарегистрирован. Объект OLE игнорируется. Номер записи 6» «Внутренняя ошибка 2738(Internal error 2738)»
9. вопрос: при попытке запуска программы выдаются сообщения типа:
«Несовпадение версии файла ресурсов»
«Библиотека MSVCR70.DLL не найдена по указанному пути …»
«не хватает библиотеки Visual FoxPro»
Visual FoxPro cannot start
Could not load resources
Неправильный путь или имя файла
Resource file version mismatch
Cannot locate the Microsoft Visual Foxpro support library
либо выходит окно Microsoft Visual Foxpro и диалог выбора файла prg(fxp)
сама программа при этом не запускается
10. вопрос: случайно удалили налогоплательщика. можно восстановить?
11.вопрос: в программе вместо букв иероглифы, как исправить ?
12.вопрос: появляется сообщение об ошибке C0000005 …
13.вопрос: программа медленно работает при вводе документов
14.вопрос: иногда возникает ошибка доступа к файлам
15.вопрос: испорчен dbf файл, что делать ?
16.вопрос: открываю выгруженный txt файл в блокноте — а там иероглифы, это правильно ?
17.вопрос: при запуске программы выходит сообщение: «программа inputdoc.exe уже запущена !», приходиться перегружать компьютер
18.вопрос: Когда будет реализована новая форма декларации (расчета/заявления/уведомления…)
19.вопрос: Нет возможности печатать без PDF417
20.вопрос: Налоговая декларация (расчет) считается непредставленной
ответы:
1 вопрос: ошибка при создании транспортного контейнера
а) возможно ограничение учётной записи — попробуйте запустить программу от администратора и создать ТК
если у вас криптопровайдер CryptoPro:
б) проверьте актуальность лицензии CryptoPro — она должна быть действующая !
в) возможен сбой CryptoPro — переустановите CryptoPro (удалите и заново установите)
корректно работает сертифицированная версия 4.0.9963 (если у вас версия 4…)
или
корректно работает сертифицированная версия 5.0.12000 (если у вас версия 5…)
удалите CryptoPro
установите CryptoPro 4.0.9963 или 5.0.12000
г) Проверить работоспособность ключа
Установите ключ еще раз:
CryptoPro:
vipnet:
д) возможно у вас установлен КриптоПро ФКН CSP 3.9. удалите его
е) если у вас криптопровайдер vipnet — установите последнюю сборку vipnet (4.4.2 )
если ничего не помогло — просьба выслать нам протоколы работы программы — zip файл, создаваемый в меню СервисРазноеСоздание архива с протоколами работы программы на rvc@gnivc.ru
2 вопрос: когда появится новая форма … ?
Для реализации новых форм налоговой и бухгалтерской отчетности необходимо, чтобы:
а) ФНС (или Минфин) России разработал/утвердил форму.
б) ФНС России утвердил формат представления документа в электронном виде.
в) Минюст России зарегистрировал нормативный документ с формой и форматом документа.
г) ФНС внес новый формат в справочник периодов применения форматов (СППФД) или в справочник форматов документов (СФНД):
https://www.nalog.ru…ion_statements/(это свидетельствует о том, что приемное программное обеспечение ФНС России готово к обработке/загрузке данных по новому формату); либо для нового формата документа был разработан шаблон печати с двумерным ШК PDF417:
Без выполнения всех указанных пунктов, реализации в программе «Налогоплательщик ЮЛ» новой формы не будет.
3 вопрос: можно ли последнюю версию программы установить сразу на любую из предыдущих без установки промежуточных версий?
ответ: да, но речь именно о версии (4.80, 4.81, 4.82 …), а не об изменениях к версии (4.80.1, 4.81.1 …)
4 вопрос: удаление программы уничтожит введенные данные ?
ответ: нет. удаление программы (не имеется ввиду удаление папки с программой с диска) или установка новой версии поверх старой не удаляет ничего из данных, введенных пользователем. Данные остаются в папке с программой.
5 вопрос: После установки я не вижу введенных данных (форм отчетности, списка НП и пр.)
ответ: скорее всего вы установили программу не в ту папку, где была предыдущая версия. как исправить см. Инструкцию по установке программы https://www.nalog.ru…ogram//5961229/
6 вопрос: При печати документов на экране появляется одно из сообщений: «Модуль печати поврежден или не установлен» или «Модуль печати поврежден или имеет неправильную версию». Выполнение рекомендаций, следующих за сообщением, не приводит к устранению ошибки.
ответ:
Повторно установите модуль печати.
Установка модуля печати
а) Перейдите в папку с программой:
1.1. на ярлыке программы на рабочем столе щелкните правой кнопкой мыши;
1.2 если в появившемся меню есть пункт «Расположение файла», то, выбрав его, Вы перейдете в папку с программой;
1.3 если в появившемся меню нет пункта «Расположение файла», то выберите пункт «Свойства», в открывшемся окне перейдите на вкладку «Ярлык» и нажмите кнопку «Найти объект…»;
б) В папке с программой найдите и запустите файл «Печать НД с PDF417(3.x.xx).msi», следуйте появляющимся указаниям.
7 вопрос: не могу выгрузить Excel, а нужен документ в виде файла
ответ:
а) в самом модуле печати налоговых деклараций с двумерным штрих-кодом PDF417 (Печать — Предварительный просмотр) присутствует кнопка для сохранения заполненного документа в виде TIF-файла; можете воспользоваться данной возможностью — получить TIF-файл (или несколько файлов, если воспользуетесь постраничным сохранением), перенести его на другую рабочую станцию и там произвести печать документа
б) если установлен MS Office, то скорее всего среди принтеров есть «Microsoft Office Document Image Writer» или «Microsoft XPS Document Writer» (если нет — установите)
— отправьте на печать на этот «принтер»
— создастся файл *.mdi (*.xps)
— перенесите файл и распечатайте на другом компьютере
в) использовать виртуальный принтер «Microsoft print to PDF», если его нет, то можно найти и установить другой: Яндекс-поиск «PDF-принтеры»
результатом печати в этом случае будет PDF-файл, который тоже можно перенести и распечатать на другом компьютере
8 вопрос: при вводе документов выдается окно с запросом файлов *.ocx нажимаем отмена и выпадает ошибка:
«Ошибка OLE, код 0x80040154: Класс не зарегистрирован. Объект OLE игнорируется. Номер записи 6»
«Внутренняя ошибка 2738(Internal error 2738)»
ответ:
— если программа запускается по сети, то установите на этот компьютер клиентскую часть
— запустите файл reg.bat (обычно он находится в папке c:налогоплательщик ЮЛinputdoc). Рекомендуем запускать его от Администратора.
— если не помогло еще раз запустите программу установки версии, выберите вариант «исправить»
9 вопрос: при попытке запуска программы выдаются сообщения типа:
«Несовпадение версии файла ресурсов»
«Библиотека MSVCR70.DLL не найдена по указанному пути …»
«не хватает библиотеки Visual FoxPro»
Visual FoxPro cannot start
Could not load resources
Неправильный путь или имя файла
Resource file version mismatch
Cannot locate the Microsoft Visual Foxpro support library
либо выходит окно Microsoft Visual Foxpro и диалог выбора файла prg(fxp)
сама программа при этом не запускается
10 вопрос: случайно удалили налогоплательщика. можно восстановить?
ответ:
а) данные о налогоплательщике остались только в резервных копиях(если вы их создавали) и в выгруженных файлах
б) из резервных копий вы можете восстановить данные в пункте меню Сервис/восстановление информации
в) из выгруженных ранее файлов вы можете восстановить данные в пунктах меню Сервис/прием сведений/по налогоплательщикам и Сервис/прием отчетности с магнитного носителя
11 вопрос: в программе вместо букв иероглифы, как исправить ?
12 вопрос:появляется сообщение об ошибке C0000005 …
ответ:
в папке с программой после такой ошибки будет файл VFP9Rerr.log. Пришлите его нам на info@mail.rvcgnivc.ru.
Пока ждете ответ можете попробовать:
ошибка C0000005 — сообщение операционной системы о сбоях в оперативной памяти компьютера, причины появления такой ошибки могут быть самыми разными, поэтому могу дать только общие советы:
а) проверьте компьютер на вирусы
б) отключите все антивирусы перед запуском программы
— убедитесь, что у вас есть полный доступ к папке с программой (вы можете создавать и удалять в ней папки и файлы)
в) если это единичный случай, то возможно поможет переиндексация (меню «Сервис — Переиндексация» с опциями, установленными по умолчанию) или повторная установка программы (версии 4.xx) с выбором варианта «Исправить»;
если выходит регулярно, то:
г) установить программу не в Program Files, а в какую-нибудь другую папку с коротким латинским именем — например: C:NPUL
д) попробуйте изменить месторасположение папки для временных файлов — она задается в режиме «Настройки — Настройки программы — Общие» (настройка «Папка с временными файлами»); также, на короткое, латинское имя (например, C:NPULTEMP)
е) поставить обновления к ОС
ж) убрать разгон компьютера — в BIOSе установить default settings
и самое радикальное:
з) установить программу на другом компьютере
и) переустановить ОС
к) сменить модули памяти
13 вопрос:программа медленно работает при вводе документов
ответ:
такое поведение программы м.б. вызвано работой антивирусного монитора. Если отключение монитора действительно увеличивает скорость работы программы, то необходимо в настройках антивируса задать маски не проверяемых на вирусы файлов : *.dbf, *.fpt, *.cdx, *.fxp, *.app, либо исключить из проверки папку с программой и временную папку программы (как правило это папка IDC во временной папке windows)
14 вопрос:иногда возникает ошибка доступа к файлам
ответ:
а) возможно это влияние антивируса — исключите папку с программой и временную папку программы из проверки — она указана/задается в режиме «Настройки — Настройки программы — Общие» (настройка «Папка с временными файлами» — по указанному здесь пути, создается папка IDC — она и является временной папкой программы), либо файлы типа *.dbf, *.fpt, *.cdx, *.app, *.fxp, *.xml
б) попробуйте перенести временную папку в другое место (желательно, с файловой системой FAT32)
при работе по сети. ошибка доступа к файлу
-возможно проблема в правах доступа:
а) далее под папкой Налогоплательщик ЮЛ понимается папка в которую установлена программа, обычно это C:Налогоплательщик ЮЛ
б) если вы не заводили нового пользователя для работы с программой, то далее под пользователем подразумеваются «Все» или «Гости»(«Гость») — в этом случае удалять его не надо
в) если вы в свойствах папки не нашли закладки «Безопасность», значит необходимо запустить Проводник(Win+E), в меню «Сервис — Свойства папки», на закладке «Вид» убрать галочку в настройке «Использовать простой общий доступ к файлам»
-также эту проблему может решить перенос папки с программой на диск с файловой системой FAT32, в этом случае, все вышеперечисленное делать не надо
15 вопрос: испорчен dbf файл, что делать ?
ответ:
поищите в Internet утилиты по восстановлению dbf-файлов
напр.:
DBF Doctor
Advanced DBF Repair
DBFNavigator
16 вопрос: открываю выгруженный txt файл в блокноте — а там иероглифы, это правильно ?
ответ:
да, программа работает нормально. Файлы выгружаются в кодовой странице 866 DOS, для просмотра необходимо выбрать шрифт Terminal
17 вопрос: при запуске программы выходит сообщение: «программа inputdoc.exe уже запущена !», приходиться перегружать компьютер
ответ:
видимо программа была некорректно завершена и по каким-то причинам не смогла полностью выгрузится из памяти
чтобы не перегружать компьютер можно :
а) на закладке Процессы (или, если есть, Подробности) в диспетчере задач (ctrl+Alt+Del) завершить задачу inputdoc.exe
например, ярлык к нему вы можете разместить на раб.столе с именем «убить inputdoc.exe» (иногда может работать только от администратора)
18.вопрос: Когда будет реализована новая форма декларации (расчета/заявления/уведомления…)
ответ:
Будет реализована в кратчайшие сроки после утверждения формы, формата, регистрации в Минюсте, официального опубликования до вступления в силу.
19.вопрос: Нет возможности печатать без PDF417
ответ:
Программа разработана по заказу ФНС России и предназначена для представления в электронной форме и на бумажном носителе с двумерным штрих-кодом символики PDF417 документов в налоговый орган.
В программе отсутствует формирование бумажного носителя документа в ином формате, например, в excel, по которому ФНС России разработан шаблон печати.
ИФНС обеспечивает прием исключительно с двумерным штрих-кодом
Шаблоны здесь
Дата, как на титульном листе, так и во всех других листах отчетности является датой подтверждения достоверности заполнения отчетности (фактической датой подписи). Источником для формирования бумажного носителя является файл в формате передачи данных в электронном виде. Форматом не предусмотрен данный реквизит, следовательно, дата не заполняется автоматизировано. Ее необходимо заполнить от руки на самом бумажном носителе, о чем прописано окне «Печать».
20.вопрос: Налоговая декларация (расчет) считается непредставленной
ответ:
В соответствии с п.4.1 ст.80 НК РФ налоговая декларация (расчет) считается непредставленной, если при проведении камеральной налоговой проверки на основе такой налоговой декларации (расчета) установлено хотя бы одно из следующих обстоятельств:
1) в ходе проведения мероприятий налогового контроля установлен факт подписания налоговой декларации (расчета) неуполномоченным лицом;
2) физическое лицо, имеющее право без доверенности действовать от имени налогоплательщика (плательщика сбора, плательщика страховых взносов, налогового агента) и подписавшее налоговую декларацию (расчет), дисквалифицировано на основании вступившего в силу постановления о дисквалификации по делу об административном правонарушении и срок, на который установлена дисквалификация, не истек ранее даты представления в налоговый орган такой налоговой декларации (расчета);
3) в Едином государственном реестре записей актов гражданского состояния содержатся сведения о дате смерти физического лица, наступившей ранее даты подписания налоговой декларации (расчета) усиленной квалифицированной электронной подписью этого физического лица;
4) в отношении лица, имеющего право без доверенности действовать от имени налогоплательщика (плательщика сбора, плательщика страховых взносов, налогового агента) и подписавшего налоговую декларацию (расчет), в Единый государственный реестр юридических лиц внесена запись о недостоверности сведений об указанном лице ранее даты представления в налоговый орган такой налоговой декларации (расчета);
5) в отношении налогоплательщика (плательщика сбора, плательщика страховых взносов, налогового агента) — организации в Единый государственный реестр юридических лиц внесена запись о прекращении юридического лица (путем реорганизации, ликвидации или исключения из Единого государственного реестра юридических лиц по решению регистрирующего органа) ранее даты представления таким лицом в налоговый орган налоговой декларации (расчета);
6) обстоятельства, предусмотренные пунктом 5.3 статьи 174 либо пунктом 7 статьи 431 настоящего Кодекса.
Извините за ошибки, но, к сожалению, у нас нет возможности протестировать программу на всем возможном множестве программных+аппаратных платформ и с учетом всех программ, которые может у себя установить пользователь. Надеемся на ваше понимание и желание сотрудничать с нами в решении этой проблемы.
Для локализации и устранения причин ошибок в программе инсталляции большая просьба выслать нам файлы MSI*.LOG из временной папки Windows (обычно: «C:Documents and Settingsимя пользователяLocal SettingsTempMSI*.LOG» или «C:Usersимя пользователяAppDataLocalTempMSI*.LOG»)
Для локализации и устранения причин ошибок в программе Налогоплательщик ЮЛ большая просьба выслать нам все файлы из папки LOG программы Налогоплательщик ЮЛ (обычно: «C:Налогоплательщик ЮЛINPUTDOCLOG*.*»), для этого воспользуйтесь пунктом меню СервисРазноеСоздание архива с протоколами работы программы — в результате сформируется zip файл, который и нужно выслать нам по адресу: rvc@gnivc.ru
Содержание
- Ошибка — Permission denied. Печать НД с PDF417 3.2.4
- Декларация 2020
- Где скачать декларацию 2020 — 2021?
- Как исправить ошибку?
- Решение проблемы с печатью отчетов и документов с двумерным штрихкодом PDF417 в программах системы 1С:Предприятие
- Как в программах системы «1С:Предприятие 8» решить проблему с формированием машиночитаемых форм при печати бланков и документов с двумерным штрихкодом PDF417
- Решение проблемы в случае, если была установлена x64 версия платформы 1С:Предприятие 8.3
- Отключить формирование двумерного штрихкода PDF417
- Легализация
- Ошибка печати бланка формы PDF417
- Скриншот ошибки
- 🎯 По описанию похоже, что у вас запустился 64-разрядный клиент/платформа 1С.
- ✅ Таким образом, причина так же может быть в файле ibases. v8i — некорректной обработке, если он редактировался, например, вручную.
- Ошибка «429 ActiveX component can’t create object. «Печать НД с PDF417 3.2.4 (пакет)» [РЕШЕНО].
- Простое решение
- Шаг 1
- Шаг 2
- Отсутствует или повреждён пакет «Windows Script»…
- Отсутствует или повреждён пакет «Microsoft XML 4.0″…
- Решение проблем
- Отсутствие необходимых компонентов
- Недостаточно прав на регистрацию dll
- Создание точки восстановления
- Предоставления прав на ветку реестра Windows
Ошибка — Permission denied. Печать НД с PDF417 3.2.4
В данной статье пойдет речь об ошибке: «Проверка каталога печати: Открытие каталога для чтения: Permission denied. Печать НД с PDF417 3.2.4 (пакет)» которая вылетает на операционной системе Windows 7 или 10 при печати в программе Декларация 2020-2021 в которой оформляется отчетность 3-НДФЛ для физ лиц.
Всем привет! После долго перерыва в который я готовился к экзамену по Микротику на сдачу сертификата MTCNA я совсем не уделял время блогу и все статьи которые отмечал на написание копировал в черновики и вот пришло время вернуться к блогу.
Сегодняшняя статья будет об ошибке:
Проверка каталога печати: Открытие каталога для чтения: Permission denied. Печать НД с PDF417 3.2.4 (пакет)
Декларация 2020
Данная ошибка вылетает при работе в программе Декларация 2020 в которой физ лица могут заполнить данные по форме 3-НДФЛ для сдачи в налоговую и получения налогового вычета (как например это в моем случае)

Программа «Декларация 2020» — предназначена для автоматизированного
заполнения налоговых деклараций по налогу на доходы физических лиц
(форма 3-НДФЛ) за 2020 год.
Где скачать декларацию 2020 — 2021?
На работе у многих сотрудников стоит эта программа и иногда на скачивание новой версии у меня уходит какое то время, т.к. сайт ГНИВЦ (Главный научный инновационный внедренческий центр) на котором и распространяется данное ПО на столько не продуманный и часто обновляемый, что постоянно искать надоедает, поэтому выкладываю ссылку по которой можно перейти на официальный сайт и скачать последнюю версию программы — скачать Декларация 2020 — 2021
Как исправить ошибку?
После нескольких перестановок я понял, что проблема тут в чем то другом, но меня смущала строка Permission denied и было не особо понятно каких прав не хватает программе. В итоге данную ошибку решил совершенно банальным способом)
- Заходим в Панель управления
- Открываем Программы и компоненты
- И удаляем две программы которые относятся к декларации: Декларация 2020 и Печать НД с PDF417 3.2.4
- После скачиваем последнюю версию с сайта (ссылку выше выкладывал)
- Устанавливаем новую версию и все должно заработать
Вот вроде бы и все, статья маленькая. но эта статья больше написана для моих коллег которым я буду просто сбрасывать ссылку по которой они скачают последнюю версию декларации 2021 для налоговой ну и будут знать, что делать если что то не работает)))
Источник
Решение проблемы с печатью отчетов и документов с двумерным штрихкодом PDF417 в программах системы 1С:Предприятие
Как в программах системы «1С:Предприятие 8» решить проблему с формированием машиночитаемых форм при печати бланков и документов с двумерным штрихкодом PDF417
Данный вариант решения проблемы с печатью двумерного шрихкода PDF417 можно использовать в типовых конфигурациях 1С, как в локальных версиях, установленных на компьютере пользователя, таки в облачном сервисе 1CFresh.com.
PDF417 — это двухмерный штрих-код, поддерживающий кодирование большого объема информации (до 90 строк и 2710 знаков). Использование двумерного шрихкода позволяет повысить скорость и точность ввода данных с бумажных носителей. Двумерный машиночитаемый код PDF417 был разработан еще в 1991 году фирмой Symbol Technologies (дочерним предприятием Motorola). Формат PDF417 открыт для общего использования и в настоящее время широко применяется в Российской Федерации при сдаче отчетности в контролирующие органы. Печать двумерного штрихкода в формате PDF417 выполняется на основе шаблона печати для каждого конкретного документа. Шаблоны публикуются на общедоступных источниках налоговой информации и распространяются налоговыми органами.
Решение проблемы в случае, если была установлена x64 версия платформы 1С:Предприятие 8.3
Отключить формирование двумерного штрихкода PDF417
Легализация
Можем предложить два варианта решения проблемы: приобрести лицензионную версию программного продукта 1С (получив при этом возможность использовать клиента 1С:Предприятие 8.3 любой разрядности) или перейти на работу с облачной версией «1С:Бухгалтерии».
Вариант 1: Приобрести лицензионную версию программного продукта 1С.
Обратите внимание, что приобретать необходимо именно ту версию 1С:Бухгалтерии, которую реально используете, т.е. если например, вы используете 1С:Бухгалтерию ПРОФ, то приобретать 1С:Бухгалтерию Базовой версии смысла не имеет.
Если у вас используется однопользовательская версия программы в файловом режиме, то достаточно будет приобрести только основную поставку. Если же используется сетевая версия на нескольких компьютерах в клиент-серверном режиме, то необходимо также приобрести дополнительные клиентские лицензии и лицензию на сервер 1С:Предприятие.
Стоимость программ 1С:Бухгалтерия
| Наименование | Стоимость руб. |
Комментарий |
|---|---|---|
| 1С:Бухгалтерия 8 ПРОФ. Электронная поставка Самый быстрый вариант лицензирования! Срок поставки 3-4 часа с момента оплаты! * |
Основная поставка на 1 рабочее место с программной системой защиты. |
|
| 1С:Бухгалтерия 8 ПРОФ. Комплект на 5 пользователей. Электронная поставка Самый быстрый вариант лицензирования! Срок поставки 3-4 часа с момента оплаты! * |
Основная поставка на 5 рабочих мест с программной системой защиты. |
|
| 1С:Бухгалтерия 8 Базовая версия. Электронная поставка Самый быстрый вариант лицензирования! Срок поставки 3-4 часа с момента оплаты! * |
Базовая версия 1С:Бухгалтерии с программной системой защиты. |
Электронная поставка 1С:Бухгалтерии — это «бескоробочный» вариант программы, который 100% является лицензионным, функционально ничем не отличается от привычной «коробки», при этом позволяет перейти на использование легальной версии программы 1С в максимально быстрые сроки. Уже где-то через 3-4 часа после оплаты вы сможете самостоятельно скачать в личном кабинете Портала 1С установочные дистрибутивы программы, коды активации и документацию в электронном виде (в формате pdf). Если при установке программы потребуется помощь наших специалистов, то они помогут удаленно через интернет.
Вариант 2: Облачная версия 1С:Бухгалтерии
В данном случае вы загружаете свою базу данных 1С:Бухгалтерии со всеми накопленными учетными данными на облачный сервер 1С Фреш (https://1cfresh.com/).
Доступ к облачному серверу 1С предоставляется на условиях аренды по бизнес-модели SaaS (Software as a Service). Стоимость доступа к облачной версии 1С:Бухгалтерии составляет около 500-600 рублей в месяц за одного пользователя. Точная стоимость будет зависеть от количества пользователей, количества используемых баз данных, выбранного тарифа и способа оплаты.
Стоимость аренды 1С:Бухгалтерии 8в облаке по модели SaaS
| Наименование | Тариф «ПРОФ» ** |
Тариф «ТЕХНО» |
|---|---|---|
| Стоимость владения на 1 пользователя в месяц при заключении договора на 12 месяцев. |
564 руб./мес. | 544 руб./мес. |
Точная стоимость зависит от условий оплаты *:
|
3080 руб. 9156 руб. 17670 руб. 33816 руб. |
1200 руб. 3498 руб. 6608 руб. 13029 руб. |
| Количество одновременно работающих пользователей | 5 пользователей. | 2 пользователя. |
Доступные приложения из списка:
|
Все | Одно из списка на выбор |
| Количество информационных баз | 10 шт. | Одна рабочая база данных + одна тестовая/архивная/демо |
* Указанная стоимость действительна при соблюдении непрерывности договора.
** В стоимость подключения по тарифу ПРОФ помимо доступа для 5 пользователей и 10 информационных баз входит ряд дополнительных сервисов: 1С-Отчетность; нормативно-правовая база «1С:Гарант»; полный доступ к информационной системе 1С:ИТС; консультации и ответы аудиторов и экспертов на вопросы пользователей по бухгалтерскому учету, налогообложению и кадровым вопросам (в личном кабинете на сайте 1С:ИТС); доступ к обновлениям для коробочных версий платформы 1С:Предприятие и типовых конфигураций 1С и др. Подробнее тут.
Первые 30 дней доступа бесплатно !
Для того, чтобы вы могли сами оценить доступность, стабильность, скорость и удобство работы, мы можем предоставить бесплатный доступ к облачной версии 1С:Бухгалтерии на первые 30 дней.
Источник
Ошибка печати бланка формы PDF417
📝 Разберем, что делать в случае ошибки: « Внимание! Печать бланка формы с двухмерным штрихкодом PDF417 поддерживается только в 32-разрядной версии платформы ».
Отметим, что у вас предварительно должен быть установлен библиотечный модуль печати двухмерного штрихкода (PDF417). Актуальную версию можете скачать с сайта ГНИВЦ .
Скриншот ошибки
🎯 По описанию похоже, что у вас запустился 64-разрядный клиент/платформа 1С.
Поэтому, алгоритм следующий:
- Откройте список информационных баз.
- Выберите необходимую ИБ и нажмите кнопку « Изменить. — Далее ».
- В параметре «Разрядность» укажите значение «32 (x86)». Не «Приоритет 32 (x86)», а именно « 32 (x86) ».
- Войдите базу и сформируйте отчет заново.
Само собой, у вас должна быть установлена 32-разрядная версия платформы.
Если еще нет — скачайте и установите необходимую версию с сайта поддержки пользователей системы «1C:Предприятие 8».
UPD. Эта ошибка появилась у клиента даже при выставленной настройке «32 (x86)» — 1С все равно стартовала в режиме x64. Помогло только удаление базы из общего списка и повторное указание параметров.
✅ Таким образом, причина так же может быть в файле ibases. v8i — некорректной обработке, если он редактировался, например, вручную.
Проверьте способ повторной регистрации базы для профиля пользователя.
⚡ Подписывайтесь на канал или задавайте вопрос на сайте — постараемся помочь всеми техническими силами. Безопасной и производительной работы в Windows и 1С.
Источник
Ошибка «429 ActiveX component can’t create object. «Печать НД с PDF417 3.2.4 (пакет)» [РЕШЕНО].
С интересной проблемой столкнулась моя знакомая бухгалтер(-ша). Она обновила свою программу Налогоплательщик ЮЛ, сформировала отчет, а при попытке его распечатать выскочила ошибка: «429 ActiveX component can’t create object. «Печать НД с PDF417 3.2.4 (пакет)». Вот она и обратилась ко мне с вопросом, что делать.
Перестановка программ и компонентов не помогла. Поискал решения в интернете, но они тоже не помогли. Пришлось искать решение самостоятельно… и в конце концов я его нашел.
Решение оказалось очень простым, но очень не просто было его найти. Я удивлён, что до сих пор никто ничего не написал на эту тему, даже авторы этой программы. Хотя, судя по обращениям, довольно много людей сталкиваются с этой ошибкой.
Простое решение
Шаг 1
У вас по этому адресу: «C:Program Filesgnivcprint-nd-pdf417» должен быть файл «-problem.zip» его надо распаковать в отдельную папку. Дальнейшие действия нужно будет производить уже с этой папкой.
Шаг 2
Вам нужно внимательно посмотреть на сообщение об ошибке. Здесь может быть два варианта ошибки и соответственно два варианта решения. Если у вас какой-то другой вариант этой ошибки, то напишите об этом в комментарии, и, я напишу решение. Первый вариант, когда ваше сообщение об ошибке начинается: «Отсутствует или повреждён пакет «Windows Script» …». Второй вариант ошибка начинается с: «Отсутствует или повреждён пакет «Microsoft XML 4.0″…»
Рассмотрим решения для обоих вариантов.
Отсутствует или повреждён пакет «Windows Script»…
Если у вас возникает подобная ошибка, которая почему-то не исправляется даже после установки соответствующего пакета, то тогда нужно сделать следующее:
- Зайти в только что распакованную папку «-problem».
- Найти там файл «winscr+.bat».
- Запустить этот файл.
У вас появится чёрное окно терминала с надписями.
После чего выскочит окошко с сообщением.
Закройте это окошко нажав кнопку ОК
Подобные надписи и окошки выскочат для каждого из четырёх компонентов. После чего в чёрном окне терминала появится надпись: «Press any key to end».
Нажимаете любую клавишу, чтобы окно терминала закрылось и пробуете печатать. Всё должно работать.
Если у вас всё же не заработало или Шаг 2 прошёл с ошибками, то почитайте ниже раздел «Решение проблем».
Отсутствует или повреждён пакет «Microsoft XML 4.0″…
Если у вас остается эта ошибка даже после установки соответствующего пакета, то вам нужно сделать следующее:
- Зайти в только что распакованную папку «-problem».
- Найти там файл «msxml4+.bat».
- Запустить этот файл.
У вас появится чёрное окно терминала с надписями.
Через некоторое время выскочит окошко с сообщением.
Закройте это окошко, нажав кнопку ОК
После успешного выполнения программы в терминале появится надпись «Press any key to end».
Нажмите любою клавишу, чтобы закрыть окно терминала. Попробуйте напечатать с помощью PDF417. Всё должно работать.
Если же были какие-то ошибки и печать не заработала, то посмотрите следующий раздел «Решение проблем».
Решение проблем
При некоторых настройках Windows у вас может не получиться сделать всё гладко и без ошибок.
Причин этому может быть две. Первая — это отсутствие в вашей системе необходимых компонентов. В этом случае, их нужно будет установить и повторить Шаг 2. Вторая причина состоит в том, что у вас недостаточно прав на регистрацию dll-библиотек. В этом случае, вам нужно будет обратиться к администратору. А если вы сами являетесь администратором, то читайте ниже.
Рассмотрим обе причины.
Отсутствие необходимых компонентов
После того как вы запустили соответствующий файл winscr+.bat или msxml4+.bat, у вас могут в чёрном окне терминала появиться надписи об ошибках:
Error: not found «C:Windowssystem32regsvr32.exe»,
или
Error: not found «C:Windowssystem32vbscript.dll»,
или
Error: not found «C:Windowssystem32msxml4.dll»,
или подобные, в зависимости от недостающих компонентов.
Эти ошибки указывают, что у вас в системе нет соответствующих компонентов или файлов.
В этом случае, вам нужно восстановить недостающие .exe и .dll, например, с аналогичной рабочей машины. Либо установить эти компоненты заново.
После восстановления файлов возвращайтесь к Шагу 2, и всё заработает.
Недостаточно прав на регистрацию dll
Само собой, что для того, чтобы выполнить Шаг 2 у вас должны быть права вносить изменения в компьютер. Если ваш аккаунт Windows не входит в группу Администраторы, то вам нужно выяснить, кто входит в эту группу и договориться с ним, чтобы он выполнил Шаг 2.
Но если даже вы входите в группу Администраторы, это не означает автоматически, что у вас есть права на всё. Конечно, в этом случае, скорее всего вы являетесь уже являете владельцем ветки реестра и имеете полные права не неё. Однако, в этой ветке могут быть подветки, на которые у вас нет прав по умолчанию.
В этом случае, на Шаге 2 у вас будут вылетать следующие ошибки:
- «… не удалось выполнить вызов DllRegisterServer, код ошибки: 0x80004005»,
- «… не удалось выполнить вызов DllRegisterServer, код ошибки: 0x80040201»,
- или подобные, в зависимости от того, на что нет прав.
В этом случае, вам придется самостоятельно предоставить себе такие права вручную.
На самом деле, подветок, на которые у вас нет прав, по каждому компоненту может быть очень много. Чтобы не искать их все, наша задача будет предоставить права на ветку [HKEY_CLASSES_ROOTCLSID] и ВСЕ ВЛОЖЕННЫЕ ПОДВЕТКИ. Это важно.
Прежде, чем работать с реестром, очень рекомендую сделать точку восстановления.
Создание точки восстановления
В меню Пуск, в строке поиска начните набирать «Создание точки восстановления», и когда появится соответствующий пункт выберите его.
Дальше нужно будет нажать кнопочку Создать, выполнить необходимые действия и дождаться окончания создания точки восстановления. О чём будет дано соответствующее сообщение.
Предоставления прав на ветку реестра Windows
Вам понадобится зайти в утилиту regEdit.exe. Для начала сделайте точку восстановления.
Итак, вы запускаете regedit.exe (Нажимаете Win+R, вводите regedit.exe и нажимаете Ok). Затем предоставляете права в точности как не картинке ниже (Рисунок 1).

Чтобы было предельно понятно, расписываю подробно каждый шаг:
- Войдите в систему под учётной записью из группы «Администраторы».
- С помощью пункта «Выполнить» меню «Пуск» запустите программу «regedit.exe» («Редактор реестра»).
- В открывшемся окне программы «Редактор реестра» в левой панели выделите интересующий вас раздел реестра и вызовите его контекстное меню (правой кнопкой мыши).
- Теперь, в контекстном меню выберите пункт «Разрешения…».
- В открывшемся диалоге «Разрешения для …» нажмите кнопку «Дополнительно».
- открывшемся диалоге «Дополнительные параметры безопасности для …» перейдите на вкладку «Владелец».
- Убедитесь, что текущий владелец – группа «Администраторы» и перейдите к выполнению пункта 9.
- Выберите в списке «Изменить владельца» группу «Администраторы». Если её там нет, добавьте её туда с помощью кнопки «Другие пользователи или группы…».
- Установите флажок «Заменить владельца подконтейнеров и объектов».
- Нажмите кнопку «Применить», чтобы сменить владельца интересующего вас раздела реестра и всех подчинённых разделов на группу «Администраторы».
- Закройте диалог «Дополнительные параметры безопасности для …», при этом вы вернётесь в диалог «Разрешения для …».
- В списке «Группы или пользователи» выберите группу «Администраторы». Если её там нет, добавьте её туда с помощью кнопки «Добавить…».
- В списке «Разрешения для группы «Администраторы» снимите флажки «Запретить» и установите флажок «Разрешить полный доступ».
- Нажмите кнопку «Применить», чтобы сменить разрешения для интересующего вас раздела реестра группе «Администраторы».
- Нажмите кнопку «Дополнительно».
- В открывшемся диалоге «Дополнительные параметры безопасности для …» на вкладке «Разрешения» установите флажок «Заменить все разрешения дочернего объекта на разрешения, наследуемые от этого объекта».
- Нажмите кнопку «Применить», чтобы сменить разрешения всех подчинённых разделов интересующего вас раздела реестра.
- Закройте диалог «Дополнительные параметры безопасности для …» и диалог «Разрешения для …», при этом вы вернётесь в окно программы «Редактор реестра».
- Закройте окно программы «Редактор реестра».
После предоставления прав, вам нужно вернуться к Шагу 2, и выполнить его. После того как Шаг 2 пройдет без ошибок, программа печати PDF417 будет работать.
Напишите, что у вас получилось. Если что, я могу помочь это сделать на вашем компьютере удаленно.
Источник
Выгрузка отчетов из Налогоплательщика
Девчонки, подскажите, может кто сталкивался с такой проблемой.
Работаю бухгалтером удаленно и сделанные отчеты мне надо отправлять работодателю по мейлу. Он в свое очередь сам отправляет их по почте в фонды, налоговую.
Но вот незадача. Сделала отчеты в Налогоплательщике, а он бац со штрихкодом pdf417 не выгружает в формат Exel. Как быть то, девонькиииии? Печатать, так у меня в принтере закончился картридж(((( Может другой способ есть? Если совсем никак, могу я сделать отчеты в Exel, скаченном на Главбухе? Ведь отправляем по почте и ИФНС не имеет право не принять даже без штрихкода.
На рабочем столе компьютера находим значок (ярлык) под названием Налогоплательщик ЮЛ ( это программа , которую мы скачали с сайта ФНС) :
Открываем, знакомимся с программкой .
Для того, чтобы некоторые разделы Декларации или других, необходимых нам отчетов, заполнялись автоматически, необходимо с начала заполнить все данные и реквизиты Налогоплательщика ( физ. лица, либо ИП либо ЮЛ).
На самой верхней панели выбираем раздел Налогоплательщик :
открываем его, выбираем Контрагенты:
В открывшемся окне находим кнопочку (вверху на панели ) Создать , нажимаем на нее :
и создаем нового контрагента (физ. лицо или ИП или ЮЛ):
выбрав (добавив) физическое лицо ( для 3-НДФЛ) , заполняем все реквизиты :
Заполнив все реквизиты, нажимаем ОК. Выбираем нужное физ. лицо (или себя) . Таким образом будут формироваться Декларации , вся необходимая вам отчетность по тому контрагенту , которого вы укажите (выберете уже из создавшегося справочника):
Далее переходим в раздел Документы, выбираем подраздел Документы по НДФЛ . Заходим в подраздел 3-НДФЛ и 4 –НДФЛ :
Открываем этот раздел и в верхнем левом углу находим кнопочку Создать и нажимаем на нее, чтобы создать далее нужную нам Декларацию :
и нам автоматически создается 3-НДФЛ :
Заходим в отчет и начинаем открывать нужные нам для заполнения разделы Декларации.
Внутри Декларация состоит из 13 вкладок — разделов :
В зависимости от того , какой налоговый вычет выберет физ. лицо, нужно открыть эти разделы .
Так , например , для получения стандартных и социальных вычетов , а также имущественных ( может так получиться , что за один календарный год можно предоставить все вычеты ) , необходимо открыть(сформировать) следующие разделы:
1. Титульный лист ;
2. Раздел 1. Сведения о суммах налога, подлежащих уплате (доплате) в бюджет / возврату из бюджета;
3. Раздел 2(1). Расчет налоговой базы и суммы налога по доходам, облагаемым по ставке 13% ;
4. Приложение 1(1). Доходы от источников в Российской Федерации;
5. Приложение 5(1). Расчет стандартных и социальных налоговых вычетов, а также инвестиционных
налоговых вычетов, установленных статьей 219.1 Налогового кодекса Российской Федерации;
6. Приложение 7(1) . Расчет имущественных налоговых вычетов по расходам на новое строительство,
либо приобретение объектов недвижимого имущества.
Вот так выглядят в Декларации все разделы, т.е. они не активные ( не рабочие) :
Чтобы раздел стал активным (рабочим) нужно его активизировать следующим образом : в верху на панели находиться кнопочка –квадратик с двумя плюсиками и когда мы подводим курсор к этой кнопочке появляеться подсказка «Добавить раздел» и мы добавляем его . И так открываем все разделы, необходимые нам для формирования всех разделов Декларации :
12.05.2017 admin Comments 2 комментария
Добрый день дорогие друзья! Сегодня я хочу Вам рассказать как напечатать любой отчет в формате PDF. Печать в PDF требуется, конечно, не часто, но знать как это делается все-таки стоит, может и Вам когда-нибудь пригодится.
Зачем нужна печать в PDF?
Если у Вас не получается самостоятельно решить данную проблему, то Вы можете перейти в раздел ПОМОЩЬ и Вам помогут наши специалисты.
Для чего вообще нам нужна печать в PDF? Совсем недавно один мой знакомый попросил меня распечатать ему отчет, его принтер успешно и вовремя скончался. Отчет был по экологии. Скинул он мне эксель файл с готовым отчетом. Но у меня стоял старый эксель и его отчет отображался у меня не корректно. Тогда я ему сказал, что сохрани отчет в PDF и пришли мне. Оказалось, он этого не умеет. Ну так давайте учиться вместе!
Сохраняем отчет в PDF файл
Существует несколько методов преобразования любого отчета в PDF. Чтобы любой отчет без лишних проблем и усилий преобразовать, нам понадобиться установить еще один принтер.
Ну это не совсем принтер конечно, а так, программа, которая заставляет думать компьютер, что это принтер. Если у Вас уже есть какой-то установленный принтер, то все дальнейшие действия, я Вам гарантирую, ни как не повлияют на работу основного Вашего, настоящего принтера.
Зачем вообще нам нужно устанавливать еще один виртуальный принтер? Дело все в том, что мы будет преобразовывать документ путем его печати. То есть, мы как бы распечатаем документ, но по сути он пересохранится в формат PDF. Я считаю этот способ очень удобным, потому что при такой конвертации документ будет выглядеть точно так же, как если бы мы просто напечатали его на бумаге.
Устанавливаем CutePDF принтер
Давайте теперь установим этот принтер. Найдем наш установочный файл. Выглядит он вот так.
Видим, что файл запакован. Распаковываем его. Если Вы не знаете как это сделать, то прочитайте мою статью вот тут.
Теперь у нас появится наш установочный файл.
Запускаем его. Сразу увидим лицензионное соглашение, ставим точку напротив слов « I accept the agreement » и дальше нажимаем кнопку « Next ».
Дальше нам будут предлагать установить ненужные нам программы, просто нажимаем « Next » и при этом галочку не ставим.
Все готово к установке, нажимаем « Install ».
Наблюдаем процесс установки.
В конце установки программа покажет нам вот такое окно. Нажимаем «Да».
Дальше продолжится установка, но от Вас ни каких дальнейших действий не потребуется.
Все, на этом установка завершена. Чтобы посмотреть, что все прошло успешно, давайте посмотрим установился ли принтер. Для этого зайдем в «Пуск», а затем в «Устройства и принтеры»
Теперь найдем нужный нам принтер. Выглядеть он должен вот так.
Теперь давайте учиться его применять!
Как преобразовать файл в PDF
Дальше все очень просто. Нам нужен любой документ, будь то отчет в экселе или в самой программе, как например в Налогоплательщик ЮЛ, где отчет не выгружается, а просто показывается нам перед печатью. Для примера я возьму простой отчет по экологии. Изначально он у меня в экселе.
Открылось меню принтеров, выбираем наш CutePDF и нажимаем печать, ну или «ОК».
И дальше произойдет вовсе не печать! А откроется окно, которое спросит у Вас, куда сохранить файл?? Вот так и произойдет конвертация, просто сохраняем файл, в любое место в формате PDF.
Теперь, если Вы посмотрите на сохраненный отчет, то увидите, что он имеет формат PDF.
На этом наш процесс печать в PDF любого отчета завершен!
Но есть еще пара способов, как можно некоторые отчеты перевести в PDF.
Печать в PDF отчетов из EXCEL
Теперь рассмотрим еще один вариант, как можно отчет перевести в формат PDF. Но если предыдущий вариант подходит нам для любого отчета и для любой программы, в которой мы работаем, то теперь мы рассмотрим вариант, когда отчет у нас сделан именно в EXCEL.
Вот, например, мой отчет по экологии. Он выгружается в EXCEL, отчеты по ФСС, если Вы их выгружаете из программы АРМ ФСС, тоже по умолчанию выгружаются у нас в EXCEL. Давайте попробуем эти отчеты перевести в PDF.
Скачиваем его и устанавливаем. Если Вы не знаете как установить LibreOffice, напишите мне в комментариях и я сделаю отдельную статью на эту тему.
Предположим, что Вы все-таки установили LibreOffice или он у Вас уже был установлен . Теперь откроем отчет по экологии именно в этом редакторе.
Появится окно экспорта, выставляем качество 100%, можно редактировать разрешение PDF. По умолчанию установлено 300 DPI. Как правило, например, доверенности ПФР и ФНС просят в разрешении 300 DPI, но если инспектор просит Вас поменять разрешение, то поменять это разрешение Вы можете именно здесь! После того, как Вы выставили все параметры, нажимаем «Экспорт».
Далее появится окно «Экспорта», просто выбираем куда сохранить файл и нажимаем кнопку «Сохранить».
Все, теперь у нас отчет в формате PDF.
Для того, чтобы сделать не редактируемый отчет, нам понадобится еще один виртуальный принтер. Этот принтер называется XPS принтер.
Печатаем отчет на XPS принтере
XPS принтер установлен на все версии Windows по умолчанию, начиная с Windows Vista. Проверить его наличие у Вас, можно зайдя в «Устройства и принтеры», как мы делали ранее.
Печать через этот принтер осуществляется точно так же, как и на CutePDF принтере. Вам только нужно выбрать не CutePDF принтер, а Microsoft XPS Document Writer, он же XPS принтер.
Теперь Вам нужно снова указать то место, куда будет сохранен файл. Выбираем место, пишем название файла и нажимаем «Сохранить».
Теперь наш файл сохранен в формате . xps и его можно только или напечатать или посмотреть, отредактировать его или подгрузить куда-нибудь ни кто не сможет.
Если Вам нужна помощь профессионального системного администратора, для решения данного или какого-либо другого вопроса, перейдите в раздел ПОМОЩЬ, и Вам помогут наши сотрудники.
На этом все! Теперь Вы знаете как можно сделать печать в PDF или в XPS любого отчета.
Если у Вас появятся вопросы задавайте их в комментариях! Всем удачи и добра!
После запуска программы, необходимо завести карточку со своими персональными данными.
Для этого воспользуйтесь следующим скринкастом:
Далее, заполните свои персональные данные:
СНИЛС и ОКАТО можно не заполнять, это не обязательные данные для 3-НДФЛ физлиц
Затем заполните данные о вашей ФНС
Заполните только выделенные поля, оставшиеся оставьте пустыми
Загрузка декларации
Дважды кликните на созданном налогоплательщике и в предложенных опциях выберете «Документы по НДФЛ» → 3-НДФЛ
Укажите папку с нашим xml и нажмите «Продолжить»
В появившемся окне снова нажмите «Продолжить»
Проверьте ваши персональные данные и еще раз нажмите «Продолжить»
Затем в появившемся окне нажмите «Изменить»
Выберете применяемую к расчету налоговую ставку, обычно это 13%. Первая строчка в списке. Нажмите выбрать, а затем «Продолжить»
Изменение персональных данных
Мы заметили что не во всех случаях программа «Налогоплательщик ЮЛ» подставляет персональные данные. Что делать в таком случае?
ФИО и номер налоговой, а та же ИНН подставляются практически всегда, оставшиеся поля на первой странице декларации можно изменить вручную. Смотрите скриншот:
Изменить данные нужно только на первой странице, на второй нужно будет изменить только номер ОКТМО, если он не был подставлен автоматически.
Выгрузка 3-НДФЛ
Как сохранить вариант 3-НДФЛ для загрузки в ЛК налогоплательщика
Выделите строчку декларации и нажмите кнопку выгрузить
Выделите строчку декларации и нажмите кнопку выгрузить
Затем в появившемся окне выберите «Сохранить»
Вернитесь на шаг назад и распечатайте Декларацию в pdf файл для визуальной проверки правильности заполненных данных. Для этого закройте текущее окно и в открывшемся окне дважды кликните по декларации и нажмите печать.
Ваша декларация готова. Загрузите сохранённый файл xml в ЛК налогоплательщика, приложив все необходимые документы.
Все платформы 1С, начиная с версии 8.2, а следовательно 8.3 и 8.4 могут сохранять табличные документы, печатные формы и отчеты в формате PDF, причем для этого не нужно устанавливать другие программы.
Как сохранить из 1С 8.2 в PDF
Для этого нужно подготовить документ к печати и перейти в меню «Файл — Сохранить как…» и в поле «Тип файла» выберите Документ PDF (*.pdf). Для примера сохраним в программе 1С Управление торговлей, редакция 10.3 печатную форму «Приходный кассовый ордер (ПКО)»:
Как сохранить документ из 1С 8.3 в файл PDF
В платформе 8.3 сохранение происходит аналогично, только здесь меню «Файл — Сохранить как…» находится под кнопочкой со стрелкой внизи в поле «Тип файла» выберите Документ PDF (*.pdf). Дальше, аналогично – в поле «Тип файла» выбрать «Документ PDF.
Если пункт меню «Сохранить как…» недоступен в 1С, то сначала нажмите левой кнопкой мыши в любом месте документа, который хотите сохранить и после этого пункт меню должен стать доступным:
Куда пропало меню «Сохранить» в 1С 8.3.15
После обновления платформы на версию 8.3.15 изменилось расположение пунктов «Сохранить как…», теперь для его вызова нужно нажать на кнопку с тремя вертикальными точками, в правом верхнем углу формы:
Как программно сохранить табличный документ в PDF?
Часто программистам нужно программно сохранить табличный документ 1С в формате PDF. Для этого нужно использовать метод Записать() и в качестве второго параметра указать ТипФайлаТабличногоДокумента.PDF
Как выгрузить декларацию (документ) из программы «Налогоплательщик ЮЛ»
Режим выгрузки из «Налогоплательщик ЮЛ» предназначен для выгрузки введенных документов в файл утвержденного ФНС России формата. И вот как это делается.
Выгрузка документа в файл
В указанной программе от ФНС России есть возможность выгрузки (формирования) одновременно в более чем один налоговый орган.
Так, выгрузка из «Налогоплательщик ЮЛ» для налоговой позволяет представить в электронном виде один документ одному плательщику в разные налоговые органы одновременно.
Выбор выгружаемых в файл документов
Рассказываем, как действовать, чтобы не сталкиваться с ситуацией, когда выгрузка документа не предусмотрена из «Налогоплательщик ЮЛ».
Для выгрузки данных в файл предназначена кнопка 
В списке введенных документов отображаются:
- КНД документа;
- Его наименование.
Для выбора или отмены выбора документа(-ов) с целью выгрузки необходимо отметить документ(-ы) левой кнопкой мыши. При нажатии на кнопку выгрузки появляется окно «Выгружаемые документы», в котором, кроме перечня выгружаемых в файл документов, высвечиваются данные налогоплательщика и инспекции (страховой организации, отделения ПФР), куда будет направлен этот файл.
Служебная часть передаваемого файла
Окно «Служебная информация» содержит данные об отправителе и получателе. В этом режиме необходимо указать информацию, которая будет включена в выгружаемый файл.
В случае отсутствия обязательных реквизитов в соответствии с утвержденными ФНС форматами представления отчётности в электронном виде при выгрузке будет показано соответствующее сообщение в диалоговом окне. Например, «Не указан телефон отправителя» (для форматов версии 3.xx).
Без заполнения всех обязательных реквизитов отчётность не будет выгружена в файл.
Это самое основное, что нужно знать про то, как выгрузить декларацию из «Налогоплательщика ЮЛ».
И перед тем как выгрузить файл из «Налогоплательщика ЮЛ», здесь же необходимо задать путь выгрузки деклараций (по умолчанию выгрузка происходит на диск А).
Если нужно изменить номер выгружаемого файла либо номер документа, то необходимо воспользоваться кнопкой <Нумерация>.
Нажатием кнопки <ОК> происходит выгрузка деклараций в электронном виде.
В завершение программа формирует реестр выгруженных файлов. Он содержит следующую информацию:
- дата выгрузки;
- наименование файла;
- КНД декларации (отчёта);
- описание (тип отчётности).
Здесь есть следующие функциональные кнопки:
| < Просмотр > | Позволяет открыть в отдельном окне сформированный документ |
| < Печать > | Печать реестра переданных файлов |
| < Удаление > | Удаление сформированного файла (кнопка доступна только через режим Сервис→Реестр выгруженных файлов) |
| < Поиск > | Поиск в реестре |
Для выгрузки (формирования файла) документа одновременно в разные ИФНС необходимо установить галочку для признака «Выгрузить для представления в другие ИФНС – получатели». После чего, в предоставленном списке ранее веденных налогоплательщиком иных ИФНС – получателей необходимо пометить инспекции, в которые будет выгружен документ.
Данная настройка сохраняется до следующего редактирования. Документ выгрузится в соответствующие папки, определенные каждой ИФНС. Документ выгрузится в основной ИФНС и в другие ИФНС одновременно.
Привязка документов
При выгрузке некоторых документов после окна «Служебная информация» может появиться окно «Связанные документы». Данный режим предназначен для привязки к выгружаемым документам файлов с дополнительными материалами.
Окно этого режима состоит из 2-х списков:
- верхний список содержит документы, к которым выполняется привязка;
- нижний – документы, связанные с текущим документом в верхнем списке.
С нижним списком связаны кнопки, которые позволяют выполнять различные действия со списком.



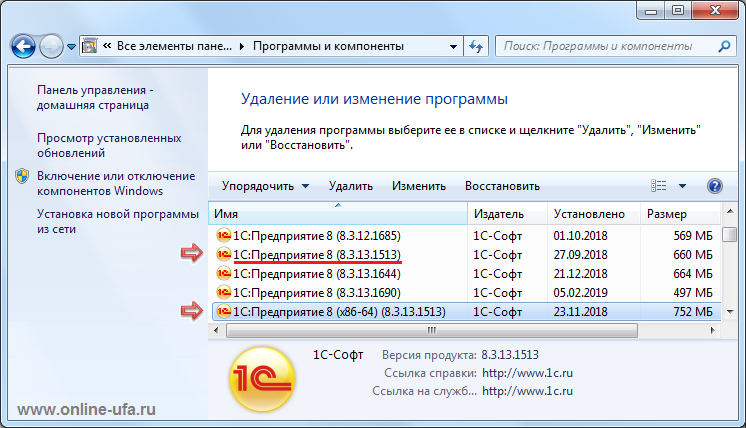
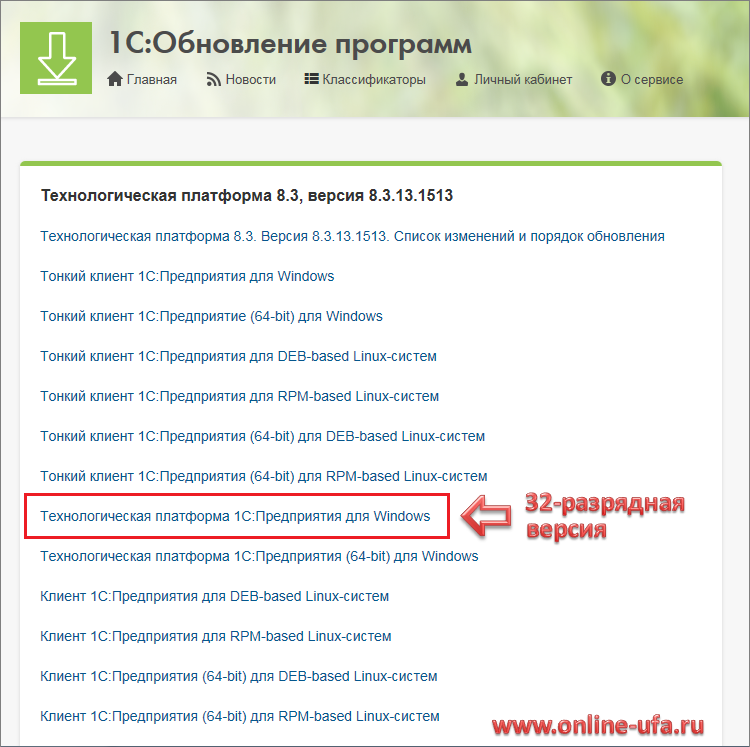
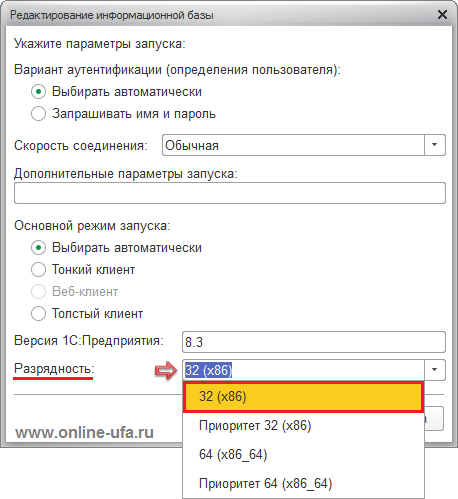
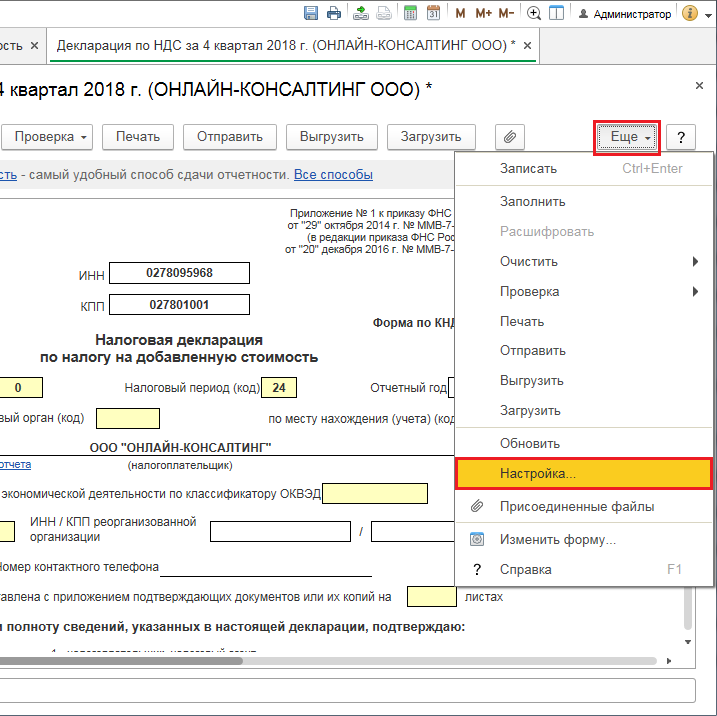
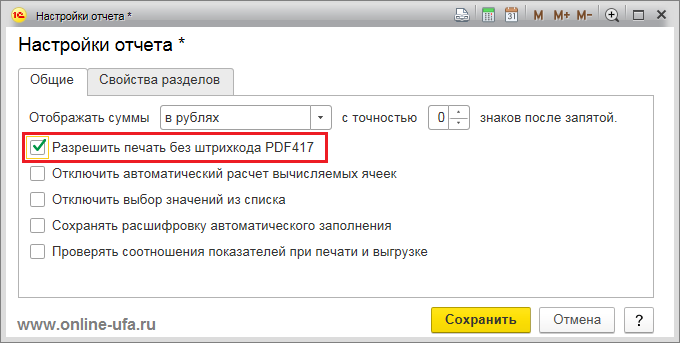









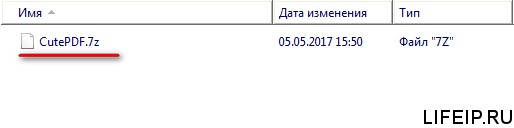
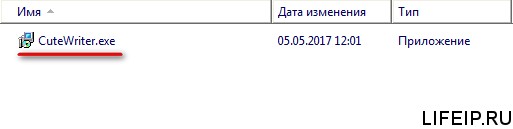
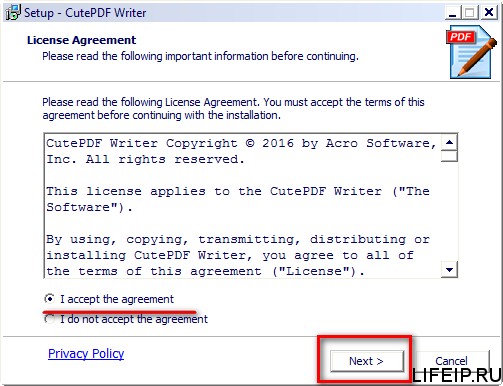
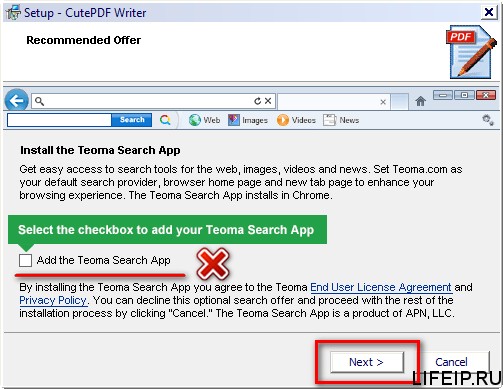
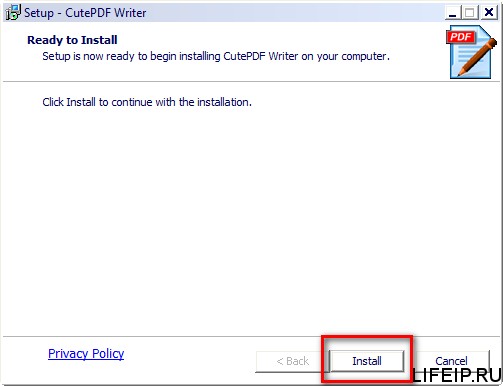
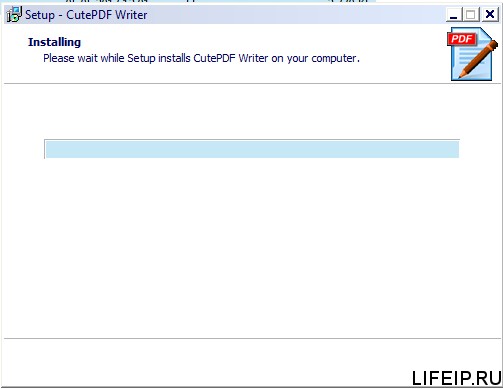
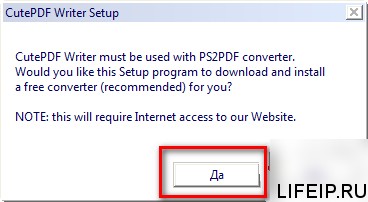
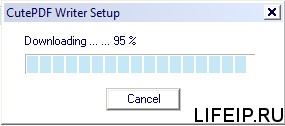
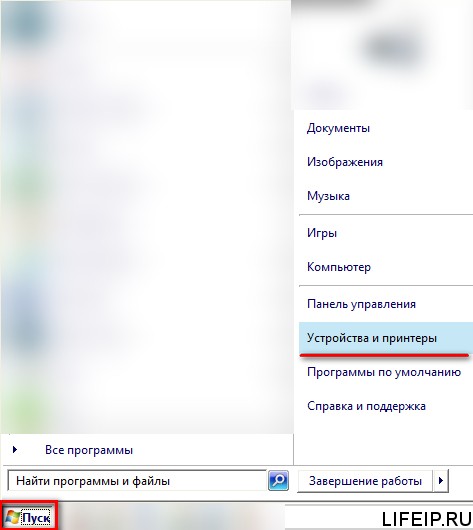
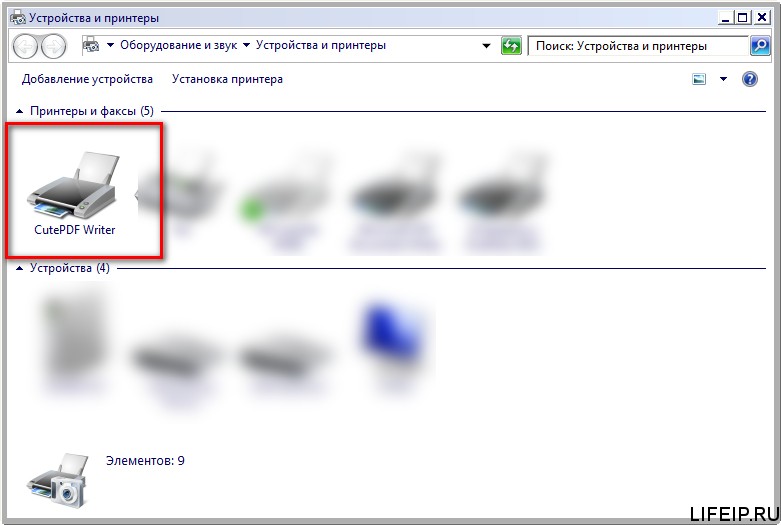

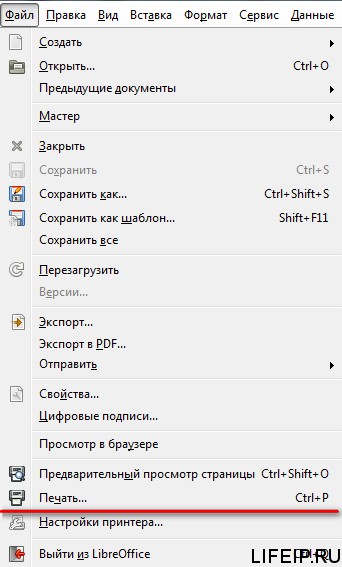
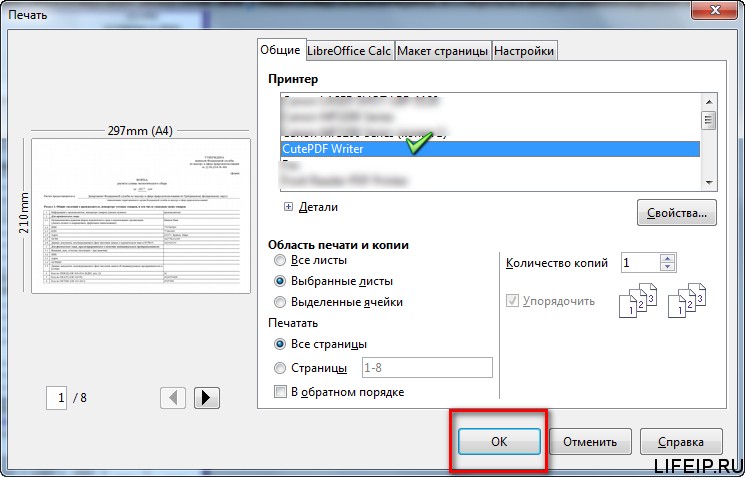
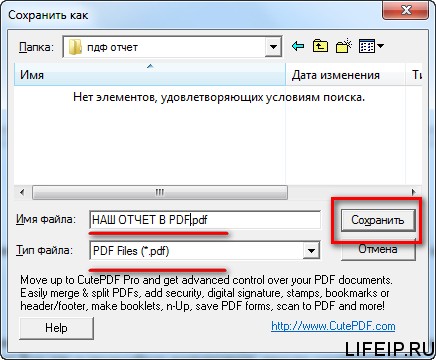

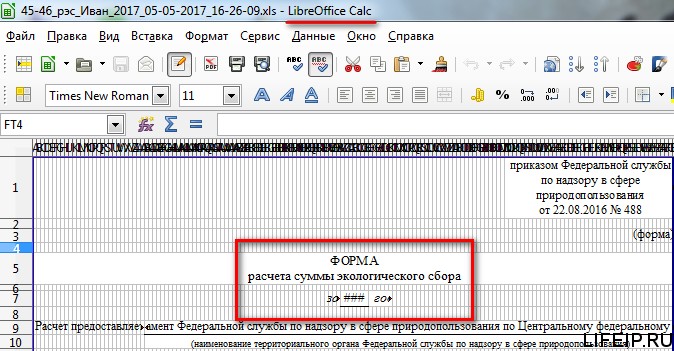
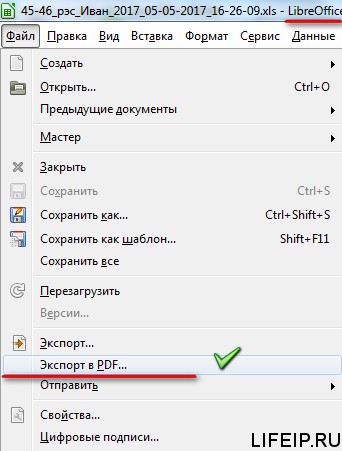
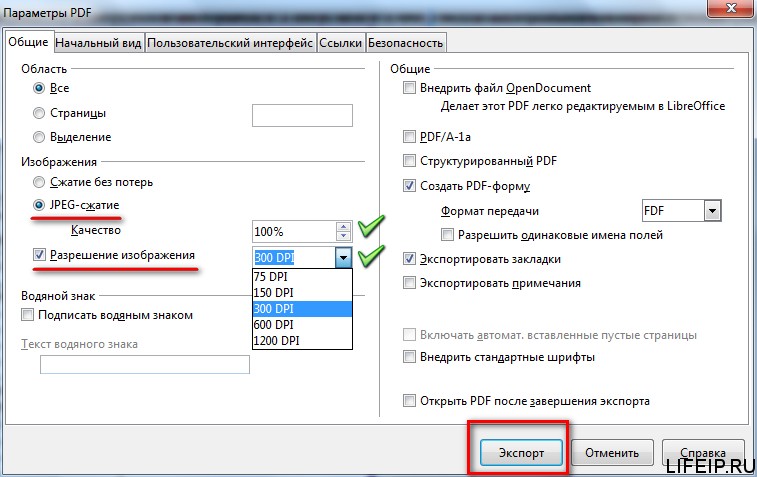
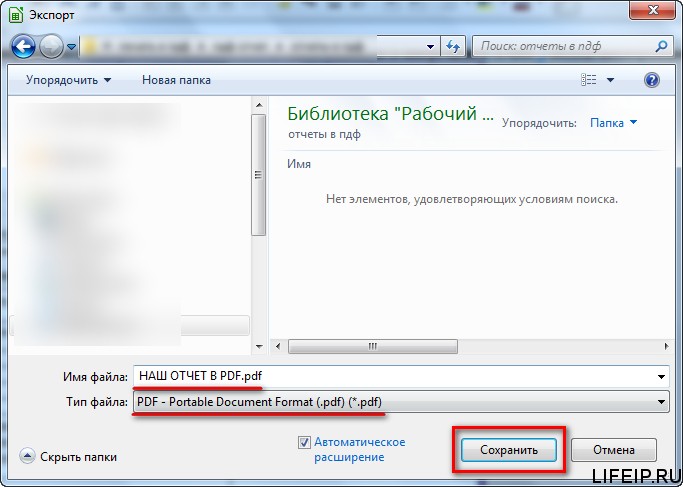
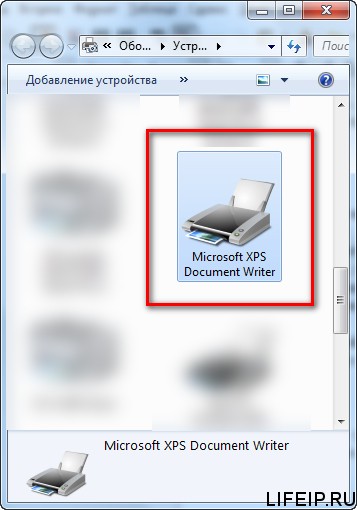
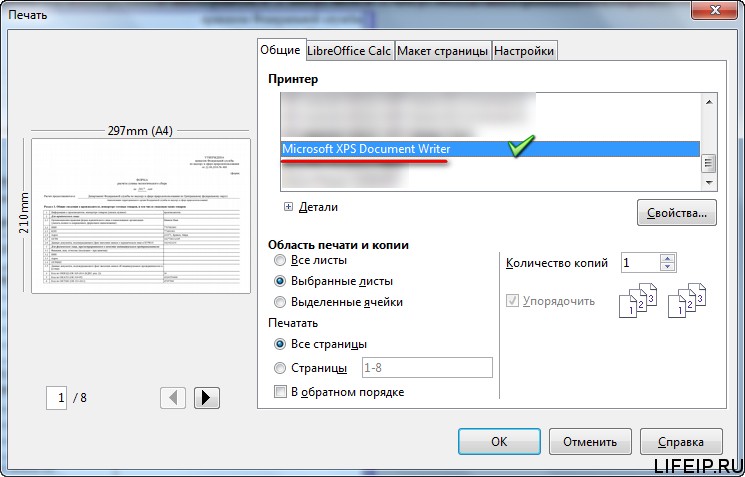
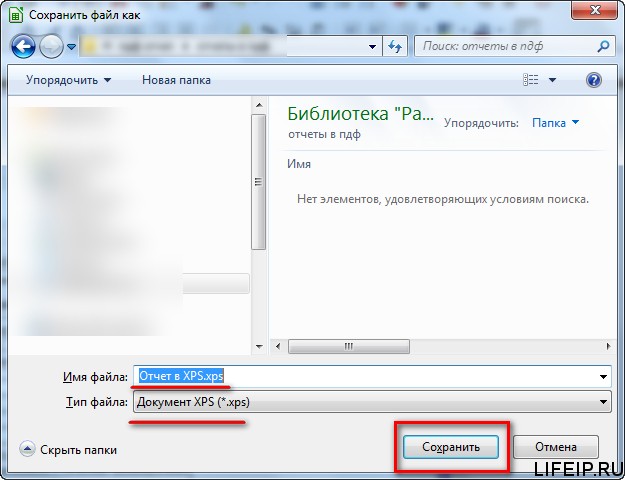










.jpg)





