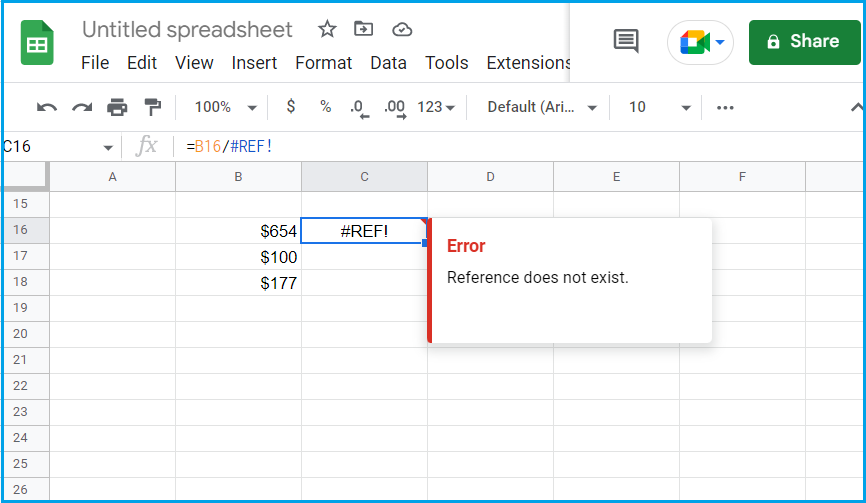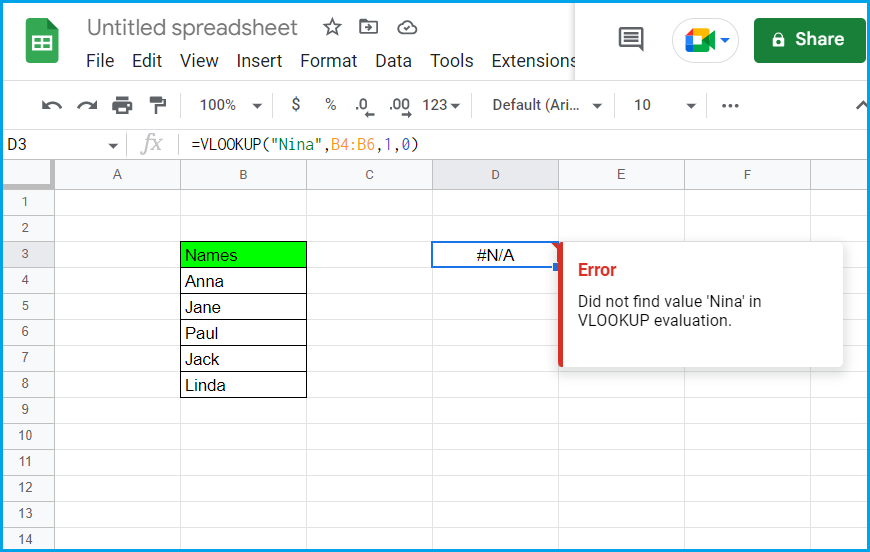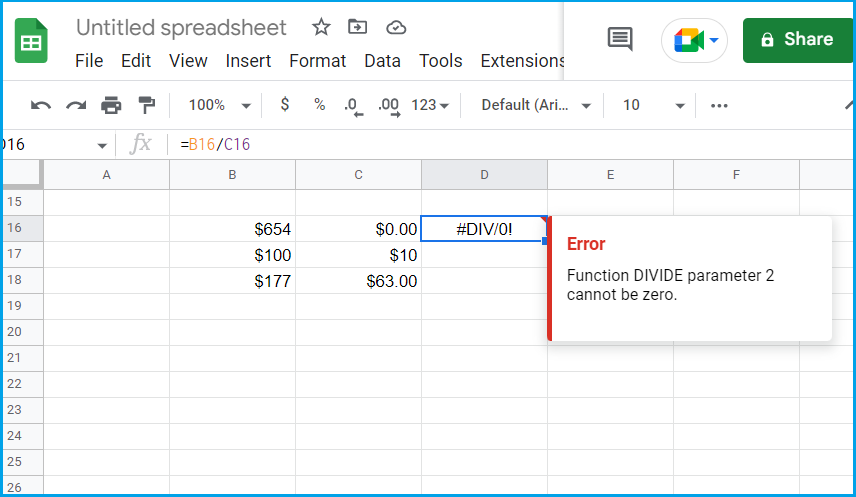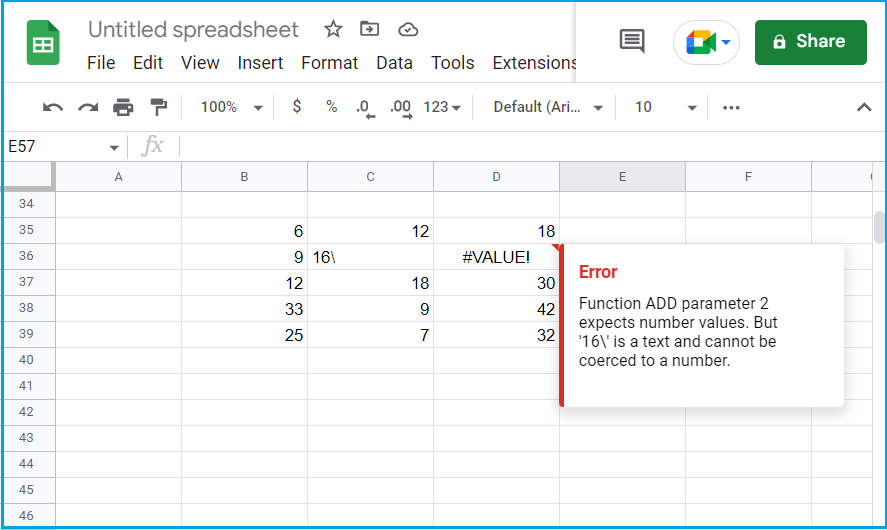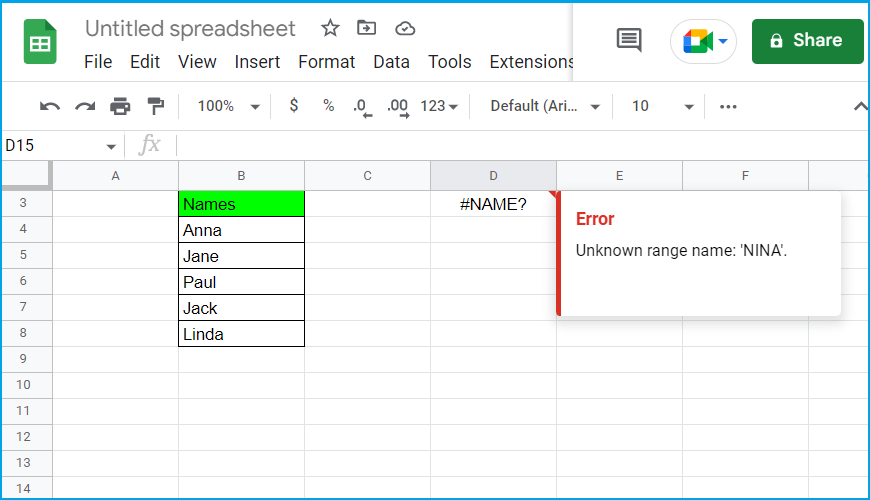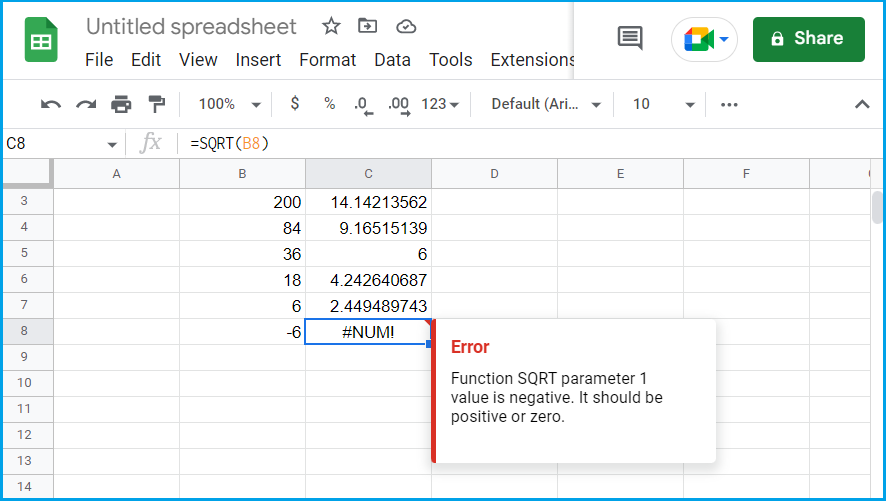Ошибка синтаксического анализа формулы в Google Таблицах обычно связана с тем, как формула написана или с данными, которые она использует. В этом руководстве объясняется, как это исправить.
Google Sheets предлагает огромный набор функций, которые могут делать все, от поиска средних значений до перевода текста. Только не забывайте о концепции мусор на входе, мусор на выходе. Если вы что-то напутаете в своей формуле, она не будет работать должным образом. Если это так, вы можете получить сообщение об ошибке, но как исправить ошибку синтаксического анализа формулы в Google Таблицах?
Существует ряд различных ошибок анализа формулы, которые вы можете увидеть в зависимости от того, что именно не так с вашей формулой. Способ исправления ошибки будет зависеть от типа ошибки, с которой вы имеете дело.
Мы покажем вам, как исправить ошибку синтаксического анализа формулы в Google Таблицах, выполнив следующие действия.
Ошибка синтаксического анализа формулы в Google Таблицах возникает, когда приложение не может обработать инструкции в вашей формуле. Часто это происходит из-за того, что что-то не так с самой формулой или с ячейками, на которые ссылается формула.
В Google Таблицах существует несколько различных типов ошибок синтаксического анализа формул. Метод исправления ошибки синтаксического анализа формулы в Google Sheets будет зависеть от типа ошибки, которую выдает ваша формула.
Ниже мы рассмотрим некоторые из наиболее распространенных ошибок синтаксического анализа формулы и способы их исправления.
Как исправить ошибку #ERROR! Ошибка в Google Таблицах
#ОШИБКА! Ошибка синтаксического анализа формулы возникает, когда Google Таблицы не могут понять вашу формулу, но не совсем уверены, в чем проблема. Когда вы видите ошибку синтаксического анализа формулы в электронной таблице, вы можете просмотреть дополнительную информацию об ошибке, наведя указатель мыши на маленький красный треугольник в правом верхнем углу ячейки.
Для многих из приведенных ниже ошибок это предоставит некоторую полезную информацию о причине ошибки. В случае #ОШИБКА! ошибка синтаксического анализа формулы, это поле не содержит ничего, чего бы мы еще не знали.
К сожалению, #ОШИБКА! — одна из самых сложных ошибок при разборе формул. У вас будет очень мало действий, и причиной может быть одна из множества различных проблем.
Если ваша формула сложная, то найти причину #ОШИБКА! сообщение может быть сложным, но не невозможным.
Чтобы исправить ошибку #ERROR! сообщение в Google Таблицах:
- Щелкните ячейку, содержащую вашу формулу.
- Проработайте формулу, чтобы убедиться, что вы не пропустили ни одного оператора. пропавший без вести + знак, например, может вызвать эту ошибку.
- Убедитесь, что количество открытых скобок соответствует количеству закрытых скобок.
- Проверьте правильность ссылок на ячейки. Например, формула, в которой используется А1 А5 вместо А1:А5 выдаст эту ошибку.
- Посмотрите, включили ли вы $ знак в любом месте вашей формулы для обозначения валюты. Этот символ используется для абсолютных ссылок на ячейки, поэтому при неправильном использовании может вызвать эту ошибку.
- Если вы по-прежнему не можете найти источник ошибки, попробуйте снова создать формулу с нуля. Используйте помощник, который появляется, когда вы начинаете вводить любую формулу в Google Таблицах, чтобы убедиться, что ваша формула имеет правильный синтаксис.
Как исправить ошибку #N/A в Google Sheets
#Н/Д ошибка возникает, когда искомое значение или строка не найдены в заданном диапазоне. Это может быть связано с тем, что вы ищете значение, которого нет в списке, или с тем, что вы неправильно ввели ключ поиска.
Эта ошибка обычно возникает при использовании таких функций, как ВПР и ГПР. Хорошей новостью является то, что наведение курсора на красный треугольник обычно дает вам полезную информацию о том, как решить проблему.
Чтобы исправить ошибку #Н/Д в Google Таблицах:
- Наведите указатель мыши на красный треугольник в ячейке с ошибкой.
- Вы должны увидеть некоторую информацию о причине ошибки.
- В этом примере формула ищет имя «Алам», но правильное написание имени в списке — «Алан».
- Исправьте написание в формуле, и ошибка исчезнет.
- Другие возможные причины ошибки могут заключаться в том, что ваши данные не содержат ключ поиска, который вы ищете, или в том, что вы ввели неверный диапазон. Вернитесь к своей формуле, чтобы убедиться, что каждая часть верна, и ваша ошибка должна быть исправлена.
Как исправить ошибку #DIV/0! Ошибка в Google Таблицах
Эта ошибка часто возникает при использовании формул, включающих математическое деление. Ошибка указывает на то, что вы пытаетесь разделить на ноль. Это вычисление, которое Google Sheets не может выполнить, поскольку математически ответ не определен.
Чтобы исправить ошибку #DIV/0! ошибка в гугл таблицах:
- Щелкните ячейку, содержащую вашу ошибку.
- Найдите символ деления (/) в вашей формуле.
- Выделите раздел справа от этого символа, и вы должны увидеть всплывающее значение над выделенной областью. Если это значение равно нулю, выделенный раздел является причиной ошибки. #ДЕЛ/0!
- Повторите для любых других делений в вашей формуле.
- Когда вы нашли все случаи деления на ноль, изменение или удаление этих разделов должно устранить ошибку.
- Вы также можете получить эту ошибку при использовании функций, использующих деление в своих вычислениях, таких как СРЕДНИЙ.
- Обычно это означает, что выбранный диапазон не содержит значений.
- Изменение диапазона должно решить проблему.
Как исправить ошибку #REF! Ошибка в Google Таблицах
#ССЫЛКА! ошибка означает, что у вас есть недопустимая ссылка на ячейку в вашей формуле. Это может быть связано с тем, что вы ссылаетесь на ячейку, которая не существует, потому что вы ссылаетесь на ячейку за пределами выбранного вами диапазона или потому что у вас есть циклическая ссылка. Наведение курсора на красный треугольник покажет вам, какие из этих проблем вызывают вашу ошибку.
Ссылка не существует #REF! ошибка
При наведении курсора на ячейку с ошибкой может появиться сообщение о том, что ссылка не существует.
Если вы видите эту ошибку, это означает, что по крайней мере одна из ячеек, на которые есть ссылки в вашей формуле, больше не существует. Это часто происходит, если вы удаляете строку или столбец, содержащие ячейки, на которые ссылается ваша формула.
Чтобы исправить несуществующую ссылку #REF! ошибка:
- Щелкните ячейку, содержащую ошибку.
- Искать #ССЫЛКА! внутри самой формулы.
- Замените этот раздел формулы значением или действительной ссылкой на ячейку.
- Теперь ошибка исчезнет.
За пределами диапазона #REF! Ошибка
Если вы наведете курсор на ячейку, содержащую ошибку, вы можете увидеть сообщение о том, что формула оценивает диапазон за пределами допустимого диапазона.
Это означает, что ваша формула ссылается на ячейки, которые не входят в указанный вами диапазон.
Чтобы исправить выход за пределы диапазона #REF! ошибка:
- Щелкните ячейку, содержащую вашу ошибку.
- Проверьте формулу в этой ячейке на наличие ссылок на ячейки за пределами диапазона.
- В этом примере диапазон относится к значениям в столбцах B и C, но запрашивает, чтобы формула возвращала значение из третьего столбца в диапазоне. Поскольку диапазон содержит только два столбца, третий столбец выходит за пределы.
- Либо увеличьте диапазон до трех столбцов, либо измените индекс на 1 или 2, и ошибка исчезнет.
Циклическая зависимость #REF! Ошибка
Парящий над #ССЫЛКА! ячейка ошибки может показать, что проблема связана с циклической зависимостью.
Это означает, что формула пытается сослаться сама на себя. Это распространенная ошибка, которая может возникнуть, когда вы пытаетесь найти сумму столбца цифр и случайно включаете ячейку, содержащую вашу формулу, в диапазон.
Чтобы исправить циклическую зависимость #REF! ошибка:
- Щелкните ячейку, содержащую вашу ошибку.
- Обратите внимание на ссылку этой ячейки, например B7.
- Найдите ссылку на эту ячейку в своей формуле. Ячейка может не отображаться явно в вашей формуле; он может быть включен в диапазон.
- Удалите любую ссылку на ячейку, содержащую формулу, из самой формулы, и ошибка исчезнет.
Как исправить ошибку #ЗНАЧ! Ошибка в Google Таблицах
#ЦЕНИТЬ! ошибка возникает, когда вы используете формулу, которая требует числовое значение, но вместо этого используете или ссылаетесь на ячейки, содержащие текстовую строку. Наведение курсора на ячейку может предоставить очень полезную информацию о точной причине проблемы.
Чтобы исправить ошибку #VALUE! ошибка в гугл таблицах:
- Наведите курсор на ячейку с ошибкой.
- Вы увидите информацию о том, какая часть вашей формулы вызывает ошибку. Если ваша ячейка содержит пробелы, это может привести к тому, что ячейка будет рассматриваться как текст, а не как значение.
- Замените неверный раздел формулы значением или ссылкой на значение, и ошибка исчезнет.
Как исправить #ИМЯ? Ошибка в Google Таблицах
#ИМЯ? ошибка означает, что вы ввели орфографическую ошибку в формулу или что вы либо пропустили, либо неправильно использовали кавычки. Наведение курсора на ячейку может помочь вам определить, какая часть формулы неверна.
Чтобы исправить #NAME? ошибка в гугл таблицах:
- Наведите указатель мыши на ячейку с ошибкой.
- Вы увидите информацию о том, какая часть формулы не распознана.
- Если в слове явно написана ошибка, исправьте написание, и ошибка должна исчезнуть.
- Если слово написано правильно, найдите часть формулы, содержащую это слово.
- Попробуйте добавить или удалить кавычки вокруг этого слова, и сообщение об ошибке может исчезнуть.
Как исправить ошибку #ЧИСЛО! Ошибка в Google Таблицах
#ЧИСЛО! Ошибка указывает на то, что значение, которое вы пытаетесь рассчитать, выходит за рамки возможностей Google Таблиц для расчета или отображения. Наведение курсора на ячейку может предоставить информацию о причине.
Чтобы исправить ошибку #NUM! ошибка в гугл таблицах:
- Наведите курсор на ячейку с ошибкой.
- Если результат вашей формулы слишком велик для отображения, вы увидите соответствующее сообщение об ошибке. Уменьшите размер значения, чтобы исправить ошибку.
- Если результат вашей формулы слишком велик для вычисления, наведите курсор на ячейку, чтобы получить максимальное значение, которое вы можете использовать в своей формуле.
- Если вы останетесь в пределах этого диапазона, ошибка будет устранена.
Откройте для себя возможности Google Таблиц
Изучение того, как исправить ошибку синтаксического анализа формулы в Google Таблицах, означает, что вы можете решать проблемы с вашими формулами и заставить их работать так, как вы хотите.
После того, как ваши формулы исправлены, появляется почти бесконечный список вещей, для которых вы можете их использовать. Вы можете рассчитать средние значения, суммировать столбцы или упорядочить список по алфавиту.
Вы также можете использовать формулы Google Sheets для разделения имен, отслеживания ваших целей в фитнесе и даже отслеживания эффективности акций.
Возвращает первый аргумент. Если он является ошибкой, возвращается второй аргумент. Если второго аргумента нет, возвращается пустое значение.
Примеры использования
ЕСЛИОШИБКА(A1; "Ошибка в ячейке A1")
ЕСЛИОШИБКА(A2)
Синтаксис
ЕСЛИОШИБКА(значение; [значение_при_ошибке])
-
значение– возвращаемое значение (еслизначениене является ошибкой). -
значение_при_ошибке– [НЕОБЯЗАТЕЛЬНО – отсутствует по умолчанию] – возвращаемое значение (еслизначениеявляется ошибкой).
Примечания
ЕСЛИОШИБКА(выражение1; выражение2)– логический эквивалент записиЕСЛИ(НЕ(ЕОШИБКА(выражение1)); выражение1; выражение2). Убедитесь в том, что вам требуется именно этот результат.
Похожие функции
ЕНД: Проверяет, является ли значение ошибкой «#Н/Д».
ЕОШИБКА: Определяет, является ли указанное значение ошибкой.
ЕОШ: Определяет, является ли указанное значение ошибкой (кроме «#Н/Д»).
ЕСЛИ: Возвращает различные значения в зависимости от результата логической проверки (ИСТИНА или ЛОЖЬ).
Примеры
Возвращает пустой результат, если тест является ошибкой, а значение нулевое; возвращает значение, если тест является ошибкой и значение ненулевое; возвращает тест, если оно не является ошибкой.
Возвращает значение «0» при расчете цены за единицу, если Количество равно нулю.
Возвращает заданное сообщение об ошибке при поиске Оценки, если Номер студента не существует.
-
04.05.2023
Основные положения и синтаксис функции IFERROR (ЕСЛИОШИБКА)
IFERROR — универсальная функция, обрабатывающая все виды ошибок, выдаваемых во время отработки формулами некоторых событий, приводящих к ошибкам: деление на нуль; данные не нашлись и т.д.
Функция IFERROR проверяет выбранный объект на наличие ошибок: в случае ошибки — выдает запрограммированный ответ вместо ошибки; в противном случае — выдает результат выбранного объекта.
=IFERROR(value; [value_if_error]) - латинская версия =ЕСЛИОШИБКА(значение; [значение_если_ошибка])- русская версия
- Value ( значение ) — проверяемый результат вычислений выбранного объекта (ячейка с данными или ссылка на другую функцию).
- [Value_if_error] ( [значение_если_ошибка] ) — необязательный аргумент. Программируемое значение, которое будет выводить функция вместо ошибки, если проверяемый результат вычислений будет являться ошибкой (заданное значение, ссылка на ячейку или другую функцию).
*Если [Value_if_error] ( [значение_если_ошибка] ) не указывать, функция будет показывать пустую ячейку.

На простом примере исправления ошибки в ячейке Y114 (0/0) функция IFERROR ссылается на ячейку и выводит программируемый ответ вместо ошибки в виде текста «На нуль делить нельзя».
=IFERROR(Y114;"На нуль делить нельзя")
Как скрыть ошибки в ячейках google таблиц?
Функция IFERROR активно применяется при решении задач с выводом пустых результатов, в случае, если некоторые функции будут выводить ошибку.
В частности: функция VLOOKUP не находит результата в массиве данных (так как искомая ячейка не была задана) и выдает ошибку. Чтобы скрыть ее — мы оборачиваем функцию VLOOKUP функцией IFERROR и программируем выводить пустую ячейку, в случае, если будет выводиться ошибка:
=IFERROR(VLOOKUP(G13264;'Настройки'!E:F;2;0);"")

Обращаю ваше внимание: если вы решили при помощи функции IFERROR скрыть ошибку в программе Excel, то система критически относится к вариантам языка функции (латинская версия или русская).
Статьи по теме
Если вы работаете с формулами в Google Таблицах, вы знаете, что ошибки могут всплывать в любой момент. Хотя получение ошибок является частью работы с формулами в Google Таблицах, важно знать, как правильно обрабатывать эти ошибки. В этом руководстве я покажу вам, как обрабатывать ошибки в Google Таблицах с помощью функции IFERROR (ЕСЛИОШИБКА).
Прежде чем мы перейдем к самой формуле, давайте быстро узнаем о различных ошибках, с которыми вы можете столкнуться в Google Таблицах, и о возможных причинах этих ошибок.
Вот различные ошибки, с которыми вы можете столкнуться при работе с Google Таблицами:
#DIV/0! Error
Вы, вероятно, увидите эту ошибку, когда число делится на 0. Это называется ошибкой деления. Если навести указатель мыши на ячейку с этой ошибкой, отобразится сообщение «Параметр 2 функции DIVIDE не может быть равен нулю».
#N/A Error
Это называется ошибкой «недоступно», и вы увидите это, когда используете формулу поиска, и она не может найти значение (следовательно, «Недоступно»).
Ниже приведен пример, в котором формула VLOOKUP используется, но возвращает ошибку, если не может найти значение подстановки в массиве таблицы.
#REF! Error
Это называется ошибкой ссылки, и вы увидите это, когда ссылка в формуле больше не действительна. Это может быть тот случай, когда формула ссылается на ссылку на ячейку, а эта ссылка на ячейку не существует (происходит, когда вы удаляете строку / столбец или рабочий лист, на которые ссылается формула).
#VALUE! Error
Ошибка значения возникает при использовании неправильного типа данных в формуле.
Например, в приведенном ниже примере, когда я пытаюсь добавить ячейки с 0 и символом A, это дает ошибку значения. Это происходит, поскольку вы можете добавлять только числовые значения, но вместо этого я попытался добавить число с текстовым символом.

#NAME? Error
Эта ошибка, вероятно, является результатом неправильного написания функции. Например, если вместо VLOOKUP вы по ошибке используете VLOKUP, это выдаст ошибку имени.
#NUM! Error
Ошибка Num может возникнуть, если вы попытаетесь вычислить очень большое значение в Google Таблицах. Например, = 145 ^ 754 вернет числовую ошибку.


Теперь давайте разберемся, как использовать функцию ЕСЛИОШИБКА в Google Таблицах для обработки всех этих ошибок.
Синтаксис функции IFERROR
IFERROR(value, [value_if_error])
Входные аргументы
- value — это аргумент, который проверяется на ошибку. это может быть ссылка на ячейку или формула.
- value_if_error — необязательный аргумент. Если аргумент значения является ошибкой, это значение, которое возвращается вместо ошибки. Оценивались следующие типы ошибок: # N / A, #REF !, # DIV / 0 !, #VALUE !, #NUM !, #NAME? И #ERROR !.
Дополнительные замечания:
- Если вы опустите аргумент «value_if_error», в ячейке ничего не отображается в случае ошибки (т. е. Пустая ячейка).
- Если аргумент значения является формулой массива, ЕСЛИОШИБКА вернет массив результатов для каждого элемента в диапазоне, указанном в значении.
Использование функции IFERROR в Google Таблицах — Примеры
Вот несколько примеров использования функции ЕСЛИОШИБКА в Google Таблицах.
Пример 1. Возврат пустого или значимого текста вместо ошибки
Вы можете легко создать условия, в которых вы указываете конкретное значение в случае, если формула возвращает ошибку (например, если ошибка, то пусто, а если ошибка, то 0).
Если у вас есть результаты формулы, которые приводят к ошибкам, вы можете использовать функцию IFERROR (ЕСЛИОШИБКА), чтобы обернуть формулу в нее, а в случае ошибки вернуть пустой или значимый текст.
В приведенном ниже наборе данных расчет в столбце C возвращает ошибку, если значение количества равно 0 или пусто.

=IFERROR(A2/B2,"")

Например, приведенная ниже формула вернет текст «Ошибка», если расчет дает значение ошибки.
=IFERROR(A2/B2,"Error")
Пример 2 — Возврат «Не найдено», когда функция VLOOKUP не может найти значение
С функцией VLOOKUP (ВПР) вы получите #N/A! error, когда функция не может найти искомое значение в массиве таблицы.
Вы можете использовать функцию ЕСЛИОШИБКА для возврата значимого текста, такого как «Не найдено» или «Недоступно», вместо ошибки.
Ниже приведен пример, в котором функция VLOOKUP возвращает #N/A! error.

=IFERROR(VLOOKUP($D$2,$A$2:$B$5,2,0),"Not in List")

-
Partition Wizard
-
Partition Magic
- How to Fix the Formula Parse Error in Google Sheets?
By Charlotte | Follow |
Last Updated January 02, 2023
If you have encountered the Formula Parse Error Google Sheets, you don’t need to worry. In this post, MiniTool Partition Wizard provides some useful solutions for you to fix this kind of error successfully.
Google Sheets is an online spreadsheet app that lets you create and format spreadsheets and work with other people. It is very good to use, just like Microsoft Excel. However, nothing is perfect. The Formula Parse Error has been reported by some users in Google Sheets. This error bothers them a lot.
Are you one of the people who also has encounter this kind of error? Do you know what causes the Formula Parse Error Google Sheets and how to fix it? This post provides some possible reasons and useful solutions below. You just need to continue read this post.
Causes of the Formula Parse Error Google Sheets
There are many factors that can cause the Formula Parse Error. Here, I list some possible reasons:
- There is a typo in your formula like putting quote marks around a text string, incomplete syntax, and so on.
- You have entered too few arguments or too many arguments as per the function’s requirements.
- The data types of the parameters of the formula are different from what Sheets is expecting.
- The formula is trying to do an impossible mathematical operation.
- The formula is referring to an invalid cell range or the file you are referring to does not exist or is not accessible
How to Fix Different Formula Parse Error Google Sheets
Different types of Formula Parse Errors can occur for a variety of reasons. The following are the various types of Formula Parse Errors and how to fix them:
1. #REF! Error
The #REF! error can be caused by three situations, which are as follows:
- The reference to a cell in your formula that is missing.
- There is a circular dependency.
- The cell reference is out of the data range.
If you encounter the error that is caused by the first situation, you can un-delete the column or amend the formula to remove references to deleted cells. If you are in the second situation, you just need to remove the cell from the referred range, which clears the #ref error. If you are in the third situation, you just need to change the range in your function.
2. #N/A! ERROR
The #N/A! error is one you’ll see if you’re looking up a value that doesn’t exist in your cell range. It mainly occurs in Lookup, HLookup, ImportXML, and similar functions that find a particular value in a given range. If you encounter this error, you just need to check if the value you want to check is in the table.
3. #DIV/0! Error
When any step in your formula divides a value by zero or an empty cell, the #DIV/0 error occurs. In this case, you can clear it by removing zero from the divisor, or if that is not possible, then either leave the formula as it is (if not used in another calculation) or mask the result by using the IFERROR function.
4. #VALUE! Error
You may face a #VALUE! error on a Google sheet if the data type of at least one cell does not match what is required for the calculations to happen on a particular formula.
For example, if you try to calculate a single data type (like a number) from two different input data types (like a number and a text string), you may get this error. To fix it, you just need to change the formula or change the value from text string to numeric.
5. #NAME! Error
The #NAME! Error in Google Sheet can happen in these situations:
- The function name is misspelled.
- The quotation marks are not present in the formula syntax.
- The cell/range name is not correct.
If this error occurs, you simply need to check for any invalid cell references or check if you are inputting the wrong function name or quotation marks here.
6. #NUM! Error
The #NUM! pops up when you have an invalid numeric value or one that’s larger than the scope of Google Sheets. In this case, you can try changing the value by using the ABS function to convert the number to positive, changing the formula, or hiding the result by using IFERROR.
7. #ERROR! Error
You can receive the #ERROR! mistake if the Google Sheet cannot grasp a specific formula but cannot identify the cause of the error. You can attempt following ways to remove it in this situation:
- Verify that the opening and closing parenthesis in a formula line up with the necessary quantity.
- If punctuation marks like colons, semicolons, commas, and apostrophes are correctly positioned.
- You must verify that any data that includes dollar or percentage signs is entered as normal numbers and that these symbols do not appear in your formula. If you must use these symbols, format the outputs as amounts in currencies or percentages rather than the inputs.
8. #NULL! Error
If you copy the data from an Excel sheet to a Google sheet, then you may see the #NULL! error. To resolve it, simply clear it using the same methods as the #ERROR! error.
Bottom Line
This post shows you the ways about how to fix Formula Parse Error Google Sheets. If you encounter any of the Formula Parse Error in Google Sheets, you can try the methods in this post.
If you are interested in MiniTool Partition Wizard and want to know more about it, you can visit MiniTool Partition Wizard’s official website by clicking the hyperlink. MiniTool Partition Wizard is an all-in-one partition manager and can be used for data recovery and disk diagnosis.
About The Author
Position: Columnist
Charlotte is a columnist who loves to help others solve errors in computer use. She is good at data recovery and disk & partition management, which includes copying partitions, formatting partitions, etc. Her articles are simple and easy to understand, so even people who know little about computers can understand. In her spare time, she likes reading books, listening to music, playing badminton, etc.