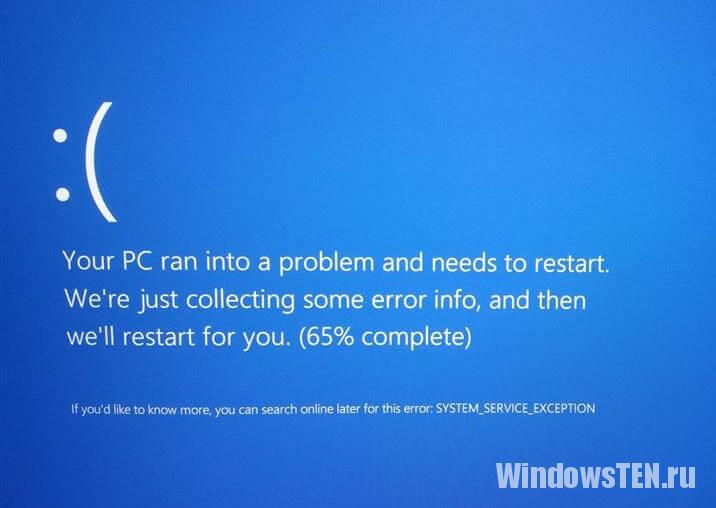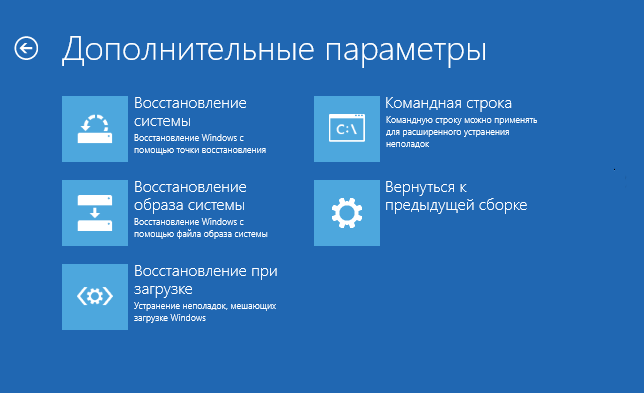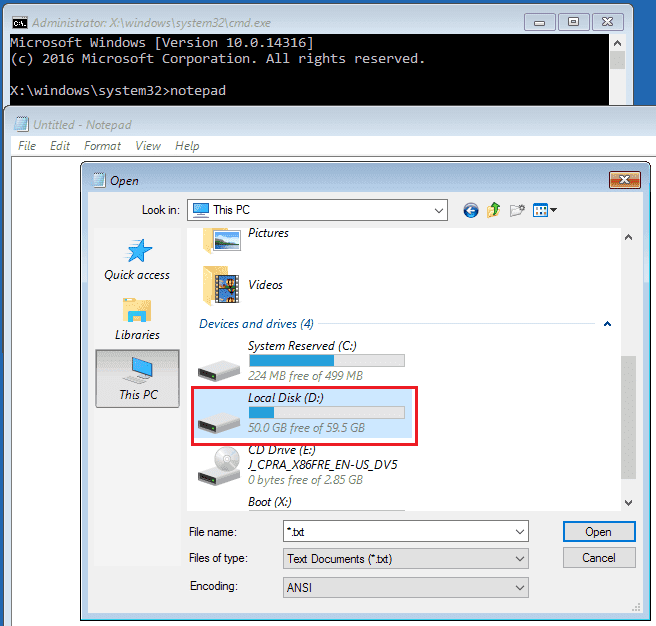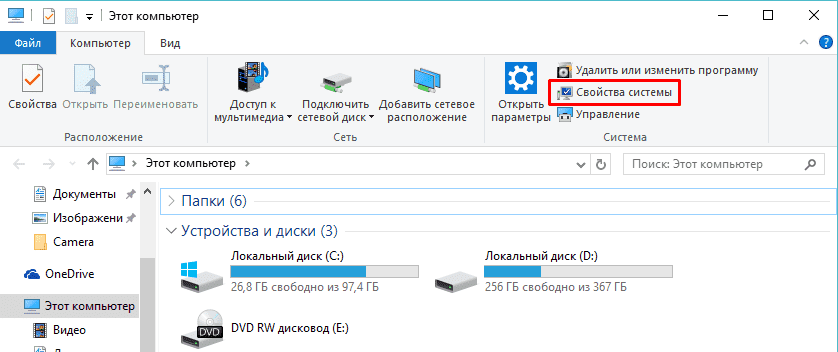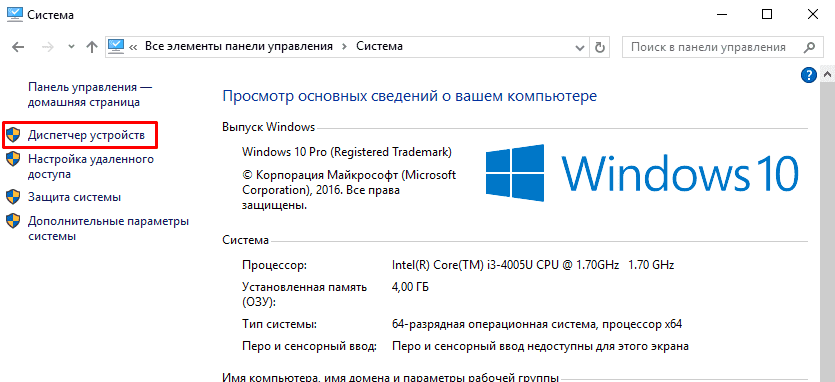Прежде чем приступить, если вы незадолго до появления проблемы устанавливали какое-то новое оборудование на вашем компьютере или ноутбуке, попробуйте вручную установить оригинальные драйверы на него с официального сайта производителя. Если выполнялись какие-то действия, связанные с разгоном, попробуйте отменить эти действия.
Решение проблемы синего экрана DRIVER_POWER_STATE_FAILURE
Ошибка DRIVER_POWER_STATE_FAILURE говорит нам о том, что, когда драйвер устройства пытается изменить состояние питания устройства (например, пробудить оборудование компьютера, находящееся в режиме экономии энергии), устройство не отвечает.
Чаще всего причиной оказываются драйверы видеокарты, Wi-Fi адаптера или сетевой карты. Ещё один распространенный вариант, особенно на ноутбуках — отсутствие фирменных драйверов управления электропитанием. Далее первоочередные простые методы исправить проблему:
- Вручную установите оригинальные драйверы видеокарты и сетевых адаптеров (Wi-Fi, Ethernet) с официальных сайтов. Для сетевого адаптера лучше всего брать драйвер с официального сайта производителя материнской платы или ноутбука именно для вашей модели (например, если адаптер Intel, а ноутбук Dell, то драйвер лучше скачивать с сайта Dell для вашей модели ноутбука). Для видеокарты — с сайтов Intel/AMD/NVIDIA. Если у вас есть интегрированное видео и дискретная видеокарта, установите драйверы на оба адаптера.
- Зайдите на официальный сайт производителя ноутбука или производителя материнской платы (если это ПК, здесь может помочь: Как узнать модель материнской платы компьютера), найдите раздел поддержки для вашей модели оборудования, скачайте и установите официальные драйверы чипсета и всё, что имеет отношение к управлению электропитанием, обычно это драйверы ACPI, ATK, что-либо со словами Power Management, Intel Management Engine Interface. Даже если на официальном сайте драйверы не для Windows 10, а для предыдущей версии ОС, они должны подойти.
Следующие шаги имеют целью настроить схему электропитания таким образом, чтобы критичные устройства не засыпали (а при их пробуждении чаще всего и возникает синий экран DRIVER POWER STATE FAILURE):
- Зайдите в Панель управления (в пункте «Просмотр» справа вверху выберите «Значки») — Электропитание и нажмите «Настройка схемы электропитания» справа от выбранной схемы.
- Затем нажмите «Изменить дополнительные параметры питания».
- В разделе «PCI Express» установите «Максимальная производительность» или, если такого пункта нет, то установите «Откл.» вместо режима экономии энергии.
- Если используется Wi-Fi, то в разделе «Параметры адаптера беспроводной сети» в пункте «Режим энергосбережения» установите «Максимальная производительность».
- Если у вас есть интегрированная графика Intel, то там же вы найдете настройки графики Intel, установите в плане энергопитания «Максимальная производительность».
- В свойствах сетевого адаптера, Wi-Fi адаптера в диспетчере устройств на вкладке «Управление электропитанием» снимите отметку «Разрешить отключение этого устройства для экономии энергии».
- Перезагрузите ноутбук или компьютер.
После этого понаблюдайте, будет ли появляться синий экран DRIVER_POWER_STATE_FAILURE в дальнейшем.
Дополнительные методы исправления ошибки
Если ни один из предложенных способов исправить ошибку DRIVER_POWER_STATE_FAILURE не помог, проверьте следующее:
- Если в диспетчере устройств есть устройства с восклицательными знаками, откройте их свойства и разберитесь с ошибками (можно поискать по коду ошибки, установить драйвер, если вам сообщают, что это неизвестное устройство, см. Как установить драйвер неизвестного устройства).
- Если ошибка не появлялась еще совсем недавно, можно попробовать использовать точки восстановления системы.
- Если существует зависимость: после выбора пункта «Перезагрузка» в меню ошибка исчезает, а после «Завершение работы» с повторным включения снова появляется, отключите быстрый запуск Windows 10.
- Проверьте, проявляется ли ошибка в режиме чистой загрузки (Подробнее: Чистая загрузка Windows 10). Если проблема исчезает, возможно, причина в недавно установленных программах, особенно тех, которые работают с ОС на низком уровне (антивирусы, оптимизаторы и другие).
- Выполните проверку целостности системных файлов Windows.
Также попробуйте проверить дамп памяти с помощью бесплатной программы WhoCrashed, это будет самым простым методом для начинающих пользователей:
- Загрузите и установите бесплатную версию WhoCrashed с официального сайта https://www.resplendence.com/downloads
- В программе нажмите кнопку Analyze и дождитесь завершения анализа.
- На вкладке Report ниже информации о системе будет список последних синих экранов, включая DRIVER_POWER_STATE_FAILURE. Если в дампе есть информация о конкретном драйвере, вызвавшем проблему, вы увидите имя файла драйвера (обычно с расширением .sys), а также, возможно, информацию о том, какому драйверу соответствует этот файл. Если информации о назначении этого драйвера в программе нет, можно выполнить поиск в Интернете по имени файла.
На основании этой информации можно предпринять действия, направленные на замену сбойного драйвера (обновление или откат), а в некоторых случаях и устройства, так как еще одна возможная причина ошибки — аппаратная неисправность.
Обратите внимание: шаги, описанные в инструкции, предполагают, что вы можете попасть в систему. Если это не так, а ошибка возникает при загрузке Windows 10, в первую очередь попробуйте точки восстановления. После двух неудачных запусков компьютера вам будет предложено перейти в дополнительные параметры, где вы найдете опции восстановления системы, включая точки восстановления. Также вы можете загрузить компьютер с загрузочной флешки Windows и на экране после выбора языка внизу слева выбрать пункт «Восстановление системы».
DRIVER IRQL NOT LESS OR EQUAL — распространенная проблема в операционных системах Windows 7, 10, 11. Стандартно она возникает в двух проявлениях: просто вылетает активное окно с ошибкой (реже) и синий экран (чаще). В подавляющем большинстве случаев возникновение проблемы вызывает команду STOP и система перезагружается.
DRIVER_IRQL_NOT_LESS_OR_EQUAL – что это?
В тексте сообщения DRIVER IRQL NOT LESS OR EQUAL скрыты некоторые сведения, которые понятны только системным администраторам. Чтобы понять, что это такое IRQL NOT LESS OR EQUAL, нам нужно расшифровать код. Условно мы можем поделить его на 3 части:
- DRIVER – проблема касается драйверов в системе. Это действительно так в большинстве случаев.
- IRQL – система прерывания запроса или алгоритм приоритизации. То есть сравнение приоритетов для драйверов.
- NOT_LESS_OR_EQUAL – «не меньше или равно». Это означает, что уровень приоритетов проблемного драйвера выше или равен другому процессу, который он пытается прервать. Здесь работает правило – чем ниже уровень, тем выше приоритет. То есть процесс 4 уровня более важен в сравнении с задачей 5 уровня.
Ищем причину ошибки DRIVER_IRQL_NOT_LESS_OR_EQUAL
Несмотря на то, что IRQL NOT LESS OR EQUAL указывает на проблемы драйверов, это далеко не всегда является первопричиной. Сбой драйверов может провоцировать и аппаратная платформа, а затем и саму ошибку.
Основные причины ошибки:
- eстаревший или битый драйвер, многие пользователи сталкиваются именно с этой неисправностью;
- конфликт драйверов после установки оборудования или некоторых программ;
- проблемы при разгоне частот оперативной памяти, видеокарты или процессора;
- поврежденные файлы системы;
- программная неполадка, связанная с некорректными утилитами;
- неисправные комплектующие: обычно HDD или ОЗУ.
Намного более точные результаты можем получить при условии, что проанализируем ошибку DRIVER_IRQL_NOT_LESS_OR_EQUAL с помощью журналов Windows. Если повезет, можем открыть «Просмотр журналов событий» в Windows 10 и посмотреть, на проблему в каком файле ссылается система. Затем останется узнать его причастность к программному обеспечению и исправить ошибку. Более надежный путь – анализ мини-дампов памяти, это делать непросто, но есть палочка-выручалочка – BlueScreenView. Она очень быстро покажет в каком именно файле (или цепочке файлов) проблема.
Способы исправления BSOD
К сожалению, как и большинство других «синих экранов смерти», DRIVER IRQL NOT LESS OR EQUAL в Windows 7, 10, 11 не имеет единственно верного решения. Причин много и способов исправления не меньше. Для компактности мы объединили некоторые исправления в логические блоки.
Работа с драйверами
Ошибка IRQL NOT LESS OR EQUAL может быть спровоцирована практически любым драйвером. Мы видели упоминания о проблемах с драйвером сетевой карты, жесткого диска, периферии, видеокарты. Очень поможет, если в результате исследования ошибки, по инструкции немного выше, будет сужен круг поиска. В остальных ситуациях придется перебирать методы в ручном порядке.
Что делать при ошибке DRIVER IRQL NOT LESS OR EQUAL в Windows 10:
- Отключить кеширование накопителей. Следует открыть «Диспетчер устройств», развернуть список дисковых устройств и перейти в свойства диска. Затем на вкладке «Политика» стоит снять галочку с «Разрешить кэширование записей для этого устройства».
- Переустановить драйвера для сетевого адаптера. Следует попробовать удалить и установить повторно драйвер для Ethernet-карты, а также для Wi-Fi-модуля. Обычно его можем найти на сайте производителя ноутбука или самого оборудования.
- Установить новый драйвер для «Дисковых устройств». Известны случаи, когда BSOD появляется только при работе с SSD, а с HDD работает стабильно. Нужно понаблюдать за поведением системы и установить соответствующий драйвер.
- Отключить всю периферию и воспроизвести условия, в которых появляется синий экран. Если ничего в этот раз не будет, подключаем оборудование по одному, таким образом вычисляя виновника.
- Полностью удалить и установить новый драйвер Nvidia. Для этого рекомендуем использовать утилиту DDU, она подчищает все следы старого ПО. Загрузить новый драйвер можем с официального сайта.
Читайте также: Как обновить драйвера видеокарты?
Использовать диагностику памяти
Очень часто IRQL NOT LESS OR EQUAL становится следствием проблем с оперативной памятью. Сперва рекомендуем провести процедуру первичной диагностики самостоятельно: проверить качество фиксации планок (есть случаи, когда ошибка появлялась из-за того, что планка не застегнута до конца) и попробовать запустить ПК только с одним модулем памяти. Таким образом следует проверить каждую планку ОЗУ.
Следующий этап – просканировать оперативную память с помощью MemTest86. Программа умеет находить ошибки ОЗУ и исправлять некоторые из них.
Неполадка при разгоне
К сожалению, разгон тактовых частот оборудования – потенциально опасная технология, которая нарушает стабильность работы системы. Он может приводить и к BSOD DRIVER_IRQL_NOT_LESS_OR_EQUAL в Windows 10.
Что нужно сделать:
- Отключить XMP (Nvidia) или DOCP-профили (AMD) памяти. На форумах советуют отключить эту технологию, так как она может вызывать синий экран. По крайней мере для теста, это сделать следует. Нужно перейти в BIOS и в одном из разделов, может называть DRAM Settings или несколько иначе, найти Extreme Memory Profile (X.M.P). Остается только перевести его в положение Disable.
- Улучшить охлаждение. Таким образом мы исключим вероятность перегрева.
- Удалить ASUS AI Suite. Утилита нужна для контроля параметров работы системы и считывания значений с датчиков. Известны случаи, когда программа вызывает BSOD.
- Вернуть частоты компьютера к заводским настройкам. Никто не гарантирует, что оборудование будет работать стабильно на повышенных частотах. Да и разные комплектующие имеют свой предел. Если система некорректно функционирует, разумно вернуть ее к штатным параметрам.
Дополнительные решения
Также нам известна серия не совсем стандартных способов исправления ошибки DRIVER IRQL NOT LESS OR EQUAL, которые на не позволяет совесть утаить от вас, хотя они и выбиваются из общего ряда.
Как еще можно исправить ошибку DRIVER IRQL NOT LESS OR EQUAL:
- Удалить SoftEther VPN, Zone Alarm, HWiNFO. По неизвестным причинам, эти программы склонны вызывать данную ошибку. Следует их убрать с компьютера и проверить результат. Если проблема в них, можно найти аналог, например, вот список лучших бесплатных VPN для Windows 10.
- Восстановить системные файлы. В Windows существует специальная утилита для проверки целостности и работает в автоматическом режиме. Она не только поможет найти проблему, но и устранит её, если такая возможность есть. Просто нужно нажать Win + R, ввести cmd и кликнуть по кнопке Ок. Затем следует вставить sfc /scannow и дождаться окончания процедуры. После процедуры вы увидите отчет о том, найдены ли проблемы и удалось ли их устранить.
- Восстановить систему. В поиск нужно ввести «Восстановление системы», после выбрать нужную точку. Действие автоматическое, но от вас могут потребоваться некоторый выбор, просто следуйте инструкции.
Если у Вас остались вопросы по теме «Как исправить ошибку DRIVER IRQL NOT LESS OR EQUAL?», то можете задать их в комментариях

Андрей
Системный администратор
Задать вопрос
Отображается ошибка DRIVER IRQL NOT LESS OR EQUAL Windows 10, что делать?
Инструкция по Windows 7 остается актуальной и для «десятки». Если по шагам, что делать при ошибке DRIVER IRQL NOT LESS OR EQUAL Windows 10: обновляем драйвера для графической карты, чистим реестр любой удобной утилитой, к примеру, CCleaner и сканируем систему утилитой sfc /scannow. В случае безрезультатного выполнения процедур можем отключить антивирус, отключить всю второстепенную периферию и запустить диагностику оперативной памяти через BIOS. Если в безопасном режиме все работает, может помочь откат системы.
driver irql not less or equal Windows 8, как убрать?
Ошибка DRIVER IRQL NOT LESS OR EQUAL в Windows 8 обычно вызвана проблемами с драйверами. Рекомендуем проверить не только исправность графического драйвера, но и остальных. Чтобы быстро обновить все доступное ПО, лучше использовать утилиты вроде Driver Pack Solution. Если не помогает, стоит почистить реестр с помощью CCleaner и запустить сканирование системных файлов командой sfc /scannow. Ее можно вставить в консоль.
Синий экран смерти, или BSOD (Blue Screen Of Death) – это ошибка, отображаемая на экране компьютера, когда с ним случилось нечто фатальное. Если на экране Windows 10 появляется сплошной синий фон с сообщением об ошибке «Код остановки: DRIVER IRQL NOT LESS OR EQUAL», то это может свидетельствовать о проблеме с системными драйверами.
♥ ПО ТЕМЕ: Зависает компьютер на Windows? Горячие клавиши, которые помогут решить проблему.
Подобные ошибки могут быть особенно неприятными, когда вы выполняете какую-то важную задачу. Хорошо еще, что компьютер необязательно нести в ремонт, а можно попробовать самостоятельно устранить проблему. Но, прежде чем приступить к исправлениям, вы должны понимать причины возникновения ошибки DRIVER IRQL NOT LESS OR EQUAL.
♥ ПО ТЕМЕ: Как отключить пароль на вход в Windows 10: рабочие способы.
Как уже указывалось выше, основной причиной ошибки с «синим экраном смерти» являются неисправные драйверы. Эти системные программы запрограммированы для доступа к неправильным аппаратным адресам. Но проблема не ограничивается лишь неисправными драйверами, есть и другие причины, приводящие к «синему экрану смерти». О чем же идет речь?
Другие причины, приводящие к ошибке DRIVER IRQL NOT LESS OR EQUAL или BSOD, включают в себя неправильную установку программного обеспечения, драйверов устройств, поврежденные системные файлы, неисправное оборудование, устаревшую систему Windows и т.д.
♥ ПО ТЕМЕ: iCloud на компьютере, или как загружать фото, видео из облака на Windows и обратно.
Как исправить ошибку «Код остановки: DRIVER IRQL NOT LESS OR EQUAL» в Windows?
Есть много способов исправить эту ошибку, приводящую к появлению «синего экрана смерти». Первый и самый главный шаг заключается в устранении проблемы путем обновления устаревших, неправильных и неисправных драйверов. Для этого вам необходимо установить обновленные или новые драйверы для вашей системы. Это можно быстро сделать с помощью ручных манипуляций с настройками системы или с помощью эффективного инструмента, такого, как Advanced Driver Updater. Он поможет вам исправить проблемы с производительностью вашей системы, вызванные устаревшими драйверами.
♥ ПО ТЕМЕ: Как установить видеозаставки с Apple TV на Windows и Mac.
Ручные способы обновления системных драйверов для исправления ошибки IRQL NOT LESS OR EQUAL
Так как ошибка IRQL_NOT_LESS_OR_EQUAL означает, что что-то не так с любым из ваших системных драйверов, памятью устройства или антивирусным программным обеспечением на вашем устройстве. Вот способ, который вы можете попробовать:
Проверьте наличие обновлений Windows
Чтобы проверить наличие последних обновлений Windows, выполните следующие действия:
1. Перейдите в меню Пуск → Параметры → Обновление и безопасность.
2. В разделе «Обновление и безопасность» выберите Центр обновления Windows → Проверить наличие обновлений.
3. После завершения процесса перезагрузите систему, чтобы применить обновления.
♥ ПО ТЕМЕ: Как сделать Windows 10 похожей на Windows 7.
Используйте диспетчер устройств для удаления устаревших драйверов
Всегда лучше устранять корень проблемы, а в нашем случае вам необходимо будет удалить устаревшие и поврежденные драйверы для исправления ошибки IRQL NOT LESS OR EQUAL в Windows 10. В большинстве случаев устаревшие и неизвестные драйверы будут отмечены желтым значок перед ними. Итак, вот как исправить проблему с драйверами:
1. Нажмите Win + R, чтобы открыть окно «Выполнить».
2. Введите devmgmt.msc и нажмите ОК. На кране появится «Диспетчер устройств».
3. Найдите неисправный драйвер, затем щелкните правой кнопкой мыши на имени устройства и выберите «Удалить устройство».
Теперь перезагрузите компьютер, и ваша проблема, вероятно, будет решена.
♥ ПО ТЕМЕ: Как настроить Windows, чтобы извлекать USB-флешки и накопители без использования «Безопасного извлечения».
Исправьте «Код остановки: DRIVER IRQL NOT LESS OR EQUAL», используя Advanced Driver Updater
1. Скачайте Advanced Driver Updater, установите и запустите его.
2. На главном экране вы увидите, являются ли актуальными ваши системные драйверы или они уже устарели.
3. Если драйверы считаются устаревшими, вам необходимо их обновить. Для этого нажмите кнопку «Начать сканирование» на вкладке «Состояние».
4. Начнется сканирование драйверов.
5. После завершения сканирования вы можете нажать «Обновить все», чтобы обновить все устаревшие драйверы.
6. После того, как процесс будет завершен, вам необходимо перезагрузить компьютер для применения необходимых изменений. Вы снова можете поискать устаревшие драйверы с помощью описанного выше процесса. С большой вероятностью это в итоге решит проблему.
♥ ПО ТЕМЕ: 32- или 64-битная Windows: какая разница и какую систему нужно устанавливать?
Исправить ошибку «Код остановки: DRIVER IRQL NOT LESS OR EQUAL» с помощью восстановления системы
Помимо обновления драйверов, вы также можете исправить ошибку «Код остановки: DRIVER IRQL NOT LESS OR EQUAL» в Windows 10, выполнив «Восстановление системы». Это последний вариант, в котором пользователь с помощью нескольких простых шагов может исправить ошибку с таким кодом. Для этого нажмите Win + R и откройте окно «Выполнить» и введите там rstrui.exe, после чего нажмите OK. Теперь нажмите «Далее» и выберите точку восстановления, созданную перед установкой. Снова нажмите на кнопку «Далее», чтобы восстановить систему к состоянию на выбранную дату и время. Следуйте дальнейшим инструкциям, чтобы завершить процесс восстановления. Перезагрузите компьютер и проверьте, решена ли проблема или нет.
♥ ПО ТЕМЕ: Как ускорить Windows 10, 8 или 7, отключив ненужные службы операционной системы.
Какой вариант помог вам исправить ошибку «Код остановки: DRIVER IRQL NOT LESS OR EQUAL»?
Обновление драйверов устройств – один из лучших способов для исправления «синего экрана смерти» и таких ошибок, как IRQL NOT LESS OR EQUAL. Эта ошибка довольно распространена в Windows, и мы перечислили лучшие возможные варианты ее исправления в нашем пошаговом руководстве. Помогла ли вам эта статья? Быть может, вы знаете какие-то другие способы исправления подобных ошибок? Поделитесь своим опытом и мыслями у нас в комментариях.
Смотрите также:
- Лучшие «облака» без регистрации, или как удобно передавать файлы между iPhone, Android, Mac и Windows.
- Как автоматически переключать язык (раскладку) на клавиатуре в macOS или Windows.
- VK Messenger: Программа Вконтакте (ВК) для компьютера Windows, Mac, Linux.
-
Что значит?
-
Как исправить ошибку DRIVER IRQL NOT LESS OR EQUAL
-
Где скачивать необходимые драйвера?
Несмотря на то, что в Windows 10 BSOD (синий экран смерти) выглядит не так устрашающе, как в предыдущих версиях ОС, менее серьезной и критической ошибка не стала. Поэтому посмотрим, что делать и как исправить ошибку DRIVER IRQL NOT LESS OR EQUAL.
Что значит?
Ошибка DRIVER IRQL NOT LESS OR EQUAL значит, что какой-то из установленных на машине драйверов начал сбоить. А то, что без корректной работы аппаратных компонентов компьютера невозможно пользоваться ПК – знают все.
Пример ошибки:
На вашем компьютере возникла проблема, и его необходимо перезагрузить.
При желании вы можете найти в Интернете информацию по этому коду ошибки: DRIVER_IRQL_NOT_LESS_OR_EQUAL (epp64.sys).
Причиной этому может быть три фактора:
- несовместимость драйвера с операционной системой;
- конфликт цифровой подписи с другим программным обеспечением;
- повреждение предустановленного драйвера вирусом или нежелательным ПО.
Значение epp64.sys указывает на проблемный драйвер. И это та информация, которая необходима для решения данной проблемы. Теперь приступим к решению ошибки.
Для исправления дефекта пройдем шесть шагов:
- Загрузитесь в среду восстановления. Для этого нажмите на кнопку «Перезагрузить» в меню «Пуск» с зажатой клавишей Shift. Если ошибка появляется на начальном этапе загрузки операционной системы – воспользуйтесь установочным диском или USB-накопителем.
- В появившемся окне выберите «Диагностика» – «Дополнительные параметры» – «Командная строка».
- Выберите учетную запись с правами администратора и введите от нее пароль (если таковой существует).
- Теперь узнаем метку системного раздела. «Что же тут сложного?» – спросите вы. А нюанс присутствует. Дело в том, что в режиме восстановления буквенные идентификаторы устройств памяти отличаются от обычной пользовательской версии. Поэтому убедимся на 100%, что мы работаем с нужным разделом:
- для этого введите команду
notepadв командной строке и в появившемся окне приложения нажмите «Файл» – «Сохранить как». - в качестве каталога выберите «Этот компьютер».
- теперь на основании названий и объема областей памяти вы узнаете метку системного раздела. В нашем случае это «D».
- для этого введите команду
- Вернитесь к окну командной строки: закройте «Проводник» и «Блокнот». Введите команду
DEL /F /S /Q /A "D:WindowsSystem32drivers<НАЗВАНИЕ ДРАЙВЕРА>", где D – метка системного раздела, а название драйвера – сбойный файл с расширением *.vxt , *.drv , *.sys, или *.dll. - После данной команды проблемный драйвер должен быть удален с компьютера. Вы можете закрыть командную строку и загрузиться в операционную систему.
Где скачивать необходимые драйвера?
Осталось выяснить один вопрос: какой драйвер был поврежден?
Для этого:
- Войдите в «Этот компьютер» – «Свойства системы».
- Нажмите «Диспетчер устройств».
- Найдите устройство, которое помечено восклицательным знаком на желтом фоне. Именно он нуждается в установке нового и совместимого драйвера.
Зная название, модель и производителя устройства не составит труда посетить официальный сайт компании и скачать необходимый инсталляционный пакет.
Если среди списка устройств вы не нашли неправильно работающее устройство, существует второй способ. Перейдите на этот сайт и введите в поле поиска имя неисправного драйвера (файла). Система автоматически его распознает и отобразит пакет компонентов, в который он входит. В данном случае остается найти официальный сайт поставщика ПО и скачать нужную версию.
Внимание! Никогда не скачивайте отдельные файлы. Они могут быть заражены. Используйте только официальное программное обеспечение.
Если в Windows установить драйвер, который по какой-то причине (отсутствие совместимости с версией операционной системы, конфликты с другим программным обеспечением и т.д.) отказывается функционировать должным образом, работа системы, как правило, будет неожиданно завершаться критической STOP-ошибкой (она же «синий экран смерти» или просто BSOD).
Сегодня мы рассмотрим один из способов устранения ошибки DRIVER_IRQL_NOT_LESS_OR_EQUAL, при возникновении которой на дисплее появляется вот такое сообщение:
На вашем ПК возникла проблема, и его необходимо перезагрузить.
При желании вы можете найти в Интернете информацию по этому коду ошибки: DRIVER_IRQL_NOT_LESS_OR_EQUAL (epfwwfp.sys).
Значение epfwwfp.sys в сообщении указывает на имя драйвера, который вызвал эту ошибку. Зная название неисправного драйвера, достаточно просто его удалить (и при наличии таковой установить более новую версию), и тогда проблема будет решена. Вот как это сделать:
1. Загрузитесь в среду восстановления Windows. Для этого нажмите «Перезагрузить», нажав и удерживая клавишу Shift. Если ошибка возникает на этапе загрузки операционной системы, то попасть в среду восстановления можно с помощью установочного диска или с помощью аварийного диска восстановления.
2. Оказавшись в среде восстановления, нажмите «Диагностика» > «Дополнительные параметры» > «Командная строка». Этим вы запустите подготовку командной строки.
3. Выберите учетную запись администратора и введите пароль учетной записи.
Следующим шагом будет определение буквы раздела, на котором установлена система. Это важно, так как буквенные метки разделов диска в загрузочной среде отличаются от тех, которые используются в работающей системе.
4. Итак, в окне командной строки наберите команду notepad и нажмите Enter. После того как откроется «Блокнот», перейдите в меню «Файл» -> «Сохранить как». В качестве каталога сохранения укажите «Этот компьютер». В «Проводнике» вы увидите диски и присвоенные им буквы. Скорее всего, буквой С будет помечена зарезервированная область, а буквой D, которая обычно присваивается пользовательскому разделу будет помечен раздел с системой. В нашем случае все именно так – операционная система установлена на раздел, которому в загрузочной среде была присвоена буква D.
5. Теперь вернитесь к командной строке, закрыв «Проводник» и «Блокнот». Введите следующую команду и нажмите Enter:
DEL /F /S /Q /A «D:WindowsSystem32drivers<НАЗВАНИЕ ДРАЙВЕРА>«
Не забудьте вместо D: указать букву вашего системного раздела, а вместо <НАЗВАНИЕ ДРАЙВЕРА> ввести имя неисправного драйвера (например, epfwwfp.sys).
6. Закройте командную строку и загрузите операционную систему.
Теперь, когда проблемный драйвер был удален, «синего экрана смерти» больше быть не должно. Далее нужно установить обновленную версию драйвера, но для этого вам предстоит узнать о нем более подробную информацию.
7. Посетите онлайн-каталог драйверов, созданный пользователями и специалистами Microsoft. На странице каталога найдите имя неисправного драйвера. В нашем случае причиной ошибки был драйвер epfwwfp.sys, необходимый для работы ESET Personal Firewall.
Поступить вам нужно следующим образом: выяснив имя программы/устройства, чей драйвер оказался причиной проблемы, идите на сайт соответствующего производителя/разработчика и скачайте и установите более новую версию драйвера/программы, если таковая имеется.
Отличного Вам дня!