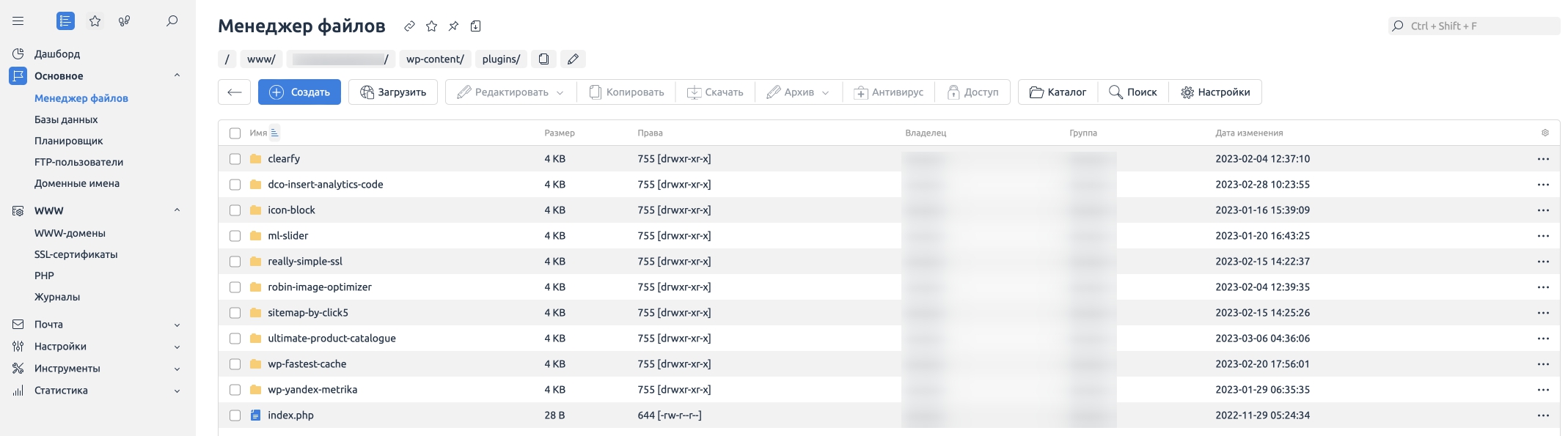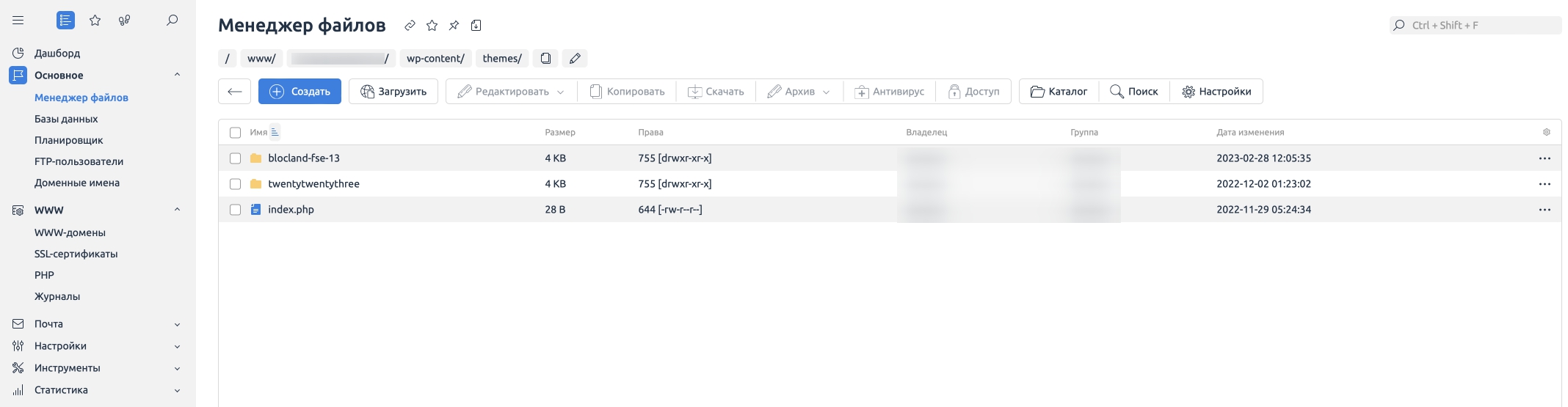Главная » WordPress » На сайте возникла критическая ошибка WordPress | Как исправить?
Ошибка, которую вы увидели на экране: «На сайте возникла критическая ошибка WordPress«, полный текст выглядит следующим образом:
На сайте возникла критическая ошибка. Пожалуйста, проверьте входящие сообщения почты администратора для дальнейших инструкций.
Существуют различные другие версии этой ошибки, которые появляются в зависимости от того, какие изменения вы делаете: обновления php, ошибка wordpress install, ошибка при неудачном входе, ошибка при активации woocommerce и т.д.
Начиная с версии WordPress 5, благодаря режиму отладки, на экране появляется сообщение о том, что на сайте возникли технические проблемы. В WordPress 5.2 — 5.3 мы получали сообщение об ошибке «На сайте возникли технические проблемы«. Но в последнем выпуске WordPress 5.4 разработчики WordPress изменили сообщение. В этой статье я рассмотрю, как это исправить.
Существует множество распространенных ошибок wordpress, с которыми вы можете столкнуться, например:
- 500 internal server error,
- 504 Gateway Timeout error,
- 404 Page Not Found ,
- 405 Method Not Allowed Error,
- WordPress File And Folder Permissions Error,
- Error Establishing a Database Connection in WordPress,
- White Screen of Death (WSOD) Error и многие другие. Я подробно рассматривал все эти ошибки в других статьях моего блока.
Содержание
- Что означает эта критическая ошибка WordPress?
- Как исправить критическую ошибку в WordPress?
- Включите режим отладки в WordPress
- WordPress обновление PHP до версии 7.4 или выше
- Проверка версии PHP в WordPress
- Устранение проблем, связанных с конфликтом тем
- Устранение проблем, связанных с конфликтом плагинов
- Исправление ошибочных пользовательских кодов
- Вывод
- Нужна помощь от эксперта по WordPress?
Что означает эта критическая ошибка WordPress?
WordPress 6.2.2 имеет встроенную функцию, которая обнаруживает, когда плагин или тема вызывают фатальную ошибку на сайте. Она уведомляет вас об этом автоматическим письмом. Такого рода проблемы генерируют PHP FATAL ошибки. Фатальные ошибки возникают, когда PHP перестает работать и требует, устранение неполадки, прежде чем вы сможете завершить процесс.
Существует довольно много причин, по которым вы можете столкнуться с критической ошибкой в WordPress, поэтому постарайтесь вспомнить, каким было ваше последнее действие.
- Вы установили или удалили плагин?
- Вы активировали или деактивировали плагин?
- Загрузили, активировали или деактивировали новую тему?
- Вносили ли вы какие-либо изменения в веб-хостинг?
- Обновляли ли вы что-либо через FTP?
- Обновляли ли вы версию PHP?
CMS WordPress и некоторые из активных плагинов требуют использования большого количества памяти, либо на сайте много одновременных посещений, может возникнуть высокое потребление памяти PHP. Если потребности в памяти превысят установленные лимиты, на сайте возникнет ошибка: «На сайте произошла критическая ошибка WordPress«.
Эта ошибка является очень общей и не несет никакой информации, поскольку она показывается всем пользователям, которые просматривают сайт. Поэтому логично, что в целях безопасности она не показывает больше информации.
При фатальной ошибке ваш запрос не может быть выполнен. Вместо того чтобы показывать сломанные страницы с многочисленными ошибками, WordPress теперь показывает приличный экран. Вот и все.
Для отладки фактической возникшей ошибки и ее причины необходимо активировать режим отладки в WordPress. Далее я объясню, как это сделать.
Как исправить критическую ошибку в WordPress?
Включите режим отладки в WordPress
Войдите на свой сайт с помощью FTP и проверьте журналы ошибок. Если это не поможет, попробуйте включить режим отладки.
Существует несколько вариантов активации режима отладки в WordPress. Один из самых быстрых и эффективных — изменить файл wp-config.php, который будет находиться в корне нашего сайта. Для этого подключитесь к файлам сайта по FTP и откройте файл wp-config.php из корневой папки WordPress в текстовом редакторе. Найдите следующие строки и отредактируйте добавив следующие строки:
|
define(‘WP_DEBUG’, true); define( ‘WP_DEBUG_LOG’, true ); define( ‘WP_DEBUG_DISPLAY’, false ); @ini_set( ‘display_errors’, 0 ); |
Измените значения false на true и сохраните. Теперь, когда вы обновите страницу сайта, вы можете увидеть другие ошибки, которые могут дать вам лучшее понимание того, откуда исходит ошибка. Вы также можете проверить журналы отладки через FTP. Не забудьте вернуть значение false после завершения работы.
Возможно, файл уже содержит некоторые из этих строк, если это так, проверьте, что они одинаковые, и оставьте одну из них WP_DEBUG_LOG. Сохраните изменения в файле wp-config.php, и с этого момента WordPress будет записывать в этот файл любое предупреждение, уведомление или ошибку, возникающую на сайте. Расположение будет в папке wp-content/debug.log
Предыдущими строками мы указываем WordPress сохранять возможные ошибки, которые могут возникнуть, в файле debug.log и не показывать их на экране.
Это настоятельно рекомендуется, чтобы не показывать конфиденциальную информацию пользователю, который переходит на наш сайт. Если мы разрабатываем сайт и он еще не опубликован, то можем выводить ошибки на экран.
Как только активировали режим отладки, можем загрузить или прочитать файл напрямую /www/wp-content/debug.log, который будет иметь содержание, аналогичное следующему:
В зависимости от уровня журнала он покажет нам предупреждения, уведомления, ошибки или все вместе. В нашем случае он покажет все уровни журнала. В основном сосредоточимся на строках, которые начинаются с «PHP Fatal error» или «Error», которые являются теми ошибками, которые могут привести к тому, что веб-страница не будет показана пользователю.
Существуют и другие уровни ошибок, но эти — самые важные. Теперь давайте узнаем, как решить эту проблему, обновив версию PHP.
WordPress обновление PHP до версии 7.4 или выше
WordPress написан на языке PHP, и ваш хостинг устанавливает его версию.
Прежде чем приступить к обновлению версии PHP, мы настоятельно рекомендуем вам сделать резервную копию вашего сайта и базы данных. В случае если что-то пойдет не так, вы сможете восстановить сайт из резервной копии.
Как и при обновлении WordPress, плагинов и тем, также важно обновить PHP WordPress до последней версии. Есть две причины, по которым вам необходимо обновить версию PHP.
- Сайт WordPress будет работать быстрее
- Новая версия PHP более эффективна. Вы можете увеличить производительность вашего сайта в 3-4 раза.
Также сайт будет более безопасным. WordPress — самая популярная CMS, построенная на PHP. Следовательно, хакерам легко взломать сайт wordpress. Обновив PHP, вы получите новейшие функции безопасности, которые отсутствуют в предыдущей версии PHP. Поэтому очень важно обновить PHP до последней версии.
Проверка версии PHP в WordPress
Чтобы проверить текущую версию PHP, вы можете создать новый файл, допустим serverinfo.php. Теперь отредактируйте этот файл и добавьте в него следующий код. После этого запустите файл, и он предоставит вам всю информацию о системе, на которой работает ваш сервер.
|
<?php phpinfo(); // Функция информации о версии php |
Устранение проблем, связанных с конфликтом тем
Для этого просто активируйте тему по умолчанию, например, Twenty Twenty или выше.
К сожалению, поскольку ваш сайт отображает ошибку, вам придется устранять неполадки с помощью файлового менеджера вашего хостера (например, файлового менеджера cPanel) или использовать FTP или sFTP (это защищенная версия FTP).
Важно отметить, что при смене темы вы не потеряете настройки выбранной темы.
Для этого переименуйте папку с активной темой, добавив в конце названия папки DISABLE или DISABLED. Например, если вы используете Twenty Nineteen и папка называется «twentynineteen «, вы назовете ее «twentynineteenDISABLE» или «twentynineteenOLD». Вернитесь в верхнюю часть сайта и обновите страницу.
Цель — посмотреть, исчезнет ли ошибка. Если не исчезнет, то это что угодно, но не тема.
Устранение проблем, связанных с конфликтом плагинов
Если дело не в теме, это может быть проблема с плагином. В некотором смысле, поиск и устранение неисправностей схожи. Однако гораздо проще переименовать папку плагина в «pluginsOFF». Посетите сайт и войдите в систему. Это приведет к закрытию всех плагинов. Обратите внимание, что это не удалит первоначальные настройки этих плагинов, так как они сохранятся, когда вы снова включите их позже.
После того, как плагины будут отключены, вернитесь и переименуйте папку в начальный вид «plugin». Зайдите в админку WordPress и снова включите каждый из них по очереди, пока не появится сообщение «На сайте возникла критическая ошибка».
Когда вы обнаружили проблему, вам, вероятно, нужно восстановить объект или модуль, который ее вызвал. Вы можете сделать это несколькими способами.
Скачайте оригинальные файлы плагина прямо из каталога плагинов WordPress и замените плагин через Файловый менеджер вашего хостера (или cPanel) или через FTP или sFTP.
Использовать плагин WP Rollback для восстановления плагина до предыдущей версии.
Если вы используете WP Rollback, есть несколько версий на выбор. Он подскажет вам, какая версия у вас установлена. Выберите плагин для восстановления. Нажмите на «Rollback», если он доступен в списке плагинов в вашем администраторе WordPress.
Исправление ошибочных пользовательских кодов
Если ничего из вышеперечисленного не помогло, то ни плагины, ни темы не являются виновниками, и следующее, что нужно сделать, это проверить, не имеют ли какие-либо из ваших пользовательских кодов несовместимости с текущей версией WordPress, темы, плагинов или PHP.
Чтобы исправить это, просто удалите пользовательские коды из файла functions.php темы или из того места, куда вы их добавляли, и проверьте, нет ли больше критических ошибок WordPress.
Если критические ошибки исправлены, то вы уже знаете, что виновником является:
- Ваш пользовательский код.
- Или версия PHP, из-за проблем с совместимостью между ними.
Вывод
Увидеть сообщение «На сайте возникла критическая ошибка WordPress» может показаться тревожным сигналом, но теперь она предупреждает вас и даже предлагает ссылку, по которой можно узнать, как отладить такие ошибки WordPress.
Кроме того, сайт WordPress отправит вам электронное письмо с инструкциями, а иногда даже активирует режим восстановления WordPress.
Если вы не получили письмо от WP, вы можете посмотреть в журналы сервера и получить запись, связанную с этой проблемой?
Это также может помочь вам найти решение. Вы можете получить доступ к журналу ошибок через FTP или cPanel, зайдя в корневой каталог установки WordPress. Вы также можете поговорить с вашим хостинг-провайдером, чтобы узнать, где хранятся журналы ошибок, так как у каждого хостера они разные.
Нужна помощь от эксперта по WordPress?
Нет технических знаний? Поможем исправить. На вашем веб-сайте произошла критическая ошибка? Свяжитесь с нами прямо сейчас и мы мгновенно исправим проблемы с WordPress.
I can access my site fine, and I can login. When logged in the site shows the admin toolbar across the top, but when I try to access wp-admin, I get
There has been a critical error on this website. Please check your site admin email inbox for instructions.
- No changes to the site in a long time.
- No email was sent to the admin email address
- Renaming the wp-contentplugins via FTP didn’t help.
- Nothing in wp-admin error_log since 2017.
- Nothing in plugins error_log since 2018.
- The admin header bar on the site says there are 6 updates pending.
- Host system error logs for today are empty
- Site is running WordPress 6.0.3.
-
This topic was modified 2 months ago by
kwdavids.
The page I need help with: [log in to see the link]
Если вы столкнулись с ошибкой в WordPress «На сайте возникла критическая ошибка», то в данной инструкции можем дать рекомендации на что стоит обратить впервую очередь внимание для устранения причины ошибки.
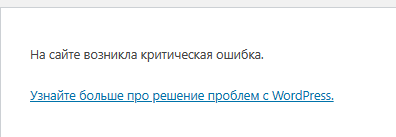
The page I need help with: [log in to see the link]