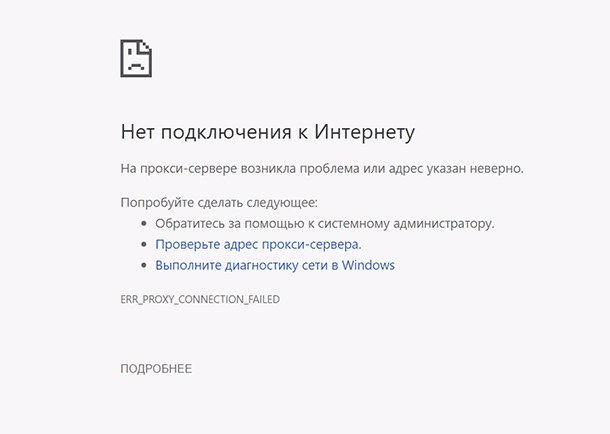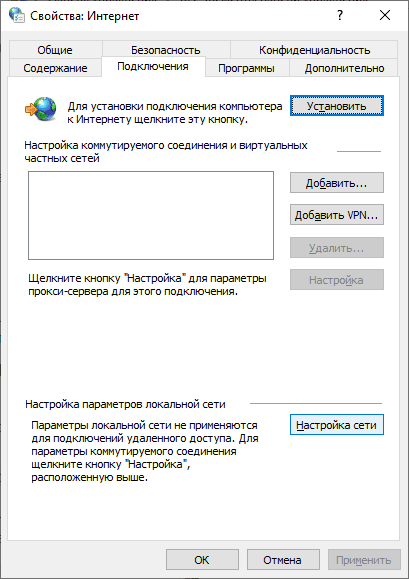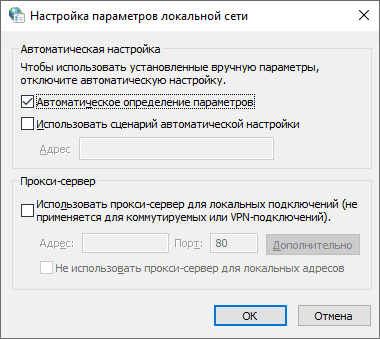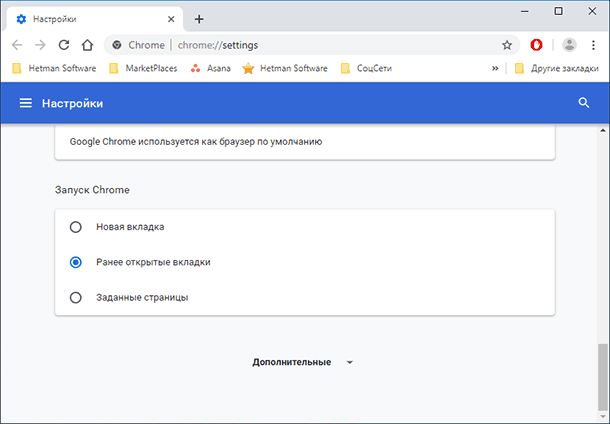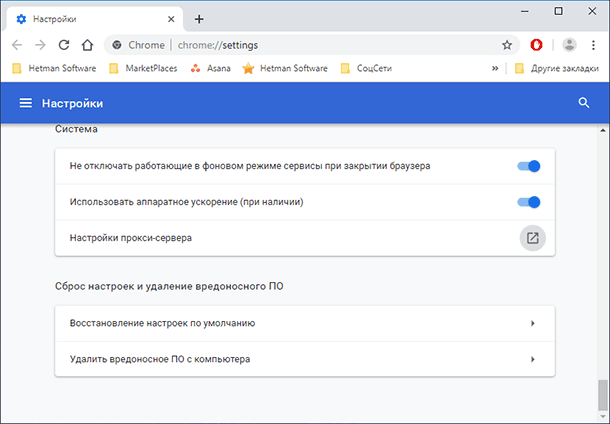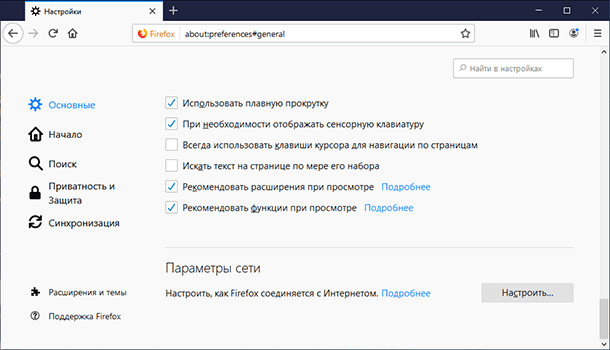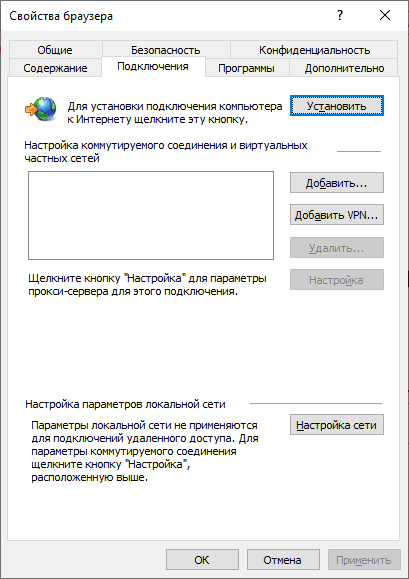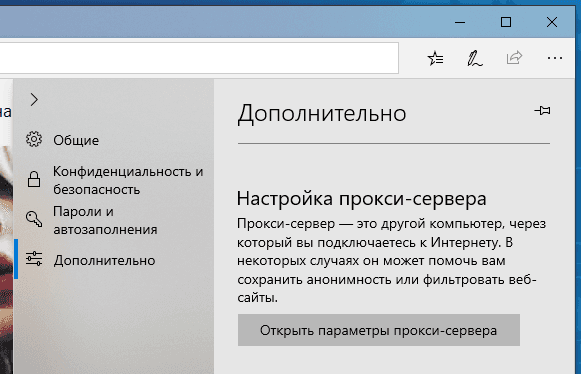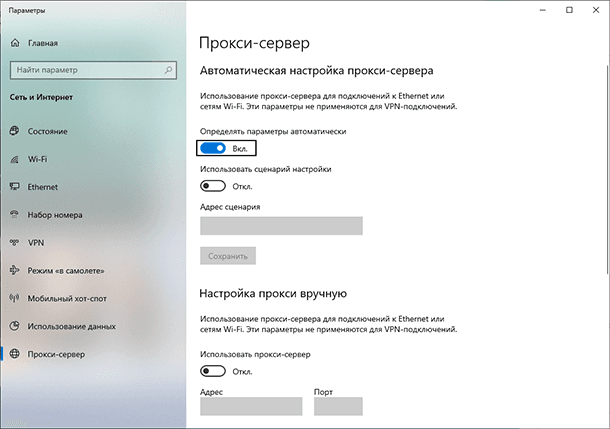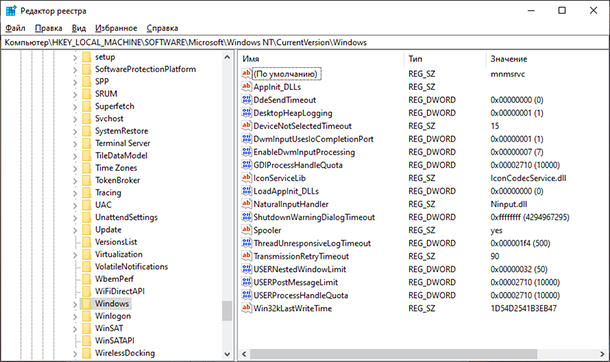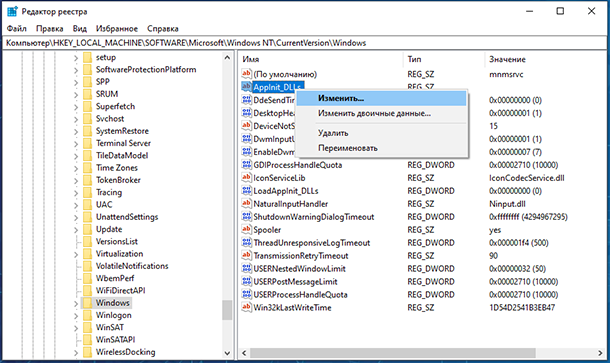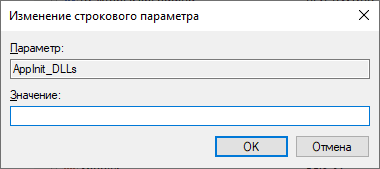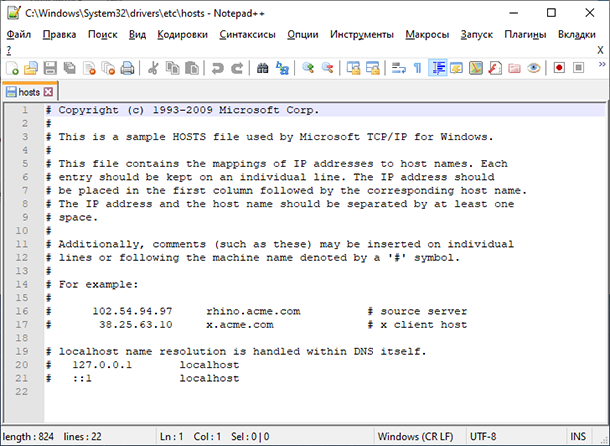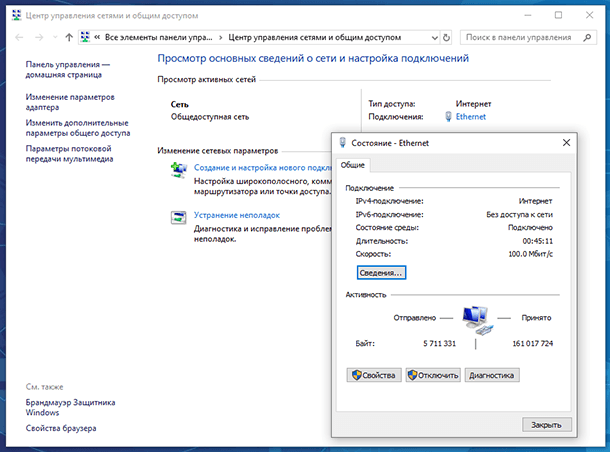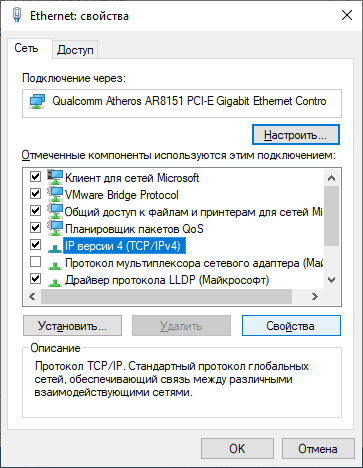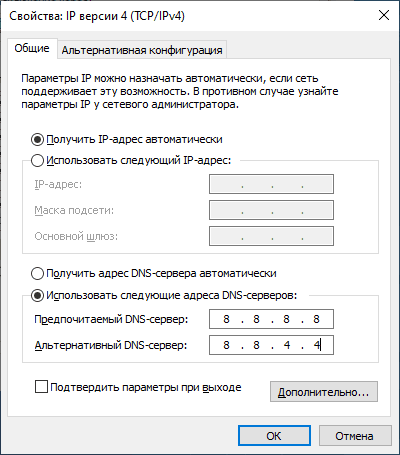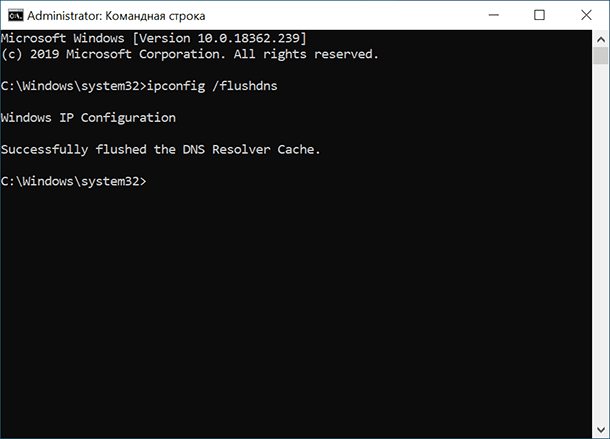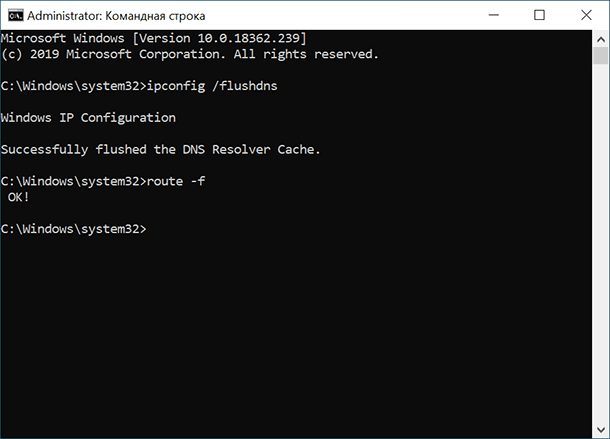На прокси-сервере возникла проблема или адрес указан неверно – что делать?
В этой статье я покажу, что необходимо делать, если в один момент в браузере на вашем компьютере, или телефоне появилась ошибка «На прокси-сервере возникла проблема или адрес указан неверно». Инструкции из этой статьи должны помочь вам решить любую ошибку с прокси-сервером, которая достаточно часто появляется в Windows, или на Android телефонах и планшетах.
Чаще всего ошибка появляется в браузере Google Chrome, Opera, Яндекс.Браузер. В других браузерах, например в стандартном Microsoft Edge, это сообщение об ошибке выглядит немного иначе. Но в любом случае, в браузере будет написано «Нет подключения к интернету» (или сети) и просьба проверить настройки прокси-сервера. Выше я уже писал, что эта ошибка может внезапно появиться как на компьютере, так и на телефоне, который работает на Android, или iOS (iPhone, iPad).
Вот так выглядит сообщение «На прокси-сервере возникла проблема или адрес указан неверно» в Chrome:
Там ниже еще будет код ошибки: ERR_PROXY_CONNECTION_FAILED.
А вот эта же ошибка в Опере:
В Яндекс.Браузере написано: «Либо что-то не так с прокси-сервером, либо неверно указан адрес». Что в принципе, одно и то же.
На телефоне (Android) в Google Chrome эта ошибка ничем не отличается.
А возникает эта проблема по причине неверных настроек прокси-сервера. Когда в настройках Windows, или Android прокси-сервер включен, но заданы неправильные адреса, или сервер просто не работает. Как правило, настройки прокси-сервера должны быть отключены. Не редко их включают сами пользователи, следуя каким-то инструкциям, или случайно. Или же это делают некоторые программы. Возможно, даже вредоносные. Чтобы пропускать ваше подключение к интернету через свои сервера.
Поэтому, чтобы убрать ошибку связанную с прокси, нам нужно отключить эти настройки в параметрах Windows, в браузере, или же в настройках Android (если у вас эта ошибка на телефоне).
На прокси-сервере возникла проблема… что делать в Windows?
Если у вас Windows 10, то в поиске начните писать слово «прокси». И откройте «Параметры прокси-сервера сети».
Откроются настройки прокси, где нужно отключит все три пункта:
- Определять параметры автоматически
- Использовать сценарий настройки
- Использовать прокси-сервер.
После чего ошибка о проблемах на прокси-сервере в браузере должна исчезнуть, а сайты начнут открываться.
Универсальное решение. Для Windows 7 и других версий
Способ, о котором я писал выше, работает только в Windows 10. Если же у вас Windows 8, Windows 7, или та же десятка, то можно использовать другое решение.
Необходимо открыть панель управления. Это можно сделать через меню Пуск. Или нажмите клавиши Win + R, введите команду control и нажмите Ok.
Переключаемся на «Мелкие значки» и находим «Свойства браузера». В Windows 7 – «Свойства обозревателя».
Дальше, на вкладке «Подключения» нужно нажать на кнопку «Настройка сети», убрать все галочки и нажать «Ok», затем «Применить».
Все готово. Думаю, что нет смысла смотреть настройки прокси в параметрах браузера Opera, Яндекс.Браузер, Chrome и т. д., так как там используются настройки системы. И если перейти в настройки прокси-сервера через браузер, то откроется окно, которое показано на скриншоте выше.
Что делать, если решение не помогло?
- Проверьте, открываются ли другие сайты и в другом браузере.
- Если вы используете VPN – отключите его.
- Отключите все дополнения в браузере.
- Возможно, ошибка «На прокси-сервере возникла проблема или адрес указан неверно» была вызвана каким-то вирусом, или вредоносным ПО. Нужно проверить компьютер с помощью утилиты AVZ, Malwarebytes AdwCleaner, Malwarebytes Free и т. д.
- Опишите свою проблему в комментариях.
На телефоне Android: на прокси-сервере возникла проблема или адрес указан неверно
Как это выглядит на телефоне и планшете, который работает на Андроид, я показывал в начале статьи. Решения там такие же как и на компьютере – нужно отключить прокси-сервер. Сделать это не сложно.
Откройте настройки Wi-Fi и нажмите на Wi-Fi сеть через которую вы подключены к интернету. Или нажмите на нее, подержите и выберите «Свойства». Дальше нужно найти настройки прокси-сервера и выбрать «Нет».
Или так:
Если отключение прокси не помогло, то обратите внимание на программы, которые позволяют использовать VPN соединение. На Android их так же часто устанавливают. Отключите VPN подключение, или удалите программу.
Обновление: отдельная статья с решениями ошибки ERR_PROXY_CONNECTION_FAILED на Android.
Так же можно выполнить сброс сети в настройках Android.
Для каждого пользователя главное стабильная работа эго персонального компьютера. Как бывает неприятно, когда, запуская веб-браузер вместо нужной страницы получаешь неожиданное сообщение с ошибкой «На прокси-сервере возникла проблема». Возникает она на разных операционных системах, в популярных для большинства Chrome, Opera, Firefox, Yandex.Browser и создает неудобства в работе, а иногда ступор от непонимания что делать. Почему это происходит и как с этим бороться разберемся далее.
«На прокси-сервере возникла проблема» причины
Стоит помнить, что прокси-сервер это в первую очередь определенный ряд настроек, которые конфигурируют операционную систему так, чтобы получить отличительный от стандартного доступ к сети (например, корпоративная сеть с ограничениями), а потому может влиять на работу другого программного обеспечения.
Если вы получили такое сообщение открывая веб-браузер, следует понимать, что с настройками прокси-сервера пошло что-то не так, среди возможных причин следует рассмотреть и другие распространенные варианты:
- Параллельное использование программного обеспечения, которое конфликтует с настройками прокси (например, общий порт)
- Установка несовместимых приложений, расширений и их автоматическое обновление часто вызывают сбой настроек
- Использование VPN-серверов
- Поражение системы вирусами и вредоносным программным обеспечением, которое вносит изменения в настройки доступа к сети, стараясь перенаправить вас в нужное вредителю место
- Блокировка антивирусом или брандмауэром
- Использование некачественного прокси-сервера
Хотя и существует мнение, что проблема чаще возникает на браузерах, которые используют общую платформу, ошибка не всегда выглядит одинаково. Вы можете получить ее в следующих видах.
На прокси-сервере возникла проблема для Chrome

На прокси-сервере возникла проблема для Opera

На прокси-сервере возникла проблема для Firefox

На прокси-сервере возникла проблема для Yandex.Browser

Как устранить ошибку
В большинстве случаев устранить неполадку помогает простая процедура, известная как «Сброс свойств прокси-сервера», сделать ее может любой пользователь. Но если вы находитесь в большой корпоративно сети, з разграниченными уровнями доступа, то лучше с этим делом обратится к системному администратору.
В зависимости от операционной системы выполнить ее можно следующими способами.
Windows 10
В десятке нам необходимо добраться до настроек «Прокси-сервера»
- Жмем клавишу Win или делаем клик мышей по меню «Пуск». В вырастающем меню, как любят говорить некоторые «ИТ-гуру», делаем переход в «Параметры системы»
- Следующая точка назначения среди параметров Windows — это «Сеть и Интернет», где нас уже ждут для выбора настройки «Прокси-сервера», именно здесь и будем делать сброс
- В правой части окна расположены автоматические и ручные настройки прокси-сервера. Нам важно все переключатели, среди которых «Определять параметры автоматически», «Использовать сценарий настройки», «Использовать прокси-сервер» деактивировать. То есть перевести в неактивное состояние или по-простому выключить.
Далее перезагружаем свой веб-браузер и проверяем результат.
Windows 7
В семерке все по-старому, тут сначала нужно в строке поиска прописать запрос «Свойства обозревателя» чтоб получить возможность сделать сброс настроек прокси-сервера.
- Выбираем «Свойства обозревателя», в открывшемся окне ищем с последующим выбором вкладку «Подключение»
- В части окна описывающей настройки параметров сети, кликаем по кнопке «Настройка сети», расположена она с низу.
- Убираем все активные галочки и нажатием кнопки «ОК» сохраняем внесенные изменения
Следующий шаг, как и в Win 10 проверяем результат сброса.
Если по каким-то причинам вам все же нужно воспользоваться преимуществами прокси-серверов, то приглашаем к нам на Proxy-Seller. У нас не только прокси-сервера высокого качества, но и высококлассное обслуживание. Proxy-Seller– это современные протоколы, множество стран, удобные сроки аренды и всегда нужное количество серверов, целевое направление, партнерская программа.

В этой простой инструкции подробно о том, как исправить ошибку ERR_PROXY_CONNECTION_FAILED в Google Chrome или других браузерах на его основе, а также видео, где все описываемые шаги показаны наглядно. Схожая ошибка: ERR_TUNNEL_CONNECTION_FAILED.
Исправление ошибки ERR_PROXY_CONNECTION_FAILED
Как, вероятно, ясно из текста ошибки «proxy connection failed» (не удалось подключиться к прокси-серверу), проблема возникает из-за чего-то, связанного с прокси-сервером. И наиболее эффективное решение — отключить использование прокси-сервера для подключений, за исключением тех случаев, где это требуется провайдером или в корпоративной сети (о последнем варианте также поговорим).
- В Google Chrome (или другом браузере на базе Chromium) откройте меню и зайдите в Настройки. Используйте кнопку поиска для того, чтобы найти «прокси», либо откройте внизу страницы настроек пункт «Дополнительные настройки», а затем в разделе «Система» нажмите «Настройки прокси-сервера».
- В результате браузер Chrome перенаправит вас на утилиту настройки прокси-сервера вашей ОС. Далее — пример для Windows 10, 8.1 и Windows 7.
- В открывшемся окне нажмите по кнопке «Настройка сети».
- В следующем окне снимите отметку «Использовать прокси-сервер для локальных подключений» и, если установлен такой пункт — «Автоматическое определение параметров».
- Примените все сделанные настройки и попробуйте обновить страницу в браузере.
Также существуют другие способы отключить прокси-сервер в Windows, которые могут оказаться полезными.
Обычно, описываемых шагов оказывается достаточно для исправления ERR_PROXY_CONNECTION_FAILED и после отключения прокси страницы в браузере открываются, как и раньше, однако если этого не произошло, попробуйте:
- Временно отключить сторонние антивирусы и сетевые утилиты (файрволлы и прочее).
- При использовании VPN с помощью стороннего ПО, попробуйте отключить его.
- Проверить, наблюдается ли проблема в других браузерах. Если нет — попробовать отключить расширения в проблемном браузере, а также проверить ярлык браузера.
- В крайнем случае и при условии, что вы умеете настраивать Интернет, можно также попробовать выполнить сброс сетевых настроек Windows 10 (если у вас эта версия ОС).
В тех случаях, когда наличие прокси-сервера необходимо в параметрах подключения (например, в корпоративной сети) и вы уверены в правильности всех данных, причиной проблемы может быть временное его отключение из-за проблем или задач обслуживания: вы можете либо дождаться, когда проблема будет решена не с вашей стороны, либо уточнить информацию у ответственного лица.
Видео инструкция
Если предложенные варианты не помогли, опишите вашу ситуацию более подробно в комментариях, возможно, удастся найти решение.
19 Ноября 2020
arrow-right
Created with Sketch.
Андрей Мареев
430
В избр.
Сохранено
Браузер не открывает страницы, ошибка соединения с прокси сервером
Читайте, что делать если браузер не открывает страницы веб-сайтов. При этом скайп, облачные сервисы и другие приложения, которые работают в Интернет, не имеют проблем с работоспособностью.
Данная инструкция актуальна для всех популярных интернет-браузеров: Google Chrome, Mozilla Firefox, Opera, Яндекс Браузер, Microsoft Edge и Internet Explorer. В первую очередь нужно проверить компьютер на наличие вредоносного и нежелательного программного обеспечения. Зачастую, работа этих программ является причиной того, что браузер не открывает страницы веб-сайтов. Проверить компьютер на наличие вирусов, можно любой из множества антивирусных программ. Перечислять здесь мы их не будем. Но о том, как избавится от вирусов, троянов и рекламных утилит, вы можете посмотреть в видео нашего канала. Если после удаления всех вирусов и нежелательного программного обеспечения, браузер так и не начал открывать страницы в Интернет, то в таком случае проверьте настройки параметров локальной сети вашего компьютера. Для этого: Перейдите в «Панель управления» — «Свойства браузера» (в Windows 7 это пункт «Свойства обозревателя»). И во вкладке «Подключения» нажмите «Настройка сети». Если у Вас стоит галочка напротив «Использовать прокси-сервер для локальных подключений…», то уберите её. И установите напротив «Автоматическое определение параметров». Меню настроек прокси-сервера также можно открыть и c самого браузера. Для Google Chrome, Opera и Яндекс Браузера действия будут практически одинаковыми: Зайдите в Меню — Настройки — Дополнительные настройки. Выберите «Настройки прокси сервера». Далее следуем инструкции, которая описана выше. В Mozilla Firefox: заходим в Меню — Настройки — Основные — Параметры сети — Настроить. И в открывшемся меню «Параметры соединения», установите «Использовать системные настройки прокси». В Internet Explorer, заходим в «Сервис» и нажимаем «Свойства браузера». Далее также следуем инструкции, которая описана выше. В Microsoft Edge, заходим в Меню — Параметры — Дополнительно, и нажимаем «Открыть параметры прокси-сервера». Если у вас включена настройка прокси-сервера вручную — отключите её, после чего в разделе «Автоматическая настройка прокси-сервера» включите функцию «Определять параметры автоматически». Если после настройки прокси-сервера, браузер все также не открывает страницы веб-сайтов, то следует проверить запись «AppInit_DLLs» в редакторе реестра. Для этого: Запустите редактор реестра. Заходим в раздел HKEY_LOCAL_MACHINESOFTWAREMicrosoftWindows NTCurrentVersionWindows. Кликните правой кнопкой мыши по записи «AppInit_DLLs» и нажмите «Изменить». Если в строке «Значение» вы видите путь к какому-либо .dll файлу (например, C:filename.dll), то его нужно удалить. Предварительно скопируйте путь к этому файлу, очистите данную строку и нажмите «Оk». После, вставьте этот путь в проводник, включаем функцию «Показывать скрытые файлы» и удаляем данный файл, а также другие подозрительные .exe файлы, которые находятся в найденной папке. Снова заходим в редактор реестра и находим запись AppInit_DLLs в разделе HKEY_CURRENT_USERSOFTWAREMicrosoftWindowsNTCurrentVersionWindows, и повторяем выше описанную процедуру, после чего перезагружаем компьютер. Далее, следует проверить файл Hosts. Находится он по пути C:WindowsSystem32driversetc. Открываем его с помощью блокнота и смотрим на все значения. Если после последней строки «#::1 localhost» прописаны другие строки с IP-адресами — удалите их, сохраните изменения в блокноте и перезапустите компьютер. Если браузер все также не открывает страницы веб-сайтов, то также возможна проблема в DNS сервере. Чтобы проверить DNS сервер: Зайдите в «Центр управления сетями и общим доступом», кликните на названии подключения, напротив пункта «Подключения». Нажмите «Свойства» и кликните на «IP версии 4» / «Свойства». Выберите «Использовать следующие адреса DNS-серверов» и введите следующие значения: предпочитаемый DNS-сервер — 8.8.8.8;. альтернативный DNS-сервер — 8.8.4.4; После этого попробуйте загрузить любую страницу в браузере. Если описанные выше способы не помогли, то попробуйте очистить кэш DNS. Для этого: запустите командную строку от имени администратора и введите следующую команду: «ipconfig /flushdns». Данная команда очистит кэш DNS. Затем введите команду «route -f». Данная команда очистит таблицу маршрутов от всех записей шлюзов. Видим сообщение «Ok», закрываем командную строку и перезагружаем компьютер. Описанные выше действия должны исправить проблему с невозможностью открывания веб-страниц вашим браузером. Если ни один из описанных способов вам не помог, то напишите об этом в комментариях, попробуем решить ваш вопрос индивидуально. Полную версию статьи со всеми дополнительными видео уроками читайте в нашем блоге…Вирусы
Настройка прокси-сервера браузера
«AppInit_DLLs» в редакторе реестра
Файл Hosts
DNS сервер
Очистка кэш DNS
Блог проекта
Расскажите историю о создании или развитии проекта, поиске команды, проблемах и решениях
Написать
Личный блог
Продвигайте свои услуги или личный бренд через интересные кейсы и статьи
Написать
Как устранить ошибку «На прокси-сервере возникла проблема»
Устранение ошибки «На прокси-сервере возникла проблема»
«На прокси-сервере возникла проблема» именно с таким сообщение стыкаются много юзеров в популярных веб-браузерах (Chrome, Firefox, Opera, Yandex). Отсутствие доступа к интернету – это всегда неприятно. Что стало причиной, как решить проблему самостоятельно мы подробно опишем в этой статье.
«На прокси-сервере возникла проблема» что произошло
Для анонимного доступа в сеть или обхода блокировки, много пользователей используют прокси-сервер – ряд настроек операционной системы, позволяющий выйти в сети через другой компьютер, отвечающий ряду характеристик. Внесение таких изменений в систему в большинстве случаев дает желаемый результат, но иногда стает причиной полного отсутствия доступа к глобальной сети.
Есть несколько причин почему, то что должно помочь наоборот усугубляет ситуацию, среди которых:
- Мы часто юзаем то или иное программное обеспечение, которое автоматически подключается к интернету. Такие программы используют стандартные порты, что может вызывать конфликт конфигураций программ и настроек прокси.
- Несовместимые приложения, расширения браузеров, обновление, сделанное в автоматическом режиме легко может стать причиной сбоев.
- Запущенный VPN-сервер.
- Поражение вирусами, атака которых влияет на настройки сети, изменяя их.
- Слишком активная защита операционной системы брандмауэрами и антивирусным ПО.
- Прокси-сервера низкого качества. Особенно это касается бесплатных предложений, работа таких адресов не стабильна.
Несмотря на то, что большинство разработчиков современных браузеров используют общую платформу, ошибка за частую в каждом приложение выглядит по-разному. Вот несколько вариантов, какой вид она может приобретать.
«На прокси-сервере возникла проблема» — в Chrome

«На прокси-сервере возникла проблема» — в Opera

«На прокси-сервере возникла проблема» — в Firefox

«На прокси-сервере возникла проблема» — в Yandex

Устранение ошибки «На прокси-сервере возникла проблема»
В подавляющем большинстве случаев достаточно сделать сброс свойств прокси-сервера. Процедура проста, не занимает много времени и доступна любому, кто имеет желание решить проблему. Конечно если вы работает в огромной корпоративной сети, где настроены разграничения по уровням доступу, то предоставить решение вопроса следует системному администратору от греха подальше.
Предлагаем вашему вниманию варианты решения под разные операционные системы семейства Microsoft Windows.
В Windows 10
Разработчики десятой версии Windows позаботились об простоте процедуры.
- Открываем параметры настроек операционной системы через меню «Пуск».
- В разделе «Сеть и Интернет» ищем подраздел «Прокси сервер», где деактивируем все настройки, переведя переключатель в неактивное положение.
- Выходим с настроек и делаем перезагрузку веб-приложения для проверки результатов.
В Windows 7
В более ранних версиях Windows к которым относится семерка процедура чуть отличается из-за визуального интерфейса настроек.
- Воспользуемся строкой поиска в которую прописываем поисковый запрос свойства обозревателя. В окне результатов запускаем одноименное приложение, которое откроет окно «Свойства Интернет».
- Нам доступно семь вкладок, среди которых нужно выбрать вкладку «Подключение». В окне вкладки жмем на кнопку «Настройка сети», расположена она в нижней части и открывает дополнительное окно «Настройка параметров локальной сети».
- Для решения проблемы нам нужно убрать все галочки, связанные с автоматической настройкой, а также включающие прокси-сервер. Сохраняем настройки кнопками «Ок» и проверяем результат внесенных изменений.