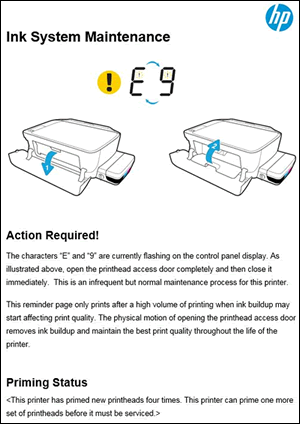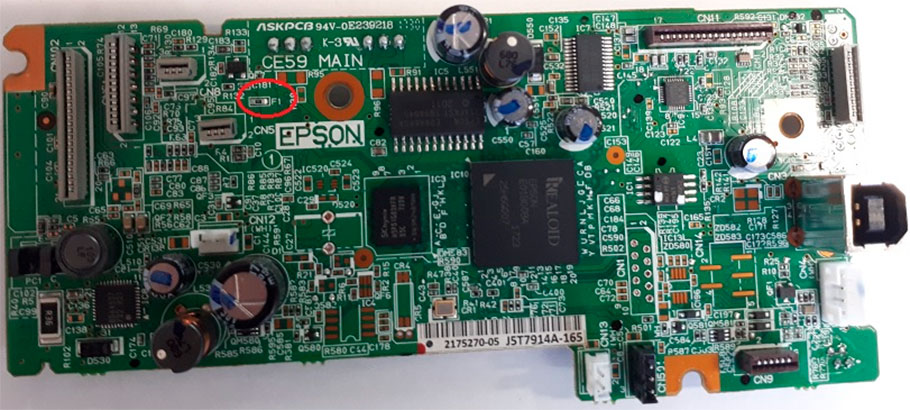@denosg14, Welcome to the HP Support Community!
Let us try these steps to resolve this issue:
Reset the printer
- With the printer turned on, disconnect the power cord from the rear of the printer.
- Wait at least 60 seconds.
- Reconnect the power cord to the rear of the printer.
- Turn ON the printer, if it does not automatically turn on.
- Wait until the printer is idle and silent before you proceed.
Note: HP recommends connecting the printer directly to a wall outlet rather than a surge protector or a power strip.
Check if there are any jams inside the printer and if the print carriage is moving freely.
Refer to the steps mentioned in this document.
Also, check if the paper is properly loaded in the input tray and adjust the width guides.
To troubleshoot Blinking Lights and ‘E’ Errors, refer to this document.
Let me know how this goes.
If you feel my post solved your issue, please click “Accept as Solution”, it will help others find the solution. Click the “Kudos/Thumbs Up» on the bottom right to say “Thanks” for helping!
KUMAR0307
I am an HP Employee
Содержание этого документа относится к принтерам HP DeskJet GT 5810, 5811, 5820, 5821 и 5822 All-in-One.
В следующих разделах описаны основные ошибки, о которых свидетельствуют сочетания мигающих индикаторов на панели управления, а также способы устранения неполадок для каждой комбинации. Сопоставьте наблюдаемую последовательность мигания индикаторов с соответствующей последовательностью, описанной в документе, и выполните указанные действия для устранения возникшей неполадки.
|
HP DeskJet GT 5810 |
HP DeskJet GT 5820 |
|
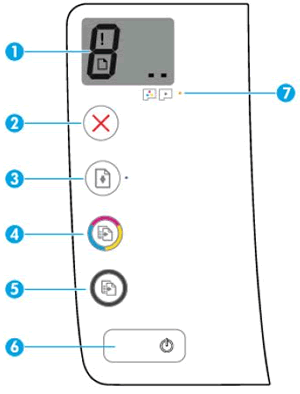
|

|
|
HP DeskJet GT 5810 |
HP DeskJet GT 5820 |
|

|

|
Мигает индикатор беспроводной связи, горят значки беспроводной связи и беспроводного подключения
Так случается, если беспроводное соединение подключено, но принтер не может найти беспроводной сигнал.

Шаг 1. Дождитесь, пока принтер установит подключение
Индикатор беспроводной связи мигает, когда принтер пытается подключиться к беспроводному маршрутизатору или точке доступа. Подождите несколько минут, затем снова проверьте световые индикаторы.
-
Если принтер устанавливает подключение, дальнейшие действия не требуются.
-
Если индикатор беспроводной связи все еще мигает, перейдите к следующему шагу.
Шаг 2. Проверка проблем, связанных с беспроводной сетью
Следующие факторы могут быть причиной потери беспроводного соединения принтера:
-
Сетевое подключение более неактивно, либо низкий уровень сигнала в сети.
-
Принтер переключается в спящий режим (или режим ожидания).
-
Принтер находится слишком далеко или слишком близко от беспроводного маршрутизатора. Рекомендованное расстояние между принтером и маршрутизатором — от 1,0 до 1,5 метров.
-
Брандмауэр препятствует обращению принтера к компьютеру и беспроводной сети.
-
Расположенное поблизости устройство, излучающее высокочастотные сигналы (например, микроволновая печь или беспроводной телефон) могут создавать помехи беспроводному соединению.
-
Виртуальная частная сеть (VPN) препятствует обращению принтера к компьютеру и беспроводной сети.
Если вы устранили любые элементы в списке и принтер установил подключение, дальнейшие действия не требуются.
Шаг 3. Подключите принтер к сети
Мигают индикатор беспроводной связи и значок привлечения внимания к беспроводному подключению, отображается значок беспроводного подключения
Это возникает в том случае, если принтер не может подключиться к сети.

Шаг 1. Дождитесь, пока принтер установит подключение
Индикатор беспроводной связи медленно мигает при попытке подключения к беспроводному маршрутизатору или точке доступа. Подождите несколько минут, затем снова проверьте световые индикаторы.
-
Если это действие помогло устранить неполадку, дальнейшие действия не требуются.
-
Если проблема не устранена, перейдите к следующему шагу.
Шаг 2. Проверка проблем, связанных с беспроводной сетью
Следующие факторы могут быть причиной потери беспроводного соединения принтера:
-
Сетевое подключение более неактивно, либо низкий уровень сигнала в сети.
-
Принтер переключается в спящий режим (или режим ожидания).
-
Принтер находится слишком далеко или слишком близко от беспроводного маршрутизатора. Рекомендованное расстояние между принтером и маршрутизатором — от 1,0 до 1,5 метров.
-
Брандмауэр препятствует обращению принтера к компьютеру и беспроводной сети.
-
Расположенное поблизости устройство, излучающее высокочастотные сигналы (например, микроволновая печь или беспроводной телефон) могут создавать помехи беспроводному соединению.
-
Виртуальная частная сеть (VPN) препятствует обращению принтера к компьютеру и беспроводной сети.
Если вы устранили любые элементы в списке и принтер установил подключение, дальнейшие действия не требуются.
Шаг 3. Подключите принтер к сети
Отображается ошибка А
Принтер не издает звуков, а на панели управления принтера мигает символ A.
Принтер напечатал страницу выравнивания и ожидает сканирование страницы и завершения выравнивания.
-
Поднимите крышку сканера.
-
Расположите страницу выравнивания изображением вниз на стекле сканера, затем выровняйте ее по направляющим, нанесенным вокруг стекла.
-
Закройте крышку сканера.
-
На панели управления устройства нажмите кнопку «Начать цветное копирование»
.
Отображается ошибка P
После установки печатающих головок принтер не издает звуков, а на панели управления принтера мигает символ P.
Работа принтера была прервана во время прокачки системы подачи чернил. Нажмите и удерживайте кнопку возобновления печати 
Мигает один или оба значка печатающих головок, значок ошибки и индикатор предупреждения о печатающей головке
Эта ситуация возникает, когда существует проблема, связанная с печатающими головками. Перейдите к одному из следующих документов, чтобы переустановить или заменить печатающие головки.
-
Если печатающие головки уже прокачивались и использовались, перейдите к разделу Замена печатающих головок.
Горят значок ошибки, значок ошибки бумаги и индикатор возобновления печати
Это случается, когда в лоток не загружена бумага. Для устранения проблемы загрузите в принтер обычную бумагу.

-
Поднимите входной лоток.
-
Сдвиньте направляющую ширины бумаги в крайнее левое положение.
-
Загрузите во входной лоток обычную бумагу, затем задвиньте стопку бумаги вниз до упора.
Внимание!Не загружайте бумагу во время выполнения печати принтером. Это может привести к замятию или возникновению проблем с подачей бумаги.
-
Сдвиньте направляющую ширины бумаги вправо, чтобы она плотно прилегала к стопке.
-
Извлеките выходной лоток, а затем поднимите удлинитель лотка.
Мигает индикатор HP ePrint
Это условие возникает, когда HP ePrint включен, однако принтер не подключен к серверу веб-служб.
Включите веб-службы, а затем настройте функцию автоматического обновления принтера, чтобы всегда пользоваться новейшими функциональными возможностями принтера. Для использования веб-служб HP ePrint необходимы периодические обновления программного обеспечения принтера.
-
Загрузите в лоток обычную бумагу.
-
На панели управления принтера одновременно нажмите кнопки беспроводной связи
и информации
.
Будет напечатана страница конфигурации сети.
-
В разделе Общие сведения найдите IP-адрес. Он находится в списке URL-адреса встроенных веб-серверов.
-
Откройте новое окно или вкладку веб-браузера.
-
В адресной строке веб-браузера введите IP-адрес и нажмите клавишу Ввод. Откроется окно встроенного веб-сервера.
-
На вкладке Главная выберите пункт Веб-службы.
-
В разделе Параметры веб-служб нажмите Настройка, затем – Продолжить.
-
Установите флажки, чтобы принять условия использования и включить веб-службы, затем нажмите кнопку Далее. Принтер выполнит поиск обновлений, а затем автоматически напечатает страницу информации веб-служб.
Отображается ошибка E1, мигает индикатор возобновления печати
Ошибка E1 возникает, когда настройки бумаги, заданные в драйвере печати, не соответствуют характеристикам бумаги, загруженной в принтер.
Отображается ошибка E2
Ошибка E2 возникает, когда принтер пытается выполнить задание на печать с одной или несколькими страницами, а длина страницы, выбранная в параметрах печати, не совпадает с длиной загруженной бумаги. Принтер затем печатает первую страницу с ошибками.

Примечание.
При попытке выполнения многостраничного задания на печать мигают значок ошибки, значок ошибки бумаги и индикатор возобновления печати.
Вы можете устранить ошибку, отменив задание на печать, а затем изменив параметры печати в программном обеспечении для печати.
-
Нажмите кнопку «Отмена»
, чтобы отменить задание на печать или сбросить ошибку.
Отображается ошибка E3, мигает индикатор возобновления печати
Ошибка E3 возникает при застревании каретки принтера.

Шаг 1. Проверьте наличие замятой бумаги
Замятия бумаги могут возникать в различных зонах принтера. Если замятие бумаги не удается найти в одной зоне, перейдите к следующей, пока не будет обнаружено замятие.
Возможно, вам понадобится фонарик для выполнения последующих действий.
Извлеките замятую бумагу из входного лотка
Извлеките всю замятую бумагу из входного лотка.
-
Нажмите кнопку «Отмена»
, чтобы попытаться устранить замятие автоматически.
Если ошибка замятия бумаги остается, выполните следующие действия, чтобы вручную устранить замятие бумаги.
-
Осторожно извлеките из входного лотка всю замятую бумагу и обрывки бумаги. Чтобы не порвать целые листы бумаги, тяните ее обеими руками.
-
Посветите фонариком во входной лоток и осмотрите его на наличие оторванных фрагментов бумаги, оставшихся внутри принтера. Извлеките всю обнаруженную бумагу во избежание повторного замятия.
-
Сдвиньте пальцами механизм захвата, расположенный внутри входного лотка, и проверьте наличие любых посторонних предметов или мусора, которые могли упасть внутрь принтера. Извлеките все обнаруженные посторонние предметы во избежание повторного замятия.
-
Положите бумагу во входной лоток.
-
Нажмите кнопку возобновления печати
на панели управления принтера, чтобы продолжить выполнение текущего задания на печать.
Если ошибка не устранена, проверьте наличие замятой бумаги в другой области принтера.
Извлеките замятую бумагу из выходного лотка
Извлеките всю замятую бумагу из выходного лотка.
-
Нажмите кнопку «Отмена»
, чтобы попытаться устранить замятие автоматически.
Если ошибка замятия бумаги остается, выполните следующие действия, чтобы вручную устранить замятие бумаги.
-
Осторожно извлеките из выходного лотка всю замятую бумагу и обрывки бумаги. Чтобы не порвать целые листы бумаги, следует извлекать ее обеими руками.
-
Посветите фонариком в выходной лоток и осмотрите его на наличие оторванных фрагментов бумаги, оставшихся внутри принтера. Извлеките всю обнаруженную бумагу во избежание повторного замятия.
-
Нажмите кнопку возобновления печати
на панели управления принтера, чтобы продолжить выполнение текущего задания на печать.
Если ошибка не устранена, проверьте наличие замятой бумаги в другой области принтера.
Извлеките замятую бумагу из области доступа к печатающей головке
Уберите замятую бумагу из отсека печатающей головки.
-
Нажмите кнопку «Отмена»
, чтобы попытаться устранить замятие автоматически.
Если ошибка замятия бумаги остается, выполните следующие действия, чтобы вручную устранить замятие бумаги.
-
Выключите принтер, а затем отсоедините кабель питания.
Предупреждение.Перед началом работы с внутренними компонентами принтера отключите его от сети электропитания во избежание поражения электрическим током.
-
Отсоедините кабель USB от разъема на задней панели принтера, если он подключен.
-
Закройте удлинитель выходного лотка, а затем задвиньте выходной лоток в принтер.
-
Откройте внешнюю дверцу, затем откройте дверцу доступа к печатающей головке.
-
Если каретка находится в центре принтера, осторожно сдвиньте ее вправо.
Внимание!Не прикасайтесь к фиксатору печатающей головки при перемещении каретки. Случайное открытие фиксатора может привести к повреждению системы подачи чернил.
-
Осторожно извлеките всю замятую бумагу из принтера.
-
Посветите фонариком в область доступа к печатающей головке и осмотрите ее на наличие оторванных фрагментов бумаги, оставшихся внутри принтера. Извлеките всю обнаруженную бумагу во избежание повторного замятия.
-
Закройте дверцу доступа к печатающей головке.
-
Закройте внешнюю дверцу.
-
Извлеките выходной лоток, затем – удлинитель лотка.
-
Повторно подключите кабель питания к разъему на задней панели принтера, затем включите принтер.
-
Включите принтер.
Выполните попытку печати. Если ошибка не устранена, проверьте наличие замятой бумаги в другой области принтера.
Извлеките замятую бумагу из-под корпуса принтера
Выполняйте эти действия, если принтер продолжает указывать на наличие замятия бумаги после ее извлечения из входного и выходного лотков и области доступа к печатающей головке.
Для выполнения этих действий необходимо уложить принтер на лицевую или тыльную сторону, что может привести к утечке чернил.
-
Нажмите кнопку «Отмена»
, чтобы попытаться устранить замятие автоматически.
Если ошибка замятия бумаги остается, выполните следующие действия, чтобы вручную устранить замятие бумаги.
-
Выключите принтер, а затем отсоедините кабель питания.
Предупреждение.Перед началом работы с внутренними компонентами принтера отключите его от сети электропитания во избежание поражения электрическим током.
-
Отсоедините кабель USB от разъема на задней панели принтера, если он подключен.
-
Опустите входной лоток для бумаги обратно в принтер, закройте удлинитель выходного лотка, затем задвиньте выходной лоток для бумаги в принтер.
-
Заблокируйте клапан подачи чернил.
-
Убедитесь, что заглушки для чернильных контейнеров вставлены и надежно закреплены.
-
Удерживая крышку сканера одной рукой, медленно поднимите принтер, а затем поставьте его на заднюю сторону, чтобы получить доступ к основанию.
Внимание!Не переворачивайте принтер на бок! Переворачивание принтера на левый или правый бок может привести к утечке чернил.
-
Потяните за выступы, расположенные с обеих сторон дверцы для очистки, чтобы открыть ее.
-
Осторожно извлеките всю замятую бумагу из принтера.
-
Посветите фонариком внутрь отверстия и осмотрите принтер на наличие оторванных фрагментов бумаги или посторонних предметов, оставшихся внутри него. Извлеките всю бумагу или посторонние предметы во избежание повторного замятия.
-
Закройте дверцу для очистки. Осторожно нажмите на дверцу до ее фиксации со щелчком.
-
Верните принтер в нормальное положение.
-
Разблокируйте клапан подачи чернил.
-
Снова подсоедините кабель USB, если необходимо.
-
Повторно подключите кабель питания к разъему на задней панели принтера, затем включите принтер.
Выполните попытку печати. Если ошибка не устранена, проверьте наличие замятой бумаги в другой области принтера.
Если вы проверили наличие замятой бумаги в каждой области принтера и извлекли ее, однако ошибка не устранена, перейдите к следующему шагу.
Шаг 2. Убедитесь, что каретка свободно перемещается
Чтобы убедиться, что в принтере нет посторонних объектов или бумаги, переместите каретку с по всей ширине принтера.
-
Включите принтер, если он еще не включен.
-
Откройте внешнюю дверцу, затем откройте дверцу доступа к печатающей головке.
-
Прежде чем продолжить, дождитесь полной остановки каретки.
-
Если принтер включен, отсоедините кабель питания от разъема на задней панели принтера.
Предупреждение.Во избежание риска поражения электрическим током необходимо отсоединить кабель питания, чтобы безопасно переместить каретку вручную и перевести механизм подачи бумаги в исходное положение.
-
Используя фонарик, проверьте, не мешает ли бумага или иные предметы перемещению каретки, и удалите обнаруженные посторонние предметы.
Внимание!Если бумага рвется при вытягивании из роликов, удалите оторванные фрагменты бумаги с роликов и колес внутри принтера. Если внутри принтера остались оторванные фрагменты бумаги, велика вероятность повторного замятия бумаги.
-
Переместите каретку вручную через дверцу отсека печатающей головки.
-
Если каретка застряла в правой части принтера, переместите каретку к левой стороне корпуса принтера.
-
Если каретка застряла в левой части принтера, переместите каретку к правой стороне корпуса принтера.
-
Если каретка застряла в средней части принтера, переместите каретку к правой стороне корпуса принтера.
Внимание!Не прикасайтесь к фиксатору печатающей головки при перемещении каретки. Случайное открытие фиксатора может привести к повреждению системы подачи чернил.
-
-
Извлеките всю свободную бумагу или другие обнаруженные посторонние предметы.
-
Убедитесь, что каретка свободно перемещается по всей ширине принтера. Сдвиньте каретку сначала в левую область принтера, а затем в правую.
-
Закройте дверцу доступа к печатающей головке, затем закройте внешнюю дверцу.
-
Повторно подключите кабель питания к разъему на задней панели принтера, затем включите принтер.
Выполните попытку печати. Если ошибка не устранена, перейдите к следующему шагу.
Шаг 3. Подключите вилку кабеля питания принтера напрямую в электрическую розетку
Убедитесь, что проблема с электропитанием не связана с удлинителем или сетевым фильтром.
-
Отсоедините кабель питания от разъема на задней панели принтера.
-
Отсоедините кабель питания от разветвителей питания или сетевых фильтров.
-
Включите вилку кабеля питания непосредственно в электрическую розетку.
-
Повторно подключите кабель питания к разъему на задней стороне принтера.
-
Включите принтер.
Выполните попытку печати. Если ошибка не устранена, перейдите к следующему шагу.
Шаг 4. Перезапуск принтера
Перезапуск принтера может устранить ошибки, связанные с застреванием каретки.
-
Когда принтер включен, отсоедините от него кабель питания.
-
Отсоедините кабель питания от источника питания.
-
Подождите 60 секунд.
-
Снова подключите кабель питания к электрической розетке и принтеру.
Примечание.
Компания HP рекомендует подключать принтер напрямую к электрической розетке.
Выполните попытку печати. Если ошибка не устранена, перейдите к следующему шагу.
Шаг 5. Сервисное обслуживание принтера
Если вы выполнили все приведенные выше действия, но проблема сохранилась, перейдите к разделу Сервисное обслуживание принтера в конце этого документа.
Отображается ошибка E5, на панели управления мигают все индикаторы
Ошибка E5 возникает, если принтер находится в состоянии ошибки сканирования.


Выключите и включите принтер, чтобы попробовать устранить ошибку сканирования. Если ошибка сканирования возникла, когда сканирование не производилось, перейдите к разделу Сервисное обслуживание принтера в конце документа.
Примечание.
Принтер все еще печатает, даже если функция сканирования недоступна.
-
Выключите принтер.
-
Подождите не менее 15 секунд.
-
Включите принтер.
-
Убедитесь, что индикаторы на панели управления больше не мигают.
-
Попробуйте выполнить сканирование еще раз.
Отображается ошибка E6, мигают все индикаторы
Ошибка E6 означает, что принтер находится в состоянии ошибки.


Шаг 1. Перезапуск принтера
Сброс настроек принтера может устранить состояние ошибки.
-
Когда принтер включен, отсоедините от него кабель питания.
-
Отсоедините кабель питания от источника питания.
-
Подождите 60 секунд.
-
Снова подключите кабель питания к электрической розетке и принтеру.
Примечание.
Компания HP рекомендует подключать принтер напрямую к электрической розетке.
Шаг 2. Подключите вилку кабеля питания принтера напрямую в электрическую розетку
Вставьте вилку кабеля питания устройства в электрическую розетку и убедитесь в том, что источник питания исправен.
-
Отсоедините кабель питания из разъема на задней панели устройства.
-
Отсоедините кабель питания от разветвителей питания или сетевых фильтров.
-
Включите вилку кабеля питания непосредственно в электрическую розетку.
-
Подсоедините кабель питания в разъем на задней панели устройства.
-
Нажмите кнопку питания (
), чтобы включить устройство.
-
Повторите задание.
Если проблема не устранена, попробуйте использовать другую розетку.
Шаг 3. Сервисное обслуживание принтера
Если вы выполнили все приведенные выше действия, но проблема сохранилась, перейдите к разделу Сервисное обслуживание принтера в конце этого документа.
Отображается ошибка E9, принтер печатает страницу обслуживания системы подачи чернил
Ошибка E9 возникает, когда принтер определяет, что требуется обслуживание системы подачи чернил.

Страница обслуживания системы подачи чернил, которая печатается при возникновении ошибки, содержит инструкции по устранению неисправности.
Видеоролик о сбросе ошибки E9
В этом видеоролике показана процедура сброса ошибки E9.
-
Откройте дверцу доступа к печатающей головке, затем сразу же ее закройте.
Внимание!Не поднимайте фиксатор печатающей головки. Случайное открытие фиксатора может привести к повреждению системы подачи чернил.
Механический процесс начинает удалять наслоения чернил для повышения качества печати.
-
Изучите информацию в разделе Состояние прокачки. В этой информации заявлено, сколько раз принтер прокачивал новые печатающие головки и когда необходимо провести сервисное обслуживание.
Сервисное обслуживание принтера
Проведите сервисное обслуживание или замените устройство HP, если выполнение всех вышеуказанных действий не помогло устранить проблему.
Перейдите на веб-страницу Обращение в службу поддержки клиентов HP, чтобы запланировать ремонт или замену устройства. Если вы находитесь в стране Азиатско-Тихоокеанского региона, вы будете направлены в местный сервисный центр в вашей стране/регионе.
Для проверки состояния гарантии перейдите на веб-страницу Проверка гарантии на устройства HP. За ремонт устройств после окончания гарантийного срока может взиматься оплата.
Начнем с первой проблемы. Буква «Е», которую вы видите на световоде принтера Canon, означает ошибку питания. Обычно этот сбой вызван неправильно вставленными картриджами или засорением картриджей. Чтобы решить эту проблему, вам следует попробовать следующие действия:
1. Убедитесь, что все картриджи правильно вставлены в принтер.
2. Проверьте картриджи на наличие засорений. Если они забиты, прочистите их.
3. Перезагрузите принтер, чтобы сбросить ошибку.
Если это не помогло, обратитесь к инструкции к принтеру или к технической поддержке Canon, чтобы получить более подробную информацию.
Касательно второй проблемы. Если принтер Canon завис и не печатает после замены картриджей, вам следует проверить, корректно ли вы заменили картриджи. Если вы уверены, что картриджи установлены правильно, проверьте их на засорение или дефекты. Если картриджи в исправном состоянии, попробуйте перезагрузить принтер и повторно запустить печать.
Если принтер все еще не печатает, вам может понадобится заменить картриджи на новые. Также мы рекомендуем обратиться в техническую поддержку Canon, чтобы получить более подробную информацию и помощь в решении проблемы.
Содержание
- 1 Простые коды ошибок лазерных принтеров HP
- 2 Ошибки печати принтера НР
- 3 Принтер HP: ошибка Е3
- 4 Устранение ошибки 5100
- 5 Сброс памперса на принтерах Canon
- 5.1 Более радикальный метод
- 6 Еще несколько советов
- 7 Видео
- 8 Устранение ошибки е8
Простые коды ошибок лазерных принтеров HP
Ошибка принтера HP E0 может возникать не только при замятии бумаги, но и при попадании посторонних предметов. Если этот значок появляется на дисплее, это означает, что лист заблокирован в устройстве. E0 появится, если ролик подачи листов неисправен. Если ролик не поврежден, просто удалите лист, чтобы устранить ошибку принтера HP E0. Если с роликом возникли проблемы, в домашних условиях справиться с такими неисправностями невозможно. Необходимо разобрать устройство и заменить ролик.
Замятие бумаги или сигнал E0 могут указывать на проблему с термоэлементом. Эта часть является одной из ключевых в лазерных многофункциональных устройствах. Есть два способа решить эту проблему:
- если простая очистка замятия не помогает,
- заменяется термоэлемент.
Застревание бумаги происходит не только внутри термоэлемента, но и во время доставки. В этом случае лист нужно просто вытащить.
Если на принтере HP отображается ошибка 13.A, это может означать, что некоторые электронные и механические компоненты устройства, отвечающие за подачу бумаги, вышли из строя. Это может работать некорректно:
- датчик
- соленоид
- конвейер движения и т д.
Этот знак означает, что самостоятельно с поломкой не справиться и машину необходимо вернуть в ремонт.
E1 означает, что в лотке нет бумаги. Вам нужно открыть его и добавить пустые листы. В некоторых случаях фотобумага просто неровная, и устройство не может ее поднять. Бумагу необходимо расправить, лоток плотно закрыть и нажать кнопку «печать».
Ошибка E2 Принтер HP: говорят, что дверца открыта. В большинстве случаев печать возобновляется, когда вы ее закрываете. Но в некоторых случаях после закрытия дверцы нужно нажать кнопку «печать». Ошибка E2 на принтере HP должна исчезнуть.
Ошибки печати принтера НР
Ошибка E2 на принтере HP M1132 сообщает, что он не может печатать из-за открытой дверцы принтера. Чтобы исправить ошибку, необходимо закрыть дверцу доступа.
Чтобы исправить ошибку, вам необходимо сделать следующее:
- Осторожно поднимите модуль сканера;
- Внизу должны появиться белые ограничительные рычаги;
- Посмотрим на крышку доступа к картриджам;
- Осторожно поднимите крышку;
- Вытаскиваем картридж;
- Аккуратно, без давления вставьте на место;
- Закройте крышку доступа к картриджам;
- Опускаем крышку сканера;
- Перезагружаем принтер;
- Распечатываем тестовый лист.
Эта ошибка часто возникает после замены картриджа для лазерного принтера HP M1132. Для доступа к картриджу у него есть две крышки: модуль сканера, расположенный в верхней части устройства, и сама крышка доступа к картриджу.
Принтер HP: ошибка Е3
Он сообщает о проблемах с картриджами. Ошибка E3 Принтер HP сообщает: он не подходит, пуст или установлен неправильно. Если установка выполнена неправильно, необходимо открыть блок картриджа, снять его, очистить контакты и выполнить правильную установку, перемещая картридж в направляющих до щелчка. Затем надежно закройте дверцу агрегата.
Принтер HP выдает ошибку картриджа, если марка не совпадает с чернилами принтера. Самый простой способ узнать это — обратиться к технической документации. Если у вас нет паспорта, вы можете узнать марку картриджа по сообщениям, которые ваш компьютер выдает, когда ваш принтер HP перестает работать. Неисправность картриджа в том случае, если он перекошен и вынуть его невозможно, устранить можно только в мастерской.
E4 сообщает о переполнении памяти. Вам нужно очистить его с помощью компьютера или отформатировать файловую систему FAT32.
E5 — аппарат не захватывает бумагу. Это возможно, если он вытечет в лоток, если он криво лежит. В лотке могут быть посторонние предметы. Также могут возникнуть проблемы с роликами.
Ошибка e8 на принтере HP указывает на неисправный сканер. Не могу прочитать обещанный документ. Это связано с отсутствием документа или необходимостью чистки окон сканера.
Устранение ошибки 5100
Как уже было сказано выше, эта ошибка связана с тем, что каретка не может свободно перемещаться по направляющим. Чтобы исправить это, сделайте следующее:
- Отключите принтер от сети и откройте его.
- При хорошем освещении проверьте наличие видимых препятствий на пути каретки (ленточный кабель СНПЧ, скрепки или бумага).
- Если каретка не может двигаться из-за засохших чернил, удалите ее с помощью мягкой ткани и мыльной воды. Никогда не употребляйте алкоголь и т.п.
- Попробуйте переместить тележку рукой сначала в одну сторону, а затем в другую. Обратите внимание на участки, где каретка не двигается или движется неравномерно.
Другая причина этой ошибки — грязь или дефект ремня энкодера, который отвечает за правильное положение каретки. При необходимости удалите с ленты остатки чернил. Если лента неисправна, замените ее.
Кроме того, если смазка на стоянке загрязнена чернилами, пылью и грязью, каретка не сможет переместиться в свое окончательное положение. Это одна из причин, по которой может появиться ошибка 5100. Для устранения неисправности замените смазку.
Сброс памперса на принтерах Canon
Если появляются ошибки 5200, 5B00, 5B01 и 1700, возможно, необходимо восстановить объятия. Для восстановления необходимо выполнить следующую последовательность действий:
- Отключите принтер от сети.
- Нажмите и удерживайте кнопку «СТОП / СБРОС.
- Не отпуская кнопку «СТОП / СБРОС», включите принтер кнопкой «ПИТАНИЕ».
- Не отпуская кнопку «POWER», дождитесь, пока загорится светодиодный индикатор, и дважды нажмите кнопку «STOP / RESET».
- Отпустить кнопку «ПИТАНИЕ».
- Отпустить кнопку «СТОП / СБРОС». Зеленый светодиод указывает на то, что принтер перешел в сервисный режим.
- Нажмите кнопку STOP / RESET четыре раза.
- Отключите принтер от сети.
Этот метод исправляет ошибки 5200, 5B00, 5B01 и 1700. После выполнения вышеуказанных шагов ошибки больше не должны появляться. Этот метод также действителен для принтера Canon MP490, но не подходит для Canon Pixma IP2700.
Более радикальный метод
Подходит для тех, кто использует принтер только для черно-белой печати. Если проблема перегрева связана с непрерывным выпуском чернил в цветном картридже, выполните следующие действия:
- Выключите принтер и извлеките цветной картридж.
- Снимите наклейку над ним.
- Если круглые отверстия приварены, просверлите их.
- Наберите в шприц дистиллированную воду.
- Используя шприц, заполните каждое из трех отверстий водой.
- Тот факт, что картридж полностью заполнен, будет указывать на то, что вода начнет просачиваться через форсунки. Протрите сопла салфеткой.
- Снова вставьте картридж.
- Переустановите подгузник, как описано выше.
- Теперь картридж не перегревается, и принтер можно использовать только для черно-белой печати.
- Если после этой процедуры ошибка все еще появляется, вам нужно будет заменить картридж или даже само устройство на новые.
Еще несколько советов
- Профилактика — очистите ролики подачи бумаги через определенное время с помощью оборудования, чтобы избежать сильного загрязнения и быстрого износа поверхности. Очистка всего принтера не будет лишней. Не стесняйтесь применять эту инструкцию для внутренних мероприятий.
- Сброс к заводским настройкам можно рассматривать как еще один эффективный способ устранения ошибок «E», но это еще не все. Сделать это несложно. Выключите принтер, одновременно удерживая кнопки «Отмена» и «Начать копирование» и не отпуская их, включите устройство, дождитесь сообщения «Инициировать постоянное хранилище», затем отпустите все клавиши.
Видео
Устранение ошибки е8
Обращает на себя внимание единственная среди тех систем, которые можно решить в домашних условиях, ошибка с кодом E8. Возникает на устройствах со сканерами. Проблема чаще встречается в МФУ. Прежде чем приступить к более сложному решению, стоит попробовать более легким способом «устранить» ошибку. Нажмите и удерживайте кнопку «Отмена» 20-30 секунд. Он будет иметь форму круга, ромба или красного квадрата и расположен на корпусе оборудования.
Если это не поможет, попробуйте выполнить более сложный ремонт. Следуйте этим инструкциям:
- Откройте верхнюю крышку, чтобы открыть стекло сканера.
- Откручиваем винты по периметру шестигранной отверткой.
- Теперь можно снимать стекло. Осторожно отложите его, чтобы не повредить.
- Итак, мы добрались до «тележки» сканера. А теперь нам нужно снять его двигатель. Откручиваем болты, которые держат его на месте.
- Далее ваша задача — провести полную проверку состояния каждой партии. Осмотрите шестерни, чтобы убедиться, что они не засорены и не ослаблены. Осмотрите кольцо, чтобы убедиться, что оно цело. Оцените качество контактов по всем деталям. Заменить изношенные детали. Обратите внимание на оптопару (зеленая фишка на фото выше). Его тоже нужно очистить.
Если описанные выше шаги не помогли, вы можете проверить и исправить следующие моменты:
- Замените микропрограмму принтера на более новую или обновите ее до той же версии. Вы можете легко скачать его с сайта компании.
- Смените поезд, который по своей природе очень «сладкий» и часто легко ломается. Стоимость его невысока, а для его замены не требуется специальных знаний или навыков.
- Неисправная карта — самый дорогой случай. В таких условиях совершенно не обойтись без помощи опытного мастера.
Источники
- https://mak.trade/info/articles/2019/oshibki_printera_hp_kody_oshibok_i_puti_ikh_resheniya/
- http://printergid.ru/neispravnosti/oshibka-e2
- https://ru.NoDevice.com/articles/printers/canon-printers-errors-codes-and-fixing
- https://printeru.info/oshibki-i-problemy/oshibki-hp-m1132
[свернуть]
У МФУ или принтера Epson ошибка во время печати может возникнуть по самым разным причинам. Но чаще всего она появляется тогда, когда в устройстве образовывается замятие бумаги. При этом на дисплее принтера появляется соответствующее сообщение с кодом ошибки E-01. Тем не менее, данная ошибка может появляться в принтерах Эпсон и по ряду иных причин. При этом «поведение» печатающего устройства может значительно отличаться (например, иногда принтер нормально включается, а после на экране высвечивается ошибка замятия бумаги, в других ситуациях, после появления данной проблемы аппарат выключается и больше не включается). В этой статье мы расскажем Вам, можно ли устранить ошибку E-01 принтера Epson, варианты сброса ошибки E-01 Epson, а также причины появления данной проблемы.
Значение кода ошибки E-01, возникающей в принтерах Epson
Фактически вся современная оргтехника оснащена системами самодиагностики. Они самостоятельно определяют проблему и выводят ее значение на дисплей принтера (или сообщением на ПК) в виде специфического кода ошибки. Расшифровав этот код, мастер сервисного центра сразу же сможет понять в какую сторону «копать», чтобы выявить и устранить дефект, вызывающий сбои в работе принтера. В струйных печатающих аппаратах японской компании Seiko Epson так же присутствует подобная система самодиагностики ошибок.
В связи с этим, если Вы увидели на дисплее изделия значение E-01, то сразу же стоит заглянуть в список кодов ошибок принтеров Epson. Там будет сказано, что принтер сообщает Вам о том, что в нем возникла несерьезная (поправимая) ошибка. Но так ли это на самом деле? Чаще всего, это именно так. Однако бывают исключения, когда после появления ошибки E-01 работоспособность принтера Epson не удастся восстановить (либо это слишком дорого, либо в этом нет смысла).
Причины появления ошибки E-01 в принтерах Epson
К счастью, достаточно часто эта проблема возникает из-за замятия бумаги или попавшего внутрь принтера постороннего предмета. Справится с подобным не просто, главное делать все аккуратно, чтобы не повредить элементы механизмов принтера. Еще E-01 может возникнуть из-за сбоев в работе программного обеспечения. Тут тоже не возникает трудностей в устранении проблемы. Нужно лишь скачать драйвер принтера Epson и заново его установить. Хуже всего, когда ошибка E-01 возникает из-за пролитых чернил или воды, которые в итоге попали на контакты и материнскую плату печатающего устройства. После такого сбросить ошибку E-01 будет крайне сложно, а иногда даже невозможно.
Как понять из-за чего появилась ошибка E-01 в принтере Epson
Если сбросить ошибку Epson не удалось самыми простыми способами (устранением замятия, перезагрузкой устройства или обновление драйверов принтера), тогда следует придать устройство диагностике специальными программами. Подобное программное обеспечение позволяет более точно определить ошибку принтера Epson. К числу такого ПО можно отнести программу PrintHelp, которую можно скачать на официальном интернет-ресурсе продукта или на нашем сайте в статье «Как сбросить ошибку памперса принтера Epson XP-3100».
Использовав стороннее ПО для диагностики принтера Вы сможете выявить немного иные коды ошибок, которые будут более точно указывать на источник возникновения проблемы. В частности, речь идет о следующих кодах ошибок Epson:
- 000031 (или 000033) – ошибка, связанная с движением или размещением каретки принтера Epson (убрать замятие/предмет, чистка, ремонт);
- 000041 (или 29H, 0x29) – ошибка, связанная с подачей или протяжкой бумаги (устранить замятие, чистка, ремонт);
- 031004 – ошибка, связанная с откликом печатающей головки (промывка, замена);
- 033001 (или 80H, 0x80) – ошибка, связанная с F1-предохранителем материнской платы принтера Epson (перепаять предохранитель, заменить плату);
- 033007 – ошибка, связанная с определением чипа картриджа Epson (убрать посторонний предмет, чистка контактов, переустановить картриджи, заменить чип, заменить картридж, сбросить счетчик уровня чернила, прошить чип картриджа, прошить материнскую плату, заменить материнскую плату);
- 033503 – ошибка, связанная со считыванием уровня чернила в картриджах для принтера Epson (сбросить ошибку уровня чернила, прошить главную плату, заменить главную плату);
- 43H, 0x43 – ошибка, связанная с перегревом печатающей головки принтера Epson (почистить, заменить);
- 82H, 0x82 – ошибка, связанная с рефлектором под кареткой принтера Epson XP-2100 (чистка сенсора, чистка рефлектора, замена);
- 88H, 0x88 (или 89H, 0x89) – ошибка, связанная с работой сенсора или платы PIS (чистка датчика, замена датчика, закрыть крышки и убрать устройство от попадания на него прямых солнечных лучей);
Важно: Почти все ошибки, указанные выше, можно устранить. Но самостоятельно делать это не рекомендуется. Лучше обратитесь в специализированный сервисный центр.
Как сбросить ошибку E-01 принтера Epson XP-352
Если с принтером все хорошо и это лишь «случайный» сбой, то достаточно выключить устройство на 10-15 минут (вытащить вилку из розетки), устранить замятие или посторонний предмет (при его реальном наличии) и снова включить печатающее устройство. Не помогло, но видно, что принтер загрузился нормально, а сама ошибка возникает в момент попытки что-либо отпечатать, тогда попробуйте переустановить драйвер и ПО печатающего аппарата. В иных же случаях придется заняться диагностикой и ремонтом принтера Epson.
Сброс ошибки 000031 принтера Epson, вызванной позиционированием каретки
Достаточно распространенная проблема и одна из самых сложных в устранении. Дело в том, что в этом случае причиной может быть все что угодно. Поэтому первое, что нужно сделать, это открыть крышку и подвигать каретку. Этим действием Вы убедитесь, что ее ничего не держит, шлейф СНПЧ не цепляется, нет замятия или посторонних предметов. Тут же стоит обратить внимание на парковку (механизм обслуживания ПГ). Если она вся заляпанная чернилами, значит нужно разбирать и чистить всю систему печати (картриджи/СНПЧ, энкодер, печатающую головку, парковку, капу, помпу и абсорбер). Особое внимание обратите на энкодерную ленту. Ее загрязнение или дефект, также могут привести к ошибке Е-01. На каретке еще есть оптопара (датчик), через которую проходит лента энкодера. Не будет лишним почистить или поменять, если он совсем не рабочий. Далее следует проверить смазку механизма, по которому движется каретка, а также наличие видимых дефектов (сколы, трещины, вмятины и различные деформации). Ну, и не стоит забывать о контактах. Их также следует почистить, а также заменить шлейф, если на нем есть следы выгорания.
Струйный принтер Epson ошибка 000041: варианты устранения
Данная ошибка особенно актуальна для принтера Epson Expression Home XP-342 и подобных моделей. Возникает она в основном из-за проблемы подачи/протяжки бумаги. Саму причину нужно искать в энкодере подачи бумаги и его датчике, а также приводе, натяжителе и самом узле захвата. Достаточно часто в таких устройствах заклинивает ролик отделения. Сразу же стоит отметить, что данный случай также стоит отнести к ряду сложноустранимых.
Решить проблему Epson XP 342 ошибки можно разными способами. Для начала стоит убедиться в отсутствии замятия или посторонних предметов (пример можно посмотреть в описании устранения замятия принтера Canon). Далее убеждаемся в надежности соединения шлейфов и кабелей. Параллельно проверяем их на разрыв и выгорание контактов. Следующим действием рекомендуется проверить целостность ремня привода, а также его натяжение (чтобы не было провисаний, разрывов, трещин). Если все это в порядке – смотрим мотор и энкодер PF.
Устранение ошибки Epson E-01, возникшей из-за проблем с печатающей головкой принтера
Еще одна проблемная причина, которая вызывает появление ошибки E-01 у принтеров Epson XP-103. По-видимому, она самая неприятная, так как ее появление может быть вызвано протеканием чернила. Как минимум, придется полностью чистить весь принтер, при этом параллельно нужно всматриваться в каждый узел принтера и выискивать всевозможные дефекты. Как максимум, в системе образуется короткое замыкание, что приведет к полному выходу из строя печатающей головки или форматера принтера (материнской/главной платы). Попытаться спасти принтер все же можно, но придется изрядно потрудиться. В комплекс необходимых процедур входит следующее (если не помогло, тогда следует заменить печатающую головку, картриджи или любую иную неработающую деталь):
- полная разборка принтера (а после работы сборка);
- чистка всех узлов и механизмов принтера, особенно мест, куда попали чернила;
- промывка картриджей, включающая чистку или замену чипов (или самих картриджей);
- промывка парковки, капы, помпы и памперса принтера;
- отдельная, а главное тщательная промывка печатающей головки;
- чистка или замена шлейфов и кабелей;
- чистка контактов и контактных площадок.
Важно: После промывки печатающей головки и прочих частей принтера не спешите все соединять, дайте изделиям хорошенько просохнуть. В ином же случае Вы можете вызвать короткое замыкание, которое спалит микросхему головки и форматер.
Стоит ли ремонтировать принтер Epson с ошибкой Е-01, если проблема в материнской плате
В первую очередь все зависит от причины возникновения ошибки E-01 и дефекта главной платы. Если Вы на 100% уверены, что все остальные части принтера в норме (помимо форматера), тогда есть смысл попытаться отремонтировать материнскую плату или же ее заменить. Главное не допустить повторного короткого замыкания, иначе в ремонте/замене не будет никакого смысла. Особенно если учесть то, что достаточно недешево купить печатающую головку Epson или форматер, так как это самые дорогие части принтера.
Обратите внимание: Предохранитель легко перепаять, но если перегорели транзисторы или драйвер головки, то в таком случае лучше сразу заменить форматер. Также плату принтера Epson можно прошить, но обычно это делают при сбоях на программном уровне (например, когда принтер не видит картридж). Чтобы сэкономить, лучше купить форматер для принтера Epson XP-330 на рынке вторичной техники.
Ваше Имя:
Ваш вопрос:
Внимание: HTML не поддерживается! Используйте обычный текст.
Оценка:
Плохо
Хорошо
Введите код, указанный на картинке:

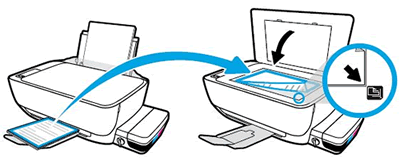
 .
.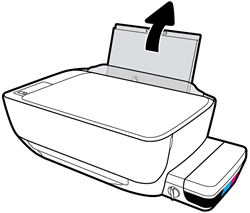
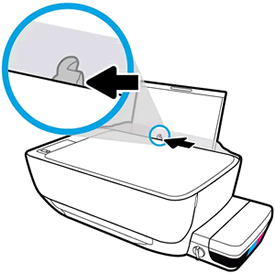

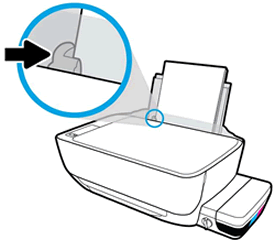

 и информации
и информации  .
.
 , чтобы отменить задание на печать или сбросить ошибку.
, чтобы отменить задание на печать или сбросить ошибку.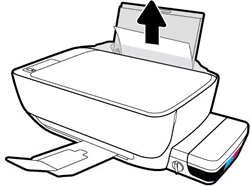



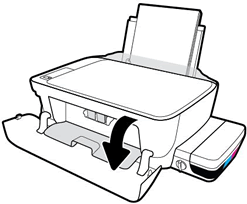
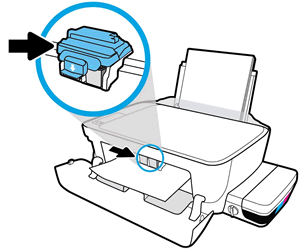

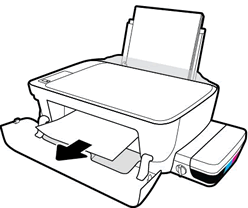
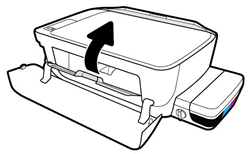

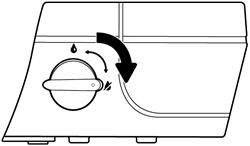

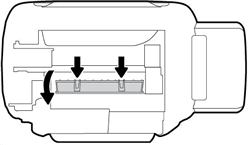


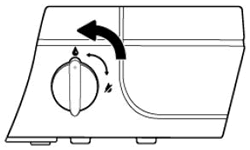
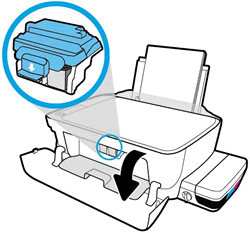
 ), чтобы включить устройство.
), чтобы включить устройство.