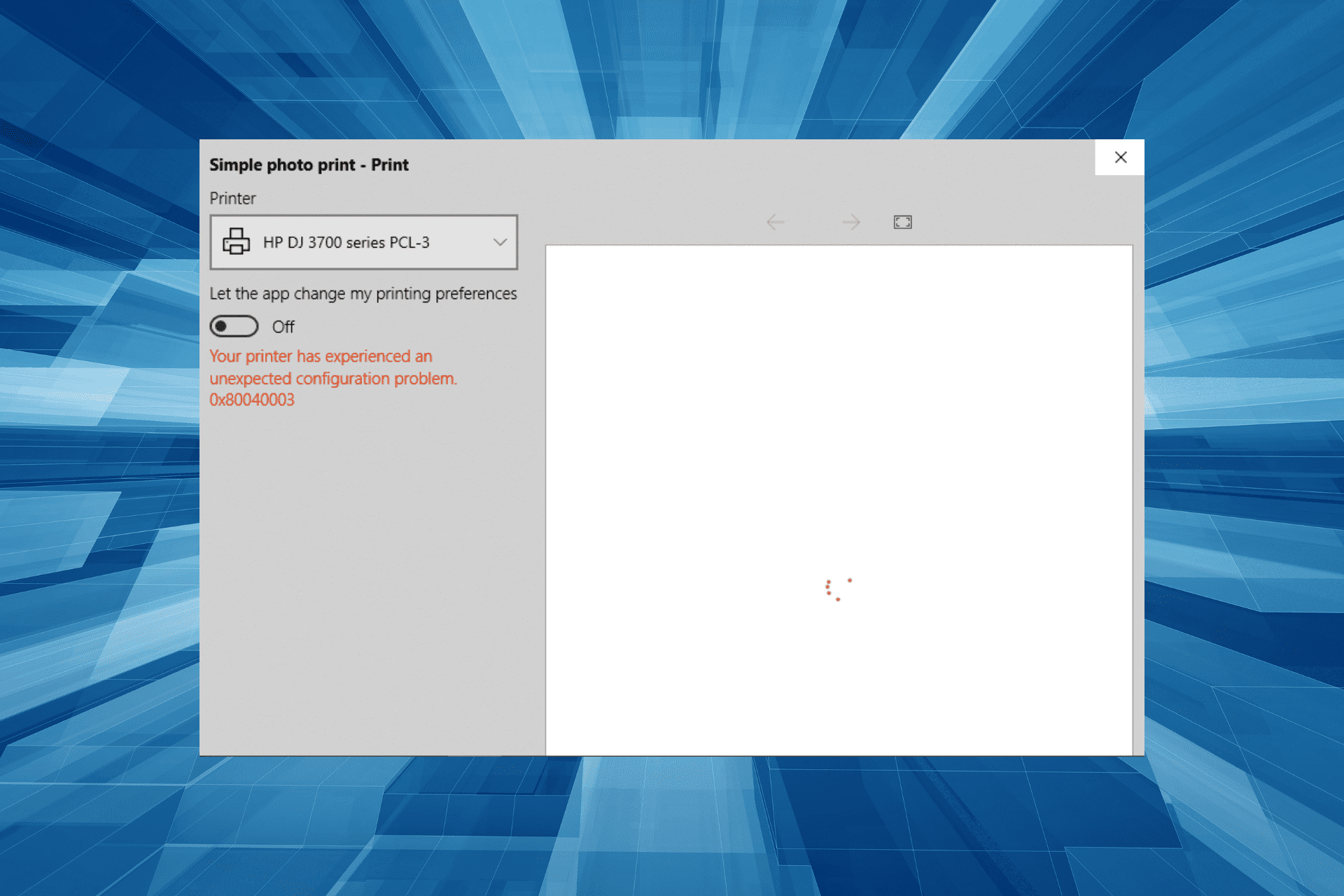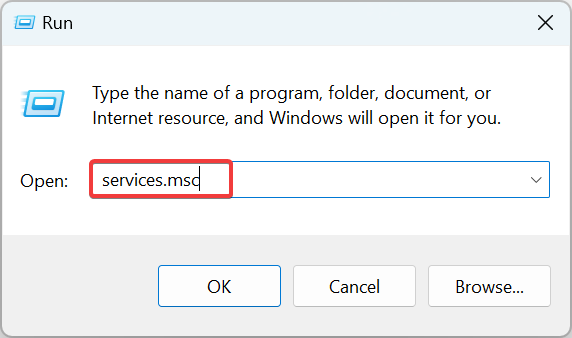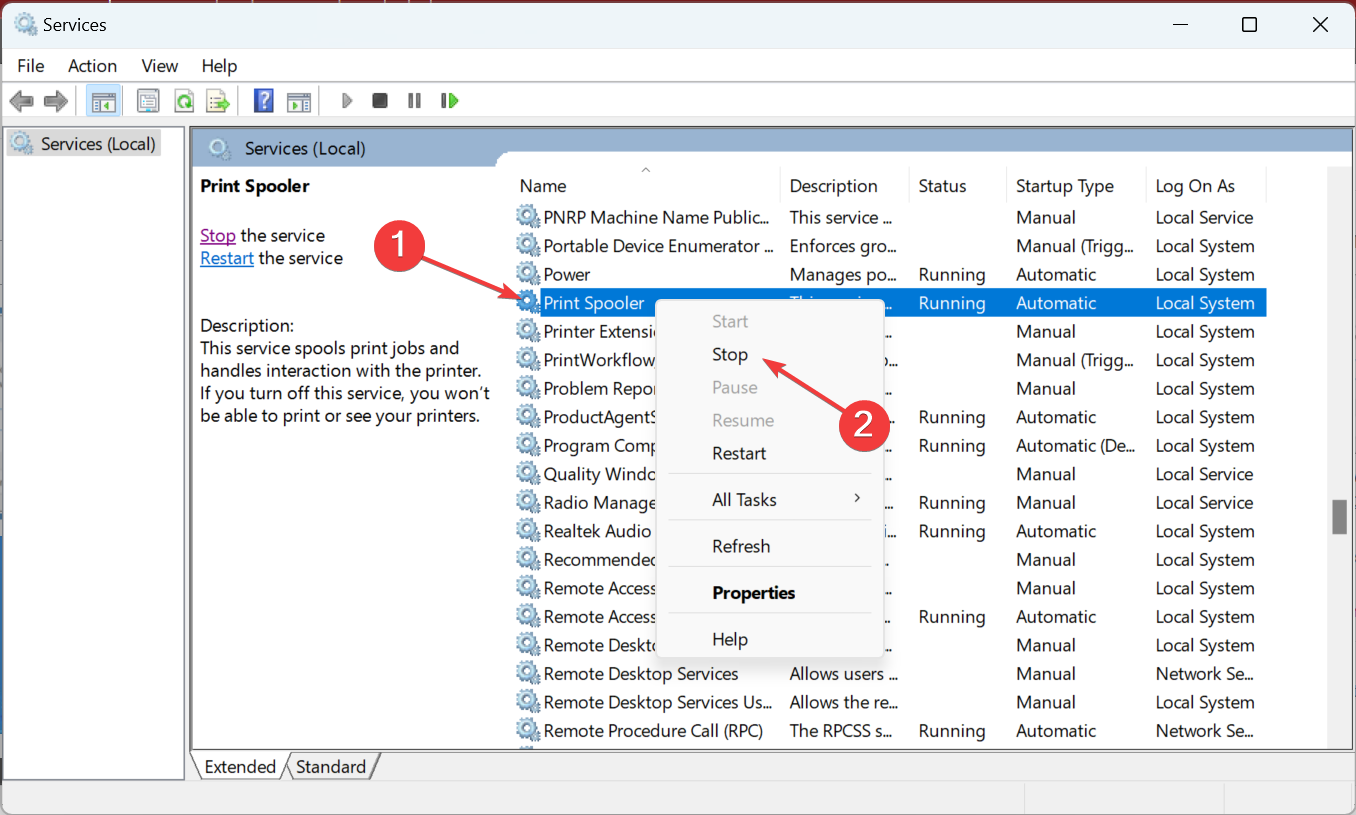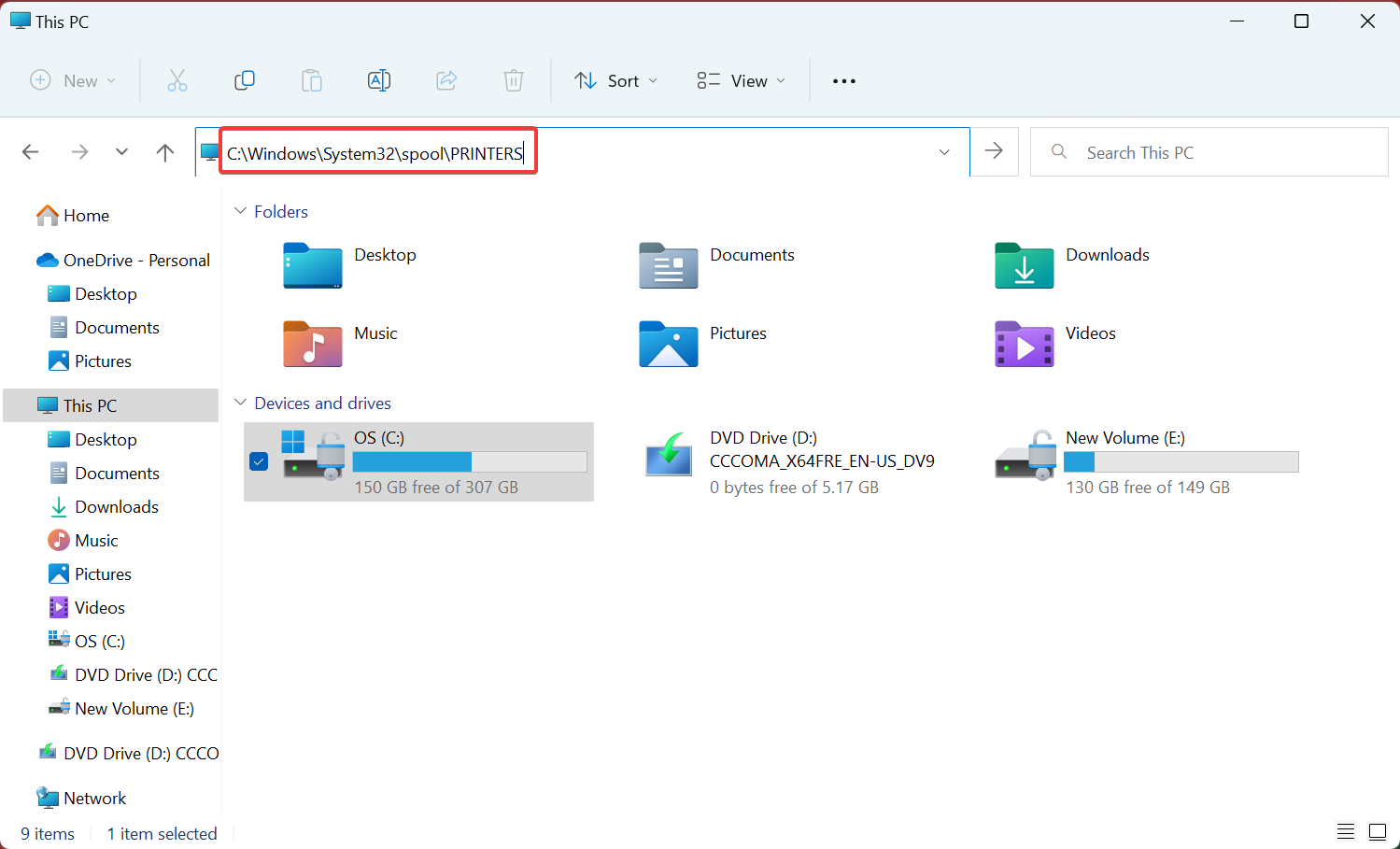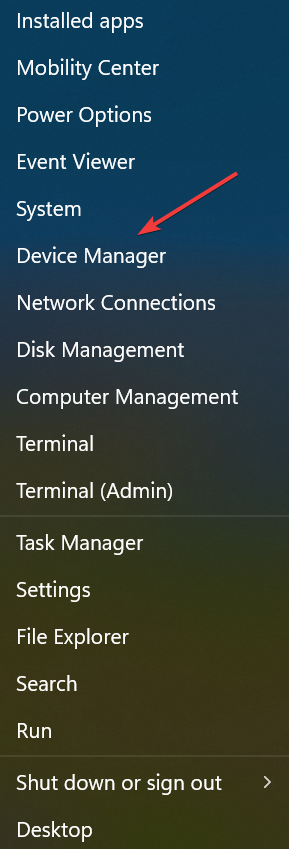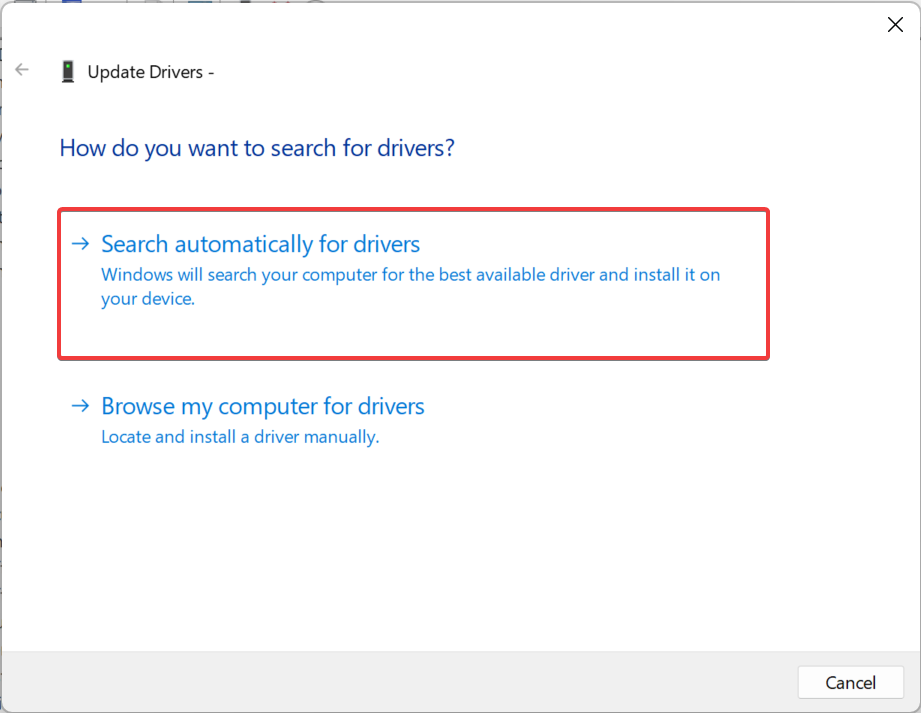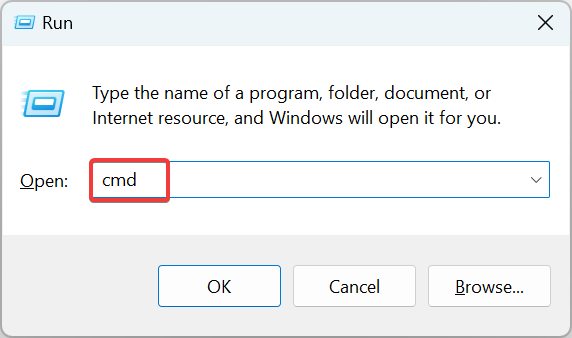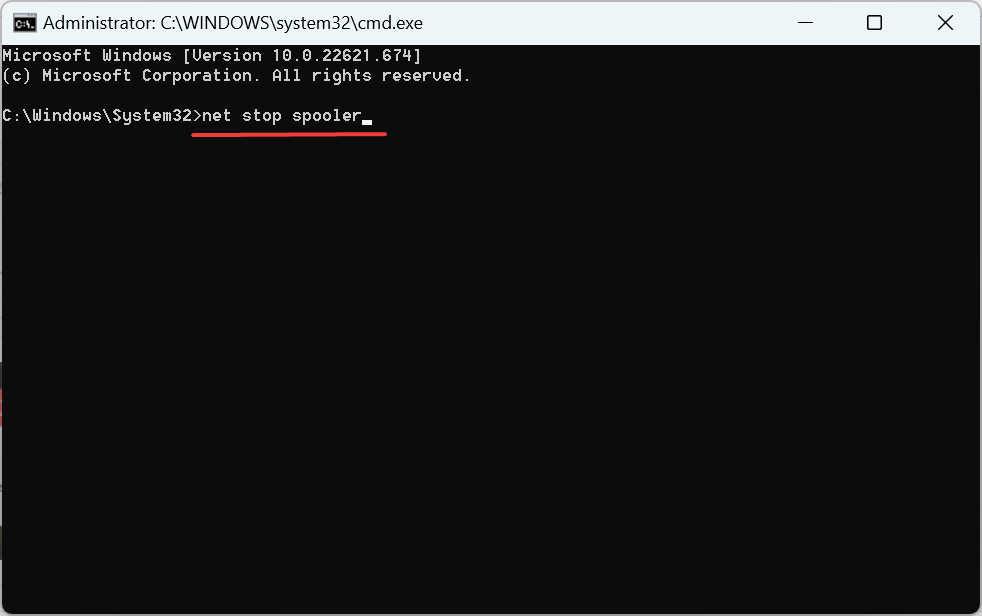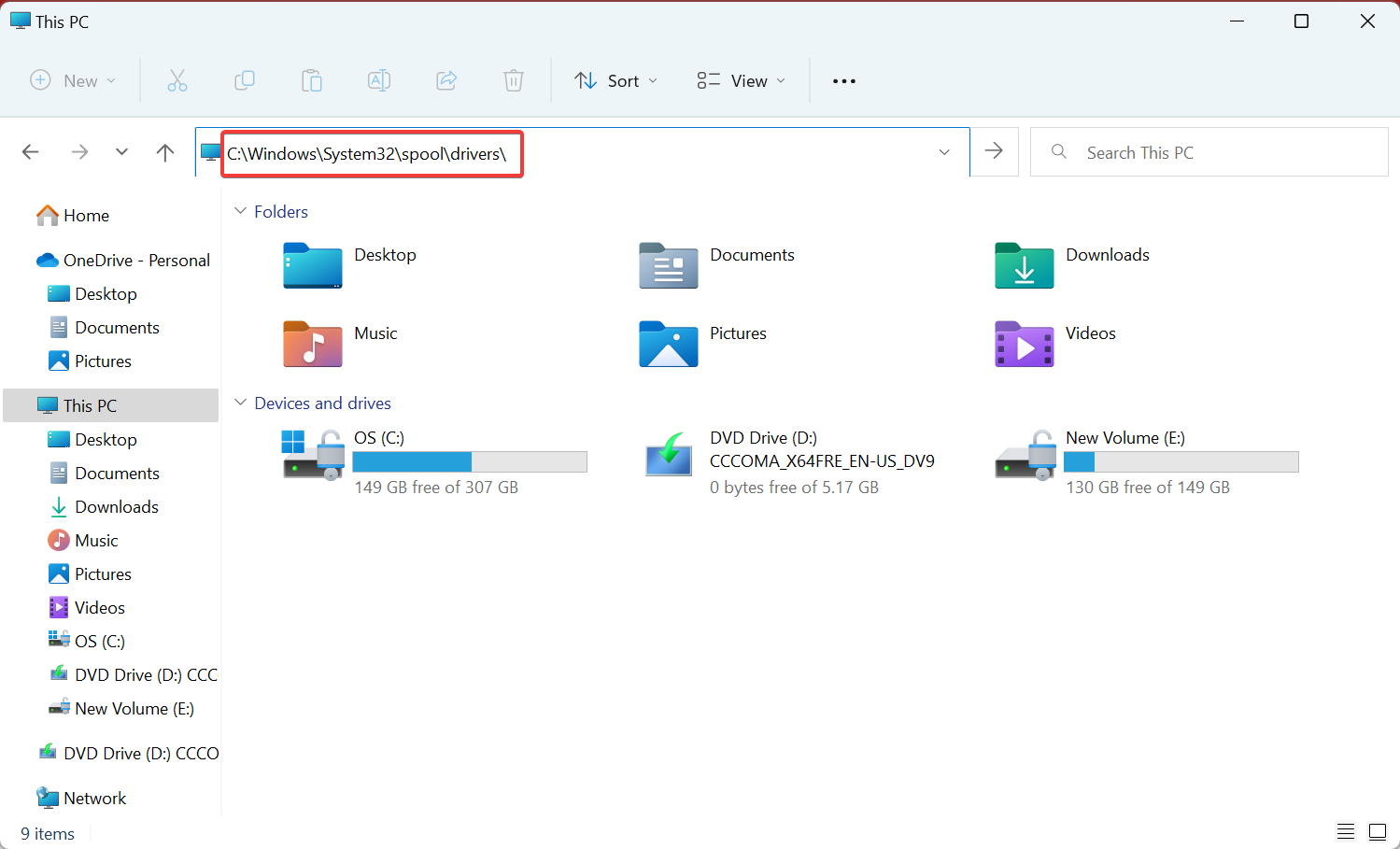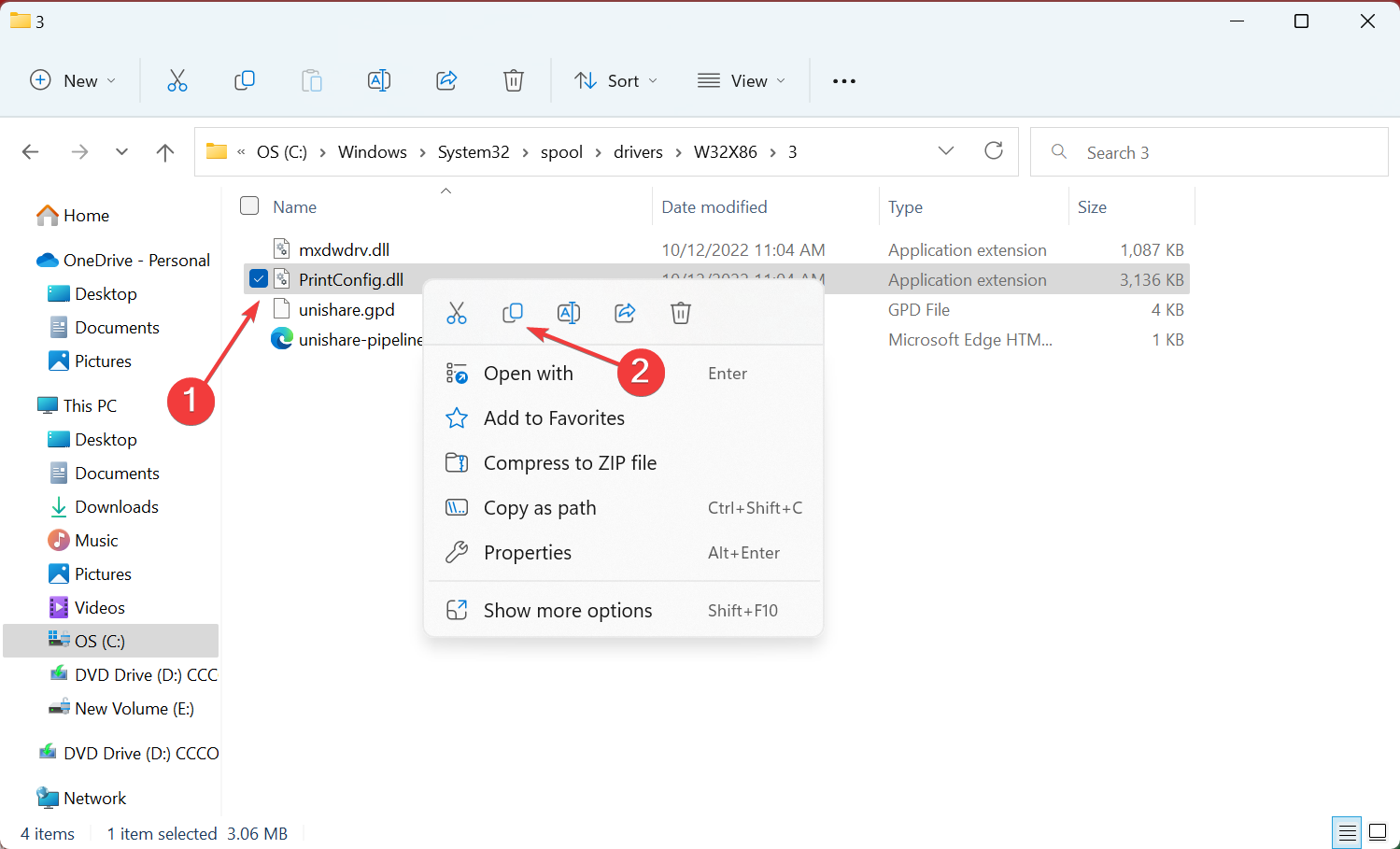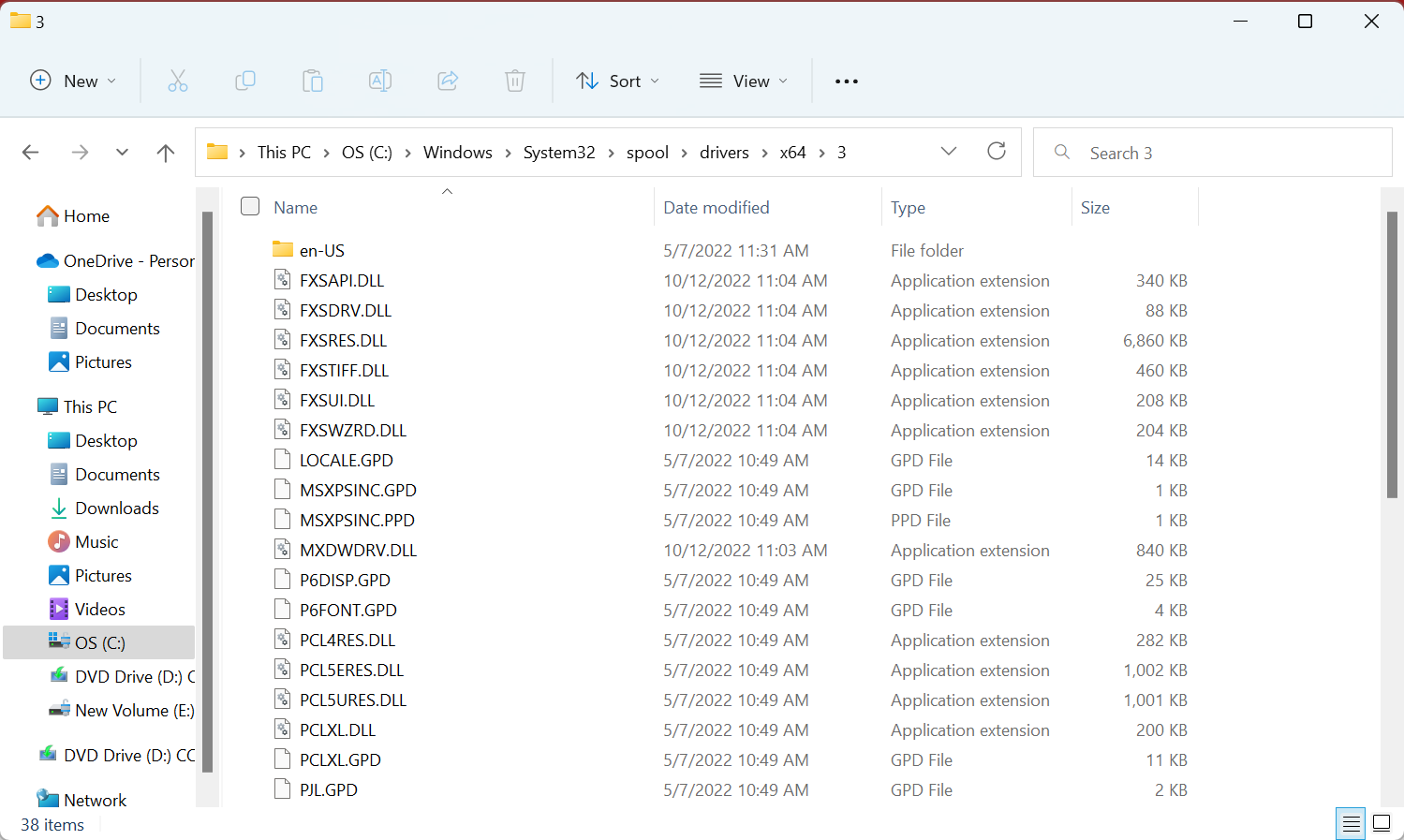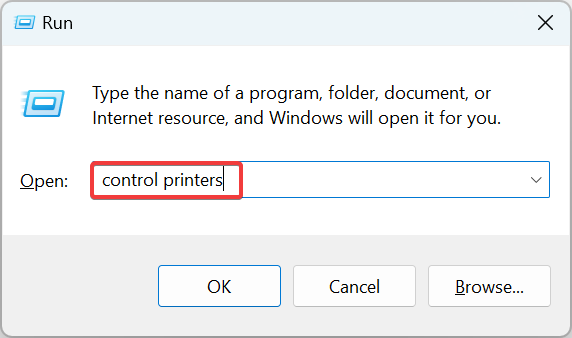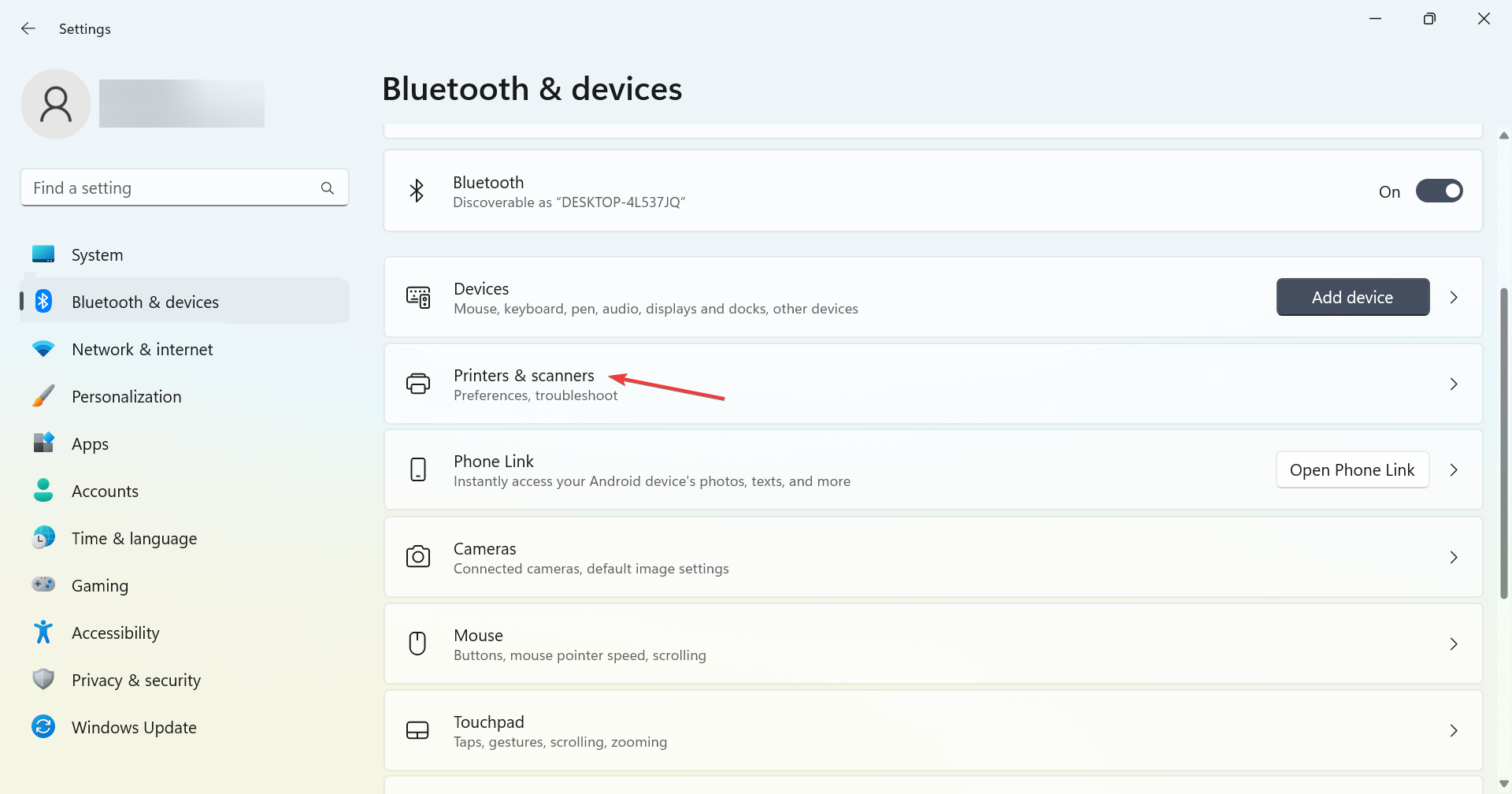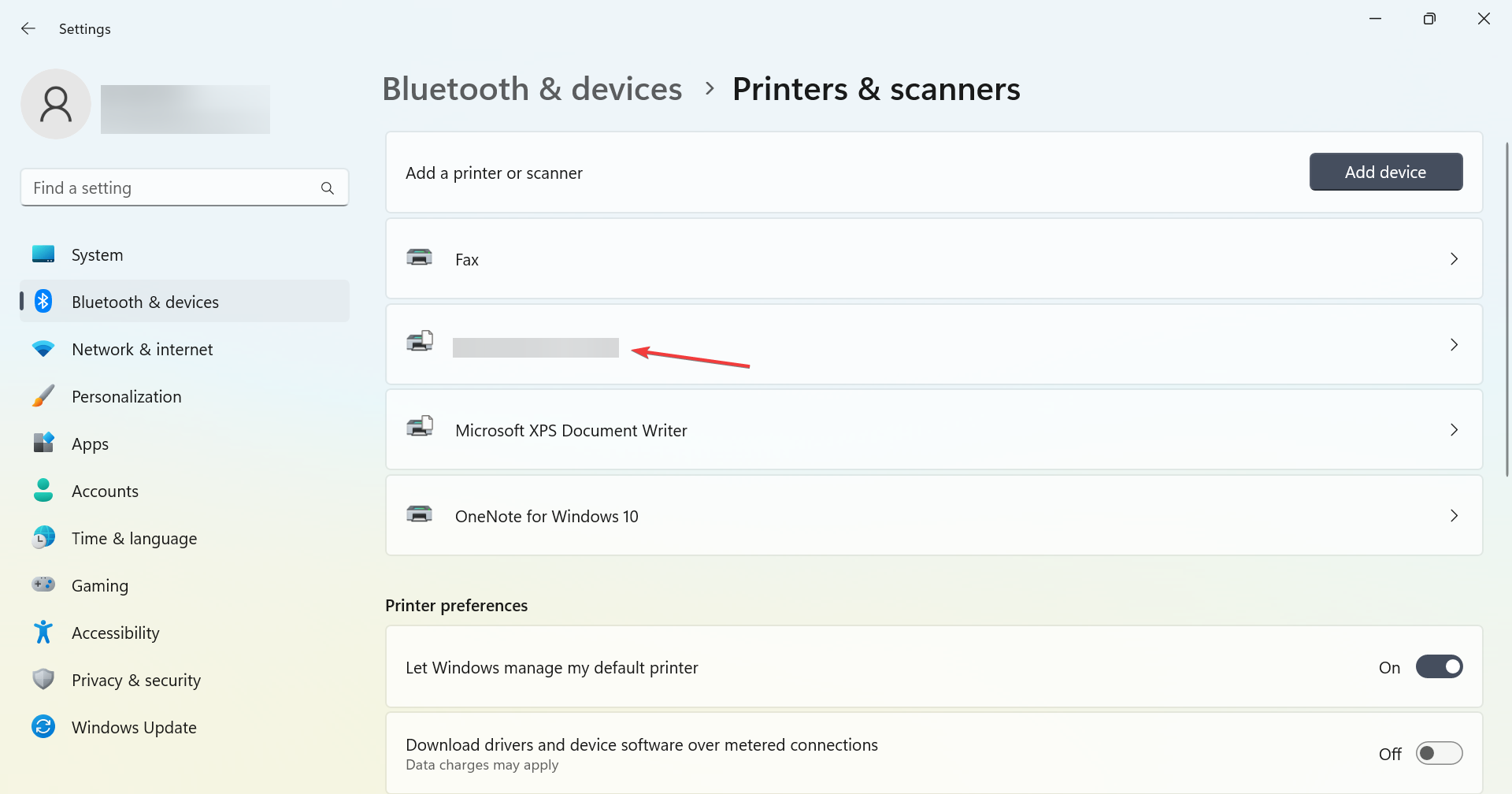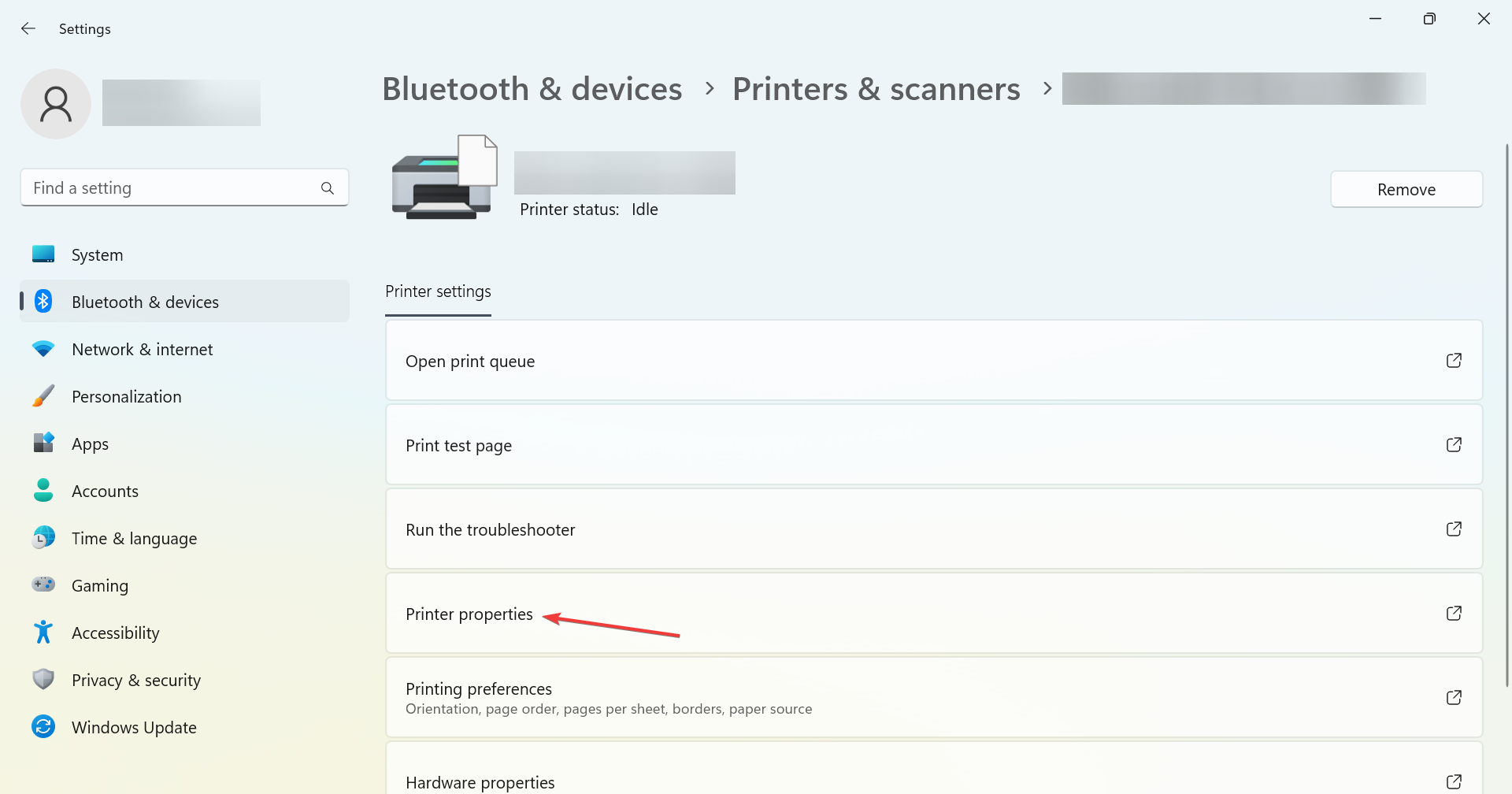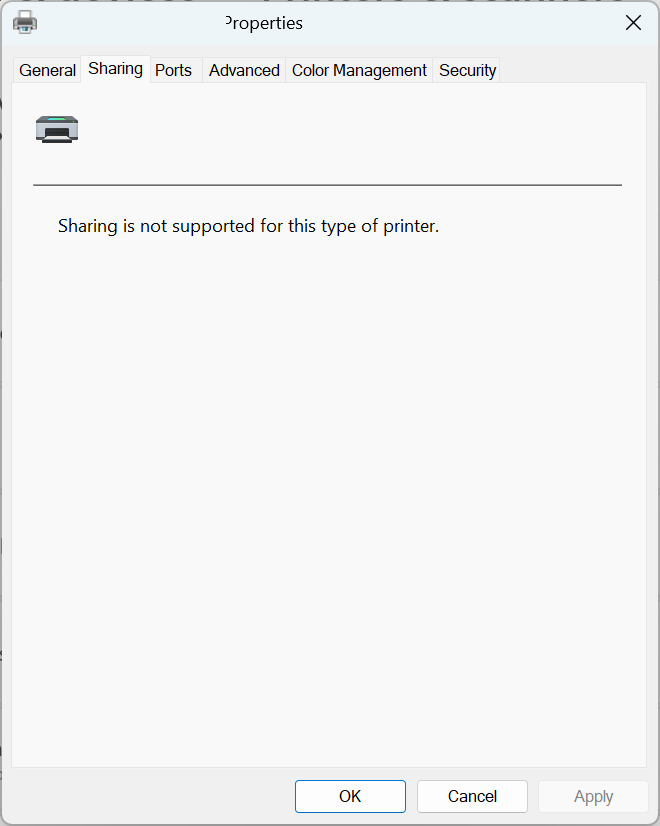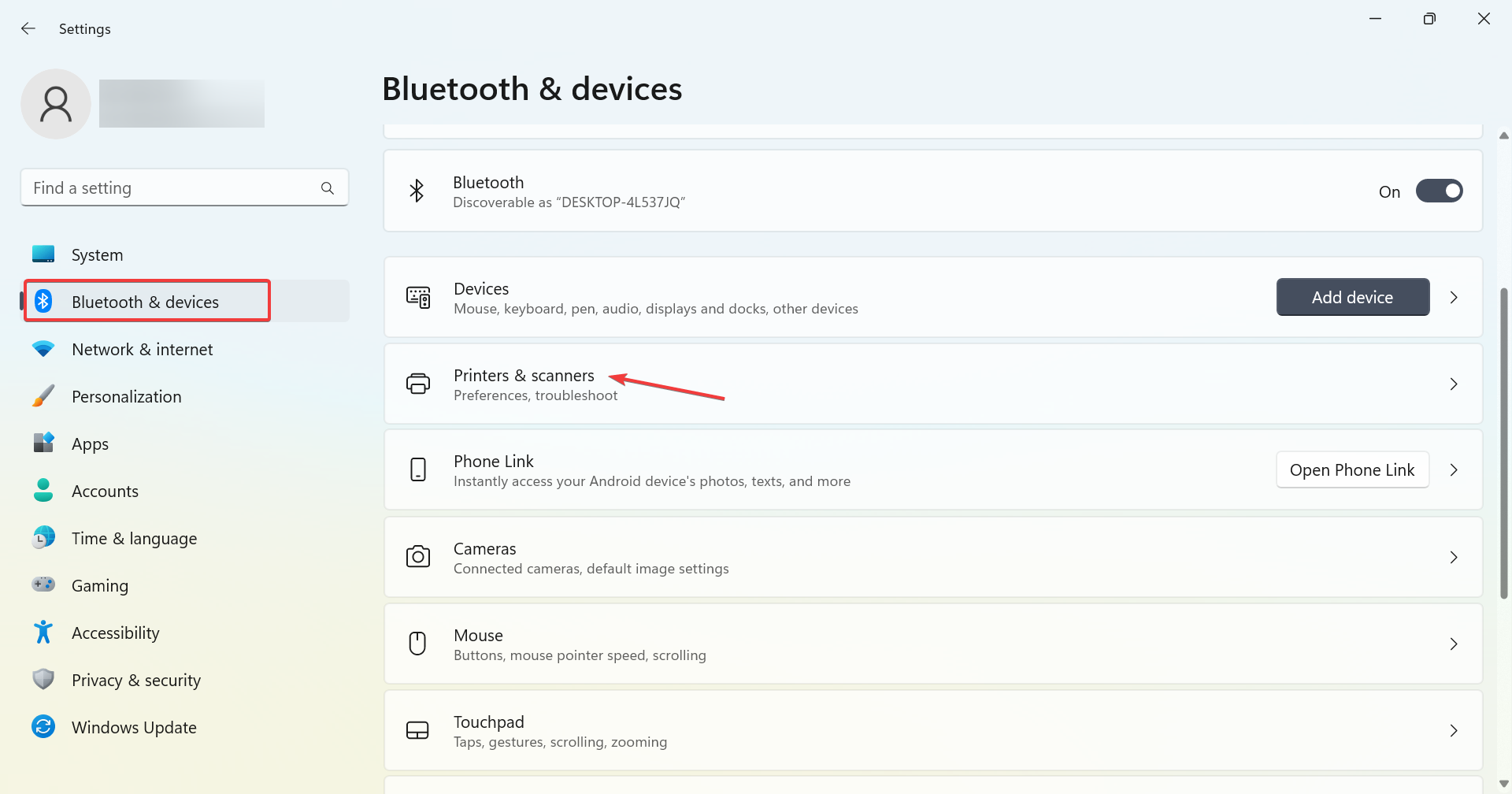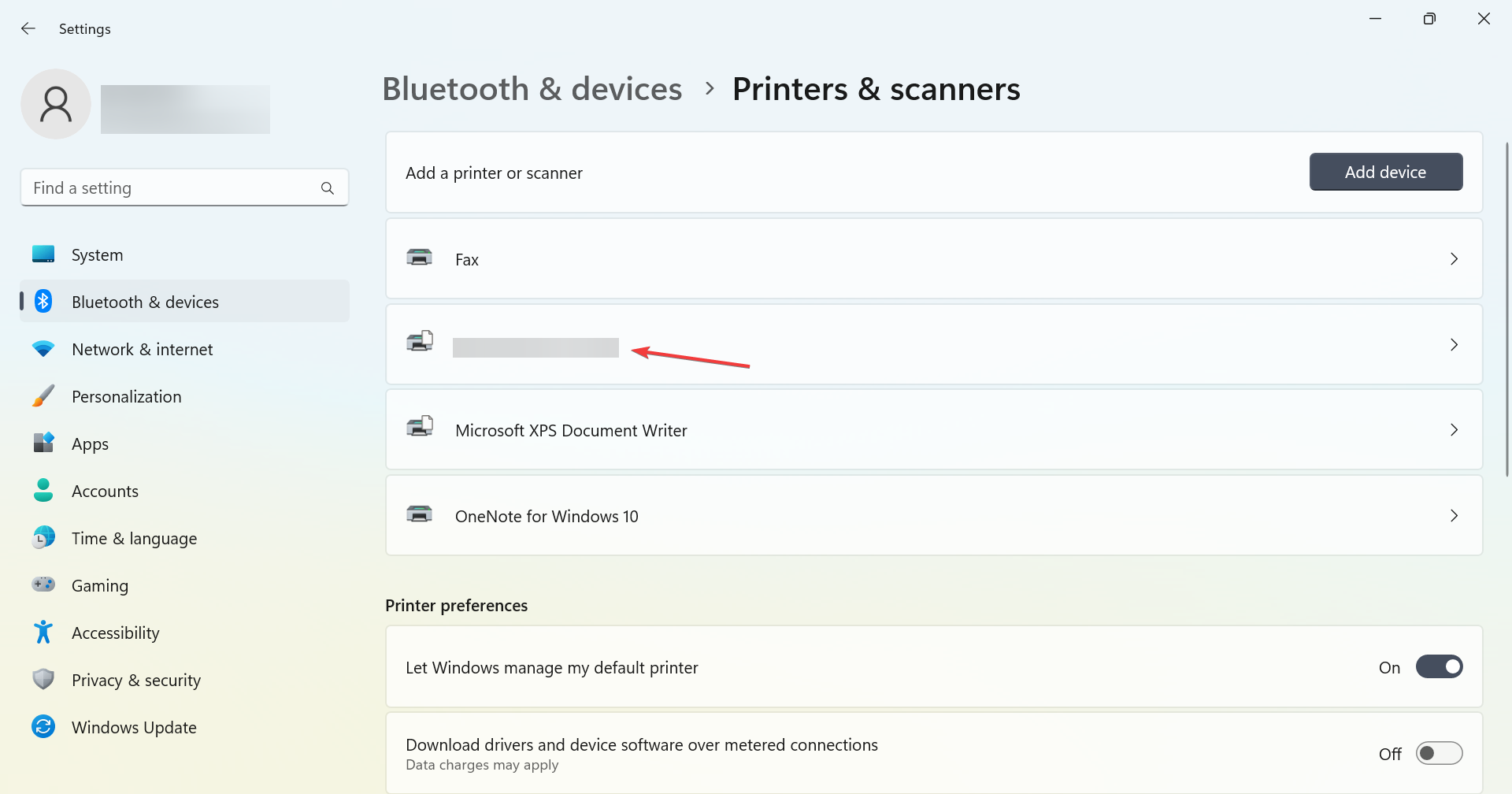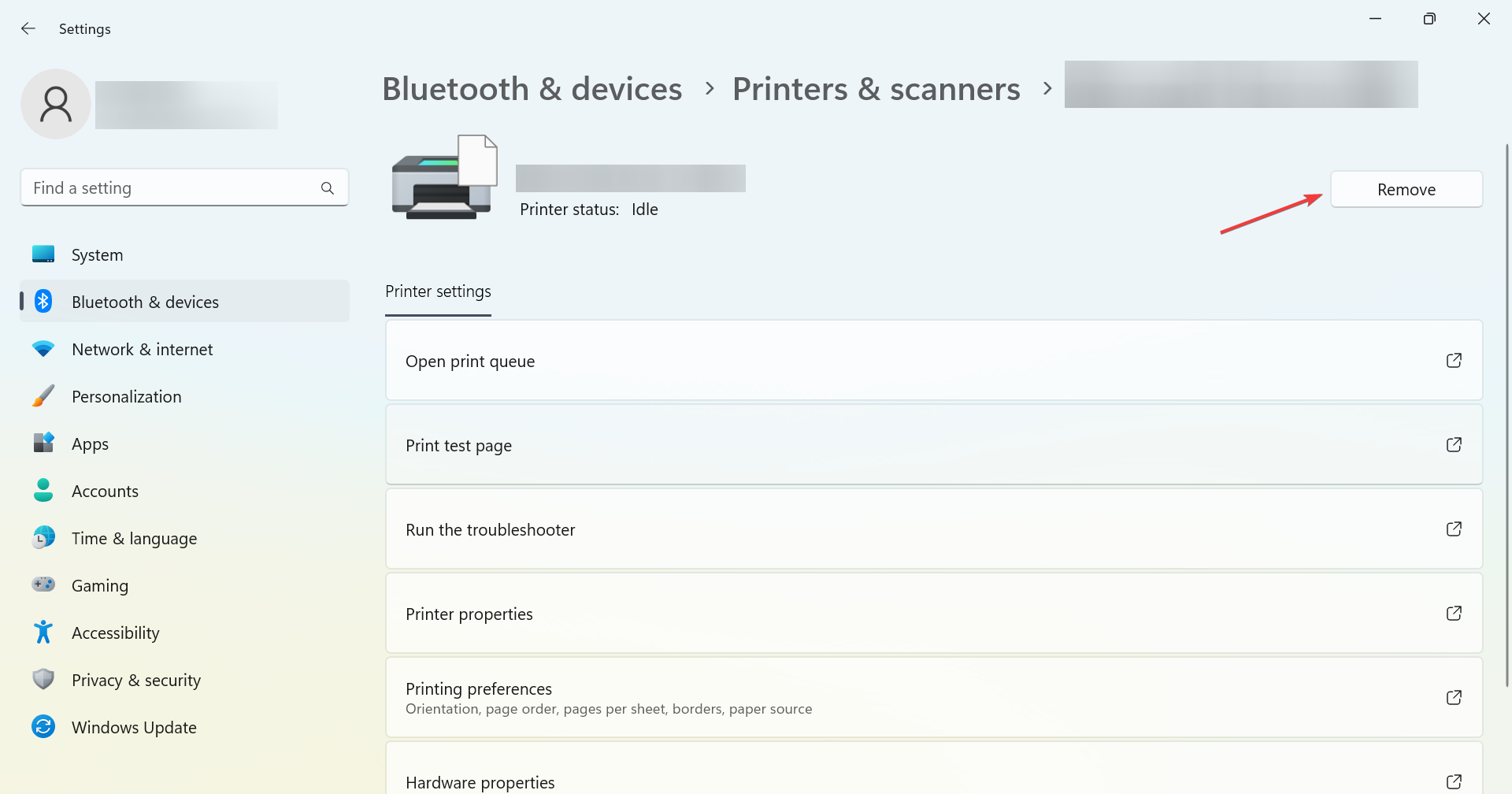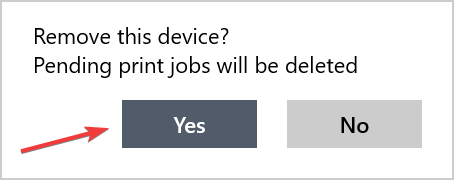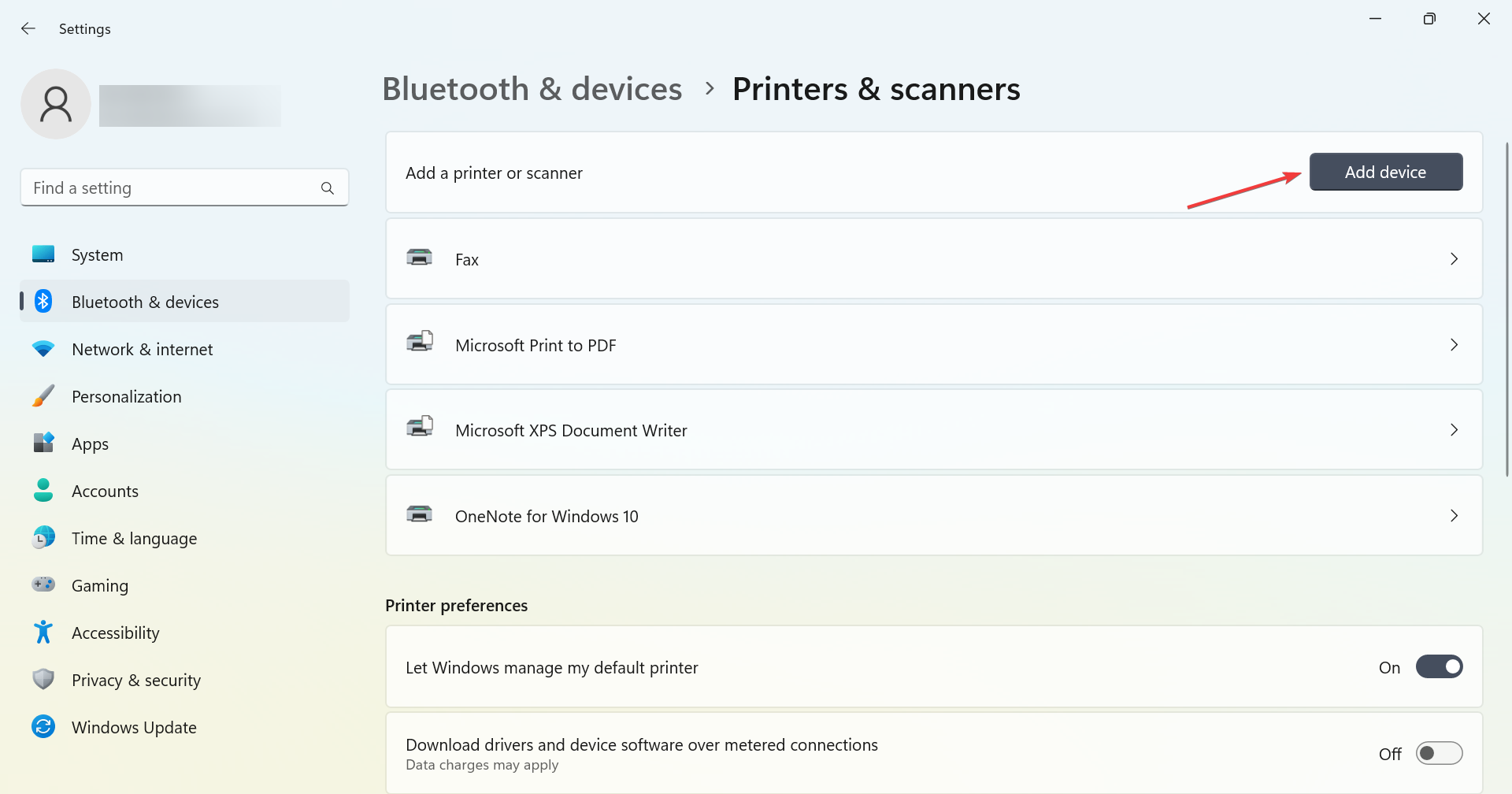Пользователи ОС Windows 10 иногда сталкиваются с ошибкой 0x8007007e, препятствующей нормальному использованию принтера. В одних случаях проблема возникает локально (например, при запуске печати страницы из браузера). В других распространяется на печать конкретных типов файлов (например, PDF). В третьих возникает на постоянной основе при попытке печати любых документов.
Сегодня мы рассмотрим основные причины появления ошибки принтера 0x8007007e, а главное, приведем проверенные решения, позволяющие забыть о надписи «На принтере возникла непредвиденная проблема с конфигурацией 0x8007007e». Укажем эффективные методы исправления упомянутой ошибки с подробным пояснением к каждому представленному способу.
Появление упомянутого кода объясняется множеством причин, вызванных действиями пользователя ПК или установленного им программного обеспечения. Проблема конфигурации 0x8007007e обычно возникает по таким причинам:
- недавно выполненные обновления Windows;
- повреждение или отсутствие необходимых файлов;
- неправильное расположение файла PrintConfig.dll;
- действие вредоносных программ, в том числе вирусов;
- другие причины программного характера.
Появление ошибки всегда сопровождается системным сообщением с указанием кода 0x8007007e. Благодаря этому обстоятельству пользователи знают, с какой конкретно проблемой столкнулись, за счет чего могут быстро найти решение и восстановить возможность печати с минимальными затратами времени и сил.
В следующих разделах мы расскажем, что делать, если на принтере возникла непредвиденная проблема с конфигурацией 0x8007007e. Рассматривать будем исключительно проверенные варианты, которые помогли многим людям. Надеемся, что они принесут пользу и читателям нашего блога!
Как исправить ошибку 0x8007007e с помощью удаления или установки обновлений для Windows 10
Периодически компания «Microsoft» выпускает обновления, улучшающие работу операционной системы и исправляющие известные системные ошибки. Причем у большинства пользователей установка обновлений производится автоматически. И если проблема 0x8007007e появилась после очередного апдейта, то сначала следует удалить последнее установленное обновление. Для достижения цели последуйте инструкции:
- Нажмите кнопку Пуск, а затем последовательно выберите опции Настройки –> Обновление и безопасность –> Центр обновления Windows.
- Нажмите Просмотр журнала обновлений -> Удалить обновления.
- Удалите самое последнее обновление (можно проверить по дате), затем перезагрузите компьютер.
Если ошибка 0x8007007e исчезла, примите наши искренние поздравления! Если нет – попробуйте, наоборот, установить обновления (также актуально для людей, которые не обновляли систему в течение длительного периода времени). Высока вероятность, что это действие поможет избавиться от проблемы. Для установки обновлений выполните такие шаги:
- Зайдите в Центр обновления Windows (инструкция выше).
- Проверьте наличие неустановленных обновлений и (при положительном результате) дождитесь их автоматической установки.
- Перезагрузите ПК и попробуйте распечатать документ.
В подавляющем большинстве случаев представленные в этом разделе решения помогают исправить ошибку принтера 0x8007007e. Если этого не случилось, выполните другие представленные в статье рекомендации.
Как устранить ошибку 0x8007007e на Windows 10 с помощью обновления драйверов принтера
Установка свежих драйверов – одно из универсальных решений. Поэтому при появлении ошибки принтера 0x8007007e целесообразно сразу обновить драйверы одним из доступных способов:
- Через Диспетчер устройств. Необходимо найти в Диспетчере принтер и нажать на его название правой кнопкой мыши. После этого нужно активировать опцию Обновить драйвер и следовать подсказкам системы.
- Через сайт производителя принтера. Надо перейти на сайт, найти софт для конкретного принтера и загрузить драйверы. После загрузки останется установить их.
- Через специальные утилиты. Существуют специализированные программы (например, DriverPack Solution), позволяющие обновлять драйверы в режимах онлайн и оффлайн.
В идеале стоит установить новые драйверы как для принтеров, так и для других устройств. На случай, если проблема заключается не только в ПО для принтера.
Как избавиться от ошибки 0x8007007e путем перемещения файла PrintConfig.dll
Упомянутый файл отвечает за корректное функционирование печати, но по различным причинам он часто оказывается вне «родной» директории. Поэтому, прежде чем приступить к далее упомянутым способам исправления ошибки 0x8007007e, надо убедиться, что PrintConfig.dll размещен в нужной папке. Он должен находиться по адресу C:WindowsSystem32SpoolDriversx643. Если его там нет, то следует запустить поиск PrintConfig.dll в директории C:…Drivers. Затем останется выбрать самый новый из найденных файлов и скопировать его в упомянутую папку C:…x643.
После выполнения перечисленных действий и последующей перезагрузки ПК непредвиденная проблема с конфигурацией 0x8007007e на принтере обычно исчезает. Если же и эти шаги не помогли, то придется приступать к сканированию системы внешними или встроенными утилитами.
Решение непредвиденной проблемы с конфигурацией 0x8007007e путем удаления вирусов
Вредоносное программное обеспечение заметно тормозит работу системы и вызывает неработоспособность некоторых базовых опций. Поэтому если принтер не печатает из-за ошибки 0x8007007e, то проверить ПК на предмет наличия вирусов лишним не будет.
Выполнить проверку можно с помощью встроенной защитной опции от Microsoft или специализированных антивирусных программ от известных разработчиков. Для получения результата необходимо проведение углубленного сканирования с последующим удалением найденных вирусов.
Устранение ошибки принтера 0x8007007e с помощью системной проверки целостности файлов
Для устранения множества распространенных проблем существует специальный системный инструмент, определяющий отсутствующие/поврежденные файлы, а затем устанавливающий/восстанавливающий их. В результате периодического использования этого инструмента можно устранить многие ошибки, в том числе проблему 0x8007007e.
Для запуска сканирования надо открыть командную строку (одновременно нажать клавиши Win+R, ввести cmd.exe и нажать Enter). Далее в открывшемся окне нужно напечатать sfc / scannow, дождаться окончания сканирования системы и перезагрузить ПК. Вероятность исправления ошибки 0x8007007e небольшая, но она есть. Попробовать стоит.
Приведение параметров службы Диспетчер печати к значениям по умолчанию
Используя этот способ, можно попытаться устранить ошибку принтера 0x8007007e путем восстановления базовых настроек Диспетчера печати. Чтобы сделать это, выполните такие шаги:
- Нажмите Пуск правой кнопкой мыши, выберите Управление компьютером.
- Перейдите в раздел Службы и приложения -> Службы.
- Найдите Диспетчер печати и зайдите в его свойства двойным нажатием левой кнопки мыши.
- Нажмите Остановить и OK.
- В отдельном окне откройте директорию C:WindowsSystem32SpoolPRINTERS, а затем удалите ее содержимое.
- Вернитесь к Диспетчеру печати. Активируйте службу нажатием Запустить. В поле Тип запуска установите значение Автоматически. Подтвердите действие нажатием OK.
Приведенные шаги помогут откатить службу к начальным настройкам и с некоторым (небольшим) шансом устранят ошибку принтера 0x8007007e.
Порядок применения способов исправления ошибки 0x8007007e
Если на принтере возникла непредвиденная проблема с конфигурацией 0x8007007e, то ее устранению надо уделить самое пристальное внимание. При этом применять упомянутые нами методы целесообразно строго в указанном порядке. При таком раскладе затраты времени на исправление ошибки будут относительно небольшими, да и сил на решение проблемы уйдет немного.
Ваше Имя:
Ваш вопрос:
Внимание: HTML не поддерживается! Используйте обычный текст.
Оценка:
Плохо
Хорошо
Введите код, указанный на картинке:
Straightforward solutions for quick troubleshooting
by Tashreef Shareef
Tashreef Shareef is a software developer turned tech writer. He discovered his interest in technology after reading a tech magazine accidentally. Now he writes about everything tech from… read more
Updated on November 9, 2022
Reviewed by
Alex Serban
After moving away from the corporate work-style, Alex has found rewards in a lifestyle of constant analysis, team coordination and pestering his colleagues. Holding an MCSA Windows Server… read more
- If the Your printer has experienced an unexpected configuration problem error appears, it’s likely the outdated drivers are to blame.
- Several users reported that it was misconfigured printer settings that led to the error.
- To fix the problem, try clearing the spooler files, updating the drivers, or running a dedicated diagnostic tool, amongst others solutions.
XINSTALL BY CLICKING THE DOWNLOAD FILE
This software will repair common computer errors, protect you from file loss, malware, hardware failure and optimize your PC for maximum performance. Fix PC issues and remove viruses now in 3 easy steps:
- Download Restoro PC Repair Tool that comes with Patented Technologies (patent available here).
- Click Start Scan to find Windows issues that could be causing PC problems.
- Click Repair All to fix issues affecting your computer’s security and performance
- Restoro has been downloaded by 0 readers this month.
Printers are useful devices that allow us to get a hard copy of almost anything on the computer. But they are more prone to errors than you would imagine. A common one reported by users is, Your printer has experienced an unexpected configuration problem.
But like most printer-related errors, for instance, the printer not printing full pages or not responding to requests, this too is easily fixable. And we will walk you through these to get things up and running.
What is an unexpected configuration problem?
An error with the printer usually arises due to corrupt or outdated drivers. Also, several users reported that their spooler files led to it.
There are several variations of the error, each with a different error code. Here are a few of these:
- 0x80070002 Your printer has experienced an unexpected configuration problem – A common problem encountered by many users.
- 0x80070570 Your printer has experienced an unexpected configuration problem – The error code appears alongside the error message and helps identify the underlying cause.
- 0x80040003 Your printer has experienced an unexpected configuration problem – Updating the driver usually helps fix things.
- 0x8007000d Your printer has experienced an unexpected configuration problem – One of the many error codes, but our solutions would help.
- 0x800705b4 Your printer has experienced an unexpected configuration problem – If you encounter the error, try running the built-in troubleshooter first.
- 0x8007007e Your printer has experienced an unexpected configuration problem – Clearing the spool folder may do the trick.
- 0x80004005 Your printer has experienced an unexpected configuration problem – Another error code that often troubles users.
- 0x800706ba Your printer has experienced an unexpected configuration problem – It could be the DLL files to blame, and we have a solution.
What can I do if my printer has experienced an unexpected configuration problem?
Before we head to the slightly complex solutions, here are a few quick ones to try:
- Restart the computer. Often, a simple restart would eliminate the bug responsible for the error.
- Install the latest version of Windows. If the issue appeared after updating the OS, it’s likely a bug in the installed version, and installing the next one should fix things.
- If you have trouble printing from a particular program, uninstall the app, and download it again.
- Check if the printer manufacturer offers a diagnostic tool, download it, and let it fix problems. For instance, HP provides the Print and Scan Doctor diagnostic tool for such issues.
If these two don’t work, head to the ones listed below.
1. Clear the spooler files
- Press Windows + R to open Run, type services.msc in the text field, and then hit Enter.
- Locate the Print Spooler service, right-click on it, and select Stop.
- Now, press Windows + E to open File Explorer, paste the following path in the address bar, and then hit Enter:
C:WindowsSystem32spoolPRINTERS - Next, press Ctrl + A to select all the files, and then hit the Del key.
- Then, again, head back to Services, right-click on the Print Spooler service, and this time, select Start.
Once done, check if the Your printer has experienced an unexpected configuration problem error is eliminated. This is a simple and quick method and has worked for many.
2. Update the printer drivers
2.1 Update drivers manually
- Press Windows + X to open the Power User menu and select Device Manager.
- Expand the Printers section, right-click on the driver throwing the error, and select Update driver.
- Now, select Search automatically for drivers and wait for the best available one to install.
Some PC issues are hard to tackle, especially when it comes to corrupted repositories or missing Windows files. If you are having troubles fixing an error, your system may be partially broken.
We recommend installing Restoro, a tool that will scan your machine and identify what the fault is.
Click here to download and start repairing.
Drivers are a critical component and help the OS interact with connected devices. And an outdated driver can trigger issues, including the error that your printer has experienced an unexpected configuration problem.
Other than this method, there are a few more ways you can update the printer driver. But using a dedicated tool is, by far, the best option.
2.2. Use a professional tool
You can also bring your updates to date with a tool that automatically scans your device for programs that need to be updated and provide you with an accurate report on the matter.
Most of the time, the generic drivers for your PC’s hardware and peripherals are not properly updated by the system. There are key differences between a generic driver and a manufacturer’s driver.Searching for the right driver version for each of your hardware components can become tedious. That’s why an automated assistant can help you find and update your system with the correct drivers every time, and we strongly recommend DriverFix. Here’s how to do it:
- Download and install DriverFix.
- Launch the software.
- Wait for the detection of all your faulty drivers.
- DriverFix will now show you all the drivers that have issues, and you just need to select the ones you’d liked fixed.
- Wait for the app to download and install the newest drivers.
- Restart your PC for the changes to take effect.

DriverFix
Keep your PC components drivers working perfectly without putting your PC at risk.
Disclaimer: this program needs to be upgraded from the free version in order to perform some specific actions.
3. Move the DLL files
- Press Windows + R, type cmd, and then press Ctrl + Shift + Enter.
- Click Yes in the UAC prompt.
- Paste the following command and hit Enter:
net stop spooler - Press Windows + E to open File Explorer, paste the following path in the address, and hit Enter:
C:WindowsSystem32spooldrivers - Look through the folders here to locate the PrintConfig.dll file. Once found, right-click on it, and select Copy.
- Now, navigate the following path and paste the file here:
C:WindowsSystem32spooldriversx643 - Head back to Command Prompt, and execute the following command:
net start spooler
Moving the PrintConfig.dll file fixed the Your printer has experienced an unexpected configuration problem error for many, so make sure to try it. Also, if you can’t find the DLL file, download one from the web. Just be cautious and use a trusted website.
- Your Mouse Scroll Wheel Jumps? 4 Ways to Quickly Fix It
- 0xC19A0023 Printer Error: 4 Ways to Fix It
- 0x000006ba Printer Error: 6 Quick Ways to Fix it
- How to Fix Printer Installation Error 0x00000057
- 0xc19a0013 Printer Error Code: Best Ways to Fix it
4. Turn on printer sharing
- Press Windows + R to open Run, type control printers, and hit Enter.
- Click on Printers & scanners.
- Now, choose the printer that throws the error.
- Click on Printer properties.
- Navigate to the Sharing tab, tick the checkbox for Share this printer, and click on OK to save the changes.
5. Add the printer all over again
- Press Windows + I to open Settings, navigate to Bluetooth & devices from the left, and click on Printers & scanners.
- Now, click on the problematic printer.
- Click on the Remove button.
- Next, click Yes in the confirmation prompt.
- Once done, unplug the printer, restart the computer for the changes to apply, and then replug it.
- Finally, head back to Printers & scanners settings, click Add a device and follow the on-screen instructions to complete the process.
Once you are done adding the printer, the printer has experienced an unexpected configuration problem error will be gone for good.
Also, if you plan to upgrade to a better one, do not forget to check the best printers compatible with Windows 11.
Please tell us which fix worked for you in the comments section below.
Still having issues? Fix them with this tool:
SPONSORED
If the advices above haven’t solved your issue, your PC may experience deeper Windows problems. We recommend downloading this PC Repair tool (rated Great on TrustPilot.com) to easily address them. After installation, simply click the Start Scan button and then press on Repair All.
На чтение 9 мин. Просмотров 123 Опубликовано 23.04.2021
Несколько пользователей Windows сообщают, что они получают ошибку « У вашего принтера возникла непредвиденная проблема конфигурации » каждый раз, когда они пытаются что-то напечатать на своем локально подключенном принтере. В некоторых случаях эти коды ошибок могут отображаться вместе с сообщением: 0x80070002, 0x80040154. Проблема не является исключительной для определенной версии Windows, поскольку, как сообщается, возникает в Windows 7, Windows 8 и Windows 10.
Содержание
- Что вызывает ошибку” Неожиданная проблема конфигурации “на некоторых принтерах?
- Метод 1. Запуск средства устранения неполадок принтера
- Метод 2: Объявление повторное включение того же принтера в «Принтеры и сканеры»
- Метод 3: Обновление драйвера принтера с помощью Центра обновления Windows
- Метод 4. Обновление драйвера принтера вручную
- Метод 5: Сделайте принтер общедоступным
- Метод 6. Выполнение восстановления системы
Что вызывает ошибку” Неожиданная проблема конфигурации “на некоторых принтерах?
Мы исследовали эту конкретную проблему, просмотрев различные отчеты пользователей и стратегии восстановления, которые обычно использовались используется для устранения неполадок и решения проблемы пользователями, оказавшимися в аналогичной ситуации. На основании наших исследований известно, что существует несколько различных сценариев, вызывающих это конкретное сообщение об ошибке:
- Ошибка при вводе принтера . В Windows 10 и Windows 8.1 есть вероятность, что проблема вызвана неисправностью принтера. Когда это произойдет, вы не сможете ничего напечатать, даже если принтер будет отображаться как работающий внутри «Принтеры и сканеры». В этом случае вы можете решить проблему с помощью средства устранения неполадок принтера Windows или повторно добавив принтер в меню «Принтеры и сканеры».
- Драйвер принтера устарел – Другой потенциальный случай возникновения этой ошибки – использование сильно устаревшего драйвера. Несколько пользователей, оказавшихся в аналогичной ситуации, сообщили, что им удалось решить проблему после использования Центра обновления Windows для обновления до последней версии или после обновления драйвера вручную.
- Принтер не используется в сети . Оказывается, эта проблема также может возникнуть, если устройство, с которого вы пытаетесь печатать, не используется в сети. Если этот сценарий применим, вы можете решить проблему, сделав принтер доступным для совместного использования в меню свойств принтера.
- Стороннее приложение или обновление Windows мешает последовательности печати – В некоторых случаях причиной данной ошибки может быть повреждение системного файла. Поскольку и плохие обновления Windows, и некоторые сторонние программы могут мешать последовательности печати, одно панацея – использование точки восстановления системы для восстановления работоспособности вашего компьютера.
Если вы активно ищете способы устранения этого точного сообщения об ошибке, которое мешает вам использовать принтер, эта статья предоставит вам список шагов по устранению неполадок. Ниже вы найдете набор методов, которые другие затронутые пользователи успешно использовали для решения этой конкретной проблемы..
Потенциальные исправления ниже упорядочены по эффективности и серьезности, поэтому следуйте им в том порядке, в котором они представлены. Один из приведенных ниже методов обязательно устранит проблему, независимо от причины, вызвавшей ее.
Метод 1. Запуск средства устранения неполадок принтера
Как сообщили некоторые пользователи эта встроенная утилита может решить проблему автоматически, если проблема решена одной из многих стратегий автоматического восстановления, предусмотренных средством устранения неполадок принтера.
Как только вы запустите средство устранения неполадок принтера. , утилита проанализирует вашу текущую ситуацию и определит, применима ли какая-либо из заранее определенных стратегий ремонта в этой ситуации. Если один из них совпадает, вам будет предложено применить исправление. Если все пойдет хорошо, проблема будет решена с минимальными усилиями.
Вот краткое руководство по запуску средства устранения неполадок принтера :
- Нажмите клавишу Windows + R , чтобы открыть диалоговое окно «Выполнить». Затем введите « ms-settings: Troubleshoot» и нажмите Enter , чтобы открыть вкладку Устранение неполадок в Настройки .
- Внутри Устранение неполадок , перейдите на вкладку Get up and running и нажмите Принтер. Затем нажмите Запустить средство устранения неполадок .
- Дождитесь завершения начального периода сканирования, затем нажмите Примените это исправление , если рекомендуется стратегия восстановления.
- После завершения операции закройте окно устранения неполадок и посмотрите, появляется ли по-прежнему то же сообщение об ошибке при попытке распечатать что-либо с принтера по умолчанию.
Если та же проблема не устранена, переместитесь вниз к следующему методу, указанному ниже.
Метод 2: Объявление повторное включение того же принтера в «Принтеры и сканеры»
Некоторым затронутым пользователям удалось решить проблему, снова добавив тот же принтер в меню «Принтеры и сканеры». Все пользователи, внесшие это исправление, сообщили, что это не создает никаких конфликтов – единственное незначительное неудобство состоит в том, что ваш принтер будет дважды указан в списке Принтеры и сканеры .
Вот краткое руководство о том, как это сделать:
- Нажмите Windows key + R , чтобы открыть Run чат. Затем введите «ms-settings: printers» и нажмите Enter , чтобы открыть вкладку Принтеры и сканеры в Настройки приложения.
- Как только вы получите Принтеры и сканеры , нажмите значок ‘ + ‘ под Добавьте принтеры и сканеры. Подождите, пока ваш принтер снова не будет идентифицирован, затем щелкните по нему, чтобы снова завершить настройку.
- Как только вам удастся снова добавить принтер, перезагрузите компьютер и посмотрите, будет ли проблема решена при следующем запуске.
Если вы Если вы по-прежнему сталкиваетесь с ошибкой « Непредвиденная проблема конфигурации вашего принтера », перейдите к следующему способу ниже.
Метод 3: Обновление драйвера принтера с помощью Центра обновления Windows
Оказывается, одной из причин, которая может вызвать ошибку « У вашего принтера возникла непредвиденная проблема конфигурации », является сильно устаревший драйвер принтера. Несколько затронутых пользователей сообщили, что проблема больше не возникала после использования Центра обновления Windows для поиска и установите обновленную версию драйвера принтера.
Вот краткое руководство по обновлению драйверов с помощью Центра обновления Windows:
- Нажмите Клавиша Windows + R , чтобы открыть диалоговое окно Выполнить . Затем введите «devmgmt.msc» и нажмите Enter , чтобы открыть диспетчер устройств. При появлении запроса от UAC (Контроль учетных записей пользователей) нажмите Да , чтобы предоставить права администратора.
- Внутри Диспетчера устройств прокрутите список устройств и разверните Принтеры (очереди печати) раскрывающееся меню.
- Щелкните правой кнопкой мыши принтер, с которым у вас возникли проблемы, и выберите Обновить драйвер .
- На следующем экране нажмите Автоматический поиск обновленного программного обеспечения драйвера , чтобы Центр обновления Windows отсканируйте и загрузите более новую версию драйвера для вашего принтера.
- После установки нового драйвера принтера перезапустите ваш компьютер и посмотрите, будет ли проблема решена при следующем запуске.
Если та же самая « На вашем принтере возникла непредвиденная ошибка конфигурации » происходит звонит даже после того, как вы обновили драйвер или Центр обновления Windows не смог найти более новую версию, перейдите к следующему методу ниже.
Метод 4. Обновление драйвера принтера вручную
Если Центр обновления Windows не смог обновить драйвер автоматически, вы также можете загрузить и установите драйвер самостоятельно. Скорее всего, ваш принтер уже поставляется с программным обеспечением, способным обновлять драйвер..
Но поскольку не все производители будут включать программное обеспечение для автоматического обновления, наиболее общий способ автоматического обновления драйвера вашего принтера – это удалить текущий драйвер и затем загрузить последнюю версию с веб-сайта производителя.
Вот краткое руководство, как это сделать:
- Нажмите клавишу Windows + R , чтобы открыть Диалоговое окно Выполнить . Затем введите «devmgmt.msc» и нажмите Enter, чтобы открыть Диспетчер устройств .
- Раскройте раскрывающееся меню, связанное с принтерами (или очередями печати). Затем щелкните правой кнопкой мыши принтер, с которым у вас возникли проблемы, и выберите Удалить устройство . Вам потребуется еще раз подтвердить перед удалением драйвера.
Примечание : Очень важно избегать перезагрузки компьютера в это время. Это приведет к тому, что Центр обновления Windows выполнит поиск и установит общую версию драйвера при следующем запуске, что, скорее всего, приведет к той же ошибке.
- Как только вам удастся удалить свой драйвера принтера откройте браузер и найдите в Интернете веб-сайт производителя. Последние версии драйверов принтера часто доступны в разделе поддержки.
- Когда вы найдете и загрузите последнюю версию драйвера, откройте ее и следуйте инструкциям на экране, чтобы установить ее в вашей системе. Почти все драйверы принтеров устанавливаются автоматически – это означает, что вам нужно только дважды щелкнуть по ним и принять приглашение UAC для их установки.
- После установки нового драйвера принтера перезагрузите компьютер. и посмотрите, будет ли проблема решена после завершения следующего запуска.
Если вы по-прежнему сталкиваетесь с тем же «, у вашего принтера возникла непредвиденная проблема конфигурации ”, перейдите к следующему методу, указанному ниже.
Метод 5: Сделайте принтер общедоступным
Некоторым затронутым пользователям удалось решить проблему, выполнив общий доступ к принтеру в Windows 10. Как оказалось, вы можете получить ошибку « У вашего принтера возникла непредвиденная проблема конфигурации », если вы хотите запустить последовательность печати с другого компьютера и рассматриваемый принтер не используется совместно в сети.
Если этот конкретный сценарий применим, вы можете очень легко решить проблему, заставив принтер sh пахотный. Вот краткое руководство о том, как это сделать:
- Нажмите клавишу Windows + R , чтобы открыть Выполнить диалоговое окно. Затем введите «control.exe» и нажмите Enter , чтобы открыть Панель управления .
- Внутри панели управления, используйте функцию поиска (в правом верхнем углу) для поиска « устройство и принтеры «. Затем в результатах поиска нажмите Устройство и принтеры .
- На экране Устройство и принтеры щелкните правой кнопкой мыши принтер, с которым у вас возникли проблемы, и выберите Свойства принтера .
- На экране Свойства вашего принтера перейдите в раздел Совместное использование .
- На вкладке Совместное использование начните с установки флажка, связанного с Поделиться этим принтером , а затем установите имя для него.
- Нажмите Применить , чтобы сохранить изменения, затем попробуйте что-нибудь напечатать и посмотрите, устранена ли ошибка « В вашем принтере возникла непредвиденная проблема конфигурации ».
Если проблема в все еще происходит, перейдите к следующему методу ниже.
Метод 6. Выполнение восстановления системы
Если ваш принтер до сих пор работал нормально, скорее всего, обновление или какое-то стороннее приложение, которое вы могли установить, могло его нарушить. Если этот конкретный сценарий применим, вы, скорее всего, сможете решить проблему, вернув компьютер в полностью рабочее состояние.
Самый быстрый и неразрушающий способ сделать это – использовать Восстановление системы. Эта утилита вернет состояние вашего компьютера на предыдущий момент времени. Если вам посчастливилось иметь точку восстановления, датированную до появления этой проблемы, вы сможете очень легко устранить ошибку « У вашего принтера возникла непредвиденная проблема конфигурации ». .
Вот что вам нужно сделать:
- Нажмите клавишу Windows + R , чтобы открыть Выполнить . Затем введите «rstrui» и нажмите Enter , чтобы открыть Утилиту восстановления системы .
- На первом экране Восстановление системы нажмите Далее.
- На следующем экране убедитесь, что установлен флажок, связанный с Показать больше точек восстановления . Затем выберите точку восстановления, более раннюю, чем возникновение этой проблемы, и еще раз нажмите кнопку Далее .
- Нажмите Готово , чтобы начать процедуру восстановления. Вскоре после того, как вы нажмете кнопку, ваш компьютер перезагрузится, и старое состояние будет смонтировано.
- После завершения следующего запуска попробуйте еще раз напечатать что-нибудь и посмотреть, есть ли сообщение « Ваш принтер столкнулся с непредвиденной проблемой конфигурации. ”ошибка была решена.
0x8007007e ошибка принтера является основной проблемой, с которой сталкиваются пользователи Windows 10 уже с 2019 года. Она мешает людям печатать документы и другие файлы, говоря что в работе принтера возникла проблема и он не может завершить работу. Фактически, эта проблема представляет большую трудность для многих людей, которые привыкли печатать много бумаги для каких-либо целей. Существует множество причин, которые могут вызывать ошибку 0x8007007e, например, неправильная конфигурация ПО для печати, вредоносное ПО, ошибочные обновления и другие возможные причины. Нам удалось найти и протестировать наиболее эффективные способы борьбы с этой проблемой и вернуть ваш принтер в нормальное состояние.

0x8007007e ошибка принтера

0x8007007e ошибка принтера (немецкий)
1. Установите / скачайте свежие обновления
Windows 10 получает множество обновлений с исправлениями, которые решают различные проблемы. Попробуйте этот метод в первую очередь, прежде чем переходить к другим. Вы также можете попробовать удалить последнее обновление, так как именно оно может и провоцировать проблему. Чтобы установить новые обновления:
- Щелкните левой кнопкой мыши на Меню Пуск в нижнем левом углу экрана и выберите Настройки. Или используйте Windows Key + I сочетания клавиш.
- Затем выберите Обновление и безопасность.
- На левой панели выберите Центр обновления Windows.
- Теперь нажмите Проверка наличия обновлений.
- Подождите, пока Windows просканирует обновления и установит их, если они будут найдены.
- После завершения перезагрузите компьютер и проверьте, сохраняется ли проблема.
Чтобы удалить последние обновления:
- Вернитесь в Центр обновления Windows меню.
- Найдите и нажмите на Просмотр журнала обновлений , а затем Удалить обновления.
- Появится новое окно со списком установленных обновлений.
- Выберите обновление по последней дате, щелкните на него правой кнопкой мыши и выберите Удалить.
- Перезагрузите компьютер и посмотрите, помогло ли это решить проблему.
2. Обновите драйверы принтера.
Еще одно потенциальное решение, которое может устранить проблему, — это проверка актуальности драйверов принтера. Иногда драйверы могут быть устаревшими и больше не поддерживаться, поэтому рекомендуется обновлять их по мере развития технологий.
- Щелкните левой кнопкой мыши на Меню Пуск и выберите Диспетчер устройств.
- Найдите Принтер устройство и разверните окно. Щелкните правой кнопкой мыши на каждый адаптер и выберите Обновить драйвер. Иногда неисправные драйверы помечаются желтым треугольником.
- Позвольте Windows найти новые драйверы и загрузить их, следуя инструкциям на экране.

Стартовый экран Driver Booster

Результаты сканирования Driver Booster

Раздел инструментов Driver Booster
Драйверы очень важны для правильной реализации любого процесса на вашем компьютере. Они обеспечивают стабильность и поддержание системы в пользу лучшей производительности. Драйверы принтера отвечают за стабильность и безошибочную работу печатающих устройств. Здесь вы можете скачать лучшую утилиту для обновления драйверов — Driver Booster от IObit:
Скачать Driver Booster
3. Найдите и переместите PrintConfig.dll в его исходную папку.
Эксперты обнаружили, что PrintConfig.dll, отвечающий за правильную работу печати, может быть вне своей родной папки. По неизвестным причинам он находится не в том месте, где должен быть. Таким образом, мы его найдем и скопируем обратно в нужное место:
- Нажмите Windows + R сочетания клавиш.
- В открывшемся окне введите
spoolи нажмите Enter. - Затем перейдите во вкладку Drivers папку и напишите
printconfig.dllв строке поиска вверху справа. - После этого щелкните правой кнопкой мыши на
printconfig.dll, а затем выбрать Копировать. - Теперь вернитесь к папке Drivers папку и найдите папку под названием 3.
- Вставьте
printconfig.dllв нее и перезагрузите компьютер, чтобы решить проблему.
Надеюсь, это решит проблему, так как статистика указывает на наибольшую эффективность этого способа.
4. Сканирование на наличие вредоносных программ.
Мы продолжаем повторять, что вредоносное программное обеспечение всегда было причиной многих проблем. Начиная с потенциально нежелательных программ и заканчивая более ужасными примерами, такими как программы-вымогатели или трояны. Даже вредоносные расширения, установленные в вашем браузере, могут изменить определенные настройки и привести к проблемам с принтером. Поэтому мы советуем вам запустить полную проверку вашей системы. Вы можете сделать это либо с помощью встроенного антивируса от Microsoft, либо с помощью сторонних утилит, таких как Norton Antivirus или Spyhunter 5. Они просты в установке и не занимают много места на вашем диске. Кроме того, вам не нужно платить за полную активацию, потому что она предлагает бесплатное одноразовое удаление. Вот ссылки для их загрузки.
Скачать антивирус Нортон
5. Выполните сканирование с помощью средства проверки системных файлов (SFC).
Microsoft позаботилась о том, чтобы пользователи Windows могли решать свои проблемы, не покидая рабочего стола. Вы можете использовать встроенную утилиту, которая находит недостающие компоненты, восстанавливает их и, следовательно, устраняет проблемы. Чтобы запустить автоматическое сканирование, сделайте следующее:
- Откройте Командная строка как мы делали в описанном выше методе.
- После этого введите
sfc /scannowкоманду и нажмите Enter. - Когда процесс исправления будет завершен, перезагрузите компьютер и проверьте, устранило ли это проблему.
6. Восстановите службы Диспетчера печати.
Последний, но не менее важный метод, который может помочь в решении ошибки 0x8007007e, — это откат служб принтера к конфигурации по умолчанию. Официальное руководство Windows предлагает сделать это в соответствии со следующими шагами:
- Введите и откройте
servicesв строке поиска рядом с Меню Пуск. - Выберите Стандартный вкладку, а затем дважды нажмите на Диспетчер печати в списке служб.
- Нажмите Stop, а затем OK.
- Теперь введите и откройте
%WINDIR%system32spoolPRINTERSв строке поиска и удалите все файлы внутри нее. - Вернитесь в Услуги и дважды щелкните по Диспетчер печати снова.
- Выберите Start, наведите на Автоматически в Тип запуска поле, а затем нажмите OK.
Итоги
Вот собственно и все. 6 шагов, которые помогут в решении ошибки принтера 0x8007007e. Если у вас возникают проблемы с печатью даже после выполнения описанных выше шагов, мы рекомендуем повторно подключить или восстановить настройки самого принтера. Дополнительную информацию о том, как это сделать, можно найти в Интернете.
В этой статье перечислены некоторые решения, которые могут помочь вам решить проблему с конфигурацией принтера 0x80040003. Основной причиной ошибок конфигурации принтера является неисправность драйвера принтера. Драйвер — это часть программного обеспечения, которая помогает операционной системе распознавать тип устройства, подключенного к машине. При сбое драйвера связь между операционной системой и подключенным устройством прерывается, из-за чего пользователь не может использовать аппаратное устройство. Полное сообщение об ошибке, которое отображает Windows, приведено ниже.
На вашем принтере возникла непредвиденная проблема с конфигурацией, 0x80004003.

Если вы не можете использовать свой принтер из-за неожиданной проблемы с конфигурацией принтера 0x80040003, приведенные ниже решения могут помочь вам решить эту проблему.
- Запустите средство устранения неполадок принтера
- Запустите HP Print and Scan Doctor
- Обновите драйвер принтера
- Удалите и переустановите драйвер принтера
- Удалить и снова добавить принтер
- Очистить диспетчер очереди печати
Давайте посмотрим на все эти решения в деталях.
1]Запустите средство устранения неполадок принтера
Во-первых, вам следует запустить встроенное средство устранения неполадок Windows 11/10. Microsoft предоставила средство устранения неполадок принтера для устранения ошибок, возникающих при использовании принтера. После запуска средства устранения неполадок принтера проверьте, сохраняется ли проблема.
2]Запустите HP Print and Scan Doctor
Если у вас возникла проблема с конфигурацией принтера 0x80040003 на вашем принтере HP, в дополнение к встроенному в Windows средству устранения неполадок принтера мы рекомендуем вам запустить HP Print and Scan Doctor. Вы можете скачать его с официальный сайт ХП. Установите HP Print and Scan Doctor и запустите его. Если он обнаружит какую-либо проблему с вашим принтером, он даст вам инструкции по ее устранению. Следуйте инструкциям, чтобы решить проблему.
3]Обновите драйвер принтера
Драйвер принтера, установленный в вашей системе, мог работать со сбоями или устареть, из-за чего вы столкнулись с этой проблемой. Один из способов исправить устаревшие или поврежденные драйверы принтера — обновить их. Когда дело доходит до обновления драйвера, доступны следующие варианты:
4]Удалите и переустановите драйвер принтера.
Если обновление драйвера принтера с помощью методов, описанных в предыдущем исправлении, не решило проблему, загрузите последнюю версию драйвера принтера с официального веб-сайта производителя вашего принтера и установите ее. Шаги следующие:
- Нажмите клавиши Win + X и выберите Диспетчер устройств.
- Когда откроется Диспетчер устройств, разверните узел Очереди печати и щелкните правой кнопкой мыши драйвер принтера.
- Выберите Удалить устройство.
- После удаления драйвера принтера посетите официальный веб-сайт производителя вашего принтера и загрузите оттуда последнюю версию драйвера принтера.
- После загрузки драйвера принтера распакуйте его (при необходимости). Теперь щелкните его правой кнопкой мыши и выберите «Запуск от имени администратора».
- Щелкните Да в приглашении UAC и следуйте инструкциям по установке драйвера принтера.
5]Удалить и снова добавить принтер
Если проблема не устранена, полностью удалите или удалите принтер с устройства Windows 11/10 и снова добавьте принтер. Выполните следующие действия:
- Отключите принтер от устройства Windows и выключите принтер.
- Полностью удалите принтер с компьютера Windows.
- Перезагрузите компьютер.
- Включите принтер и подключите его к компьютеру.
- Добавьте принтер к компьютеру.
Это должно решить проблему. Если нет, попробуйте следующее решение.
6]Очистить диспетчер очереди печати
Диспетчер очереди печати — это служба Windows, которая управляет заданиями печати, отправляемыми на принтер с компьютера Windows. В некоторых случаях очистка данных диспетчера очереди печати устраняет проблемы с печатью. Следуйте инструкциям, чтобы очистить диспетчер очереди печати.
- Откройте диспетчер служб Windows.
- Прокрутите вниз и найдите службу диспетчера очереди печати.
- Щелкните его правой кнопкой мыши и выберите «Стоп».
- После остановки службы диспетчера очереди печати откройте окно команды «Выполнить» и введите %windir%. Нажмите «ОК».
- Теперь откройте папку System32, а затем откройте папку Spool.
- Откройте папку ПРИНТЕРЫ и удалите все файлы внутри нее. Не удаляйте папку ПРИНТЕРЫ.
- Вернитесь в диспетчер служб Windows и щелкните правой кнопкой мыши службу диспетчера очереди печати.
- Щелкните Пуск.
Это должно решить проблему.
Как решить проблему конфигурации принтера?
Когда вы испытываете На вашем принтере возникла непредвиденная проблема с конфигурацией, сначала следует запустить встроенное средство устранения неполадок принтера. Если проблема не устранена, обновите драйвер принтера из диспетчера устройств или попробуйте загрузить драйвер принтера с веб-сайта производителя и установить его вручную.
Как исправить ошибку конфигурации принтера 0x8007007e?
Ошибка конфигурации принтера 0x8007007e возникает, когда файл printconfig.dll недоступен в следующем расположении:
C:WindowsSystem32спулдрайверыx643
Чтобы решить эту проблему, перейдите в следующую папку и найдите файл printconfig.dll.
C:WindowsSystem32DriverStoreFileRepository
Теперь скопируйте файл printconfig.dll и вставьте его в то место, откуда он отсутствует (мы указали полный путь выше).
Надеюсь это поможет.
Похожие сообщения:: Исправление проблемы с конфигурацией принтера: 0x8007007 | 0x800706b5.