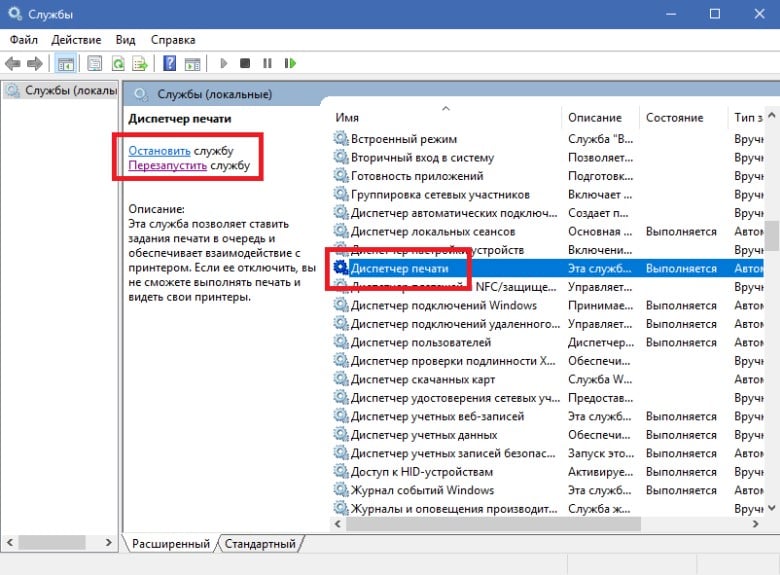Исправления ошибки 0x80040003 в Windows 11, 10
Довольно типичная ошибка с кодом 0x80040003 появляется при подключении принтера HP. По крайней мере, в большинстве случаев. Бывают упоминания, что кому-то сбой мешал обновить Windows, но скорее всего проблема тоже в драйверах внешнего устройства. Характерно, что ошибка 0x80040003 появляется только на Windows 10, 11, при этом другие аппараты (Android, iOS, Mac) отлично подключаются и работают с принтером. Ниже описаны процедуры, которые должны помочь.
Текст сообщения:
Проблема с конфигурацией на принтере. Код ошибки 0x80040003.
Негативная сторона ошибки в том, что она появляется по самым разнообразным причинам. Сегодня не существует какого-то универсального решения сбоя. Приходится перебирать методы, с большой вероятностью один из них поможет.
Что нужно сделать:
- Переустановить принтер. Удалите устройство из сохраненных на ПК и подключитесь к нему заново.
- Запустить сканирование. Фирменная утилита HP Print and Scan Doctor неплохо справляется с поиском и исправлением ошибок.
- Очистить очередь печати. Переходим в «Службы» Windows (Win + R и вводим services), находим «Диспетчер очереди печати» и останавливаем его. Далее в строку «Выполнить вводим %windir% и идем по пути – System 32 – Spool – PRINTERS и удаляем все содержимое папки. Не забываем запустить отключенную нами службу снова.
- Переустановить драйвера. Процедура удаления стандартная, ничего сложного. Брать драйвера следует с официального сайта HP, а не из хранилища Windows. Так больше шансов на успех. Вот ссылка на страницу.
Еще есть случай, когда ошибка 0x80040003 появлялась по причине того, что Windows была не активирована. Стоит ввести лицензионный ключ. Также проверьте, что качество связи с устройством по Wi-Fi достаточно для комфортной работы и на время отключите средства защиты.
Мы очень ценим ваши комментарии, так как они помогают нам лучше понимать эффективность процедур и сделать статью еще более точной. Независимо от результата, просим вас описать выполненные процедуры и полученный эффект или его отсутствие.
В этой статье перечислены некоторые решения, которые могут помочь вам решить проблему с конфигурацией принтера 0x80040003. Основной причиной ошибок конфигурации принтера является неисправность драйвера принтера. Драйвер — это часть программного обеспечения, которая помогает операционной системе распознавать тип устройства, подключенного к машине. При сбое драйвера связь между операционной системой и подключенным устройством прерывается, из-за чего пользователь не может использовать аппаратное устройство. Полное сообщение об ошибке, которое отображает Windows, приведено ниже.
На вашем принтере возникла непредвиденная проблема с конфигурацией, 0x80004003.

Если вы не можете использовать свой принтер из-за неожиданной проблемы с конфигурацией принтера 0x80040003, приведенные ниже решения могут помочь вам решить эту проблему.
- Запустите средство устранения неполадок принтера
- Запустите HP Print and Scan Doctor
- Обновите драйвер принтера
- Удалите и переустановите драйвер принтера
- Удалить и снова добавить принтер
- Очистить диспетчер очереди печати
Давайте посмотрим на все эти решения в деталях.
1]Запустите средство устранения неполадок принтера
Во-первых, вам следует запустить встроенное средство устранения неполадок Windows 11/10. Microsoft предоставила средство устранения неполадок принтера для устранения ошибок, возникающих при использовании принтера. После запуска средства устранения неполадок принтера проверьте, сохраняется ли проблема.
2]Запустите HP Print and Scan Doctor
Если у вас возникла проблема с конфигурацией принтера 0x80040003 на вашем принтере HP, в дополнение к встроенному в Windows средству устранения неполадок принтера мы рекомендуем вам запустить HP Print and Scan Doctor. Вы можете скачать его с официальный сайт ХП. Установите HP Print and Scan Doctor и запустите его. Если он обнаружит какую-либо проблему с вашим принтером, он даст вам инструкции по ее устранению. Следуйте инструкциям, чтобы решить проблему.
3]Обновите драйвер принтера
Драйвер принтера, установленный в вашей системе, мог работать со сбоями или устареть, из-за чего вы столкнулись с этой проблемой. Один из способов исправить устаревшие или поврежденные драйверы принтера — обновить их. Когда дело доходит до обновления драйвера, доступны следующие варианты:
4]Удалите и переустановите драйвер принтера.
Если обновление драйвера принтера с помощью методов, описанных в предыдущем исправлении, не решило проблему, загрузите последнюю версию драйвера принтера с официального веб-сайта производителя вашего принтера и установите ее. Шаги следующие:
- Нажмите клавиши Win + X и выберите Диспетчер устройств.
- Когда откроется Диспетчер устройств, разверните узел Очереди печати и щелкните правой кнопкой мыши драйвер принтера.
- Выберите Удалить устройство.
- После удаления драйвера принтера посетите официальный веб-сайт производителя вашего принтера и загрузите оттуда последнюю версию драйвера принтера.
- После загрузки драйвера принтера распакуйте его (при необходимости). Теперь щелкните его правой кнопкой мыши и выберите «Запуск от имени администратора».
- Щелкните Да в приглашении UAC и следуйте инструкциям по установке драйвера принтера.
5]Удалить и снова добавить принтер
Если проблема не устранена, полностью удалите или удалите принтер с устройства Windows 11/10 и снова добавьте принтер. Выполните следующие действия:
- Отключите принтер от устройства Windows и выключите принтер.
- Полностью удалите принтер с компьютера Windows.
- Перезагрузите компьютер.
- Включите принтер и подключите его к компьютеру.
- Добавьте принтер к компьютеру.
Это должно решить проблему. Если нет, попробуйте следующее решение.
6]Очистить диспетчер очереди печати
Диспетчер очереди печати — это служба Windows, которая управляет заданиями печати, отправляемыми на принтер с компьютера Windows. В некоторых случаях очистка данных диспетчера очереди печати устраняет проблемы с печатью. Следуйте инструкциям, чтобы очистить диспетчер очереди печати.
- Откройте диспетчер служб Windows.
- Прокрутите вниз и найдите службу диспетчера очереди печати.
- Щелкните его правой кнопкой мыши и выберите «Стоп».
- После остановки службы диспетчера очереди печати откройте окно команды «Выполнить» и введите %windir%. Нажмите «ОК».
- Теперь откройте папку System32, а затем откройте папку Spool.
- Откройте папку ПРИНТЕРЫ и удалите все файлы внутри нее. Не удаляйте папку ПРИНТЕРЫ.
- Вернитесь в диспетчер служб Windows и щелкните правой кнопкой мыши службу диспетчера очереди печати.
- Щелкните Пуск.
Это должно решить проблему.
Как решить проблему конфигурации принтера?
Когда вы испытываете На вашем принтере возникла непредвиденная проблема с конфигурацией, сначала следует запустить встроенное средство устранения неполадок принтера. Если проблема не устранена, обновите драйвер принтера из диспетчера устройств или попробуйте загрузить драйвер принтера с веб-сайта производителя и установить его вручную.
Как исправить ошибку конфигурации принтера 0x8007007e?
Ошибка конфигурации принтера 0x8007007e возникает, когда файл printconfig.dll недоступен в следующем расположении:
C:WindowsSystem32спулдрайверыx643
Чтобы решить эту проблему, перейдите в следующую папку и найдите файл printconfig.dll.
C:WindowsSystem32DriverStoreFileRepository
Теперь скопируйте файл printconfig.dll и вставьте его в то место, откуда он отсутствует (мы указали полный путь выше).
Надеюсь это поможет.
Похожие сообщения:: Исправление проблемы с конфигурацией принтера: 0x8007007 | 0x800706b5.

Download PC Repair Tool to quickly find & fix Windows errors automatically
This article lists some solutions that may help you fix the Printer Configuration problem 0x80040003. The main cause of the printer configuration errors is the malfunctioning of the printer driver. A driver is a piece of software that helps an operating system recognize the type of device connected to the machine. When the driver malfunctions, the communication between the operating system and the connected device breaks due to which the user becomes unable to use the hardware device. The complete error message that Windows displays are given below
Your printer has experienced an unexpected configuration problem, 0x80004003
If you are unable to use your printer due to the unexpected printer configuration problem 0x80040003, the solutions provided below may help you fix it.
- Run Printer Troubleshooter
- Run HP Print and Scan Doctor
- Update your printer driver
- Uninstall and reinstall your printer driver
- Delete and add the printer again
- Clear Print Spooler
Let’s see all these solutions in detail.
1] Run Printer Troubleshooter
First, you should run Windows 11/10 built-in troubleshooter. Microsoft has provided Printer Troubleshooter to resolve the errors that occur while using a printer. After running the Printer Troubleshooter check if the problem persists.
2] Run HP Print and Scan Doctor
If you are getting the printer configuration problem 0x80040003 with your HP printer, in addition to the Windows built-in Printer Troubleshooter, we suggest you run HP Print and Scan Doctor. You can download it from the official website of HP. Install HP Print and Scan Doctor and run it. If it finds any problem with your printer, it will give you the instructions to fix it. Follow the instructions to get the issue resolved.
3] Update your printer driver
The printer driver installed on your system might have malfunctioned or is outdated due to which you are facing this problem. One way to fix the outdated or corrupted printer drivers is to update them. When it comes to updating a driver, the following options are available:
- Windows Optional Updates: When a manufacturer releases updates for a particular driver, you will see it in Windows Optional Updates. If Windows Optional Updates is showing you the pending updates for your printer driver, you can install it from there.
- Driver Updater Software: You can also use driver updater software to update your printer driver.
- Device Manager: The Device Manager lets you update, disable, roll back, and uninstall the device drivers. You can also update your printer driver from there.
4] Uninstall and reinstall your printer driver
If updating the printer driver by using the methods described in the previous fix did not resolve the issue, download the latest version of your printer driver from the official website of your printer manufacturer and install it. The steps are as follows:
- Press the Win + X keys and select Device Manager.
- When the Device Manager opens up, expand the Print queues node and right-click on your printer driver.
- Select Uninstall device.
- After uninstalling the printer driver, visit the official website of your printer manufacturer and download the latest printer driver from there.
- After downloading the printer driver, extract it (if required). Now, right-click on it and select Run as administrator.
- Click Yes in the UAC prompt and follow the instructions to install the printer driver.
5] Delete and add the printer again
If the issue still persists, completely delete or uninstall the printer from your Windows 11/10 device and add the printer again. Follow the steps below:
- Disconnect your printer from your Windows device and turn the printer off.
- Completely delete the printer from your Windows computer.
- Restart your computer.
- Turn on your printer and connect it to your computer.
- Add your printer to your computer.
It should fix the problem. If not, try the next solution.
6] Clear Print Spooler
Print Spooler is a Windows Service that manages the print jobs sent to a printer from a Windows computer. In some cases, clearing the Print Spooler data fixes the printing issues. Follow the steps to clear the Print Spooler.
- Open the Windows Services Manager.
- Scroll down and locate the Print Spooler service.
- Right-click on it and select Stop.
- After stopping the Print Spooler service, open the Run command box and type
%windir%. Click OK. - Now, open the System32 folder and then open the Spool folder.
- Open the PRINTERS folder and delete all the files inside it. Do not delete the PRINTERS folder.
- Return to the Windows Services Manager and right-click on the Print Spooler service.
- Click Start.
This should fix the problem.
Read: Fix Printer Error 0x00000077, Operation could not be completed
How do I fix the Printer configuration problem?
When you experience Your printer has experienced an unexpected configuration problem, first, you should run the built-in Printer Troubleshooter. If it does not fix the problem, update your printer driver from the Device Manager or you can try downloading the printer driver from the manufacturer’s website and installing it manually.
How do I fix Printer configuration error 0x8007007e?
The printer configuration error 0x8007007e occurs when the printconfig.dll file is not available at the following location:
C:WindowsSystem32spooldriversx643
To fix this problem, go to the following location and search for the printconfig.dll file.
C:WindowsSystem32DriverStoreFileRepository
Now, copy the printconfig.dll file and paste it to the location from where it is missing (we have mentioned the complete path above).
Hope this helps.
Related posts:: Fix Printer Configuration problem: 0x8007007 | 0x800706b5.
Nishant is an Engineering graduate. He has worked as an automation engineer in the automation industry, where his work included PLC and SCADA programming. Helping his friends and relatives fix their PC problems is his favorite pastime.