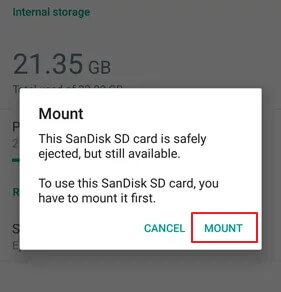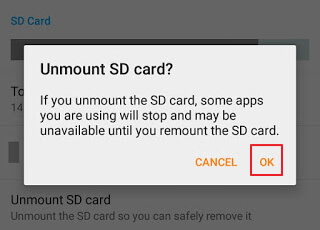В этой инструкции подробно о возможных причинах проблемы и о том, как исправить ситуацию, если карта памяти не работает с вашим Android устройством. Примечание: пути в настройках приведены для чистого Android, в некоторых фирменных оболочках, например, на Samsung, Xiaomi и других, они могут немного отличаться, но находятся примерно там же.
- SD карта не работает, не поддерживается, проблема с накопителем
- Неподдерживаемые карты памяти
- Аппаратные проблемы с картой памяти
- Видео инструкция
- Дополнительная информация
SD карта не работает или Устройство «SD карта» повреждено
Самый частый вариант рассматриваемой ситуации, при которой ваше устройство не совсем «не видит» карту памяти: при подключении карты памяти к Android отображается сообщение о том, что SD карта не работает и устройство повреждено или не поддерживается, причем в зависимости от марки и модели телефона, а также конкретной ситуации с картой памяти уведомления могут отличаться:
По нажатии на сообщение предлагается отформатировать карту памяти (или настроить её как портативный носитель или внутреннюю память на Android 6, 7, 8 и 9 Pie подробнее на эту тему – Как использовать карту памяти как внутреннюю память Android).
Это далеко не всегда говорит о том, что карта памяти действительно повреждена, особенно если она работает и использовалась на компьютере или ноутбуке. В данном случае частая причина такого сообщения — неподдерживаемая Android файловая система (например, NTFS) или просто отсутствие какой-либо файловой системы, что может получиться при некоторых манипуляциях с картой памяти на компьютере.
Как поступить в этой ситуации? Есть следующие варианты действий.
- Если на карте памяти присутствуют важные данные, перенесите их на компьютер (используя кард-ридер, кстати, встроенный кард-ридер есть почти во всех 3G/LTE модемах), а затем отформатируйте карту памяти в FAT32 или ExFAT на компьютере или просто вставьте в ваше Android устройство и отформатируйте как портативный накопитель или внутреннюю память (разница описывается в инструкции, ссылку на которую я давал выше), нажав по уведомлению о неподдерживаемой или поврежденной SD-карте. Либо зайдя в Настройки — Хранилище — SD карта или, на Samsung — в Настройки — Обслуживание устройства — Память — Карта памяти SD (может потребоваться открыть меню в этом разделе для форматирования, показано на видео ниже).
- Если на карте памяти отсутствуют важные данные, используйте средства Android для форматирования: либо нажмите по уведомлению о том, что SD карта не работает, либо зайдите в Настройки — Хранилище и USB накопители, в разделе «Съемный накопитель» нажмите по «SD-карта» с пометкой «Повреждено», нажмите «Настроить» и выберите вариант форматирования карты памяти (пункт «Портативный накопитель» позволяет использовать её не только на текущем устройстве, но и на компьютере). Путь для смартфонов Samsung был указан в предыдущем пункте.
Однако, если Android телефон или планшет не может отформатировать карту памяти и всё также не видит её, то проблема может быть не просто в файловой системе, о чем далее.
Примечание: то же сообщение о повреждении SD карты памяти или о том, что она не поддерживается без возможности прочесть её и на компьютере вы можете получить в случае, если она использовалась как внутренняя память на другом устройстве или же на текущем, но устройство было сброшено на заводские настройки. В этом случае вариант один — форматирование. Подробнее на тему: Можно ли восстановить данные с SD карты памяти, отформатированной как внутренняя память Android.
Неподдерживаемая карта памяти
Не все Android устройства поддерживают любые объемы карт памяти, к примеру, не самые новые, но топовые смартфоны Samsung Galaxy поддерживали Micro SD до 64 Гб памяти, «не топовые» и китайские — часто и того меньше (32 Гб, иногда — 16). Соответственно, если вставить в такой телефон карту памяти на 128 или 256 Гб, он её не увидит или сообщит о том, что она не поддерживается. Среди современных телефонов почти все могут работать с картами памяти 128 и 256 Гб, за исключением самых дешевых моделей (на которых всё еще можно встретить ограничение в 32 Гб даже сегодня).
Если вы столкнулись с тем, что телефон или планшет не определяет карту памяти, проверьте его спецификации: попробуйте найти в Интернете, поддерживается ли тот объем и тип карты (Micro SD, SDHC, SDXC) памяти, который вы хотите подключить. Информация по поддерживаемому объему для многих устройств есть на официальных сайтах и Яндекс Маркете, но иногда приходится поискать характеристики и в англоязычных источниках.
Загрязненные контакты карты памяти или слота для неё
В случае если в разъеме для карты памяти на телефоне или планшете скопилась пыль, а также в случае окисления и загрязнения контактов самой карты памяти, она может быть не видна Android устройству. В этом случае можно попробовать почистить контакты на самой карте (например, ластиком, аккуратно, положив ее на плоскую твердую поверхность) и, при возможности в телефоне (если к контактам есть доступ или вы знаете как его получить).
Реже бывают возможны и более серьезные повреждения контактов внутри телефона или, иногда — самой карты памяти. В первом случае телефон не будет видеть никакие карты памяти, а не только одну, во втором — карта памяти не будет читаться ни на одном устройстве.
Телефон не видит карту памяти — видео
Дополнительная информация
Если ни один из описанных выше вариантов не подошел и Android всё также не реагирует на подключение карты памяти и не видит её, попробуйте следующие варианты:
- Если карта памяти при подключении через кард-ридер к компьютеру видна на нем, попробуйте просто отформатировать её в FAT32 или ExFAT в Windows и снова подключить к телефону или планшету.
- Если при подключении к компьютеру карта памяти не видна в проводнике, но отображается в «Управление дисками» (нажать клавиши Win+R, ввести diskmgmt.msc и нажать Enter), попробуйте выполнить с ней действия из этой статьи: Как удалить разделы на флешке, после чего подключить к Android устройству.
- Если форматирование средствами телефона или на компьютере не удается, попробуйте использовать специальную утилиту SD Card Formatter (на компьютере) — потенциально она может увидеть и выполнить форматирование карты памяти даже в том случае, когда в проводнике она не видна. Программа доступна на официальном сайте https://www.sdcard.org/downloads/formatter/index.html
- В ситуации, когда карта Micro SD не отображается ни на Android ни на компьютере (в том числе в утилите «Управление дисками»), а проблем с контактами, вы уверены, нет, с большой вероятностью, она была повреждена и её не получится заставить работать.
- Существуют «поддельные» карты памяти, часто приобретаемые в китайских Интернет-магазинах, на которых заявлен один объем памяти и на компьютере он и отображается, но фактический объем меньше (реализуется это с помощью прошивки), такие карты памяти могут не работать на Android.
Надеюсь, один из способов помог решить проблему. Если же нет, опишите в комментариях подробно ситуацию и что уже делалось для исправления, возможно, мне удастся дать полезный совет.
Почему телефон не видит карту памяти и что с этим делать
Спойлер: в большинстве случаев с носителем всё в порядке, а проблема легко решается.
Иногда смартфон не может определить карту памяти и отображает ошибки вроде «SD‑карта не работает», «SD‑карта не поддерживается», а также предлагает отформатировать её. Есть несколько причин, вызывающих такую проблему. Вот самые распространённые неполадки и способы их устранения.
1. Некорректная установка
Прежде всего попробуйте вытащить карту памяти и снова аккуратно вставить её в смартфон. Убедитесь, что она установлена правильно. В подпружиненном слоте должен раздаться отчётливый щелчок. Если лоток съёмный, карточку нужно вложить указанной стороной и вставить слот до конца. После установки microSD перезагрузите смартфон, чтобы заново инициализировать карту памяти.
2. Ошибка монтирования
В редких случаях Android не распознаёт внешний накопитель из‑за программного сбоя. Исправить это можно извлечением и повторным подключением карты в настройках.

Для этого откройте «Настройки» → «Хранилище и USB‑накопители», найдите в разделе «Съёмный накопитель» свою карту и нажмите на небольшой треугольник напротив неё.

Надпись под именем сменится на «Извлечено». Теперь коснитесь названия microSD и выберите «Подключить».
3. Наличие неподдерживаемой файловой системы
С этой неполадкой можно столкнуться при использовании карты памяти, которая раньше подключалась к другому смартфону или компьютеру. Носитель попросту может иметь другую файловую систему, которая непонятна вашему гаджету. В этом случае остаётся лишь отформатировать microSD в поддерживаемый формат.
Имейте в виду, что вся информация при этом будет удалена! Если на карте памяти есть фото, видео, документы и другие важные данные, их следует предварительно сохранить — в облако или на ПК.

Проще всего отформатировать карту прямо с мобильного. Перейдите в «Настройки» → «Хранилище и USB‑накопители», отройте microSD, а затем вызовите дополнительное меню, нажмите «Настройки» и выберите пункт «Форматировать».
Если это не поможет, возможно, придётся выполнить процедуру с компьютера. Для этого подключите карточку к ПК с помощью картридера, найдите её в проводнике файлов и кликните «Форматировать» в контекстном меню. Для карт объёмом 32 ГБ и менее выбирайте формат FAT32, для более ёмких — exFAT.
Также можно воспользоваться бесплатной утилитой SD Formatter для Windows и macOS. Она пригодится в том случае, если компьютер видит карточку, но не позволяет отформатировать её. Установите приложение по ссылке, запустите его, а затем выберите microSD из списка дисков и нажмите кнопку Format.
4. Несовместимость со смартфоном
Производители microSD пытаются сделать их максимально совместимыми с любыми устройствами, но всё же иногда можно столкнуться с ситуацией, когда смартфон не поддерживает конкретную карту. Обычно это происходит с носителями большого объёма.
В таком случае стоит изучить инструкцию к смартфону и убедиться, что он совместим с картами нужного формата и объёма. К сожалению, далеко не все гаджеты могут похвастаться поддержкой microSD на 128 и 256 ГБ, а в бюджетных моделях не исключены проблемы и с носителями меньшего объёма.
5. Окисление контактов
Если карта памяти долго хранилась отдельно от смартфона и часто использовалась с различными устройствами, есть вероятность образования окисления на разъёме microSD. Из‑за этого ухудшается контакт и могут возникать сложности с подключением. Такую проблему легко решить очисткой.
Для этого достаньте карту из смартфона, положите на стол и с помощью обычного ластика аккуратно протрите жёлтые полоски с обратной стороны. Если под рукой есть спирт, смочите им салфетку или вату и дополнительно очистите контакты.
6. Повреждение карты памяти
Если ничего из вышеперечисленного не помогло, то есть вероятность поломки самой карты памяти. Это может произойти из‑за механического повреждения, воздействия влаги или фактора износа. В любом случае дальнейшие попытки наладить работу microSD не стоят потраченного времени и сил. Проще приобрести новую карту памяти и заменить ею вышедший из строя носитель.
Читайте также 🖥📀📱
- Как отформатировать флешку в Windows или macOS
- Что делать, если компьютер не видит внутренний жёсткий диск
- Как перенести Android-приложения на SD-карту
- Всё, что вам нужно знать об SD-картах памяти, чтобы не облажаться при покупке
- Как восстанавливают данные с неисправной карты памяти
Панику долой: решаем проблему с «невидимой» картой памяти в планшете
Итак, вы счастливый обладатель планшета. Практически все планшетные компьютеры оснащаются разъёмом для карточек формата MicroSD для расширения объёма памяти. Зачастую встроенной памяти обычно не хватает, особенно, если вы любитель поиграть в современные игры или посмотреть в дороге любимые сериалы. А теперь, представьте себе, произошла неприятность — планшет не видит карту памяти. Паниковать не стоит, бежать в сервисный центр тоже ещё успеете. Давайте для начала попробуем решить проблему самостоятельно.
Итак, что же делать, если вдруг планшет перестал видеть карту памяти. Такое иногда случается. Первым делом необходимо перезагрузить устройство, то есть выключить и включить его снова. С некоторой долей вероятности после этого всё нормализуется.
Что делать, если перезапуск ничего не дал
Если же перезагрузка не помогла, то необходимо предпринять следующие действия:
Извлекаем накопитель из устройства и проверяем его на другом планшете или мобильном телефоне. Если в другом устройстве всё нормально работает – значит, с картой памяти точно всё в порядке и проблему следует искать в слоте MicroSD на вашем планшете. В этом случае, вам прямая дорога в сервисный центр.
Предположим, что и в другом мобильном устройстве ваш накопитель не определяется. Тогда при помощи картридера или переходника c MicroSD на SD подключаем карту памяти к настольному компьютеру либо ноутбуку. Если он её тоже не видит, то, вероятно, накопитель вышел из строя и вам необходимо приобрести другой. Благо, стоимость карточек формата MicroSD сейчас вполне демократична.
Но рассмотрим более позитивную ситуацию — ваш компьютер определил карточку. Тут возможны два варианта:
- Проводник Windows видит карту памяти, но зайти на неё не получается
- Карта корректно открывается и на ней присутствует вся ваша информация.
В обоих вариантах дальнейшие действия примерно одинаковы — раз компьютер с картой работает, а планшет нет, то есть вероятность, что дело в неправильном форматировании. В таком случае накопитель следует отформатировать заново. Единственный нюанс — если карта всё же открывается, то необходимо сделать резервную копию всей информации, которая на ней находится (просто создать где-нибудь папку, хоть и на «Рабочем столе», и скопировать в неё все имеющиеся файлы и папки).
Для того чтобы отформатировать вашу MicroSD-карточку, необходимо кликнуть на её значке правой клавишей мыши и выбрать пункт контекстного меню «Форматировать». Откроется диалоговое окно, в котором необходимо выставить размер кластера «По умолчанию» и файловую систему FAT32. После чего снять галочку «Быстрое (очистка оглавления)» и нажать кнопку «Начать». Какое-то время придётся подождать, обычно не более десяти минут, но это зависит от объёма накопителя.
Проверка после форматирования
Проверяем карту после форматирования, если проводник Windows её нормально отображает и позволяет на неё зайти, то следующим действием будет корректное (безопасное) извлечение карты памяти из компьютера.
Вставляем MicroSD обратно в планшетный компьютер и проверяем. В большинстве случаев, вышеописанная процедура восстанавливает работоспособность вашей связки «планшет — накопитель» и можно обратно копировать на него все ваши предварительно сохранённые данные. Если же планшет не открывает карту памяти и после форматирования, то тут, скорее всего, проблема с разъёмом для MicroSD и вам всё-таки предстоит поход в сервисный центр.
Видео о том, что делать, если Android-устройство не видит запоминающее устройство:
Вот такими нехитрыми манипуляциями можно самостоятельно решить проблему, если планшет не читает карту памяти. Как видите, рецепт достаточно простой и не требует от пользователя никаких специальных знаний. Зато может уберечь от похода в сервисный центр, где в подавляющем большинстве случаев с вас потребуют какую-то сумму денег (иногда и довольно ощутимую, в зависимости от наглости мастеров). Пусть ваши карты памяти служат долго и счастливо!
Applies to: Fix SD card is not detected in Android, sd card is not showing up in mobile, SD card is not reading, etc. errors.
Are you at your wit’s end figuring out «how can I fix my micro SD card not detected» or «why is my SD card not reading on my phone»? Don’t worry if your SD card is unreadable on your phone.
To make the memory card detected on your Android phone, you have two workarounds to try:
- Part 1. Make SD card detected on Android phone
- Part 2. Repair unreadable Android memory card on PC
Here are the specific methods to make the SD card detected and repair undetected SD cards on your Android phone and PC without losing any data:
| Solutions | Ways to Make SD Card Readable |
|---|---|
| Re-insert SD Card into Your Phone | If the memory SD card is not detected in Android mobile phones, first, try to reinsert the SD card…Full steps |
| Un-mount and Remount SD Card | Then, try to unmount and remount the SD Card to make it detected on your Android phone…Full steps |
| Change SD Card Reader and Connect to PC | If the SD card can’t be detected on your PC, try to change the SD card reader and reconnect it to the PC…Full steps |
| Recover Data, Format SD Card to FAT32 | If the file system of the SD card is corrupted, it won’t show up. Recover data from SD card and format…Full steps |
| More Effective Methods | To make the SD card be detected, update the card driver, run CHKDSK, show hidden files, and clear …Full steps |
Note that if your SD card is damaged, you’ll have to send it for repair. The fixes on this page only work to make a «physically healthy» SD card readable. It doesn’t matter whether you know the causes for SD cards not detected on Android phones.
Follow the methods in Part 1 first to make your SD card showing up. If the error still occurs, try fixes in Part 2 to make the SD card readable and work normally again. Let’s see how to make your Android SD card detected on your phone and PC without losing any data.
Part 1. Fix SD Card Not Detected on Android Phone
Applies to: Fix memory SD card not detected an error in Android mobile phones that support extending storage space.
What do I do if my SD card is not detected on my phone? Relax! Try the two methods here to make your SD card show up on your phone:
Fix 1. Re-insert Memory SD Card into Your Phone
Step 1. Turn off your Android phone and unplug the SD card.
Step 2. Remove the SD Card and check if it’s clean. If not, clean dust from the SD card.
Step 3. Put the SD card back to the SD card slot and re-insert it into your phone.
Step 4. Turn on your phone and check if your memory card is detected now.
Are you at your wit’s end figuring out «how can I fix my micro SD card not detected» or «why is my SD card not reading on my phone»? Don’t worry if your SD card is unreadable on your phone.
To make the memory card detected on your Android phone, you have two workarounds to try:
- Part 1. Make SD card detected on Android phone
- Part 2. Repair unreadable Android memory card on PC
Here are the specific methods to make the SD card detected and repair undetected SD cards on your Android phone and PC without losing any data:
| Solutions | Ways to Make SD Card Readable |
|---|---|
| Re-insert SD Card into Your Phone | If the memory SD card is not detected in Android mobile phones, first, try to reinsert the SD card…Full steps |
| Un-mount and Remount SD Card | Then, try to unmount and remount the SD Card to make it detected on your Android phone…Full steps |
| Change SD Card Reader and Connect to PC | If the SD card can’t be detected on your PC, try to change the SD card reader and reconnect it to the PC…Full steps |
| Recover Data, Format SD Card to FAT32 | If the file system of the SD card is corrupted, it won’t show up. Recover data from SD card and format…Full steps |
| More Effective Methods | To make the SD card be detected, update the card driver, run CHKDSK, show hidden files, and clear …Full steps |
Note that if your SD card is damaged, you’ll have to send it for repair. The fixes on this page only work to make a «physically healthy» SD card readable. It doesn’t matter whether you know the causes for SD cards not detected on Android phones.
Follow the methods in Part 1 first to make your SD card showing up. If the error still occurs, try fixes in Part 2 to make the SD card readable and work normally again. Let’s see how to make your Android SD card detected on your phone and PC without losing any data.
Part 1. Fix SD Card Not Detected on Android Phone
Applies to: Fix memory SD card not detected an error in Android mobile phones that support extending storage space.
What do I do if my SD card is not detected on my phone? Relax! Try the two methods here to make your SD card show up on your phone:
Fix 1. Re-insert Memory SD Card into Your Phone
Step 1. Turn off your Android phone and unplug the SD card.
Step 2. Remove the SD Card and check if it’s clean. If not, clean dust from the SD card.
Step 3. Put the SD card back to the SD card slot and re-insert it into your phone.
Step 4. Turn on your phone and check if your memory card is detected now.
If the card is still not recognized, proceed to Method 2.
Fix 2. Un-mount and Remount SD Card on Android
Step 1. Tap «Settings» on your phone and select «Storage».
Step 2. Tap on «Storage» > «SD Card» > «Mount».
After this, restart your phone and check if you can access the SD card normally. If it doesn’t work, use the following procedure to unmount and remount the SD card:
Step 1. Go to «Settings» on your Android phone.
Step 2. Tap «SD Card» and tap on «Unmount SD card». Click «OK» to confirm.
After this, restart your phone and check if you can access the SD card normally. If it doesn’t work, use the following procedure to unmount and remount the SD card:
Step 1. Go to «Settings» on your Android phone.
Step 2. Tap «SD Card» and tap on «Unmount SD card». Click «OK» to confirm.
Step 3. Now re-mount the SD card, power off your phone, unplug and re-insert the memory card back into your phone.
Step 4. Reboot the phone.
After this, your mobile phone should be able to read the SD card and you can use the saved files again.
If the SD card still doesn’t show up on your phone, take the SD card out of your phone and connect it to your computer. Then try the fixes in the next part to make your SD card detectable again.
Part 2. Fix Android SD Card Not Detected, Not Showing Error on PC
Applies to: Fix Android phone SD card not detected, not showing, not reading error on PC without losing data.
If the SD card is not recognized after you’ve tried the methods in Part 1, don’t worry. By following the fixes listed in this section, you’ll make the SD card work again.
- Fix 1. Change SD Card Reader and Connect to PC
- Fix 2. Recover SD Card Data and Format It to FAT32
- Fix 3. Update SD Card Driver
- Fix 4. Run CHKDSK to Fix Android SD Card Not Detected Error
- Fix 5. Show Hidden Files on SD Card and Clear Virus
Let’s now start repairing your SD card detectable on your PC without losing any data.
Fix 1. Change SD Card Reader and Connect Memory Card to PC
Step 1. Insert the memory SD card into an SD card reader and connect it to your PC.
Step 2. Check if the SD card shows up on your computer.
Step 3. If not, use another SD card reader. Re-connect the SD card to your PC.
This will help you quickly determine if the issue is with your phone or with the memory/SD card itself.
- If you see all data on the card, the SD card is working properly. The problem is with your Android phone. You should send it for repair.
- If the memory card is unreadable on your PC, follow the fixes below to repair your SD card without losing any data.
Fix 2. Recover SD Card Data and Format It to FAT32
When an SD card is correctly mounted but not showing on a phone, a likely reason is that the SD card has a file system unsupported by the phone. The best solution is to format the SD card to FAT32.
Since formatting erases all files on the SD card, you should recover data from the SD card before formatting it to FAT32. To do so, you have two options:
Recover Data from Android SD Card
EaseUS Data Recovery Wizard will help you restore and extract all Android memory/SD card data in three steps.
Follow the steps below to get all your personal files out of the SD card:
Step 1. Connect the SD card, memory card, or CF Card to your computer and launch EaseUS memory card recovery software on your PC. The SD card will be listed under the Devices section. Choose the SD card and click «Scan» to start looking for your lost data.
Step 2. The software will start a scan automatically. The scan is powerful enough to find all lost files that even lost file names. After the scanning process, you can find deleted items from the tree-view panel on the left. Then, click «Filter» if you are looking for a specific file type, like photos, documents, videos or emails.
Step 2. The software will start a scan automatically. The scan is powerful enough to find all lost files that even lost file names. After the scanning process, you can find deleted items from the tree-view panel on the left. Then, click «Filter» if you are looking for a specific file type, like photos, documents, videos or emails.
Step 3. You can directly double-click the files to preview the content. After this, you can choose wanted files and click «Recover» to restore them to a secure location on your PC or other external storage devices.
Format Memory SD Card to FAT32
You can now format the memory SD card to FAT32 and make it readable on your phone again. Here, we’ll show you how to format SD card to FAT32 using the «Disk Management» utility:
Step 1. Insert the SD card into your PC, right-click «This PC» and select «Manage».
Step 2. Go to «Disk Management», right-click the memory card, and select «Format».
Step 3. Set the SD card file system as FAT32 and click «OK».
Format Memory SD Card to FAT32
You can now format the memory SD card to FAT32 and make it readable on your phone again. Here, we’ll show you how to format SD card to FAT32 using the «Disk Management» utility:
Step 1. Insert the SD card into your PC, right-click «This PC» and select «Manage».
Step 2. Go to «Disk Management», right-click the memory card, and select «Format».
Step 3. Set the SD card file system as FAT32 and click «OK».
Step 4. Save the previously recovered data to the SD card, safely unplug it and re-insert it into your Android phone.
Step 5. Restart your phone and check if the files and the SD card show up. If they don’t, revert to Fix 2 in Part 1 to mount this card.
Once you follow these steps, the memory card or SD card can now be read and detected by your Android phone. You can continue using the previously restored data on your phone again.
Read Also: SD Card Not Showing Up in Windows 10/8/7.
Fix 3. Update Memory Card/SD Card Driver
If the SD card driver is outdated, as a result, your memory card can’t be detected on mobile or PC. Follow the steps below to update the memory SD card driver and make it readable again:
Step 1. Connect the memory card to your PC via an SD card reader.
Step 2. Right-click on «My Computer» or «This PC» and select «Manage».
Step 3. Click «Device Manager» and expand «Disk Drives».
Step 4. Right-click on your SD card and choose «Properties».
Step 5. Go to the «Driver» tab as shown below, and click «Update Driver».
Wait patiently for the latest driver to be installed and reboot your computer.
Step 6. Unplug and insert the SD card into the phone, reboot to check if your mobile detects it.
Note: If the driver update process fails, contact your SD card manufacturer or manually download the driver from its official website.
Fix 4. Run CHKDSK to Fix Android SD Card Not Detected Error
If the memory card or SD card has an internal error or bad sectors, it will not be readable on your mobile phone or PC. Fortunately, you can run the CHKDSK command to repair and fix this issue.
Note: Running chkdsk has the possibility to result in data loss. So, perform data recovery in advance, and then continue with the CMD method.
Follow these steps to make an SD card readable now with CHKDSK command:
Step 1. Press Win+R keys to bring up the «Run» dialog and type cmd. Hit Enter.
Step 2. Type chkdsk D: / f and press Enter. (assuming that D is the drive letter of your memory card)
Or you can type chkdsk D:/f /offlinescanandfix and hit Enter.
Step 3. If the above command lines don’t work, type chkdsk D: /f /r /x and hit Enter.
Step 4. After this, unplug and insert the SD card back into your phone and reboot the mobile.
This should fix the memory SD card error and make the card detectable again.
Fix 5. Show Hidden Files on SD Card and Clear Virus
Note that sometimes viruses or malware infections may cause your files on the SD card to be hidden, making you think that the card is undetectable on your phone or PC. Don’t worry if you don’t know how to get around this obstacle.
If you follow the guidelines below, you’ll get hidden files back on your SD card and clear all viruses with ease:
Show Hidden Files on SD Card
EaseUS CleanGenius is a user-friendly computer fixing tool that is both safe and lightweight. It’s a perfect alternative to CHKDSK command. Use this one-click tool to fix the damaged file system easily.
Step 1. DOWNLOAD EaseUS CleanGenius on your computer and complete the installation.
Step 2. Run the software. Click «Optimization», and then choose «File Showing» .
Wait patiently for the latest driver to be installed and reboot your computer.
Step 6. Unplug and insert the SD card into the phone, reboot to check if your mobile detects it.
Note: If the driver update process fails, contact your SD card manufacturer or manually download the driver from its official website.
Fix 4. Run CHKDSK to Fix Android SD Card Not Detected Error
If the memory card or SD card has an internal error or bad sectors, it will not be readable on your mobile phone or PC. Fortunately, you can run the CHKDSK command to repair and fix this issue.
Note: Running chkdsk has the possibility to result in data loss. So, perform data recovery in advance, and then continue with the CMD method.
Follow these steps to make an SD card readable now with CHKDSK command:
Step 1. Press Win+R keys to bring up the «Run» dialog and type cmd. Hit Enter.
Step 2. Type chkdsk D: / f and press Enter. (assuming that D is the drive letter of your memory card)
Or you can type chkdsk D:/f /offlinescanandfix and hit Enter.
Step 3. If the above command lines don’t work, type chkdsk D: /f /r /x and hit Enter.
Step 4. After this, unplug and insert the SD card back into your phone and reboot the mobile.
This should fix the memory SD card error and make the card detectable again.
Fix 5. Show Hidden Files on SD Card and Clear Virus
Note that sometimes viruses or malware infections may cause your files on the SD card to be hidden, making you think that the card is undetectable on your phone or PC. Don’t worry if you don’t know how to get around this obstacle.
If you follow the guidelines below, you’ll get hidden files back on your SD card and clear all viruses with ease:
Show Hidden Files on SD Card
EaseUS CleanGenius is a user-friendly computer fixing tool that is both safe and lightweight. It’s a perfect alternative to CHKDSK command. Use this one-click tool to fix the damaged file system easily.
Step 1. DOWNLOAD EaseUS CleanGenius on your computer and complete the installation.
Step 2. Run the software. Click «Optimization», and then choose «File Showing» .
Step 3. Select the drive with a corrupted file system. Tick the «Check and fix file system error» option and click «Execute».
Step 4. Wait the tool performs the repairing task. After that, click the «here» button to check the drive.
Step 4. Wait the tool performs the repairing task. After that, click the «here» button to check the drive.
Remember to save the files to another secure device and continue with the following steps.
Clear Virus from SD Card
Step 1. Connect the SD card to your PC.
Step 2. Download and run anti-virus software on your computer.
Step 3. Scan your device for viruses or malware and remove the detected items.
As soon as the process is completed, you can save the data back on your SD card. You can safely insert the card back into your phone, make use of it and the data again.
Share to Help:
By sticking to the above solutions, you can make your Android phone memory card show up again without losing any data. If you are satisfied with the result, please share your experience on Facebook and help more friends out:
Why Is SD Card Not Detected, and How to Avoid This Error
Some of you may wonder what causes the SD card to be undetectable on your phone. Some may also want to know how to avoid this error from happening again. Check out the reasons first and here we have some tips to help you make sure the SD card is detectable on your mobile phone at all times.
1. Causes of SD Card Not Detected Error:
- The memory SD card slot has a loose spring.
- The SD card is not mounted properly.
- The SD card file system is not supported by the phone.
- SD card has a file system error or contains bad sectors.
- SD card driver is outdated.
- SD card is damaged or corrupted.
- Virus or malware infection.
2. Tips to Keep SD Card Detectable on Your Phone:
- Format the SD card with an Android compatible file system to the SD card — FAT32 by default.
- Mount the SD card correctly on your Android phone.
- Run antivirus scans on your phone.
Conclusion
In this tutorial, we compiled 7 practical solutions in two parts to help you make your Android memory card detectable, plus we explained the causes for the Android SD card not showing error.
To avoid unnecessary data loss on your Android memory card while fixing this error, we suggest you recover data from the SD card as a backup measure first using reliable EaseUS EaseUS Data Recovery Wizard.
By following through with fixes provided on this page, you should be able to use your SD card normally on your phone again.
If you have further questions about this issue, check out the answers to the following frequently asked questions that may shed light on the information you are looking for.
People Also Ask
Do you still have problems? Read the questions and answers below.
1. How do I fix files not showing on my SD card?
Here are a couple of ways to help you view files, and at the same time fix the SD card not showing files issue with ease:
- Check the lock switch
- Unhide files
- Scan and remove viruses
- Recover lost files or ones that aren’t showing
- Repair corrupted SD card
- Format SD card
For a detailed step-by-step guide, you may refer to SD Card Files Not Showing on mobile phone, camera, or PC for help.
2. Why is my SD card not showing up on my computer?
As explained on this page, many factors may prevent your SD card from showing up on a computer, including:
- Problematic connection
- SD card drive letter conflict
- The invalid or unsupported file system on the SD card
- SD card is configured to be hidden
- SD card driver is outdated
Here are some practical fixes that are included on this page in Part 2 for you to try:
- Update memory SD card driver
- Run CHKDSK command to repair SD card errors
- Fix SD card file system error using CMD alternative software
- Restore data and format SD card
With these fixes, you can resolve the SD card not detected or not displayed error on both Android phones and Windows computers.
3. What do I do if my laptop won’t recognize my SD card?
When your laptop or computer doesn’t recognize the SD card, you may try workarounds:
- Change the SD card reader and reconnect it to your PC.
- Change the SD card drive letter.
- Update the SD card driver.
- Run CMD CHKDSK command to fix SD card file system error.
- Restore SD card data and format SD card to FAT32 (smaller than 32GB) or exFAT (larger than 32GB).
Главная » Уроки и статьи » Железо
Андроид устройство не видит карту памяти: как исправить
Одна из частых неполадок, с которой встречаются пользователи устройств с ОС Android после покупки карточки памяти типа Micro — гаджет не видит внешний накопитель. Как правило, система оповещает владельца смартфона о проблеме при помощи уведомления — «SD-карта не работает», «устройство SD-карта повреждено», не поддерживается системой и так далее.
В этой статье рассказано о причинах, почему Андроид устройство не видит карту памяти, видах неполадок и способах их решения. Не обязательно выкидывать внешнее хранилище и покупать новое, потому что проблема зачастую в ОС Андроид. Всего несколько минут и карта памяти заработает.
Имейте в виду, что следующие инструкции подходят для чистой версии Android. Названия настроек в смартфонах с модифицированными оболочками (Xiaomi, Samsung и пр.) отличаются. Однако суть не меняется.
SD-карта не работает» или «Устройство SD-карта повреждено»
Самый распространенный сценарий — когда смартфон видит внешний накопитель, который владелец подключил. Но устройство не работает, записывать на него и открывать файлы не получается. В уведомлениях «висит» надпись, которая означает, что телефон не поддерживает внешний накопитель, либо она повреждена. Надписи бывают разные в зависимости от причины неполадки и модели мобильного телефона или планшета. Самые распространенные случаи:
- «SD карта не поддерживается», либо «Проблема с накопителем», встречается ошибка преимущественно на новых версиях ОС;
- на смартфонах от концерна Samsung ошибки выглядят следующим образом: «Проблема с накопителем (Карта памяти)», «Неподдерживаемая карта памяти»;
- на более старых версиях операционной системы Андроид — «SD-карта не работает».
Существуют другие варианты. К примеру, один внешний накопитель отображается, как два, но они не работают. Или устройство не «видит» хранилище вообще.
Эти признаки не означают, что внешнее хранилище на самом деле повреждено или не поддерживается смартфоном, либо планшетом. Стоит попробовать открыть СД на компьютере через кард-ридер или адаптер. Если Android устройство отображает такие уведомления, то самая вероятная причина — планшет или телефон не поддерживает файловую систему, либо ее вообще нет. Последнее случается после неправильного использования SD на компьютере.
Что делать в такой ситуации? Предлагаем следующие решения проблемы.
Если на внешнем накопителе есть файлы, которые не хочется удалять, то вставьте его в компьютер или ноутбук. Используйте кард-ридер или адаптер. Для последнего есть гнездо практически во всех ноутбуках. После того, как хранилище откроется на ОС Windows или Mac, перетащите нужные файлы на рабочий стол или диск и отформатируйте хранилище в файловой системе FAT32 или ExFAT. Существует еще один вариант — сохраните файлы на персональном компьютере или ноутбуке, вставьте КП в Андроид устройство и отформатируйте при помощи телефона или планшета. Для этого нажмите на уведомление или сделайте следующее:
- Зайдите в настройки.
- Найдите вкладку «Хранилище».
- Затем «SD карта».
В телефонах Samsung директория такая: Меню настроек — Обслуживание устройства — Память — Карта памяти SD.
Если на хранилище нет важной информации — используйте функции операционной системы Андроид. Форматировать можно следующим образом: нажмите на уведомление, в котором написано, что КП работает некорректно или откройте настройки, перейдите во вкладку «Хранилище и USB накопители», далее в «Съемный накопитель». Нажмите на кнопку «SD карта» и отформатируйте ее, выбрав подходящий вариант.
Если после форматирования на компьютере проблема не решилась, либо Андроид не может отформатировать КП, то проблема связана не с файловой системой.
Обратите внимание, что уведомления о неисправности карточки или о том, что она не может прочитаться, а также СД не открывается на компьютере или ноутбуке, свидетельствуют также об использовании хранилища в качестве внутренней памяти на других смартфонах или планшетах. В таких случаях с 99-процентной вероятностью помогает форматирование.
Другие причины
Существуют более редкие случаи, когда Android устройство не «видит» внешнее хранилище.
SD не поддерживается телефоном или планшетом
Не все планшеты и телефоны поддерживают большие объемы памяти на внешних хранилищах. К примеру, с некоторыми моделями смартфонов Samsung работают накопители с емкостью до 64 гигабайт. Более давние китайские устройства поддерживают иногда 32 или 16 ГБ. Если установить в такие гаджеты SD с объемом 256 гигабайт, то система не прочитает их и появится уведомление о том, что смартфон не поддерживает внешнее хранилище.
Современные смартфоны работают, как правило, с хранилищами до 256 гигабайт. Однако некоторые китайские модели ограничены меньшим количеством памяти.
Перед тем, как покупать дополнительное хранилище, советуем найти на характеристики своего смартфона в интернете и проверить максимальный объем памяти SD и ее тип. Информация находится на официальных сайтах разработчиков, либо в обзорах на смартфон, интернет-магазинах.
Загрязненный слот или контакты карты памяти
Если телефон или накопитель не новые, то причина часто кроется в загрязнениях. В таких местах, как разъемы и слоты скапливается пыль, грязь. Кроме того, контакты окисляются из-за влаги. В таком случае устройство не сможет соединиться с SD. Чтобы решить проблему, часто достаточно просто протереть контакты карты при помощи ластика. Если в телефоне слот открытый, то стоит его также очистить. Не стоит совать посторонние предметы в труднодоступные места.
Редко случаются повреждения контактов или Micro SD. В первом случае попробуйте вставить накопитель в другой телефон или компьютер, который точно работает. Если он работает, то неполадка с телефоном. Во втором случае поменяйте накопитель. Если не работает только один, то очистите контакты.
Дополнительные советы
Если ни один из советов не решил проблему, и система не видит хранилище вообще или появляется уведомление о неполадке, то попробуйте следующие советы:
- Если после подключения к компьютеру через адаптер или кард-ридер в проводнике появляется новый пункт, то отформатируйте. Выберите файловую систему FAT32 или ExFat. После этого повторно подключите накопитель к телефону или планшету.
- Если не удается изменить файловую систему или отформатировать, то воспользуйтесь специальной программой — «SD Card Formatter». Скачайте ее на ПК или ноутбук с официального сайта.
- Если ни один из способов не работает, то, скорее всего, карточка повреждена и уже не будет работать. Однако стоит проверить, исправный ли слот в мобильном телефоне или планшете.
- Устройства, купленные в неизвестных магазинах за небольшую цену, бывают поддельными. Лучше немного доплатить и купить качественный аппарат у проверенного продавца.
- Если при подключении СД к компьютеру с ОС Windows она не отображается, то нажмите комбинацию клавиш Win + R и введите в поле «diskmgmt.msc» (без кавычек). Выберите в списке один из разделов накопителя, нажмите на него правой кнопкой мыши, затем «Удалить том».
Таким образом решается проблема с подключением карты памяти к Андроид устройству.
Понравилось? Поделись с друзьями!
Дата: 15.01.2020
Автор/Переводчик: DM