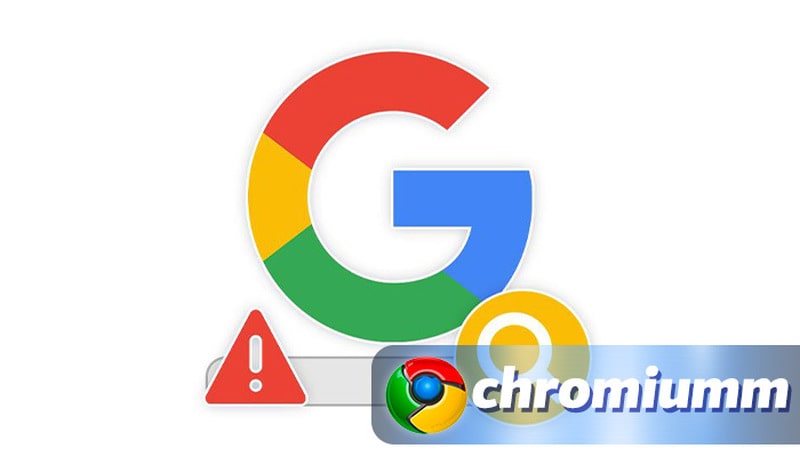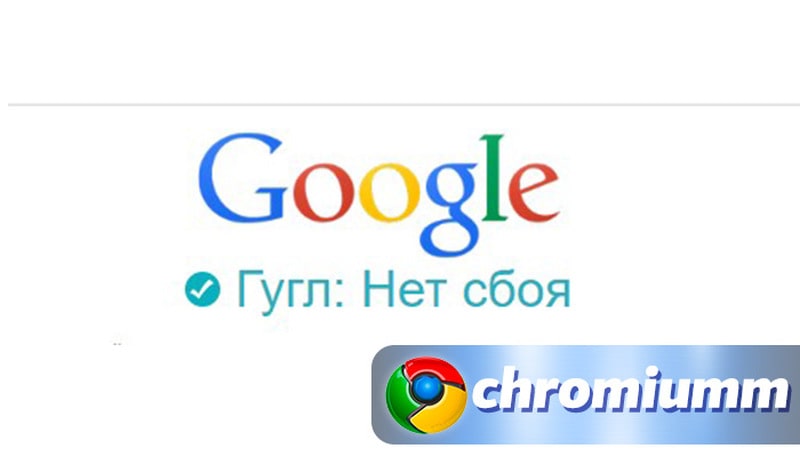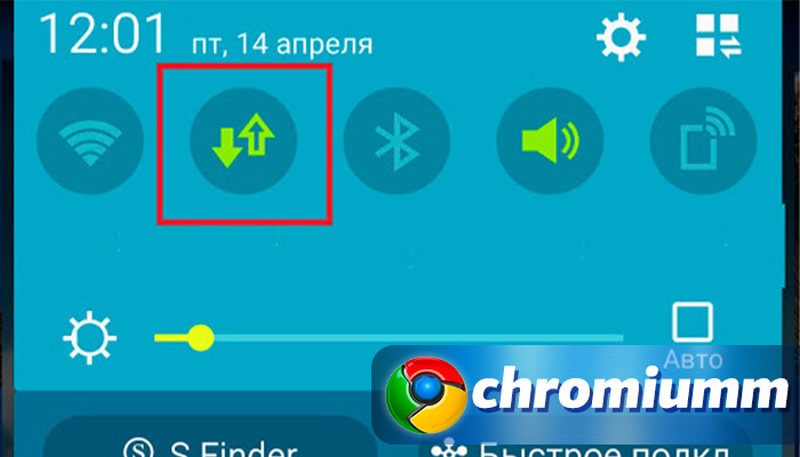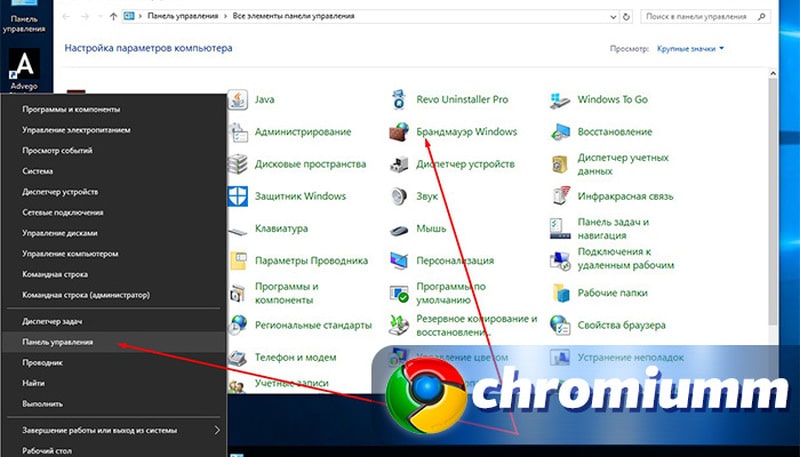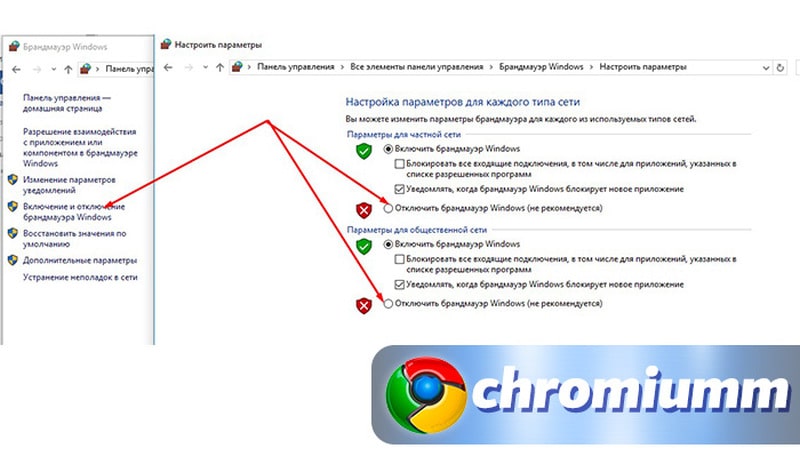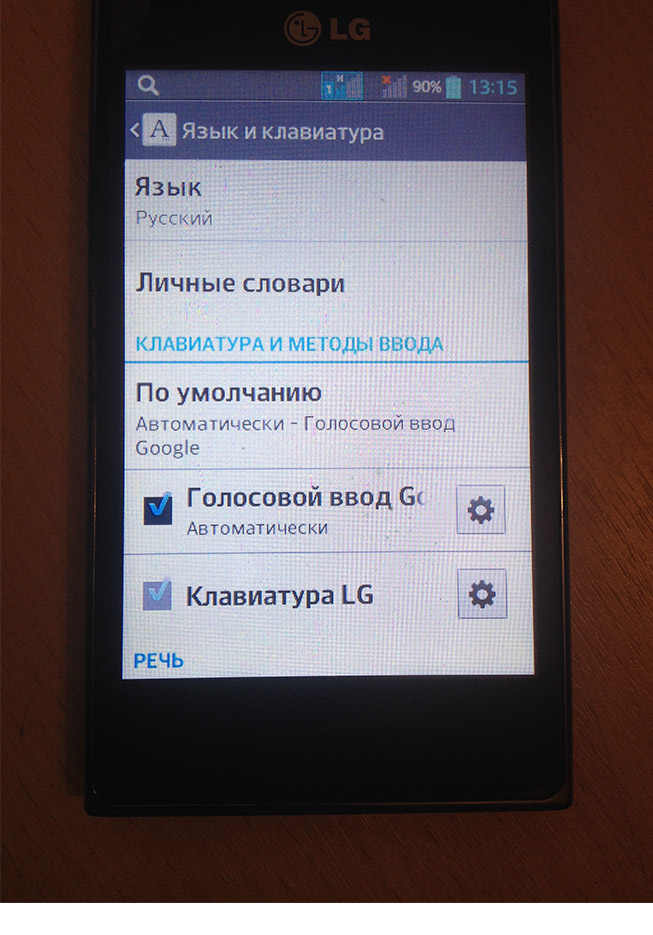Если в приложении Google не показываются результаты поиска, возможно, нужно изменить настройки. Это поможет устранить следующие ошибки:
- «Ошибка Google Поиска».
- «Запрос не выполнен: подключение отсутствует».
Следуйте инструкциям ниже.
Примечание. Настройки на разных устройствах могут отличаться.
Шаг 1. Проверьте подключение к Интернету
1. Убедитесь, что на устройстве не включен режим полета
В режиме полета на устройстве отключены Wi-Fi и мобильные сети. Если вы видите значок самолета в верхней части экрана, этот режим включен.
Чтобы отключить его, выполните следующие действия:
- Откройте приложение «Настройки»
.
- В разделе «Беспроводные сети» нажмите Ещё.
- Найдите переключатель режим полета и установите его в положение «Неактивно».
Проверьте, работает ли поиск.
2. Проверьте подключение к сети Wi-Fi
Если вы пытаетесь подключиться к Интернету по сети Wi-Fi, возможно, вам нужно изменить настройки.
Вот как включить Wi-Fi:
- Откройте приложение «Настройки»
.
- В разделе «Беспроводные сети» выберите Wi-Fi.
- Включите Wi-Fi.
- Выберите сеть и при необходимости введите пароль.
В верхней части экрана должен появиться значок Wi-Fi. Проверьте, работает ли поиск.
Если поиск не работает, выполните следующие шаги.
- Если на значке Wi-Fi есть вопросительный знак (?), функция работает, но отсутствует подключение к сети. Чтобы выбрать другую сеть Wi-Fi, следуйте инструкциям выше.
- Если на значке Wi-Fi есть восклицательный знак (!), вы подключились к сети Wi-Fi, но не к Интернету.
- Убедитесь, что сеть выбрана правильно.
- Если вы подключены к общедоступной сети, возможно, потребуется ввести пароль. Запустите браузер, чтобы перейти на страницу входа.
- Если вы используете собственную сеть, перезагрузите модем. Если проблема сохраняется, обратитесь к интернет-провайдеру.
- Если значок Wi-Fi окрашен не полностью или мигает, сигнал сети слишком слабый либо устройство всё ещё пытается установить подключение.
- Убедитесь, что сеть выбрана правильно.
- Если возможно, поместите устройство ближе к маршрутизатору, чтобы усилить сигнал.
- Если вы используете собственную сеть, перезагрузите маршрутизатор.
Если эти советы не помогли, воспользуйтесь мобильным Интернетом. Отключите Wi-Fi и проверьте, работает ли поиск.
3. Проверьте подключение к мобильному Интернету
Если соединение по Wi-Fi недоступно, подключитесь к Интернету через мобильную сеть.
Чтобы проверить, доступен ли мобильный Интернет, откройте любой сайт в браузере. Если страница не загружается, следуйте инструкциям ниже.
Чтобы подключиться к мобильному Интернету, выполните следующие действия:
- Откройте приложение «Настройки»
.
- В разделе «Беспроводные сети» выберите Передача данных.
- Включите мобильный Интернет (настройка может называться, например, «Мобильный трафик» или «Мобильные данные»). Если вы это уже сделали, попробуйте отключить его, а затем включить повторно.
В верхней части экрана вы должен быть указан уровень сигнала и тип подключения (например, LTE). Проверьте, работает ли поиск.
Если поиск не работает или появляется значок «Нет сигнала», попробуйте следующие шаги:
1. Найдите место, где сигнал более стабильный.
В сельской местности или подвальных помещениях соединение с Интернетом может быть очень плохим. Попробуйте подключиться в другом месте.
2. Обратитесь к оператору мобильной связи
Если на вашем устройстве часто возникают проблемы с подключением, обратитесь за помощью к своему оператору мобильной связи.
Шаг 2. Проверьте работу приложения Google
1. Перезапустите приложение Google
2. Перезапустите устройство
Перезапустите устройство и повторите попытку.
3. Обновите приложение Google
Если соединение с Интернетом есть, обновите приложение Google до последней версии.
Проверьте, работает ли поиск.
4. Очистите кеш приложения Google
Очистив кеш, вы удалите данные приложения из временного хранилища на устройстве. Это действие не затронет обычные файлы.
Выполните следующие действия:
- Откройте приложение «Настройки»
.
- В разделе «Устройство» нажмите Приложения или Диспетчер приложений.
- Выберите Приложение Google.
- В разделе «Хранилище» или «Кеш» нажмите Очистить кеш.
Проверьте, работает ли поиск.
5. Удалите данные приложения Google
Когда вы выполните эти действия, то все данные приложения, включая файлы и настройки, будут удалены без возможности восстановления.
Чтобы стереть все данные, следуйте инструкциям ниже.
- Откройте приложение «Настройки»
.
- В разделе «Устройство» нажмите Приложения или Диспетчер приложений.
- Выберите Приложение Google.
- В разделе «Хранилище» нажмите Управление местом
Удалить данные Google Поиска.
Проверьте, работает ли поиск.
Помните, что многие проблемы могут разрешиться сами собой. Если приведенные выше инструкции не помогли, повторите попытку через несколько часов.
Пользователи Android могут часто сталкиваться с различными проблемами. Значительная часть из них обычно связана с тем, что та или иная служба/приложение отказывается работать по определённой причине. Ошибка «Приложение Google остановлено» встречается достаточно часто на устройствах Android. Из-за неё может перестать работать Play Market, поиск Google и другие приложения от Google, которые установлены по умолчанию на устройстве.
В этой статье рассмотрим подробно варианты решения возникшей проблемы. Стоит оговориться, что её можно решить несколькими способами, но способ решения может также зависеть от причины появления проблемы.
Содержание
- Про ошибку «Приложение Google остановлено»
- Вариант 1: Перезагрузить устройство
- Вариант 2: Чистка кэша
- Вариант 3: Обновить приложения
- Вариант 4: Сброс параметров
- Вариант 5: Удаление учётной записи Google
- Вариант 6: Сброс до заводских настроек
По сути это не такая уж сложная ошибка и исправить её можно стандартными способами без установки стороннего ПО и манипуляций с root-правами. Пользователи, которым довелось уже столкнуться с ошибкой подобного рода скорее всего поймут алгоритм действий.
Вариант 1: Перезагрузить устройство
Перезагрузка помогает избавиться от многих незначительных системных ошибок и сбоев. Её рекомендуется делать в первую очередь, так как есть большая вероятность того, что в системе произошли некоторые неполадки, которые и привели к некорректной работе встроенного поиска Google на планшете или смартфоне.
Процесс перезагрузки устройства, под управлением Android выглядит следующим образом:
- Зажмите кнопку питания устройства на несколько секунд. У вас должно появиться специальное меню с выбором действий.
- Среди предложенных вариантов развития событий выберите «Перезагрузка».
Перезагрузку можно выполнить и с помощью других функций планшета или смартфона, однако этого должно быть достаточно. Когда устройство включится, проверьте, заработал ли поиск и другие приложения от Google.
Вариант 2: Чистка кэша
Со временем некоторые системные приложения могут оставлять о себе слишком много остаточной информации. При большой концентрации она может нарушать работу некоторые приложений на устройстве. Обычно в таком случае очищают планшет от мусорных файлов – кэша. Данная процедура позволяет не только исправить неполадки в работе определённых приложений, но и освободить немного пространства на носители, а также ускорить работу устройства.
Читайте также:
Сбой аутентификации Google Talk в Андроид: что делать
Как восстановить удаленное приложение на Android
Что делать, если не работает YouTube на телевизоре
Что делать, если тормозит телефон на Android (Андроид)
Обычно процедура происходит следующим образом:
- Перейдите любым удобным образом в пункт «Настройки».
- Там найдите раздел «Хранилище». В зависимости от версии Android этот пункт может называться по-другому, например, «Приложения» или «Память». Также в зависимости от той же версии ОС расположение этого пункта может меняться.
- Среди всех представленных категорий найдите параметр «Другие приложения». Нажмите на него.
- Из представленных приложений найдите вариант «Сервисы Google Play» и/или «Поиск Google».
- В описании приложения воспользуйтесь кнопкой «Очистить кэш». Ожидайте завершения процедуры очистки.
Вариант 3: Обновить приложения
Чтобы сервисы Google нормально работали необходимо своевременно обновлять некоторые приложения. Если это не делать своевременно, то есть риски возникновения проблем в работоспособности системных приложения, например, «Поиск Google». Обычно в Play Market уже включены обновления ключевых приложений. Однако если это не так, то необходимо проделать следующие манипуляции в сервисе Google Play Market:
- Запустите Play Market на своём устройстве.
- Воспользуйтесь значком «Ещё», который выполнен в виде трёх параллельных полос и расположен в левой части поисковой строки.
- Должно появится меню, где вам нужно выбрать пункт «Настройки».
- Далее перейдите к пункту «Автообновление приложений». Нажмите на него.
- Здесь рекомендуется выбрать один из следующих вариантов:
- «Всегда». Приложения будут обновляться при любом подключении к интернету. Если обновления происходит через мобильный интернет, то будет расходоваться трафик;
- «Только при подключении к Wi-Fi». В этом случае приложения будут обновляться только в случае, когда устройство подключено к сети Wi-Fi. Лучше всего выбирать именно этот вариант.
- Ожидайте применение настроек. Возможно для этого придётся перезагрузить устройство.
Вариант 4: Сброс параметров
Вы можете сбросить параметры приложения поиска Google на вашем планшете. Это, вероятно, поможет решить проблему. Однако стоит понимать, что пользовательские настройки в некоторых приложениях будут сброшены к тому состоянию, в котором они находились по умолчанию. Процесс сброса выглядит следующим образом:
- Перейдите в «Настройки» любым удобным способом.
- Далее нужно открыть раздел «Приложения и уведомления». В зависимости от версии Android, а также прошивки от производителя может носить другое название.
- Теперь воспользуйтесь кнопкой «Показать все приложения».
- В правом верхнем углу экрана нажмите на иконку троеточия.
- Из контекстного меню нужно выбрать вариант «Сбросить настройки приложений».
- Должно появится окошко, где вам нужно будет подтвердить сброс, воспользовавшись соответствующей кнопкой.
Вариант 5: Удаление учётной записи Google
Данный способ чем-то похож на предыдущий. Он подразумевает удаление учётной записи Google, а затем её повторное подключение к планшету. Чтобы произвести данную процедуру необходимо придерживаться следующей инструкции:
- Перейдите в «Настройки» устройства любым доступным способом.
- Там найдите раздел «Google». Если его нет, то перейдите изначально в раздел «Учётные записи», а затем уже выберите вариант «Google».
- Далее найдите и перейдите по пункту «Настройка аккаунта».
- Теперь вам нужно найти и удерживать пункт «Удалить аккаунт Google». После этого система потребует ввода пароля от вашей учётной записи для подтверждения удаления аккаунта.
- Перезагрузите устройство.
Теперь вы можете добавить учётную запись обратно или создать новую, действуя по следующей инструкции:
- В настройках перейдите в раздел «Учётные записи» или «Аккаунты».
- Теперь вам нужно найти и воспользоваться пунктом «Добавить аккаунт».
- В окне добавления аккаунта выберите вариант «Google».
- Вас попросят написать адрес электронного почтового ящика, на который привязан аккаунт. После ввода нажмите на кнопку «Далее».
- Теперь введите пароль и снова нажмите на «Далее».
- Откроется окошко, предлагающее ознакомиться с политикой конфиденциальности и условиями использования. Для того, чтобы продолжить вам нужно нажать кнопку «Принять».
- После этого аккаунт снова будет добавлен на ваше устройство.
Вариант 6: Сброс до заводских настроек
Это радикальный способ решения проблем, который нужно применять в самую последнюю очередь. Дело в том, что после сброса настроек вся личная информация или значительная её часть будет удалена, поэтому рекомендуется изначально сделать резервное копирование на сторонний носитель. Полный сброс настроек часто помогает при многих системных ошибках.
Инструкция по выполнению сброса настроек смартфона на Android до заводского состояния выглядит следующим образом:
- Перейдите в «Настройки».
- Долистайте меню с настройками до самого конца. Там нужно найти раздел «Система» и перейти в него.
- Найдите параметр «Сброс настроек» и используйте его.
- Далее вам нужно будет выбрать строку «Удалить все данные». После этого планшет сам перезагрузится и произойдёт сброс к заводским настройкам.
В данной статье был рассмотрен процесс отладки ошибки, которая может возникнуть при использовании Google-поиска и других приложений от Google на планшете под управлением Android. Если у вас остались вопросы по теме статьи, то напишите их в комментарии ниже.
На планшете ошибка гугл поиск
На планшете ошибка гугл поиск
В: Market исчез из списка установленных программ
В: Как запретить Маркету самообновляться?
Для всех версий: Использовать ® LuckyPatcher by ChelpuS, в нем есть возможность отключить автообновление Google Play.
Указанные ниже способы работают на версии Маркета 2.x
О1: Удалить MarketUpdater.apk. Требуются root-привилегии. Если не удается удалить, можно заморозить с помощью ® Titanium Backup
О2: (спасибо пользователю kirill0605)
Делал даунгрейд маркета с 3* на 2.* по инструкции в шапке:
Работают оба варианта (в любом случае рут необходим) (на двух SGS попробовал):
1: «Удалить MarketUpdater.apk.» с помощью root explorer или аналога
2: «через приложение root explorer заходим: system-apk-marketUpdater», включаем режим r/w, «(жмем и держим) — разрешения — оставляем одну галочку в верхнем левом углу — только права на чтение для пользователя (r— / — / —) — оК.»
Если до указанных манипуляций, маркет успел обновиться, то заходим «Настройки/Приложения/Управление приложениями/», там находим маркет (в зависимости от прошивки он будет в разделе «Сторонний» и/или «все» и делаем по очереди:
1. Принудительно остановить
2. Очистить кэш
3. Удаление данных
4. Удаление обновления
После чего словил ошибку «Старая версия su»
Решается так:
заходим «Настройки/Приложения/Управление приложениями/» там находим «Суперпользователь» / «Superuser» (в зависимости от прошивки он будет в разделе «Сторонний» и/или «все» и делаем по очереди:
1. Принудительно остановить
2. Очистить кэш
3. Удаление данных
4. Удаление обновления
В: Установил кастомную прошивку, а в ней нет маркета / Установил кастомную прошивку и маркет с сайта, но он не работает. Что делать?
В: Новый Маркет ужасно тормозит, что делать?
В: Что делать, если интернет есть, а Маркет либо не запускается, либо не качает, либо выглядит «как-то не так».
В: Если Google Play перестал работать после Freedom
О1: Необходимо проверить установленное в системе дату и время. Проблема возникает из-за несоответствия времени на устройстве с временем действия сертификатов Google (срок еще не наступил или уже закончился). Необходимо выставить правильный часовой пояс, дату и время.
О2:
Такая ошибка довольно часто возникает из-за некорректной работы DNS серверов провайдеров. Для изменения DNS сервера на девайсе можно установить ® Set DNS и выбрать в настройках GoogleDNS (в PRO версии root права не нужны, она также есть в указанной теме в разделе Скачать). Если выход в интернет осуществляется через WI-FI, то в настройках роутера укажите в качестве DNS сервера — 8.8.8.8
О3:
Проверить файл /etc/hosts, в нем должна быть только одна строка — 127.0.0.1 localhost. Если строк больше — удалить все остальные, сохранить и проверить работу маркета. Необходимы root права, сделать можно с помощью ® Root Explorer.
О4:
Попробуйте поменять способ подключения к интернету wi-fi 3G, а также использовать другие точки подключения. Довольно часто эта проблема возникает из-за неполадок в сети.
О5:
1. Выполните хард-резет (общий сброс) смартфона. При этом все данные с него удалятся, но станет возможным подключить аккаунт Google;
2. Установите программу Add Account для принудительного добавления аккаунта в систему, сделать это можно следующим образом:
— cкачайте программу Add Account по ссылке ниже;
— запишите apk-файл в корень карты памяти;
— откройте стандартный браузер и введите следующее: content://com.android.htmlfileprovider/sdcard/add_account.apk
— перейдите по ссылке — начнется установка программы;
3. Запустите программу Add Account и введите Ваш адрес gmail в поле Account;
4. Нажмите Add Account;
5. Теперь при попытке синхронизации с аккаунтом Google возникнет ошибка с сообщением о том, что Вы неправильно ввели пароль. Достаточно просто нажать на уведомление и ввести пароль, после чего синхронизация с аккаунтом будет работать.
Скачать программу
О6:
(спасибо пользователю igrikmc)
1. качаем GApps (см. спойлер -> полезные файлы)
2. грузимся в Recovery (должен быть установлен CWR)
3. Выбираем «install zip from sdcard» -> «chose zip from sdcad» -список файлов->выбираем скаченный файл *.zip. подтверждаем «Yes — install *update*.zip»
4. reboot system now
при первой же загрузке предложит добавить учетную запись, добавление проходит без проблем.
З.Ы. Если уже были установлены некоторые гугловские приложения и они вдруг перестали работать, то просто нужно их переустановить.
О7: Google Play — Технические проблемы (Пост #20472955) (развернутый ответ по изменению файла hosts от vitobars)
О8: Google Play — Технические проблемы (Пост #21909029)
В: Вход не выполнен не удалось связаться с серверами Google
В: Нет соединения с Маркетом, ошибка «подключение отсутствует» / «Время ожидания подключения истекло»
В: Как бороться с ошибкой «Неожиданная остановка процесса com.android.vending»?
В: Маркет просит добавить аккаунт Exchange на устройство
В: При входе в Google Play возникает ошибка: «Ошибка Сервера»
В: Появляется сообщение об ошибке: процесс com.google.process.gapps остановлен.
В: Ошибка при получении данных с сервера [RH-01]
В: В процессе установки неизвестная ошибка: (24)
В: В процессе установки неизвестная ошибка: (2526)
В: Не удается загрузить/обновить приложение «Название приложения» из-за ошибки (101)
В: Неизвестный код ошибки во время установки приложения (-110)
В: Не удалось загрузить/обновить приложение из-за ошибки (194)
В: Не удалось скачать приложение. Повторите попытку. Если проблема не исчезнет, попробуйте устранить ее самостоятельно. Код ошибки: (0)
В: Не удалось загрузить/обновить приложение из-за ошибки (403)
В: Не удалось загрузить/обновить приложение из-за ошибки (406)
В: Не удалось загрузить/обновить приложение из-за ошибки (489)
В: Не удается загрузить/обновить приложение «Название приложения» из-за ошибки (491)
В: Не удается загрузить/обновить приложение «Название приложения» из-за ошибки (492)
О1: Данная ошибка обычно связана с проблемами в разделе, предназначенном под кэш google play. Можно воспользоваться приложением Сache Fixer для очистки/увеличения (переноса) кэша на sd карту (кэш переносится до следующей перезагрузки устройства, после перезагрузки кэш опять будет в памяти телефона).tk.rede.cacheFixer-1.apk ( 136,6 КБ )
Для переноса кэша на постоянной основе можно воспользоваться утилитой MarketFix marketfix.apk ( 15,69 КБ )
Это значит, что отсутствует доступ к разделу cache, из-за чего приложение не может скачаться/обновиться из Маркета.
Решение: Скачиваем и устанавливаем эмулятор терминала (требуются права root).
В эмуляторе набираем следующее:
su
ls -la /cache
Смотрим, выдаст что-то типа этого:
drwxrwx— 1 1000 2001 2048 Jul 8 11:39 .
drwxr-xr-x 14 0 0 0 Jul 8 11:39 ..
drwxrwx—x 1 1000 1000 2048 Jul 7 13:12 dalvik-cache
lrwxrwxrwx 1 0 0 23 Jul 8 11:39 download -> /sdcard/dow nload-market
drwxrwx— 1 0 0 2048 Jul 7 13:12 lost+found
Набираем chmod 777 /cache -R
Проверяем ls -la /cache
Должно быть что-то типа этого:
drwxrwxrwx 1 1000 2001 2048 Jul 8 11:39 .
drwxr-xr-x 14 0 0 0 Jul 8 11:39 ..
drwxrwxrwx 1 1000 1000 2048 Jul 7 13:12 dalvik-cache
lrwxrwxrwx 1 0 0 23 Jul 8 11:39 download -> /sdcard/download-market
drwxrwxrwx 1 0 0 2048 Jul 7 13:12 lost+found
Как видите, права полностью восстановились и с Маркета качает :happy:
О3: Еще одно решение от пользователя Spectrall
Провел ряд экспериментов на своем планшете. Делюсь информацией.
При установке приложения с Маркета в папке cache появляется файл downloadfile.apk.
Ранее предполагалось, что ошибка 492 может возникать из-за отсутстия прав на изменение/удаление этого файла, либо на запись в другие папки, находящиеся внутри cache (у меня там расположены lost+found с правами rwxrwx— и recovery с rwxrwxrwx).
Поверив на слово автору этого поста, я создал у себя в cache недостающие папки dalvik-cache и download, а также закинул в нее левый файл с названием downloadfile.apk. Получил следующее дерево:
/cache/
-dalvik-cache/
-download/
-lost+found/
-recovery/
-downloadfile.apk
Затем у всех объектов внутри cache забрал права (выставил ———).
Далее очень удивился, поскольку после запуска Маркета файл downloadfile.apk и папки dalvik-cache и download просто исчезли, хотя у оставшихся lost+found и recovery права (точнее, их отсутствие) не изменились. Повторил эксперимент с уже запущенным Маркетом, непосредственно перед нажатием кнопки «Принять и загрузить» — результат оказался тем же.
Пробовал создавать другие объекты, помещать файлы большого размера — без толку, Маркет и их убивал молча и не задумываясь. Естественно, приложения скачивались, устанавливались, обновлялись. Кроме того, после перезагрузки аппарата две незатрагиваемые Маркетом папки (lost+found и recovery) как будто создавались заново: им возвращались первоначальные права. Естественно, перезагрузка также удаляла из cache весь мусор, который я туда помещал, абсолютно не напрягаясь по поводу наложенных запретов.
Единственным способом, заставившим Маркет капитулировать и выдать ошибку 492, стало снятие прав на запись с самой папки cache (я выставил на ней r—r—r—).
Думаю, дальше объяснять не нужно.
Могу лишь добавить, что не имею ни малейшего представления относительно того, как будут вести себя в подобных условиях другие аппараты и прошивки.
О4: И еще одно решение от пользователя typa.blade
В: Не удалось загрузить/обновить приложение из-за ошибки (498)
В: При попытке установить приложения возникает ошибка (499)
Как исправить не работающий поиск Google на Android
Пользователи Android могут часто сталкиваться с различными проблемами. Значительная часть из них обычно связана с тем, что та или иная служба/приложение отказывается работать по определённой причине. Ошибка «Приложение Google остановлено» встречается достаточно часто на устройствах Android. Из-за неё может перестать работать Play Market, поиск Google и другие приложения от Google, которые установлены по умолчанию на устройстве.
В этой статье рассмотрим подробно варианты решения возникшей проблемы. Стоит оговориться, что её можно решить несколькими способами, но способ решения может также зависеть от причины появления проблемы.
Про ошибку «Приложение Google остановлено»
По сути это не такая уж сложная ошибка и исправить её можно стандартными способами без установки стороннего ПО и манипуляций с root-правами. Пользователи, которым довелось уже столкнуться с ошибкой подобного рода скорее всего поймут алгоритм действий.
Вариант 1: Перезагрузить устройство
Перезагрузка помогает избавиться от многих незначительных системных ошибок и сбоев. Её рекомендуется делать в первую очередь, так как есть большая вероятность того, что в системе произошли некоторые неполадки, которые и привели к некорректной работе встроенного поиска Google на планшете или смартфоне.
Процесс перезагрузки устройства, под управлением Android выглядит следующим образом:
- Зажмите кнопку питания устройства на несколько секунд. У вас должно появиться специальное меню с выбором действий.
Перезагрузку можно выполнить и с помощью других функций планшета или смартфона, однако этого должно быть достаточно. Когда устройство включится, проверьте, заработал ли поиск и другие приложения от Google.
Вариант 2: Чистка кэша
Со временем некоторые системные приложения могут оставлять о себе слишком много остаточной информации. При большой концентрации она может нарушать работу некоторые приложений на устройстве. Обычно в таком случае очищают планшет от мусорных файлов – кэша. Данная процедура позволяет не только исправить неполадки в работе определённых приложений, но и освободить немного пространства на носители, а также ускорить работу устройства.
Обычно процедура происходит следующим образом:
- Перейдите любым удобным образом в пункт «Настройки».
- Там найдите раздел «Хранилище». В зависимости от версии Android этот пункт может называться по-другому, например, «Приложения» или «Память». Также в зависимости от той же версии ОС расположение этого пункта может меняться.
Среди всех представленных категорий найдите параметр «Другие приложения». Нажмите на него.
Из представленных приложений найдите вариант «Сервисы Google Play» и/или «Поиск Google».
В описании приложения воспользуйтесь кнопкой «Очистить кэш». Ожидайте завершения процедуры очистки.
Вариант 3: Обновить приложения
Чтобы сервисы Google нормально работали необходимо своевременно обновлять некоторые приложения. Если это не делать своевременно, то есть риски возникновения проблем в работоспособности системных приложения, например, «Поиск Google». Обычно в Play Market уже включены обновления ключевых приложений. Однако если это не так, то необходимо проделать следующие манипуляции в сервисе Google Play Market:
- Запустите Play Market на своём устройстве.
- Воспользуйтесь значком «Ещё», который выполнен в виде трёх параллельных полос и расположен в левой части поисковой строки.
Должно появится меню, где вам нужно выбрать пункт «Настройки».
Далее перейдите к пункту «Автообновление приложений». Нажмите на него.
- «Всегда». Приложения будут обновляться при любом подключении к интернету. Если обновления происходит через мобильный интернет, то будет расходоваться трафик;
- «Только при подключении к Wi-Fi». В этом случае приложения будут обновляться только в случае, когда устройство подключено к сети Wi-Fi. Лучше всего выбирать именно этот вариант.
Вариант 4: Сброс параметров
Вы можете сбросить параметры приложения поиска Google на вашем планшете. Это, вероятно, поможет решить проблему. Однако стоит понимать, что пользовательские настройки в некоторых приложениях будут сброшены к тому состоянию, в котором они находились по умолчанию. Процесс сброса выглядит следующим образом:
- Перейдите в «Настройки» любым удобным способом.
- Далее нужно открыть раздел «Приложения и уведомления». В зависимости от версии Android, а также прошивки от производителя может носить другое название.
Теперь воспользуйтесь кнопкой «Показать все приложения».
Вариант 5: Удаление учётной записи Google
Данный способ чем-то похож на предыдущий. Он подразумевает удаление учётной записи Google, а затем её повторное подключение к планшету. Чтобы произвести данную процедуру необходимо придерживаться следующей инструкции:
- Перейдите в «Настройки» устройства любым доступным способом.
- Там найдите раздел «Google». Если его нет, то перейдите изначально в раздел «Учётные записи», а затем уже выберите вариант «Google».
Далее найдите и перейдите по пункту «Настройка аккаунта».
Теперь вам нужно найти и удерживать пункт «Удалить аккаунт Google». После этого система потребует ввода пароля от вашей учётной записи для подтверждения удаления аккаунта.
Теперь вы можете добавить учётную запись обратно или создать новую, действуя по следующей инструкции:
- В настройках перейдите в раздел «Учётные записи» или «Аккаунты».
- Теперь вам нужно найти и воспользоваться пунктом «Добавить аккаунт».
В окне добавления аккаунта выберите вариант «Google».
Вас попросят написать адрес электронного почтового ящика, на который привязан аккаунт. После ввода нажмите на кнопку «Далее».
Теперь введите пароль и снова нажмите на «Далее».
Вариант 6: Сброс до заводских настроек
Это радикальный способ решения проблем, который нужно применять в самую последнюю очередь. Дело в том, что после сброса настроек вся личная информация или значительная её часть будет удалена, поэтому рекомендуется изначально сделать резервное копирование на сторонний носитель. Полный сброс настроек часто помогает при многих системных ошибках.
Инструкция по выполнению сброса настроек смартфона на Android до заводского состояния выглядит следующим образом:
- Перейдите в «Настройки».
- Долистайте меню с настройками до самого конца. Там нужно найти раздел «Система» и перейти в него.
Найдите параметр «Сброс настроек» и используйте его.
Далее вам нужно будет выбрать строку «Удалить все данные». После этого планшет сам перезагрузится и произойдёт сброс к заводским настройкам.
В данной статье был рассмотрен процесс отладки ошибки, которая может возникнуть при использовании Google-поиска и других приложений от Google на планшете под управлением Android. Если у вас остались вопросы по теме статьи, то напишите их в комментарии ниже.
Почему не работает Гугл поиск – как починить приложение
Если не работает Гугл поиск на вашем Android-девайсе, причин может быть несколько. Мы разберем каждый вариант и подробно опишем, как исправить ситуацию. Поисковик дает сбои редко, но если это происходит, владельцу смартфона или планшета становится некомфортно работать с гаджетом.
Как определить причину неполадки и устранить ее
Первым делом нужно проверить, нет ли сбоя на серверах компании. Для этого воспользуйтесь этим сайтом. На главной странице будет написано, есть ли неисправности в работе поисковика, это касается и голосового поиска.
Вы убедились, что сервис работает исправно. Значит проблему нужно искать на своем девайсе. Причин может быть несколько:
- Не работает интернет. Начать стоит с проверки подключения и убедиться, что на смартфоне не включен режим полета.
- Некорректная работа устройства. Гугл может отказываться запускаться из-за вирусов, засоренной файловой системы и неправильных настроек.
Мы разберем все варианты – от простого до сложного. Если на сайте указано, что Google работает без сбоев, то одна из наших инструкций обязательно поможет восстановить работу поисковика.
Проверка подключения к интернету
Начнем с простого – разблокируйте телефон и на главном экране проведите пальцем сверху вниз для вызова меню. Значок передачи данных должен быть активным, как это показано на скриншоте ниже.
Воспользоваться мессенджером – один из самых простых способов проверить, подключен ли смартфон к интернету. Откройте WhatsApp, Telegram или Viber, а затем отправьте сообщение любому пользователю.
Если текст отправлен, значит на вашем устройстве сеть работает. Сообщение не отправляется, при этом передача данных включена? Значит проблема кроется в нерабочем интернете.
Режим полета
На смартфонах, планшетах и ноутбуках есть режим полета, который полностью отключает мобильные сети. При активации этого режима в верхней части экрана загорается значок самолета.
На некоторых устройствах можно подключаться к Wi-Fi-сетям во время работы Fly Mode. Отключите его, опустив шторку с кнопками и нажав на изображение самолета. Подождите несколько секунд и снова попробуйте воспользоваться поисковиком Google.
Если у Вас остались вопросы или есть жалобы — сообщите нам
Подключение к Wi-Fi
Вы не пользуетесь мобильным интернетом, а предпочитаете подключаться к беспроводным сетям? Значит проверяем, правильно ли устройство подключено к Wi-Fi.
- Откройте настройки гаджета.
- Найдите раздел «Беспроводные сети».
- Выберете нужную сеть и подключитесь к ней.
Также Wi-Fi можно запустить через трей. В верхней части экрана появится значок беспроводной сети. Убедитесь, что возле него нет восклицательного или вопросительного знака. Снова пробуем открыть поиск, функция должна снова работать.
Проверка работоспособности мобильного интернета
Проверить подключение можно через браузер Хром или мессенджер. Если сайты не грузятся, а сообщения не отправляются, значит на устройстве передача данных неисправна.
Перезагрузите гаджет, а затем снова включите интернет. Проверьте, включена ли услуга у оператора. Возможно у вас выбран тариф без мобильного интернета. В этом случае активировать услугу нужно через оператора связи.
Проверка устройства
Мы убедились, что с подключением к сети никаких проблем нет. Значит проблема кроется в вашем смартфоне или планшете. Устранить неполадки можно самостоятельно, не прибегая к помощи сервиса. Четко следуйте инструкциям, и уже через несколько минут поисковик Google снова заработает.
Система безопасности
Иногда антивирусные программы и встроенные приложения для защиты телефона работают некорректно. Они могут блокировать работу обычных функций, таких как поиск Гугл. Отключите антивирус и снова попробуйте воспользоваться Google.
Настройка Firewall
Эта инструкция подойдет для владельцев ноутбуков и ПК. Firewall направлен на защиту компьютера, но иногда в его работе случаются сбои. Отключив его, можно восстановить работу поиска Гугл.
- Открываем «Панель управления» и переходим в «Брандмауэр Windows».
- Слева будет список разделов, выбираем «отключение и включение».
- Ставим галочки напротив отключения для частных и общественных сетей, как показано на скриншоте.
- Нажимаем «Окей».
Для надежности компьютер можно перезагрузить. Брандмауэр часто дает сбои, поэтому большинство пользователей Windows предпочитают отключать его и пользоваться сторонними антивирусными программами.
Проверка телефона на вирусы
Не лишним будет просканировать гаджет на наличие вредоносных программ. Сделать это можно при помощи бесплатного приложения. Откройте Play Market или App Store, в поиске вбейте «Антивирус», выберете одну из первых позиций.
После установки запустите полное сканирование. Антивирус удалит вредоносные файлы, а также очистит систему от мусора. Снова пробуем запустить поисковик.
Ошибки в приложении Google Play
Некорректная работа магазина Play Market может стать причиной сбоев в других штатных приложениях для устройств Android. Обновите сервисы Гугл и перезагрузите смартфон. Это должно восстановить работу магазина и стандартных программ, к которым относится и поисковик Гугл.
Очистка кеша приложения и/или телефона
Действие можно выполнить при помощи стандартных утилит или воспользоваться сторонними программами. Очистка кэша выполняется следующим образом:
- Заходим в настройки и открываем раздел «Память».
- Затем переходим в меню «Данные приложений».
- Выбираем в списке Google и нажимаем «Стереть данные».
В разделе «Память» можно удалить все ненужные файлы, но начать рекомендуется с определенного приложения, которое работает со сбоями.
Переустановка приложения
Удалить стандартные приложения можно только при помощи Root-прав. Если Google не работает в браузере Chrome, то можно попробовать переустановить его. Откройте в настройках меню «Приложения», найдите нужный браузер и нажмите «Удалить». Скачайте через Play Market новый обозреватель и протестируйте работу поисковика.
Подводя итоги
Теперь вы знаете, что делать, если не работает Гугл поиск на Андроиде и почему это происходит. На компьютере с Windows 10 устранение неисправностей выполняется такими же способами. Чтобы обезопасить свое устройство от сбоев, пользуйтесь антивирусом и регулярно выполняйте чистку системы от мусора.
Что делать, если в приложении «Сервисы Google Play» произошла ошибка?
С ошибками системных приложений рано или поздно сталкивается почти каждый пользователь устройств на Андроиде. И одна из самых распространенных и трудноустранимых — ошибка в приложении Сервисы Google Play. Чаще всего она возникает после каких-либо действий пользователя, но иногда — спонтанно и неожиданно, как бы из ниоткуда.
Сегодня поговорим о причинах ошибки приложения Сервисы Google Play и о том, что делать, чтобы ее устранить.
Что такое Сервисы Google Play
Сервисы Google Play — это системное приложение OS Android, которое отвечает за:
- Доступ учетной записи пользователя Андроид-устройства к контенту магазина Play Маркет, связь аккаунта и скачанных программ (библиотека «Мои приложения и игры» тоже находится в его ведении), ручную установку и автоматическое обновление контента, активацию платных программ, передачу на сервер и загрузку данных сетевых приложений и игр (например, статистики) на устройство .
- Синхронизацию пользовательских данных владельца девайса и его учетной записи Google. Благодаря Сервисам контент пользователя (пароли, контакты, почта и прочее) сохраняется не только локально, но и централизованно на серверах Гугла.
- Резервное копирование системы.
- Получение и отправку почты через встроенный клиент GMail, геолокацию, загрузку и отображение карт Google maps, навигацию по картам, запуск сетевых приложений, например, YouTube, VK, Instagram и т. п.
- Push-уведомления различных приложений и служб (которые открываются в «шторке» устройства).
Почему Сервисы Google Play вылетают с ошибками
Расположение в системе Сервисов Google Play определяет производитель устройства. На одних девайсах они хранятся в системных каталогах /system/app или /system/priv-app, на других — в папке пользовательских приложений /data/app. Однако многие юзеры (счастливые обладатели рутированных устройств) переносят все доступные программы из папки /data/app на съемную SD-карту, в том числе и Сервисы. А им для полноценной работы необходимо находиться во внутренней памяти телефона или планшета. Это и становится одной из самых частых предпосылок ошибки.
Прочие возможные причины сбоя запуска Сервисов Google Play:
- Удаление приложения с последующей повторной установкой неподходящей версии. Некоторые пользователи, начитавшись советов на форумах, удаляют сервисы Гугл в надежде снизить расход батареи, а когда сталкиваются с проблемами в работе других программ, пытаются вернуть его на место. И получают сообщения об ошибках.
- Изменение отдельных настроек системы, например, даты и времени.
- Удаление, перемещение или повреждение связанных приложений — Play Маркет и Google Services Framework. Изменение прав доступа этих приложений.
- Системные неполадки или программный конфликт.
- Вирусное заражение и его последствия (записи в файле hosts).
Важно знать, что Сервисы Гугл Плэй выпускаются в разных версиях. Каждая из них предназначена для группы гаджетов с определенным разрешением экрана (точнее, плотностью пикселей), архитектурой процессора и поколением Андроида. Чтобы узнать, какая версия установлена на вашем телефоне или планшете, запустите его настройки, откройте раздел «Приложения», найдите Сервисы Google Play и зайдите в их свойства. Версия указана во второй строке сверху. Самое важное значение для поиска файла на просторах сети имеют 3 цифры в скобках, которые отделены от остальной группы дефисом. В моем примере это 240.
Более подробные сведения о версиях Сервисов приведены здесь.
Методы устранения ошибки: от простого к сложному
Решения приведены в порядке простоты выполнения. Если одно не помогло, переходите к следующему. Либо сразу делайте то, что считаете наиболее подходящим в вашей ситуации.
Настройка даты и времени
Неправильные установки даты и времени на устройстве приводят к сбоям запуска многих приложений, не только Сервисов Гугл Плэй. Также при этом часто возникают проблемы с доступом на интернет-ресурсы.
Чтобы исправить ошибку, запустите «Настройки» (Параметры) на Андроиде, откройте раздел «Система» и подраздел «Дата и время». Установите нужные показатели вручную или синхронизируйте время по сети.
Очистка кэша и данных Сервисов Google Play и связанных с ним приложений
Запустите «Настройки», зайдите в раздел «Устройство» и «Приложения». Найдите среди них:
- Сервисы Google Play.
- Магазин Play Маркет.
- Google Services Framework.
Поочередно откройте их свойства, нажмите «Остановить», потом «Очистить кэш» и «Стереть данные». Если неполадка возникла после обновления этих приложений, удалите обновления. Перезагрузите гаджет.
Перенос Сервисов Google Play с SD-карты в память устройства (root)
Если на вашем телефоне или планшете часть приложений размещена на карте памяти, не исключено, что туда попали и Сервисы. Если это так, перенесите их обратно в память устройства — в папку системных либо пользовательских программ. Используйте для этого любую утилиту, которая имеет функцию переноса программ между накопителями, например, Link2SD, Files To SD Card, Переместить в SDCard или аналоги.
Удаление последних установленных приложений
Если сбой возник после того, как вы установили одно или несколько новых приложений, попробуйте поочередно деинсталлировать их. После каждого удаления перезагружайте устройство.
Проверка на вирусы и чистка файла hosts
Неожиданная, спонтанно возникающая ошибка Сервисов Google Play и других системных приложений может быть признаком вирусного заражений устройства. Особенно если она сопровождается такими характерными симптомами, как:
- слишком быстрый разряд аккумулятора;
- необъяснимые отключения функций, чаще всего связанных с безопасностью, а также невозможность изменить настройки системы;
- недоступность некоторых ресурсов в Интернете (например, почты, социальных сетей), рекламные баннеры на веб-страницах, перенаправление на другие сайты;
- реклама на рабочем столе устройства, не связанная с приложениями;
- самопроизвольная установка ненужных вам программ и невозможность их удалить;
- скрытые звонками и SMS-сообщения на неизвестные номера;
- исчезновение средств с баланса телефона и электронных кошельков;
- внезапное удаление или нарушение работы антивируса.
Как удалить вирусы на Андроиде, наш сайт уже рассказывал. Но иногда одного только удаления вредоносной программы недостаточно, особенно когда устройство рутировано. Если вирус внес изменения в системные файлы и настройки, то они, как правило, сохраняются и действуют даже при отсутствии первопричины.
Некоторые вредоносные программы вносят записи в файл hosts, где, как и на компьютере, хранятся IP-адреса и сопоставленные им имена веб-сайтов. Эти записи тоже могут стать причиной ошибки Сервисов Google Play, поэтому после сканирования на вирусы, независимо от того, были они найдены или нет, вам следует проверить hosts.
Доступ пользователя к файлу hosts возможен только на устройствах, где получен root. Кроме того, вам понадобится приложение-проводник с доступом к системным каталогам, вроде Root Explorer или Total Commander. Нужный файл находится в папке /etc и не имеет расширения. Для открытия и внесения в него правок понадобится любой текстовый редактор.
Файл hosts состоит из блока комментариев, строчки которого начинаются со знака #, и блока записей. Комментарии ни на что не влияют — это просто справочная информация, а записи указывают устройству, по какому IP-адресу искать в Интернете тот или иной сайт.
Изначально во втором блоке hosts присутствует единственная запись — 127.0.0.1 localhost, которая означает, что этот IP принадлежит самому девайсу. И все сайты, сопоставленные 127.0.0.1, он будет искать на самом себе.
Если вы видите в блоке записей что-то, помимо «127.0.0.1 localhost», удалите это.
После сохранения файла и перезапуска устройства ошибка Сервисов Гугл Плэй часто исчезает.
Удаление и повторное создание аккаунта Google
Способы удаления с планшета или смартфона аккаунта Google подробно описаны в другой статье на CompConfig.ru, поэтому повторяться не будем. После удаления создайте на устройстве новый аккаунт, а следом еще раз очистите кэш и данные Сервисов и связанных с ними приложений, как рассказано выше.
Переустановка Сервисов (root)
Переустановка помогает исправить ошибку, которая возникла после обновления Сервисов Gogle Play или установки неподходящей версии после ручного удаления. Скачивать подходящий вашему девайсу файл лучше отсюда, так как по ссылке собраны старые, заведомо стабильные версии (как определить свою, смотрите в разделе о причинах ошибки).
После скачивания apk-файл приложения следует поместить в каталог /system/app (/system/priv-app) или /data/app, используя тот же Root Explorer или Total Commander. Далее не забудьте дать ему разрешение на чтение и запись (на Root Explorer это делается касанием кнопки, обведенной рамкой на скриншоте, чтобы она переключилась с R/O на R/W) и запустите установку.
После перезагрузки устройства, скорее всего, ошибка вас больше не побеспокоит.
Кстати, если проблема возникла после обновления Сервисов, она может повториться, как только девайс скачает новую версию из Play Маркета. Поэтому, возможно, вам придется отключить установку его обновлений. Во всяком случае до тех пор, пока не выяснится истинный виновник ситуации.
Сброс на заводские настройки и перепрошивка
Если все ваши попытки устранить ошибку оказались безуспешными, остаются последние средства — сброс Android на заводские настройки и перепрошивка. Сброс — довольно действенное решение при всевозможных проблемах с системой, но он не окажет желаемого эффекта на телефонах и планшетах с root. Кроме того, вы потеряете личные файлы и настройки. Прибегайте к нему только на нерутированных гаджетах и только тогда, когда испробовали все более простые способы.
Функция сброса доступна через приложение «Настройки» — раздел «Система» — «Восстановление и сброс», а также через меню Recovery, методика открытия которого обычно приведена на сайтах мобильных девайсов различных марок.
Перепрошивка устройства на Андроиде равнозначна переустановке операционной системы на компьютере, то есть это самое радикальное решение из всех, что есть. Для нее не имеет значения, был на устройстве рут или нет. После перепрошивки вы получите девственно чистую систему, ошибки останутся в прошлом, но настраивать и обживать ее вам придется заново.
На планшете ошибка гугл поиск
В: Market исчез из списка установленных программ
В: Как запретить Маркету самообновляться?
Для всех версий: Использовать ® LuckyPatcher by ChelpuS, в нем есть возможность отключить автообновление Google Play.
Указанные ниже способы работают на версии Маркета 2.x
О1: Удалить MarketUpdater.apk. Требуются root-привилегии. Если не удается удалить, можно заморозить с помощью ® Titanium Backup
О2: (спасибо пользователю kirill0605)
Делал даунгрейд маркета с 3* на 2.* по инструкции в шапке:
Работают оба варианта (в любом случае рут необходим) (на двух SGS попробовал):
1: «Удалить MarketUpdater.apk.» с помощью root explorer или аналога
2: «через приложение root explorer заходим: system-apk-marketUpdater», включаем режим r/w, «(жмем и держим) — разрешения — оставляем одну галочку в верхнем левом углу — только права на чтение для пользователя (r— / — / —) — оК.»
Если до указанных манипуляций, маркет успел обновиться, то заходим «Настройки/Приложения/Управление приложениями/», там находим маркет (в зависимости от прошивки он будет в разделе «Сторонний» и/или «все» и делаем по очереди:
1. Принудительно остановить
2. Очистить кэш
3. Удаление данных
4. Удаление обновления
После чего словил ошибку «Старая версия su»
Решается так:
заходим «Настройки/Приложения/Управление приложениями/» там находим «Суперпользователь» / «Superuser» (в зависимости от прошивки он будет в разделе «Сторонний» и/или «все» и делаем по очереди:
1. Принудительно остановить
2. Очистить кэш
3. Удаление данных
4. Удаление обновления
В: Установил кастомную прошивку, а в ней нет маркета / Установил кастомную прошивку и маркет с сайта, но он не работает. Что делать?
В: Новый Маркет ужасно тормозит, что делать?
В: Что делать, если интернет есть, а Маркет либо не запускается, либо не качает, либо выглядит «как-то не так».
В: Если Google Play перестал работать после Freedom
О1: Необходимо проверить установленное в системе дату и время. Проблема возникает из-за несоответствия времени на устройстве с временем действия сертификатов Google (срок еще не наступил или уже закончился). Необходимо выставить правильный часовой пояс, дату и время.
О2:
Такая ошибка довольно часто возникает из-за некорректной работы DNS серверов провайдеров. Для изменения DNS сервера на девайсе можно установить ® Set DNS и выбрать в настройках GoogleDNS (в PRO версии root права не нужны, она также есть в указанной теме в разделе Скачать). Если выход в интернет осуществляется через WI-FI, то в настройках роутера укажите в качестве DNS сервера — 8.8.8.8
О3:
Проверить файл /etc/hosts, в нем должна быть только одна строка — 127.0.0.1 localhost. Если строк больше — удалить все остальные, сохранить и проверить работу маркета. Необходимы root права, сделать можно с помощью ® Root Explorer.
О4:
Попробуйте поменять способ подключения к интернету wi-fi 3G, а также использовать другие точки подключения. Довольно часто эта проблема возникает из-за неполадок в сети.
О5:
1. Выполните хард-резет (общий сброс) смартфона. При этом все данные с него удалятся, но станет возможным подключить аккаунт Google;
2. Установите программу Add Account для принудительного добавления аккаунта в систему, сделать это можно следующим образом:
— cкачайте программу Add Account по ссылке ниже;
— запишите apk-файл в корень карты памяти;
— откройте стандартный браузер и введите следующее: content://com.android.htmlfileprovider/sdcard/add_account.apk
— перейдите по ссылке — начнется установка программы;
3. Запустите программу Add Account и введите Ваш адрес gmail в поле Account;
4. Нажмите Add Account;
5. Теперь при попытке синхронизации с аккаунтом Google возникнет ошибка с сообщением о том, что Вы неправильно ввели пароль. Достаточно просто нажать на уведомление и ввести пароль, после чего синхронизация с аккаунтом будет работать.
Скачать программу
О6:
(спасибо пользователю igrikmc)
1. качаем GApps (см. спойлер -> полезные файлы)
2. грузимся в Recovery (должен быть установлен CWR)
3. Выбираем «install zip from sdcard» -> «chose zip from sdcad» -список файлов->выбираем скаченный файл *.zip. подтверждаем «Yes — install *update*.zip»
4. reboot system now
при первой же загрузке предложит добавить учетную запись, добавление проходит без проблем.
З.Ы. Если уже были установлены некоторые гугловские приложения и они вдруг перестали работать, то просто нужно их переустановить.
О7: Google Play — Технические проблемы (Пост #20472955) (развернутый ответ по изменению файла hosts от vitobars)
О8: Google Play — Технические проблемы (Пост #21909029)
В: Вход не выполнен не удалось связаться с серверами Google
В: Нет соединения с Маркетом, ошибка «подключение отсутствует» / «Время ожидания подключения истекло»
В: Как бороться с ошибкой «Неожиданная остановка процесса com.android.vending»?
В: Маркет просит добавить аккаунт Exchange на устройство
В: При входе в Google Play возникает ошибка: «Ошибка Сервера»
В: Появляется сообщение об ошибке: процесс com.google.process.gapps остановлен.
В: Ошибка при получении данных с сервера [RH-01]
В: В процессе установки неизвестная ошибка: (24)
В: В процессе установки неизвестная ошибка: (2526)
В: Не удается загрузить/обновить приложение «Название приложения» из-за ошибки (101)
В: Неизвестный код ошибки во время установки приложения (-110)
В: Не удалось загрузить/обновить приложение из-за ошибки (194)
В: Не удалось скачать приложение. Повторите попытку. Если проблема не исчезнет, попробуйте устранить ее самостоятельно. Код ошибки: (0)
В: Не удалось загрузить/обновить приложение из-за ошибки (403)
В: Не удалось загрузить/обновить приложение из-за ошибки (406)
В: Не удалось загрузить/обновить приложение из-за ошибки (489)
В: Не удается загрузить/обновить приложение «Название приложения» из-за ошибки (491)
В: Не удается загрузить/обновить приложение «Название приложения» из-за ошибки (492)
О1: Данная ошибка обычно связана с проблемами в разделе, предназначенном под кэш google play. Можно воспользоваться приложением Сache Fixer для очистки/увеличения (переноса) кэша на sd карту (кэш переносится до следующей перезагрузки устройства, после перезагрузки кэш опять будет в памяти телефона).tk.rede.cacheFixer-1.apk ( 136,6 КБ )
Для переноса кэша на постоянной основе можно воспользоваться утилитой MarketFix marketfix.apk ( 15,69 КБ )
Это значит, что отсутствует доступ к разделу cache, из-за чего приложение не может скачаться/обновиться из Маркета.
Решение: Скачиваем и устанавливаем эмулятор терминала (требуются права root).
В эмуляторе набираем следующее:
su
ls -la /cache
Смотрим, выдаст что-то типа этого:
drwxrwx— 1 1000 2001 2048 Jul 8 11:39 .
drwxr-xr-x 14 0 0 0 Jul 8 11:39 ..
drwxrwx—x 1 1000 1000 2048 Jul 7 13:12 dalvik-cache
lrwxrwxrwx 1 0 0 23 Jul 8 11:39 download -> /sdcard/dow nload-market
drwxrwx— 1 0 0 2048 Jul 7 13:12 lost+found
Набираем chmod 777 /cache -R
Проверяем ls -la /cache
Должно быть что-то типа этого:
drwxrwxrwx 1 1000 2001 2048 Jul 8 11:39 .
drwxr-xr-x 14 0 0 0 Jul 8 11:39 ..
drwxrwxrwx 1 1000 1000 2048 Jul 7 13:12 dalvik-cache
lrwxrwxrwx 1 0 0 23 Jul 8 11:39 download -> /sdcard/download-market
drwxrwxrwx 1 0 0 2048 Jul 7 13:12 lost+found
Как видите, права полностью восстановились и с Маркета качает :happy:
О3: Еще одно решение от пользователя Spectrall
Провел ряд экспериментов на своем планшете. Делюсь информацией.
При установке приложения с Маркета в папке cache появляется файл downloadfile.apk.
Ранее предполагалось, что ошибка 492 может возникать из-за отсутстия прав на изменение/удаление этого файла, либо на запись в другие папки, находящиеся внутри cache (у меня там расположены lost+found с правами rwxrwx— и recovery с rwxrwxrwx).
Поверив на слово автору этого поста, я создал у себя в cache недостающие папки dalvik-cache и download, а также закинул в нее левый файл с названием downloadfile.apk. Получил следующее дерево:
/cache/
-dalvik-cache/
-download/
-lost+found/
-recovery/
-downloadfile.apk
Затем у всех объектов внутри cache забрал права (выставил ———).
Далее очень удивился, поскольку после запуска Маркета файл downloadfile.apk и папки dalvik-cache и download просто исчезли, хотя у оставшихся lost+found и recovery права (точнее, их отсутствие) не изменились. Повторил эксперимент с уже запущенным Маркетом, непосредственно перед нажатием кнопки «Принять и загрузить» — результат оказался тем же.
Пробовал создавать другие объекты, помещать файлы большого размера — без толку, Маркет и их убивал молча и не задумываясь. Естественно, приложения скачивались, устанавливались, обновлялись. Кроме того, после перезагрузки аппарата две незатрагиваемые Маркетом папки (lost+found и recovery) как будто создавались заново: им возвращались первоначальные права. Естественно, перезагрузка также удаляла из cache весь мусор, который я туда помещал, абсолютно не напрягаясь по поводу наложенных запретов.
Единственным способом, заставившим Маркет капитулировать и выдать ошибку 492, стало снятие прав на запись с самой папки cache (я выставил на ней r—r—r—).
Думаю, дальше объяснять не нужно.
Могу лишь добавить, что не имею ни малейшего представления относительно того, как будут вести себя в подобных условиях другие аппараты и прошивки.
О4: И еще одно решение от пользователя typa.blade
В: Не удалось загрузить/обновить приложение из-за ошибки (498)
В: При попытке установить приложения возникает ошибка (499)
Решил проблему только что которая заключалась вот в чём, при нажатии на значок микрофона в Гугл поиске выдавалась ошибка
И так зайдя в настройки Гугл поиска раздел настройки далее голосовое управление далее voice match отключить команду ок Гугл но в этом случае теперь команда не работает зато заработал голосовой поиск другие варианты не помогли а самой компании Гугл как я предполагаю абсолютно до фоноря что там и кого не работает хижац 28 ноября 2021
Я просто зашёл в настройки потом приложение в Вкладки все нашел приложение Google нажал на него Нажал кнопку удалить обновления и он заработал ганюны 13 августа 2018
в поиск гугл произошла ошибка- сбросила до заводских настроек-не помогло. уже смирилась с этой прблемой, а сейчас в настройках подключила историю голосового поиска и все заработало! энэкаш 22 мая 2017
Приложения не открываются. Пишет, что в приложении произошла ошибка. Делала сброс до заводских настроек, удаляла обновления, перезагружала телефон. Ничего не помогает. Телефон с каждым разом начинает больше тормозить и глючить. Телефон explay fresh. Помогите что ещё можно сделать. жевощик 19 мая 2017
При открытии Гугл-поиск получаю-«в приложении google apps.docs произошла ошибка» Все, что рекомендовала и служба Гугл и на сайтах вплоть до смены симки сделал, но результата нет! ифысасош 9 марта 2017
В Google поиск-«в приложении com google.apps .docs произошла ошибка» Все приложения отключил, симку менял, тестировал.. Стала появляться в Фейсбуке, при скачивании, в Гугл+. Все опробывал-вплоть не помогает! асяряхы 8 марта 2017
Выскакивает уведомление ошибка приложения «К сожалению, приложение Поиск Google остановилось» лэневыф 28 декабря 2016
Урааааааа! помогло.. я зашёл в настр. приложения , нашёл приложение сервисы google play. и нажал удалить обновления. Всем спасибо! йяфиж 27 ноября 2016
Спасибо за совет по поводу убрать галочку голосового ввода Гугл! Проблема устранена) ылогэдег 1 ноября 2016
я купила планшет но через некоторое время он с того не сиго стал выводить предложение (в приложении поиск гугл произошла ошибка) и пропала клавиатура она ни как не загружается я не знаю что делать рудэчицы 15 октября 2016
Настройки-язык и ввод-убрать галочку голосовой ввод гугл кявуцому 2 сентября 2016
Фасящел, спасибо огромное, помогло) эхохазэ 24 августа 2016
Захожу в поиск гугл, или голосовой ввод выбивает ошибка приложения гугл укяч 6 июня 2016
Я знаю как это исправить, вы дожны взять иконку гугл поиск и положить её на значок информации дальше дожно выскачить остановить и отключить, вы должны остановить, а ниже есть кнопка запустить нажмите туда и больше некосячте клаву. фасащел 7 мая 2016
Сегодня по работе пришел сотрудник у которого в его стареньком смартфоне LG стало выскакивать окно с сообщением
“ошибка приложения приложение поиск google остановилось”
И оно на столько надоедливое, что нереально ни куда позвонить, но терпение этого человека хватило не на долго )
В итоге перейдем сразу к решению данной ошибки.
Что бы исправить ошибку “ошибка приложения гугл поиск” делаем следующие:
- Заходим в настройки и ищем меню Язык и Клавиатура
- Далее видим причину этого всплывающего окна с ошибкой ошибка приложения google поиск, вся причина была в том что на телефоне был включен метод ввода голосом, а не с клавиатуры, поэтому и всплывало постоянно это окно. Ставим по умолчанию снова клавиатуру, а голос убираем и радуемся жизни )
- Вот и все ) Если Вам помогла статья ставьте лайк или поделитесь ссылкой на мой блог в Вашей соц. сети )