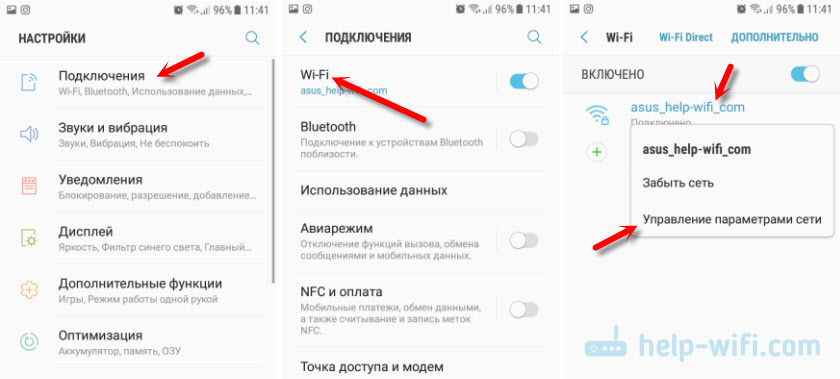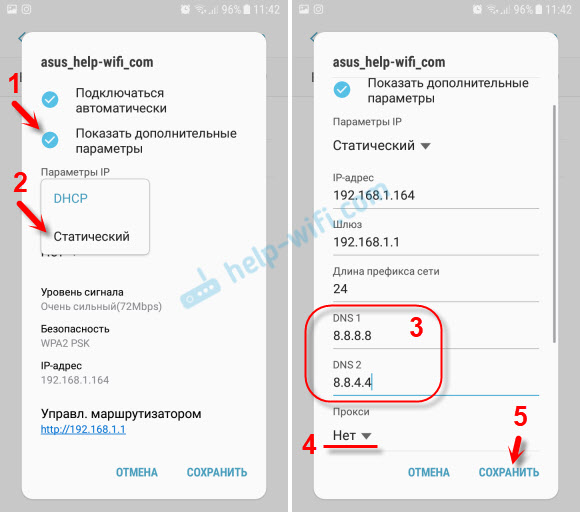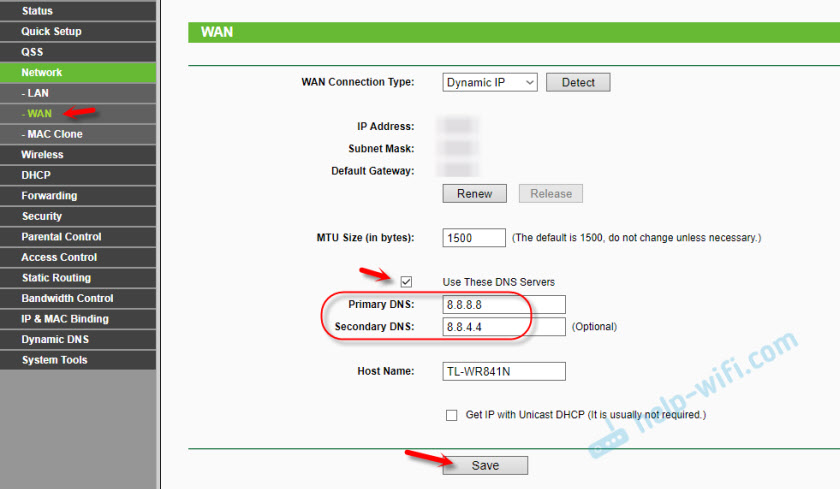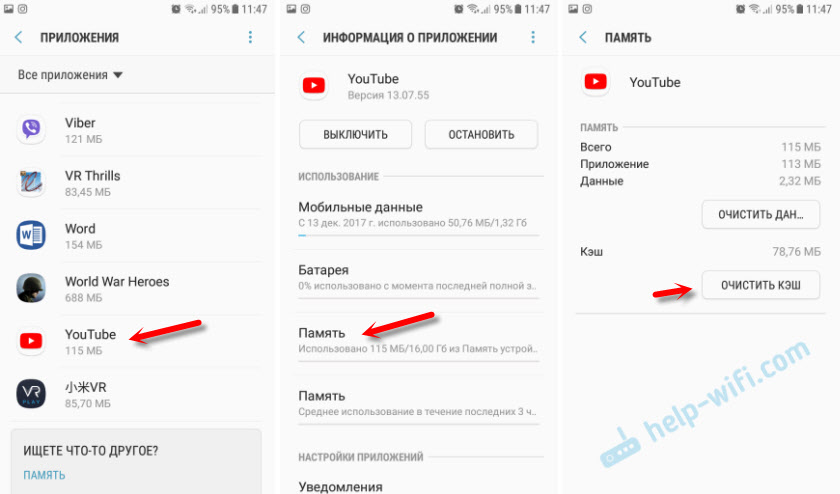YouTube и Google Play (он же Play Маркет) – это наверное две самые популярные и необходимые программы на Android. Без первой не получится посмотреть любимые видео, а без второй не установить на планшет или смартфон какую-то программу, или игру. Думаю, с этим согласятся все.
И очень печально, когда не работает YouTube или Google Play. Именно при подключении к интернету по Wi-Fi. А такое бывает достаточно часто. Не так давно на сайте был опубликован вопрос по этой теме. Он уже собрал не мало комментариев, поэтому я решил вынести решение этой проблемы в отдельную статью. Расскажу о известных мне решениях. Которые, судя по отзывам, реально работают.
А проблема в следующем. Берем свой телефон, или планшет, который работает на Android и подключен к Wi-Fi сети, открываем тот же YouTube, а там ошибка: «Проверьте подключение к сети» и серый восклицательный знак.
А в Play Маркете через то же Wi-Fi соединение появляется ошибка: «Отсутствует интернет-подключение. Проверьте подключение к Wi-Fi, или сотовой сети и повторите попытку».
Хотя наш смартфон подключен к Wi-Fi. Это можно даже на скриншоте увидеть. Восклицательного знака возле иконок Wi-Fi нет. В браузере сайты открываются. Значит интернет работает. Другие программы так же имеют доступ к интернету.
Важный момент: через мобильный интернет (3G/4G) все работает. Play Маркет позволяет устанавливать приложения, а видео в YouTube отображаются и воспроизводятся. Не работает только через Wi-Fi. И как правило, только через какую-то конкретную Wi-Fi сеть и на всех Android устройствах. А может и на других тоже. Это не важно.
Проблема: нет доступа к этим двум сервисам от Google при подключении только к какой-то определенной беспроводной сети. Через другое подключение к интернету все работает.
Если у вас не работает Ютуб и/или Маркет через любое подключение, даже через сотовую связь, то в статье я так же постараюсь собрать решения по этой проблеме.
Для начала:
- Перезагрузите свой телефон, планшет, Android TV приставку, или что там у вас.
- Перезагрузите свой маршрутизатор. Если есть такая возможность.
- Проверьте работу YouTube и Маркета через другое подключение к интернету. Мобильное соединение, или другую Wi-Fi сеть.
- Попробуйте открыть какой-то сайт в браузере своего мобильного устройства. Можно попробовать зайти на тот же Ютуб. Если в браузере тоже ничего не работает, не открываются разные сайты, то смотрите статью почему на Android планшете, или смартфоне не работает интернет по Wi-Fi.
- Желательно проверить, работает ли все на других устройствах.
После этих действий вы уже должны примерно понимать, в чем именно причина. Ну и отталкивайтесь от результатов этих проверок, если будете задавать вопрос в комментариях.
Начнем с основного решения.
Меняем DNS в Android, если YouTube и Play Маркет не видит подключение к интернету
Как показывает практика, именно смена DNS-адресов Wi-Fi сети помогает избавиться от этой проблемы. Почему так происходит? Честно говоря, не знаю. То ли из-за проблем с DNS-серверами у провайдера, то ли что-то в настройках маршрутизатора.
Поэтому, нам нужно в свойствах «проблемной» Wi-Fi сети на телефоне прописать DNS адреса от Google. Или прописать эти адреса в свойствах подключения к интернету в веб-интерфейсе маршрутизатора. Рассмотрим оба варианта. Но рекомендую для начала проверить все на своем Android устройстве. Если сработает, и у вас есть еще несколько устройств с такой же проблемой, то уже тогда можно попробовать сменить DNS на маршрутизаторе.
Показывать буду на примере смарфона от Samsung. Но сильных отличий между другими устройствами быть не должно.
Зайдите в настройки, в раздел «Подключения» – «Wi-Fi». Нажимаем на свою сеть и держим. Должно появится меню, где нам нужно выбрать что-то типа «Управление параметрами сети».
Дальше включаем отображение дополнительных параметров. В настройках IP ставим «Статический» и прописываем: DNS 1 — 8.8.8.8 / DNS 2 — 8.8.4.4
Это DNS адреса от Google. О которых я рассказывал в статье: 8.8.8.8 – что за адрес? Как заменит DNS на Google Public DNS.
Проверяем, чтобы прокси были отключены (Нет) и сохраняем настройки.
После этого все должно заработать.
Один момент: в Android нет возможности указать только статические DNS, а IP и шлюз получать автоматически. И это не очень хорошо. Так как отключив DHCP (автоматическое получение всех адресов от маршрутизатора), мы установили статический IP адрес. В моем случае 192.168.1.164. И если при повторном подключении к этой сети, этот IP-адрес будет занят, то мы не сможет подключится. Разве что зарезервировать этот IP-адрес в настройках DHCP-сервера на маршрутизаторе.
Поэтому, если у вас возникнут проблемы с подключением к Wi-Fi сети, то знайте, что скорее всего это из-за статических адресов. Просто смените последнюю цифру в адресе (от 100 до 254), или обратно в настройках Android поставьте DHCP. А DNS адреса можно прописать в настройках роутера.
Показываю, как это сделать на примере роутера TP-Link.
После этого, все устройства которые подключены к этому маршрутизатору будут использовать установленные DNS адреса.
Надеюсь, вам удалось решить проблему с доступом к YouTube через приложение и к магазину Google Play.
Дополнительные решения ошибки подключения в приложении Ютуб и Google Play
Вполне возможно, что эти два приложения не работают даже при подключении к разным беспроводным сетями и через мобильный интернет. В таком случае, проверьте, работает ли вообще интернет на смартфоне. Можно просто открыть какой-то сайт в браузере. Если интернет не работает, значит решаем проблему с подключением. В начале статьи я давал ссылку на страницу, где все подробно описано.
Ну и давайте рассмотрим еще несколько решений, которые могут пригодится.
- Проверьте настройки времени и даты. Из-за того, что на вашем телефоне неправильно настроены эти параметры, могут быть проблемы с подключением к интернету. В том числе в приложении YouTube и Play Маркет.
Можно попробовать отключить автоопределение времени и задать все параметры вручную.
- Чистим кэш приложения. В настройках, в разделе «Приложения» находим YouTube и нажимаем на него. Дальше выбираем раздел «Память» и нажимаем на кнопку «Очистить кэш».
Так же можно еще попробовать очистить данные.
- Если проблема только с YouTube, а Google Play работает, то возможно необходимо обновить приложение через маркет.
- Так же можно попробовать удалить свой аккаунт Googele на телефоне или планшете и заново в него войти.
- Если вам знакомо приложение по имени «Freedom» и оно установлено на вашем устройстве (или раньше было установлено), то откройте его (или установите заново и откройте), нажмите на меню (три точки), выберите «Остановить» и удалите это приложение.
- Проверьте, не включен ли VPN на вашем устройстве.
- Если есть возможность, установите антивирус Dr.Web для Android и запустите проверку.
- Ну и на крайний случай – полный сброс параметров своего Android устройства.
- Переустановите YouTube на своем устройстве.
Жду от вас обратной связи. Обязательно напишите, помогли ли вам эти решения. Если помогли, то что конкретно. Возможно, вам удалось решить эту проблему другим способом, которым вы можете поделится с нами в комментариях.
Как подключиться к YouTube?
Как найти код
- Откройте приложение YouTube на телевизоре Smart TV или устройстве потоковой передачи.
- Нажмите на значок настроек .
- Прокрутите страницу вниз и выберите Подключить вручную. На экране появится код, написанный синим шрифтом.
- Перейдите к инструкциям из раздела «Как ввести код на смартфоне или планшете» ниже.
Почему не работает Ютуб на планшете и что делать?
Есть несколько основных причин, по которым Youtube может плохо или совсем не работать на девайсе. Рассмотрим их:
- Загружена память устройства. Ее необходимо освободить и перезагрузить устройство.
- Отсутствует подключение к интернету. Проверьте доступ к сети и оплачены ли услуги подключения к ней.
Если вышеописанные способы не помогли, то придется сносить программу и установить ее заново. В сложных случаях понадобится перезагрузка самого устройства или сброс до заводских настроек.
Как найти источник сбоя
Эти симптомы указывают на то, что Ютуб, скорее всего, не работает из-за неполадок, неверных настроек или особенностей телефона или планшета:
- Сбой возник после изменения системных параметров, обновления прошивки, установки программ из Google Play и других источников, а также удаления, обновления или переустановки системных приложений.
- Схожие проблемы возникают в разных программах.
- Телефон марки Huawei, Xiaomi, Meizu и т. п. был куплен за рубежом и предназначен только для рынка Китая. А в Китае сервисы Google, как известно, заблокированы.
- Вместе с проблемами Ютуба есть другие признаки неисправности или некорректной работы устройства: недоступность отдельных системных функций, самопроизвольные выключения, перезагрузки, зависания, ошибки.
А эти признаки говорят о том, что сбой возникает в самом приложении:
- Оно не загружается, не устанавливается, не подключается к серверу, но сайт видеохостинга Youtube нормально открывается и работает в мобильном браузере.
- Оно перестало работать после обновления или переустановки.
- На него «ругается» антивирус.
- Прочие мобильные сервисы Youtube — Music, Для детей, Творческая студия и т. д., функционируют нормально.
На причины, связанные с сетевыми настройками и доступом Ютуба к Интернету, могут указывать:
- Возникновение сбоя после изменения сетевых параметров или подключения гаджета к сети другого провайдера.
- Пропадание доступа в Интернет и в других приложениях тоже.
- Сильное снижение скорости Интернета — она может быть недостаточной для корректного воспроизведения видео.
- Возникновение проблемы при использовании сервисов VPN.
Список причин
На самом деле основных причин, из-за которых может перестать нормально функционировать приложение Ютуба на смартфоне не так много. Вот их список:
- Проблемы с интернетом;
- Приложение не было обновлено;
- Приложение установлено некорректно;
- Требуется очистка данных;
- Серьёзная системная ошибка;
- Проблема на стороне YouTube.
Теперь рассмотрим, что делать в каждом из этих случаев.
Причина 1: Отсутствие интернет-соединения
Самая распространённая. Чтобы проверить, действительно ли YouTube не загружает видео, из-а плохого интернета, попробуйте открыть один или несколько сторонних сайтов. Если с ними встречаются те же проблемы, то значит, что проблема в качестве соединения.
В таком случае проверьте в «Настройках» смартфона включён ли у вас Wi-Fi и/или передача данных по мобильной сети. Соответствующие параметры можно посмотреть, просто сдвинув вниз шторку. Если они отключены, то нажмите на их значки в шторке или попытайтесь включить через «Настройки». Это делается очень легко, поэтому подробно останавливаться на этом не имеет смысла. Попробуйте снова открыть YouTube и загрузить видео.
Если это не помогло, то вполне вероятно, что Wi-Fi или сигнал мобильной сети слишком слабые, чтобы позволить нормально прогружаться видео. Также возможно, что у вас не оплачен тарифный план и оператор «перекрыл» доступ в сеть.
В первом случае вам остаётся попытаться включить воспроизведение видео в более низком качестве:
- Для начала нажмите на иконку троеточия в верхнем правом углу видеоплеера.
- Появится меню, где нужно воспользоваться пунктом «Качество видео».
- Откроется ещё одно окошко. Здесь выберите приемлемое качество. Чем оно ниже, тем быстрее будет прогружаться видео, однако не факт, что вам понравится его смотреть, так как качество будет очень низким.
Если же интернет на телефоне вам отключили за неуплату по тарифам, то вам останется только погасить задолженность. После этого доступ к сети снова будет восстановлен. При условии, что у вас нет возможности внести средства на счёт прямо сейчас можно воспользоваться услугами доверительного платежа. Для этого требуется ввести специальную команду в поле ввода номера и нажать на кнопку вызова. У разного оператора эти команды разные.
Причина 2: Устаревшее приложение
В Google постоянно улучшают качество работы своих сервисов, поэтому приложения рекомендуется регулярно обновлять. По умолчанию в Play Market и настройках Android включено автоматическое обновление приложений, правда, через Wi-Fi. Однако оно может не быть произведено из-за отсутствия стабильного соединения и/или свободного места на носителе.
В таком случае придётся провести обновление вручную:
- Откройте Play Market. Там, в поисковой строке нажмите на иконку в виде трёх полос.
- Появится выпадающее меню, где нужно выбрать пункт «Мои приложения и игры».
- В верхнем меню перейдите в графу «Обновления».
- Здесь, среди списка приложений с доступными обновлениями, найдите YouTube. Нажмите на кнопку «Обновить».
- Ожидайте загрузки и установки обновлений. Всё производится в автоматическом режиме, от вас никаких действий не требуется.
При условии, что на телефоне недостаточно места появится специальное оповещение. Здесь будет предложено удалить какие-то приложения на ваш выбор, чтобы освободить нужное количество памяти. Вы можете воспользоваться этим окно или попытаться освободить место на телефоне вручную, например, очистив «Галерею», свои плейлисты и т.д.
Чтобы не устанавливать обновления каждый раз вручную, выполните некоторые настройки:
- Откройте Play Market. Воспользуйтесь иконкой в виде трёх полос, чтобы вызвать специальное меню.
- Перейдите в пункт «Настройки».
- Нажмите на пункт «Автообновление приложений».
- Появится специальное окошко, где рекомендуется выбрать варианты «Любая сеть» или «Только через Wi-Fi». В первом случае приложения будут обновляться в случае, если они будут подключены к интернету, что может повлечь за собой списание дополнительных средств, если оператор предоставляет лимитированное ограничение.
Причина 3: Некорректная установка
Возможно, из-за некорректной установки и/или какой-то ошибки приложение YouTube перестало нормально функционировать. В таких случаях вам может помочь его переустановка, которая делается следующим образом:
- Перейдите в «Настройки» телефона.
- В разделе «Настройки приложений» выберите пункт «Приложения» или «Системные приложения» (в зависимости от версии Android и прошивки на устройстве).
- Найдите в списке «YouTube» и нажмите на него.
- Теперь нажмите на кнопку «Удалить».
- Подтвердите удаление.
- Выйдите из «Настроек» и откройте Play Market.
- В Плей Маркете воспользуйтесь поисковой строкой. Наберите «YouTube».
- Среди результатов поиска перейдите к нужному приложению.
- Нажмите на кнопку «Установить». Ожидайте завершения процесса. Больше вам ничего делать не нужно, система сделает всё сама.
Когда установка будет завершена вы сможете продолжить пользоваться YouTube на смартфоне. При необходимости вам, возможно, придётся снова войти в свой аккаунт на сайте.
Причина 4: Засорившейся кэш
Тоже распространённая проблема, из-за которой YouTube может начать работать некорректно или вовсе перестать. Всё дело в том, что приложения за время работы сохраняет в память устройства определённую информацию. Это сделано для того, чтобы, например, видео, которые вы смотрели ранее загружались быстрее. Однако, когда этих данных скапливается слишком много, они не очень хорошо влияют на работоспособность приложения, да и всего смартфона в целом.
Инструкция по очистке кэша приложения YouTube выглядит следующим образом:
- Откройте «Настройки».
- Найдите блок «Настройки приложений». Здесь нужно раскрыть пункт «Приложения» или «Системные приложения».
- Среди списка приложений, установленных на смартфоне, найдите YouTube. Нажмите на него.
- Пролистайте экран с основной информацией немного ниже. Нажмите на кнопку «Стереть данные».
- Появится окошко с предупреждением, подтвердите свои действия.
- Теперь нажмите на кнопку «Очистить кэш». Очистка произойдёт мгновенно, ничего подтверждать не потребуется.
Запустите YouTube и проверьте его на работоспособность.
Причина 5: Серьёзная системная ошибка
Встречается крайне редко и обычно имеет куда более серьёзные последствия, чем неработающее приложение YouTube. Определить таковую можно по частым сообщениям об ошибках при использовании смартфона, неадекватном поведении других системных приложений, появившихся «глюков» в оболочке и т.д.
К сожалению, в большинстве случаев данная проблема решается одним способом – сбросом настроек до заводских. Будьте готовы к тому, что вам придётся перенести значительную часть важной информации с устройства на другой носитель, в противном случае вы её безвозвратно потеряете.
Выполнить сброс настроек Android к заводским можно с помощью следующей инструкции:
- Отключите смартфон.
- Выполните одновременное зажатие кнопок регулировки громкости и кнопки включения. В зависимости от модели устройства нужно нажимать кнопку увеличения или уменьшения громкости. Нужную кнопку можно узнать в документации к устройству. Если таковой нет в наличии, то попробуйте использовать обе кнопки.
- Зажмите кнопки и не отпускайте до тех пор, пока на экране устройства не увидите эмблему с разобранным зелёным роботом.
- Будет выполнен вход в среду чем-то похожую на BIOS, адаптированный под мобильные устройства. Здесь стоит учитывать тот факт, что сенсор может не работать, поэтому перемещения между пунктами меню будут происходить при помощи клавиш регулировки громкости. За выбор отвечает кнопка включения. Выберите в меню пункт «Wipe data/factory reset». Это название может быть немного другим в разных версиях прошивки, но смысл останется примерно тем же.
- Появится новое меню. Здесь выберите вариант «Yes – delete all user data». При условии, что вы решили отказаться от сброса настроек, воспользуйтесь пунктами «No» или «Go Back».
- Телефон на некоторое время зависнит и погаснет. Спустя несколько секунд он завибрирует и вас перенесёт снова в меню из 4-го шага.
- Здесь, для завершения сброса настроек, выберите пункт «Reboot system now».
- Устройство перезагрузится. Когда оно включится вы увидите тот интерфейс, который появляется при первом запуске Android-смартфона.
Причина 6: Проблемы на стороне YouTube
Несмотря на то, что данный видеохостинг работает стабильно, даже он не застрахован от технических работ или каких-либо сбоев на серверах. В таком случае вы можете потерять доступ к сайту на неопределённое время, но обычно его восстанавливают уже через несколько часов. Чтобы убедиться в том, что на сайте ведутся технические работы, откройте его не в приложении, а в обычном браузере. Если ничего не будет работать и там, то значит, что проблемы на стороне сервера. Также перед плановыми техническими работами пользователи получают специальное предупреждение.
Если программа на гаджете постоянно обновляется, и дело не в выходе новых версий, то, скорее всего, произошел глюк в магазине приложений. Так же мог дать сбой сам планшет. В этом случае мы рекомендуем удалить Youtube и перезагрузить девайс. Если это не помогло, то потребуется сброс до заводских настроек.
Если дело в часто выходящих новых версиях приложения, то просто нажимайте на «Обновление». После того как оно установится, оповещение пропадет.
Устраняем проблемы, связанные с устройством
Первое, что следует сделать при обнаружении неполадок в работе Ютуба, это перезагрузить аппарат. Такого простого приема достаточно для устранения большинства ошибок запуска, связанных в том числе с активностью других программ. Если после перезапуска проблема сохранится, выполните следующие действия, проверяя после каждого, восстановилась ли работа сервиса:
- Убедитесь, что в хранилище устройства достаточно места для установки приложения. Сколько в нем осталось свободного пространства, можно посмотреть в разделе настроек системы «Память».
- Запустите системное приложение «Часы», откройте его настройки и проверьте правильность установки времени и часового пояса.
- Или снова запустите утилиту системных настроек, найдите раздел «Дата и время» и синхронизируйте время по сети либо установите его вручную.
- С помощью любого диспетчера задач завершите работу всех запущенных приложений, включая защитные — антивирусы, сетевые экраны, VPN, блокировщики рекламы и прочие.
- Деинсталлируйте весь софт, установленный незадолго до сбоя.
- Просканируйте гаджет антивирусом.
- Проверьте работоспособность других программ, особенно тех, которые взаимодействуют с аккаунтом Google и выходят в Интернет. Если неполадка присутствует везде, удостоверьтесь, что на устройстве активен нужный вам, а не другой аккаунт. По возможности удалите проблемный аккаунт и привяжите его к телефону или планшету повторно.
- Если на девайсе установлена ранняя версия операционной системы — более старая, чем Android 4.1.1, по возможности обновите ее или попробуйте отыскать в сети один из предыдущих выпусков приложения Youtube. Если не найдете, просматривайте ролики через браузер.
- Владельцам сильно китайских смартфонов и планшетов тоже ничего не остается, кроме как сменить прошивку на глобальную (интернациональную), а если это невозможно, то пользоваться браузером и сервисами VPN.
Устраняем проблемы, связанные с приложением Youtube
Ваше подозрение падает на само приложение? Тогда, вероятно, вам поможет одно из следующих решений:
Откройте системные настройки, перейдите в раздел «Приложения» и войдите в свойства Youtube. Нажмите кнопки «Очистить кэш», а после, если не поможет, «Стереть данные». Если и это не дало нужного эффекта, удалите обновления.
- Деинсталлируйте и после перезагрузки аппарата заново установите Ютуб. Убедитесь, что установлена последняя версия программы, а на гаджетах, работающих под Android 4.0 и старше — одна из совместимых.
- Если вы установили приложение на съемную карту памяти, переместите его в хранилище на устройстве. На Андроиде 6.0 и новее это можно сделать средствами системы через свойства программы, раздел «Хранилище» (на некоторых телефонах, например, Samsung, этот раздел называется «Память») и «Изменение места хранения».
- На Андроиде до шестой версии перенос Ютуба в память девайса можно выполнить с помощью специальных утилит, вроде Link2SD, Переместить в SDCard, AppMgr Pro и т. п.
- Если приложение запускается, но работает некорректно, откройте его настройки и смените аккаунт пользователя на другой, затем перезагрузите девайс и снова войдите в прежний аккаунт.
- Откройте в списке программ свойства Google Services Framework, нажмите «Очистить кэш», а потом «Стереть данные». После каждой операции перезагружайте устройство.
- Зайдите в свойства Google Play Маркет, очистите кэш, сотрите данные и удалите обновления. Не забывайте про перезагрузку.
- Проделайте ту же процедуру с приложением Сервисы Google Play.
- Переустановите Google Play Маркет и Сервисы Google Play.
- Попробуйте установить на смартфон другие приложения Youtube из списка выше. Если в них возникает такая же или подобная ошибка, вероятнее всего, проблема связана с неполадками самого видеохостинга или несовместимостью его приложений с вашим гаджетом. Откройте в Маркете отзывы о нем и напишите сообщение разработчику. Возможно, с выпуском следующей версии вопрос будет решен.
Устраняем проблемы, связанные с сетью
О том, что причина незагружаемости или некорректной работы Ютуба бывает вызвана блокировкой или неправильной настройкой сети, обычно никто не думает. Тем не менее это встречается довольно часто. Чтобы выявить и устранить сетевые неполадки, сделайте следующее:
- Подключите смартфон или планшет к другой сети. Если Youtube не открывается при доступе в Интернет через Wi-Fi, подключите устройство к сетям 3G/4G (при поддержке). И наоборот. Вопрос решился? Значит, причина была в блокировке видеохостинга Интернет-провайдером или низкой скорости связи, недостаточной для загрузки тяжеловесных мультимедийных материалов.
- Проверьте, выходят ли в сеть другие программы, например, почта Gmail. Если нет, но система показывает, что Интернет работает, убедитесь, что на вашем балансе достаточно средств для оплаты услуг провайдера. При обнулении баланса некоторые интернет-провайдеры не отключают доступ полностью, а блокируют только входящий трафик.
- Если для просмотра роликов Youtube вы используете сервис VPN, выключите его. А если не используете, наоборот, установите и включите. Бесплатное приложение VPN можно скачать из магазина Google Play.
В случае сбоя при подключении к Wi-Fi попробуйте изменить адреса DNS-серверов в настройках сети. Для этого зайдите в раздел сетевых подключений телефона, откройте долгим касанием свойства нужной сети и выберите «Изменить эту сеть».
Затем отметьте в окошке свойств пункт «Расширенные настройки» и разверните список настроек IPv4: если здесь выбран тип назначения IP посредством DHCP, отметьте «Пользовательские». Прокрутите список вниз и измените значения DNS 1 и DNS 2, например, на 8.8.8.8 и 8.8.4.4.
Эти публичные адреса принадлежат Гуглу, поэтому они точно не будут препятствовать вашему доступу к Youtube.
Использование браузерной версии YouTube
Система Android позволяет также смотреть Ютуб через веб-браузер, как это делается на настольных компьютерах.
- Зайдите в свой любимый браузер и в адресной строке введите адрес m.youtube.com.
- Загрузится мобильная версия YouTube, которая позволяет просматривать видео, ставить лайки и писать комментарии.
Обратите внимание, что в некоторых веб-браузерах для Android (Chrome и подавляющее большинство просмотрщиков на базе движка WebView) может быть настроено перенаправление ссылок с Ютуб на официальное приложение!
Впрочем, это не слишком изящное решение, которое подойдет в качестве временной меры — мобильная версия сайта все-таки довольно ограничена.
Подключен ли смартфон к Интернету
Капитан Очевидность все не унимается и просит вас проверить соединение с Сетью. Часто можно не заметить этого, но ее просто нет. И, между прочим, это самая распространенная причина жалоб на невозможность просмотра видео.
Посмотрите, есть ли сеть у смартфона в целом и/или подключен ли он к Wi-Fi. Можете понять это по строке состояния или перейти в браузер и попробовать открыть какую-либо страницу. Бывает такое, что соединение с роутером есть, значок Wi-Fi горит, а доступа в Интернет нет.
Если соединения нет, попробуйте перейти в авиарежим и через несколько секунд обратно переподключиться к Wi-i через настройки или проверьте передающие устройства. То есть убедитесь, что у вас работает роутер или не закончились деньги (или пакет трафика) на телефоне.
Обновление Android
Дальше все еще интереснее. Есть шанс, хотя и небольшой, что если YouTube не работает, это может быть вызвано устаревшей версией Android. Откройте меню настроек на своем устройстве, выберите ”Обновления системы” и загрузите обновление, если оно доступно. Имейте в виду, что в зависимости от вашего устройства ”Обновления системы” могут находиться в разных разделах настроек.
После загрузки обновления нажмите кнопку ”Установить” и дайте устройству перезагрузиться. Затем просто откройте YouTube и проверьте, сохраняется ли проблема.
Перезагрузка
Активное использование смартфона, загрузка, удаление софта приводят к чрезмерной нагрузке на ОС и сбоям в ее работе. Перезагрузка помогает очистить оперативную память от ненужных процессов и восстановить работу аппарата:
- Зажмите кнопку блокировки.
- Выберите «Перезагрузка».
Смена DNS-серверов
Изменение данной настройки возможно двумя способами, все зависит от наличия root-прав. Если у вас они имеются, повторите следующее:
- откройте Настройки на устройстве и Выберите раздел «Wi-Fi»;
- выберите текущее подключение и нажмите «Изменить сеть»;
- напротив функции «Показ дополнительных опций» поставьте флажок;
- настройки IP поменяйте на значение Static;
- В разделах «DNS 1», и «DNS-2» пропишите IP-адреса.
Сохраните настройки и переподключитесь к сети.
Если таких прав у вас нет, скачайте приложение DNS Changer, позволяющее указать IP-адрес для серверов вручную или поставить из предоставляемых провайдерами.
Очищаем данные в приложении
Когда на Андроиде возникает ошибка и не работает приложение Ютуб, то, в первую очередь, можно попробовать очистить кэш и удалить лишние данные.
- Для этого вам необходимо на своем смартфоне найти пункт «Настройки» и перейти во вкладку с надписью «Приложения».
- Далее откройте полный список всех программ, нажав на кнопку «Все» вверху экрана и найдите в списке YouTube.
- Кликните по нему, после чего откроется вкладка работы с данным приложением. Сначала пролистайте вниз и нажмите «Очистить кэш». Обычно очищается моментально, но на слабых смартфонах процедура может затянуться на несколько секунд, особенно, если у вас там накопилось просто огромное количество сохраненной информации. Теперь пролистываете выше и кликаете по пункту «Стереть данные».
- Пробуете зайти в программу. Ошибка также появляется? Перезагрузите свой телефон. Если проблема повторяется, то перейдем к следующему пункту.
Неправильная дата и время
Неверно указанные время и дата препятствуют синхронизации с сервером, из-за чего может не работать приложение Ютуб на Андроид:
- Откройте меню «Настройки».
- Перейдите во вкладку «Язык, время, клавиатура».
- В разделе «Дата и время» укажите актуальные данные.
- Или включите «Автоматически», телефон установит время и дату на основании мобильной или Wi-Fi сети.
Обратите внимание! Чтобы узнать точные данные, задайте в поисковой строке браузера запрос «дата и время в xxx», где вместо xxx родной город.
Очистка кэша или удаление данных
Временные файлы, созданные YouTube, становятся ключевой причиной нарушения в работе приложения. Чтобы избавиться от кэша:
- Проследуйте в «Настройки».
- Выберите «Приложения».
- Далее «Все приложения».
- Найдите карточку софта и откройте ее.
- Нажмите «Очистить кэш».
- Тапайте «ОК».
Другой вариант:
- Вместо «Очистить кэш», выберите «Восстановить» и жмите «ОК». Пункт может скрываться в меню «Еще» и называться «Удалить обновление».
- Ютуб будет возвращен до версии, предустановленной на смартфон с завода.
- Откройте «Play Маркет».
- В строке поиска введите «YouTube».
- Откройте первое приложение в окне выдачи.
- Выберите «Обновить».
Интересно! Откатить видеохостинг к нужной версии вручную или установить необходимую ревизию с помощью одного apk-файла не получится. Понадобится устанавливать дополнительный софт «SAI», который способен инсталлировать ПО, состоящее из 2-3 apk.
Если методы выше не помогли:
- Проследуйте по пути, как описано выше.
- Выберите «Стереть данные».
- Сделайте это для приложения «Сервисы Google Play».
- Откройте меню «Еще» и выберите «Системное ПО».
- Найдите в списке «Google Services Framework» и повторите процесс удаления данных.
Важно! Удаление данных приведет к сбросу настроек приложения — будет организован выход из учетной записи, сброшены поправки внесенные в интерфейс, вроде включенной темной темы.
Проблемы с интернетом
Приложение работает, но ролики не проигрываются, медленно грузятся комментарии и рекомендованное видео — это признак низкой скорости интернета или проблемы на магистральной линии.
Когда девайс на Android подключен к Wi-Fi, и в YouTube возникает ошибка «Проверьте подключение к интернету», смените DNS-адрес:
- Зайдите в «Настройки».
- Выберите «WLAN» или «Wi-Fi».
- Держите палец на подключенной сети или нажмите на значок «i».
- Тапните по «Изменить сеть» или «Статический IP».
- Раскройте «Расширенные настройки» и поменяйте «Настройки IP» на «Пользовательские» или активируйте «Статический IP».
- В строке «DNS 1» пропишите 8.8.8.8, а в «DNS 2»8.8.4.4 и нажмите «Сохранить».
Обратите внимание! Внесенные изменения могут заблокировать доступ к интернету. Прежде, чем менять данные, сделайте их скриншот или добавьте выставленный DNS в заметки.
Чтобы этот метод сработал, понадобится изменить настройки роутера. Универсальная инструкция выглядит так:
- В поисковой строке браузера введите 192.168.1.1 или 192.168.0.1.
- Пройдите авторизацию, по умолчанию в качестве логина и пароля используют admin.
- Выберите вкладку «Network», оттуда перейдите в «WAN».
- В «Primary DNS» укажите 8.8.8.8, а в «Secondary DNS» — 8.8.4.4.
Активация VPN
Попытки заблокировать оператором определенный сайт или повреждение на магистральной линии, приводят к ошибке доступа к YouTube. Единственный выход — попробовать VPN:
- Посетите «Play Market».
- В строку поиска введите «Turbo VPN».
- Жмите «Установить», после загрузки запустите приложение.
- Нажмите на морковку.
- Попробуйте запустить видео.
Перезагрузка аккаунта Google
Неочевидной причиной, почему не загружается Ютуб на телефоне, выступает рассинхронизация с Гугл-аккаунтом.
- В «Настройках» зайдите в «Аккаунт и синхронизация».
- Тапните по аккаунту, привязанному к Google.
- Разверните меню «Еще» и нажмите «Синхронизировать».
Если это не помогло, проследуйте по указанному пути, но выберите «Удалить аккаунт». Это приведет к стиранию данных электронной почты, контактов и СМС. Затем:
- Перезагрузите телефон.
- Проследуйте в «Аккаунт и синхронизация».
- Выберите «Добавить аккаунт».
- В перечне доступных, нажмите на значок Google и пройдите авторизацию.
Важно! Не стоит удалять аккаунт или откатывать смартфон к заводским настройками, когда пользователь не помнит данные для авторизации — это может привести к блокировке устройства. Восстановите доступ к почте через фирменный сервис Gmail.
Сброс до заводских настроек
Крайняя мера, которая восстанавливает неудачное обновление ПО, помогает избавиться от вирусов и вернуть удаленный системный файл пользователем с Root-правами. Перед сбросом, перенесите важные файлы на карту памяти, в облачное хранилище, компьютер.
- Через «Настройки» проследуйте во вкладку «Память и резервные копии».
- Выберите «Сброс к заводским настройкам».
- Отметьте соответствующий пункт и жмите «Восстановить».
- Поставьте телефон на зарядку, чтобы он не сел в процессе отката.
Проблемы с запуском YouTube на смартфоне Android зачастую решают удалением кэша. В редких случаях, пользователям приходится откатывать ОС к заводскому состоянию.
Что делать, чтобы не появлялись больше проблемы с Ютубом
Чтобы не перестал работать Ютуб и можно было продолжать смотреть видео на планшете, нужно: своевременно, систематически обновлять операционную систему и само приложение, не захламлять мобильное устройство бесполезными и редко и использующимися программами. Не лишним будет периодически проверять гаджет на наличие вредоносного ПО. Регулярно очищайте историю и закрывайте старые вкладки, так как их функционирование может потреблять существенные ресурсы устройства, вызывая проблемы с воспроизведением контента. Не помешает быть в курсе последних событий в мире IT, так как компании обычно анонсируют свои крупные решения заранее, чтобы дать пользователям время на подготовку.
Так компания YouTube отказалась от поддержки гаджетов с операционной системой Android 4.03 и ниже. Некоторые обладатели устаревших устройств, из-за недостатка информации, спонтанно утратили возможность пользоваться сервисами Ютуб и очень долго пытались найти и устранить проблему.
А о том, что делать, если не работают одноклассники и как восстановить приложение, в соответствующей статье.
Если возникают неполадки на компьютере, например при просмотре видео в хроме, нужно проверить интренет-соединение (подойдет любой спидтест), перезагрузить ПК, очистить кеш и куки. Можно воспользоваться программой CCleaner, провести комплексную очистку устройства и небольшую оптимизацию его работы.
Не стоит устанавливать плагины и расширения сомнительного происхождения. Обязательно прочитайте отзывы (при их наличии) и постарайтесь убедиться, что они написаны не ботами, а живыми людьми – реальными пользователями.
Способ №1:
- Перейдите в раздел настроек и откройте «Восстановление и сброс».
- Найдите вкладку «Сброс настроек». После открытия откроется встроенные сервис по удалению информации.
- После устройство перезагрузится, а вам понадобится заново войти в аккаунт Google и скачать программу на аппарат (можно воспользоваться бэкапом).
Способ №2 – android recovery:
- Выключите аппарат и нажмите одновременно клавиши «Дом – Питание – Громкость вверх» или просто «Питание – Громкость» (если нет «Home»).
- После активации экрана отпустите «Питание», но другие удерживайте еще 10-20 секунд.
- С помощью кнопок громкости выберите «Wipe data/factory reset», питание – выбрать.
- Следуйте дальнейшим инструкциям.
Дополнительные советы
На работу Ютуба влияет отсутствие обновлений и патчей, корректирующих работу системы.
Возможно, проблема на глобальном уровне. Зайдите в Play Market и убедитесь, что отзывов по вашей ситуации нет. Если жалобы есть, выясните, в чем дело и дождитесь, пока разработчик ПО решит вопрос.
Источники
- https://smmx.ru/youtube/using/ne-rabotaet-yutub-na-planshete.html
- https://konsultm.ru/pochemu-ne-zagruzhaetsya-yutub-na-planshete/
- https://CompConfig.ru/social/ne-rabotaet-youtube-na-android.html
- https://public-pc.com/pochemu-youtube-ne-rabotaet-na-android/
- https://lumpics.ru/how-to-fix-troubles-with-youtube-on-android/
- https://AndroidInsider.ru/polezno-znat/chto-delat-esli-ne-rabotaet-youtube-na-android-i-pk.html
- https://appsetter.ru/problemy-s-zapuskom-prilozheniya-youtube-na-android.html
- https://pro-ytube.com/ne-rabotaet-yutub-na-androide.html
- https://mobimozg.com/android/problemy/ne-rabotaet-yutub.html
- https://smmx.ru/youtube/using/perestal-rabotat-yutub-na-planshete.html
- https://7th-studio.ru/servisy/perestal-rabotat-yutub-na-androide-s-chem-eto-svyazano-i-kak-ispravit
- http://v-androide.com/instruktsii/problems/ne-rabotaet-youtube-na-telefone-chto-delat.html
Если вы столкнулись с тем, что внезапно появился код ошибки 400 при просмотре ролика в Ютубе на телевизоре или Андроиде, читайте наш обзор, посвященный решению данной проблемы.
Код ошибки 400 на YouTube
Проблема, связанная с качеством подключения к сети, обозначается кодом 400 на смартфонах с операционной системой Андроид. На компьютерах данная проблема обозначается сообщением «Bad Request».
Перечислить все возможные причины получения вами данного сообщения невозможно. Перечислим основные, наиболее популярные причины ошибки с кодом 400:
— Проблема с подключению к сети
— Ошибки в коде обновленной версии приложения
— Браузер работает некорректно
— Поврежденные файлы кукис
— Переполненный кэш
— Несовместимость с установленными приложениями
Решаем проблему ошибки Ютуба на телефоне Андроид
Несмотря на то, что ошибка с кодом 400 говорит о плохом соединении с сетью, чаще всего некорректно работает приложение Ютуб на Андроиде. Чтобы получить доступ к контенту Ютуба с Андроида, без использования других устройств, нужно провести некоторые манипуляции.
1. Очистка кэша
Браузеры при работе и посещении вами сайтов, собирают информацию о веб-ресурсах, сохраняют некоторые файлы, данные которые вы вводите при регистрациях. Вся эта информация сокращает последующие загрузки сайтов при повторном их посещении. Однако все сохраненные данные помещаются в память компьютера или Андроид, хранятся в виде файлов cookies. Данные файлы заполняют кэш-память, которая нужна, чтобы постоянно не подгружать одинаковые данные. Когда память переполняется кукис, Андроид начинает работать некорректно, возникают ошибки, сбои. В том числе и ошибка 400 Ютуба. Необходимо произвести очистку кэша от файлов кукис.
Чтобы решить проблему под кодом 400 на Андроиде, сделайте следующее:
— Перейдите к настройкам
— Выберите раздел «Очистить историю»
— Определите файлы, подлежащие удалению. Выберите кэш.
— Подтвердите очистку памяти
— Выйдите и заново зайдите на Ютуб, включите ролик.
Если все равно выдает ошибку код 400, ищем корни проблемы далее.
При удалении cookies стираются данные о посещении сайтов. Это значит, что вам придется заново вводить логины, пароли для входа на сайты.
2. Обновление приложения YouTube на Андроиде
Неполадки могут быть в самом мобильном приложении. Один из самых простых решений большинства проблем в работе приложений — переустановка или загрузка обновления. Чтобы обновить программу до последней версии сделайте следующее:
— Зайдите в магазин приложений Google Play Market.
— Открыть раздел «Мои приложения и игры».
— Найдите в списке YouTube
— Нажмите «Обновить»
— Присутствует возможность обновить сразу все приложения одним нажатием. В самом верху списка размещена кнопка «Обновить все»
3. Переустановка Ютуба на Андроиде
Очистили кэш, проверили качество подключения к интернету, но на экране все равно появляется код 400? Переустановите Ютуб на своем Андроиде. Переустановка обнуляет некоторые параметры работы программы, удаляет ряд лишних файлов. Что нужно для установки заново:
— Перейдите в раздел телефона «Настройки»
— Выберите подраздел «Приложения».
— Среди названий найдите Ютуб, нажмите.
— В верхней части экрана размещена кнопка удаления. Тапните по ней
— Всплывет плашка с запросом подтвердить действия. Сделайте это.
— Готово. Программа для просмотра роликов на Ютуб удалена.
— После выполнения удаления откройте магазин для Андроид Google Play Market, найдите «YouTube» и установите его заново.
Устраняем ошибку с кодом 400 на компьютере
Браузеры, установленные на компьютере, порой работают некорректно. Чаще всего нормальная работа браузеров сбивается по причине несовместимости с расширениями, перегрузкой кэша и из-за файлов куки.
1. Очистка кэша браузера
Как говорилось. выше, браузер хранит некоторые данные о ваших действиях в Интернете (часто посещаемые страницы, логины, пароли), чтобы ускорить процесс загрузки страниц сайтов. Со временем память переполняется подобными файлами, что вызывает нарушения в работе. Ошибка под кодом 400 часто вызывается именно переизбытком файлов в кэше. Как почистить память на компьютере:
— Перейдите к настройкам браузера
— Выберите раздел «Очистить историю»
— Для удаления выберите историю посещений и кэш
2. Чистка cookie
Кукис полезны для скорости работы с сайтами. Не нужно каждый раз вводить данные пользователя, пароли. Но переизбыток куки-файлов может привести к Ошибка под кодом 400.
Чтобы очистить память от лишних cookie нужно:
— Вызвать меню браузера.
— Открыть настройки.
— Нажать по пункту «Очистить историю».
— Поставить галочку на пункте куки.
— Подтвердить удаление.
3. Отключение расширений
Для увеличения количества функций браузера используются расширения. Существует огромное количество расширений под любые нужды: определение шрифтов, блокировщик рекламы, запись с экрана и многое другое. Несмотря на большую пользу некоторые расширения могут быть несовместимыми с браузером.ю нарушать корректность его работы.
Чтобы устранить проблему, попробуйте временно отключить расширения. Удалять не нужно, только отключить:
— Запустите меню.
— Кликните по строке «Дополнительные инструменты», затем «Расширения».
— Выключите все плагины.
Предложение для блогеров и онлайн-предпринимателей!
Продаете в Интернете товары или продвигаете услуги? Или, может, ведете блог в Инстаграме или канал на Ютуб? Наверняка пользуетесь социальными сетями для привлечения аудитории. Предлагаем способ превращения читателей, зрителей в покупателей — мультиссылка.
Мультиссылка — это небольшой сайт, онлайн-визитка, при помощи которой можно создать презентацию или витрину, рекламную страницу услуг или товаров.
Сервис мультиссылок Hipolink предоставляет площадку для создания мини-сайтов при помощи конструктора. Выбирайте блоки с нужными функциями, и они отобразятся на вашей страничке автоматически. Вставляйте фото, видео, код HTML.
Как создать собственный сайт самостоятельно
— Зарегистрируйтесь в сервисе Hipolink
— После регистрации открывается доступ к режиму конструктора
— Перейдя в конструктор, увидите две панели: слева блоки конструктора, справа — панель редактирования
— При помощи блоков можно разместить на странице любую опцию: текст, изменения аватарки, размещение фотографий, видео. Также размещение кнопок социальных сетей (ВК, Инстаграм, Ютуб, Фейсбук), кнопок перехода в чаты мессенджеров (Телеграм, Ватсап, Скайп и др.)
— Панель редактирования поможет оформить страницу: выбрать форму, размер, цвет кнопок и текста; вставить ссылки.
— Чтобы справиться с созданием сайта быстрее, воспользуйтесь подготовленными шаблонами.
— После завершения работы, сохраните результат нажатием на иконку дискеты.
— Скопируйте ссылку на Хипо-страницу, чтобы разместить ее в социальных сетях или мессенджерах.
Где можно использовать Хипо-странцу:
— Телеграм-канал
— Вконтакте
— Тик Ток
— Чат-боты
— E-mail рассылки
— СМС-рассылки
— Визитки
— Брошюры
— Этикетки
— Бирки
— Где угодно в виде ссылки или QR-кода
Пользователи различных сайтов часто сталкиваются с ошибкой 404 – она часто возникает при технических сбоях. Ютуб 404 ошибка – не исключение: если однажды открыв Youtube с намерением посмотреть любимые видео, вы увидели такое сообщение:
Эта статья будет для вас полезна.
Основные причины появления ошибки
Сообщения на экране при появлении ошибки могут быть разными – классические «404 Not Found» или «Страница не найдена». Проблема возникает независимо от версии операционной системы и программного обеспечения, используемого для открытия сайта. Она является следствием того, что введенный пользователем адрес не находится на сервере – так бывает, когда сайт удален или был перенесен на другой адрес. Обычно создатель или администратор сайта перенаправляет новый URL на старый, чтобы пользователи старой версии сайта не теряли его и могли найти по старому адресу. Если страница не скопирована или не переписана, при попытке открыть страницу браузер выдаст ошибку 404.
Как исправить ошибку
Существует несколько способов устранить ошибку и попасть на нужную страницу. В основном, они связаны с правильностью написания информации в адресной строке и проверкой, не было ли удалено видео, если во время перехода на него из закладок появляется такая ошибка.
На телефоне
Попробуйте переподключиться к сети, перейти с мобильного интернета на Wi-Fi. Обновите версию браузера или приложения Youtube, если ошибки возникают при попытке перехода на любую страницу при корректной работе сети. Проверьте правильно написания адреса страницы, особенно если он был скопирован из текстового описания – иногда в написании адреса могут использоваться лишние знаки, пробелы или замена символов на кириллицу.
На ПК
Попробуйте перезагрузить страницу вручную или нажав клавишу F5. Если причиной возникновения 404-ой ошибки был банальный технический сбой, простая перезагрузка поможет это исправить.
Проверьте правильной написания URL необходимой страницы. Это также является распространенной причиной сбой загрузки страниц. Соблюдайте правильность указания домена, это также важно, как и имя сайта.
Код ошибки 400: Исправить проблему с сетью (Bad Request)
Код ошибки 400 с сообщением, что имеются проблема с сетью, появляется на телефоне или планшете Android при попытке открыть Ютуб через приложение. Также, ошибка 400 появляется в браузере при входе на сайт YouTube через компьютер или ноутбук с Windows 10 с комментированием «Bad Request» или «Client has issued a malformed or illegal request«
Код 400 говорит, что с вашего телефона или компьютера был отправлен неверный запрос на севера YouTube, и сервис не смог его обработать. Виновником ошибки 400 являются поврежденные файлы cookie в браузере, которые могут неправильно кэшироваться. Также, это могут быть установленные расширения в браузере, как The Great Suspender, которое использует совместные cookie, и при превышении лимита размера файла, появляется код ошибки 400.
В этой инструкции о том, как исправить ошибку 400 на Android и Windows 10 в браузере при заходе на сайт YouTube. Зная, как её устранить, вы сможете самостоятельно решать проблемы и на других сайтах.
Исправить ошибку 404 на телефоне Android
Если проблема с сетью. Код ошибки: 400, появляется на телефоне Android, то откройте «Параметры» > «Приложения» > «YouTube» и нажмите очистить кэш и сброс.
Далее перейдите в магазин приложений Google Play и удостоверьтесь, что вы авторизованы под учетной записью. В Google Play найдите приложение YouTube и обновите его.
Исправить ошибку 404 на компьютере Windows 10
Если вы получаете ошибку 404 с пояснением «Bad Request» или «Client has issued a malformed or illegal request» на компьютере с Windows 10, то проделайте ниже способы решения.
1. Удалить cookie YouTube
Откройте браузер Яндекс, Edge или Chrome и вставьте в адресную строку следующий адрес Chrome://settings/siteData, после чего нажмите Enter. Далее в правом верхнем углу в поиске напишите слово YouTube и нажмите на «Удалить все показанные файлы cookie«.
Примечание: На мобильных телефонах, вы можете попробовать удалить полностью все cookie и историю в параметрах браузера.
2. Удалить gsScrollPos через рефреш
При открытом YouTube и ошибке 400 в браузере, нажмите сочетание кнопок Ctrl+Shift+i, чтобы открыть консоль разработчика. Сверху нажмите на >> и выберите «Application«. Далее в столбце найдите и разверните список «Cookies«, после чего вы должны удалить все файлы, которые начинаются на Gs. Просто нажимайте правой кнопкой мыши по ссылке и «Clear«.
Дополнительно
Если ошибка 400 появится вновь, то виновником будет установленное расширение в браузере. В этом случае, вы можете отключать по одному расширению, чтобы выявить виновника. Не забывайте чистить историю и cookie в параметрах браузера, после удаления или отключения расширения.
Также, не забывайте про синхронизацию аккаунта с браузером, ведь старая история может появиться вновь, в зависимости у кого как настроено. В этом случае, почистите историю и cookie, если нужно удалите расширения, сделайте синхронизацию в параметрах браузера или подождите минут 10, потом войдите из аккаунта в браузера. Если ошибка не будет появляться, то можете войти обратно в свой аккаунт.
Проблема с сетью код ошибки 400 на андроиде не работает YouTube решение
Добрый день сегодня разберем «Код ошибки 400» в приложении YouTube на андроид. Причиной данной ошибки является проблемы с сетью или устаревшая версия приложения ютюб.
Базовые действия при ошибке 400 андроид
Очистка кэша в приложения YouTube
Для этого переходим в «Настройки» «Приложения и уведомления»
Далее выбираем «Показать все приложения»
Потом в списке приложений ищем YouTube кликаем по нему
Далее для профилактики останавливаем и заново запускаем приложение а после переходи на вкладку «Хранилище и кешь»
Здесь очищаем «Хранилище» и «Кэш»
Потом пробуем заново запустить приложение
Сброс настроек до заводских
Если в телефоне нет важной информации можно попробовать сбросить настройки для этого
Установка YouTube из Apk файла
Еще один способ если обновлений ютюб для вашей версии андроид нет то пробуем скачать с сайт 4pda более свежую версию и установить это может помочь.
Установка кастомной прошивки
Последний способ — это установка более свежей версии андроид. Если официальных обновлений андроид для вашего смартфона нет, то на сайте 4pda можно скачать кастомную прошивку для вашего смартфона с более свежим андроидом и установить с большой вероятностью после этого все должно заработать. Инструкция по установке обычно идет вместе с прошивкой
К сожалению для старых версий андроид новые версии приложений Ютюб и Плей маркет плохо оптимизируются и за-за чего часто возникают всякие ошибки по типу 400. А так на этом, пожалуй, все было бы приятно если бы вы написали комментарий по теме данной статьи и поделились своим мнение. Спасибо до новых статьей!
Источники:
Https://pro-ytube. com/youtube-kod-oshibki-404.html
Https://mywebpc. ru/social/400-client-has-issued-or-illegal-request/
Https://www. mobileoc. ru/android/oshibki-android-oc/kod-oshibki-na-androide-ne-rabotaet-yutub-reshenie

Базовые действия при ошибке 400 андроид
- Пробуем удалить аккаунт и заново его привязать
- Проверяем подключение к интернету можно попробовать как мобильные данные, так и Wi-Fi
- Обновляем приложения YouTube
- Переустанавливаем приложения YouTube
Очистка кэша в приложения YouTube
Для этого переходим в «Настройки» «Приложения и уведомления»
Далее выбираем «Показать все приложения»
Потом в списке приложений ищем YouTube кликаем по нему
Далее для профилактики останавливаем и заново запускаем приложение а после переходи на вкладку «Хранилище и кешь»
Здесь очищаем «Хранилище» и «Кэш»
Потом пробуем заново запустить приложение
Сброс настроек до заводских
Если в телефоне нет важной информации можно попробовать сбросить настройки для этого
- Откройте «Настройки» «Система» «Сброс настроек» и выберите «Удалить все данные» (сброс к заводским настройкам)
- После чего заново входим в аккаунт гугл и пробуем снова запустить ютюб
Установка YouTube из Apk файла
Еще один способ если обновлений ютюб для вашей версии андроид нет то пробуем скачать с сайт 4pda более свежую версию и установить это может помочь.
Установка кастомной прошивки
Последний способ — это установка более свежей версии андроид. Если официальных обновлений андроид для вашего смартфона нет, то на сайте 4pda можно скачать кастомную прошивку для вашего смартфона с более свежим андроидом и установить с большой вероятностью после этого все должно заработать. Инструкция по установке обычно идет вместе с прошивкой
К сожалению для старых версий андроид новые версии приложений Ютюб и Плей маркет плохо оптимизируются и за-за чего часто возникают всякие ошибки по типу 400. А так на этом, пожалуй, все было бы приятно если бы вы написали комментарий по теме данной статьи и поделились своим мнение. Спасибо до новых статьей!
{youtube}k9d3Bqo57LI{/youtube}
- Добавить свои