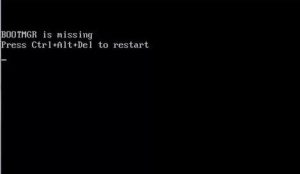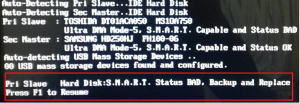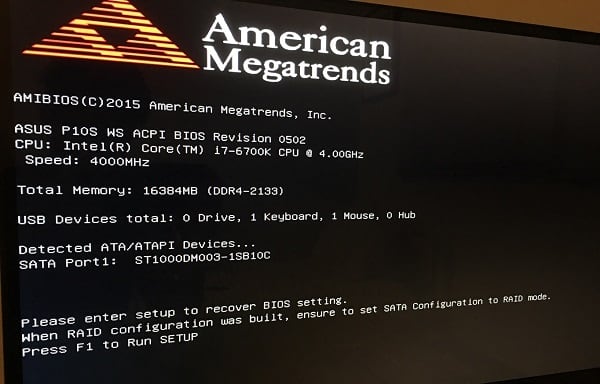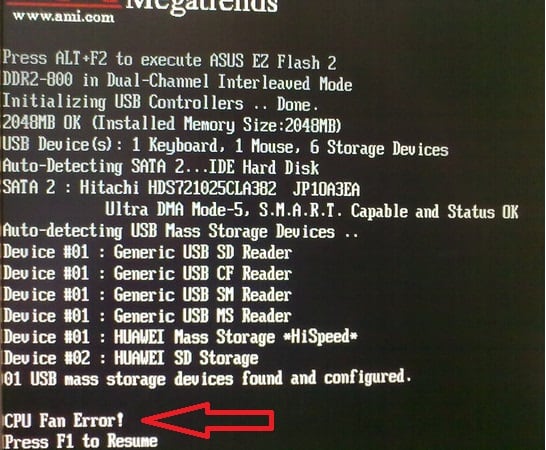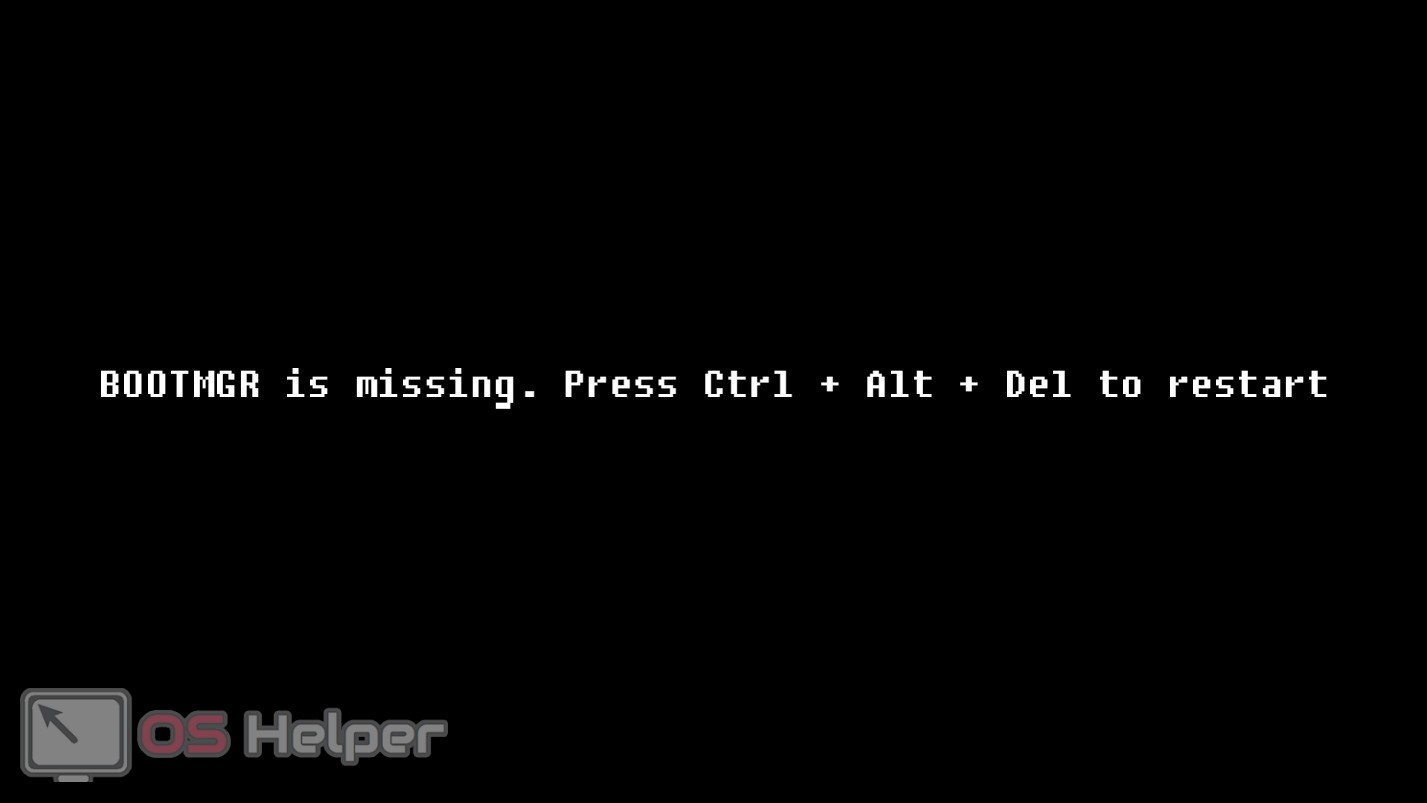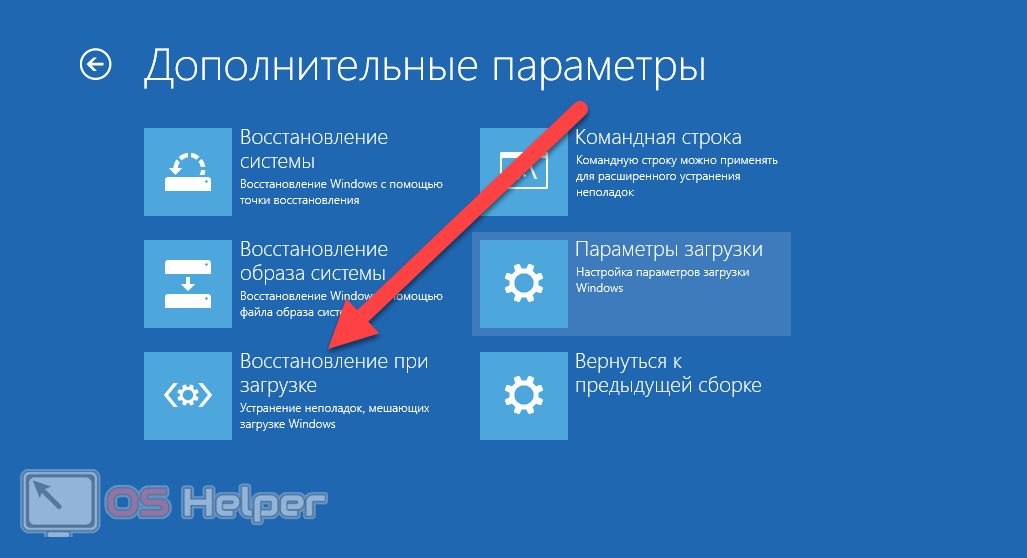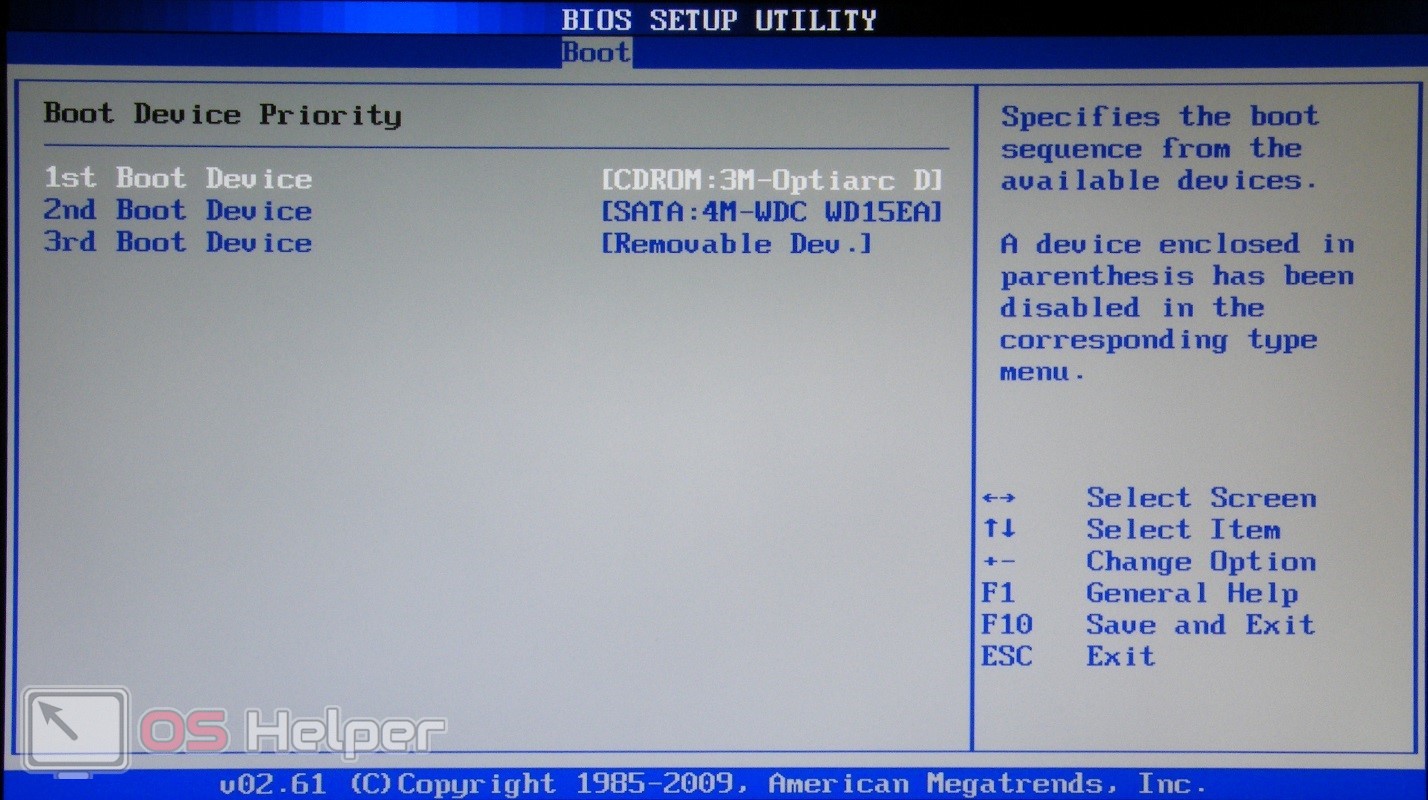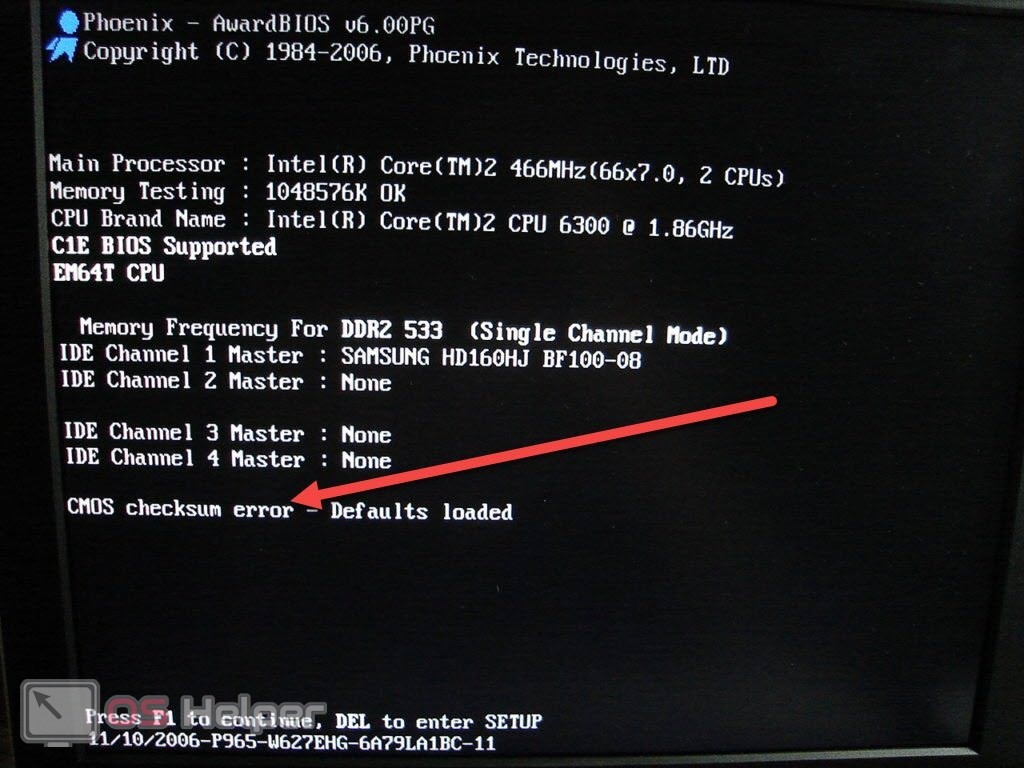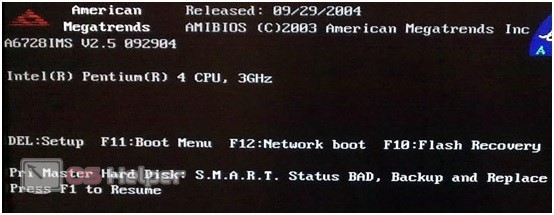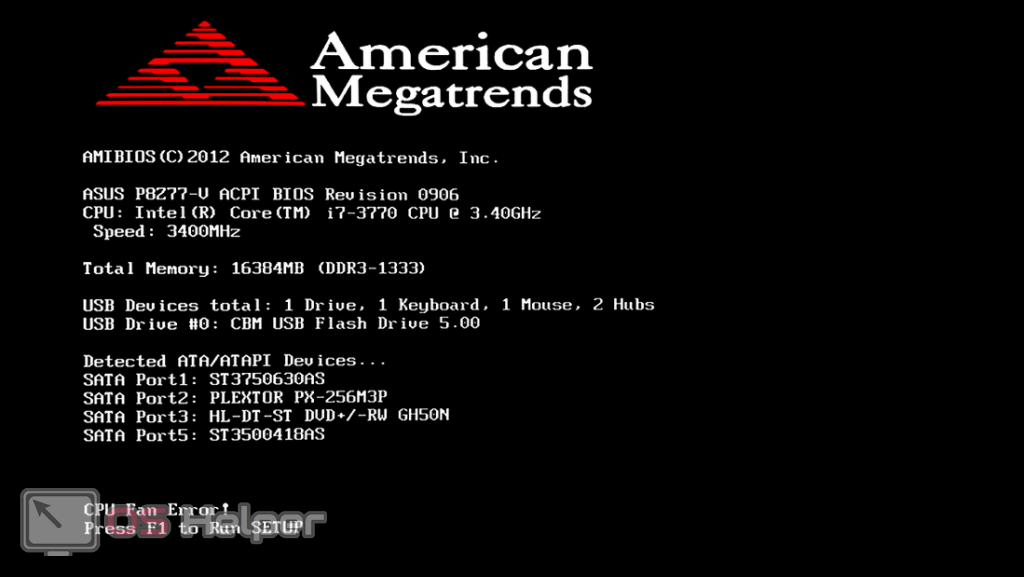Ошибки синего экрана (иногда называемые ошибками черного экрана или ошибками кода STOP) могут возникать, если серьезная проблема приводит к неожиданному закрытию или перезапуску Windows. Может появиться сообщение «Windows завершено, чтобы предотвратить повреждение компьютера» или аналогичное сообщение.

Эти ошибки могут быть вызваны проблемами как с оборудованием, так и с программным обеспечением. Если перед возникновением ошибки «синий экран» вы добавили новое оборудование, то завершите работу компьютера, удалите это оборудование и перезапустите компьютер. Если во время перезапуска возникают проблемы, попробуйте запустить компьютер в безопасном режиме. Дополнительные сведения см. в статье Запуск компьютера в безопасном режиме в Windows.
Кроме того, можно попробовать получить последние обновления из Центра обновления Windows, справку из других источников или восстановить Windows до более раннего состояния.
Если ни одно из этих действий не поможет устранить ошибку «Синий экран», попробуйте средство устранения неполадок с голубым экраном в приложении «Получить справку».
-
В Windows откройте раздел Получить справку.
-
В приложении «Получить справку» введите Устранение ошибок BSOD.
-
Следуйте инструкциям в приложении «Получить справку».
Примечание: Если вы не используете устройство с Windows, вы можете запустить средство устранения неполадок синего экрана в браузере, перейдя в раздел Контактная служба поддержки Майкрософт и введя устранение ошибки BSOD. Затем следуйте пошаговому руководству в разделе «Рекомендуемая справка».
Дополнительные сведения о конкретном коде ошибки STOP см. в справочнике по коду проверки ошибок.
Нужна дополнительная помощь?
Нужны дополнительные параметры?
Изучите преимущества подписки, просмотрите учебные курсы, узнайте, как защитить свое устройство и т. д.
В сообществах можно задавать вопросы и отвечать на них, отправлять отзывы и консультироваться с экспертами разных профилей.
Найдите решения распространенных проблем или получите помощь от агента поддержки.

Что делать если не включается компьютер и черный экран с надписями
При запуске компьютера черный экран с надписями на английском языке
Если при включении ноутбука или компьютера операционная система не загружается, а на экране при этом отображаются надписи на английском языке это значит что не все так плохо и очень вероятно, что проблему удастся решить самостоятельно в домашних условиях.
Какие -либо символы на черном экране при включении компьютера это признак того, что практически все компоненты компьютера работают нормально и в большинстве случаев ошибка программная.
при запуске компьютера черный экран с надписями на английском языке
По этой самой надписи, как и в случае со звуковыми сигналами при включении, можно определить источник проблемы. Попробуйте прочитать, что написано на экране и сравните с самыми распространенными ошибками, которые возникают в подобных случаях.
Вот перечень самых распространенных сообщений при включении компьютера:
- Reboot and select proper boot device and press a key – Не видит загрузочное устройство;
- Floppy disk fail 40 – Ошибка дисковода гибких дисков;
- CMOS Checksum Error (bad) – Заменить батарейку;
- Cpu fan error – Проблемы с кулером процессора;
- Disk boot failure insert system disk and press enter – Не видит загрузочное устройство;
- Smart status bad (smart hard disk error 301) – Проблемы с жестким диском;
- Boot device not found – Не видит загрузочное устройство;
- Ntldr is missing;
- Invalid Partition Table.
Если вы нашли надпись похожую на ту, которая отображается на вашем компьютере или ноутбуке при включении в списке выше, то кликните на нее и вы найдете информацию о ее назначении, а также всевозможные варианты ее исправления.
smart hard disk error 301 hp при включении компьютера
Лучшая благодарность автору — репост к себе на страничку:
Признак неполадки при запуске: Во время запуска компьютера или загрузки операционной системы на черном экране может отображаться сообщение об ошибке
Воспользуйтесь этим документом, если после нажатия клавиши питания на ноутбуке включаются светодиодные индикаторы, слышен шум вентилятора или вращающегося жесткого диска, но на черном экране отображается текстовое сообщение об ошибке.
Причиной этой неполадки может быть ошибка передачи инструкции от BIOS к аппаратному компоненту (например, сбой клавиатуры) или несовместимость драйвера устройства. Для устранения такого рода неполадок можно установить обновленную микропрограмму для критического компонента.
ПЕРВООЧЕРЕДНАЯ ЗАДАЧА — Выполните полный аппаратный сброс
Если в компьютере неожиданно возникли проблемы с загрузкой операционной системы, то сначала необходимо выполнить полный аппаратный сброс.
-
Отсоедините все периферийные устройства, извлеките все устройства USB и медианосители. Необходимо проверить исправность работы компьютера, а не его периферийных устройств!
-
Отсоедините адаптер переменного тока, извлеките аккумулятор, затем нажмите и удерживайте кнопку питания в течение не менее 15 секунд.
-
Повторно подключите адаптер питания переменного тока (при этом не подключайте аккумулятор), нажмите клавишу питания, проверьте, включены ли светодиодные индикаторы рядом с клавишами Caps Lock и Num Lock, а также послушайте, шумят ли вращающиеся вентилятор или жесткий диск.
Действия при появлении сообщений об ошибке на черном экране
Доступность BIOS зависит от того, на каком этапе начальной загрузки происходит ошибка. Если получить доступ к BIOS не удается, то устранение неполадок будет ограничено устранением проблем с памятью или жестким диском.
Если на черном экране отображается одно из следующих сообщений об ошибке, перейдите по соответствующей ссылке для получения дополнительных сведений об устранении конкретной неполадки.
Действия при отсутствии в списке указанного выше сообщения об ошибке
Если отображаемое сообщение об ошибке не показано в списке, найдите решение средствами поиска по следующим сайтам:
Можно также выполнить действия, описанные далее в разделах общих рекомендаций по устранению неполадок, проявляющихся в отображении черного экрана.
Общие рекомендации по устранению неполадок, проявляющихся в отображении черного экрана, в компьютерах с поддержкой интерфейса EFI
Интерфейс EFI (Extensible Firmware Interface) реализован в отдельных моделях ноутбуков HP, выпущенных не ранее конца 2008 года.
Чтобы открыть меню запуска и перейти к вариантам устранения неполадок на компьютере с поддержкой интерфейса EFI, сразу после нажатия клавиши питания нажмите клавишу Esc. Если на экране не отображается меню запуска EFI, то, возможно, данный компьютер не поддерживает интерфейс EFI.
В среде EFI можно выбрать следующие параметры:
-
Нажмите клавишу F1, чтобы перейти на экран System Information (Сведения о системе).
-
Нажмите клавишу F2, чтобы запустить функцию System Diagnostics (Диагностика системы).
-
Нажмите клавишу F1, чтобы перейти на экран System Information (Сведения о системе).
-
Нажмите клавишу F2, чтобы выполнить тест Start-up Test (Проверка запуска).
-
Нажмите клавишу F3, чтобы выполнить тест Run-in Test (Испытательный запуск).
-
Нажмите клавишу F4, чтобы выполнить тест Hard Disk Test (Проверка жесткого диска).
-
Нажмите клавишу F11, чтобы просмотреть экран Error Log (Журнал ошибок).
-
Если какой-либо из тестов выполнен неудачно, свяжитесь со службой технической поддержки HP для получения инструкций по замене жесткого диска.
-
Если все тесты выполнены успешно, то повреждения на жестком диске отсутствуют. Как правило, HP не заменяет жесткий диск, если самотестирование жесткого диска HP проходит успешно.
-
-
-
Нажмите клавишу F9, чтобы вызвать меню Boot Device Options (Параметры загрузочных устройств).
-
Нажмите клавишу F10, чтобы вызвать меню BIOS Setup (Настройка BIOS).
-
Нажмите клавишу F11, чтобы запустить функцию System Recovery (Восстановление системы).
Устранение общих ошибок при отображении черного экрана в компьютерах с другими интерфейсами (не EFI)
Интерфейс EFI (Extensible Firmware Interface) поддерживается только в моделях компьютеров, выпущенных не ранее конца 2008 года.
При попытке запуска компьютер перестает реагировать на запросы, отображается пустой черный экран, и процесс загрузки не доходит до отображения синего экрана или логотипа Windows. Если при этом на экране не показываются сообщения об ошибках, то для устранения неполадки, проявляющейся в зависании на этапе вывода черного экрана, можно выполнить следующие действия.
Удалите несистемный диск из компьютера
Чтобы извлечь все несистемные диски из компьютера, выполните следующие действия:
-
Отсоедините все устройства eSata, USB или 1394 (Firewire), подключенные к компьютеру.
-
Извлеките все компакт-диски/диски DVD или карты памяти из дисководов при их наличии.
- Нажмите и удерживайте клавишу питания в течение 30 секунд, чтобы выключить компьютер. Затем нажмите и отпустите клавишу питания, чтобы включить компьютер.
Примечание.
При запуске ноутбук проверяет наличие операционной системы на нескольких устройствах в предварительно заданном порядке. Последовательность поиска операционной системы на устройствах можно изменить в установках BIOS. Дополнительные сведения об изменении порядка загрузки см. в документе Ноутбуки HP — Настройка порядка загрузки на ноутбуке HP.
После извлечения несистемных дисков:
-
Если компьютер загружается нормально и отображается Рабочий стол Windows, никаких дальнейших действий не требуется.
-
Если процесс запуска компьютера остановился на этапе отображения черного экрана, выполните восстановление установок BIOS по умолчанию.
Восстановите установки BIOS по умолчанию
Чтобы восстановить установки BIOS по умолчанию, откройте экран установок BIOS следующим образом:
-
Отключите компьютер и подождите 5 секунд.
-
Нажмите клавишу питания, чтобы запустить компьютер, и несколько раз нажмите клавишу F10, чтобы открыть меню настройки BIOS.
Примечание.
Чтобы открыть меню настройки BIOS на некоторых компьютерах, выпущенных в период с 2002 по 2006 годы, следует нажать клавишу F1.
-
На экране настройки BIOS нажмите клавишу F9, чтобы выбрать и загрузить параметры BIOS по умолчанию.
-
Нажмите клавишу F10, чтобы сохранить изменения и выйти из меню.
-
Используйте клавиши со стрелками, чтобы выбрать пункт Yes (Да), а затем нажмите клавишу ввода при выводе запроса Exit Saving Changes? (Выйти и сохранить изменения?).
-
Для перезагрузки компьютера следуйте приглашениям системы.
Если компьютер перестает реагировать и отображается черный экран, выполняйте действия по устранению неполадок, описанные в следующем разделе.
Выполните тестирование памяти
Чтобы запустить процедуру самотестирования памяти, выполните следующие действия:
-
Подключите адаптер питания переменного тока к компьютеру.
-
Отключите питание компьютера и подождите 5 секунд.
-
Нажмите клавишу питания, чтобы запустить компьютер, и несколько раз нажмите клавишу F10, чтобы открыть меню настройки BIOS.
-
Используйте клавиши со стрелками влево и вправо для перехода по меню к пункту Diagnostics (Диагностика).
-
Используйте клавиши со стрелками вниз и вверх, чтобы выбрать пункт Memory Test (Проверка памяти).
-
Нажмите клавишу ввода, затем выберите пункт Yes (Да), чтобы выполнить проверку памяти.
-
По завершении проверки нажмите клавишу F10, чтобы выйти из программы с сохранением изменений (Save and Exit), затем нажмите клавишу ввода, чтобы подтвердить выход с сохранением изменений в ответ на запрос системы (Exit Saving Changes?).
Выполните тестирование жесткого диска
Многие проблемы компьютера связаны с отказом ПО или со снижением производительности жесткого диска. При выполнении программы самотестирования жесткого диска НР (HP Hard Drive Self Test) ошибки ПО на жестком диске будут устранены, отчет об ошибках выводиться не будет. После завершения теста перезагрузите компьютер, чтобы проверить, были ли устранены неполадки в результате выполнения теста.
Выполните следующие действия для проверки жесткого диска компьютера с помощью утилиты самотестирования жесткого диска.
-
Подключите адаптер питания переменного тока к компьютеру.
-
Отключите питание компьютера и подождите 5 секунд.
-
Нажмите клавишу питания, чтобы запустить компьютер, и несколько раз нажмите клавишу F10, чтобы открыть меню настройки BIOS.
-
Используйте клавиши со стрелками вправо или влево для перехода по меню к пункту Primary Hard Drive Self Test (Самотестирование основного жесткого диска). В зависимости от установленной версии BIOS этот пункт меню может находиться в разделах Diagnostics (Диагностика) или Tools (Сервис).
-
Выберите пункт Primary Hard Drive Self Test (Самопроверка основного жесткого диска), затем нажмите клавишу ввода, чтобы запустить тест.
Примечание.
Точное название тех или иных пунктов меню BIOS может несколько отличаться.
В рамках самопроверки жесткого диска выполняется быстрая проверка, за которой следует комплексная проверка. При выполнении каждого теста в окне отображается строка состояния с указанием расчетного времени, оставшегося до завершения. Дополнительную информацию см. в документе Ноутбуки HP — Тестирование жесткого диска с использованием встроенного автотеста.
-
Если какой-либо из тестов выполнен неудачно, свяжитесь со службой технической поддержки HP для получения инструкций по замене жесткого диска.
-
Если все тесты выполнены успешно, то повреждения на жестком диске отсутствуют.
Дополнительные возможности запуска автотеста жесткого диска на ноутбуках более новых моделей
Если вы используете компьютер с функцией диагностики перед загрузкой EFI (в моделях, выпущенных в конце 2008 года и позднее), запустите компьютер и нажмите клавишу Esc, чтобы войти в меню запуска EFI. Нажмите клавишу F2, чтобы выбрать меню System Diagnostics (Диагностика системы), затем нажмите клавишу F4, чтобы запустить проверку жесткого диска.
Переустановка операционной системы Windows
Если ни одно из вышеперечисленных действий не помогло устранить неполадку, возможно, что повреждена операционная система. В этом случае необходимо переустановить операционную систему Windows на ноутбуке. Дополнительную информацию см. в документе Ноутбуки HP — Восстановление или переустановка операционной системы.
Если ни одно из вышеперечисленных действий не помогло устранить неполадку, обратитесь за помощью в HP.
Если запуск Windows выполняется нормально
Если после завершения процедур устранения неполадок операционная система Windows загружается нормально, выполните следующие шаги:
-
Запустите программу HP Assistant, чтобы обновить программное обеспечение и драйверы HP.
-
Запустите Центр обновления Windows, чтобы обновить операционную систему и программное обеспечение.
-
Запустите антивирусную программу и удалите вирусы.
Содержание
- При включении компьютера черный экран с надписями
- Определяем характер ошибки
- Что написано на экране?
- BOOTMGR is missing press Ctrl+Alt+Del
- CMOS checksum error
- S.M.A.R.T Status BAD
- CPU Fan Error
- Видеоинструкция
- Заключение
- Черный экран Windows 10 при запуске: 15 способов решения проблемы
- При загрузке Windows 10 появляется черный экран
- Как загрузить компьютер с Windows в безопасном режиме
- Черный экран Windows 10 при запуске: варианты решения проблемы
- Простая перезагрузка
- Переустановка драйверов видеокарты
- Откат драйверов видеокарты
- Исправление системных файлов
- Проблема с несколькими дисплеями и выбором монитора по умолчанию
- Откат Windows
- Удаление антивируса
- Удаление установленных обновлений Windows
- Сбой в работе проводника Windows
- Проверка системы на вирусы
- Отключение быстрого запуска или режима гибернации
- Удаление приложений из Автозапуска (автозагрузки) Windows
- Изменение разрешения экрана Windows
- Проверка диска
- Выполнение чистой загрузки Windows
- Замена видеокарты
- Переустановка Windows
- При включении компьютера появляется American Megatrends что делать?
- Что такое American Megatrends
- Почему появляется надпись American Megatrends при включении ПК
- Как убрать появляющуюся надпись American Megatrends при включении компьютера
- Заключение
- При запуске Windows 10 черный экран
- Способы исправить черный экран при включении компьютера
- Деактивация быстрого запуска
- Загрузка в безопасном режиме
- Проверка проблем с подключением
- Расширенный запуск с помощью загрузочного носителя
- Возникновение проблемы после обновления системы
- Удаление обновлений
- Откат через точку восстановления
- Черный экран после ввода пароля
- Перезагрузка Windows 10
- Завершение и перезапуск explorer.exe
- Использование интегрированного видеочипа
- Удаление и переустановка драйверов видеокарты
- Обнаружение дисплея
- Отключение ненужных устройств
- Выключение высокой контрастности
- Остановка процесса RunOnce
- Деинсталляция программного обеспечения безопасности
- Создание нового аккаунта
- Заключение
При включении компьютера черный экран с надписями
Определяем характер ошибки
Чёрный экран при включении может быть вызван как программными, так и аппаратными сбоями. Определить характер проблемы можно путём ответа на следующие вопросы:
Что написано на экране?
Именно программным ошибкам мы и посвятим статью – аппаратные проблемы решаются более радикально. Распишем значение самых популярных надписей и разберём алгоритм избавления от чёрного экрана.
BOOTMGR is missing press Ctrl+Alt+Del
Наверное, эта надпись является самой распространённой. Обычно возникает на Windows 8 и Windows 10. Причины таковы:
Чтобы решить проблему, придётся подготовить специальную загрузочную флешку с дистрибутивом Windows. При запуске с неё система предложит начать установку – отказываемся и нажимаем на кнопку «Восстановление системы». Затем останется лишь перейти в блок «Диагностика», выбрать «Дополнительные параметры» и нажать на «Восстановление при загрузке».
Если ошибка возникла после подключения жёсткого диска, то выполнять описанные выше действия не нужно. Необходимо попытаться включить компьютер и при загрузке нажать на [knopka]F2[/knopka] для перехода в BIOS. В самом BIOS нужно перейти в раздел «Boot» и переместить на первую позицию HDD с системой.
CMOS checksum error
Данная ошибка связана с вышедшей из строя батарейкой. Чаще всего возникает на старых компьютерах. Обычно система продолжает запуск после тёмного экрана, однако происходит сброс даты и времени. Для решения проблемы нужно приобрести новую батарейку для материнской платы.
S.M.A.R.T Status BAD
Эта ошибка является своеобразным предупреждением – она говорит о том, что в скором времени жёсткий диск может выйти из строя. Для продолжения загрузки системы достаточно нажать на [knopka]F1[/knopka]. После появления ошибки нужно переместить все данные с HDD на исправный носитель, а затем заменить диск.
Если вы не планируете менять HDD, можно на время отключить чёрный экран с предупреждением – для этого запускаем BIOS ответственной клавишей при запуске системы, находим блок с подключенными накопителями (расположение зависит от версии BIOS) и переводим параметр проверки S.M.A.R.T. в положение «Disabled».
CPU Fan Error
Такое сообщение оповещает о проблемах в работе вентилятора, ответственного за охлаждение центрального процессора. Игнорировать это уведомление нельзя – перегрев может привести к выходу компьютера из строя.
Видеоинструкция
В статье рассмотрены лишь наиболее распространённые ошибки – более подробную информацию можно получить из этого ролика.
Заключение
Не нужно паниковать при виде чёрного экрана с надписями, ведь таким способом система пытается уведомить вас о возникших неисправностях. Для избавления от проблемы достаточно переписать текст уведомления и найти метод решения в Интернете.
Источник
Черный экран Windows 10 при запуске: 15 способов решения проблемы
Пользователи Windows разных версий, начиная с XP и заканчивая 10, сталкиваются порой со странной проблемой. Сразу после загрузки операционной системы, исчезновения ее логотипа или после входа в учетную запись вместо рабочего стола появляется пустой черный экран. На нем может быть курсор мыши, но дальше ничего не происходит. Почему это может случаться и как устранить такую проблему.
При загрузке Windows 10 появляется черный экран
Причин появления черного экрана вместо рабочего стола Windows может быть сразу несколько. Такое случается, если выбран неправильный монитор по умолчанию, неправильно установлены драйвера или обновления Windows, загрузке может препятствовать плохо настроенный антивирус, может быть поврежден файл explorer.exe или некорректно происходить его автозапуск. Проблему может породить и конфликт программ.
В зависимости от симптомов можно подобрать те или иные варианты решений.
Если черный экран появляется сразу при включении компьютера и на экране нет надписей BIOS или заставки Windows, то проблема не в операционной системе. Стоит проверить запуск самого компьютера и работоспособность его основных компонентов.
Если черный экран появляется после окна BIOS, но до загрузки Windows (при этом может мигать курсор-подчеркивание), то проблема кроется в загрузчике системы или в дисковом накопителе.
Если на черном фоне появляется меню с вариантами, то надо попробовать выбрать обычную загрузку Windows или последней удачной конфигурации.
Если же на черном (синем) фоне появляется сообщение с кодом ошибки, то надо поискать в Интернете, что именно вызывает эту конкретную проблему.
В этом материале подробно рассмотрим ситуацию, когда система загрузилась, но вместо рабочего стола появился пустой черный экран без каких-либо надписей или значков. При этом указатель курсора может и присутствовать. Обратите внимание, что в большинстве таких случаев имеется возможность получить доступ к меню системы путем ее загрузки в Безопасном режиме или с помощью вызова «Диспетчера задач» и ввода с его помощью тех или иных команд.
Ниже мы приводим различные варианты решения проблемы с черным экраном в Windows.
Как загрузить компьютер с Windows в безопасном режиме
Для решения возникающих проблем в работе Windows, в том числе и исправления ошибки с черным экраном при запуске, иногда необходимо использовать загрузку системы в безопасном режиме.
Загрузка Windows в безопасном режиме подразумевает запуск системы с ограниченным набором системных файлов и драйверов.
Если при загрузке Windows в безопасном режиме текущая проблема больше не проявляет себя, то из списка возможных причин можно исключить настройки, используемые по умолчанию, и базовый набор драйверов. Это позволяет уменьшить количество возможных источников проблемы и помогает при устранении неполадок на компьютере.
Существует две версии безопасного режима: безопасный режим и безопасный режим с загрузкой сетевых драйверов. Безопасный режим с загрузкой сетевых драйверов также загружает сетевые драйверы и службы, необходимые для доступа к Интернету и другим компьютерам в локальной сети.
Для того чтобы загрузить Windows в безопасном режиме:
1. Нажмите сочетание клавиш Win + R (Win – клавиша с логотипом Windows) для вызова окна Выполнить.
2. Введите msconfig в поле и нажмите кнопку ОК.
3. Откройте вкладку Загрузка и в разделе Параметры загрузки установите галочку напротив пункта Безопасный режим.
Примечание: Существует несколько типов безопасного режима загрузки Windows: минимальная — запуск безопасного режима, с минимальным набором драйверов; другая оболочка — безопасный режим с поддержкой командной строки; сеть — запуск с поддержкой сети Интернет.
4. Перезагрузите компьютер для запуска Windows в безопасном режиме.
Для выхода из безопасного режима, просто перезагрузите компьютер.
Черный экран Windows 10 при запуске: варианты решения проблемы
Простая перезагрузка
Для начала попробуйте прибегнуть к самому простому варианту – перезагрузке компьютера. Эта логичная мера часто помогает решить многие проблемы с Windows.
Переустановка драйверов видеокарты
В случае возникновения проблемы сразу же после обновления драйверов под видеокарту или их новой установки понадобится загрузить компьютер в безопасном режиме (инструкция выше) и удалить проблемный драйвер. Запустите «Диспетчер устройств», набрав в поиске системы соответствующий запрос или используя команду devmgmt.msc.
Раскройте элемент «Видеоадаптеры» и удалите используемое устройство. Теперь перезагрузите компьютер и установите другой драйвер.
Откат драйверов видеокарты
Загрузите компьютер в «Безопасном режиме» и перейдите в «Диспетчер устройств». Раскройте элемент «Видеоадаптеры» и нажмите правой кнопкой мыши на используемое вами устройство, выберите «Свойства».
Перейдите на вкладку «Драйвер» и выберите «Откатить», подтвердив свое действие.
Отключите устройство и снова активируйте его.
Исправление системных файлов
Если окажутся поврежденными системные файлы операционной системы, то это может повлиять на ее работоспособность. Ошибка загрузки Проводника как раз и приведет к появлению черного экрана. Чтобы проверить систему на целостность системных файлов и их наличие, запустите командную строку от имени Администратора и выполните команду:
В случае выявления ошибок в результате сканирования выполните следующую команду:
DISM.exe /Online /Cleanup-image /Restorehealth
Проблема с несколькими дисплеями и выбором монитора по умолчанию
а) При работе с несколькими дисплеями можно нажмите комбинацию клавиш Win+P. Появится окно с выбором режима работы нескольких мониторов. В случае проблемы с черным экраном попробуйте выбрать вариант «Только второй экран» или «Только экран компьютера».
б) В случае использования нескольких мониторов попробуйте оставить подключенным только основной дисплей и перегрузить компьютер. В случае появления изображения стоит проверить, какой же дисплей назначен в системе в качестве основного.
Откат Windows
Система периодически создает контрольные точки, что позволяет вернуться к прежнему, стабильному ее состоянию. В случае каких-либо проблем можно воспользоваться этим инструментом. Запуск отката системы возможен из безопасного режима или в режиме восстановления, который можно запустить по пути Параметры Windows → Обновление и безопасность → Восстановление.
Удаление антивируса
К сожалению, неправильно настроенный антивирус может стать источником проблем, блокируя нужный системный файл. Попробуйте удалить это средство. Для этого понадобится загрузиться в безопасный режим. Зачастую поставщик антивирусного ПО предлагает и специальную утилиту для удаления антивируса. Если ее нет, то программу можно попробовать удалить из меню «Приложения и возможности» по пути Параметры Windows → Приложения.
Удаление установленных обновлений Windows
Источником проблемы могут стать и последние обновления системы. Для их удаления откройте «Панель управления» и перейдите по пути Программы и компоненты → Просмотр установленных обновлений.
Отсортируйте обновления по дате установки и удалите последние установленные элементы (нажмите на него правой кнопкой мыши и выберите Удалить). Обратите внимания, что сортировка действует внутри одной категории, так что скроллингом придется просмотреть весь список.
Сбой в работе проводника Windows
Проводник – это не просто стандартный инструмент Windows для работы с файлами. Эта программа отвечает за отображение окон системы. Если Проводник будет по каким-то причинам сбоить, то рабочий стол может не отображаться. Перезапустить Проводник можно через «Диспетчер задач», вызвать который можно нажав сочетание клавиш Ctrl + Alt + Delete и выбрав «Диспетчер задач».
На вкладке «Процессы» отыщите «Проводник». Щелкните по нему правой кнопкой мыши и выберите «Перезапустить».
Если это не помогло, то нажмите на меню Файл → Запустить новую задачу и введите explorer.exe. Нажмите OK.
Проверка системы на вирусы
Для проверки системы на вирусы можно воспользоваться одноразовыми утилитами, помещенными или установленными на флеш-накопитель. Это может быть Dr.Web, CureIt или другие приложения. Загрузитесь или с флеш-накопителя с установленным ПО, или в безопасном режиме для последующего запуска утилиты с носителя.
Отключение быстрого запуска или режима гибернации
Функция быстрого запуска помогает при выключении сохранить состояние системы. В свою очередь, это позволяет быстрее осуществить загрузку. Иногда присутствие такого режима вызывает те или иные проблемы. Попробуйте отключить быстрый запуск (режим гибернации). Эти настройки делаются в командной строке.
Для отключения режима гибернации выполните команду :
и перегрузить компьютер. Если загрузка пройдет нормально, то гибернацию можно снова включить командой:
Если отключение режима не помогло, то стоит попробовать отключить быстрый запуск. Windows 8 и первые версии Windows 10 позволяют осуществить это в настройках электропитания. Но в последних сборках отключение возможно только через реестр. Вот как это надо делать:
Запустите командную строку и введите команду:
reg add «HKLMSYSTEMCurrentControlSetControlSession ManagerPower» /v HiberbootEnabled /t REG_DWORD /d 0 /f
Эта команда задаст нулевое значение параметру HiberbootEnabled в ветке, отвечающей за быстрый запуск системы. Перезагрузите компьютер.
Удаление приложений из Автозапуска (автозагрузки) Windows
Проблема с появлением черного экрана может возникнуть при автоматическом запуске программы, которая несовместима с текущей версией ОС или работает некорректно с этой системой. Надо отключить все элементы в автозагрузке (Параметры Windows → Приложения → Автозагрузка).
Если это помогло, то дальше уже надо включать программы по одной, выявив ту из них, которая и порождает проблему.
Изменение разрешения экрана Windows
Возможно, черный экран возникает из-за невозможности монитора отобразить предложенное ему разрешение экрана. Стоит перегрузиться в безопасный режим и выбрать по пути Параметры Windows → Система → Дисплей → Масштаб и разметка в качестве стандартного разрешения, например, 1024 × 768.
Если загрузка произойдет успешно, то можно попробовать вернуть прежнее разрешение. В случае очередного появления черного экрана, стоит проверить возможности блока питания – его мощности может не хватать для обеспечения оптимального режима работы видеокарты. Проверьте, является ли вообще заданное вами разрешение экрана допустимым для данной модели монитора.
Проверка диска
Причиной появления черного экрана могут стать и ошибки на диске. Для их устранения надо выполнить команду при помощи Командной строки:
вместо «С» подставьте имя диска, на котором установлена система.
Если в результате проверки будут найдены ошибки, надо их исправить с помощью команды:
Система укажет, что данный том используется и предложит осуществить проверку при следующей перезагрузке. Стоит ответить утвердительно (Y) и перегрузить компьютер.
Выполнение чистой загрузки Windows
В ходе стандартной загрузки Windows все службы системы и приложения стартуют и работают в фоновом режиме. Иногда какая-то программа может вызвать неполадки с выводом изображения. Чистая загрузка Windows позволяет запустить систему с минимальным числом драйверов и программ, что позволит избежать проблем с совместимостью.
Запустите панель «Конфигурация системы» с помощью команды msconfig в меню Выполнить.
В разделе «Службы» активируйте опцию «Не отображать службы Microsoft», а потом нажмите кнопку «Отключить все».
Перейдите на вкладку «Автозагрузка» и нажмите «Открыть диспетчер задач».
Там на вкладке «Автозагрузка» отключите все элементы.
Теперь перейдите в раздел «Загрузка» окна «Конфигурация системы» и нажмите там ОК.
После запуска вы получите желанную чистую среду загрузки.
Замена видеокарты
Если все предыдущие варианты не помогли, как и смена разрешения экрана, то можно попробовать сменить видеокарту. Если в компьютере присутствует дискретный адаптер, то попытайтесь переключиться на него. В противном случае надо установить другую видеокарту и попробовать загрузиться с ней.
Переустановка Windows
Этот вариант является самым последним, к которому стоит прибегать, если ничто иное не помогает. Если на диске есть ценная информация, то стоит загрузиться с LiveCD/LiveUSB и скопировать все необходимое на внешний носитель. Теперь можно начинать переустанавливать систему.
Источник
При включении компьютера появляется American Megatrends что делать?
Ряд пользователей ПК при включении своего компьютера могут столкнуться с появлением на экране надписи «American Megatrends», после чего компьютер перестаёт загружаться. Система или намертво зависает, или начинает грузиться только после нажатия на клавишу F1, или продолжает работать только после перехода в БИОС и загрузки заводских настроек. В этом материале я расскажу, что нужно делать если при запуске ПК появляется надпись American Megatrends, каковы причины появления данного сообщения, и как от него избавиться.
Что такое American Megatrends
Так что это Ameriсan Megatrends? Имя «American Megatrends» (в переводе «Американские Мегатренды») носит американская компания по производству аппаратных средств для компьютеров и программируемого оборудования, основанная в 1985 году П.Сармой и С.Шанкаром.
Широкому кругу пользователей компания «Американ Мегатрендс» стала известна благодаря выпуску AMIBIOS – версии БИОСа для ПК, который широко распространён среди владельцев персональных компьютеров. «Амибиос» массово использовался мировыми производителями материнских плат, потому многие из читателей довольно хорошо с ним знакомы.
Соответственно, сама надпись «American Megatrends» не должна вас смущать, это просто логотип (авторский знак) компании-производителя версии вашего БИОСа.
Почему появляется надпись American Megatrends при включении ПК
В большинстве случаев надпись «American Megatrends» не задерживается на экране монитора, так как система проходит быстрый блиц-тест своего оборудования, и начинает загрузку операционной системы. Если же данная надпись (логотип) задержалась на экране вашего ПК, тогда это означает, что с аппаратной (реже программной) начинкой вашего компьютера что-то не так.
Обычно причина дисфункции ПК отображается в самом низу, на последних нижних строчках (причём на английском языке). Для знающих язык Шекспира узнать о сути ошибки не составляет труда, для других же пользователей остаётся переписать последние строчки на бумажку (или снять экран монитора на камеру мобильного устройства), и поинтересоваться у компетентных специалистов о сути возникшей проблемы.
В частности, причины появления «Американ Мегатрендс» могут быть следующими:
Как убрать появляющуюся надпись American Megatrends при включении компьютера
Как я писал выше, конкретный совет по решению проблемы напрямую зависит от типа ошибки, которая описана в соответствующем рядке внизу экрана. Если же говорить в целом, тогда я бы рекомендовал выполнить следующее:
Заключение
Если у вас при старте компьютера вы видите надпись American Megatrends, то наиболее пристальное внимание рекомендую обратить на нижние строчки экрана, где обычно указана суть возникшей проблемы. После определения сути необходимо предпринять соответствующие действия для исправления ситуации, начиная от тривиального нажатия на клавишу F1 до замены элемента CR2032 и других вышеописанных альтернатив. Это поможет вам решить проблему American Megatrens при запуске, и продолжить наслаждаться стабильной и надёжной работой вашего ПК.
Источник
При запуске Windows 10 черный экран
Способы исправить черный экран при включении компьютера
Существует множество способов для корректировки сбоев при включении компьютера. Черный экран может возникнуть из-за манипуляций, произведенных в процессе работы:
Необходимо последовательно выполнить рекомендации для устранения ошибок:
Деактивация быстрого запуска
Проблема может быть связана с включенным быстрым запуском. Функция не является обязательной для правильной работы системы, поэтому рекомендуется деактивация, если возникают сбои в ОС. Чтобы убрать встроенную возможность Windows, нужно:
После установки новых параметров компьютер при включении запустит рабочий стол и « Проводник ». В противном случае необходимо исправить системные сбои.
Загрузка в безопасном режиме
Если при обычном запуске система не грузится, можно воспользоваться безопасным режимом. Нужно:
Будет выполнена автоматическая перезагрузка со входом в безопасный режим.
Проверка проблем с подключением
Возможно, черный экран возник из-за некорректного подключения кабеля монитора к разъему видеокарты. Рекомендуется обращать внимание на требования производителя при покупке видеоадаптера или дисплея — формат может не подходить.
Важно! Необходимо проверить целостность провода, разъема. Штекер должен плотно держаться в гнезде. Некоторые адаптеры требуют дополнительного питания от материнской платы.
Расширенный запуск с помощью загрузочного носителя
Если система не загружается, можно воспользоваться функцией расширенного запуска с помощью загрузочного носителя. Нужно:
Возникновение проблемы после обновления системы
Черный экран после обновления Windows 10 происходит из-за неправильной или прерванной установки компонентов системы. Обычно в такой ситуации происходит бесконечная загрузка. Решение делится на два возможных способа:
Удаление обновлений
Если система не запускается, можно удалить последние обновления, которые, возможно, вызвали сбой. Нужно:
Откат через точку восстановления
Если не помог ни один из способов, можно выполнить откат операционной системы до ранней версии. Необходимо:
Черный экран после ввода пароля
После ввода пароля может появиться черный экран Windows 10. Это происходит из-за сбоя в программном обеспечении, установленном на компьютере. Чтобы устранить проблему, рекомендуется воспользоваться следующими методами:
Перезагрузка Windows 10
При возникновении подобного сбоя может помочь перезагрузка компьютера. Возможно, ошибка временная и после повторного запуска исчезнет. При необходимости можно воспользоваться безопасным режимом.
В случае успеха рекомендуется проверить компьютер на наличие вредоносного программного обеспечения, переустановить или обновить драйвера, удалить ненужные файлы, чтобы освободить место на диске.
Завершение и перезапуск explorer.exe
В некоторых случаях может не запуститься « Проводник », с помощью которого происходит взаимодействие с пользовательским интерфейсом. Можно выполнить перезагрузку службы, после чего появится рабочий стол. Необходимо:
Использование интегрированного видеочипа
Если после ввода пароля черный экран в Windows 10 не пропал, можно воспользоваться драйвером встроенной видеокарты. Для переключения нужно вынуть штекер из дискретной платы и подключить к гнезду, расположенному на материнской плате.
Удаление и переустановка драйверов видеокарты
Возможно, сбой возникает из-за некорректной работы драйвера видеокарты. В таком случае необходимо удалить ПО и выполнить установку заново:
Обнаружение дисплея
Существует набор комбинаций на клавиатуре, с помощью которого можно исправить сбои в работе системы. Компоненты компьютера не реагируют на дисплей либо видеоадаптер транслирует изображение на другой монитор.
С помощью команды Win + Ctrl + Shift + B можно обновить работу видеокарты, запустить проверку связи с периферийными устройствами.
Отключение ненужных устройств
Одной из причин сбоя являются ненужные устройства, подключенные к компьютеру. На съемных носителях могут находиться приложения, препятствующие корректной работе системы.
Рекомендуется проверить дисковод, USB-разъемы и прочие гнезда на наличие подключенных устройств, после чего извлечь и перезагрузить ПК или ноутбук.
Выключение высокой контрастности
Слишком высокий уровень контрастности может привести к наличию черного экрана после ввода пароля в системе. Для отключения нужно:
Остановка процесса RunOnce
RunOnce предназначен для управления временными задачами. Сбой в утилите может привести к нарушениям в работе системы. Для деактивации процесса, нужно:
Деинсталляция программного обеспечения безопасности
Антивирусное программное обеспечение стороннего производителя может привести систему к конфликту между приложениями, из-за чего появляются серьезные сбои. Чтобы удалить ПО безопасности, нужно:
Создание нового аккаунта
В решении проблемы может помочь создание новой учетной записи. Необходимо:
Заключение
В дальнейшем рекомендуется регулярно проверять систему на наличие вредоносного программного обеспечения. Необходимо включить функцию автоматического создания точек восстановления для предотвращения сбоев некорректных обновлений. Нужно обновлять драйвера всех устройств и не допускать засорения системного диска мусорными файлами.
Источник
На чтение 4 мин Просмотров 3.4к. Опубликовано 17.05.2019
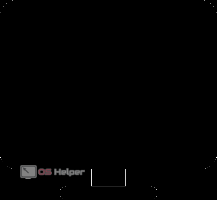
Содержание
- Определяем характер ошибки
- Что написано на экране?
- BOOTMGR is missing press Ctrl+Alt+Del
- CMOS checksum error
- S.M.A.R.T Status BAD
- CPU Fan Error
- Видеоинструкция
- Заключение
Определяем характер ошибки
Чёрный экран при включении может быть вызван как программными, так и аппаратными сбоями. Определить характер проблемы можно путём ответа на следующие вопросы:
- Светятся ли светодиоды на корпусе компьютера?
- Запускаются ли кулеры при попытке включения ПК?
- Успевает ли промелькнуть логотип BIOS до того, как появляется тёмный экран?
- Доступны ли настройки яркости и контрастности монитора?
Мнение эксперта
Дарья Ступникова
Специалист по WEB-программированию и компьютерным системам. Редактор PHP/HTML/CSS сайта os-helper.ru.
Спросить у Дарьи
Если на представленные выше вопросы вы отвечаете утвердительно, значит проблема носит программный характер и в большинстве ситуаций может быть решена за несколько действий.
Что написано на экране?
Именно программным ошибкам мы и посвятим статью – аппаратные проблемы решаются более радикально. Распишем значение самых популярных надписей и разберём алгоритм избавления от чёрного экрана.
BOOTMGR is missing press Ctrl+Alt+Del
Наверное, эта надпись является самой распространённой. Обычно возникает на Windows 8 и Windows 10. Причины таковы:
- установка второго жёсткого диска;
- изменение настроек BIOS;
- изменение конфигурации или реестра сторонними программами;
- резкое выключение ПК (например, из-за обесточивания).
Чтобы решить проблему, придётся подготовить специальную загрузочную флешку с дистрибутивом Windows. При запуске с неё система предложит начать установку – отказываемся и нажимаем на кнопку «Восстановление системы». Затем останется лишь перейти в блок «Диагностика», выбрать «Дополнительные параметры» и нажать на «Восстановление при загрузке».
Если ошибка возникла после подключения жёсткого диска, то выполнять описанные выше действия не нужно. Необходимо попытаться включить компьютер и при загрузке нажать на [knopka]F2[/knopka] для перехода в BIOS. В самом BIOS нужно перейти в раздел «Boot» и переместить на первую позицию HDD с системой.
CMOS checksum error
Данная ошибка связана с вышедшей из строя батарейкой. Чаще всего возникает на старых компьютерах. Обычно система продолжает запуск после тёмного экрана, однако происходит сброс даты и времени. Для решения проблемы нужно приобрести новую батарейку для материнской платы.
S.M.A.R.T Status BAD
Эта ошибка является своеобразным предупреждением – она говорит о том, что в скором времени жёсткий диск может выйти из строя. Для продолжения загрузки системы достаточно нажать на [knopka]F1[/knopka]. После появления ошибки нужно переместить все данные с HDD на исправный носитель, а затем заменить диск.
Если вы не планируете менять HDD, можно на время отключить чёрный экран с предупреждением – для этого запускаем BIOS ответственной клавишей при запуске системы, находим блок с подключенными накопителями (расположение зависит от версии BIOS) и переводим параметр проверки S.M.A.R.T. в положение «Disabled».
CPU Fan Error
Такое сообщение оповещает о проблемах в работе вентилятора, ответственного за охлаждение центрального процессора. Игнорировать это уведомление нельзя – перегрев может привести к выходу компьютера из строя.
Чтобы решить проблему, нужно вскрыть компьютер и проверить, не отключился ли провод, идущий от процессорного кулера к разъёму «CPU Fan». Если всё работает исправно, можно вручную отключить сообщение – перейти в BIOS, найти раздел «Power», открыть пункт «CPU Fan Speed» и сменить значение на «Ignored» или на «Disabled».
Видеоинструкция
В статье рассмотрены лишь наиболее распространённые ошибки – более подробную информацию можно получить из этого ролика.
Заключение
Не нужно паниковать при виде чёрного экрана с надписями, ведь таким способом система пытается уведомить вас о возникших неисправностях. Для избавления от проблемы достаточно переписать текст уведомления и найти метод решения в Интернете.