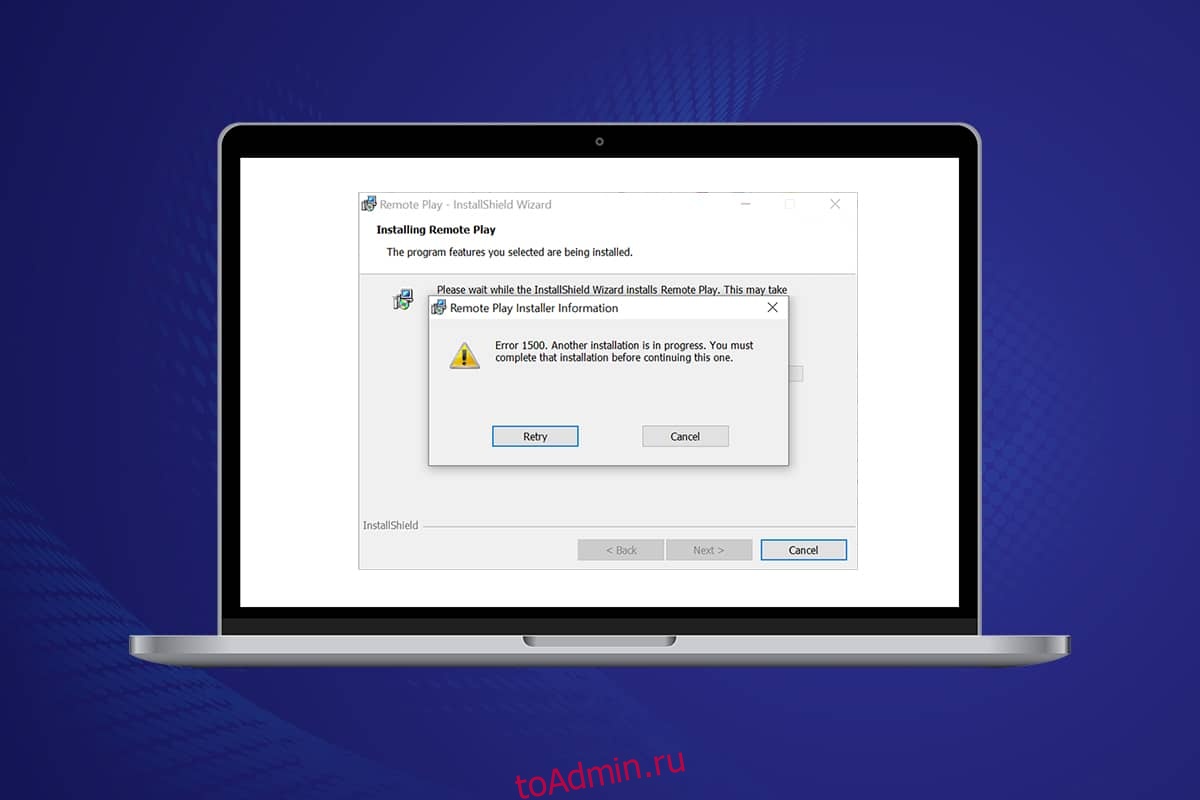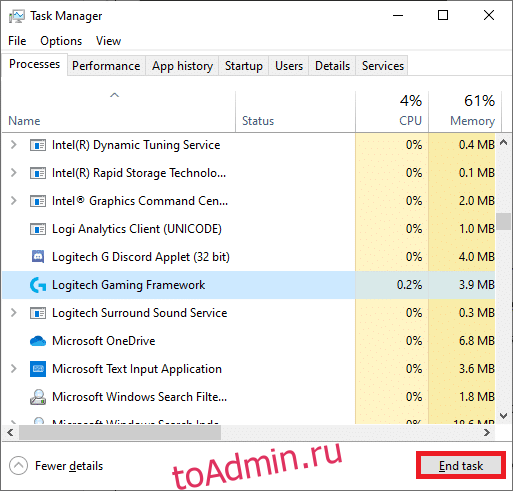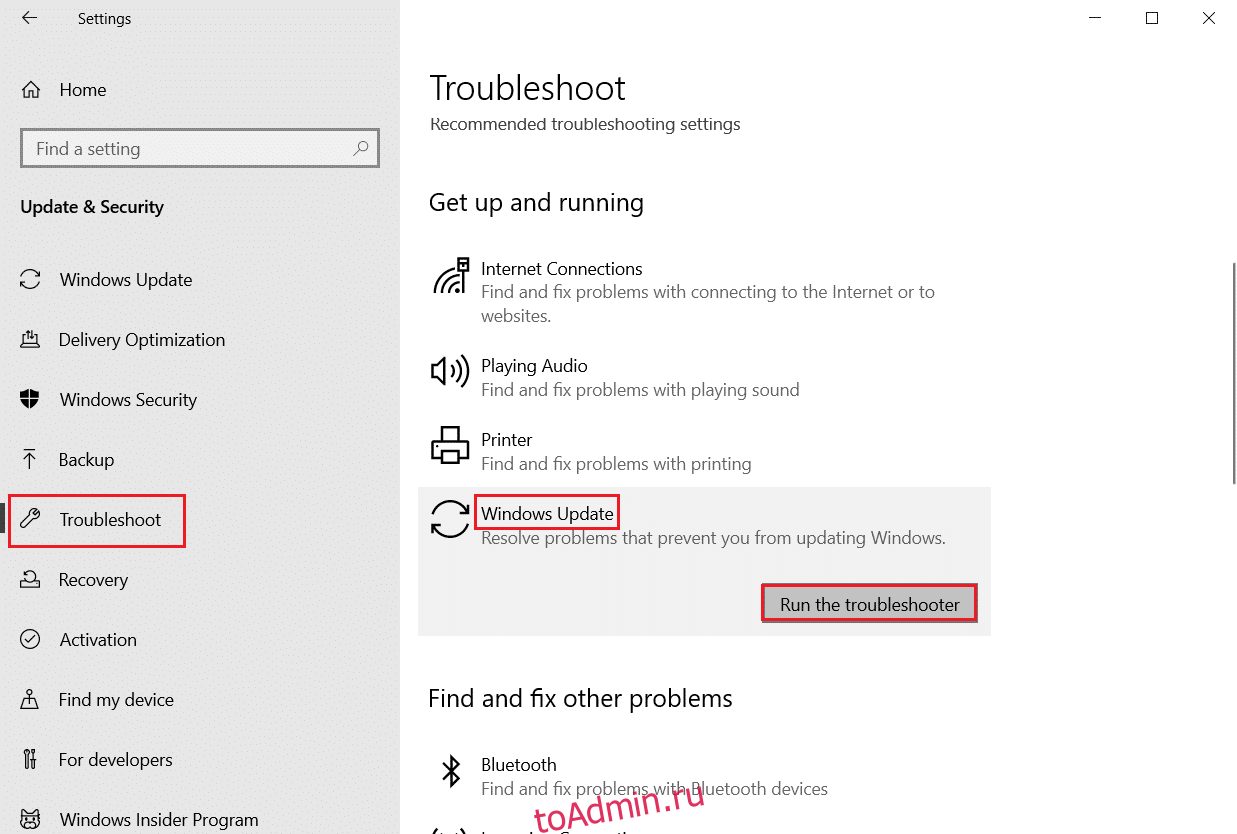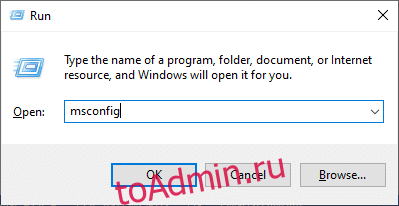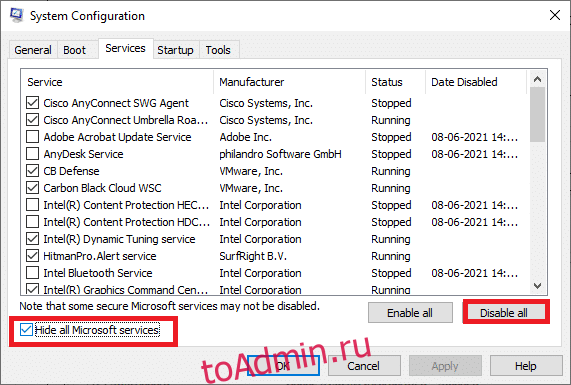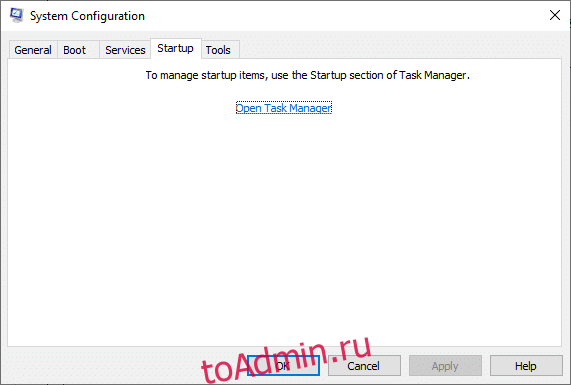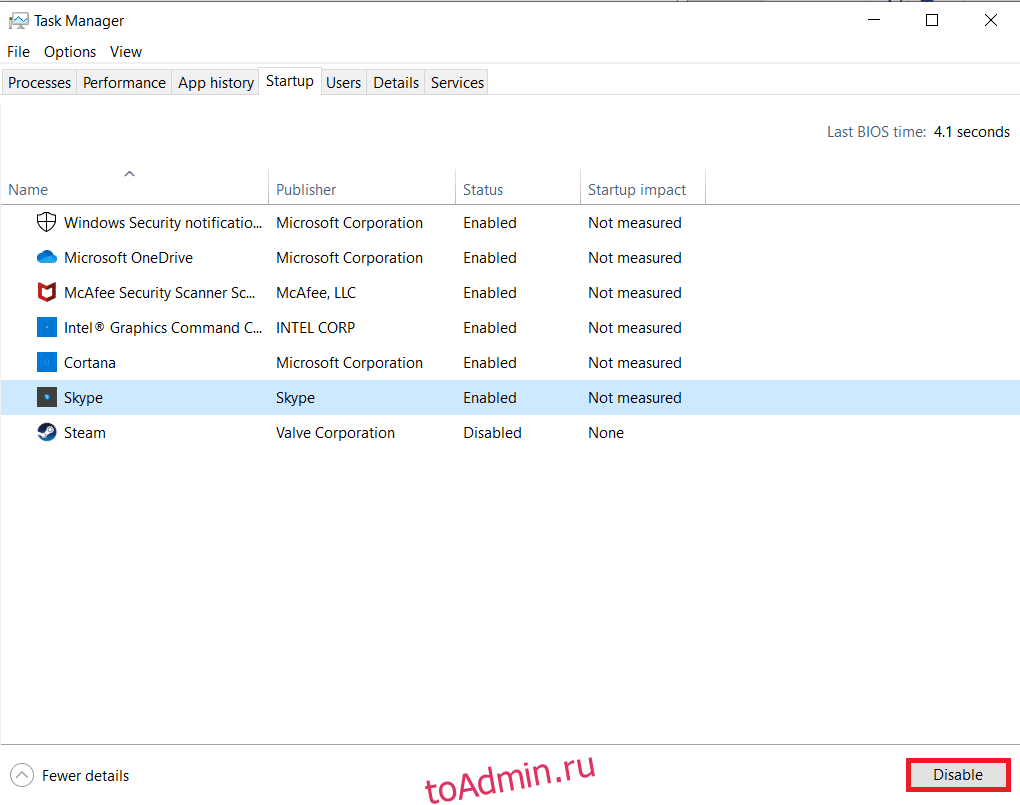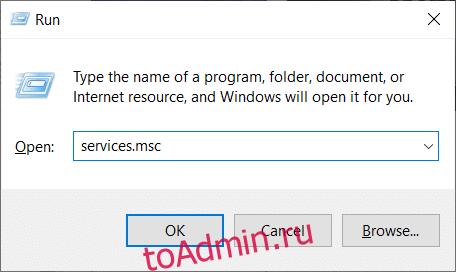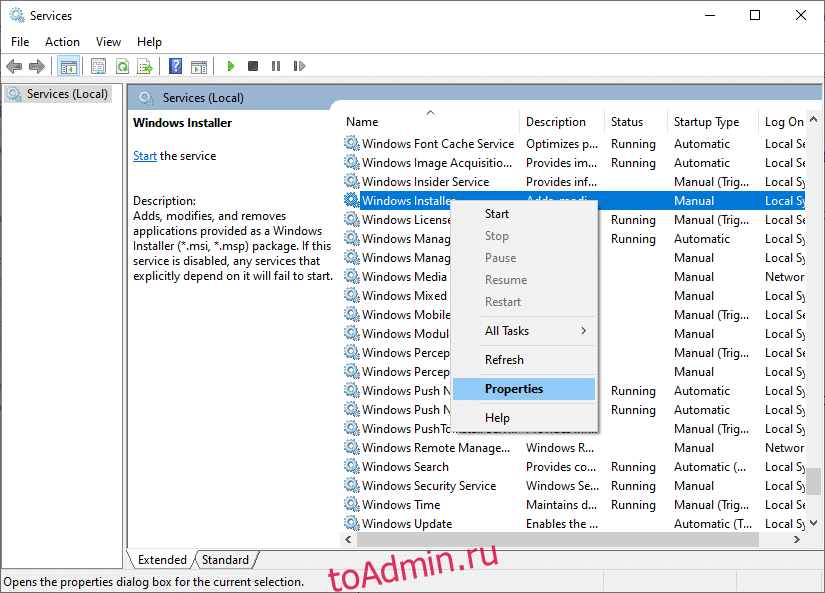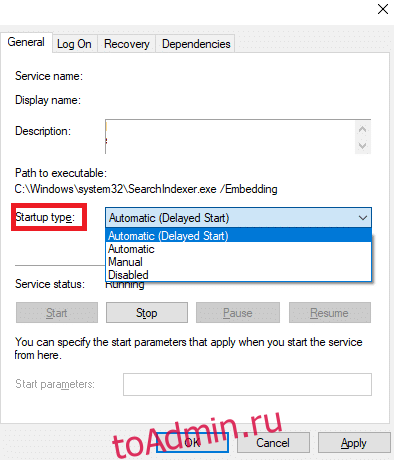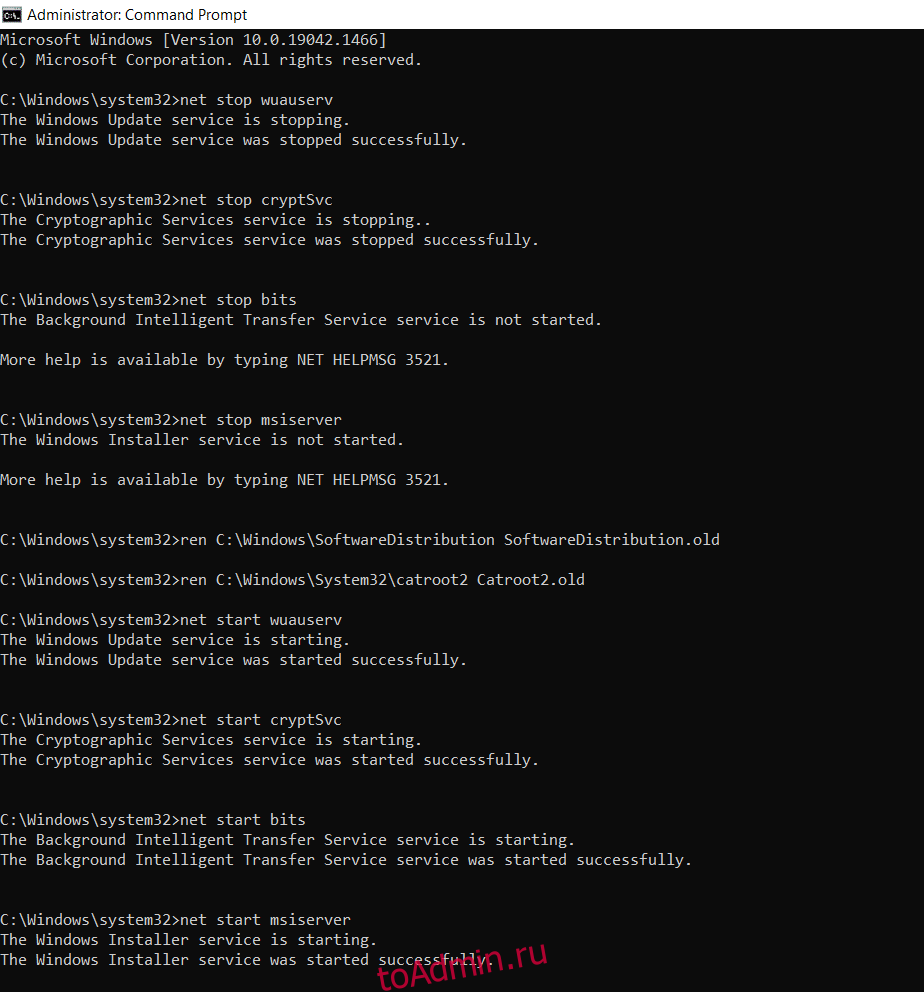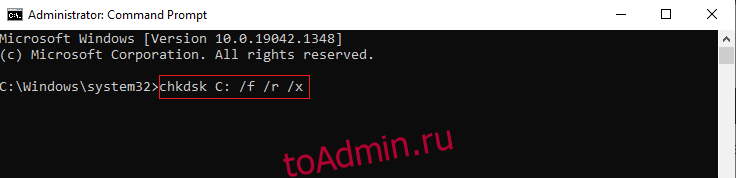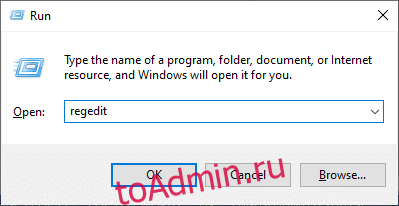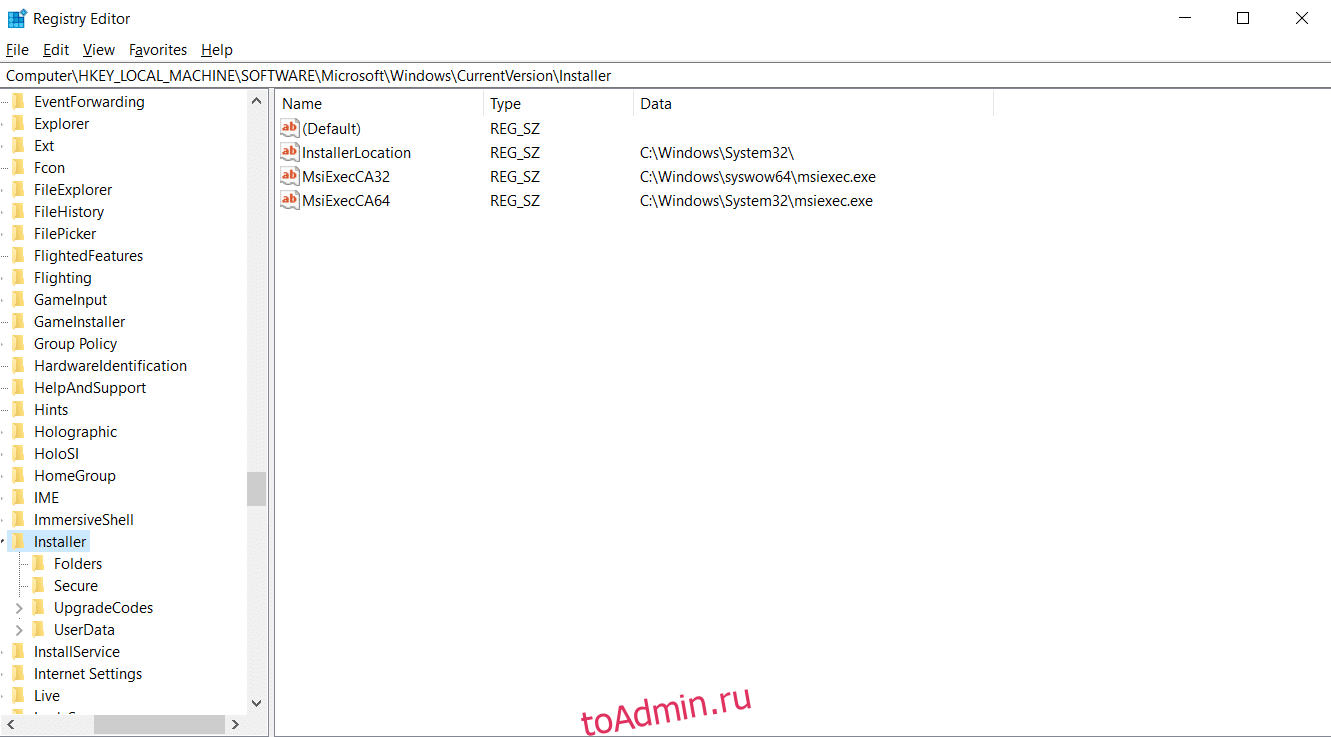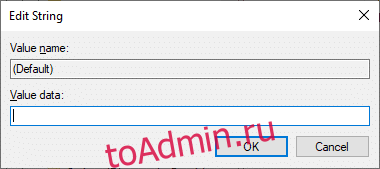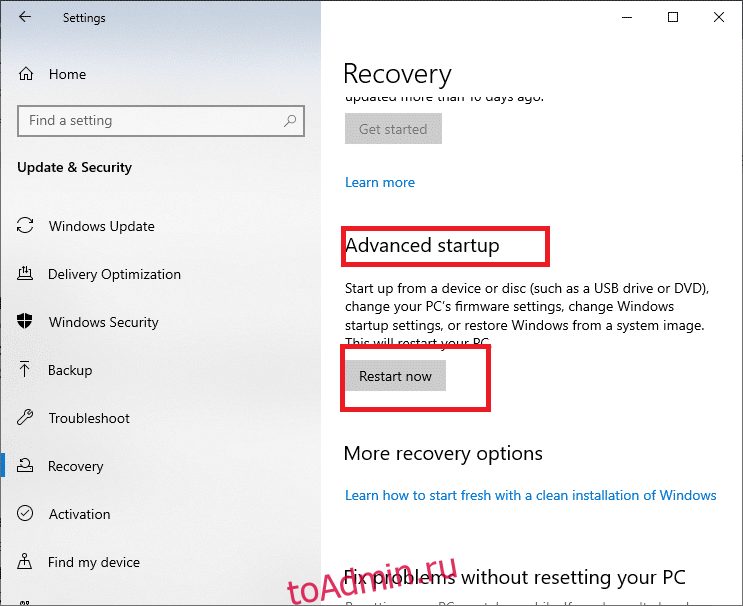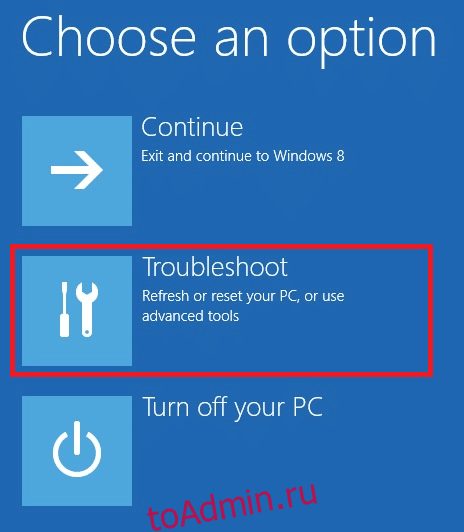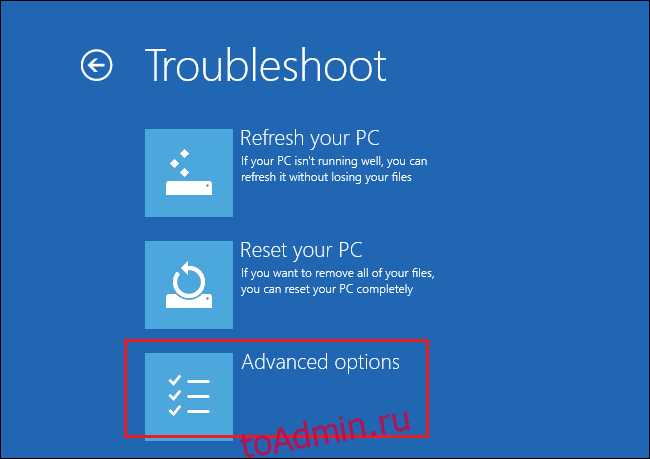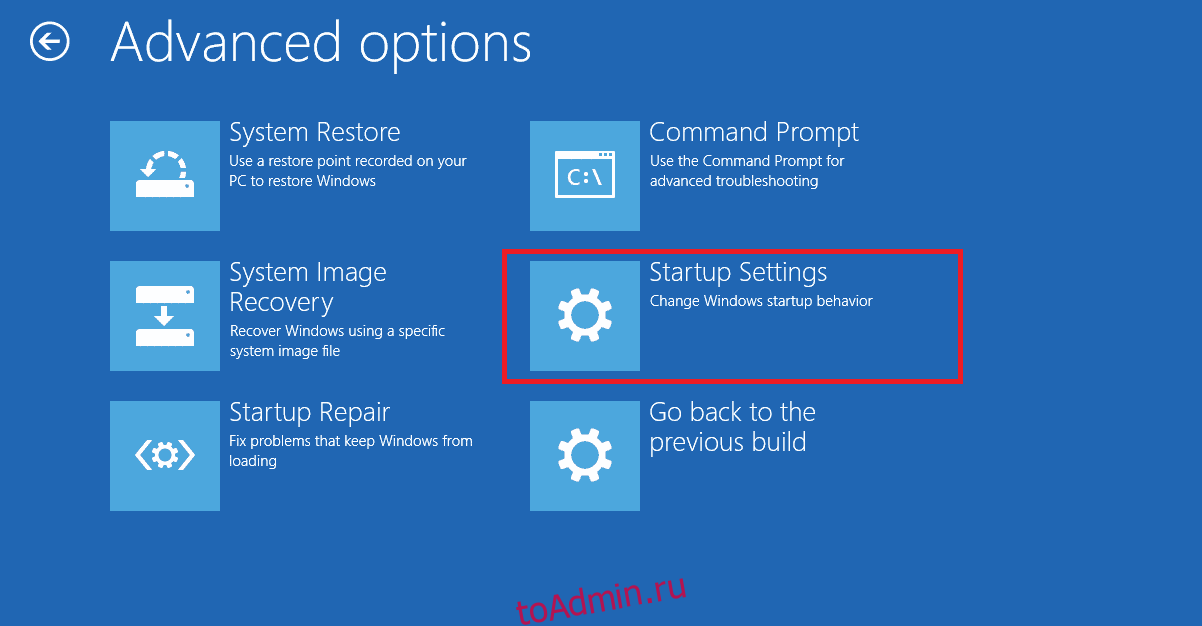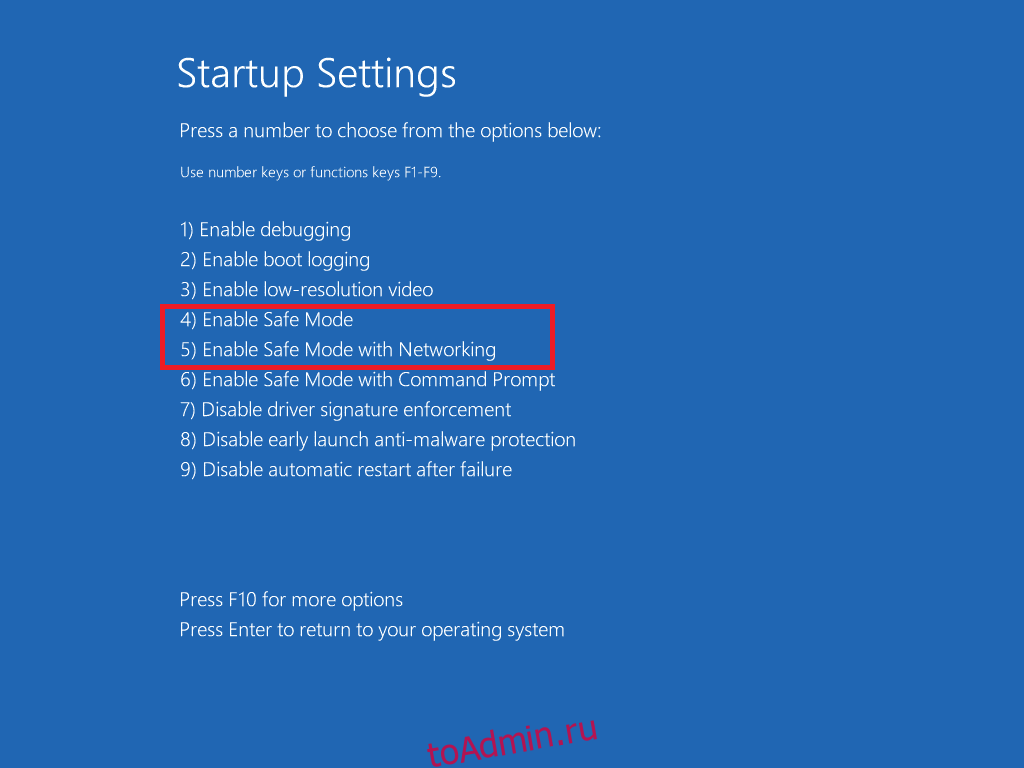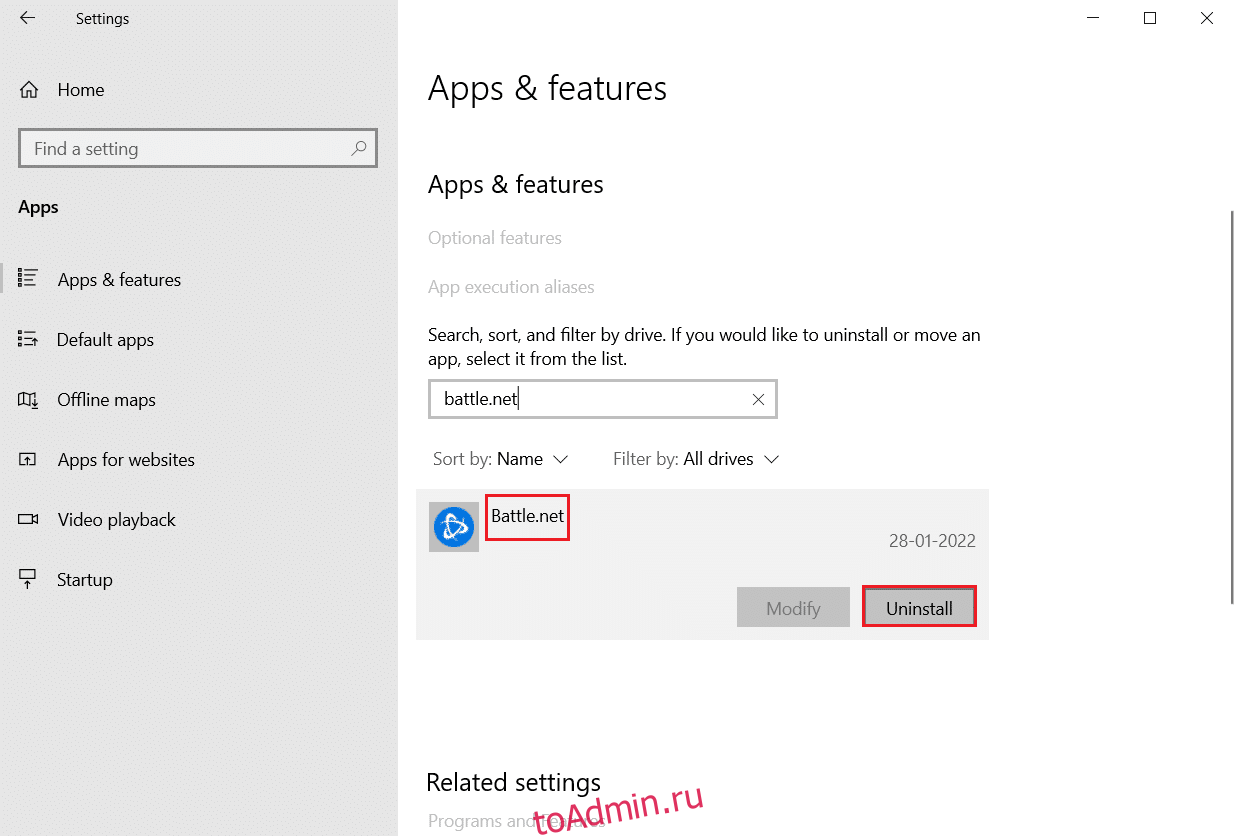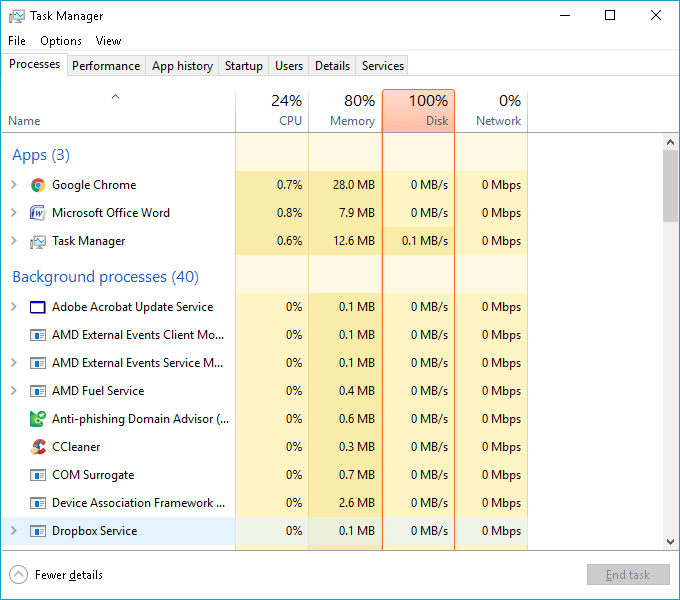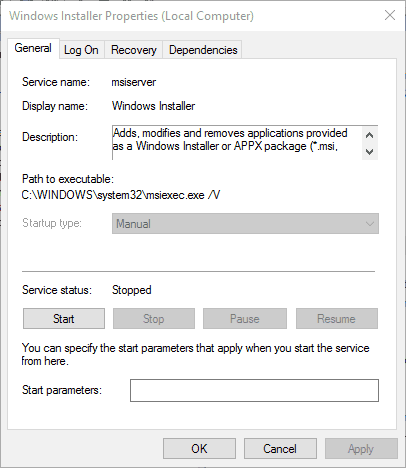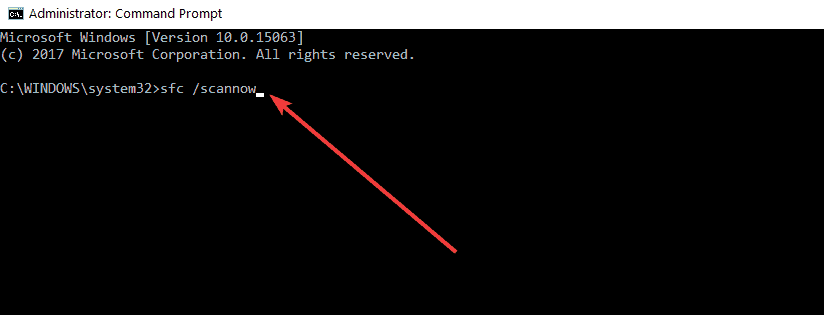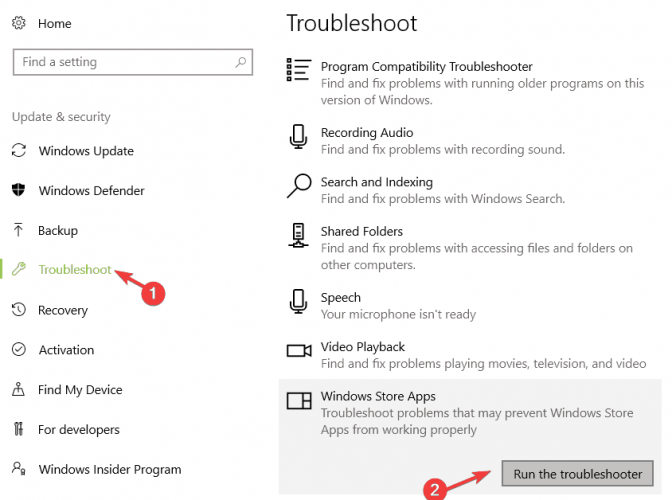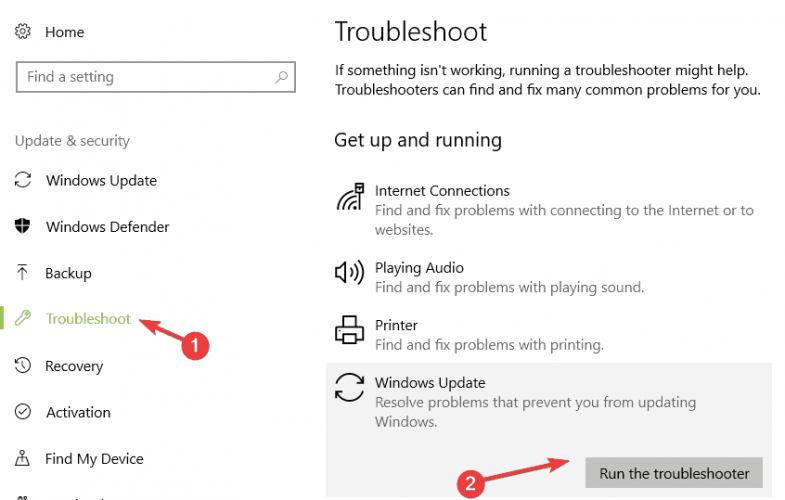На чтение 5 мин. Просмотров 1.7k. Опубликовано 03.09.2019
Когда установка программного обеспечения зависла, вы можете получить следующее сообщение об ошибке при установке программы: « Ошибка 1500. Выполняется другая установка. Вы должны завершить эту установку, прежде чем продолжить эту . »
Это связано либо с одновременной работой нескольких установщиков MSI, либо с ключом In -gress, оставленным после более ранней установки. Это несколько способов исправить ошибку 1500 в Windows 10.
Содержание
- Как исправить ошибку Windows 10 1500
- 1. Закройте фоновые процессы программного обеспечения
- 2. Удалите ссылку на установку с помощью редактора реестра.
- 3. Остановите и перезапустите установщик Windows
- 4. Запустите средство проверки системных файлов в Windows
- 5. Запустите средства устранения проблем Центра обновления Windows и Приложения Магазина Windows.
- 6.Сброс вручную компонентов обновлений Windows
Как исправить ошибку Windows 10 1500
- Закрыть фоновые программные процессы
- Удалить ссылку на установку с помощью редактора реестра
- Остановите и перезапустите установщик Windows
- Запустите средство проверки системных файлов в Windows
- Запустите средства устранения проблем Центра обновления Windows и приложения Магазина Windows.
- Сброс вручную компонентов обновлений Windows
1. Закройте фоновые процессы программного обеспечения
- Во-первых, вы можете попробовать закрыть фоновый процесс установки с помощью диспетчера задач. Поэтому нажмите правой кнопкой мыши на панели задач и выберите Диспетчер задач , чтобы открыть его окно ниже.

- Перейдите на вкладку «Процесс» в верхней части окна диспетчера задач, если она еще не выбрана.
- Затем найдите msiexec.exe , installer.exe и setup.exe , указанные в разделе «Фоновые процессы».
- Выберите эти процессы и нажмите их кнопки Завершить задачу .
- Кроме того, вы также можете найти и закрыть эти процессы на вкладке «Сведения» диспетчера задач.
- Затем снова откройте настройки программного обеспечения, чтобы добавить программу в Windows.
2. Удалите ссылку на установку с помощью редактора реестра.
Первое исправление сработало? Если нет, вы можете попробовать исправить это, удалив ссылку на активный реестр состояния установки. Вот как вы можете исправить ошибку 1500 с редактором реестра.
- Сначала нажмите горячую клавишу Win + R, чтобы открыть Run; и затем вы можете ввести «regedit», чтобы открыть окно редактора реестра ниже.

- Затем перейдите к следующему подразделу реестра: HKEY_Local_Machine Software Microsoft Windows Installer InProgress .
- Выберите подраздел InProgress и дважды щелкните его (по умолчанию) строку. Удалите содержимое этого значения и нажмите ОК .
- Теперь вы можете закрыть редактор реестра и снова открыть установщик программного обеспечения.
3. Остановите и перезапустите установщик Windows
- Остановка и перезапуск установщика Windows, важного компонента для добавления различных программ в окна, также могут помочь. Для этого сначала введите «услуги» в поле поиска Cortana и выберите «Услуги».
- Теперь выделите установщик Windows и дважды щелкните его, чтобы открыть окно ниже.

- Нажмите раскрывающееся меню Тип запуска и выберите в этом меню Отключено . Кроме того, вы можете нажать кнопку Стоп .
- Затем нажмите кнопки Применить и ОК , чтобы подтвердить новую настройку.
- Теперь вы должны перезагрузить Windows 10.
- После перезапуска Windows снова откройте окна «Службы» и «Свойства установщика Windows».
- Нажмите кнопку Пуск в окне свойств установщика Windows. Или вы можете выбрать Мануэль в раскрывающемся меню Тип запуска.
- Нажмите кнопки Применить > ОК , чтобы закрыть окно свойств установщика Windows.
4. Запустите средство проверки системных файлов в Windows
Средство проверки системных файлов, в противном случае sfc/scannow, может также исправить файлы, относящиеся к ошибке 1500. Чтобы запустить проверку системных файлов, нажмите сочетание клавиш Win + X и выберите в меню Командная строка (Администратор) . Введите strong sfc/scannow ‘в окно командной строки и нажмите Return.

Это запустит проверку системных файлов в командной строке, что может занять некоторое время.
5. Запустите средства устранения проблем Центра обновления Windows и Приложения Магазина Windows.
Если эта ошибка возникает при попытке установить приложения из Магазина Microsoft, попробуйте запустить встроенное средство устранения неполадок Windows 10. Перейдите в Пуск> введите «настройки»> дважды щелкните первый результат.
Теперь перейдите к «Обновление и безопасность» и выберите «Устранение неполадок». Прокрутите вниз до Приложения Магазина Windows и запустите средство устранения неполадок.

Следуйте инструкциям на экране, чтобы решить эту проблему. Вернитесь к разделу «Устранение неполадок» и на этот раз запустите средство устранения неполадок Центра обновления Windows, а затем перезагрузите компьютер.

6.Сброс вручную компонентов обновлений Windows
Если проблема сохраняется, попробуйте сбросить компоненты Центра обновления Windows. Это решение исправит поврежденные или отсутствующие файлы Центра обновления Windows. Вот шаги, чтобы следовать:
- Запустите командную строку от имени администратора
-
Введите следующие команды и нажмите Enter после каждой, чтобы остановить все компоненты Центра обновления Windows:
- net stop wuauserv
- net stop cryptSvc
- чистые стоповые биты
- Чистый стоп-сервер
-
Теперь переименуйте папку SoftwareDistribution, введя следующие команды:
- ren C: Windows SoftwareDistribution SoftwareDistribution.old
- ren C: Windows System32 catroot2 Catroot2.old
-
Перезапустите компоненты обновления, которые ранее были остановлены на шаге 2. Для этого введите следующие команды:
- net start wuauserv
- net start cryptSvc
- чистые стартовые биты
- net start msiserver
- Закройте командную строку, перезагрузите компьютер и проверьте, сохраняется ли ошибка.
Это некоторые из лучших исправлений для ошибки 1500. Они, вероятно, исправят это, но вы также можете попробовать чистую загрузку и перерегистрировать MSI через командную строку.
Примечание редактора . Этот пост был первоначально опубликован в феврале 2017 года и с тех пор был полностью переработан и обновлен для обеспечения свежести, точности и полноты.
Вы можете столкнуться с ошибкой сбоя установки 1500. Другая установка выполняется на ПК с Windows 10/11 всякий раз, когда вы устанавливаете какую-либо программу или приложение. Вы также можете столкнуться с той же ошибкой, даже если ничего не устанавливаете на свой компьютер. Это не новая проблема. Есть записи о том, что такая же ошибка возникает и в Windows Vista, XP, 7, 8 и 10. Когда процесс установки прерывается посреди процессора, когда на вашем ПК установлена другая программа, вы столкнетесь с этой ошибкой 1500. Независимо от причин, существует множество методов устранения неполадок для устранения ошибки. Продолжайте читать статью, чтобы узнать, как решить эту досадную проблему.
Как исправить ошибку Windows 10 1500 «Выполняется другая установка»
Ошибка сбоя установки 1500 на Windows 10 является распространенной ошибкой. Ошибка может отображаться как;
Ошибка 1500. Выполняется другая установка. Вы должны завершить эту установку, прежде чем продолжить эту, если вы загрузили программу и не смогли ее успешно установить.
В этом разделе мы составили список способов исправить эту ошибку. Методы расположены в иерархическом порядке от базового до продвинутого уровня, следуйте им в том же порядке, чтобы достичь идеальных результатов.
Способ 1: закрыть фоновые процессы
Может быть много приложений, которые работают в фоновом режиме. Это увеличит нагрузку на ЦП и объем памяти, что приведет к этой проблеме. Выполните следующие шаги, чтобы закрыть конфликтующие фоновые задачи.
1. Запустите диспетчер задач, одновременно нажав клавиши Ctrl + Shift + Esc.
2. Найдите и выберите нежелательные фоновые процессы, использующие большой объем памяти.
3. Затем нажмите Завершить задачу, как выделено.
Способ 2. Запустите средство устранения неполадок Центра обновления Windows.
Запуск средства устранения неполадок Центра обновления Windows устранит любые сбои в службах обновления, и этот метод применим не только для Windows 11 и 10, но также для Windows 7 и 8.1.
1. Нажмите одновременно клавиши Windows + I, чтобы запустить настройки.
2. Щелкните плитку «Обновление и безопасность», как показано на рисунке.
3. Перейдите в меню «Устранение неполадок» на левой панели.
4. Выберите средство устранения неполадок Центра обновления Windows и нажмите кнопку «Запустить средство устранения неполадок», выделенную ниже.
5. Подождите, пока средство устранения неполадок обнаружит и устранит проблему. После завершения процесса перезагрузите компьютер.
Способ 3: отключить автозагрузку приложений и служб
Проблемы, связанные с ошибкой 1500. Выполняется другая установка. Вы должны завершить эту установку, прежде чем продолжить, ее можно исправить путем чистой загрузки всех основных служб и файлов в вашей системе Windows 10, как описано в этом методе.
Примечание. Убедитесь, что вы вошли в систему как администратор, чтобы выполнить чистую загрузку Windows.
1. Чтобы открыть диалоговое окно «Выполнить», нажмите одновременно клавиши Windows + R.
2. После ввода команды msconfig нажмите кнопку OK.
3. Появится окно конфигурации системы. Далее перейдите на вкладку «Услуги».
4. Установите флажок рядом с пунктом «Скрыть все службы Microsoft» и нажмите кнопку «Отключить все», как показано на рисунке.
5. Теперь перейдите на вкладку «Автозагрузка» и щелкните ссылку «Открыть диспетчер задач», как показано ниже.
6. Теперь появится окно диспетчера задач.
7. Затем выберите задачи запуска, которые не требуются, и нажмите «Отключить», отображаемую в правом нижнем углу.
8. Закройте окно «Диспетчер задач и конфигурация системы».
9. Наконец, перезагрузите компьютер.
Проверьте, нет ли ошибки 1500. Выполняется другая установка. Вы должны завершить эту установку, прежде чем продолжить, эта исправлена.
Способ 4: запустить сканирование на наличие вредоносных программ
Иногда защитник Windows не может распознать угрозу, когда какой-либо вирус или вредоносное ПО использует системные файлы. Угрозы предназначены для повреждения системы пользователя, кражи личных данных или слежки за системой без ведома пользователя. Есть несколько антивирусных программ, чтобы избежать этого вредоносного программного обеспечения. Однако они регулярно сканируют и защищают вашу систему. Поэтому, чтобы избежать этой ошибки, запустите антивирусную проверку вашей системы и проверьте, решена ли проблема. Затем выполните следующие шаги, чтобы сделать это.
1. Нажмите одновременно клавиши Windows + I, чтобы запустить настройки.
2. Здесь нажмите «Обновление и безопасность», как показано на рисунке.
3. Перейдите в раздел Безопасность Windows на левой панели.
4. Щелкните параметр Защита от вирусов и угроз на правой панели.
5. Нажмите кнопку «Быстрое сканирование», чтобы выполнить поиск вредоносных программ.
6А. После завершения сканирования отобразятся все угрозы. Нажмите «Начать действия» в разделе «Текущие угрозы».
6Б. Если на вашем устройстве нет угроз, на устройстве отобразится предупреждение Нет текущих угроз.
Способ 5: перезапустите службу установщика Windows
Вы можете устанавливать программы на свой компьютер с помощью службы установщика Windows. В некоторых случаях служба установщика Windows запускается во время установки программы и не останавливается после завершения установки. Это приводит к ошибке 1500. Выполняется другая установка. Вы должны завершить эту установку, прежде чем продолжить эту. Чтобы устранить эту ошибку, перезапустите службу установщика Windows или остановите службу на некоторое время и снова запустите ее через некоторое время. Вот несколько инструкций по перезапуску службы установщика Windows.
1. Запустите диалоговое окно «Выполнить», одновременно нажав клавиши Windows + R.
2. Введите services.msc и нажмите клавишу Enter.
3. Теперь в окне «Службы» прокрутите вниз и найдите службу установщика Windows.
4. Щелкните правой кнопкой мыши службу установщика Windows и выберите «Свойства», как показано на рисунке ниже.
Примечание. Вы также можете дважды щелкнуть службу установщика Windows, чтобы открыть окно свойств.
5. На вкладке «Общие» выберите «Автоматически» в раскрывающемся списке «Тип запуска».
Примечание. Если статус службы не «Остановлен», нажмите кнопку «Пуск».
6. Наконец, нажмите «Применить» > «ОК», чтобы сохранить изменения. Проверьте, устранили ли вы проблему.
Способ 6: сброс компонентов обновления
Чистые результаты этого метода включают
- Перезапустите BITS, установщик MSI, Cryptographic и службы Windows Update.
- Переименуйте папки SoftwareDistribution и Catroot2.
Эти два воздействия исправят эту проблему и следуйте приведенным ниже инструкциям, чтобы реализовать то же самое.
1. Запустите командную строку от имени администратора.
2. Теперь введите следующие команды одну за другой и нажимайте клавишу Enter после каждой команды.
net stop wuauserv net stop cryptSvc net stop bits net stop msiserver ren C:WindowsSoftwareDistribution SoftwareDistribution.old ren C:WindowsSystem32catroot2 Catroot2.old net start wuauserv net start cryptSvc net start bits net start msiserver
Дождитесь выполнения команд и проверьте, исправлена ли эта ошибка в вашей системе.
Способ 7: восстановить системные файлы
Основная причина, по которой возникает ошибка 1500 «Выполняется другая установка», — поврежденные системные файлы. Ваш компьютер может подумать, что установка уже запущена, когда обнаружит какие-либо поврежденные файлы, что приведет к этой проблеме. Пользователи Windows 10 могут автоматически сканировать и восстанавливать свои системные файлы, запустив средство проверки системных файлов. Кроме того, это встроенный инструмент, который позволяет пользователю удалять файлы и исправлять ошибки 1500. Выполняется другая установка. Затем выполните следующие шаги, чтобы реализовать то же самое.
1. Нажмите клавишу Windows, введите «Командная строка» и нажмите «Запуск от имени администратора».
2. Нажмите «Да» в окне контроля учетных записей.
3. Введите команду chkdsk C: /f /r /x и нажмите клавишу Enter.
4. Если появится сообщение Chkdsk не может быть запущено… том… используется в процессе, введите Y и нажмите клавишу Enter.
5. Снова введите команду: sfc /scannow и нажмите клавишу Enter, чтобы запустить проверку системных файлов.
Примечание. Будет запущено сканирование системы, которое займет пару минут. Тем временем вы можете продолжать выполнять другие действия, но будьте осторожны, чтобы случайно не закрыть окно.
После завершения сканирования появится одно из следующих сообщений:
- Защита ресурсов Windows не обнаружила нарушений целостности.
- Защите ресурсов Windows не удалось выполнить запрошенную операцию.
- Защита ресурсов Windows обнаружила поврежденные файлы и успешно восстановила их.
- Защита ресурсов Windows обнаружила поврежденные файлы, но не смогла исправить некоторые из них.
6. После завершения сканирования перезагрузите компьютер.
7. Снова запустите командную строку от имени администратора и выполните указанные команды одну за другой:
dism.exe /Online /cleanup-image /scanhealth dism.exe /Online /cleanup-image /restorehealth dism.exe /Online /cleanup-image /startcomponentcleanup
Примечание. У вас должно быть работающее подключение к Интернету для правильного выполнения команд DISM.
Способ 8: изменить редактор реестра
Каждый раз, когда вы устанавливаете любую программу, ссылка на статус добавляется в ее реестр. После завершения установки запись удаляется. Если этого не произойдет, вы столкнетесь с указанной проблемой. Вот несколько инструкций по удалению установочного ключа из редактора реестра.
1. Нажмите одновременно клавиши Windows + R, чтобы открыть диалоговое окно «Выполнить».
2. Теперь введите regedit в поле и нажмите клавишу Enter.
3. Нажмите Да в подсказке.
4. Теперь перейдите по следующему пути
HKEY_LOCAL_MACHINESoftwareMicrosoftWindowsCurrentVersionInstallerInProgress
Примечание. Вы не сможете найти подраздел InProgress, если не выполняется никакая другая установка. Если вы не можете найти этот подраздел, воспользуйтесь другими способами устранения неполадок.
5. Теперь дважды щелкните строку «По умолчанию» на правой панели и удалите запись (если есть) в поле «Значение».
6. Затем нажмите OK, чтобы сохранить изменения и перезагрузить компьютер.
После этого попробуйте установить и проверьте, не столкнетесь ли вы снова с ошибкой.
Способ 9: удалить приложения в безопасном режиме
Если вы не сталкиваетесь с ошибкой 1500 Выполняется другая установка, это будет означать, что стороннее приложение или антивирусное программное обеспечение вызывает конфликты с файлами. Чтобы определить, является ли это причиной ошибки, нам нужно запустить ПК в безопасном режиме с поддержкой сети, как описано ниже:
1. Нажмите клавиши Windows + I вместе, чтобы открыть настройки в вашей системе.
2. Теперь выберите «Обновление и безопасность».
3. Теперь нажмите «Восстановление» на левой панели и выберите параметр «Перезагрузить сейчас» в разделе «Расширенный запуск».
4. Теперь дайте вашему компьютеру полностью перезагрузиться на этот раз. Теперь вы войдете в среду восстановления Windows.
5. Здесь нажмите «Устранение неполадок».
6. Теперь нажмите «Дополнительные параметры», как показано на рисунке.
7. Теперь выберите «Дополнительные параметры», а затем «Параметры запуска».
8. Нажмите «Перезагрузить» и дождитесь появления экрана «Параметры запуска».
9. Нажмите клавишу (цифра) 4, чтобы войти в безопасный режим.
Примечание. Чтобы включить безопасный режим с доступом к сети, нажмите цифру 5.
10. Теперь нажмите клавишу Windows, введите приложения и функции и нажмите «Открыть».
11. Нажмите на конфликтующее приложение (например, Battle.net) и выберите вариант «Удалить», как показано ниже.
12. Нажмите «Удалить» еще раз, чтобы подтвердить то же самое, и следуйте инструкциям на экране, чтобы завершить процесс удаления.
13. Наконец, перезагрузите компьютер и проверьте, сохраняется ли код ошибки. Если это так, попробуйте следующее решение.
***
Мы надеемся, что это руководство было полезным, и вы смогли исправить ошибку 1500. Выполняется другая установка. Дайте нам знать, какой метод работал для вас лучше всего. Кроме того, если у вас есть какие-либо вопросы/предложения относительно этой статьи, не стесняйтесь оставлять их в разделе комментариев.
Когда вы пытаетесь установить две разные программы одновременно с помощью установщика Windows, вы получите сообщение об ошибке: «Ошибка 1500. Выполняется еще одна установка. Вы должны завершить эту установку, прежде чем продолжить эту ». Итак, лучше всего остановить один процесс установки.
Но что, если в это время вы не выполняли никакой другой установки и по-прежнему получаете эту ошибку. Вы будете сбиты с толку, увидев сообщение об ошибке на экране Windows. Чтобы устранить вашу путаницу, мы собираемся обсудить, что это за ошибка и как вы можете справиться с этой ошибкой «Другая установка уже выполняется»?
Оглавление
- 1 Код ошибки 1500:
-
2 Решения для исправления другой установки уже выполняется Ошибка?
- 2.1 Решение 1. Очистка
- 2.2 Решение 2. Исправьте код ошибки 1500 с помощью установщика Windows.
- 2.3 Решение 3. Диспетчер задач
- 2.4 Решение 4. Отключите установщик Windows
- 2.5 Решение 5. Использование стороннего деинсталлятора
- 2.6 Решение 6. Исправьте Java
- 2.7 Решение 7. Исправьте Microsoft Office
- 2.8 Решение 8. Исправьте установщик Windows с помощью командной строки
- 2.9 Решение 9. Создание нового профиля пользователя Windows
- 2.10 Решение 10. Исправление запускаемых приложений
- 2.11 Решение 11. Отредактируйте реестр
- 2.12 Решение 12. Исправьте Visual Studio 2015
Код ошибки 1500:
Ошибка «Другая установка уже выполняется» содержит код ошибки 1500. Ошибка указывает на то, что для продолжения установки вам необходимо остановить или дождаться завершения предыдущего процесса установки. Но пользователи жаловались, что ошибка все еще может возникать, когда другие программы не устанавливаются в фоновом режиме. Это происходит из-за клавиши «Выполняется», оставшейся после более старых установок, или из-за какой-либо ошибки в установщике Windows. Это не новая ошибка, она также была обнаружена в Windows 7, Windows XP и Windows 8.
Если вы столкнулись с этой ошибкой на своем компьютере, воспользуйтесь решениями, которые мы предоставили ниже, и устраните причину, которая вызывает эту ошибку.
Решения для исправления другой установки уже выполняется Ошибка?
Решение 1. Очистка
Известно, что ошибка возникает из-за временных файлов, оставшихся после старых установок. Вы должны использовать утилиту Disk Cleanup для удаления временных файлов. Следуй этим шагам.
- Нажмите Клавиша Windows + S.
- Найдите «Очистка диска».
- Выберите Очистка диска из вариантов и выберите системный диск(по умолчанию «C»)
- Нажмите Войти.
- Когда откроется Очистка диска, вам нужно выбрать все параметры, затем нажать в порядке.
- После завершения процесса попробуйте установить программу, которая показывала ошибку.
Решение 2. Исправьте код ошибки 1500 с помощью установщика Windows.
Установщик Windows — это служба, присутствующая на вашем компьютере с Windows 10, которая отвечает за все установки. Если вы видите код ошибки 1500, возможно, это связано с тем, что программа работает в фоновом режиме без вашего ведома. Вы можете использовать установщик Windows, чтобы решить эту проблему. Для этого вам просто нужно выполнить следующие простые шаги.
- Нажмите Клавиша Windows + R.
- Вы должны ввести «msc»В строке поиска и нажмите Войти.
- найти Установщик Windows и дважды щелкните по нему.
- Теперь выберите его Свойства
- Если вы видите, что установщик Windows работает, нажмите Стоп чтобы отключить действие.
- Затем, через несколько секунд, перезапустите его.
- Проверьте наличие ошибок при установке любой программы.
Решение 3. Диспетчер задач
Вы можете использовать диспетчер задач, чтобы остановить любой процесс «Msiexec». Вы можете исправить ошибку, если остановите выполнение нескольких задач одновременно в установщике Windows. Следуй этим шагам.
- Чтобы открыть диспетчер задач, введите Ctrl + Shift + Esc
- Найдите установщик Windows в Вкладка «Процессы».
- Выберите задачу в установщике Windows, щелкните ее правой кнопкой мыши.
- Выберите Завершить задачу вариант и не забудьте завершить все задачи установщиком Windows.
- Попробуйте переустановить программу и проверьте наличие ошибок.
Решение 4. Отключите установщик Windows
Поскольку ошибка в основном связана с установщиком Windows, попробуйте отключить его и перезапустите Windows, чтобы проверить, исправлена ли ошибка. Это простой процесс, вам нужно только выполнить следующие действия.
- Чтобы открыть окно служб, нажмите клавишу Windows + R. Тип msc.
- Выберите установщик Windows и дважды щелкните его, чтобы выбрать его. Свойства.
- Открыть Тип запуска и выберите «инвалид»Вариант.
- Нажмите «Применять«И затем щелкните в порядке.
- Перезагрузите компьютер и повторяйте описанные выше шаги, пока не найдете параметр Тип запуска.
- Вы можете установить Тип запуска на Руководство по эксплуатации или Автоматический. Теперь закройте окно служб и проверьте наличие ошибки.
Решение 5. Использование стороннего деинсталлятора
Ошибка может произойти из-за оставшихся файлов из проблемного приложения. Даже если вы можете удалить приложение вручную, вы не сможете полностью избавиться от его записей в реестре и оставшихся файлов. Поэтому лучше использовать сторонний деинсталлятор, который сделает всю работу за вас. Он очистит оставшиеся файлы и записи реестра. Ниже мы рекомендуем несколько приложений-деинсталляторов:
- Revo Деинсталлятор
- Деинсталлятор IoBit
Воспользуйтесь деинсталлятором и найдите ошибку.
Решение 6. Исправьте Java
Пользователи жаловались, что когда они пытаются обновить Java на своем компьютере, на их экране отображается код ошибки 1500. Вы можете выполнить следующие действия, чтобы удалить текущую версию Java со своего компьютера и загрузить автономную установку Java.
- Нажмите Клавиша Windows + I.
- Открыть Настройки
- найти Джава среди установленных приложений.
- Выберите Java, а затем нажмите «Удалить»Вариант.
- Теперь перейдите к скачать автономную установку Java и установите его, следуя инструкциям на экране.
Решение 7. Исправьте Microsoft Office
Многие пользователи столкнулись с ошибкой «Другая установка уже выполняется» при установке Microsoft Office на свой компьютер. Ошибка возникает, возможно, из-за другого обновления Microsoft Office, работающего в фоновом режиме. Чтобы решить эту проблему, выполните следующие действия, указанные ниже.
- Сначала перейдите к этому ссылка чтобы скачать инструмент.
- После завершения загрузки следуйте инструкциям на экране, чтобы удалить Microsoft Office.
- Перезагрузите компьютер и переустановите Microsoft Office.
Решение 8. Исправьте установщик Windows с помощью командной строки
Поскольку установщик Windows не выполняет свою работу, вы можете повторно зарегистрировать установщик Windows с помощью командной строки и посмотреть, поможет ли это решить проблему.
- Нажмите Клавиша Windows + X.
- Чтобы запускать командные строки, вам нужны права администратора.
- Итак, выбираем Командная строка (администратор)
- Запустите следующие командные строки и нажмите Войти после каждой строчки.
msiexec.exe / отменить регистрацию
msiexec / regserver
- Закройте окно командной строки и проверьте наличие ошибки.
Решение 9. Создание нового профиля пользователя Windows
Другая установка уже выполняется. Ошибка также может произойти, если ваш профиль пользователя Windows неисправен. Чтобы исправить ошибку, вы можете попробовать создать новую учетную запись пользователя Windows, выполнив следующие действия.
- Нажмите Клавиша Windows + I.
- Перейти к Настройки.
- выберите Семья и другие люди из учетные записи
- Затем выберите вариант Добавить кого-нибудь на этот компьютер.
- Вам будет предложено ввести данные для входа. Вы можете проигнорировать это, нажав следующий.
- Теперь выберите Добавить пользователя без учетной записи Microsoft
- Введите имя пользователя и пароль, выберите следующий.
- Войдите в эту новую учетную запись и посмотрите, появится ли ошибка снова.
Решение 10. Исправление запускаемых приложений
Чтобы проверить, не возникает ли проблема из-за запускаемого приложения, вы можете выполнить действие чистой загрузки. Вы можете выполнить это вручную, выполнив следующие действия.
- Нажмите Клавиша Windows + R.
- Тип «msconfig»И нажмите Войти.
- В окне конфигурации системы выберите Сервисы
- Установите флажок рядом Скрыть все службы Microsoft вариант и выберите Отключить все.
- На вкладке Автозагрузка выберите Открыть диспетчер задач
- Щелкните правой кнопкой мыши доступные запускаемые приложения и выберите Отключить
- Вернитесь на вкладку «Конфигурация системы» и выберите «Применять«, Затем нажмите Войти.
- Перезагрузите компьютер и проверьте наличие ошибки.
Решение 11. Отредактируйте реестр
Если ни одно из вышеперечисленных решений не помогло устранить ошибку, попробуйте отредактировать реестр. Возможно, изменение определенных значений в вашем реестре решит проблему за вас. Но это опасный процесс, у вас должна быть резервная копия, прежде чем вы начнете следующие шаги.
- Чтобы открыть диалоговое окно «Выполнить», нажмите Клавиша Windows + R.
- Тип «regedit”И щелкните в порядке.
- На левой панели перейдите к HKEY_LOCAL_MACHINESOFTWAREMicrosoftWindowsInstallerInProgress
Или
HKEY_LOCAL_MACHINESOFTWAREM MicrosoftWindowsCurrentVersionInstaller
- На правой панели выберите значение по умолчанию и дважды щелкните по нему.
- Вы должны удалить значения из Поле значения данных, затем нажмите Войти.
- Закройте редактор реестра и перейдите к параметру Тип запуска установщика Windows, чтобы отключить его.
- Снова установите Тип запуска на Руководство по эксплуатации после перезагрузки компьютера.
Решение 12. Исправьте Visual Studio 2015
Сообщается, что ошибка возникает при установке Video Studio 2015. Чтобы решить эту проблему, вам нужно использовать редактор реестра.
- Нажмите Клавиша Windows + R.
- Тип «regedit»И нажмите в порядке чтобы начать процесс поиска редактора реестра.
- На левой панели перейдите к
HKEY_LOCAL_MACHINESYSTEMCurrentControlSetControlSession Manager
- Найди PendingFileRenameOperations значение на правой панели.
- Щелкните его правой кнопкой мыши и выберите удалять.
- После удаления значений закройте окно реестра.
- Перезагрузите компьютер и попробуйте установить Visual Studio 2015.
Мы постарались предоставить вам лучшие решения для устранения Другая установка уже выполняется ошибка. Это очень тревожная ошибка. Особенно, когда вы торопитесь установить программу на свой компьютер. Поиск решений для исправления ошибки может занять много времени.
Вам не нужно тратить время на поиск решений, потому что мы собрали лучшие решения для исправления кода ошибки 1500 в одном месте. И вы можете легко следовать нашим инструкциям и решить эту ошибку самостоятельно. Надеюсь, вы сможете избавиться от ошибки и установить на свой компьютер все необходимые программы. Если у вас есть какие-либо вопросы или отзывы, напишите комментарий в поле для комментариев ниже.
Ошибка 1500 в Windows 10 или Windows 11 — это ошибка сбоя установки. Эта ошибка может возникнуть, когда вы пытаетесь установить новую программу или программное обеспечение на свой компьютер. Даже если на вашем ПК не происходит никакой установки, эта ошибка может появиться неожиданно. Ниже приводится сообщение об ошибке: «Ошибка 1500. Выполняется другая установка. Вы должны завершить эту установку, прежде чем продолжить эту».
Ошибка 1500 Выполняется другая установка обычно показывает, когда программа устанавливалась на ваш компьютер ранее. Это может произойти, если установка была прервана между ними, или даже когда установка была завершена.
В следующей статье мы узнаем о некоторых подлинных методах, которые помогут вам избавиться от этой ошибки, чтобы вы могли без проблем устанавливать программы на свой компьютер.
Существуют различные методы, которые помогут вам решить ошибку 1500 на вашем компьютере. Для начала вы можете просто перезагрузить компьютер, чтобы решить проблему. Перезагрузка ПК — стандартная процедура, которая может решить проблему, а может и не решить. Если это так, то все хорошо и хорошо. Но если перезагрузка не устранила проблему или если вы пока не можете позволить себе перезагрузить компьютер, попробуйте следующие методы:
# 1 — Закрыть фоновый процесс установки
Возможно, процесс установки запущен в фоновом режиме или завис в фоновом режиме. Тем не менее, вы не сможете увидеть это, бегло взглянув на свой компьютер. Это когда Ошибка 1500 Выполняется другая установка будет беспокоить вас больше всего. Чтобы иметь возможность установить программу на свой компьютер без ошибок, вам нужно будет увидеть, работает ли какой-либо такой процесс в фоновом режиме. И если какой-либо такой процесс найден, его нужно убить.
Вот шаги, которые необходимо выполнить:
Шаг 1: Нажмите клавиши Ctrl + Shift + Esc на клавиатуре, чтобы открыть диспетчер задач Windows. В окне перейдите на вкладку Подробности.
Шаг 2: Здесь вы найдете список Фоновые процессы Бег.
В списке найдите процессы installer.exe, setup.exe или msiexec.exe.
Если какой-либо из этих процессов запущен, щелкните его правой кнопкой мыши и выберите «Завершить процесс».
После того, как фоновая задача установщика закончилась, попробуйте установить ту программу, которая у вас была. Это, скорее всего, решит проблему для вас.
Если процессы, упомянутые в шаге 2, не найдены на вкладке «Процессы» диспетчера задач или если метод завершения задачи не сработал, попробуйте следующий, чтобы исправить ошибку 1500.
# 2 — Отключить службу установщика Windows при запуске
Установщик Windows — это служба, которая запускается на вашем ПК и позволяет вам устанавливать программы. Иногда служба установщика Windows запускается во время процесса установки, но не останавливается после ее завершения. Итак, когда вы пытаетесь установить другую программу после этого процесса, Windows показывает ошибку 1500. Выполняется другая установка. Чтобы решить эту проблему, вам, возможно, придется остановить уже работающую службу установщика Windows и отключить ее при загрузке Windows. Это гарантирует, что служба установщика окон запускается только тогда, когда программа должна быть установлена.
Вот шаги, которые необходимо выполнить, чтобы отключить службу установщика Windows при запуске:
Шаг 1: Нажмите клавиши Windows + R вместе, чтобы открыть диалоговое окно «Выполнить». В поле «Выполнить» введите services.msc и нажмите Enter, чтобы открыть окно диспетчера служб.
Шаг 2. В окне «Диспетчер служб» прокручивайте список служб, пока не найдете службы установщика Windows. Дважды щелкните по нему.
Шаг 3: Откроется новое окно свойств установщика Windows. Здесь нажмите кнопку «Стоп», если у вас есть такая возможность. Затем в раскрывающемся списке «Тип запуска» выберите параметр «Отключено». Затем нажмите кнопку «ОК», чтобы применить настройки.
Шаг 4: Теперь перезагрузите компьютер.
Шаг 5. Теперь повторите шаги 1 и 2 еще раз и снова откройте установщик Windows.
Теперь измените тип запуска на ручной, затем нажмите «Применить» и «ОК».
Теперь попробуйте еще раз.
После перезагрузки установите программу, которую вы пытались установить. Вы не получите сообщение об ошибке «Ошибка 1500. Выполняется другая установка» на вашем ПК. Если вам по-прежнему не удается установить программу, попробуйте следующий способ.
№ 4. Запустите SFC, чтобы исправить ошибку 1500. Выполняется другая установка.
Одной из причин, по которой программа не устанавливается, являются поврежденные системные файлы. Сломанные системные файлы могут заставить ваш компьютер думать, что установка уже идет, поэтому вы не сможете установить новые программы. Чтобы это исправить, вы можете запустить сканирование SFC на своем ПК. Сканирование SFC гарантирует, что все системные файлы на вашем ПК соответствуют требованиям и выполняют свою работу должным образом. Чтобы запустить сканирование SFC, выполните следующие действия:
Шаг 1: Найдите cmd в окне поиска Windows 10. Щелкните правой кнопкой мыши значок cmd и выберите «Запуск от имени администратора».
Шаг 2: Откроется окно командной строки. Здесь введите следующую команду и после этого нажмите клавишу Enter:
sfc /scannow
Начнется сканирование SFC, которое может занять некоторое время. Дождитесь завершения сканирования и не прерывайте сканирование SFC. Когда сканирование SFC будет завершено, перезагрузите компьютер.
Когда ваш компьютер успешно перезагрузится, попробуйте установить на свой компьютер программу, которую вы не смогли. В случае, если вы не можете установить и по-прежнему получаете ошибку 1500, следующим шагом будет запуск другого сканирования с именем DISM.
Что могло бы произойти, так это то, что сканирование SFC не смогло полностью исправить некоторые системные файлы с какой-либо ошибкой. Чтобы убедиться, что все системные файлы Windows исправлены, следует запустить сканирование DISM (Deployment Image & Servicing Management). Сканирование DISM может легко восстановить поврежденные системные файлы Windows, которые SFC потребуется для успешного запуска.
Чтобы начать сканирование DISM, вам нужно снова открыть командную строку в режиме администратора, как показано на шаге 1 выше. После этого введите приведенную ниже команду в окне командной строки, затем нажмите клавишу Enter:
DISM /Online /Cleanup-Image /RestoreHealth
Дождитесь завершения сканирования DISM, для завершения которого также может потребоваться некоторое время. После завершения сканирования DISM снова запустите сканирование SFC, как указано в шагах 1 и 2.
Когда вы снова закончите сканирование SFC, перезагрузите компьютер. После перезагрузки посмотрите, сможете ли вы установить новую программу на свой компьютер или нет. В случае, если вы получаете сообщение об ошибке 1500, выполняется другая установка, перейдите к следующему шагу.
# 5 — Сброс компонентов обновлений Windows вручную
Еще один хороший способ исправить ошибку 1500. Другая проблема, связанная с установкой в Windows 10, — это сброс компонента Центра обновления Windows вручную с помощью командной строки. Для этого вам нужно будет запустить CMD в режиме администратора и выполнить некоторые команды. Вот шаги, которые вы должны выполнить:
Шаг 1: Повторите шаг 1 в методе № 4, упомянутом выше. Это запустит командную строку в режиме администратора.
Шаг 2: Введите каждую строку команд, упомянутых ниже, чтобы остановить обновление компонентов, по одному, и нажмите Enter:
net stop wuauserv net stop cryptSvc net stop bits net stop msiserver
Шаг 3: Теперь запустите каждую строку этих двух команд по одной и нажмите кнопку Enter:
ren C:WindowsSoftwareDistribution SoftwareDistribution.old ren C:WindowsSystem32catroot2 Catroot2.old
Шаг 4: Компоненты обновления, которые были остановлены на шаге 2, перезапустите их, выполнив каждую строку следующих команд, по одной за раз:
net start wuauserv net start cryptSvc net start bits net start msiserver
После успешного выполнения всех команд пришло время перезагрузить компьютер. Ошибка 1500 в Windows 10 наверняка будет решена.
№ 6. Устранение неполадок Центра обновления Windows и приложения Магазина Windows.
Эта ошибка 1500 в Windows 10 также может возникать, когда вы пытаетесь установить приложение в Microsoft Store. В этом случае вы можете попробовать устранить неполадки в настройках Центра обновления Windows и Магазина Windows. Для этого выполните следующие действия:
Шаг 1: Откройте меню «Пуск» и нажмите «Настройки», чтобы открыть настройки Windows 10.
Шаг 2: В окне «Настройки» вы найдете различные параметры. Нажмите на опцию «Обновление и безопасность».
Шаг 3: Откроется новое окно, где вам нужно найти на левой панели опцию «Устранение неполадок». На панели справа появится новый набор параметров. В правой части панели найдите раздел «Приложения Магазина Windows». Выберите его, затем нажмите «Запустить средство устранения неполадок».
Запустится мастер устранения неполадок. Следуйте инструкциям на экране, чтобы полностью запустить средство устранения неполадок.
Шаг 4. Теперь снова в параметрах средства устранения неполадок найдите раздел «Центр обновления Windows» в правой части окна. Выберите его, затем снова нажмите «Запустить средство устранения неполадок». Следуйте инструкциям мастера, чтобы завершить устранение неполадок.
Выполнение этих шагов устранит проблему с установщиками обновлений Windows Update и Windows App Store. И, скорее всего, вы не получите ошибку 1500 Выполняется другая установка в Windows 10.
#3 – Отключить активную ссылку на установку из реестра
Реестр Windows регистрирует каждое действие, происходящее в операционной системе, и заставляет Windows работать в соответствии с зарегистрированной ссылкой реестра. При установке программы в реестр Windows добавляется статус ссылки на установку. После завершения установки эталонный статус также удаляется. Но в случае, если статус ссылки на установку не удален из-за ошибки, Windows не позволит вам установить какую-либо программу и вернет ошибку 1500.
Чтобы решить эту проблему, вам придется удалить статус ссылки на установку. Для этого вы можете выполнить шаги, указанные ниже:
Шаг 1: Откройте окно «Выполнить», нажав клавиши Windows + X. В поле «Выполнить» введите regedit и нажмите клавишу Enter.
Шаг 2: Перейдите в следующее место в редакторе реестра.
HKEY_LOCAL_MACHINESoftwareMicrosoftWindowsInstallerInProgress
Шаг 3: Строка (по умолчанию), которая отображается в правой части интерфейса, дважды щелкните по ней. Коробка откроется.
Здесь удалите значение, доступное в поле «Значение», затем нажмите кнопку «ОК», чтобы применить изменения.
Теперь закройте редактор реестра и на всякий случай перезагрузите компьютер. После перезагрузки установите программу, которую вы пытались установить. Если это не устранило ошибку 1500. Выполняется другая установка в Windows 10, попробуйте следующий метод.
Ну наконец то,
шаги, упомянутые выше, определенно помогут вам установить новую программу на ваш компьютер без каких-либо ошибок. Дайте нам знать в комментариях, какой из них сработал для вас.
by Matthew Adams
Matthew is a freelancer who has produced a variety of articles on various topics related to technology. His main focus is the Windows OS and all the things… read more
Updated on March 25, 2021
- This error is due either to a couple of MSI installers running at the same time or an in-progress key left from an earlier installation.
- Firstly, you could try closing the background installer process with Task Manager. So right-click the taskbar and select Task Manager to open its window. Learn what to do next from our guide.
- Windows Installer can be buggy sometimes, but don’t worry because we’ve got you covered. Just head over to our Windows Installer Errors section.
- The Windows 10 errors Hub is the place to start if you’re looking for a solution to your Windows 10 error.
XINSTALL BY CLICKING THE DOWNLOAD FILE
This software will repair common computer errors, protect you from file loss, malware, hardware failure and optimize your PC for maximum performance. Fix PC issues and remove viruses now in 3 easy steps:
- Download Restoro PC Repair Tool that comes with Patented Technologies (patent available here).
- Click Start Scan to find Windows issues that could be causing PC problems.
- Click Repair All to fix issues affecting your computer’s security and performance
- Restoro has been downloaded by 0 readers this month.
When a software installation has hung, you might get the following error message when installing a program: Error 1500. Another installation is in progress. You must complete that installation before continuing this one.
This is due either to a couple of MSI installers running at the same time or an In-progress key left from an earlier installation. These are a few ways you can fix error 1500 in Windows 10.
How can I fix Windows 10 error 1500?
- Close Background Software Processes
- Remove the Installation Reference with the Registry Editor
- Stop and Restart Windows Installer
- Run the System File Checker Tool in Windows
- Run the Windows Update and Windows Store App troubleshooters
- Manually reset the Windows Updates Components
1. Close Background Software Processes
- Firstly, you could try closing the background installer process with Task Manager. So right-click the taskbar and select Task Manager to open its window below.
- Click the Process tab at the top of the Task Manager window if it isn’t already selected.
- Next, find msiexec.exe, installer.exe, and setup.exe listed under Background processes.
- Select those processes and click their End task buttons.
- In addition, you might also be able to find and close those processes from Task Manager’s Details tab.
- Then open the software setup again to add the program to Windows.
2. Remove the Installation Reference with the Registry Editor
Did the first fix work? If not, you can try a fix that will delete an active installation status registry reference. This is how you can fix error 1500 with the Registry Editor.
- First, press the Win key + R hotkey to open Run; and then you can input Regedit to open the Registry Editor window below.
- Next, go to the following registry subkey: HKEY_Local_MachineSoftwareMicrosoftWindowsInstallerInProgress.
- Select the InProgress subkey and double-click its (Default) string. Erase that value’s contents and press OK.
- Now you can close the Registry Editor and open the software’s installer again.
3. Stop and Restart Windows Installer
- Stopping and restarting the Windows Installer, an essential component for adding various programs to Windowscould also do the trick. To do that, first, enter services into the Cortana search box and select Services.
- Now scroll to Windows Installer and double-click it to open the window below.
- Click the Startup type drop-down menu and select Disabled from that menu. Alternatively, you can press the Stop button.
- Next, press the Apply and OK buttons to confirm the new setting.
- Now you should restart Windows 10.
- After restarting Windows, open the Services and Windows Installer Properties windows again.
- Press the Start button on the Windows Installer Properties window. Or you can select Manuel from the Startup type drop-down menu.
- Press the Apply > OK buttons to close the Windows Installer Properties window.
4. Run the System File Checker Tool in Windows
The System File Checker, otherwise sfc /scannow, tool might also fix files pertaining to error 1,500. To run a system file check, press the Win key + X keyboard shortcut and select Command Prompt (Admin) from the menu. Enter sfc /scannow into the Command Prompt window and press Return.
Some PC issues are hard to tackle, especially when it comes to corrupted repositories or missing Windows files. If you are having troubles fixing an error, your system may be partially broken.
We recommend installing Restoro, a tool that will scan your machine and identify what the fault is.
Click here to download and start repairing.
That will start a System File Checker scan in the Command Prompt, which might take a while.
5. Run the Windows Update and Windows Store App troubleshooters
If this error occurs when you try to install apps from the Microsoft Store, try running Windows 10’s built-in troubleshooter. Go to Start > type settings > double-click on the first result.
Now, navigate to Update & Security and select Troubleshoot. Scroll down to Windows Store Apps and run the troubleshooter.
Follow the on-screen instructions to fix this problem. Go back to Troubleshoot and this time run the Windows Update Troubleshooter and then restart your computer.
6. Manually reset the Windows Updates Components
If the problem persists, try resetting the Windows Update Components. This solution will fix corrupted or missing Windows Update files. Here are the steps to follow:
- Launch Command Prompt as administrator
- Type the following commands and hit Enter after each one to stop all the Windows Update Components:
- net stop wuauserv
- net stop cryptSvc
- net stop bits
- net stop msiserver
- Now, rename the SoftwareDistribution folder by entering the following commands:
- ren C:WindowsSoftwareDistribution SoftwareDistribution.old
- ren C:WindowsSystem32catroot2 Catroot2.old
- Restart the Update Components that you previously stopped at step 2. To do this, enter the following commands:
- net start wuauserv
- net start cryptSvc
- net start bits
- net start msiserver
- Close Command Prompt, restart your computer and check if the error persists.
Those are a few of the best fixes for error 1500. They’ll probably fix it, but you could also try a clean boot and reregistering the MSI via Command Prompt.
- How do I force stop installation?
Look for any msiexec.exe processes in Task Manager, and end it. After that, you can try to run another install.
- Why does Windows Installer keep popping up?
If the Windows Installer pops up, this might be caused by Windows configuration problems, by the Windows Update prompting you to install updates or, unfortunately, by virus or malware.
Still having issues? Fix them with this tool:
SPONSORED
If the advices above haven’t solved your issue, your PC may experience deeper Windows problems. We recommend downloading this PC Repair tool (rated Great on TrustPilot.com) to easily address them. After installation, simply click the Start Scan button and then press on Repair All.