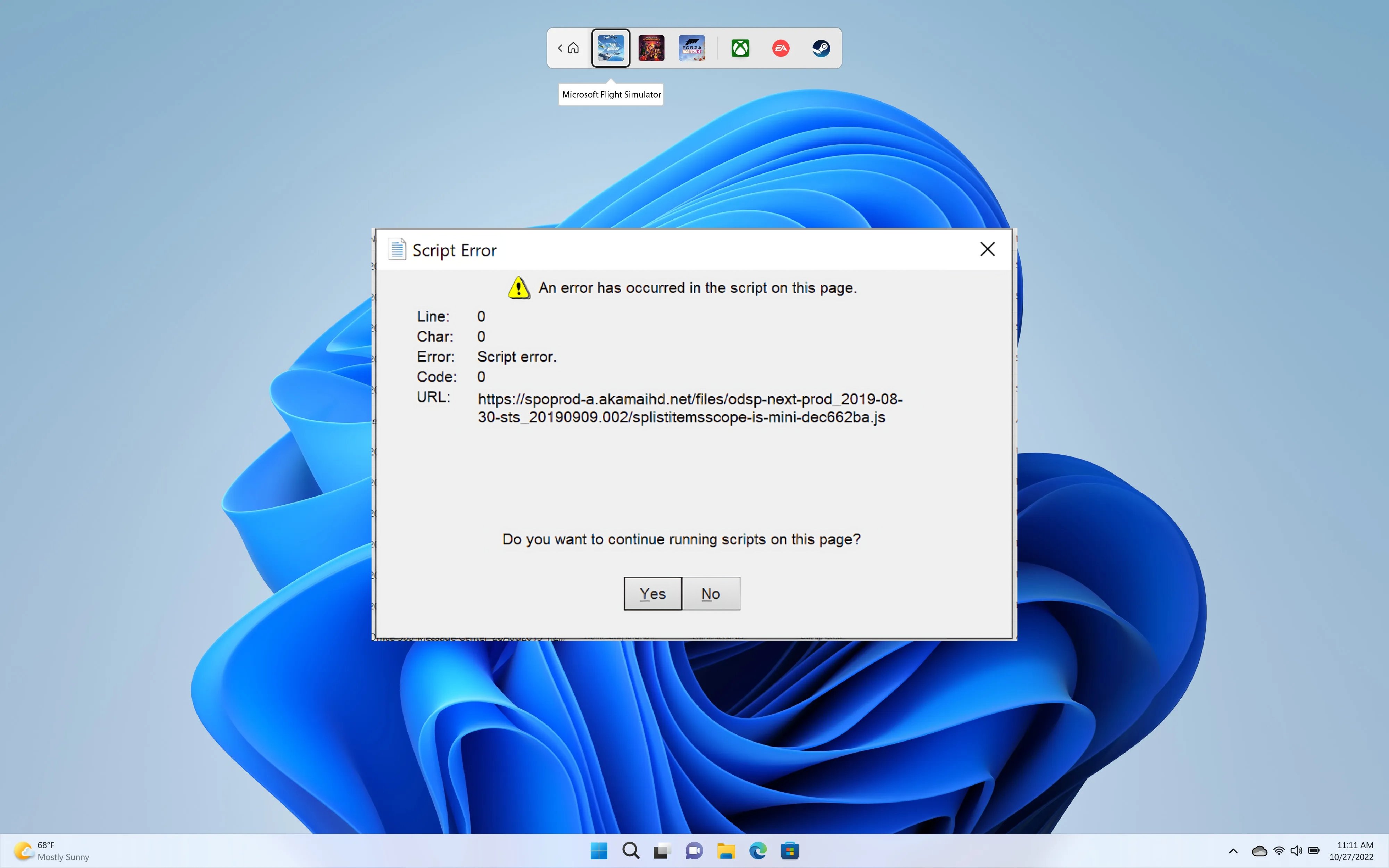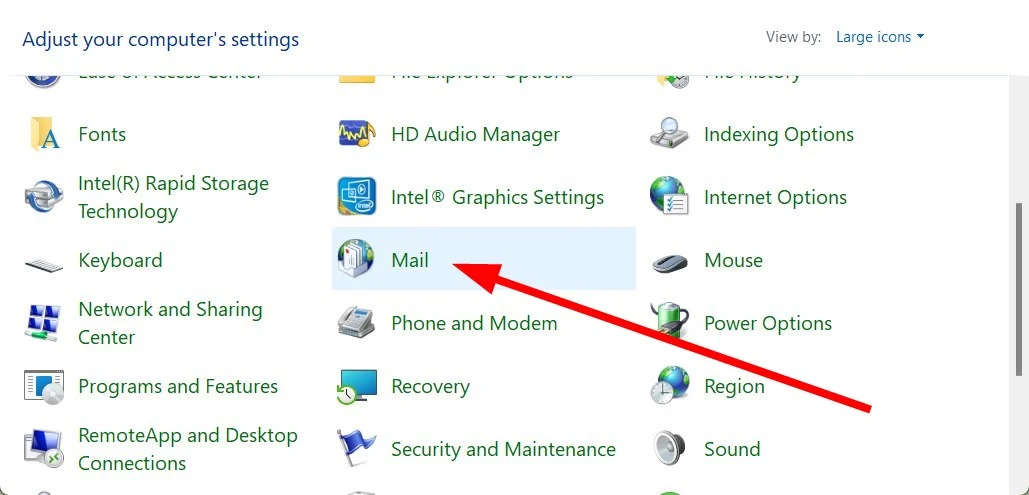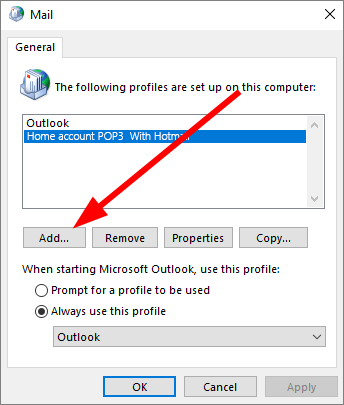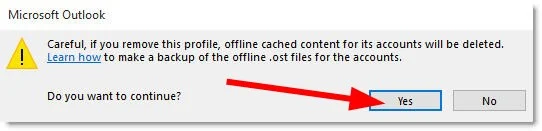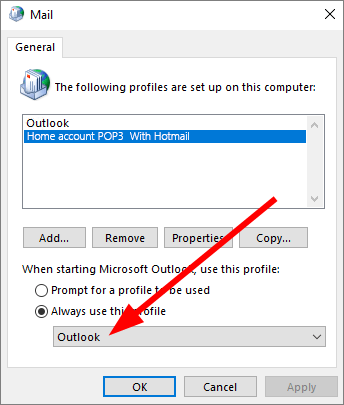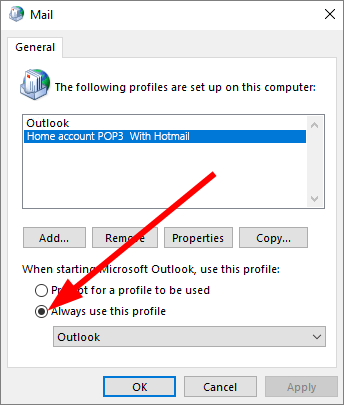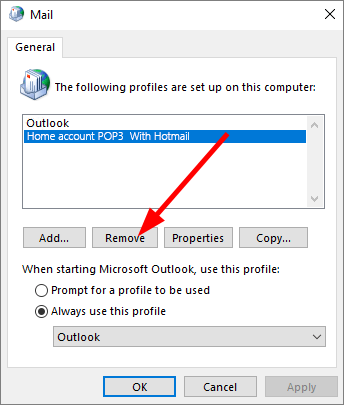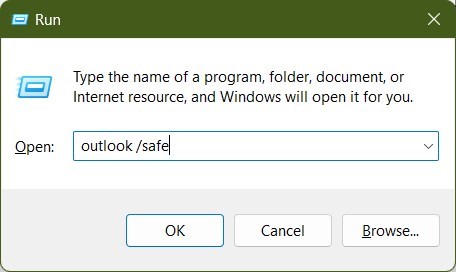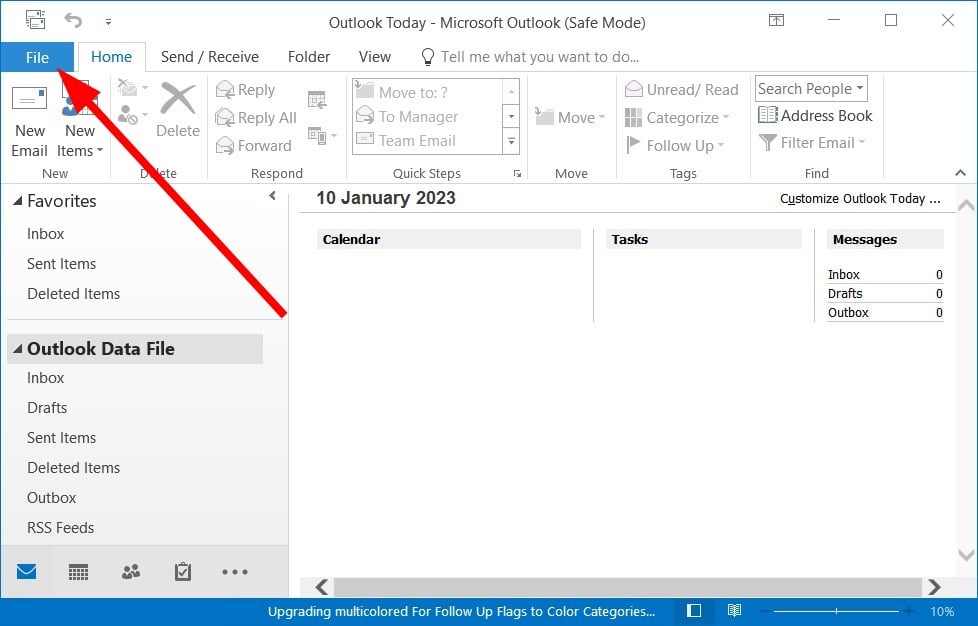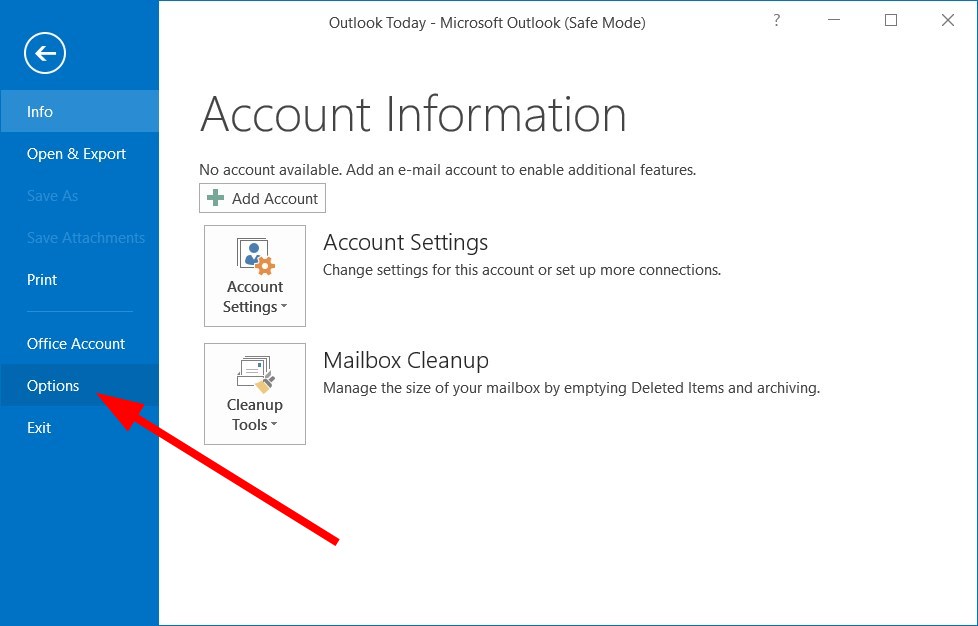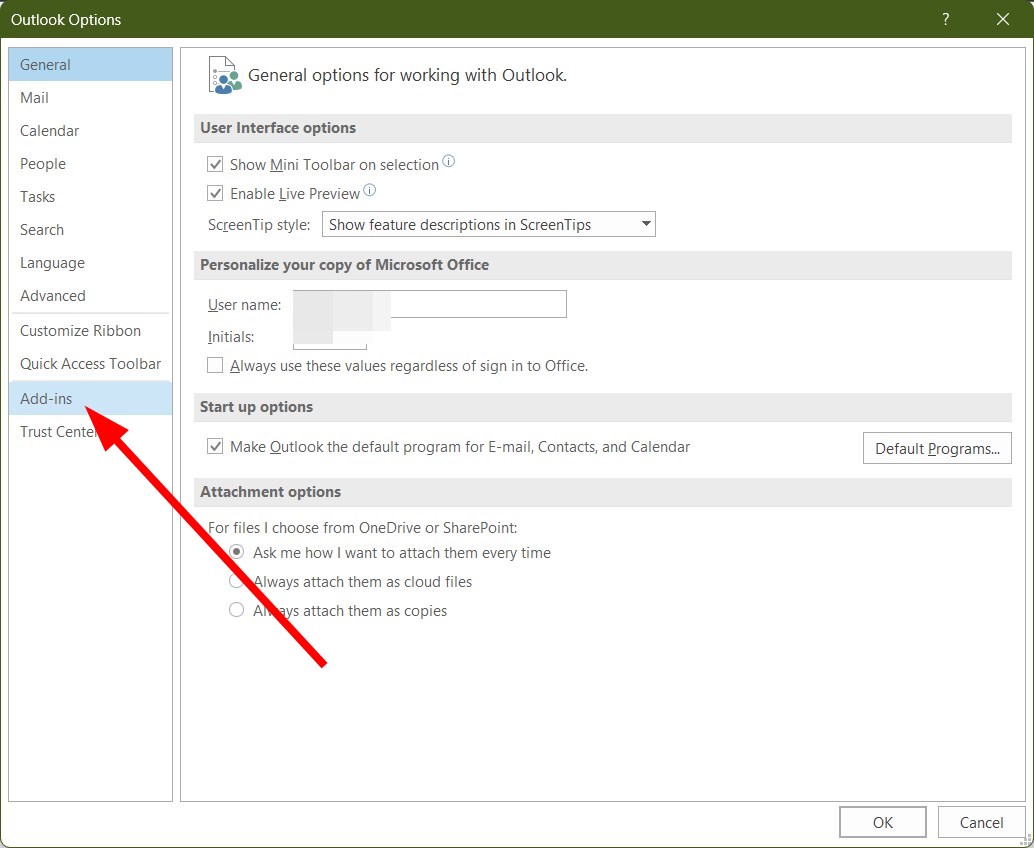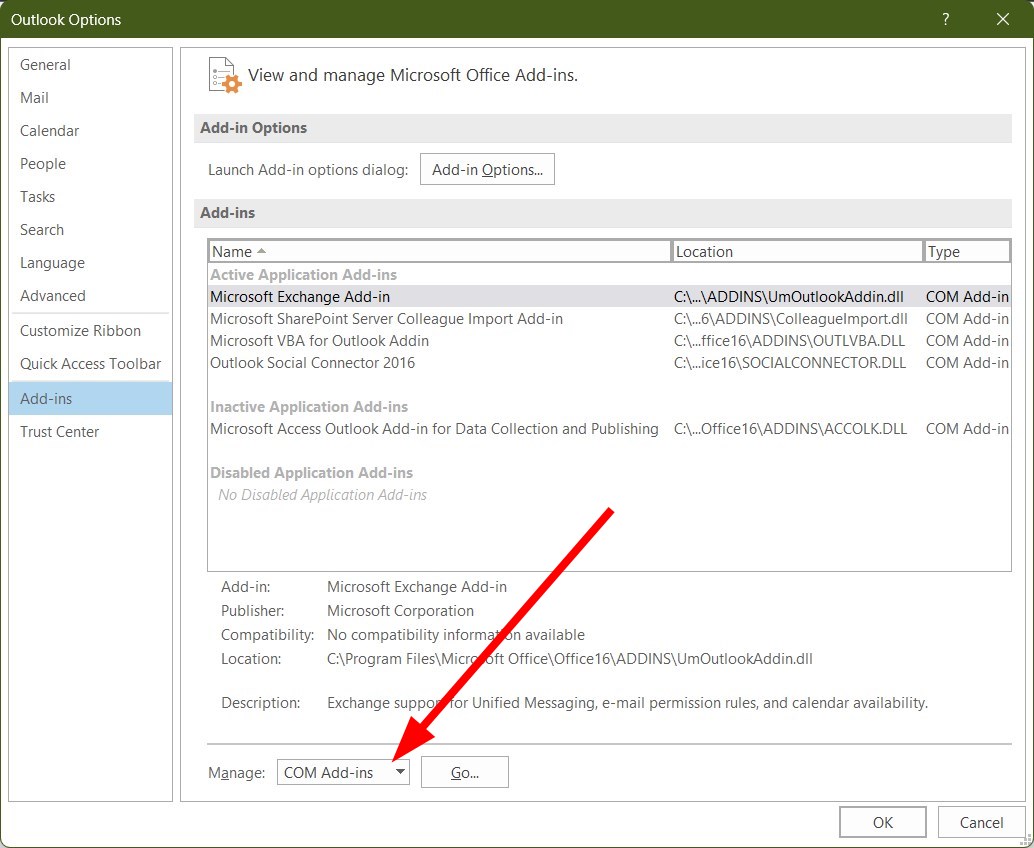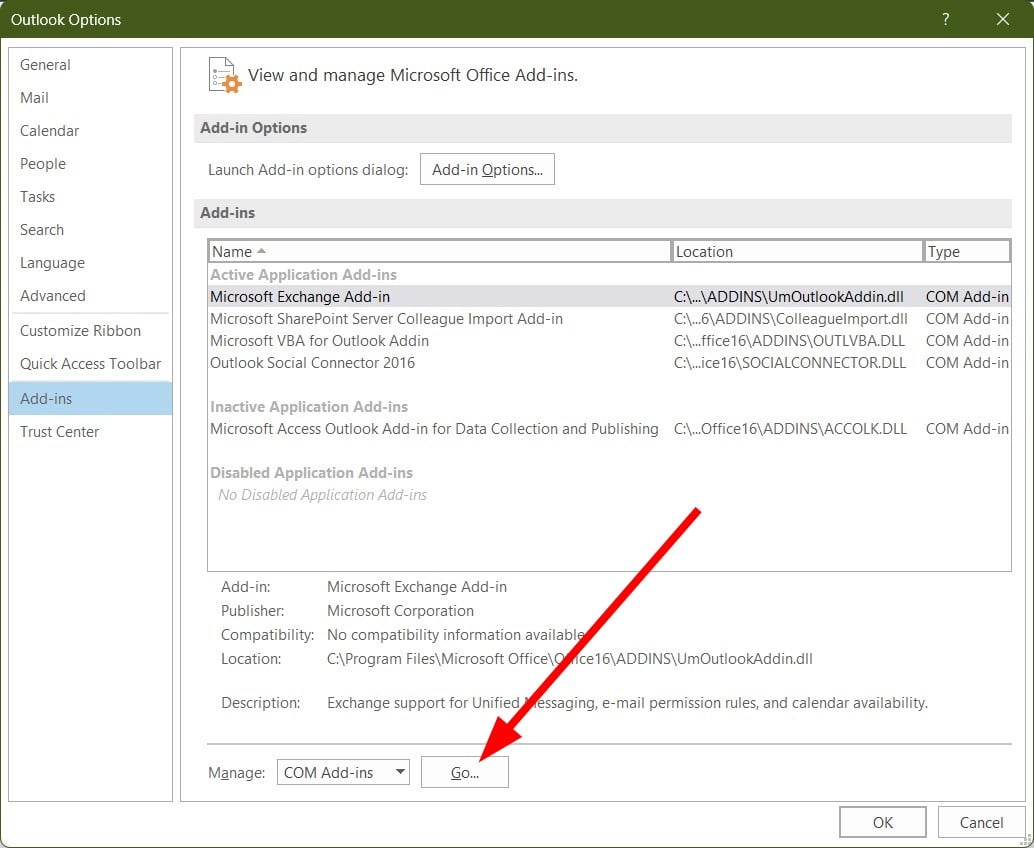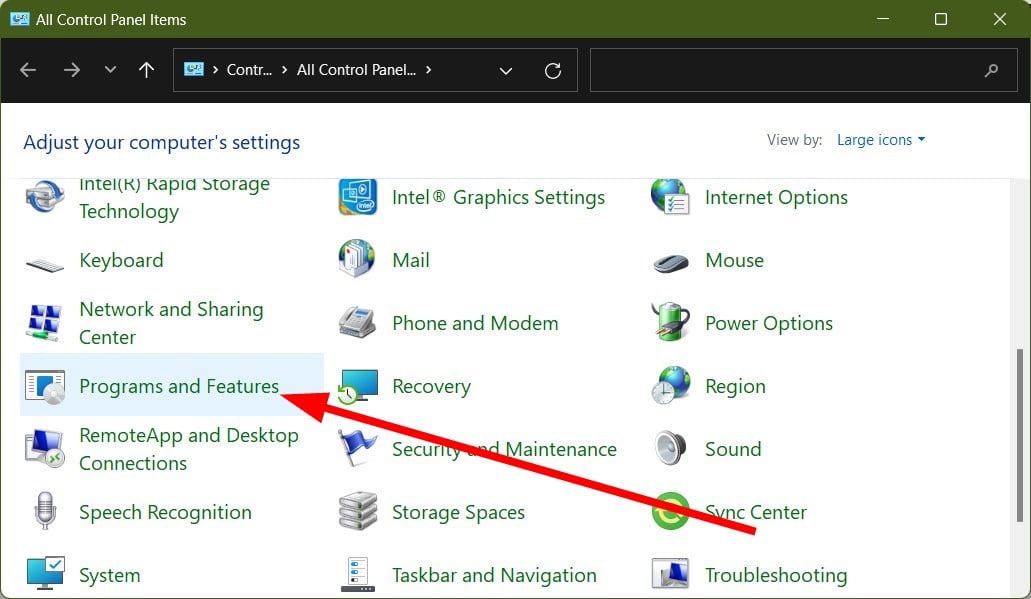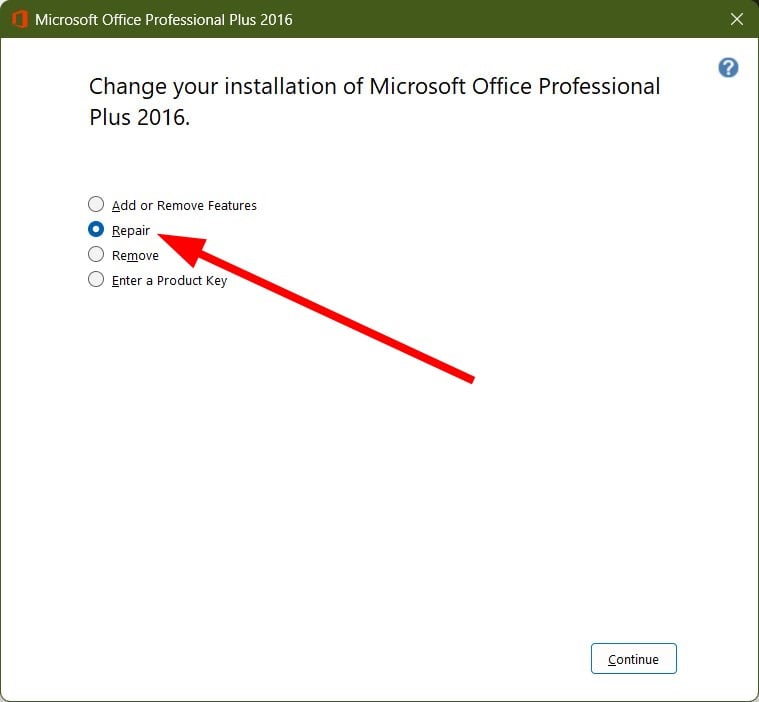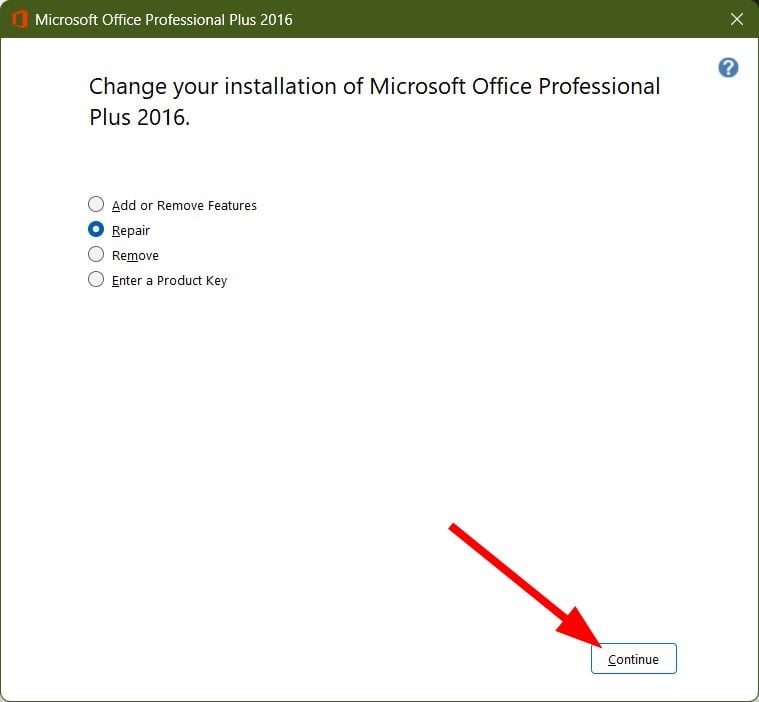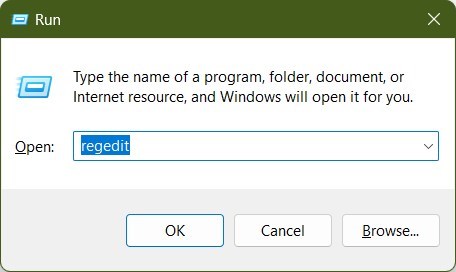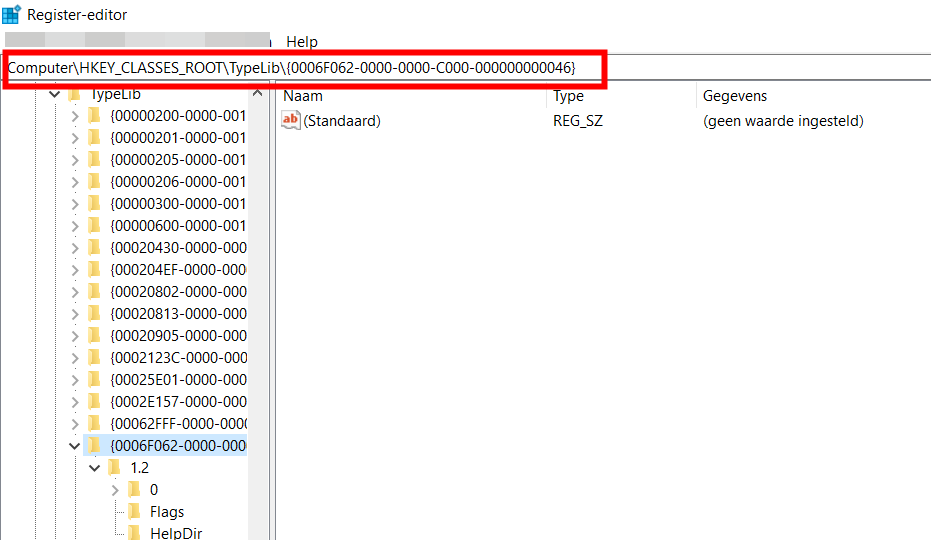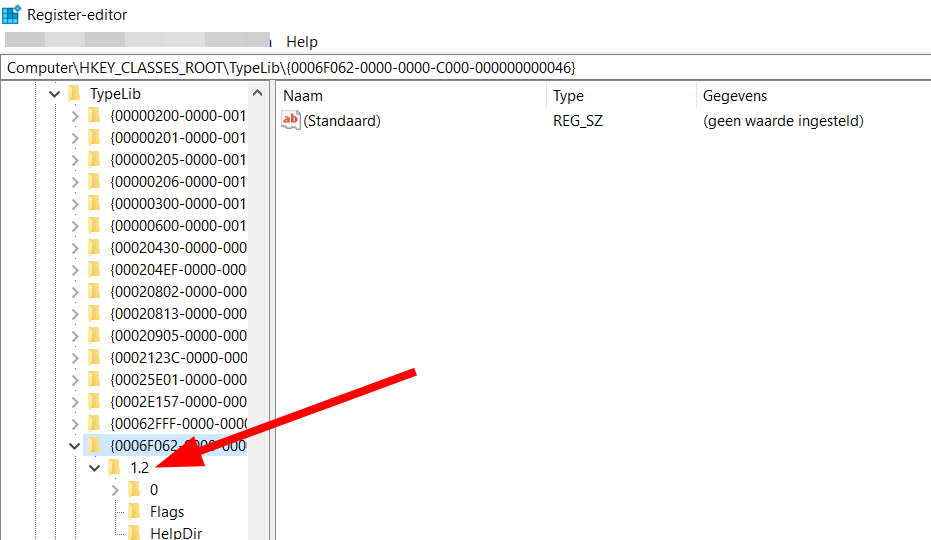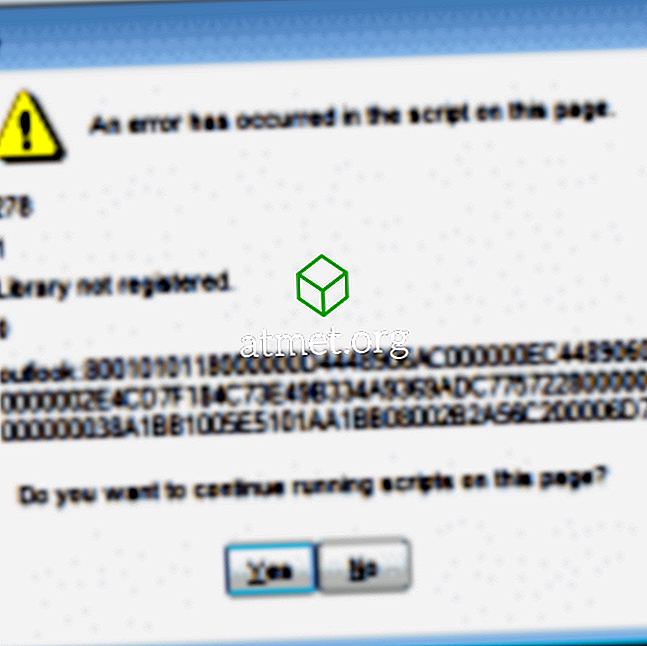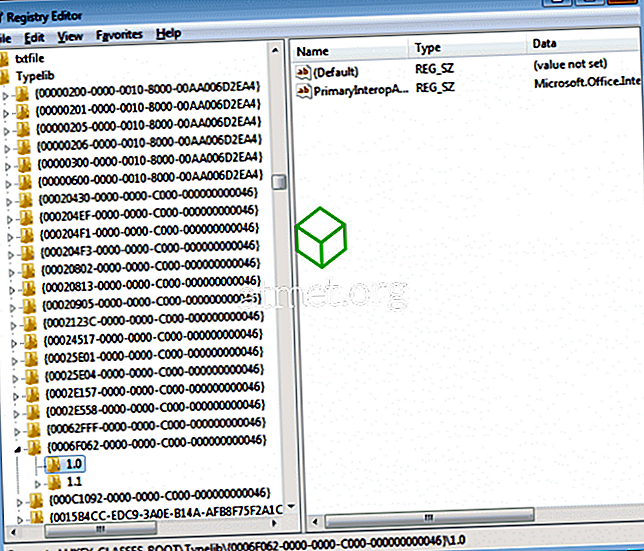Microsoft Outlook — это эффективный почтовый клиент, который используется профессионалами и предприятиями для выполнения своих повседневных задач, связанных с электронной почтой. Он широко используется из-за простоты использования, лучшего управления электронной почтой и других функций. Однако он подвержен множеству проблем, одной из которых является ошибка сценария в Outlook.
Как сообщают несколько пользователей, вы столкнетесь с ошибками сценария в Outlook, когда получите новую почту, попытаетесь отредактировать почту, а также в других сценариях. В этом руководстве мы поговорим о решениях, которые помогут вам исправить ошибку скрипта в Outlook. Давайте приступим к делу.
Почему я сталкиваюсь с ошибкой скрипта в MS Outlook?
С нашей стороны мы провели небольшое исследование и прочитали онлайн-отчеты пользователей об ошибке скрипта в Outlook и нашли множество причин, которые могут вызвать эту проблему:
- Поврежденный профиль Outlook. Любая проблема с вашим профилем Microsoft Outlook приведет к проблемам с вашим профилем, как тот, который находится под рукой.
- Есть ошибка: есть вероятность, что ошибка на веб-сайте Office.com неправильно вызывает приложение MS Outlook, вызывая ошибку сценария.
- Надстройки. Надстройки могут конфликтовать или мешать работе Microsoft Outlook, вызывая ошибку сценария.
Как исправить ошибку скрипта в Outlook?
Прежде чем мы перейдем к расширенным решениям, давайте сначала применим несколько простых и, надеюсь, избавимся от проблемы:
- Перезагрузите компьютер. Вы можете найти некоторые рекомендуемые решения, если компьютер зависает при перезагрузке.
- Кроме того, попробуйте перезапустить программу Microsoft Outlook с рабочего стола и убедитесь, что никакие другие программы не работают в фоновом режиме, поскольку они могут мешать работе и вызывать проблемы.
- Убедитесь, что ваше интернет-соединение работает нормально.
Теперь давайте рассмотрим расширенные решения по устранению неполадок.
1. Создайте новый профиль
- Выйдите из Microsoft Outlook.
- Откройте меню «Пуск», нажав Win клавишу.
- Откройте Панель управления.
- Выберите Почта.
- Нажмите Добавить.
- Задайте имя для профиля и нажмите OK.
- Следуйте инструкциям на экране, чтобы добавить учетную запись.
- Нажмите Готово.
- В подсказке выберите Да.
- Выберите вновь созданный профиль из раскрывающегося списка.
- Выберите Всегда использовать этот параметр профиля.
- Нажмите Применить.
- Выберите старый профиль и нажмите кнопку «Удалить».
- Откройте Outlook и проверьте, решает ли это проблему или нет.
По словам нескольких пользователей, ошибка сценария в Microsoft Outlook была связана с их поврежденными профилями пользователей. Вы можете легко исправить это, создав новый профиль и удалив исходный.
2. Воспользуйтесь официальной программой или сайтом
Предлагаемый обходной путь для исправления ошибки сценария в Microsoft Outlook заключался в том, чтобы открыть службу либо с помощью специального настольного приложения Outlook на вашем ПК, либо с помощью веб-сайта Outlook.com для доступа к нему.
Это связано с тем, что на веб-сайте Office.com была обнаружена ошибка, которая ошибочно вызывала приложение Outlook, вызывая ошибку сценария. Поэтому избегайте доступа к Outlook с веб-сайта Office.com и используйте вышеупомянутые способы.
3. Отключить надстройки
- Закройте Outlook.
- Нажмите Win + R, чтобы открыть диалоговое окно «Выполнить».
- Введите outlook /safe и нажмите Enter .
- Проверьте, работает ли программа без каких-либо проблем. Если да, то проблема с вашими надстройками.
- Откройте Outlook.
- Щелкните Файл.
- Выберите Параметры.
- Выберите надстройки.
- В разделе «Управление» выберите надстройки COM.
- Нажмите «Перейти» рядом с «Управление».
- Снимите галочки со всех надстроек и нажмите ОК.
- Перезапустите Outlook и посмотрите, получаете ли вы сообщения об ошибках сценария в Outlook или нет.
Конфликтующие надстройки могут вызвать проблемы с любой программой, будь то Outlook или любая другая. Сначала следует запустить программу в безопасном режиме и посмотреть, решена ли проблема. Если да, то вам следует снять все надстройки, поскольку они являются виновниками.
4. Переименуйте файл Outlwvw.dll в Outlwvw.old.
- Откройте проводник.
- Щелкните диск C или диск, на котором установлен Microsoft Office.
- Откройте файлы программы.
- Выберите Microsoft Office.
- Откройте папку «Офис».
- Выберите папку 1033 и откройте ее.
- Щелкните правой кнопкой мыши файл Outlwvw.dll и выберите «Переименовать».
- Переименуйте файл в Outlwvw.old и нажмите Enter.
- Закройте проводник.
- Перезагрузите компьютер.
- Откройте Outlook после загрузки системы и проверьте, решает ли это проблему или нет.
Это решение было предложено одним пользователем на официальных форумах поддержки Microsoft и помогло некоторым пользователям решить проблемы с ошибками сценария в Outlook.
5. Восстановить MS Office
- Откройте меню «Пуск», нажав Win клавишу.
- Откройте Панель управления.
- Выберите Программы и компоненты.
- Нажмите Microsoft Office.
- Выберите вариант «Изменить» или «Изменить».
- В мастере восстановления выберите вариант «Восстановить».
- Нажмите «Продолжить».
- Начнется восстановление программ Office.
- После этого перезагрузите компьютер.
- Откройте Outlook и проверьте, решает ли это проблему или нет.
Лучший способ исправить любую ошибку или сбой в программе — это починить ее. Microsoft Office позволяет восстановить программу и избавиться от ошибок, которые могут возникнуть.
6. Настройте реестр
- Закройте Outlook.
- Нажмите клавиши Win + R, чтобы открыть диалоговое окно «Выполнить».
- Введите regedit и нажмите Enter .
- Перейдите по следующему пути.
HKEY_CLASSES_ROOTTypelib006F062-0000-0000-C00-000000000046 - Разверните {0006F062-0000-0000-C000-000000000046} слева.
- Щелкните правой кнопкой мыши папку 1.2 и выберите «Удалить».
- Закройте редактор реестра.
- Перезагрузите компьютер.
- Откройте Outlook после загрузки ПК и проверьте, решает ли это проблему или нет.
Это все от нас в этом руководстве. Это одни из наиболее эффективных и работающих решений для исправления ошибки скрипта в Outlook.
Вы можете применить вышеупомянутые решения для других ошибок Outlook, включая:
- Операция Outlook не удалась из-за проблемы с установкой
- Класс Outlook не зарегистрирован
Сообщите нам в комментариях ниже, какое из приведенных выше решений устранило ошибку сценария в Microsoft Outlook.
Try disabling the add-ins or creating a new Outlook profile
by Sagar Naresh
Sagar is a web developer and technology journalist. Currently associated with WindowsReport and SamMobile. When not writing, he is either at the gym sweating it out or playing… read more
Updated on January 10, 2023
Reviewed by
Alex Serban
After moving away from the corporate work-style, Alex has found rewards in a lifestyle of constant analysis, team coordination and pestering his colleagues. Holding an MCSA Windows Server… read more
- Script errors in Outlook can be annoying as they could pop up when sending an email or editing one.
- You can fix it by creating a new Outlook profile as your existing profile might be corrupt.
- We would also suggest you access Outlook from its official website and not from the Office.com website to fix this problem.
XINSTALL BY CLICKING THE DOWNLOAD FILE
This software will repair common computer errors, protect you from file loss, malware, hardware failure and optimize your PC for maximum performance. Fix PC issues and remove viruses now in 3 easy steps:
- Download Restoro PC Repair Tool that comes with Patented Technologies (patent available here).
- Click Start Scan to find Windows issues that could be causing PC problems.
- Click Repair All to fix issues affecting your computer’s security and performance
- Restoro has been downloaded by 0 readers this month.
Microsoft Outlook is an efficient email client that is used by professionals and businesses to carry out their daily email-related tasks. It is widely used because of its ease of usage, better email management, and other features. However, it is prone to multiple issues, one of which is the script error in Outlook.
As reported by multiple users, you will face script errors in Outlook when you receive a new mail, attempt to edit a mail, and other scenarios as well. In this guide, we will talk about solutions that will help you fix the script error in Outlook. Let us get right into it.
Why am I facing a script error in MS Outlook?
We did some research at our end and read online user reports regarding the script error in Outlook and found a bunch of reasons that would trigger this problem:
- Corrupt Outlook profile: Any problem with your Microsoft Outlook profile will cause issues with your profile, like the one at hand.
- There is a bug: Chances are that a bug in the Office.com website is calling the MS Outlook app incorrectly, throwing the script error.
- Add-ins: Add-ins might be conflicting or interfering with Microsoft Outlook triggering the script error problem.
How can I fix the script error in Outlook?
Before we jump ahead with the advanced solutions, let us first apply some simple ones and hopefully get rid of the issue:
- Restart your PC. You can find some recommended solutions if the computer is stuck on restarting.
- Also, try restarting the Microsoft Outlook program from your desktop and make sure no other program is running in the background as they may interfere with it and cause problems.
- Ensure your internet connection is working fine.
Now, let us check out the advanced troubleshooting solutions.
1. Create a new profile
NOTE
Keep in mind that if you delete a profile, all the data associated with the profile will also be deleted. So, make sure that you are deleting all the secondary profiles and not the primary ones.
- Exit Microsoft Outlook.
- Open the Start menu by pressing the Win key.
- Open Control Panel.
- Select Mail.
- Click on Add.
- Set a name for the profile and press OK.
- Follow the on-screen prompts to add an account.
- Click Finish.
- In the prompt, select Yes.
- Select the newly created profile from the drop-down.
- Select Always use this profile option.
- Click Apply.
- Choose the old profile and hit the Remove button.
- Open Outlook and check if this fixes the issue or not.
As per several users, the script error in Microsoft Outlook was associated with their corrupt user profiles. You can easily fix this by creating a new profile and deleting the original one.
2. Use the official program or the website
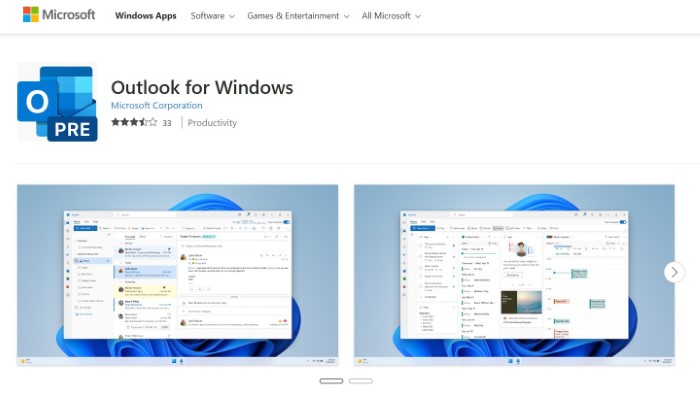
A suggested workaround to fix the script error in Microsoft Outlook was to open the service either by using the dedicated Outlook desktop app on your PC or using the Outlook.com website to access it.
This is because there was a bug in the Office.com website that wrongly called the Outlook app causing the script error. So, avoid accessing Outlook from the Office.com website and use the above-mentioned ways.
- Outlook Failed to Launch in Safe Mode? How to Force It
- Fix: the new Outlook could not successfully launch error
- Emsmdb32.dll Crashes Outlook 365: How to Fix it
- 0x800CCE05 Outlook Unknown Error: 4 Ways to Fix It
3. Disable add-ins
- Close Outlook.
- Press Win + R to open the Run dialogue.
- Type outlook /safe and press Enter.
- Check if the program works without any issues. If yes, then there is a problem with your add-ins.
- Open Outlook.
- Click on File.
- Select Options.
- Select Add-ins.
- Under Manage select COM Add-ins.
- Click on GO beside Manage.
- Uncheck all the add-ins and click OK.
- Restart Outlook and see if you get script error messages in Outlook or not.
Conflicting add-ins can cause issues with any program, be it Outlook or any other. You should first run the program in safe mode and see if the problem is solved. If yes, then you should uncheck all add-ins as they are the culprit.
4. Rename the Outlwvw.dll file to Outlwvw.old
- Open the File explorer.
- Click on C Drive or the drive where you have installed Microsoft Office.
- Open Program files.
- Select Microsoft Office.
- Open the Office folder.
- Choose 1033 folder and open it.
- Right-click on the Outlwvw.dll file and select Rename.
- Rename the file to Outlwvw.old and press Enter.
- Close File explorer.
- Restart your PC.
- Open Outlook after the system boots up and check if this resolves the issue or not.
Some PC issues are hard to tackle, especially when it comes to corrupted repositories or missing Windows files. If you are having troubles fixing an error, your system may be partially broken.
We recommend installing Restoro, a tool that will scan your machine and identify what the fault is.
Click here to download and start repairing.
This solution was suggested by one user on the official Microsoft support forums and has helped some users resolve the script error issues in Outlook.
5. Repair MS Office
- Open the Start menu by pressing the Win key.
- Open Control Panel.
- Choose Programs and Features.
- Click on Microsoft Office.
- Select the Change or Modify option.
- In the repair wizard, choose the Repair option.
- Click on Continue.
- The repairing of the Office programs will begin.
- Once done, restart your PC.
- Open Outlook and check if this fixes the issue or not.
The best way to fix any bug or glitch with a program is to repair it. Microsoft Office allows you to repair the program and get rid of the errors that you might be getting.
6. Tweak the registry
- Close Outlook.
- Press Win + R keys to open the Run dialogue.
- Type regedit and press Enter.
- Navigate to the following path.
HKEY_CLASSES_ROOTTypelib006F062-0000-0000-C00-000000000046 - Expand {0006F062-0000-0000-C000-000000000046} on the left side.
- Right-click the 1.2 folder and select Delete.
- Close the registry editor.
- Restart your PC.
- Open Outlook after the PC boots up and check if this fixes the issue or not.
That is it from us in this guide. These are some of the most effective and working solutions to fix the script error in Outlook.
You can apply the abovementioned solutions for other Outlook errors including:
- Outlook operation failed due to an installation problem
- Outlook class not registered
We have a guide that lists some solutions to resolve the Mailbox that has been temporarily moved on the Microsoft Exchange Server error in Outlook.
Users have reported that for them Microsoft Outlook is running slow which you can easily solve by checking out our guide on it.
If the Outlook folder disappeared for you then it could be annoying as it might be an important folder for you. Fortunately, we have a guide that will help you resolve the problem.
We would also suggest you check out our guide on how you can add multiple accounts to Outlook and how to use Outlook scheduling assistant.
Let us know in the comments below, which one of the above solutions resolved the script error in Microsoft Outlook.
Still having issues? Fix them with this tool:
SPONSORED
If the advices above haven’t solved your issue, your PC may experience deeper Windows problems. We recommend downloading this PC Repair tool (rated Great on TrustPilot.com) to easily address them. After installation, simply click the Start Scan button and then press on Repair All.
Пользователи Microsoft Outlook 2013 могут столкнуться с ошибкой на экране Outlook Today, которая говорит:
Ошибка скрипта: в скрипте на этой странице произошла ошибка
Линия: 278
Чар 1
Ошибка: библиотека не зарегистрирована
Код: 0
URL: внешний вид: 800101011800000004392D05AC0000001C392D05000000002E4_ CD7F184C73E49B334A9369ADC7757228000000000000038A1BB1005E5101AA1_
BB08002B2A56C200006D737073742E646C6C00000000004E495441F9BFB8010_
0AA0037D96E0000000043003A005C00550073006500720073005C004D00690_
07400630068005C0041007000700044006100740061005C004C006F006300610_
06C005C004D006900630072006F0073006F00660074005C004F00750074006C_
006F006F006B005C004F00750074006C006F006F006B002E007000730074000000
Вы хотите продолжить запуск скриптов на этой странице?
Проблема обычно возникает после обновления до Outlook 2013 с предыдущей версии.
Чтобы решить эту проблему, нам нужно будет внести изменения в реестр. Вы можете атаковать это одним из двух способов. Использование файла импорта реестра или внесение изменений вручную.
Способ 1: импортировать файл
Используйте эти шаги, если вы новичок и не слишком знакомы с работой в редакторе реестра.
- Закройте Microsoft Outlook.
- Загрузите файл OutlookFix.
- Откройте файл OutlookFix.zip, дважды щелкнув по нему.
- Откройте файл OutlookFix.reg, дважды щелкнув по нему.
- Если UAC запросит разрешение на внесение изменений в компьютер, выберите « Да ».
- Появится диалоговое окно редактора реестра с вопросом «Вы уверены, что хотите продолжить?». Выберите « Да ».
- Должно появиться сообщение о том, что реестр был успешно изменен.
- Откройте Microsoft Outlook и выберите « Личные папки » или используйте любой другой метод для доступа к экрану «Outlook сегодня». Сообщение об ошибке больше не должно появляться.
Способ 2: редактирование реестра вручную
Если вы знаете, что делаете, когда дело доходит до реестра Windows, используйте следующий метод.
- Закройте Microsoft Outlook.
- Удерживая клавишу Windows, нажмите « R ».
- Введите « regedit », затем выберите « ОК ».
- Перейдите в следующее местоположение:
- HKEY_CLASSES_ROOT
- Typelib
- {0006F062-0000-0000-C000-000000000046}
- Разверните {0006F062-0000-0000-C000-000000000046} с помощью знака плюс, затем щелкните правой кнопкой мыши папку « 1.0 » и выберите « D elete »
- Выберите « Да », так как вы хотите навсегда удалить значение.
- Закройте редактор Reigstry.
- Откройте Microsoft Outlook и выберите « Личные папки » или используйте любой другой метод для доступа к экрану «Outlook сегодня». Сообщение об ошибке больше не должно появляться.
One sure sign that people are upgrading from Outlook 2007 to Outlook 2013: I’m seeing more complaints about a script error in Outlook Today.
When you upgrade from Outlook 2007 to Outlook 2013 and then open Outlook Today, you may receive a script error: Line 278. Char 1. Error: «Library not registered.» When you click «Yes» in response to «Do you want to continue running scripts on this page?» everything seems to work correctly.
You may also receive an error if you attempt to customize Outlook Today. A yellow banner above Outlook Today will warn you that ActiveX controls are blocked along with a script error («Unspecified error») pointing to the URL «res://C:Program%20FilesMicrosoft%20Office%2015rootoffice151033OUTLWVW.DLL/outlook.htm.
Your web browser has blocked this site from using an Active X control in an unsafe manner. As a result, this page might not display correctly.
The first fix most people try is running a full repair on the Office installation. However, this won’t fix it. The problem is a registry entry referencing an older version of the Outlook View Control that was left behind in the upgrade.
To fix, close Outlook then open the registry editor. (Press Windows key + R then type regedit in the text box and press Enter.)
Browse to find this key: HKEY_CLASSES_ROOTTypeLib{0006F062-0000-0000-C000-000000000046}
Under the key are two keys: 1.0 and 1.1 (Outlook 2016 users will have 1.2 key). You need to delete the 1.0 or 1.1 key, leaving the highest numbered key (Right click on the key and choose Delete). When you reopen Outlook, the script error no longer appears.
Do it for me
If you don’t want to edit the registry, you can download and run this .reg file to delete the 1.0 or 1.1 key.
Delete 1.0 Key Delete 1.1 Key
If you are unable to edit the registry, you may need to ask your IT staff to delete the key for you. If you have a home computer and are using a standard user account, right-click on the registry editor shortcut and choose Run as Administrator to open it as an administrator. To run the .reg file as administrator, hold Shift then right-click and choose Run as Administrator
Исправить команды Microsoft ошибка в сценарии на этой странице
Операционная система Windows поставляется с предустановленным рядом приложений Microsoft, таких как Microsoft Edge, Internet Explorer Windows Store и т. Д. Иногда при доступе к одному из этих приложений, таким как Microsoft Teams или веб-браузер, вы можете встретить «Microsoft объединяет в скрипте на этой странице произошла ошибка »error. О подобных проблемах сообщалось и на форумах Microsoft .
Моя компания перешла на Office 365 на прошлой неделе.
Я обновил свой OneDrive для бизнеса до версии Office 2016.
Но с тех пор я больше не могу войти, чтобы синхронизировать некоторые точки обмена.
Если вас также беспокоит эта ошибка, вот несколько советов по устранению неполадок, которые помогут вам решить команды Microsoft: в скрипте на этой странице произошла ошибка в Windows.
Исправить команды Microsoft ошибка в сценарии на этой странице
1. Отключите уведомление об ошибке скрипта
- Если сообщение об ошибке не намекает на какие-либо другие службы, мешающие работе сценария или приложения, попробуйте отключить уведомление об ошибках сценариев в Internet Explorer.
- Нажмите Windows Key + R, чтобы открыть Run.
- Введите control и нажмите OK, чтобы открыть панель управления.
- На панели управления нажмите « Сеть и Интернет».
- Нажмите на Свойства обозревателя.
- В окне свойств Интернета перейдите на вкладку « Дополнительно ».
- Снимите флажок « Отображать уведомление о каждой ошибке скрипта ».
- Убедитесь, что установлены флажки « Отключить отладку сценариев (другое) » и « Отключить отладку сценариев (Internet Explorer »).
- Нажмите Применить, чтобы сохранить изменения. Нажмите OK, чтобы закрыть окно.
Как перенести файлы Windows 7 в Windows 10 [пошаговое руководство]
2. Отключить сторонние сервисы
- Если проблема не устранена и вы все еще видите ошибку сценария, попробуйте отключить службу стороннего производителя, которая может вызывать ошибки.
- Нажмите Windows Key + R, чтобы открыть Run.
- Введите msconfig и нажмите кнопку ОК, чтобы открыть конфигурацию системы.
- В окне « Конфигурация системы» перейдите на вкладку « Службы ».
- Внизу установите флажок « Скрыть все службы Microsoft ».
- После этого нажмите кнопку « Отключить все» . Это отключит все службы сторонних разработчиков.
- Нажмите вкладку « Автозагрузка ».
- Нажмите на Открыть диспетчер задач.
- В диспетчере задач выберите все приложения по одному и отключите их на вкладке « Автозагрузка ».
- Закройте диспетчер задач и вернитесь к Конфигурации системы.
- Нажмите Применить и нажмите ОК.
- Перезагрузите компьютер, если будет предложено перезагрузить.
- После перезапуска попробуйте открыть клиент Microsoft Teams и проверьте, не обнаружила ли команда Microsoft ошибку в скрипте на этой странице. Ошибка по-прежнему возникает.
- Если ошибка устранена, это может быть одно из сторонних приложений, вызывающее проблемы.
- Откройте « Конфигурация системы» и перейдите на вкладку « Сервис » и снова включите все сервисы. Теперь вам нужно выяснить стороннее приложение, которое создает конфликт с Microsoft Teams, и удалить его.
Если проблема не устранена, попробуйте выполнить восстановление системы . Это поможет вам исправить вашу систему, не удаляя файлы.
СВЯЗАННЫЕ ИСТОРИИ, КОТОРЫЕ ВЫ МОЖЕТЕ КАК:
- Как исправить ошибку Microsoft Teams, файл заблокирован на ПК с Windows
- Почтовый ящик с ошибками команд Microsoft не существует [ИСПРАВЛЕНИЕ ЭКСПЕРТА]
- Неизвестная ошибка файла команд Microsoft [ТЕХНИЧЕСКОЕ ИСПРАВЛЕНИЕ]