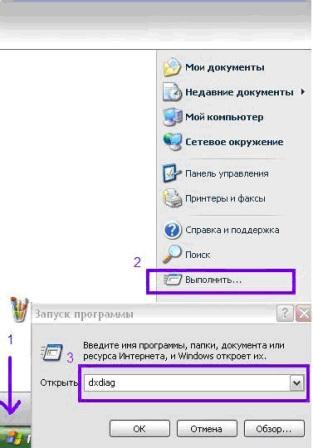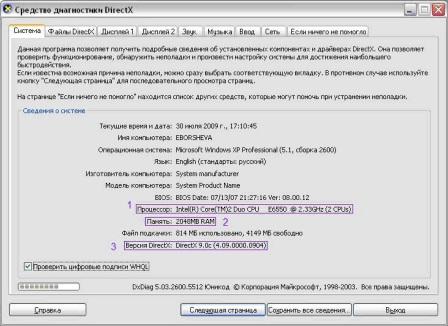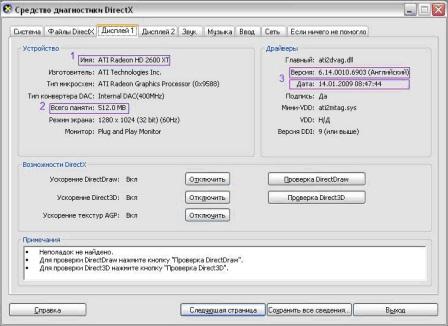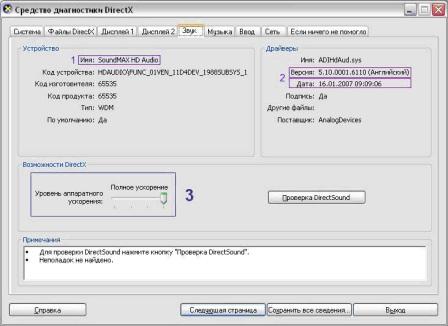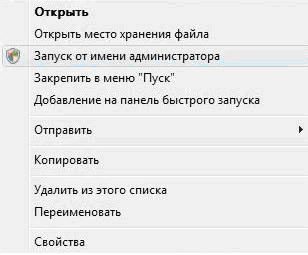Содержание
- Что делать если не запускается игра
- Причины ошибки и её решение
- 1. Проверка системных требований и совместимости
- 2. Драйвера и программы
- 3. Права на запуск
- 4. Плохая сборка
- 5. Антивирус блокирует файлы
- Видео: Что делать если не запускается игра на Windows
- не запускается игра с диска какая нужна программа
- Почему не запускается игра [решение]
- Причины из-за которых могут не запускаться игры
- В системе не уставлены видеодрайвера
- В Windows отсутствует компоненты и некоторые библиотеки
- Конфликт антивируса с некоторыми файлами игры. Проверка на вирусы
- Игра слишком старая (новые ОС не поддерживают ее)
- Попробуйте использовать спец. утилиты для ускорения и оптимизации игр
- Не запускается компьютерная игра. Что делать?
- Основные проблемы, мешающие запуску игры
- 1. Устаревшие драйвера
- 2. Операционная система давно не обновлялась
- 3. Повреждены системные файлы
- 4. Повреждены файлы игры
- 5. Поврежден жёсткий диск, на который была установлена игра
- 6. Отсутствуют файлы, необходимые для запуска игры
- Не запускается купленная игра? Не устанавливается игра с диска?
- Вылетает? Не сохраняется?
- Не спешите ругать разработчиков игры, прочтите сначала наши советы по запуску.
- 1. Установка игры.
- 2. Запуск игры.
Что делать если не запускается игра
Что делать если игра не запускается на Windows 7, 8, 10? Таким вопросом может задаваться пользователь, столкнувшийся с проблемой запуска игры, после её установки. В данной статье мы попробуем раскрыть все возможные причины и способы решения этой проблемы.
Причины ошибки и её решение
Причины возникновения ошибки, или ситуации в целом, могут отличаться в зависимости от многих факторов. Их можно разбить на 2 основные группы:
Для удобства и простоты восприятия информации, начнём описание каждой причины и способа решения проблемы с самых простых и частых, заканчивая более сложными и редкими.
1. Проверка системных требований и совместимости
Проверить системные требования вы можете на странице магазина, обложке диска или на сайте, где игра куплена или скачана.
Чтобы узнать характеристики своего ПК и, в дальнейшем, сравнить их с требованиями приложения, можно воспользоваться утилитами для отображения информации о компонентах устройства (Speccy, Aida64 и другие) или воспользоваться стандартными приложениями.
В поиске Windows введите команду msinfo32 и откройте приложение «Сведения о системе», где будет доступна нужная информация.
Обратите внимание! Совместимость игры и версии Windows также важна. Многие современные приложения могут не запуститься на Windows XP или, наоборот, старые вряд ли запустятся на Windows 10 без дополнительных манипуляций.
Можно попытаться запустить программу в режиме совместимости, если она довольно старая. Для этого откройте свойства ярлыка или приложения, пройдите в “Совместимость” и выставьте настройки совместимости различными ОС. Попробуйте несколько конфигураций, возможна одна поможет в запуске.
2. Драйвера и программы
Для корректного запуска и работы программ, требуется дополнительное программное обеспечение. Под эти категории подойдут 2 вида ПО: драйверы и компоненты
Но кроме драйверов, нужных для корректного взаимодействия оборудования и системы, требуются программы и библиотеки, для взаимодействия между Windows и приложением.
К таким приложения относятся:
В целом, если вы устанавливаете игру из клиента Steam, все необходимые приложения обновляются или устанавливаются самостоятельно, без участия пользователя. Также, некоторые сборки, имеют аналогичный функционал установки этих приложений из установщика. Но не все сборки, поэтому желательно обновить это ПО после установки.
3. Права на запуск
Некоторые игры, особенно пиратские сборки, требуют права Администратора, для её запуска. В режиме пользователя, без прав Админа, игра может просто не запустится.
Вы можете изменить права кликнул правой кнопкой по ярлыку с игрой, и выбрать «Запустить от имени администратора». Или же изменить свою учётную запись долгосрочно.
Для смены прав пользователя, введите команду netplwiz в окне Выполнить.
Обязательно! Для смены прав, необходимо иметь пароль Администратора, если он есть.
4. Плохая сборка
В случае, если не запускаются игры на Виндовс 7 или 10, но вы выполнили прошлые рекомендации, а они не помогли, есть вероятность, что проблема может заключаться в ошибке установки или самой сборке.
Одной из причин, по которой возникают ошибки при установке или запуске игры, плохая оптимизация установщика и сборки в целом. Таких проблем практически не возникает на лицензионных версиях, например, установленных из Steam.
Что нужно сделать, в таком случае:
5. Антивирус блокирует файлы
В последнее время, пользователи Windows 10 могли заметить, что при установке пиратских сборок, все чаще игры перестали запускаться. Всему причиной Зищитник Windows, который автоматически блокирует и удаляет файлы, необходимые для обхода защиты. Если раньше, у сторонних антивирусов возникало уведомление и файл переносился в карантин, откуда его можно было легко восстановить. Сейчас же, Защитник Windows практически сразу, после установки приложения, удаляет таблетку или кряк.
Чтобы решить эту проблему, можно добавить папку с играми в исключения или же просто отключить Защитник Windows.
В этой статье, мы ответили на основной вопрос “почему не запускается игра?”, а также рассмотрели причины этой ошибки и способы их решения. Если у вас возникнут вопросы или сложности, будет рады ответить в комментариях.
Видео: Что делать если не запускается игра на Windows
Источник
не запускается игра с диска какая нужна программа
В общем случае игры могут не работать по следующим причинам:
Конфигурация компьютера не соответствует системным требованиям игры.
На компьютере, не установлены нужные драйверы или необходимое дополнительное программное обеспечение для видеокарты.
Пример из недавней практики: операционная система Windows 7, игра «Метро 2033» зависает и выдаётся сообщение об отсутствии необходимого файла PhysXLoader.dll. Причина: неустановленна программа ускорения графики NVIDIA Physx. Я не стал отдельно устанавливать эту программу, а скачал с сайта NVIDIA последний драйвер для видеокарты, в состав которого входит эта программа и установил свежий драйвер.
Игра требует обновления модуля DirectX.
Обычно в этом случае появляются сообщения о необходимости обновления модуля или об отсутствии какого либо файла например d3dx9_42.dll или что ни будь подобное, который должен входить в состав DirectX. В таком случае можно найти недостающий файл в интернете, скачать его и скопировать его в папки System или System32, которые находятся в папке Windows, либо полностью установить более новую версию DirectX.
Повреждённый или грязный компакт диск.
Причиной зависания или ошибок копирования при установке игры может быть компакт диск с повреждённой или грязной поверхностью. Если поверхность грязная, то можно помыть рабочую поверхность диска тёплой водой с мылом, затем стряхнуть с него остатки воды и дать просохнуть, либо осторожно протереть чистой мягкой тканью. Поцарапанные диски восстановить сложно, но нужно учитывать, что разные дисководы читают повреждённые диски не одинаково. Поэтому можно попробовать прочитать диск на другом компьютере и сделать с него копию, если он, конечно, не защищён от копирования.
Игра несовместима с данной операционной системой.
Повреждение операционной системы и действие вирусов.
С вирусами всё понятно и если они непосредственно мешают запуску и работе программы, то их нужно найти и уничтожить с помощью антивирусных программ и утилит. Для восстановления системы можно попробовать очистить реестр очистительными программами, например CCleaner, после очистки реестра, которой у меня однажды игра вдруг запустилась. Можно использовать средства восстановления системы утилиты AVZ4. Есть и другие средства и методы восстановления системы, но они сложны и трудоёмки. Повреждения системы могут иметь разные причины и характер, бывает сложно их идентифицировать и исправить. В этом случае проще и быстрее чистовая переустановка Windows.
Источник
Почему не запускается игра [решение]

Бывает такое, что установишь игру, кликнешь по ярлыку, и.. ничего не происходит. Хорошо, если спустя 20-30 сек. появится ошибка, и можно будет примерно понять в чем дело. Но что делать, если никакой ошибки нет и на экране ничего не появляется? 👀
И по закону подлости, обычно, такое происходит с самыми любимыми играми, которую ждал и давно хотел установить.
В этой заметке, собственно, попробую ответить на этот вопрос и разобрать основные причины. Пройдясь последовательно по ним, вы с высокой долей вероятностью, решите сию проблему. 👌
Теперь ближе к теме.
Причины из-за которых могут не запускаться игры
Для начала хочу привести несколько общих рекомендаций, которые нелишним было бы проверить перед всем остальным:
Запуск игры от имени администратора
В системе не уставлены видеодрайвера
Пожалуй, одна из наиболее частых причин. Большинство пользователей редко обновляют видеодрайвер после установки ОС Windows (и еще реже заходят в его настройки).
👉 Если драйвер установлен — вы увидите название вашего адаптера (например, IntelHD 5500, GeForce 920 M, как на скрине ниже).
👉 Если драйвера нет — устройства могут называться, как «Стандартный VGA адаптер», или просто напротив них будет гореть желтый восклицательный знак 
Видеоадаптеры (диспетчер устройств)
Ссылка на панель настройки видеодрайвера IntelHD
👉 В помощь!
О том, как удалить полностью старую версию драйвера, а затем обновить его (несколькими способами) 👉расскажет вот эта статья.
В Windows отсутствует компоненты и некоторые библиотеки
У каждой игры, помимо тех. требований к железу, есть еще требования к системе и компонентам, которые необходимы для ее запуска.
Наиболее распространенные компоненты, необходимые для большинства современных игр:
Здесь же я еще добавлю, что перечисленные 3 компонента выше — это не панацея. Конкретно для вашей игры могут потребоваться и другие библиотеки, все их рассмотреть в одной статье вряд ли возможно.
В этом плане, хочу отметить утилиту для 👉 авто-обновления драйверов Driver Booster. Она помимо драйверов, может находить и обновлять все самые необходимые компоненты и библиотеки для игр (автоматически!). Очень помогает и экономит время при подобных проблемах.
Конфликт антивируса с некоторыми файлами игры. Проверка на вирусы
Также нередко запуск игры блокируется антивирусом. Часто такое происходит с пропатченными файлами (некоторые пользователи, например, убирают защиту игры, и антивирус очень «негативно» относится к процессам, изменяющим другие файлы).
Отключение антивируса Avast на 1 час
Также во многих современных антивирусах (в том же Avast) есть игровые режимы : если включить его и занести игру в исключение — то она будет получать некоторую «свободу» от антивируса (к тому же, за счет этого можно повысить производительность ПК в игре, т.к. в это время антивирус не будет нагружать ЦП).
Игра слишком старая (новые ОС не поддерживают ее)
Новые ОС Windows далеко не всегда поддерживают старые игры (и, пожалуй, это очень частая причина неработоспособности игр).
Правда, помогает он далеко не всегда (но попробовать стоит, например, такая игра как «Worms WP» — благодаря этакому «шаманству» работает в Windows 10).
👉 В помощь!
👉 Вообще, на мой взгляд, наиболее эффективными решениями в данном случае будут:
Попробуйте использовать спец. утилиты для ускорения и оптимизации игр
Ну и последнее, что порекомендую — это загрузить и протестировать 1-2 утилиты для оптимизации и ускорения игр. Дело в том, что в ряде случаев они не только поднимут производительность игры, но и решат некоторые «проблемы».
Например, такая утилита как Game Fire может: отключать некоторые «лишние» процессы (ненужные в игровом режиме), которые могут мешать нормальной работе игры. К тому же, она автоматически дефрагментирует файлы игры, задает некоторые настройки ОС перед запуском игр и т.д.
В общем, имеет смысл попробовать.
👉 В помощь!
Источник
Не запускается компьютерная игра. Что делать?
Ваша любимая игра перестала запускаться, и вы не знаете, что делать и с чего начать? Наша статья поможет вам найти причину проблемы и устранить её. А если проблему самостоятельно решить не удаётся, то наши специалисты могут вам помочь в режиме онлайн. Просто перейдите на страницу “Компьютерная помощь онлайн” и оформите заказ.
Прежде, чем мы приступим к определению основных причин, необходимо разобраться с тем, почему игра раньше работала, а сейчас не хочет запускаться. Возможно, вы установили новые программы или обновили систему, или вышло обновление игры, и оно некорректно установилось. В любом случае желательно определить момент, когда игра перестала запускаться, и отследить, какие действия могли повлиять на запуск приложения.
Основные проблемы, мешающие запуску игры
1. Устаревшие драйвера
Игра может перестать работать из-за устаревших драйверов. Эта проблема часто встречается у наших клиентов. Поэтому первым делом мы проверяем актуальность драйверов видеокарты и встроенных графических чипов. Если мы видим, что на сайте разработчика опубликованы свежие драйвера, мы их устанавливаем. Конечно, новые драйвера могут принести и новые проблемы, но в большинстве случаев обновление драйверов проходит гладко. И это надо сделать в первую очередь.
2. Операционная система давно не обновлялась
Эта проблема больше актуальна для владельцев компьютеров на Windows 7, но встречается у пользователей Windows 8 и Windows 10. Мы рекомендуем всегда устанавливать обновления по мере их поступления, поскольку они могут не только закрыть бреши в плане безопасности, но и исправить ошибки системы, которые могут влиять на запуск приложений, в том числе игр. Поэтому проверьте, установлены ли у вас доступные обновления для операционной системы. Если нет, то обновите систему.
3. Повреждены системные файлы
Конечно, повреждение системных файлов может и не оказывать прямое влияние на запуск игр, но такой вариант допустим. Лучше проверить систему на наличие ошибок и по возможности восстановить системные файлы. Для этого надо будет открыть командную строку с правами администратора и ввести в появившемся окне следующий текст:
Система начнёт проверку целостности файлов и восстановит их, если будут обнаружены повреждения. Этот простой способ не займет много времени.
4. Повреждены файлы игры
При повреждении собственных файлов игра может не запускаться, закрываться с ошибками и вылетать. Случиться это может по разным причинам. Например, антивирус отправил в карантин или удалил подозрительные, по его мнению, файлы (особенно, если пользуетесь пиратскими версиями). Игра могла обновляться, но произошла ошибка, и одни файлы игры обновились, а другие нет.
Что можно сделать в этом случае? Советуем начать с переустановки игры. Для этого потребуется её удалить, затем скачать и заново установить.
Если после этого игра не запускается, возможно, игра была удалена не полностью. Остатки игровых файлов могли остаться в системных папках, папке пользователя и т.д. В этом случае рекомендуем осуществить поиск на системном диске, используя в качестве ключевого слова название игры или наименование разработчика.
Если вы найдёте файлы с таким именем, можете их удалить. После этого попробуйте заново установить игру.
5. Поврежден жёсткий диск, на который была установлена игра
К сожалению, о том, что жесткий диск начинает сбоить, мы думаем в самый последний момент. Но, кто знает, может, проблема связана с тем, что игра записана на плохие сектора жесткого диска? Проверить диск можно с помощью программы CrystalDiskInfo. Если при запуске программы статус жесткого диска будет обозначаться словом “Хорошо”, значит, с диском всё в порядке.
Если же состояние диска будет помечено словом “Тревога”, значит, опасения подтвердились. Лучше приобрести новый жесткий диск, так как у используемого вами диска есть проблемы, и со временем они будут только усугубляться. В перспективе возможна утрата файлов и отказ оборудования.
6. Отсутствуют файлы, необходимые для запуска игры
Если при запуске игры появляется окно с ошибкой “Запуск программы невозможен, так как на компьютере отсутствует файл D3DCOMLIER_47.dll.” или любой другой файл, начинающийся на D3D, – это значит, что повреждены или не установлены библиотеки DirectX. Скачать Веб-установщик исполняемых библиотек DirectX можно на официальном сайте Microsoft.
Если при запуске игры появляется уведомление об отсутствии файлов, название которых начинается с “MSVC”, значит, отсутствуют файлы библиотек распространяемого пакета Visual C++. Чтобы решить проблему с запуском конкретной игры, необходимо знать, какие библиотеки использует игра, и скачать требуемые библиотеки Visual C++ с официального сайта Microsoft. При этом может потребоваться скачать библиотеки x86 и x64 версий.
На наш взгляд, мы разобрали самые популярные проблемы, мешающие запуску игры. Если Вы столкнулись с проблемами и смогли их решить самостоятельно, напишите о своем опыте в комментариях! Если решить проблему не удаётся, можете обратиться к нашим специалистам. Мы поможем решить проблему с запуском игры в рамках компьютерной помощи онлайн.
Источник
Не запускается купленная игра? Не устанавливается игра с диска?
Вылетает? Не сохраняется?
Не спешите ругать разработчиков игры, прочтите сначала наши советы по запуску.
1. Установка игры.
Эта часть статьи посвящена если у Вас не устанавливается игра с диска.
Первым, с чего начинается игра, после покупки, доставки её домой и распаковки является установка её на компьютер. В нормальном случае это должно происходить так:
Если не устанавливается игра с диска то возможные ошибки на этом этапе:
— После вставки диска ничего не происходит.
— После вставки диска появляется какая либо ошибка.
— Во время установки появляется какая-либо ошибка.
В этом случае следует проверить следующее:
— Возможно, у компьютера выключена функция автозапуска.
Щелкните на иконку «Компьютер» в меню пуск и откройте содержимое диска. Найдите файл autorun.exe или setup.exe и запустите его.
— Проверьте правильность вставки диска, диск должен быть вставлен картинкой вверх.
— Чтобы убедиться в том, что диск с дефектом, или, наоборот, с ним все в порядке, и проблема в CD-ROM, имеет смысл провести установку игры на другом компьютере.
— Если у вас есть антивирус, отключите его.
— Убедитесь в том, что CD с игрой не поврежден, не испачкан и не поцарапан.
Извлеките компакт-диск из дисковода. Протрите его куском мягкой ткани и повторно вставьте в дисковод. При сильных загрязнениях поверхность диска можно промыть тёплой мыльной водой, затем ополоснуть чистой водой и высушить, не протирая – во избежание появления царапин.
2. Запуск игры.
— Ошибки проверки диска.
— Ошибки при запуске или в процессе игры.
Если игра установилась на ваш компьютер, то с диском все в порядке.
Если не установилась игра с диска или ошибки при запуске и в процессе игры то это всегда связано с конфигурацией и настройками компьютера.
Прежде всего, необходимо убедиться, что ваш компьютер соответствует системным требованиям игры (написаны на обратной стороне коробки с игрой). Информацию о конфигурации вашего компьютера можно получить при помощи утилиты DxDiag.
1. На вкладке «Система» находится информация о том, какой у вас процессор(1), сколько оперативной памяти(2), и какая установлена версия DirectX (3).
На что стоит обратить внимание:
Процессор: если у вас AMD x2, установите AMD Dual-Core Optimizer http://support.amd.com/us/Processor_TechDownloads/DCO_1.1.4.zip
DirectX: версия DirectX должна соответствовать операционной системе: DirectX 10/11 будет работать только на Windows Vista и Windows 7 и не будет работать на Windows XP. Чтобы удалить DirectX 10/11 с Windows XP можно воспользоваться программой DirectX Eradictor. Обновить DirectX любой версии можно с сайта Microsoft
3. На вкладке «Звук» можно узнать имя звуковой карты (1) и дату выпуска драйвера (2).
Драйвера звуковой карты также необходимо регулярно обновлять.
Если возникают проблемы со звуком, особенно на встроенных звуковых картах, обычно помогает понижение уровня аппаратного ускорения звука (3) в DxDiag – для этого необходимо подвинуть ползунок аппаратного ускорения влево.
Cсылки на драйвера для наиболее популярных производителей звуковых карт:
Creative: http://ru.europe.creative.com/support/downloads/
Realtek: http://www.realtek.com.tw/default.aspx
— Другие распространенные ошибки при запуске и в процессе игры.
Обратите внимание, что игра должна быть полностью обновлена и установлена в директорию без русских букв!
Пример пути установки:
Неправильный пример: D:ИгрыSteam
Правильный пример: D:GamesSteam
Нормальному запуску игры (как и правильной установке игры) могут помешать антивирусные программы, которые блокируют незнакомые для них процессы. Отключите программы-антивирусы. Как правило, это можно сделать, щелкнув по значку программы в правом нижнем углу экрана, рядом с часами.
Windows Vista/Windows 7:
Если у вас Windows Vista/Windows 7 вам может помочь пункт «Запуск от имени администратора», что временно отключает внутреннюю защиту Windows для выбранной программы. Просто нажмите правой кнопкой мыши на ярлыке с игрой, и выберите этот пункт.
Вот, собственное, и все основные рекомендации.
Если, следуя вышеприведённым советам, и у Вас так и не устанавливается игра с диска и Вы не достигли требуемого результата, обращайтесь к нам по адресу: пр. Мира, 60, маг. «Метро», отдел компьютеров и игр «ТелеКиТ». Думается, что наши высококвалифицированные специалисты всё же смогут справиться с Вашей проблемой…
Источник

Нечитаемая ошибка диска Xbox 360 не позволит вам играть в ваши любимые игры, поэтому важно исправить ее как можно скорее.
Многие сообщали, что Xbox One не читает диск, поэтому эта проблема может появиться и в других системах. Однако есть способы исправить это на Xbox 360, и сегодня мы собираемся показать вам, как это сделать.
Что заставляет Xbox 360 не читать диск?
Существует несколько причин этой проблемы, наиболее распространенными из которых являются следующие:
- Царапины на диске. Если ваш диск поврежден, он может быть неправильно прочитан консолью. Если это произойдет, вы можете получить сообщение об ошибке Игра не может запуститься на Xbox 360.
- Не используется правильный профиль. Если вы попытаетесь запустить игру из профиля, в котором игра не была приобретена, вы столкнетесь с этой ошибкой.
- Проблемы с лицензией. Проблемы с лицензией на игру также могут быть причиной этой проблемы. Просто перенесите лицензию на консоль или переустановите игру, чтобы решить эту проблему.
Как исправить диск Xbox 360, который не читается?
Прежде чем мы начнем исправлять проблему, вы можете выполнить несколько проверок, чтобы устранить проблему:
- Проверьте свой профиль. Убедитесь, что вы используете тот же профиль, который вы использовали для покупки игры. Если вы не используете тот же профиль, переключитесь на исходный и повторите попытку.
- Очистите диск. Аккуратно протрите диск мягкой влажной тканью. Аккуратно протрите диск от центра к краям. Дождитесь полной попытки диска и повторите попытку.
1. Перенесите лицензию игры на консоль
- На Xbox войдите в учетную запись Microsoft.
- Перейдите в «Настройки» и выберите «Учетная запись».
- Перейдите к разделу «Ваши платежные данные» и выберите «Передача лицензии».
- Следуйте инструкциям на экране, чтобы завершить передачу содержимого.
- После переноса лицензий вам потребуется снова загрузить содержимое, чтобы обновить лицензии на консоли.
- После завершения процесса попробуйте снова запустить игру.
Если диск Xbox 360 не читается, но не имеет царапин, это, скорее всего, проблема с лицензией, и ее можно решить с помощью этого метода.
2. Переустановите игру
- Перейдите в «Настройки» и выберите «Система».
- Перейдите в «Хранилище» и выберите устройство хранения.
- Теперь выберите Игры и приложения и игру, с запуском которой у вас возникли проблемы.
- Выберите Удалить из меню.
- Загрузите из Microsoft Store демоверсию игры того же размера, что и игра, которую вы не смогли запустить.
- Теперь нажмите кнопку «Руководство» на вашем контроллере, перейдите в «Настройки» и выберите «Учетная запись».
- Перейдите к истории загрузок, выберите игру «Игры по запросу» и снова нажмите «Загрузить».
- После загрузки игры проверьте, решена ли проблема.
Если вы решите это сделать, нет необходимости загружать демо-игру, просто удалите игру и загрузите ее снова.
Итак, вот несколько быстрых и простых решений, которые могут помочь вам исправить ошибку «Этот диск не читается» на вашем Xbox.
Чтобы предотвратить подобные проблемы в будущем, рассмотрите возможность использования программного обеспечения резервного копирования Xbox 360 для резервного копирования игр в безопасное место.
Если вы нашли эти решения полезными, сообщите нам об этом в разделе комментариев.
Загрузка или обновление игры в Steam может неожиданно прерваться сообщением об ошибке «Диск поврежден». Она появляется в случае, когда процесс загрузки перед этим был прерван синим экраном BSOD или отключением питания, но также происходит без видимой причины. В результате сбой может препятствовать запуску игр, которые не удалось обновить.
Чем вызвана ошибка?
Ошибка повреждения диска при обновлении игры в Steam может произойти по следующим причинам:
- Загружаемые файлы повреждены, когда загрузка была прервана синим экраном или отключением питания. В этом случае нужно очистить загруженные файлы и начать все сначала.
- Отсутствует место на жестком диске или в месте сохранения игры образовались сбойные сектора.
- Система отключает определенные устройства после некоторого времени бездействия для экономии энергии. Если этот параметр включен для дискового устройства, то приводит к указанной проблеме.
Переименование папки загрузки
Загружаемые файлы могут быть повреждены при внезапном отключении питания или в результате сбоев системы, сопровождающихся синим экраном BSOD. При следующей попытке обновить игру загрузка продолжается до поврежденного файла и прерывается ошибкой. Поэтому все, что нужно сделать – это переименовать папку Downloading.
В Проводнике Windows перейдите в папку Steam. Если при установке клиента не изменили папку, предлагаемую установщиком по умолчанию, то она расположена в Program Files.
Если есть ярлык программы на рабочем столе, щелкните на него правой кнопкой мыши и выберите «Расположение файла».
Перейдите в папку steamapps. Найдите в ней downloading, щелкните на ней правой кнопкой мыши и выберите «Переименовать». Например, добавьте к ее окончанию приставку «.old».
После открытия клиента обнаружите, что загрузки были сброшены. Попробуйте обновить игру в Steam, которая была прервана ошибкой диска, указывающей, что он поврежден.
Очистка кэша
Сбой при обновлении часто происходит из-за повреждения кэша. Для очистки выполните следующие шаги.
В клиенте щелкните на меню Steam и перейдите в пункт Настройки.
На вкладке «Загрузка» кликните на кнопку «Очистить кэш загрузки» и подтвердите это действие на «ОК».
Затем вернитесь в меню Steam и кликните на «Выход». Снова откройте клиента и запустите загрузку.
Средство проверки ошибок
Сбой также возникает из-за проблем с диском, в том числе, если в месте записи игры образовались сбойные сектора. В результате при ее обновлении система не может перезаписать файл и указывает, что диск был поврежден. Попробуйте ее устранить встроенной утилитой.
Откройте Проводник нажатием на Win + E, кликните на локальный диск, на котором установлена игра, и выберите Свойства.
На вкладке Сервис выполните проверку диска на наличие ошибок нажатием на соответствующую кнопку. Следуйте инструкции до завершения диагностики.
Изменение параметров электропитания
Во время обновления игры в Steam жесткий диск может быть выключен и этого вполне достаточно, чтобы повредить загружаемый файл. Отключите опцию выключения дискового устройства для экономии энергии в схеме электропитания.
Откройте Панель управления командой control, запущенной из окна «Выполнить» (Win + R).
Переключите просмотр на крупные значки и перейдите в раздел Электропитание.
Выберите схему электропитания, которую используете в данный момент, и нажмите на «Изменить дополнительные параметры питания».
Разверните вкладку «Жесткий диск» и установите значение от сети и батареи в положение «Никогда».
Повторите действия для всех активных схем питания, так как компьютер иногда переключается между ними автоматически. После перезагрузки систему.