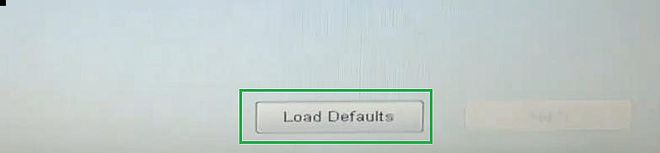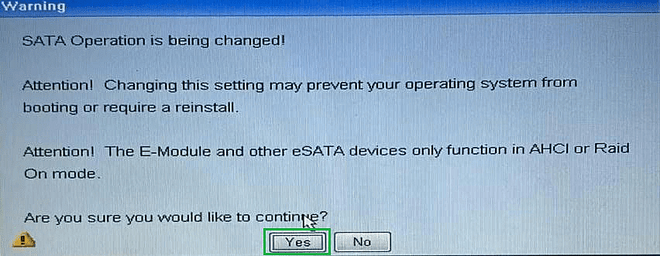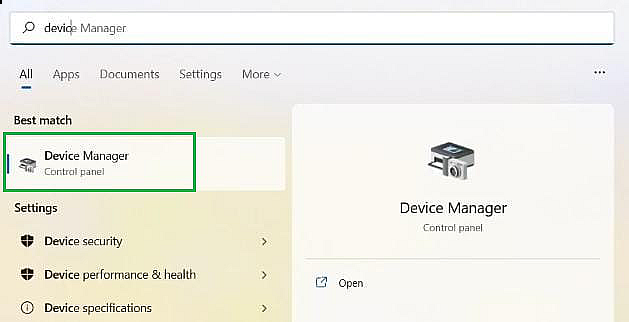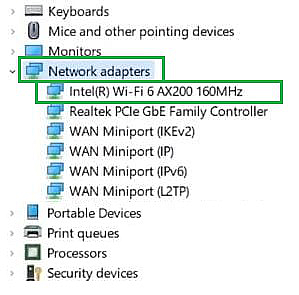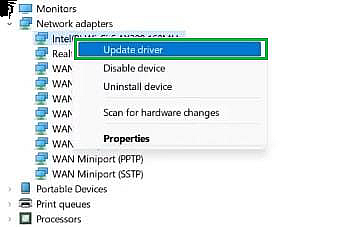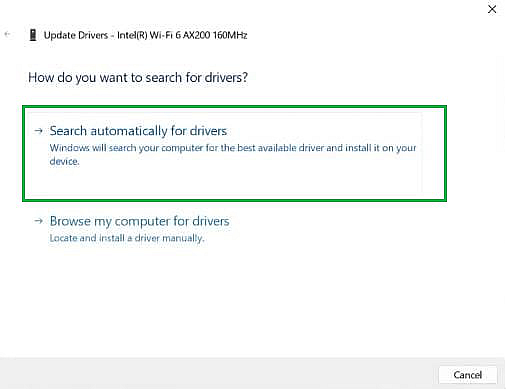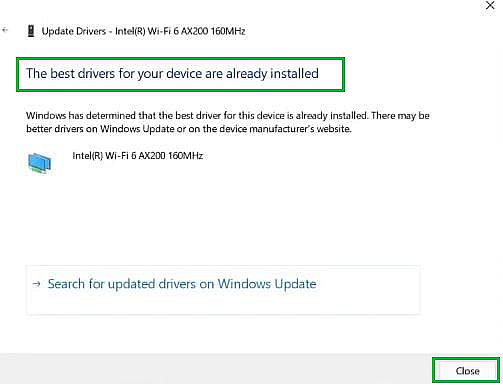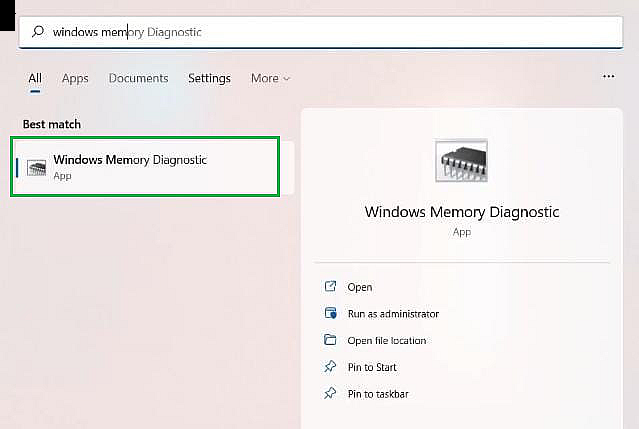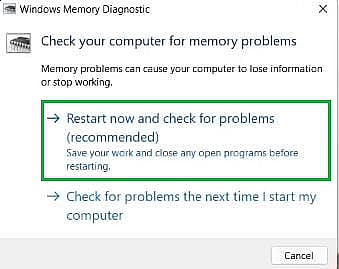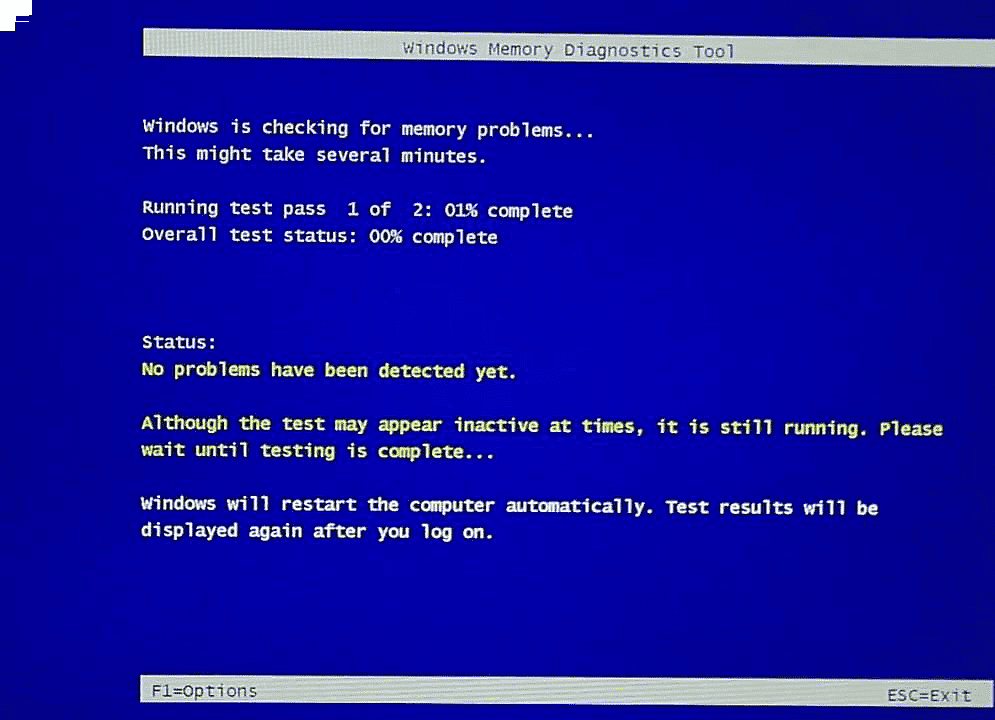Windows 11 — новейшая компьютерная операционная система. Многие пользователи сейчас устанавливают просочившуюся версию. Однако некоторые пользователи сообщают, что при использовании Windows 11 они столкнулись с синим экраном, предлагающим более или менее перезагрузить компьютер. Как решить эту проблему? Давайте посмотрим на конкретный метод ниже.
Когда операционная система обнаруживает ошибку исключения системной службы, появляется сообщение об ошибке синего экрана. Ошибки синего экрана Windows 11 могут привести к потере большого количества несохраненных данных. К счастью, есть некоторые исправления, которые вы можете использовать для исправления ошибок синего экрана. Большинство системных проблем, вызывающих ошибки синего экрана, связаны с BSOD. Это может привести к сбою вашей системы и, в конечном итоге, к отключению.
Синий экран ошибки смерти может появиться, когда в вашей системе установлен или обновлен неисправный драйвер устройства или программное обеспечение. Обычно имя файла, вызвавшего ошибку, указывается в скобках после кода остановки. Это может помочь вам быстро найти неисправности. К причинам ошибок синего экрана также относятся поврежденные системные файлы Windows 11, ошибки в обновлениях или вредоносное ПО, а также сетевые атаки.
7 способов исправить ошибку «Синий экран смерти» в Windows 11
1 Удалите несовместимое программное обеспечение
Следуйте инструкциям, чтобы перезапустить систему, если нет, перезапустите постоянно.
- Затем он войдет в интерфейс восстановления системы. Нажмите «Устранение неполадок»> «Дополнительные параметры»> «Параметры запуска».
- Выберите безопасный режим для входа, обычно нажимайте клавиатуру «F4»
- После входа в безопасный режим удалите все программное обеспечение, обновления и т. д., загруженные при последнем использовании компьютера.
2 Удалите поврежденные системные файлы
- Войдите в безопасный режим.
- Затем щелкните правой кнопкой мыши меню «Пуск» и выберите «Командная строка».
- Enter ПФС / SCANNOW в нем и нажмите Enter для подтверждения.
- Система автоматически обнаружит и восстановит связанные файлы, просто дождитесь восстановления.
Этот метод просканирует системные файлы и исправит ошибку синего экрана Windows 11. Отсутствие или повреждение файлов в вашей системе может вызвать большинство ошибок и проблем, влияющих на системы Windows, включая ошибку синего экрана. Поэтому вам необходимо запустить сканирование SFC, чтобы восстановить поврежденные и отсутствующие системные файлы.
3. Отключите службу обновлений Google.
- Нажмите сочетание клавиш Windows + R, чтобы открыть диалоговое окно «Выполнить».
- В поле «Выполнить» введите msconfig и нажмите Enter:
- Щелкните Службы. Затем снимите флажок Служба обновлений Google, нажмите «Применить», а затем нажмите «ОК».
- Перезагрузите систему и проверьте наличие ошибок, они должны быть исправлены.
4. Обновите системные драйверы
- Откройте приложение «Настройки» и нажмите «Центр обновления Windows». Затем выберите Проверить наличие обновлений.
- Теперь введите «Диспетчер устройств» в строке поиска меню «Пуск» и выберите появившуюся опцию.
- Прокрутите список вниз и проверьте символы ошибок.
- Если ничего нет, то ошибка синего экрана не вызвана драйвером.
- Если есть желтый символ предупреждения, откройте раздел, щелкнув стрелку раскрывающегося списка, а затем щелкните правой кнопкой мыши проблемный драйвер и выберите Обновить драйвер.
- Выберите Автоматически проверять наличие обновленного программного обеспечения драйвера, чтобы позволить Windows автоматически обновлять драйвер для вас.
Выберите Обновить драйвер графического процессора.
Затем перезагрузите устройство и проверьте, устранена ли ошибка синего экрана Windows 11. С помощью Центра обновления Windows вы можете убедиться, что ваши системные драйверы обновлены. Если драйвер вашей видеокарты устарел, вам необходимо обновить драйвер графического процессора.
5. Запустить CHKDSK
- Введите командную строку в строке поиска меню «Пуск», затем щелкните правой кнопкой мыши строку поиска и выберите «Запуск от имени администратора».
- Затем введите код: chkdsk /r и нажмите Enter. Затем система автоматически сканируется на наличие ошибок и исправляется:
- Перезагрузите компьютер, чтобы проверить, исправлена ли ошибка синего экрана Windows 11.
Проверка диска Windows с помощью командной строки позволяет одновременно проверять файловую систему и устранять проблемы с файлами. Этот инструмент помогает устранить многие ошибки Windows, такие как коды остановки DPC WATCHDOG, синий экран смерти и так далее.
6. Запуск ПФС
- Введите командную строку в строке поиска меню «Пуск», затем щелкните правой кнопкой мыши и выберите «Запуск от имени администратора», чтобы открыть командную строку с повышенными привилегиями.
- Введите и выполните команду: DISM /online /cleanup-image /restorehealth
- После завершения процесса введите следующую команду и нажмите Enter: ПФС / SCANNOW
Затем перезагрузите устройство и проверьте, может ли этот метод устранить ошибку «синий экран смерти» в Windows 11.
7. Сброс Windows 11
Перейдите в настройки, нажмите «Восстановление», затем выберите «Сбросить этот компьютер». Перед перезагрузкой системы обязательно сделайте резервную копию всех важных файлов. Ваша система перезагрузится, и вы сможете сохранить файлы или удалить все.
Заключение
Теперь, если вы столкнулись с ошибкой «синий экран смерти» в Windows 11, вы можете попробовать описанные выше способы. эти решения могут помочь вам быстро и эффективно устранить ошибку синего экрана и снова обеспечить бесперебойную работу вашей системы!
Версия ОС KB5013943 конфликтует с некоторыми антивирусными приложениями у многих пользователей
После установки последнего обновления Windows 11 у многих пользователей начали появляться повторяющиеся синие экраны смерти. Версия ОС KB5013943 конфликтует с некоторыми антивирусными приложениями.
Синий экран смерти может быть следствием ошибок всех видов, но обычно это результат конфликта между системными файлами и определёнными приложениями или процессами.
Напомним, KB5013943 — это обновление безопасности, которое было выпущено 10 мая. Мы уже сообщали, что это обновление вызвало проблемы, выражающиеся в нарушении функционирования некоторых служб. Теперь же появилось уточнение: синий экран иногда появляется и исчезает настолько быстро, что пользователи не могут прочитать сообщение об ошибке.
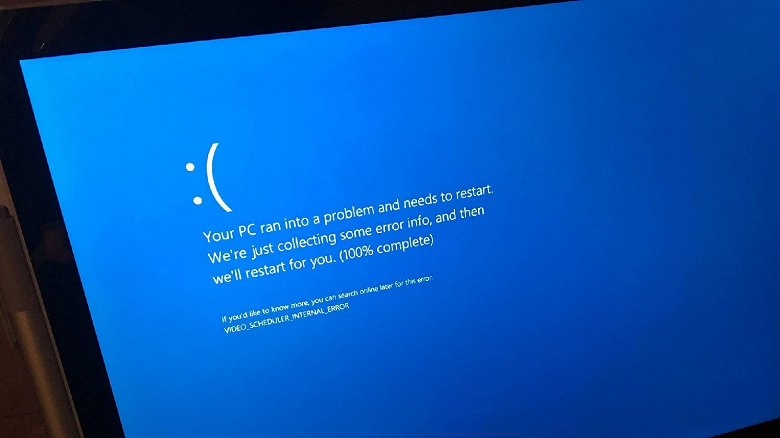
Компания Sophos подтвердила, что источником ошибки может быть фирменное программное обеспечение, и опубликовала временное решение, которое предотвращает сбой в Windows 11:
- Перейдите в «Параметры Windows 11», а затем в раздел «Центр обновления Windows».
- В разделе «Приостановить обновления» откройте раскрывающееся меню и выберите «Приостановить на 1 неделю».
- Затем откройте «Панель управления».
- Перейдите к «Программам и компонентам».
- Нажмите «Просмотреть установленные обновления».
- В новом окне найдите KB5013943.
- Щёлкните его правой кнопкой мыши и выберите «Удалить».
Источники говорят, что обновление Windows 11 22H2 под кодовым названием Sun Valley 2 уже 24 мая достигнет статуса предварительного выпуска.
16 мая 2022 в 16:03
| Теги: Microsoft, Windows
| Источник: Gizchina
В этой статье мы добавили 10 способов исправить ошибку «Синий экран смерти» в Windows 11. От ошибок BSOD «VIDEO_TDR_TIMEOUT_DETECTED» до «SYSTEM_THREAD_EXCEPTION_NOT_HANDLED» мы рассмотрели все возможные решения.
1. Перезагрузите компьютер
Прежде всего, я бы посоветовал перезагрузить компьютер, чтобы исправить ошибку «Синий экран смерти» (BSOD) на вашем ПК с Windows 11. В большинстве случаев ошибка BSOD исчезает после простой перезагрузки.
Если вы получаете сообщение об ошибке «CRITICAL_PROCESS_DIED» или «DPC_WATCHDOG_VIOLATION» на экране BSOD, быстрая перезагрузка должна решить проблему. Если вы все еще получаете экран «Синий экран смерти» в Windows 11, перейдите к следующему разделу.
2. Восстановление при запуске
Windows 11 поставляется со встроенной средой восстановления (WinRE), которая позволяет вам получить доступ к системным инструментам для устранения проблемы. Здесь мы собираемся использовать это, чтобы исправить ошибку «Синий экран смерти» в Windows 11.
1. Сначала выключите компьютер. Теперь включите его и, когда появится знак загрузки Windows, снова выключите его, удерживая кнопку питания. Теперь включите компьютер и снова выключите его аналогичным образом. Сделайте это 2-3 раза, и Windows будет вынуждена загрузить среду восстановления. Он покажет «Подготовка к автоматическому восстановлению» или «Подождите». Пусть процесс завершится.
2. Когда вы окажетесь на экране восстановления, выберите «Дополнительные параметры».
3. Здесь откройте параметры «Устранение неполадок».
4. Наконец, нажмите «Восстановление при загрузке». Это перезагрузит ваш ПК с Windows 11 и попытается исправить ошибку «Синий экран смерти».
5. Экран BSOD должен исчезнуть. Если снова появится экран «Дополнительные параметры», перейдите к следующему разделу для поиска возможного решения.
3. Запустите сканирование SFC
1. Чтобы исправить ошибку «Синий экран смерти» в Windows 11, вы можете запустить сканирование SFC через командную строку на экране восстановления. Следуйте приведенным выше инструкциям, чтобы загрузиться в меню восстановления и нажмите «Устранение неполадок».
2. Здесь нажмите «Командная строка».
3. Теперь выполните приведенную ниже команду, чтобы проверить целостность файлов на вашем ПК. Во время этого процесса Windows 11 также устранит проблему BSOD на вашем компьютере.
SFC /scannow
4. После завершения сканирования перезагрузите компьютер, и ошибка «Синий экран смерти» должна быть исправлена в Windows 11.
4. Удалите последнее обновление
Если вы столкнулись с «синим экраном» на ПК с Windows 11 после недавнего обновления, вполне вероятно, что обновление могло испортить ОС. В таком случае лучшим решением будет просто удалить обновление. Совсем недавно обновление безопасности Windows 11 KB5013943 привело к сбою ПК, что привело к печально известной ошибке «Синий экран смерти» для многих пользователей. С учетом сказанного, вот исправление.
1. Загрузите экран восстановления, следуя инструкциям в способе № 2 (Восстановление при загрузке). После этого нажмите «Устранение неполадок».
2. Здесь нажмите «Удалить обновления».
3. Теперь нажмите «Удалить последнее обновление качества». Качественные обновления выпускаются часто и имеют меньший размер, поэтому вполне вероятно, что ваш компьютер получил исправление для системы безопасности или незначительное обновление. Если вы уверены, что это было обновление функции (которое выпускается один или два раза в год), нажмите «Удалить последнее обновление функции».
4. Теперь ваш компьютер перезагрузится, и начнется удаление обновления. После перезагрузки проблема с синим экраном смерти должна быть решена на вашем ПК с Windows 11.
5. Загрузитесь в безопасном режиме
1. Откройте экран восстановления, следуя методу № 2 (Восстановление при загрузке) и нажмите «Устранение неполадок».
2. Далее откройте «Параметры запуска» и нажмите «Перезагрузить».
3. Когда вы окажетесь на экране «Параметры запуска», нажмите клавишу «4» или «F4», чтобы запустить Windows 11 в безопасном режиме.
4. Теперь вы загрузитесь прямо в безопасном режиме. Здесь нажмите сочетание клавиш «Win + R», чтобы открыть приглашение «Выполнить», введите appwiz.cpl в текстовое поле и нажмите Enter.
5. Откроется окно «Программы и компоненты» внутри панели управления. На левой панели нажмите «Просмотр установленных обновлений».
6. Здесь выберите самое последнее обновление и сразу удалите его.
7. Вы также можете вернуться и удалить неизвестные и подозрительные приложения, если считаете, что некоторые приложения могут вызывать ошибку «Синий экран смерти» на вашем ПК с Windows 11.
8. Наконец, перезагрузите компьютер, и вы загрузитесь в обычном режиме — без ошибки «Синий экран смерти».
6. Откат обновления драйвера
Если какое-то недавнее обновление драйвера вызывает ошибку «Синий экран смерти» в Windows 11, вы вполне можете откатить обновление. Вот как это сделать.
1. Сначала загрузитесь в безопасном режиме, следуя описанному выше методу. Затем одновременно нажмите «Win + X», чтобы открыть меню «Быстрые ссылки», и выберите «Диспетчер устройств».
2. Если вы уверены в недавнем обновлении драйвера, разверните соответствующую категорию и кликните устройство правой кнопкой мыши. Затем откройте «Свойства» из контекстного меню.
3. Здесь перейдите на вкладку «Драйвер» в окне «Свойства» и нажмите «Откатить драйвер». Если опция неактивна, вы можете отключить ее.
4. Наконец, перезагрузите компьютер и проверьте, исправлена ли ошибка «Синий экран смерти» или нет.
7. Отключите ненужные устройства
Часто бывает так, что если к вашему ПК подключено слишком много аппаратных устройств, происходит сбой ОС и появляется ошибка «Синий экран смерти». В основном это связано с конфликтами драйверов и периферийными устройствами USB, которые плохо работают с ОС. Таким образом, простое решение — отключить все ненужные аппаратные устройства, подключенные к вашему ПК. После этого перезагрузите компьютер, и он должен устранить ошибку BSOD.
8. Восстановление системы
Если ошибка «Синий экран смерти» все еще сохраняется на вашем ПК с Windows 11, вы можете восстановить компьютер до более ранней даты, когда ПК работал нормально. Хотя этот метод работает хорошо и исправляет ошибку BSOD, единственный недостаток заключается в том, что вы потеряете изменения, внесенные в файлы и папки, если таковые имеются, на вашем ПК. По сути, с восстановлением системы в Windows 11 ваш компьютер вернется во времени в рабочее состояние. Если у вас все в порядке, выполните следующие действия.
1. Откройте меню восстановления, следуя методу № 2 (Восстановление при загрузке) и перейдите к разделу «Устранение неполадок».
2. Здесь нажмите «Восстановление системы».
3. На следующем экране выберите последнюю точку восстановления и нажмите «Далее». Наконец, Windows 11 начнет восстанавливать систему и файлы до указанной даты.
4. Теперь перезагрузите ПК с Windows 11, и вы должны загрузиться без ошибки «Синий экран смерти».
9. Перезагрузите компьютер
Если до сих пор ничего не помогло исправить ошибку «Синий экран смерти», пришло время перезагрузить компьютер с Windows 11. Он не будет касаться файлов и папок с других дисков, но удалит диск C, включая файлы и папки на рабочем столе, в документах, загрузках и т. д. Вот как это работает.
1. Загрузите экран восстановления, следуя инструкциям метода № 2 (Восстановление при загрузке). После этого откройте «Устранение неполадок» и нажмите «Сбросить этот компьютер».
2. На следующем экране выберите «Сохранить мои файлы» и следуйте инструкциям на экране.
3. Наконец, ваш компьютер перезагрузится, и на вашем компьютере будет переустановлена чистая копия Windows 11. Теперь вы точно не увидите ошибку «Синий экран смерти».
10. Чистая установка Windows 11
Для пользователей, которые хотят начать с чистого листа, чтобы избежать ошибки BSOD, они могут выполнить чистую установку Windows 11 с помощью загрузочного устройства USB. Это позволит вам установить последнюю сборку Windows 11, в которой будет меньше ошибок и новых функций. Обратите внимание, что это сотрет все данные диска C, но не затронет другие диски.
В настоящее время вы можете установить на свой компьютер сборку Windows 11 22H2 (обновление 2022 г.), которая является стабильной и не видела серьезных сбоев или ошибок BSOD, за исключением некоторых ПК Intel.
Из-за проблемы несовместимости с драйвером Intel Smart Sound Technology (SST) на процессорах Rocket Lake обновление Windows 11 22H2 вызывает ошибку «Синий экран смерти». Официальный способ исправить это — обновить драйвер Intel SST.
Перейдите в «Настройки» -> «Обновление и безопасность» -> «Центр обновления Windows» -> «Просмотреть необязательные обновления» и загрузите последние обновления драйверов или зайдите на сайт производителя вашего ПК.
Итак, это 10 эффективных способов исправить ошибку BSOD в Windows 11. Независимо от того, видите ли вы ошибку «DPC_WATCHDOG_VIOLATION» или «IRQL_NOT_LESS_OR_EQUAL» на синем экране, мы упомянули исправления для всех сценариев. Если на вашем ПК с Windows 11 после каждого обновления отображается ошибка «Отмена изменений, внесенных в ваш компьютер». И если у вас есть какие-либо вопросы, сообщите нам об этом в разделе комментариев ниже.
Вряд ли существует хотя бы один пользователь, который не столкнулся с проблемой синий экран в Синий экран в Windows 11. Эта ошибка достигла абсолютно всем и каждому. По этой причине стоит разобраться почему эта проблема вообще появляется и как ее можно будет исправить.
Содержание
- Почему появляется синий экран в Windows 11?
- Как исправить синий экран в Windows 11?
- 1. Перезагрузка компьютера
- 2. Восстановление во время запуска
- 3. Запуск сканирования SFC
- 4. Удаление последнего обновления
- 5. Загрузить компьютер в безопасном режиме
- 6. Отключить лишние устройства
Почему появляется синий экран в Windows 11?
Проблемы, которые касаются синего экрана смерти, встречаются достаточно редко. Как правило, ошибки смерти возникают у владельцев старого оборудования. Именно оно вызывает экран BSOD, пугающих владельцев компьютера.
Как исправить синий экран в Windows 11?
Пользователь должен будет выбрать для себя вариант решений, который подойдет. Нужно отметить, что ошибки экрана смерти BSOD бывают совершенно разные: от «VIDEO_TDR_TIMEOUT_DETECTED» до «SYSTEM_THREAD_EXCEPTION_NOT_HANDLED». Пользователь сможет найти для себя подходящий вариант.
1. Перезагрузка компьютера
Чтобы исправить Синий экран в Windows 11, в первую очередь пользователю необходимо будет перезагрузить свой компьютер. Как правило, после обновления системы от Microsoft все полностью проходит.
Если пользователь перезагружает компьютер, при ошибке «CRITICAL_PROCESS_DIED» или «DPC_WATCHDOG_VIOLATION», то нужно перезагрузить компьютер. В таком случае все должно работать хорошо. Однако если Синий экран в Windows 11 все еще на месте, то можно перейти к следующему пункту.
2. Восстановление во время запуска
Операционная система 11-ой версии имеется автоматическая среда восстановления, которая позволит вернуть доступ ко всем системным инструментам для «лечения» проблемы. Пользователю необходимо будет выполнить следующие действия:
- Для начала нужно будет выключить компьютер. После этого необходимо будет подождать, пока появился иконка Windows, а потом выключить компьютер с помощью зажатой клавиши включения. После этого нужно будет включить и выключить компьютер около 2-3 раз. После этого система автоматически запустит среду для восстановления. Она позволит увидеть, что начался процесс автоматического восстановления. Нужно будет подождать, пока процесс завершится.
- Когда на экране появится восстановление, пользователю необходимо будет выбрать вариант «Расширенные опции».
- Выбрать «Устранение неполадок».
- Нажать на «Восстановление при загрузке». После этого компьютер автоматически перезагрузится и компоненты системы самостоятельно исправляют ошибки.
После этого экран смерти должен будет полностью исправиться. Никаких проблем не должно возникнуть. Однако если проблема осталась на месте, то придется перейти к следующему варианту решения.
3. Запуск сканирования SFC
Чтобы исправить Синий экран в Windows 11, пользователь может воспользоваться сканированием SFC с помощью командной строки на экране восстановления. Пользователю необходимо будет обязательно использовать способ выйти на среду восстановления и перейти в раздел для устранения неполадок. Теперь нужно сделать следующие действия:
- В разделе с устранением неполадок, необходимо выбрать вариант «Командная строка».
- Теперь пользователю необходимо будет выбрать вариант «Проверить целостность файлов».
- Ввести команду SFC /scannow.
После этого система автоматически запускает процедуру проверки целостности файлов. Необходимо будет лишь подождать небольшое количество времени, пока система проверит целостность файлов.
4. Удаление последнего обновления
Если Синий экран в Windows 11 появился после обновления системы, то вероятнее всего именно оно виновато. В таком случае необходимо всего лишь удалить обновления. Совершенно недавно такая проблема появилась во время обновления системы KB5013943. Вот что нужно сделать для удаления:
- Загрузить экран восстановления с выбрать вариант «Устранение неполадок».
- Выбрать вариант «Удалить обновления».
- Кликнуть на «Удалить последнее качественное обновление».
Качественные обновления очень маленькие, поэтому не придется очень долго ждать. После выполненных действий компьютер автоматически перезагрузится и проблема должна будет решиться.
5. Загрузить компьютер в безопасном режиме
Пользователю необходимо будет снова выйти в раздел с восстановлением при закрутке и перейти в раздел «Устранение неполадок». Далее нужно сделать следующие действия:
- Открыть параметры запуска и выбрать вариант «перезагрузить».
- Как только пользователь окажется на экране параметров, то нужно будет нажать на клавишу 4 или F4. В таком случае получится запустить систему в безопасном режиме.
- Теперь необходимо будет подождать, пока компьютер выключится и нажать комбинацию клавиш Win+R.
- Ввести команду Appwiz.cpl, а потом нажать на клавишу Enter.
- После этого откроется новое окно под названием «Просмотр установленных обновлений».
- Выбрать сортировку результатов по дате установки и удалить все последние обновления через ПКМ.
После этого пользователь может перезагрузить компьютер и запустить классическую загрузку системы.
6. Отключить лишние устройства
Порой бывает так, что к компьютеру подключено действительно очень большое количество периферии, а также других устройств. В таком случае Синий экран в Windows 11 появляется из за конфликта разных драйверов. Именно USB устройства достаточно плохо работают с операционной системой, если их действительно очень много.
В таком ситуации необходимо будет лишь выяснить какие именно драйвера вызывают проблему. Сделать это очень легко и буквально подходит метод тыка. Нужно будет поочередно отсоединить все подключенные устройства. Не стоит преуспевать с подключением разнообразных устройств к компьютеру. Остается только перезагрузить свой компьютер и проверить имеется либо ошибка. Все достаточно легко.
Computers & Laptops are our daily needs. In this world of online, Laptops & computers are used for like all purposes. Those users who don’t have a high-speed smartphone, use laptops for nearly all purposes. From booking train tickets to purchasing any item on online shopping, for every purpose Laptops are being used. Also, along with that, there are traditional uses are present for laptops. An IT personnel use their laptop for nearly 24 hours. For other users, laptops are being used for a long amount of time. After the COVID-19 Pandemic, the number of users is increased who are using laptops or computers. They also operated using the operating system. If a device is being used for a long amount of time or in a rough manner, then there is a chance to have some issues with the device.
The Blue Screen Of Death is the same kind of issue. It is sometimes termed BSD. This is a type of error. Like some other errors happen on the device, this is also a similar kind of error. But the severity of this error is much higher. Mainly when the computer or laptop crashes due to long time use or rough use, then this happens. And with every operating system of Windows, this can be witnessed. Windows 11 is not different from that. In Windows 11 also, there might be some issues. Due to a large systematic error. this might happen.
Using BIOS Option:
Note: This option is only for those users who got stuck at the Blue Screen Of Death error screen. This means whenever they try to open the laptop or computers, they are facing the same screen. The laptop doesn’t allow them to enter the device. In that case, users need to follow these steps. This will help to come out of the situation temporarily. This method is going to make the settings & all the changes inside the laptop to the default format.
Step 1: At first, users need to start the computer or laptops usually. Then while starting, they have to press the BIOS-configured key multiple times. There at the bottom of the page, users will find an option called Load Defaults. It is sometimes termed a Factory Default. Users need to click on that.
Note: BIOS-configured key is the key that is responsible for popping out one special window of the computers or laptops. This is known as the BIOS windows. There are some more options are present. Those are related to the configuration of the computer. For different laptop brands, there are different BIOS-configured keys.
Step 2: Now, after that, a new popup window will open in front of the users. Users need to click Ok there. This is going to change the laptop settings to the default format.
Step 3: Now, another new window will open there. There also, users need to click on Yes to proceed.
Disclaimer: This option is going to change all the settings on the laptop. The settings will be converted to the default format. Also, along with that, all the applications that are installed in the device are also going to disappear. So, it is advisable to use this method when the Blue Screen Of Death error screen is stuck.
Step 4: After that, the laptop will be restarted. And users can successfully come to the lock screen of the laptops. Now, they can use their device. But this helps the users for a limited time. As the problem is not yet settled. They need to perform some more tasks also.
Note: The above-mentioned steps need to be executed when the laptop can work. So, there is a need to come out from the Blue Screen Of Death error screen. After coming out from the error, users need to perform the following steps. This will make permanent changes to the device. And will help it not to occur in such cases again in the future. So, it is advisable, after coming out from the Blue Screen Of Death error screen, users should perform these tasks.
Using Device Manager:
Step 1: At first, users need to search for the Device Manager option on the start menu. Then they need to open the function.
Step 2: There, users need to expand the Network Adapter option. Inside the option, they need to right-click on the Intel option. This will help to gain more opportunities for that.
Step 3: Now, there will be an option to Update Driver. Users need to click on that. This is one type of troubleshooting. Sometimes the Blue Screen Of Death error occurs due to problems related to drivers.
Step 4: A new window will open in front of the users. There will be two options. Users need to click on the first option which will automatically search for correct and existing drivers. After searching the drivers, that will be auto-included there.
Step 5: Now, if there is no issue, then users will find one message that the Best Driver is already installed. So, there is no need to perform any more tasks. Then users can click on the Close button to close the window.
Using Windows Memory Diagnostic:
Step 1: At first, users need to search for Windows Memory Diagnostic in the start menu. From there, they need to open the software.
Step 2: While opening the software, it will ask the user to choose one option. Users need to click on the first option. In this option, Windows will promptly start checking the device. Users need to click on that option.
Step 3: Then the device will be restarted. And another blue screen will be shown there. It is the screen where the device shows gis status. It will take a long time to complete. Nearly one to two hours are needed for it. If the device faces any issue there, they will solve the issue. If no issue is left, it will show No Problems Have Been Detected Yet.
Hence, we have successfully fixed the Blue Screen Of Death errors on Windows 11.
Note: This is the most vital step or method to solve the Blue Screen Of Death error. This is the process where the laptop will check the default of it by itself. Whenever there is any issue with the device, users can run these steps. This is a very important step. It is completely impossible to check everything on the laptops & find out the errors from there. So, for that users can easily use Windows Memory Diagnostic. This will check the memory-related issue & other things also.
Last Updated :
30 Nov, 2022
Like Article
Save Article