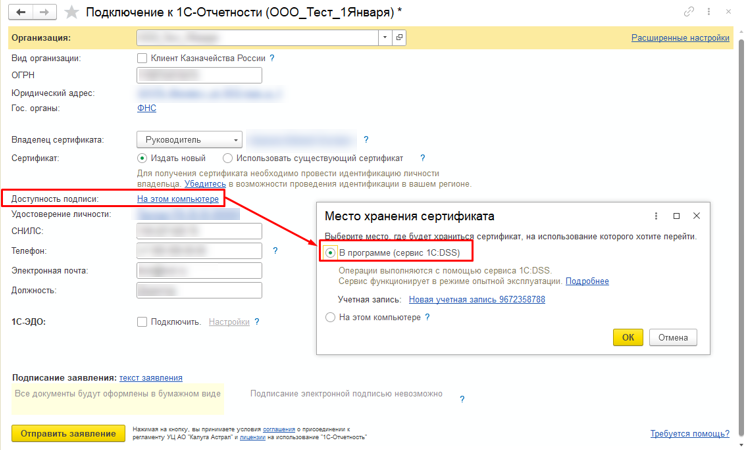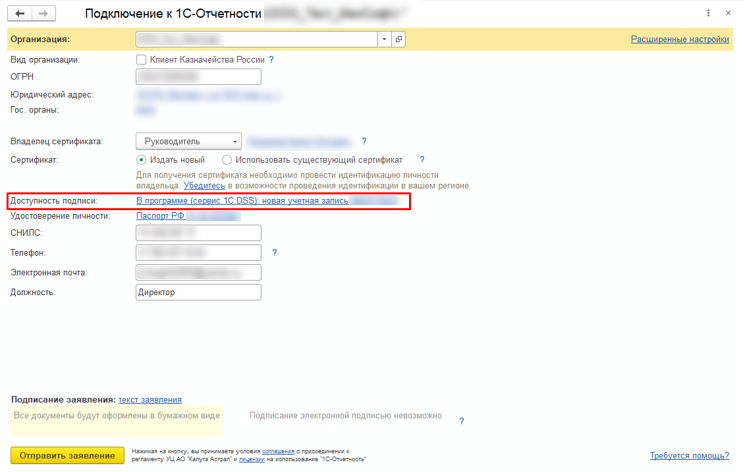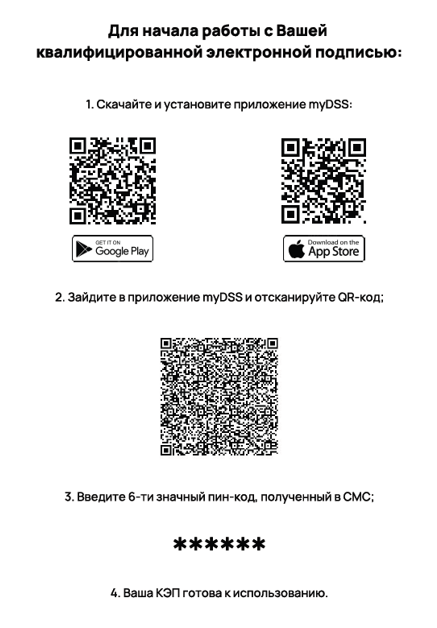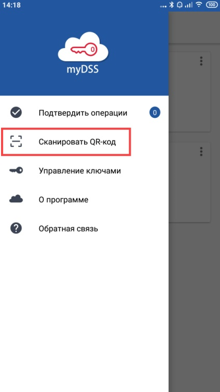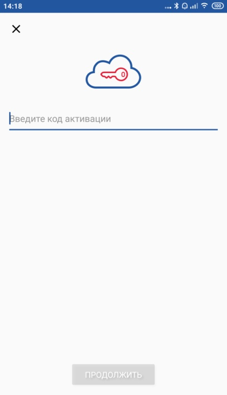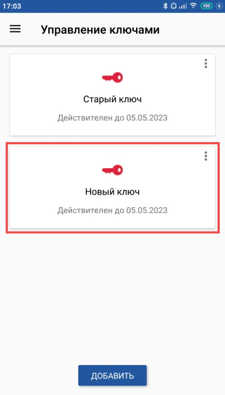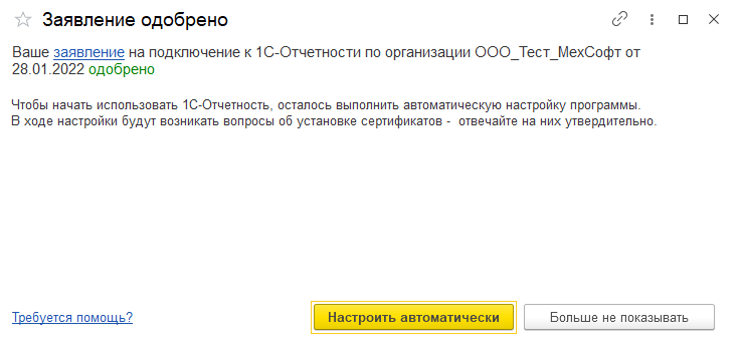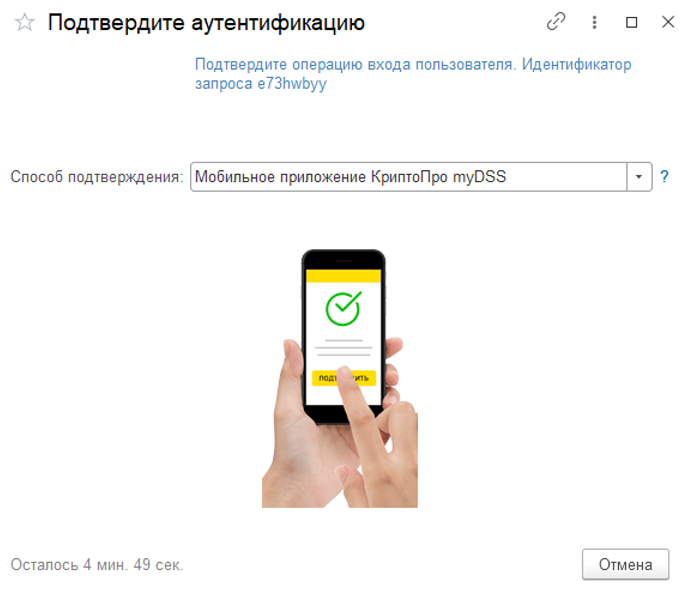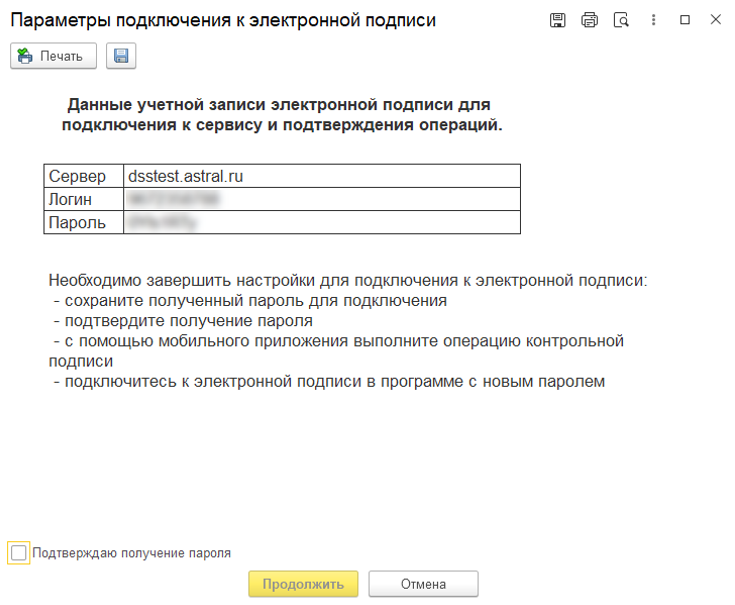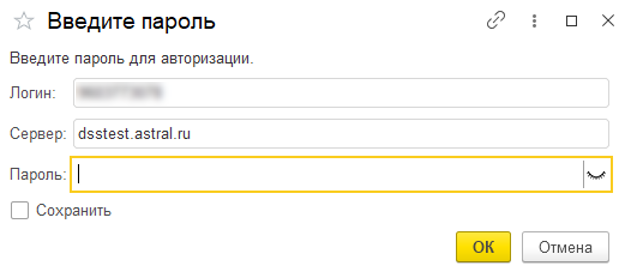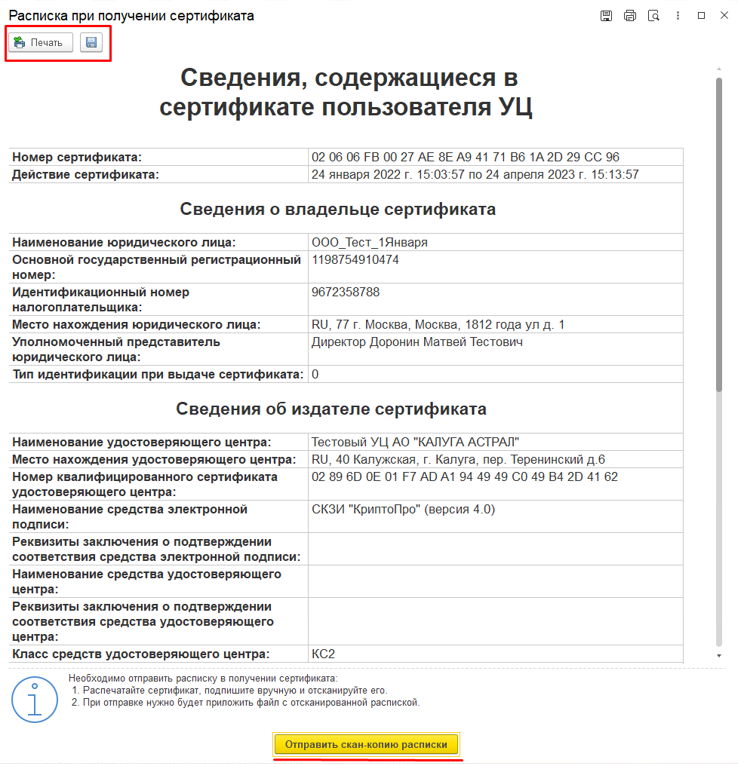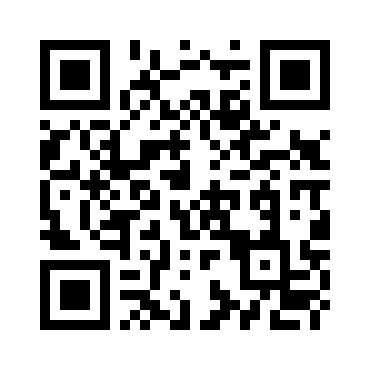Ой! Данный функционал ещё в разработке
Получение нового ключа в мобильном приложении
При работе с новым сервисом 1С:DSS:
- не требуется устанавливать криптографическое приложение на рабочий компьютер и выполнять настройку;
- отчетность можно отправлять с любого устройства и из любого места, где есть доступ к программе;
- необходимо установить специальное мобильное приложение myDSS на смартфон для подтверждения электронной подписи.
Для использования сервиса 1С:DSS в Мастере подключения выберите Доступность подписи → В программе (сервис 1С:DSS):
Учетная запись создается автоматически по ИНН организации.
После выбора места хранения сертификата нажмите кнопку ОК.
В мастере отобразится место хранения:
Нажмите Отправить заявление.
При отправке заявления не создается контейнер закрытого ключа.
После отправки обратитесь к партнеру. Он предоставит вам распечатанный QR-код и инструкцию по использованию:
Далее скачайте приложение myDSS, зайдите в него и нажмите Сканировать QR-код:
Введите шестизначный пин-код, полученный в смс:
Смс с кодом приходит после обработки заявления.
Ваша электронная подпись готова к использованию:
После добавления ЭП в мобильное приложение и успешной обработки заявки обновите статус заявления в 1С:
На первом шаге подтвердите аутентификацию в приложении на смартфоне:
Все подтверждения необходимо производить в приложении myDSS на смартфоне.
После подтверждения будет показана печатная форма с наименованием сервера, логином и паролем. Обязательно сохраните эти данные:
На следующем шаге укажите логин/пароль от свой учетной записи, которые отобразились на предыдущем шаге. Это является подтверждением того, что они действительно были сохранены.
По любой информации, требующей расшифровки, будет приходить уведомление на смартфон для подтверждения действий.
На последнем шаге распечатайте полученный сертификат, подпишите его и отправьте из 1С, нажав Отправить скан-копию расписки:
Учетная запись настроена и готова к использованию в сервисе 1С-Отчетность.
Номер статьи: 147062859
Обновлено: 18.05.2022 11:36+0000
Ошибка 209 при подключении к серверу, исчерпано максимальное количество подключений
Здравствуйте.
Некоторые пользователи не могут соединится с сервером, на веб морду тоже не пускает, ошибка 209.
Версия 5.24
Подскажите куда смотреть?
Добрый день.
Ошибка 209 — «исчерпано максимальное количество соединений к серверу».
Live Chat со мной
Да, так пишет сервер. А что мне делать? перезагрузить сервер?
Может есть возможность увеличить количество соединений?
Да, можете перезапустить, но также желательно выяснить куда уходят все ваши подключения.
Live Chat со мной
Пользователи чата штатно отображаются в списке онлайн в админке, но пользователи Kanban, Forum и самой админки пока не попадают в этот список, поэтому желательно закрывать неиспользуемые вкладки с этими сервисами, чтобы они не отбирали подключение.
Live Chat со мной
Админка недоступна.
Перезагрузил сервер. Все подключились.
Тему можно закрыть, спасибо.
Сделали дополнение, чтобы даже если коннекты закончились, в админку можно было войти в любом случае, пусть даже ценой «расстрела» произвольного онлайн-пользователя
viewtopic.php?p=25918#p25918
Team lead
Чат со мной
Возможно ли увеличить возможное количество подключений? Сейчас начали активно пользоваться Канбан (очень удобно, спасибо) и стали возникать подобные проблемы.
Конечно, достаточно расширить вашу лицензию на нужное вам количество подключений.
Team lead
Чат со мной
Системные требования к программно-аппаратным средствам:
- Установка СКЗИ КриптоПро CSP версии 5.0.
- Операционная система Windows 7/8.1/10/Server 2008 (x86, x64).
- Серверные ОС Windows Server 2008 R2/2012/2012 R2/2016/2019 (x64).
- Mac OS X 10.9/10.10/10.11/10.12/10.13/10.14 (x64).
Для установки приложения MyDss на смартфоне, он должен работать под управлением операционных систем:
- Android 7.0 и выше.
- iOS 8/9/10/11.
Установка на смартфоне приложения MyDSS #
Запускаем приложение Play Маркет или Apple store в зависимости от типа вашего устройства. В форме поиске, введите myDSS и нажмите кнопку Установить. После окончания установки нажимаем на кнопку Открыть.
Настройка приложения MyDSS #
Запустите установленное приложение MyDss. Для начала работы вам предложат от сканировать QR-код. Приложение отправит запрос на доступ к камере телефона, нажмите Разрешить. Возьмите бланк сертификата, выданного вам в УЦ и отсканируйте напечатанный QR-код. Укажите имя сохраняемого ключа(Оно может быть любым, например: «Облачная подпись для Торгов»). Так же вам потребуется выбрать способ подтверждения (без пароля, пароль, отпечаток пальца, face ID). После всех этих действий приложение будет готово к работе.
Установка СКЗИ КриптоПро CSP 5 #
Для начала работы с вашей облачной подписью необходима установленная ОС Windows 7, 8,8.1 или 10. Необходимо проверить, что у вашей Операционной Системы установлены все последние обновления. Для этого запустите Центр Обновления Windows и произведите поиск и обновления компонентов Windows.
Основным элементом для работы с облачной подписью является установленное и настроенное КриптоПро CSP 5.0.
- Скачиваем последнюю версию установочного файла КриптоПро CSP 5.0 с сайта разработчика КриптоПро.
- Запускаем скачанный Файл CSPSetup-5.0.exe и нажимаем кнопку Установить.Подробный процесс установки КриптоПро здесь.
- Скачайте корневой сертификат Минкомсвязи России и установите его в «Доверенные корневые центры сертификации».
- Установить корневой сертификат вашего УЦ в «Промежуточные центры сертификации». Инструкция по установке корневого сертификата Минкомсвязи и УЦ.
Настройка КриптоПро CSP 5.0 #
В операционной системе Windows: Нажимаем Пуск , переходим в папку Крипто-Про и выбираем пункт Инструменты Крипто-Про.
Далее переходим в раздел Облачный провайдер.
Замена адреса DSS сервера #
- Необходимо поменять текст в строке Сервер авторизации на адрес вашего сервера DSS(Адрес можно уточнить у вашего УЦ).
- Так же измените текст в строке Сервер DSS на адрес предоставленный вашим УЦ.
- Нажимаем на кнопку Установить сертификаты.
На следующем шаге укажите логин полученный вами в точке выдачи и нажмите кнопку далее.
Если это первый ваш вход в систему, то вам предложат изменить пароль для входа в личный кабинет облачной подписи. Чтобы это сделать укажите пароль полученный вами в точке выдачи. Вводим его в графу Старый пароль, а ниже указываем Новый пароль и Подтверждение пароля. После установки вашего нового пароля, обязательно запишите его.
Если вы уже изменяли пароль ранее, то предложения изменить пароль не будет.
Аутентификация в приложении myDSS #
Следующим действием нам потребуется пройти Аутентификацию. Потребуется подтвердить операцию с помощью установленного приложения MyDss. Запустите приложение MyDss на смартфоне, и в открывшемся запросе нажимаем Подтвердить. Если на телефоне нет интернет соединения, то выбираем Используйте офлайн-подтверждение. Сканируем приложением MyDss QR-код и указываем полученный код подтверждения на компьютере.
Конечным результатом успешной авторизации, должно стать уведомление Установка сертификатов завершилась успехом.
На этом установка и настройка облачной электронной подписи закончена.
Купить Электронную Подпись для любых целей вы можете в нашей компании. Срок выдачи один рабочий день.
Заказать облачную подпись #
|
kkkknarkkkk |
|
|
Статус: Участник Группы: Участники Зарегистрирован: 27.02.2020(UTC) |
Добрый день. Разворачиваю DSS+HSM+MyDSS. Все сделал по инструкции. DSS работает корректно: документы подписывает. Включил второй фактор в виде « Мои домыслы: Не правильно формируется запрос на подтверждение отправляемые на мобильный телефон (Ошибка в настройках транспортного плагина?). Отредактировано пользователем 27 февраля 2020 г. 16:13:13(UTC) |
 |
|
|
Андрей Солдатов |
|
|
Статус: Сотрудник Группы: Участники
Зарегистрирован: 12.03.2019(UTC) Сказал «Спасибо»: 4 раз |
Добрый день. Также уточните — есть ли ошибки в журналах ЦИ и myDSS на момент подтверждения операции? |
|
Техническую поддержку оказываем тут. |
|
 |
|
|
kkkknarkkkk |
|
|
Статус: Участник Группы: Участники Зарегистрирован: 27.02.2020(UTC) |
Добрый день! CryptoProviderGroupId : fdd85d7e-97f6-44fe-9be9-8cfa0eec3788 ServiceAddress : http://dss.gisca.ru/MyDs…rverInternal/Service.svc ServiceAddress : http://dss.gisca.ru/MyDs…rverInternal/Service.svc Ошибок в журналах windows по Identity Service и MyDssServer нет. |
 |
|
|
kkkknarkkkk |
|
|
Статус: Участник Группы: Участники Зарегистрирован: 27.02.2020(UTC) |
После истечения таймаута появилась соответствующая ошибка: |
 |
|
|
kkkknarkkkk |
|
|
Статус: Участник Группы: Участники Зарегистрирован: 27.02.2020(UTC) |
После истечения таймаута транзакции появилась соответствующая ошибка: |
 |
|
|
Андрей Солдатов |
|
|
Статус: Сотрудник Группы: Участники Зарегистрирован: 12.03.2019(UTC) Сказал «Спасибо»: 4 раз |
Измените TransactionTimeOut с «0» на, например, 300: Потом перезапустите пулы приложений и проверяйте. |
|
Техническую поддержку оказываем тут. |
|
 |
|
|
kkkknarkkkk |
|
|
Статус: Участник Группы: Участники
Зарегистрирован: 27.02.2020(UTC) |
Спасибо. Все заработало. |
 |
|
| Пользователи, просматривающие эту тему |
|
Guest |
Быстрый переход
Вы не можете создавать новые темы в этом форуме.
Вы не можете отвечать в этом форуме.
Вы не можете удалять Ваши сообщения в этом форуме.
Вы не можете редактировать Ваши сообщения в этом форуме.
Вы не можете создавать опросы в этом форуме.
Вы не можете голосовать в этом форуме.
Ой! Данный функционал ещё в разработке
Получение нового ключа в мобильном приложении
При работе с новым сервисом 1С:DSS:
- не требуется устанавливать криптографическое приложение на рабочий компьютер и выполнять настройку;
- отчетность можно отправлять с любого устройства и из любого места, где есть доступ к программе;
- необходимо установить специальное мобильное приложение myDSS на смартфон для подтверждения электронной подписи.
Для использования сервиса 1С:DSS в Мастере подключения выберите Доступность подписи → В программе (сервис 1С:DSS):
Учетная запись создается автоматически по ИНН организации.
После выбора места хранения сертификата нажмите кнопку ОК.
В мастере отобразится место хранения:
Нажмите Отправить заявление.
При отправке заявления не создается контейнер закрытого ключа.
После отправки обратитесь к партнеру. Он предоставит вам распечатанный QR-код и инструкцию по использованию:
Далее скачайте приложение myDSS, зайдите в него и нажмите Сканировать QR-код:
Введите шестизначный пин-код, полученный в смс:
Смс с кодом приходит после обработки заявления.
Ваша электронная подпись готова к использованию:
После добавления ЭП в мобильное приложение и успешной обработки заявки обновите статус заявления в 1С:
На первом шаге подтвердите аутентификацию в приложении на смартфоне:
Все подтверждения необходимо производить в приложении myDSS на смартфоне.
После подтверждения будет показана печатная форма с наименованием сервера, логином и паролем. Обязательно сохраните эти данные:
На следующем шаге укажите логин/пароль от свой учетной записи, которые отобразились на предыдущем шаге. Это является подтверждением того, что они действительно были сохранены.
По любой информации, требующей расшифровки, будет приходить уведомление на смартфон для подтверждения действий.
На последнем шаге распечатайте полученный сертификат, подпишите его и отправьте из 1С, нажав Отправить скан-копию расписки:
Учетная запись настроена и готова к использованию в сервисе 1С-Отчетность.
Номер статьи: 147062859
Обновлено: 18.05.2022 11:36+0000
Ошибка 209 при подключении к серверу, исчерпано максимальное количество подключений
Здравствуйте.
Некоторые пользователи не могут соединится с сервером, на веб морду тоже не пускает, ошибка 209.
Версия 5.24
Подскажите куда смотреть?
Добрый день.
Ошибка 209 — «исчерпано максимальное количество соединений к серверу».
Live Chat со мной
Да, так пишет сервер. А что мне делать? перезагрузить сервер?
Может есть возможность увеличить количество соединений?
Да, можете перезапустить, но также желательно выяснить куда уходят все ваши подключения.
Live Chat со мной
Пользователи чата штатно отображаются в списке онлайн в админке, но пользователи Kanban, Forum и самой админки пока не попадают в этот список, поэтому желательно закрывать неиспользуемые вкладки с этими сервисами, чтобы они не отбирали подключение.
Live Chat со мной
Админка недоступна.
Перезагрузил сервер. Все подключились.
Тему можно закрыть, спасибо.
Сделали дополнение, чтобы даже если коннекты закончились, в админку можно было войти в любом случае, пусть даже ценой «расстрела» произвольного онлайн-пользователя
viewtopic.php?p=25918#p25918
Team lead
Чат со мной
Возможно ли увеличить возможное количество подключений? Сейчас начали активно пользоваться Канбан (очень удобно, спасибо) и стали возникать подобные проблемы.
Конечно, достаточно расширить вашу лицензию на нужное вам количество подключений.
Team lead
Чат со мной
Для перехода на новую технологию сдачи отчетности необходимо скачать на ваш смартфон приложение MyDSS. Инструкция ниже:
1. Для загрузки приложения на телефон вы можете либо отсканировать QR-код:
Либо скачать приложение MyDSS в PlayМаркете или App Store со следующей иконкой:
2. После выпуска подписи перейдите в раздел Моя организация —
Электронные подписи — QR-код:
Для привязки приложения откройте QR-код в сервисе Небо и с
помощью смартфона отсканируйте его:
По смс вам поступит код авторизации , его нужно ввести.
3. Задайте имя ключа, как правило, указывают название
организации.
4. Можно задать пароль (не короче 6 символов). Также пароль можно
не вводить.
После регистрации устройства ключ будет добавлен и отобразится на
экране мобильного приложения.
5. При отправке отчетов, писем и уведомлений о прочтении действие
необходимо будет подтверждать в этом мобильном приложении.
При подписании документа в myDSS возникает ошибка 209 «Пользователь удален»(см. скриншот). Данная ошибка возникает со стороны приложения.
Решение данной проблемы: необходимо в приложении myDSS удалить данный ключ и заново его отсканировать.