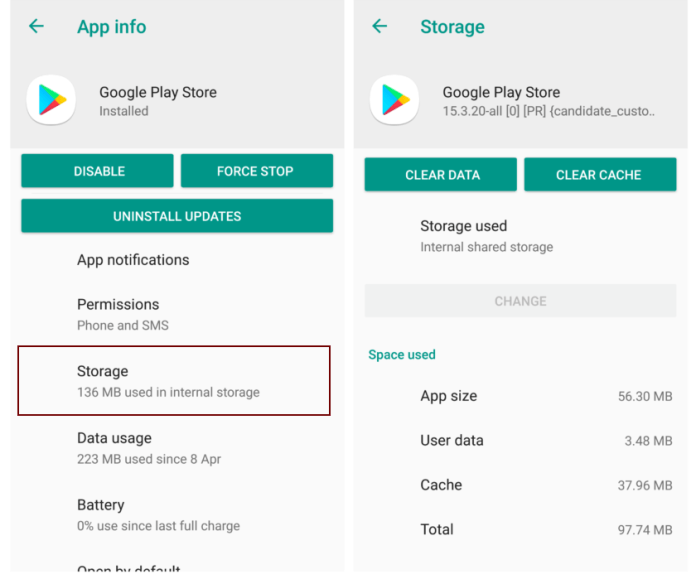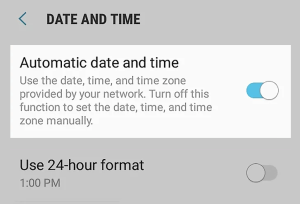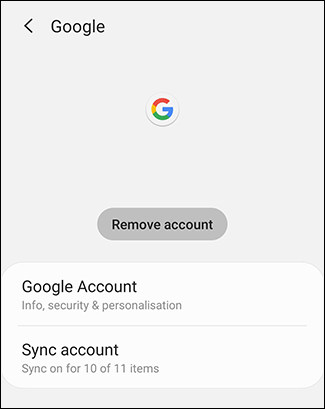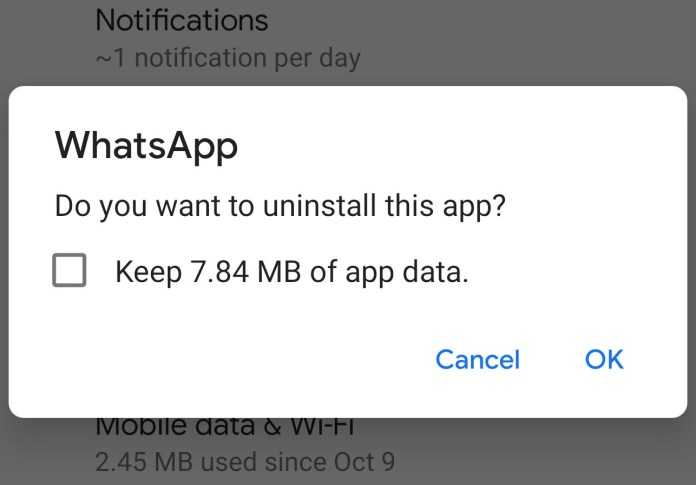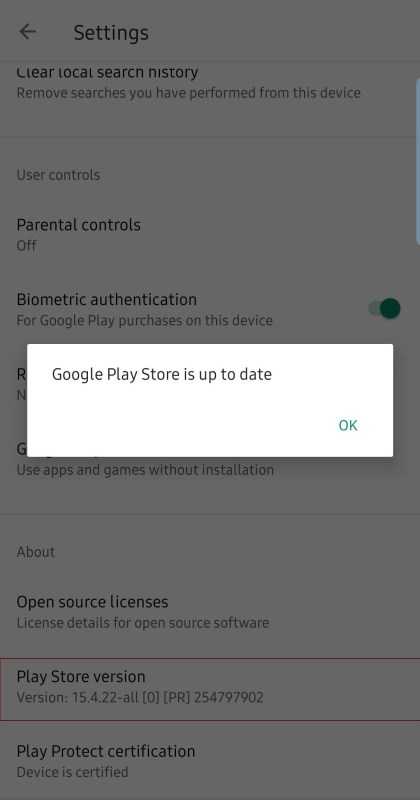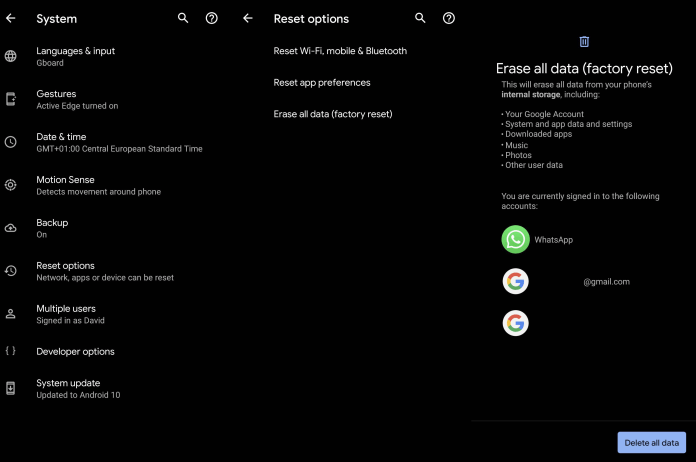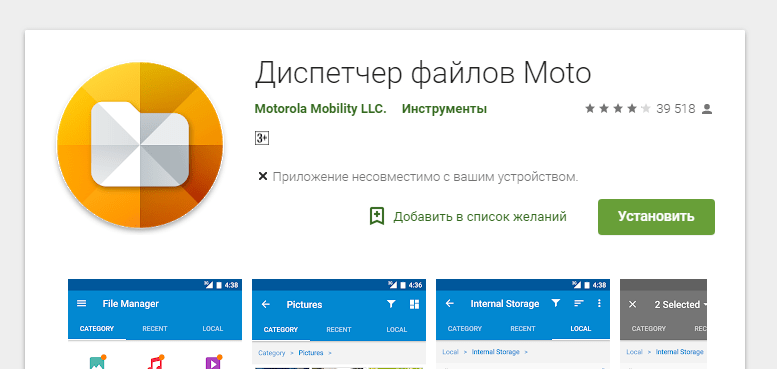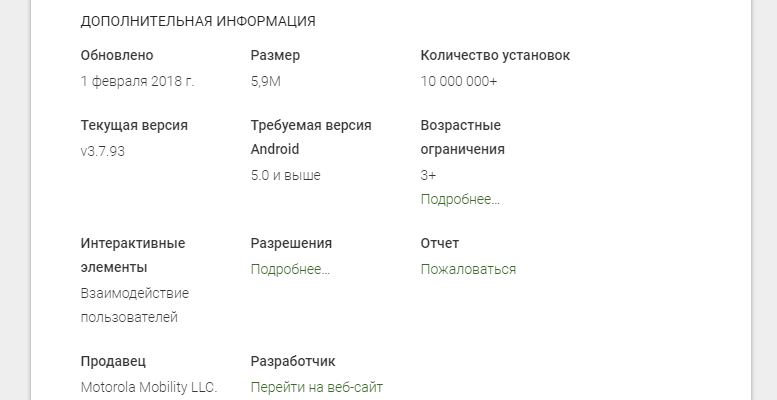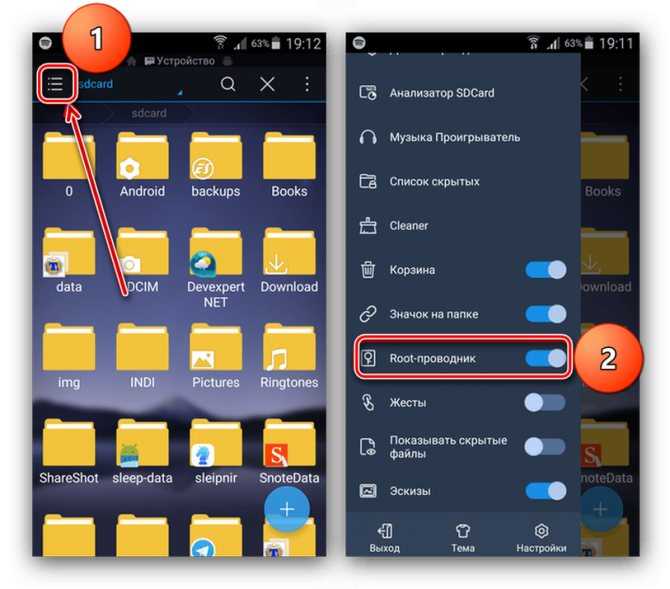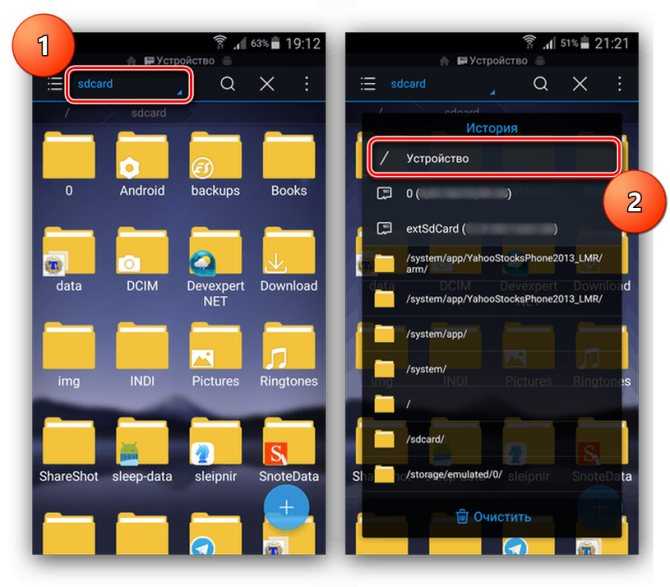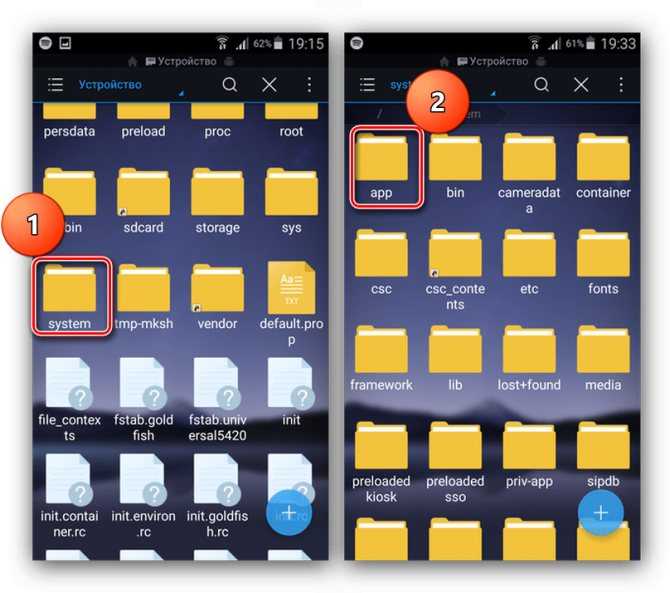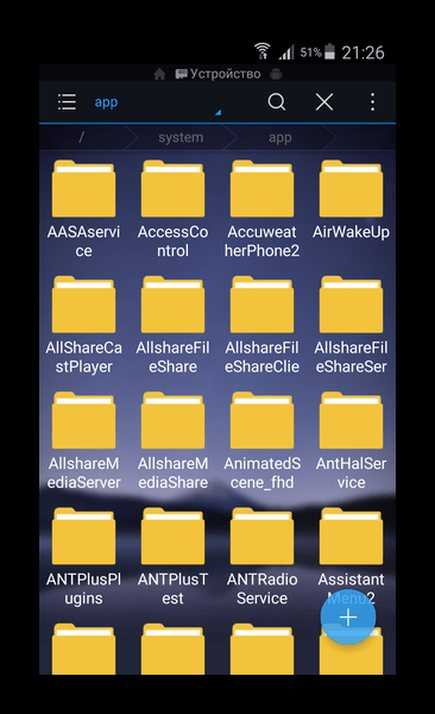Ваш телефон – это приложение Windows 10 UWP от Microsoft, которое обеспечивает интеграцию смартфона с компьютером под управлением Windows 10. В настоящее время оно может синхронизировать уведомления, фотографии и сообщения смартфона с компьютером. В будущем он сможет перевести экран вашего телефона Android на экран Windows 10. Но некоторые пользователи сообщают, что приложение «Ваш телефон» не запускается должным образом или не запускается вообще. Это довольно раздражающая проблема, и она вызвана поврежденными системными файлами или неправильной установкой приложения. Мы будем проверять, как исправить приложение «Ваш телефон», которое не работает или не откроет проблему.

Содержание
- Приложение «Ваш телефон» не работает или не открывается
- 1] Используйте средство устранения неполадок приложения Магазина Windows
- 2] Сброс кеша вашего Android телефона
- 3] Отключить и связать ваши устройства
- 4] Сбросить приложение для телефона
- 5] Удалить и переустановить приложение «Телефон»
Приложение «Ваш телефон» не работает или не открывается
Следующие методы работы должны быть адекватными, чтобы приложение Your Phone снова заработало:
- Использовать средство устранения неполадок приложения Магазина Windows
- Сброс кеша вашего Android телефона
- Отключите связь с вашими устройствами
- Сбросить приложение «Ваш телефон»
- Удалите и переустановите приложение «Ваш телефон»
1] Используйте средство устранения неполадок приложения Магазина Windows

Откройте Windows 10 Настройки приложения и перейдите в раздел «Обновление и безопасность»> «Устранение неполадок». На правой боковой панели вы найдете различные средства устранения неполадок.
Найдите средство устранения неполадок приложений Windows Store и запустите его. Следуйте инструкциям на экране, и это исправит типичные проблемы вокруг приложения. После завершения запустите приложение и проверьте, существует ли проблема.
2] Сброс кеша вашего Android телефона
Откройте свой телефон Android, перейдите в «Настройки»> «Приложения»> «Ваш компаньон»> «Принудительная остановка»> «Хранение»> «Очистить кэш» и «Очистить данные».
3] Отключить и связать ваши устройства
Откройте «Настройки Windows 10»> «Телефон»> «Отключить этот компьютер».
На вашем компьютере, account.microsoft.com/devices и войдите в свою учетную запись Microsoft. Перейдите на страницу «Устройства»> «Показать подробности»> «Дополнительные действия»> «Отключить этот телефон».
Теперь снова свяжите ваши устройства.
4] Сбросить приложение для телефона

- Откройте приложение настроек Windows 10 и перейдите в раздел Приложения> Приложения и функции.
- На правой боковой панели найдите запись Ваш телефон.
- Выберите его, а затем выберите Дополнительные параметры.
- В разделе Сброс нажмите кнопку с надписью Сброс.
Тебе должно быть хорошо идти.
5] Удалить и переустановить приложение «Телефон»

Это достаточно простой метод. Используйте программу удаления приложений Магазина Windows 10, доступную в Technet, для удаления приложения «Ваш телефон». Затем установите приложение снова из Microsoft Store. Поскольку это новая установка, у нее не будет проблем с поврежденными файлами или приложениями. Приложение должно открыться без проблем.
Эти советы помогут решить любую проблему с приложением для телефона.
Приложение для синхронизации данных и мониторинга состояния телефона MyPhoneExplorer существует уже очень много лет. Давным-давно оно было разработано для устройств от компании SonyErricson, но сейчас, повинуясь законам эволюции, была добавлена поддержка всех Android-девайсов.
Для работы необходимо установить мобильный клиент и софт для PC. Соединение можно осуществлять через кабель, Bluetooth или Wi-Fi.
Не самый современный интерфейс с лихвой компенсируется удобством и функциональностью. MyPhoneExplorer может работать с вашей телефонной книгой, SMS, файловой системой, календарём, заметками, будильником, приложениями, мониторить состояние памяти, батареи и процессора.
Прямо с компьютера можно совершать голосовые вызовы и писать SMS. При входящем сообщении или звонке на мониторе отобразится уведомление. Списки контактов можно архивировать, резервировать и редактировать. То же самое касается и сообщений. Приложения, установленные на мобильном девайсе можно запускать прямо из программы, устанавливать apk-файлы или экспортировать их на компьютер.
Не менее интересной функцией является Клавиатура телефона. Скорее всего, во всём виновата кривая русификация, так как клавиатура тут ни при чём. В вашем ПК открывается окно, в котором отображается всё, что происходит на экране смартфона или планшета.
Мышкой можно управлять устройством, используя её как палец. Тут же есть возможность делать скриншоты текущего окна. Функция будет работать, только если включена опция «отладки по USB».
Также у программы множество настроек, начиная от банальной смены цветовой схемы окна до выбора поведения при определённых действиях. Если вам нужно надёжное решение для контроля личной информации и управления данными на мобильном устройстве через PC, то не стоит проходить мимо MyPhoneExplorer.
MyPhoneExplorer скачать
можно по ссылкам.
Смартфоны и планшетники настолько прочно вошли в нашу жизнь, что трудно представить, как теперь можно обойтись без этих устройств. Но и они иногда преподносят нам неожиданные неприятности. Каждому владельцу смартфона приходилось сталкиваться с неприятной ситуацией, когда случайно или в результате его ошибочных действий с устройством, терялись различные мобильные данные – фотографии, музыка, сообщения, контакты, приложения и файлы.
Если с вашим устройством работающем на базе Android, произошла неприятность в виде потери каких либо данных не спешите огорчаться. Все мобильные данные хранимые на вашем устройстве можно успешно восстановить. Возможностей для восстановления данных на Android предостаточно, главное правильно выбрать под себя нужное программное обеспечивание или воспользоваться услугами восстановления в сети. Но надо помнить, чем быстрее вы начнете восстановление данных в телефоне, тем больше шансов добиться положительного результата в итоге.
My Phone Explorer
— бесплатная программа для работы с телефонами Sony Ericsson и на базе системы под управлением Android с помощью ПК. Помимо основных возможностей, таких как, мультисинхронизация, работа с текстом, изображениями, собщениями, контактами и другое, в программе присутствует возможность резервного копирования данных и восстановление данных из резервной копии. Программа успешно восстанавливает:
- Контакты телефона
- Журнал вызовов
- События и задания
- Заметки
- Сообщения телефона
- Файлы на телефоне
- Приложения
Работа с программой требует первоначальных настроек в ПК и телефоне. В ПК должны быть установлены драйверы для вашего устройства, а в телефоне должен быть включен режим «Отладка по USB». В дальнейшем работа с программой не вызывает каких либо трудностей.
Как восстановить удаленные сообщения в телефоне
Если вы случайно удалили сообщения из телефона, то при последующей синхронизации с ПК, программа предложит сохранить копии этих сообщений в архив, которые потом вы всегда сможете прочитатать или восстановить.
My Phone Explorer
Чтобы иметь возможность в случае сбоев или краха, восстановить нужную часть или весь обьем данных телефона, нужно переодически создавать резервные копии данных телефона. Отметьте галочками нужны компоненты, выберете путь для сохранения файлов, приложений на ПК и запустите резервное копирование. Программа создаст резервную копию с расширением «mpb» в указанном месте. Для восстановления данных подключите телефон к ПК и укажите путь к файлу с резервной копией. В зависимости от обьема файлов телефона, сам процесс копирования файлов займет некоторое время.
Программа MyPhoneExplorer состоит из двух частей, самой программы, которая устанавливается на компьютер и клиентской части, которая устанавливается в устройство на Sony Ericsson или Android, скачать которую можно в Play Mapket. Соединение ПК с телефоном возможно через Wi-Fi, USB или Bluetooth. Программа не требует для своей работы права «Root», очень удобна, проста и надежна в своей работе. Домашняя страница
Почти все крупные производители смартфонов и планшетов с операционной системой Android предлагают пользователям программное обеспечение, при помощи которого можно управлять ими с компьютера. Программы Samsung Kies, LG, PC Suite, HTC Sync очень неплохие, но у них есть один важный недостаток — все они работают с устройствами только одного производителя. Если же у пользователя есть несколько Android-устройств разных марок, приходится работать с несколькими программами, а это, не всегда удобно.
К счастью, существует немало универсальных программ для управления гаджетами на Android. Они распознают почти любые Android-устройства, дают возможность работать с несколькими девайсами одновременно, а также нередко функциональнее фирменных утилит. Одной из таких программ есть менеджер телефона для Windows «MyPhoneExplorer».
Установка и настройка MyPhoneExplorer
Чтобы начать пользоваться приложением, вам нужно скачать с официального сайта и установить клиент для компьютера, а также установить приложение для Android с Play Market.
Подключиться к компьютеру можно USB-кабелем, по Wi-Fi или Bluetooth.
Внимание!
Возможность трансляции экрана телефона доступна только при подключении USB-кабелем.
Подключение через USB-кабель
Убедитесь, что установлены драйверы интерфейса отладки вашего телефона (ADB-драйверы обычно устанавливаются во время инсталляции фирменного ПО вашего телефона, но можно найти в интернете отдельно под конкретную модель).
Убедитесь, что в телефоне включена USB-отладка («Настройки > Приложения > Разработка > Отладка USB» для Android 2+ или «Настройки > Для разработчиков > Отладка по USB» для Android 4+).
В Android 4.2.2 и новее нужно сначала разблокировать опцию USB-отладки (Настройки > О телефоне > Номер сборки > коснитесь 7 раз).
Соедините кабелем телефон с ноутбуком и запустите приложение-клиент для ПК «MyPhoneExplorer». Нажмите «Файл > Настройки» и в группе «Соединение через…» установите переключатель в положение «USB-кабель» и нажмите на кнопку «ОК».
В главном окне «MyPhoneExplorer» нажмите «Файл > Подключение».
Видео:
Подключение по Wi-Fi
Убедитесь, что в телефоне включён Wi-Fi, а также компьютер и телефон подключены к одной и той же сети (маршрутизатору). Запустите в телефоне «MyPhoneExplorer Client». Желательно настроить WiFi-PIN код для защиты от несанкционированного доступа (работает с MyPhoneExplorer 1.8.1 и выше).
Запустите приложение-клиент для ПК. Убедитесь, что MyPhoneExplorer не блокируется брандмауэром Windows. Нажмите «Файл > Настройки» и в группе «Соединение через…» поставьте переключатель в положение «Wi-Fi» и нажмите на кнопку «ОК».
В главном окне «MyPhoneExplorer» нажмите «Файл > Подключение».
Видео:
Подключение по Bluetooth
Убедитесь, что Bluetooth включён в телефоне, а также телефон настроен в паре с ПК. Прежде чем настраивать пару, настройте в телефоне Bluetooth так, чтобы телефон был доступен для обнаружения. Во время настройки сопряжения фирменной утилитой вашего Bluetooth адаптера, если в ней предусмотрена ручная настройка, виберите службу «MyPhoneExplorer».
После сопряжения узнайте номер СОM-порта через который подключен телефон к ноутбуку.
В настройках «MyPhoneExplorer» выберите «Bluetooth» и укажите номер COM-порта, предоставленный утилитой вашего Bluetooth-адаптера. Нажмите на кнопку «ОК».
В главном окне «MyPhoneExplorer» нажмите «Файл > Подключение».
Видео:
Трансляция экрана телефона на компьютер
После того, как связь установлена, можно синхронизировать содержимое устройства с компьютером. Для вывода экрана телефона на компьютер, нажмите: «Разное > Клавиатура телефона/Загрузить снимок экрана».
Откроется окно с экраном мобильника. Если экран телефона не появился, попробуйте это . Активируйте галочку «Обновлять автоматически», чтобы все происходящее на экране телефона автоматически отображалась на компьютере.
Прямо с компьютера можно совершать голосовые вызовы и писать SMS. При входящем сообщении или звонке на мониторе отобразится уведомление. Списки контактов можно архивировать, резервировать и редактировать. То же самое касается и сообщений. Приложения, установленные на мобильном девайсе можно запускать прямо из программы, устанавливать apk-файлы или экспортировать их на компьютер.
Не менее интересной функцией является Клавиатура телефона. Скорее всего, во всём виновата кривая русификация, так как клавиатура тут ни при чём. В вашем ПК открывается окно, в котором отображается всё, что происходит на экране смартфона или планшета.
Мышкой можно управлять устройством, используя её как палец. Тут же есть возможность делать скриншоты текущего окна. Функция будет работать, только если включена опция «отладки по USB».
Также у программы множество настроек, начиная от банальной смены цветовой схемы окна до выбора поведения при определённых действиях. Если вам нужно надёжное решение для контроля личной информации и управления данными на мобильном устройстве через PC, то не стоит проходить мимо MyPhoneExplorer.
MyPhoneExplorer скачать
можно по ссылкам.
Смартфоны и планшетники настолько прочно вошли в нашу жизнь, что трудно представить, как теперь можно обойтись без этих устройств. Но и они иногда преподносят нам неожиданные неприятности. Каждому владельцу смартфона приходилось сталкиваться с неприятной ситуацией, когда случайно или в результате его ошибочных действий с устройством, терялись различные мобильные данные – фотографии, музыка, сообщения, контакты, приложения и файлы.
Если с вашим устройством работающем на базе Android, произошла неприятность в виде потери каких либо данных не спешите огорчаться. Все мобильные данные хранимые на вашем устройстве можно успешно восстановить. Возможностей для восстановления данных на Android предостаточно, главное правильно выбрать под себя нужное программное обеспечивание или воспользоваться услугами восстановления в сети. Но надо помнить, чем быстрее вы начнете восстановление данных в телефоне, тем больше шансов добиться положительного результата в итоге.
My Phone Explorer
— бесплатная программа для работы с телефонами Sony Ericsson и на базе системы под управлением Android с помощью ПК. Помимо основных возможностей, таких как, мультисинхронизация, работа с текстом, изображениями, собщениями, контактами и другое, в программе присутствует возможность резервного копирования данных и восстановление данных из резервной копии. Программа успешно восстанавливает:
- Контакты телефона
- Журнал вызовов
- События и задания
- Заметки
- Сообщения телефона
- Файлы на телефоне
- Приложения
Работа с программой требует первоначальных настроек в ПК и телефоне. В ПК должны быть установлены драйверы для вашего устройства, а в телефоне должен быть включен режим «Отладка по USB». В дальнейшем работа с программой не вызывает каких либо трудностей.
Как восстановить удаленные сообщения в телефоне
Если вы случайно удалили сообщения из телефона, то при последующей синхронизации с ПК, программа предложит сохранить копии этих сообщений в архив, которые потом вы всегда сможете прочитатать или восстановить.
My Phone Explorer
Чтобы иметь возможность в случае сбоев или краха, восстановить нужную часть или весь обьем данных телефона, нужно переодически создавать резервные копии данных телефона. Отметьте галочками нужны компоненты, выберете путь для сохранения файлов, приложений на ПК и запустите резервное копирование. Программа создаст резервную копию с расширением «mpb» в указанном месте. Для восстановления данных подключите телефон к ПК и укажите путь к файлу с резервной копией. В зависимости от обьема файлов телефона, сам процесс копирования файлов займет некоторое время.
Программа MyPhoneExplorer состоит из двух частей, самой программы, которая устанавливается на компьютер и клиентской части, которая устанавливается в устройство на Sony Ericsson или Android, скачать которую можно в Play Mapket. Соединение ПК с телефоном возможно через Wi-Fi, USB или Bluetooth. Программа не требует для своей работы права «Root», очень удобна, проста и надежна в своей работе. Домашняя страница
Почти все крупные производители смартфонов и планшетов с операционной системой Android предлагают пользователям программное обеспечение, при помощи которого можно управлять ими с компьютера. Программы Samsung Kies, LG, PC Suite, HTC Sync очень неплохие, но у них есть один важный недостаток — все они работают с устройствами только одного производителя. Если же у пользователя есть несколько Android-устройств разных марок, приходится работать с несколькими программами, а это, не всегда удобно.
К счастью, существует немало универсальных программ для управления гаджетами на Android. Они распознают почти любые Android-устройства, дают возможность работать с несколькими девайсами одновременно, а также нередко функциональнее фирменных утилит. Одной из таких программ есть менеджер телефона для Windows «MyPhoneExplorer».
Установка и настройка MyPhoneExplorer
Чтобы начать пользоваться приложением, вам нужно скачать с официального сайта и установить клиент для компьютера, а также установить приложение для Android с Play Market.
Подключиться к компьютеру можно USB-кабелем, по Wi-Fi или Bluetooth.
Внимание!
Возможность трансляции экрана телефона доступна только при подключении USB-кабелем.
Подключение через USB-кабель
Убедитесь, что установлены драйверы интерфейса отладки вашего телефона (ADB-драйверы обычно устанавливаются во время инсталляции фирменного ПО вашего телефона, но можно найти в интернете отдельно под конкретную модель).
Убедитесь, что в телефоне включена USB-отладка («Настройки > Приложения > Разработка > Отладка USB» для Android 2+ или «Настройки > Для разработчиков > Отладка по USB» для Android 4+).
В Android 4.2.2 и новее нужно сначала разблокировать опцию USB-отладки (Настройки > О телефоне > Номер сборки > коснитесь 7 раз).
Соедините кабелем телефон с ноутбуком и запустите приложение-клиент для ПК «MyPhoneExplorer». Нажмите «Файл > Настройки» и в группе «Соединение через…» установите переключатель в положение «USB-кабель» и нажмите на кнопку «ОК».
В главном окне «MyPhoneExplorer» нажмите «Файл > Подключение».
Видео:
Подключение по Wi-Fi
Убедитесь, что в телефоне включён Wi-Fi, а также компьютер и телефон подключены к одной и той же сети (маршрутизатору). Запустите в телефоне «MyPhoneExplorer Client». Желательно настроить WiFi-PIN код для защиты от несанкционированного доступа (работает с MyPhoneExplorer 1.8.1 и выше).
Запустите приложение-клиент для ПК. Убедитесь, что MyPhoneExplorer не блокируется брандмауэром Windows. Нажмите «Файл > Настройки» и в группе «Соединение через…» поставьте переключатель в положение «Wi-Fi» и нажмите на кнопку «ОК».
В главном окне «MyPhoneExplorer» нажмите «Файл > Подключение».
Видео:
Подключение по Bluetooth
Убедитесь, что Bluetooth включён в телефоне, а также телефон настроен в паре с ПК. Прежде чем настраивать пару, настройте в телефоне Bluetooth так, чтобы телефон был доступен для обнаружения. Во время настройки сопряжения фирменной утилитой вашего Bluetooth адаптера, если в ней предусмотрена ручная настройка, виберите службу «MyPhoneExplorer».
После сопряжения узнайте номер СОM-порта через который подключен телефон к ноутбуку.
В настройках «MyPhoneExplorer» выберите «Bluetooth» и укажите номер COM-порта, предоставленный утилитой вашего Bluetooth-адаптера. Нажмите на кнопку «ОК».
В главном окне «MyPhoneExplorer» нажмите «Файл > Подключение».
Видео:
Трансляция экрана телефона на компьютер
После того, как связь установлена, можно синхронизировать содержимое устройства с компьютером. Для вывода экрана телефона на компьютер, нажмите: «Разное > Клавиатура телефона/Загрузить снимок экрана».
Откроется окно с экраном мобильника. Если экран телефона не появился, попробуйте это . Активируйте галочку «Обновлять автоматически», чтобы все происходящее на экране телефона автоматически отображалась на компьютере.
Забавная опция «Показывать курсор мыши в телефоне» показывает курсор мыши компьютера прямо на экране телефона, правда приостанавливается его передача на компьютер…
Если вы не пользуетесь телефоном несколько минут и он заснул, разбудить его можно кнопкой «Разбудить устройство» (зеленая кнопка вверху окна).
Кнопки внизу окна дублируют системные кнопки телефона: «Меню», «Домашняя» и «Назад».
Работа мышкой (вместо пальца) в телефоне
Прикосновение пальцем (Тап) – Клик левой клавишей мыши;
Скольжение пальцем по стеклу – Зажать левую клавишу мышки провести курсором в нужную сторону отпустить клавишу;
Длинный тап — Зажать на секунду левую клавишу мышки.
Другие возможности MyPhoneExplorer
В интерфейсе программы доступны для просмотра и редактирования все основные данные смартфона. При помощи встроенного файлового менеджера можно просматривать все файлы, выполнять основные операции с ними (копирование, перенос, удаление, создание папок). Есть возможность просмотра файлов, как на карте памяти, так и на внутренней памяти устройства
Также можно просмотреть список имеющихся приложений, получить сведения о дате установки и размере, которое занимает приложение. Доступны возможности экспорта и установки приложений.
Контакты и SMS-сообщения
При помощи «MyPhoneExplorer» можно добавлять/удалять контакты и даже делать звонок прямо из программы. Кроме этого, реализована синхронизация, импорт и экспорт контактов. Для показа вызовов существует раздел, в котором отдельно показываются исходящие, принятые и пропущенные звонки. Текстовые сообщения разделены на отправленные, переданные, черновики и сохраненные. C помощью «MyPhoneExplorer» можно создать архив SMS-сообщений и сохранить на компьютер.
Органайзер
Удобный интерфейс у календаря: из «MyPhoneExplorer» можно добавлять новые события, заметки, устанавливать напоминания (их список показывается в отдельном разделе). Приложение для Android имеет виджеты, позволяющие отображать эти заметки на рабочем столе телефона.
Если вы не пользуетесь телефоном несколько минут и он заснул, разбудить его можно кнопкой «Разбудить устройство» (зеленая кнопка вверху окна).
Кнопки внизу окна дублируют системные кнопки телефона: «Меню», «Домашняя» и «Назад».
Работа мышкой (вместо пальца) в телефоне
Прикосновение пальцем (Тап) – Клик левой клавишей мыши;
Скольжение пальцем по стеклу – Зажать левую клавишу мышки провести курсором в нужную сторону отпустить клавишу;
Длинный тап — Зажать на секунду левую клавишу мышки.
Другие возможности MyPhoneExplorer
В интерфейсе программы доступны для просмотра и редактирования все основные данные смартфона. При помощи встроенного файлового менеджера можно просматривать все файлы, выполнять основные операции с ними (копирование, перенос, удаление, создание папок). Есть возможность просмотра файлов, как на карте памяти, так и на внутренней памяти устройства
Также можно просмотреть список имеющихся приложений, получить сведения о дате установки и размере, которое занимает приложение. Доступны возможности экспорта и установки приложений.
Контакты и SMS-сообщения
При помощи «MyPhoneExplorer» можно добавлять/удалять контакты и даже делать звонок прямо из программы. Кроме этого, реализована синхронизация, импорт и экспорт контактов. Для показа вызовов существует раздел, в котором отдельно показываются исходящие, принятые и пропущенные звонки. Текстовые сообщения разделены на отправленные, переданные, черновики и сохраненные. C помощью «MyPhoneExplorer» можно создать архив SMS-сообщений и сохранить на компьютер.
Органайзер
Удобный интерфейс у календаря: из «MyPhoneExplorer» можно добавлять новые события, заметки, устанавливать напоминания (их список показывается в отдельном разделе). Приложение для Android имеет виджеты, позволяющие отображать эти заметки на рабочем столе телефона.
Информация о телефоне
MyPhoneExplorer — это еще и информационная утилита. В ней можно просмотреть сведения о модели смартфона, процессоре, прошивке, степени заряда аккумулятора, его температуре, напряжении (см. первую картинку статьи), а также объем свободной и занятой памяти.
Н
е знаете, как подключить телефон к компьютеру? Да очень просто! Воткнули USB-кабель в оба устройства – и готово. Только толку от такого подключения, согласитесь, немного.
Смысл соединения телефона и компьютера в том, чтобы управлять мобильным гаджетом с ПК и иметь доступ к информации на нем. Помимо физического подключения для этого нужен специальный софт. Да, многие известные производители смартфонов предлагают своим покупателям такие программы, но все они привязаны лишь к одной марке устройств и несовместимы с остальными. На наше счастье, в их стройные ряды затесалось исключение – универсальная утилита, которая подходит к любым Android-девайсам. Имя ей – MyPhoneExplorer.
Чем MyPhoneExplorer будет вам полезен
M
yPhoneExplorer – это простое, удобное, русскоязычное средство управления телефоном с помощью ПК. В числе его возможностей:
- Поддержка трех видов подключения: через кабель, по Wi-Fi и Bluetooth.
- Синхронизация данных почты и приложений-органайзеров, таких, как Microsoft Outlook, Mozilla Sunbird, Контакты и Календарь Windows и т. д.
- Совершение звонков, чтение и отправка SMS-сообщений прямо с компьютера.
- Доступ к файлам на смартфоне – просмотр, перемещение, создание и удаление.
- Удаленная настройка будильников, создание заметок и назначенных событий в календаре.
- Резервное копирование данных.
- Мониторинг состояния мобильного девайса: отображение уровня сигнала, заряда батареи, использования памяти, температуры внутренней среды и ряда других параметров.
- Просмотр рабочего стола, установка, удаление и запуск мобильных приложений в отдельном окне на экране компьютера, создание скриншотов, передача курсора на дисплей мобильника и многое, многое другое.
Изначально MyPhoneExplorer был создан для телефонов Sony Ericsson, но сейчас им могут пользоваться владельцы любых девайсов на базе Андроид, начиная с версии 1.6. Приложение состоит из двух частей: телефонной (клиентской), которая доступна для бесплатного скачивания на , и компьютерной (серверной). Последнюю – Windows-версию, также бесплатно можете загрузить с официального сайта.
MyPhoneExplorer предлагает пользователю на выбор 2 варианта установки: portable (переносную) и обычную. В первом случае файлы программы будут находиться в отдельной папке, которую можно перебрасывать с одного ПК на другой.
Как настроить подключение по Wi-Fi
- Установите на компьютер и смартфон обе части приложения и запустите их.
- Удостоверьтесь, что оба устройства подключены к одной сети Wi-Fi.
- На смартфоне: задайте Wi-Fi-PIN – код для защиты устройства от несанкционированного доступа. Для этого коснитесь рядом со значком Wi-Fi кнопки «OK» и введите код в соответствующее поле.
- На компьютере: нажмите клавишу F2, чтобы войти в меню настройки программы. В разделе «Соединение через…
» отметьте Wi-Fi или IP-адрес. Второе удобно использовать, если мобильник имеет постоянный адрес в этой сети, а также в случаях, когда программа выдает ошибки установления связи при выборе первого варианта. Сохраните настройку.
- Для установки подключения нажмите клавишу F1. Введите защитный PIN-код и щелкните ОК.
- Далее присвойте смартфону имя, под которым он будет отображаться в списке клиентов приложения. В моем примере это единица.
Для присоединения другого девайса кликните внизу главного окна «Добавить пользователя
». В окошке «Тип телефона
» выберите устройство с OS Google Android и укажите способ подключения.
Как настроить соединение через кабель
- Запустите MyPhoneExplorer на обоих устройствах.
- Подключите смартфон к ПК обычным USB-кабелем, выбрав режим «Только зарядка
». - Установите на компьютер ADB-драйвера вашего мобильника. Чаще всего они ставятся автоматически при первом подключении, но в некоторых случаях их нужно скачивать с сайта производителя аппарата и инсталлировать вручную.
- На смартфоне: активируйте режим отладки по USB. На Андроиде 4.1 и старше откройте приложение «Параметры
», перейдите в раздел «Система
» – «Параметры разработчика
» и поставьте флажок возле пункта «Отладка
USB
». На Андроиде 4.2 и новее перед этим зайдите в раздел «О телефоне
» и коснитесь 7 раз строки «Номер сборки
», иначе опция отладки будет недоступна.
Н
е знаете, как подключить телефон к компьютеру? Да очень просто! Воткнули USB-кабель в оба устройства – и готово. Только толку от такого подключения, согласитесь, немного.
Смысл соединения телефона и компьютера в том, чтобы управлять мобильным гаджетом с ПК и иметь доступ к информации на нем. Помимо физического подключения для этого нужен специальный софт. Да, многие известные производители смартфонов предлагают своим покупателям такие программы, но все они привязаны лишь к одной марке устройств и несовместимы с остальными. На наше счастье, в их стройные ряды затесалось исключение – универсальная утилита, которая подходит к любым Android-девайсам. Имя ей – MyPhoneExplorer.
Чем MyPhoneExplorer будет вам полезен
M
yPhoneExplorer – это простое, удобное, русскоязычное средство управления телефоном с помощью ПК. В числе его возможностей:
- Поддержка трех видов подключения: через кабель, по Wi-Fi и Bluetooth.
- Синхронизация данных почты и приложений-органайзеров, таких, как Microsoft Outlook, Mozilla Sunbird, Контакты и Календарь Windows и т. д.
- Совершение звонков, чтение и отправка SMS-сообщений прямо с компьютера.
- Доступ к файлам на смартфоне – просмотр, перемещение, создание и удаление.
- Удаленная настройка будильников, создание заметок и назначенных событий в календаре.
- Резервное копирование данных.
- Мониторинг состояния мобильного девайса: отображение уровня сигнала, заряда батареи, использования памяти, температуры внутренней среды и ряда других параметров.
- Просмотр рабочего стола, установка, удаление и запуск мобильных приложений в отдельном окне на экране компьютера, создание скриншотов, передача курсора на дисплей мобильника и многое, многое другое.
Изначально MyPhoneExplorer был создан для телефонов Sony Ericsson, но сейчас им могут пользоваться владельцы любых девайсов на базе Андроид, начиная с версии 1.6. Приложение состоит из двух частей: телефонной (клиентской), которая доступна для бесплатного скачивания на , и компьютерной (серверной). Последнюю – Windows-версию, также бесплатно можете загрузить с официального сайта.
MyPhoneExplorer предлагает пользователю на выбор 2 варианта установки: portable (переносную) и обычную. В первом случае файлы программы будут находиться в отдельной папке, которую можно перебрасывать с одного ПК на другой.
Как настроить подключение по Wi-Fi
- Установите на компьютер и смартфон обе части приложения и запустите их.
- Удостоверьтесь, что оба устройства подключены к одной сети Wi-Fi.
- На смартфоне: задайте Wi-Fi-PIN – код для защиты устройства от несанкционированного доступа. Для этого коснитесь рядом со значком Wi-Fi кнопки «OK» и введите код в соответствующее поле.
- На компьютере: нажмите клавишу F2, чтобы войти в меню настройки программы. В разделе «Соединение через…
» отметьте Wi-Fi или IP-адрес. Второе удобно использовать, если мобильник имеет постоянный адрес в этой сети, а также в случаях, когда программа выдает ошибки установления связи при выборе первого варианта. Сохраните настройку.
- Для установки подключения нажмите клавишу F1. Введите защитный PIN-код и щелкните ОК.
- Далее присвойте смартфону имя, под которым он будет отображаться в списке клиентов приложения. В моем примере это единица.
Для присоединения другого девайса кликните внизу главного окна «Добавить пользователя
». В окошке «Тип телефона
» выберите устройство с OS Google Android и укажите способ подключения.
Как настроить соединение через кабель
- Запустите MyPhoneExplorer на обоих устройствах.
- Подключите смартфон к ПК обычным USB-кабелем, выбрав режим «Только зарядка
». - Установите на компьютер ADB-драйвера вашего мобильника. Чаще всего они ставятся автоматически при первом подключении, но в некоторых случаях их нужно скачивать с сайта производителя аппарата и инсталлировать вручную.
- На смартфоне: активируйте режим отладки по USB. На Андроиде 4.1 и старше откройте приложение «Параметры
», перейдите в раздел «Система
» – «Параметры разработчика
» и поставьте флажок возле пункта «Отладка
USB
». На Андроиде 4.2 и новее перед этим зайдите в раздел «О телефоне
» и коснитесь 7 раз строки «Номер сборки
», иначе опция отладки будет недоступна.
- На компьютере: нажмите клавишу F1 (Подключить). После подключения дайте телефону имя-идентификатор.
Как подключиться по Bluetooth
- Активируйте на обоих девайсах модуль Bluetooth. В Windows 10 запустите для этого системную утилиту «Параметры
», откройте раздел «Устройства
» – «Bluetooth
» и сдвиньте ползунок в положение «Вкл
».
- На Андроиде включите опцию обнаружения для всех устройств (если ранее сопряжение с этим ноутбуком не устанавливалось и его нет в списке).
- В программе на ноутбуке нажмите «Добавить пользователя
» и отметьте способ соединения через Bluetooth. В окошке «Тип телефона
» выберите ваш Android-девайс.
- На Андроиде включите опцию обнаружения для всех устройств (если ранее сопряжение с этим ноутбуком не устанавливалось и его нет в списке).
- В программе на ноутбуке нажмите «Добавить пользователя
» и отметьте способ соединения через Bluetooth. В окошке «Тип телефона
» выберите ваш Android-девайс.
- Для сопряжения введите на смартфоне одноразовый код, который сгенерировала программа.
- Дальше, как и в остальных случаях, придумайте телефону имя для идентификации.
Н
а этом всё. Если хотите, чтобы MyPhoneExplorer самостоятельно выбирал оптимальный способ подключения Android-устройства к ПК, откройте настройки (F2) и в разделе «Соединение через…»
отметьте «Автоопределение
». После этого устанавливайте связь и наслаждайтесь удивительными возможностями программы.
Ещё на сайте:
Как подключить к компьютеру любой телефон на Android
обновлено: Январь 25, 2018
автором: Johnny Mnemonic
Часто у пользователя возникает надобность синхронизировать своей Андроид с персональным компьютером. Причин для этого может быть много: работа с органайзером, адресной книгой, управление смс и многое другое. Сегодня мы рассмотрим один из десктопных бесплатных комплексов, которые пользуется большой популярность и легок в использовании – MyPhoneExplorer
Программа MyPhoneExplorer для ПК
Разработчиком данного комплекса является компания – FJ Software Development, программный комплекс абсолютно бесплатный, и так давайте рассмотрим все пошагово, как скачать и установить MyPhoneExplorer. Последняя версия на момент написания статьи 1.8.5.
Для начала заходим на официальный сайт проекта , и переходим в раздел Downloads и следуем инструкции ниже.
Отлично, программа скачана, запускаем файл и выбираем русский язык, принимаем условия лицензионного соглашения, не ставим галочку напротив Portable, при появлении окна Boot Up your System выбираем Decline.
Теперь MyPhoneExplorer, готов к работе.
Как подключить Андроид в MyPhoneExplorer
Для начал нам нужно включить режим , данный вопрос мы рассматривали раньше и не будем повторятся. Затем подключаем свой смартфон с помощью кабеля к компьютеру и запускаем MyPhoneExplorer, а нажимаем клавишу F1 или Файл -> Подключить.
В сплывшем окне нужно выбрать телефон с ОС Google Android и USB кабель, далее вводим имя для устройства. И ждем около минуты, когда устройство закончит процесс синхронизации.
Функции MyPhoneExplorer
Все функции программы мы будем рассматривать по разделам, на которые она разделена.
Контакты:
1. Просмотр и редактирование всех контактов смартфона;
2. Добавление или удаление;
3. Написать SMS или email;
4. Перенос в нужную группу;
5. Позвонить;
6. Экспорт/импорт.
Вызовы:
1.Просмотреть история текущих вызовов;
2.Добавить контакта из списков или редактировать текущий.
Органайзер:
1.Полная работа с календарем;
2. Полнофункциональная работа с будильником;
3. Добавление, редактирование или удаление заметок.
Сообщения:
1.Просмотр всех сообщений и бесед;
2.Написать смс;
3. Удаление смс или перенос их в архив;
Файлы:
1. Просмотр всех фалов карты памяти или внутренней памяти;
2. Просмотри всех файлов системного хранилища.
Дополнительно:
1. Просмотр мониторинга текущего состояния смартфона;
2. Просмотр доступной памяти Андроида.
Помните, когда Вы внесете все изменения, то нужно нажать на кнопку синхронизации, иначе они не будут сделаны в Вашем устройстве.
Еще раз напомним, что скачать MyPhoneExplorer можно бесплатно по этой
Вполне возможно, что при попытке установить то или иное мобильное приложение, возникнет так называемая синтаксическая ошибка при установке APK. Ситуация, конечно, не из приятных. И у многих пользователей при этом опускаются руки. Тем не менее, кое-какие шаги для решения данной проблемы предпринять все-таки можно.
- Дальше, как и в остальных случаях, придумайте телефону имя для идентификации.
Н
а этом всё. Если хотите, чтобы MyPhoneExplorer самостоятельно выбирал оптимальный способ подключения Android-устройства к ПК, откройте настройки (F2) и в разделе «Соединение через…»
отметьте «Автоопределение
». После этого устанавливайте связь и наслаждайтесь удивительными возможностями программы.
Ещё на сайте:
Как подключить к компьютеру любой телефон на Android
обновлено: Январь 25, 2018
автором: Johnny Mnemonic
Часто у пользователя возникает надобность синхронизировать своей Андроид с персональным компьютером. Причин для этого может быть много: работа с органайзером, адресной книгой, управление смс и многое другое. Сегодня мы рассмотрим один из десктопных бесплатных комплексов, которые пользуется большой популярность и легок в использовании – MyPhoneExplorer
Программа MyPhoneExplorer для ПК
Разработчиком данного комплекса является компания – FJ Software Development, программный комплекс абсолютно бесплатный, и так давайте рассмотрим все пошагово, как скачать и установить MyPhoneExplorer. Последняя версия на момент написания статьи 1.8.5.
Для начала заходим на официальный сайт проекта , и переходим в раздел Downloads и следуем инструкции ниже.
Отлично, программа скачана, запускаем файл и выбираем русский язык, принимаем условия лицензионного соглашения, не ставим галочку напротив Portable, при появлении окна Boot Up your System выбираем Decline.
Теперь MyPhoneExplorer, готов к работе.
Как подключить Андроид в MyPhoneExplorer
Для начал нам нужно включить режим , данный вопрос мы рассматривали раньше и не будем повторятся. Затем подключаем свой смартфон с помощью кабеля к компьютеру и запускаем MyPhoneExplorer, а нажимаем клавишу F1 или Файл -> Подключить.
В сплывшем окне нужно выбрать телефон с ОС Google Android и USB кабель, далее вводим имя для устройства. И ждем около минуты, когда устройство закончит процесс синхронизации.
Функции MyPhoneExplorer
Все функции программы мы будем рассматривать по разделам, на которые она разделена.
Контакты:
1. Просмотр и редактирование всех контактов смартфона;
2. Добавление или удаление;
3. Написать SMS или email;
4. Перенос в нужную группу;
5. Позвонить;
6. Экспорт/импорт.
Вызовы:
1.Просмотреть история текущих вызовов;
2.Добавить контакта из списков или редактировать текущий.
Органайзер:
1.Полная работа с календарем;
2. Полнофункциональная работа с будильником;
3. Добавление, редактирование или удаление заметок.
Сообщения:
1.Просмотр всех сообщений и бесед;
2.Написать смс;
3. Удаление смс или перенос их в архив;
Файлы:
1. Просмотр всех фалов карты памяти или внутренней памяти;
2. Просмотри всех файлов системного хранилища.
Дополнительно:
1. Просмотр мониторинга текущего состояния смартфона;
2. Просмотр доступной памяти Андроида.
Помните, когда Вы внесете все изменения, то нужно нажать на кнопку синхронизации, иначе они не будут сделаны в Вашем устройстве.
Еще раз напомним, что скачать MyPhoneExplorer можно бесплатно по этой
Вполне возможно, что при попытке установить то или иное мобильное приложение, возникнет так называемая синтаксическая ошибка при установке APK. Ситуация, конечно, не из приятных. И у многих пользователей при этом опускаются руки. Тем не менее, кое-какие шаги для решения данной проблемы предпринять все-таки можно.
Для того, чтобы разобраться, в чем причина данной ошибки, нужно получить представление о том, что такое, собственно говоря, АРК файл. А АРК файл – это не что иное, как самый обычный архив, внутри которого запакованы все необходимые для нормальной работы программные ресурсы. К слову сказать, его можно даже открыть с помощью самого обычного компьютерного архиватора.
Так вот, при установке приложения из АРК файла операционная система Андроид сверяет, все ли на месте внутри данного файла. И, если тот или иной программный компонент отсутствует, либо он поврежден, то возникает сообщение о синтаксической ошибке. Также данная ошибка нередко возникает в том случае, если имеет место быть несовместимость самого мобильного приложения с версией операционной системы, установленной на устройстве.
Как решить проблему с синтаксической ошибкой на Андроиде
Что же касается того вопроса: синтаксическая ошибка при установке APK как исправить ее, то здесь можно предложить лишь следующее:
- Перекачать АРК файл заново. Возможно, на этот раз все скачается без ошибок. Если же попался «битый» архив, то следует воспользоваться другим ресурсом. Увы, но порой даже официальные источники могут предлагать скачать ошибочные архивы;
- Также рекомендуется осведомиться, имеется ли совместимость данной версии программы с версией операционной системы на устройстве. В противном случае рекомендуется либо подыскать другую версию приложения, либо обновить операционную систему, либо запустить АРК файл на другом устройстве.
Кроме того, было замечено, что синтаксическая ошибка возникает у тех пользователей, что для скачивания установочного архива применяют мобильный браузер Opera Mobile. Следовательно, имеет смысл попробовать скачать его при помощи какого-нибудь другого барузера.
Как видно, ничего особенного в синтаксической ошибке как таковой нет. Но следует с осторожностью подходить к выбору источника для скачивания файла. Ведь нередки ситуации, когда вместо заветного файла с программой пользователи скачивали какое-нибудь вредоносное ПО, а то и вовсе вирус в самом что ни на есть чистом виде.
I’m getting this error from time to time and don’t know what causing this:
When trying to run/debug an Android app on a real device (Galaxy Samsung S in my case) I’m getting the following error in the Console:
Failed to install *.apk on device *:
timeout Launch canceled!
This is all the Console is telling me. LogCat doesn’t provide any information. Eclipse Problems view is not showing any issues.
I tried the following steps with no success:
1. Cleaning the project (Project->Clean)
2. Restarting device, Eclipse, laptop, all of the above…
3. Moving the project to a location without spaces, according to Failed to install apk on device ’emulator-5554′: timeout
The app has been debugged in the past on that device many times (app is live on Market), but this problem happens every so often, and is VERY FRUSTRATING…
Any help would be greatly appreciated! Thanks.
6
Try changing the ADB connection timeout. I think it defaults that to 5000ms and I changed mine to 10000ms to get rid of that problem.
If you are in Eclipse, you can do this by going through
Window -> Preferences -> Android -> DDMS -> ADB Connection Timeout (ms)
8
What I usually do when I get this error is restarting the adb server by typing in the cmd:
adb kill-server
adb start-server
EDIT: With some never versions of the Platform Tools you can do this from the DDMS Perspective in the Devices Tab menu (near the Capture Button), click on Reset adb.
EDIT2: Also I found out that it is preferable to use the USB port in the back of your PC, since most of the front USB ports are low powered, and really seem to be slower when uploading apks on your devices.
6
I used to have this problem sometimes, the solution was to change the USB cable to a new one
10
don’t use USB 3.0 ports for connection beetwen PC and Android phone!
USB 3.0 — Port with blue tongue
USB 2.0 — Port with black tongue
2
Reboot the phone.
Seriously! Completely power down and power up. That fixed it for me.
0
I have encountered the same problem and tried to change the ADB connection timeout. That did not work.
I switched between my PC’s USB ports (front -> back) and it fixed the problem!!!
2
I get this a lot. I’m on a Galaxy S too. I unplug the cable from the phone, plug it back in and try launching the app again from Eclipse, and it usually does the trick. Eclipse seems to lose the connection to the phone occasionally but this seems to kick it back to life.
I know it sounds silly, but after trying everything recomended for this timeout issue on when running on a device, I decided to try changing the cable and it worked. It’s a Coby Kyros MID7015.
Trying another cable is a good and simple option to take a chance on.
1
I’m getting this error from time to time and don’t know what causing this:
When trying to run/debug an Android app on a real device (Galaxy Samsung S in my case) I’m getting the following error in the Console:
Failed to install *.apk on device *:
timeout Launch canceled!
This is all the Console is telling me. LogCat doesn’t provide any information. Eclipse Problems view is not showing any issues.
I tried the following steps with no success:
1. Cleaning the project (Project->Clean)
2. Restarting device, Eclipse, laptop, all of the above…
3. Moving the project to a location without spaces, according to Failed to install apk on device ’emulator-5554′: timeout
The app has been debugged in the past on that device many times (app is live on Market), but this problem happens every so often, and is VERY FRUSTRATING…
Any help would be greatly appreciated! Thanks.
6
Try changing the ADB connection timeout. I think it defaults that to 5000ms and I changed mine to 10000ms to get rid of that problem.
If you are in Eclipse, you can do this by going through
Window -> Preferences -> Android -> DDMS -> ADB Connection Timeout (ms)
8
What I usually do when I get this error is restarting the adb server by typing in the cmd:
adb kill-server
adb start-server
EDIT: With some never versions of the Platform Tools you can do this from the DDMS Perspective in the Devices Tab menu (near the Capture Button), click on Reset adb.
EDIT2: Also I found out that it is preferable to use the USB port in the back of your PC, since most of the front USB ports are low powered, and really seem to be slower when uploading apks on your devices.
6
I used to have this problem sometimes, the solution was to change the USB cable to a new one
10
don’t use USB 3.0 ports for connection beetwen PC and Android phone!
USB 3.0 — Port with blue tongue
USB 2.0 — Port with black tongue
2
Reboot the phone.
Seriously! Completely power down and power up. That fixed it for me.
0
I have encountered the same problem and tried to change the ADB connection timeout. That did not work.
I switched between my PC’s USB ports (front -> back) and it fixed the problem!!!
2
I get this a lot. I’m on a Galaxy S too. I unplug the cable from the phone, plug it back in and try launching the app again from Eclipse, and it usually does the trick. Eclipse seems to lose the connection to the phone occasionally but this seems to kick it back to life.
I know it sounds silly, but after trying everything recomended for this timeout issue on when running on a device, I decided to try changing the cable and it worked. It’s a Coby Kyros MID7015.
Trying another cable is a good and simple option to take a chance on.
1
Возможный дубликат:
Ошибка Android: не удалось установить * .apk на устройство *: тайм-аут
продолжайте получать сообщения об ошибках, когда я пытаюсь запустить любое мобильное приложение с Android. Эти ошибки не предсказуемы — иногда (типа раз из 10) происходит чудо и все работает. Но чаще всего я получаю эту ошибку:
[ERROR] C:Program FilesTitanium Developerandroid-sdk-windowstoolsadb.exe
error: protocol fault (no status)
а затем эта ошибка позже:
[DEBUG] Waiting for device to be ready ...
[TRACE] adb devices returned 0 devices/emulators
......
[ERROR] Timed out waiting for emulator to be ready,
you may need to close the emulator and try again
Эмулятор запускается, и я получаю заблокированный экран, но связь с ним почему-то теряется.
Я попытался запустить эмулятор отдельно из командного файла, как предложил кто-то другой, прежде чем открывать разработчика ti, но получаю те же ошибки.
Даже если он работает правильно один раз, если я вношу изменения и хочу перезапустить (не останавливая и не закрывая эмулятор), я всегда получаю ошибки, указанные выше. Я думал, что мы должны иметь возможность повторно использовать эмулятор после того, как он запущен и работает, но для меня это никогда не работает так.
Когда я пытаюсь запустить из eclipse, он выдает следующее сообщение Failed to install Demo.apk on device 'emulator-5554': timeout
Я хочу запустить одно и то же приложение, не убивая сервер adb или снова не закрывая эмулятор.
Пожалуйста, любая помощь будет оценена по достоинству!!!!!!!!!
I’m getting this error from time to time and don’t know what causing this:
When trying to run/debug an Android app on a real device (Galaxy Samsung S in my case) I’m getting the following error in the Console:
Failed to install *.apk on device *:
timeout Launch canceled!
This is all the Console is telling me. LogCat doesn’t provide any information. Eclipse Problems view is not showing any issues.
I tried the following steps with no success:
1. Cleaning the project (Project->Clean)
2. Restarting device, Eclipse, laptop, all of the above…
3. Moving the project to a location without spaces, according to Failed to install apk on device ’emulator-5554′: timeout
The app has been debugged in the past on that device many times (app is live on Market), but this problem happens every so often, and is VERY FRUSTRATING…
Any help would be greatly appreciated! Thanks.
6
Try changing the ADB connection timeout. I think it defaults that to 5000ms and I changed mine to 10000ms to get rid of that problem.
If you are in Eclipse, you can do this by going through
Window -> Preferences -> Android -> DDMS -> ADB Connection Timeout (ms)
8
What I usually do when I get this error is restarting the adb server by typing in the cmd:
adb kill-server
adb start-server
EDIT: With some never versions of the Platform Tools you can do this from the DDMS Perspective in the Devices Tab menu (near the Capture Button), click on Reset adb.
EDIT2: Also I found out that it is preferable to use the USB port in the back of your PC, since most of the front USB ports are low powered, and really seem to be slower when uploading apks on your devices.
6
I used to have this problem sometimes, the solution was to change the USB cable to a new one
10
don’t use USB 3.0 ports for connection beetwen PC and Android phone!
USB 3.0 — Port with blue tongue
USB 2.0 — Port with black tongue
2
Reboot the phone.
Seriously! Completely power down and power up. That fixed it for me.
0
I have encountered the same problem and tried to change the ADB connection timeout. That did not work.
I switched between my PC’s USB ports (front -> back) and it fixed the problem!!!
2
I get this a lot. I’m on a Galaxy S too. I unplug the cable from the phone, plug it back in and try launching the app again from Eclipse, and it usually does the trick. Eclipse seems to lose the connection to the phone occasionally but this seems to kick it back to life.
I know it sounds silly, but after trying everything recomended for this timeout issue on when running on a device, I decided to try changing the cable and it worked. It’s a Coby Kyros MID7015.
Trying another cable is a good and simple option to take a chance on.
1
В операционной системе Android присутствует большое количество ошибок и недоработок, которые исправляются лишь со временем. Пока до этого дойдут «руки» у самих разработчиков, пользователям приходится придумывать свои решения для каждой проблемы. Одной из распространенных ошибок на Андроиде по сей день, остается ошибка при установке приложений, когда вместо инсталляции у вас на экране появляется сообщение «Синтаксическая ошибка». Что это такое? Почему возникает? Как исправить? Непонятно! А вот здесь то мы вам и раскроем все секреты!
Причины появления
В основном эта проблема появляется с программами, которые устанавливаются не через официальный сервис Google Play, а из сторонних источников и загружаются как отдельные apk файлы. В сервисе же система автоматически проверяет каждый скачиваемый на устройство файл, и заранее может предупредить пользователя, что для его телефона приложение не подходит. В этом случае вообще не будет доступна загрузка программы или игры на смартфон.
Вот основные причины возникновения ошибки при синтаксическом анализе пакета:
- Файл, который вы пытаетесь скачать, загружен не полностью;
- В телефоне установлен запрет на установку приложений из неизвестных источников;
- Версия приложения не соответствует версии операционной системы.
Во всех случаях проблему можно решить разными способами, о которых и пойдет речь дальше.
Сначала нужно определить, в чем же проблема, и почему не устанавливается тот или иной apk файл. Для этого поэтапно проводим все действия, начиная с самых простых.
Синтаксическая ошибка при установке приложения на Android — основная причина
Самая распространенная причина того, что возникает ошибка при синтаксическом анализе во время установки приложения из apk — неподдерживаемая версия Android на вашем устройстве, при этом, не исключено, что ранее это же приложение работало исправно, но его новая версия перестала.
Примечание: если ошибка появляется при установке приложения из Play Маркет, то навряд ли дело в неподдерживаемой версии, поскольку в нем отображаются только поддерживаемые вашим устройством приложения. Однако, возможно «Синтаксическая ошибка» при обновлении уже установленного приложения (если новая версия не поддерживается устройством).
Чаще всего причина кроется именно в «старой» версии Android в случаях, когда на вашем устройстве установлены версии до 5.1, либо используется эмулятор Android на компьютере (в которых тоже обычно установлена Android 4.4 или 5.0). Однако, и в более новых версиях возможен этот же вариант.
Чтобы определить, в этом ли причина, вы можете поступить следующим образом:
- Зайдите на https://play.google.com/store/apps и найдите приложение, вызывающее ошибку.
- Посмотрите на странице приложения в разделе «Дополнительная информация» данные о требуемой версии Android.
Дополнительная информация:
- Если вы заходите в браузере на Play Маркет, войдя под той же учетной записью Google, что используется на вашем устройстве, вы увидите сведения о том, поддерживают ли ваши устройства это приложение под его названием.
- Если устанавливаемое приложение загружается из стороннего источника в виде файла apk, а при поиске в Play Маркет на телефоне или планшете не находится (при этом точно присутствует в магазине приложений), то дело, вероятно, тоже в том, что оно у вас не поддерживается.
Как быть в этом случае и есть ли возможность исправить ошибку синтаксического анализа пакета? Иногда есть: можно попробовать поискать более старые версии этого же приложения, которые можно установить на вашу версию Android, для этого, например, можно использовать сторонние сайты из этой статьи: (второй способ).
К сожалению, это не всегда возможно: есть приложения, которые с самой первой версии поддерживают Android не ниже 5.1, 6.0 и даже 7.0.
Также существуют приложения, совместимые только с определенными моделями (марками) устройств или с определенными процессорами и вызывающие рассматриваемую ошибку на всех остальных устройствах вне зависимости от версии Android.
Разрешаем установку из неизвестных источников
По умолчанию в операционной системе Андроид установка из неизвестных источников запрещена, чтобы пользователь не смог навредить своему смартфону. Дело в том, что сторонние приложения и игры могут содержать вирусы, трояны и прочие зловредные коды.
Вам нужно разрешить установку таких приложений.
- Для этого заходим в «Настройки» аппарата и выбираем пункт «Параметры безопасности».
- Здесь находим вкладку «Неизвестные источники» и ставим галочку, чтобы активировать данный пункт!
- Все, инсталляция apk файлов, загруженных в смартфон через SD-карту или компьютер, разрешена.
Внимание! Действия, описанные выше, могут навредить вашему устройству. Рекомендуем загружать apk только с проверенных сайтов и обязательно каждый файл проверять через антивирус на компьютере, например, Касперского.
Еще лучше загружать apk на сайт «Вирустотал». Он позволяет осуществлять проверки сразу по 50 популярным антивирусам.
И так, теперь проверяем, исчезла ли синтаксическая ошибка или нет. Нет? Тогда идем дальше!
Отключаем антивирус
Возникнуть синтаксическая ошибка может из-за блокировки установки антивирусной программой. Большинство антивирусов пытаются выполнить блокировку инсталляции тех программ, которые могут быть подозрительными или ненадежными на их взгляд. Поэтому причина ошибки может быть в блокировке антивирусом файла .apk с целью предотвращения установки «подозрительного» софта.
Антивирус необходимо временно отключить, чтобы инсталлировать .apk файл. Если угадана причина верно, то процесс установки пройдет без сообщений про ошибку.
Как проверить Android на шпионские программы
Проверка версии приложения
У каждого apk-файла, как и у приложений в Google Play, имеется своя минимальная версия операционной системы, при наличии которой и будет осуществляться инсталляция. Если версия Андроида ниже, чем рекомендуемая версия устанавливаемого apk, то вполне понятно, почему возникает синтаксическая ошибка.
Для решения этой проблемы есть 3 способа:
- Найти версию программы, которая будет соответствовать версии вашего Android;
- Обновить ОС на устройстве до максимальной версии, соответствующей приложению;
- Искусственно изменить требования версии через специальный инструмент.
Думаю, что в первых двух вариантах все понятно. Мы же специально рассмотрим и третий вариант с использованием отдельной программы, которая позволит нам изменить требуемую версию операционной системы и корректно установить apk файл. Это в основном подходит тем пользователям, у кого установлена старая версия ОС.
Редактирование файла программой APK Editor
Для работы требуется программа APK Editor. Она есть в двух версиях. Нужна Pro версия, так как именно в ней активирована функция редактирования нужных нам параметров. Стоимость на данный момент составляет 159 рублей. Это небольшая цена за такой прекрасный пакет инструментов.
APK Editor Pro — это универсальный и мощный редактор apk-файлов. Позволяет не только менять минимальные версии для приложений, но еще:
- удалять лишние рекламные объявления;
- менять фон изображений, макеты, разрешение;
- русифицировать интерфейс и пункты меню;
- поменять текст;
- добавить какие-то свои кнопки и вкладки.
Для простых операций не требуется особых навыков, а вот для сложной модификации приложения уже нужны профессиональные навыки работы с подобными инструментами и знание архитектуры приложений под нашу ОС.
Порядок действий:
- Зайдите в Google Play и скачайте Pro версию на свой смартфон. Откройте программу.
- Далее кликните по вкладке «Выберите apk-файл» и укажите путь к приложению, которое не устанавливается на вашем смартфоне.
- Нажмите на этом файле и подержите несколько секунд палец, чтобы появилось контекстное меню. В нем выберите пункт «Редактирование ресурсов». Внимание! Здесь может появиться ошибка «Невозможно разобрать apk-файл». Это нормальное явление, которое не влияет на нашу процедуру. Просто проигнорируйте данное оповещение.
- Перед вами появится большое количество строчек и подписей на английском языке, но нужно кликнуть по вкладке «Манифест», которая расположена в правом нижнем углу экрана.
- Ждете, пока система прогрузит все файлы. Появится большой список строк и различных параметров.
- Нужно найти параметр «uses-sdk android:minSdkVersion». Он может быть как в начале списка, так и в середине. Но обычно встречается вначале. Нажмите на него, чтобы появилось меню редактирования. Здесь появится две вкладки, в которых будет написано двухзначное число. Это число и указывает на минимальную версию операционной системы Android, с которой будет работать телефон.
Ниже мы предоставили таблицу, чтобы вы могли понять, на какие именно значения нужно менять данные параметры.
| Версия операционной системы | Код (API) | Код версии (название ОС) |
| Android 5.1 | 22 | LOLLIPOP_MR1 |
| Android 5.0 | 21 | LOLLIPOP |
| Android 4.4W | 20 | KITKAT_WATCH |
| Android 4.4 | 19 | KITKAT |
| Android 4.3 | 18 | JELLY_BEAN_MR2 |
| Android 4.2, 4.2.2 | 17 | JELLY_BEAN_MR1 |
| Android 4.1, 4.1.1 | 16 | JELLY_BEAN |
| Android 4.0.3, 4.0.4 | 15 | ICE_CREAM_SANDWICH_MR1 |
| Android 4.0, 4.0.1, 4.0.2 | 14 | ICE_CREAM_SANDWICH |
| Android 3.2 | 13 | HONEYCOMB_MR2 |
| Android 3.1.x | 12 | HONEYCOMB_MR1 |
| Android 3.0.x | 11 | HONEYCOMB |
| Android 2.3.4 Android 2.3.3 | 10 | GINGERBREAD_MR1 |
| Android 2.3.2 Android 2.3.1 Android 2.3 | 9 | GINGERBREAD |
Как пользоваться этой таблицей? Например, на смартфоне установлена операционная система 4.2.2, а приложение, которое вы загружаете, требует минимальную версию Android — 5.0. Чтобы apk-файл успешно был установлен на смартфоне, в редакторе необходимо изменить параметры на 17 в обеих строчках. И так можно подстроить любое приложение под любую версию операционной системы. Но учтите, что стабильной работы на очень старых Андроидах никто не гарантирует!
Изменили значения? Отлично! Теперь нажимаете кнопку «Сохранить», после чего система обратно переадресует на экран с другими строчками и параметрами. Здесь в верхнем правом углу еще раз нужно кликнуть по вкладке «Сохранить» и дождаться, пока система заново пересоберет файл и сохранит его.
Процесс сборки файла напрямую зависит от объема информации, которая в нем хранится. Чем больше весит apk-файл, тем дольше будет программа компилировать приложение, поэтому ждите до конца и не думайте, что телефон завис!
В конце появится оповещение о том, что apk-файл сохранен, и рядом будет полный путь этого приложения. Можете попробовать установить его из этого же меню, так как будет вкладка «Установить» или можете проследовать через файловый менеджер к папке с сохранением и попробовать инсталлировать приложение оттуда. Если вы все сделали правильно, то установка будет успешной.
Внимание! Файл сохраняется как дубликат вашего apk, поэтому не путайте их! Старый файл так и будет выдавать синтаксическую ошибку, поэтому нужно осуществлять установку нового, созданного в программе APK Editor Pro.
Дополнительные способы решения проблемы
Есть еще несколько способов, предоставляющих возможность установить приложение или игру из apk, если все перечисленные методы не смогли решить проблему.
- Включаем отладку по USB. В некоторых случаях такой подход позволяет решить проблему, но это не панацея, и шанс не особо велик. Для включения этой опции нужно зайти в «Настройки» своего аппарата и кликнуть по вкладке «О телефоне». Прокрутите полосу вниз, пока не найдете пункт «Номер сборки». Кликните по нему 7 раз, чтобы активировать режим разработчика. Теперь переходите обратно в «Настройки» и прокручиваете еще раз вниз, пока не дойдете по пункта «Меню разработчика». В нем находите пункт «Отладка по USB» и активируете.
- Отключение антивирусов. Иногда установка не осуществляется из-за антивируса, который установлен у вас в смартфоне. Порою сигнатуры, которые подаются антивирусом, ложные, и файл блокируется просто так. Но это единичные случаи. Если действительно уверены, что данный apk-файл — безопасный, отключайте антивирус и попробуйте инсталлировать приложение.
Внимание! Пункты меню в Android могут отличаться, и в некоторых версиях «Отладка по USB» может находиться в других каталогах или вкладках, вызываться другими действиями, но во всех версиях Андроида она присутствует!
( 2 оценки, среднее 5 из 5 )
Android System Recovery
- Android Device Issues
- Process System Isn’t Responding
- My Phone Won’t Charge
- Play Store Not Working
- Android System UI Stopped
- Problem Parsing the Package
- Android Encryption Unsuccessful
- App Won’t Open
- Unfortunately App Has Stopped
- Authentication Error
- Uninstall Google Play Service
- Android Crash
- Android Phone Slow
- Android Apps Keeps Crashing
- HTC White Screen
- Android App Not Installed
- Camera Failed
- Samsung Tablet Problems
- Android Repair Software
- Android Restart Apps
- Unfortunately the Process.com.android.phone Has Stopped
- Android.Process.Media Has Stopped
- Android.Process.Acore Has Stopped
- Stuck at Android System Recovery
- Huawei Problems
- Huawei Battery Problems
Android Error Codes
- Android Error 495
- Android Error 492
- Error Code 504
- Error Code 920
- Error Code 963
- Error 505
Android Tips
- Android Safe Mode
- Android Recovery Mode
- Lock Apps on Android
- Android Download Mode
- Android Recovery Mode No Command
- Huawei Recovery Mode
- Android Factory Mode
Часть 1: Причины ошибок в Google Play 505
Согласно сообщению некоторых пользователей, ошибка 505 возникает в некоторых приложениях, таких как Weather App, ВОО, ITV, Adobe Air 15, мы болтаем и т.д.
Чтобы иметь правильное представление о проблеме, мы перечислили все причины его возникновения ниже:
а. Google Play Маркет не обновляется или обновляется (причины ошибки во время процесса загрузки)
б. Благодаря установке устаревшей версии (В случае, если ваш Android версия устарела, может привести к ошибке в процессе установки)
с. Кэш-память (Is избыточные данные происходит из-за истории поиска)
д. Приложение не совместимо с ОС Android (Если приложение вы скачиваете не обновляется, может привести к ошибке)
е. Ошибка синхронизации учетной записи Google (аккаунт Google не синхронизирован с данными вашего устройства)
е. воздух приложение Adobe
г. аварии данных (Много раз приложение или Google Play Маркета разбились сбой после его загрузки, причина может быть некоторыми ошибками, поэтому многие приложения открыты, меньше памяти и т.д.)
Теперь, когда мы знаем причины, давайте также узнать о решениях, которые будут направлять вас, чтобы решить код ошибки 505.
Отладка девайса по USB
Этот метод устранения ошибки не является обязательным, но нередко помогает в решении проблемы. Кроме этого, в будущем возможность проводить отладку по USB может пригодиться. Чтобы решить поставленную задачу, нужно зайти в «Настройки» и после этого выполнить следующие действия:
- Посетить опцию «Об устройстве» в зависимости от конкретного девайса название может отличаться, например, «О планшете».
- Найти пункт «Номер сборки» и кликнуть на нем семь раз. В результате на экране появится надпись — «Вы разработчик».
- Вернувшись в «Настройки», необходимо зайти в новое меню «Для разработчика».
В нем должен быть пункт «Отладка по USB», и его необходимо активировать. На некоторых девайсах этот процесс может отличаться, но его суть остается прежней.
Какой функционал предоставляют сервисы
Без этой программы телефон будет функционировать, однако его возможности без сервисов будут существенно ограничены. Наличие сервисов Google гарантирует следующие возможности пользователям «Мейзу» и других гаджетов:
- Возможность обновления приложений, скачанных через «Гугл Плэй», а также таких стандартных, как «Ютуб» и друге.
- Сервисы Google Play на «Андроид» обеспечивают корректную работу важных функций. Вы сможете воспользоваться аутентификацией в службах «Гугл», синхронизацией контактов, а также получите доступ к настройкам конфиденциальности и данным о местоположении.
- Новые приложения с большей вероятностью устанавливаются корректно. В дальнейшем это все может быть обновлено.
- Значительно ускоряется поиск в офлайн-режиме.
- В некоторых случаях вам не удастся запустить конкретные приложения.
Сервисы «Гугл Плей» запускают целый ряд немаловажных процессов на вашем гаджете, которые играют важную роль в функционировании устройства, поэтому рекомендуется обязательно загрузить Google Плай.
Способы решения проблемы
Всего существует три основных способа решения ошибки 504: стандартный способ, восстановление из копии, работа с картой памяти. Рекомендуется попробовать их в таком же порядке, как описано в статье.
Стандартное решение
Стандартный способ с вероятностью 80% помогает решить ошибку 504. Проделайте все действия, как указано ниже в инструкции:
- Перезагрузите смартфон. Сбой может храниться во временной памяти устройства, после перезагрузки этот процесс не запустится и ошибка исчезнет.
- Проверьте подключение к Интернету. Отключите беспроводную Сеть на устройстве, опустив «шторку» вниз. Если в данный момент вы подключены к Интернету по Wi-Fi, отключите его и активируйте сотовую передачу данных и наоборот. Перезагрузите роутер и проверьте подключение к Сети на других устройствах. Если ошибка 504 возникает только при подключении по Wi-Fi или 3G, обратитесь к соответствующему провайдеру.
- Убедитесь, что на вашем устройстве установлена актуальная дата и время. Для этого зайдите в «Настройки» — раздел «Дата и время». Уберите галочку в разделе «Дата и время сети». После этого внизу вручную установите правильные параметры, и перезагрузите устройство. Проверьте, пропала ошибка или нет.
- Зайдите в раздел «Приложения», справа налево пролистайте ползунок до последней вкладки «Все». После этого поочередно войдите в пункты: «Play Market», «Google Services Framework» и «Сервисы Google Play». В каждом из них нажмите на пункты: «Отчистить Кэш» и «Отчистить данные». Не перезагружая смартфон, снова попробуйте установить или обновить любое приложения из Маркета. Если ошибка все еще появляется, попробуйте нажать на пункт «Удалить обновления».
Решение 3. Используйте мобильные данные вместо сети Wi-Fi
Если вы используете сеть Wi-Fi для загрузки приложений, переключитесь на мобильные данные и проверьте, сработает ли это. Причина в том, что некоторые сети Wi-Fi блокируют порт 5228. Это порт, используемый Google Play. Чтобы переключить сети, потяните вниз панель уведомлений телефона и коснитесь значка Wi-Fi, чтобы отключить его. Теперь найдите значок Мобильные данные и включите его.
После того, как вы переключили доступ в Интернет, перезагрузите устройство и затем перейдите в Google Play, чтобы возобновить загрузку приложения. Проверьте, устранена ли проблема, с которой вы столкнулись.
Нестабильная связь Интернет
От этого аспекта будет многое зависеть. Тут даже не является важным, на какую ОС устанавливается приложение, есть ли для него место. Если сеть Интернет работает плохо, то даже самая легкая программа не будет загруженной. Лучше всего загружать и обновлять при стабильном вай-фай. С помощью мобильного Интернета также можно произвести процесс, но лучше не рисковать. Если будет сбой связи, то есть большой риск, что вы не успеете закончить процесс, и тогда скачивания не произойдет, система не то, чтобы не успеет загрузиться, но и зависнет, став «вечной». В таком случае лучше отложить загрузку и произвести установку до нормального соединения.
Причина возникновения
На сегодня точно не установлено, по какой причине возникает ошибка, поскольку она относительно новая даже по меркам быстрого прогресса мобильной индустрии. Профессиональными способами удалось выяснить алгоритм условий, при котором резко появляется неполадка:
- Смартфон с установленной 4 версией Android получил возможность обновления до следующей. Независимо от способа, пользователь скачивает файлы разработчика, и программное обеспечение меняется, после чего телефон загружается на платформе модификации 5.0;
- На основном экране интерфейса и в разделе приложений (если используется кастомное ПО) пропадают ярлыки сервисов. В различных ситуациях у пользователей исчезали всего пара иконок, а у других количество могло составлять несколько десятков;
- Система уведомляет, что определённые программы отсутствуют на устройстве, либо были повреждены. Также предлагается их переустановить или загрузить обновления для восстановления функциональности;
- После попадания в раздел приложения в Google Play и последующего выбора команды с загрузкой, сразу появляется ошибка 505, вследствие чего использование необходимого сервиса остаётся недоступным.
Следуя вышесказанному, существует версия, что присутствует несовместимость некоторых сборок программ, которые создавались посредством неактуальной модификации Adobe Air, с последним программным обеспечением.
Что делать чтобы устранить проблему
Что делать при ошибке разбора пакета на мейзу? Исправлять эту неполадку нетрудно, достаточно лишь следовать инструкции:
- Если программа устанавливалась из файла *.apk, скачанного из стороннего источника, то пробуем его перекачать, или загрузить из иного места. Файл мог уже распространяться поврежденным, или быть не до конца закачанным. В идеале искать и загружать приложения с Google Play — так получится избежать не только битых файлов но и зловредного программного обеспечения.
-
Включаем возможность установки из сторонних источников. Переходим в Настройки, находим пункт «Отпечатки и безопасность». Внизу списка располагается галочка «Неизвестные источники» — активируем ее.
- Проверяем совместимость приложения и версии Андроид. Обычно необходимая версия системы пишется в месте загрузки как в том же Google Play. Пробуем загрузить более старую версию приложения или же обновить систему, если для конкретной модели Мейзу будет доступно обновление Android на более свежую версию.
- Очищаем кэш Google Play. Заходим в Настройки, открываем раздел приложений и находим там Play Market. Очищаем кэш и перезапускаем приложение.
- Находим среди этого же списка приложений Установщик пакетов. Принудительно останавливаем работу этой программы и очищаем кэш с прочими данными.
- Если все вышеописанное не помогает — сбрасываем смартфон до заводских настроек.
Сброс данных
Если все остальное не возымело положительного эффекта, просто сделайте Hard Reset. Это, скорее всего, устранит большинство ваших проблем, поскольку удаляется все со смартфона, и он приобретает состояние, которое было в момент, когда вы активировали его в первый раз.
Обратите внимание, что потеряете всю информацию, так что создайте бэкап. Перейдите по пути «Настройки» — «Система» — «Сброс настроек»
Клацните там «Удалить все данные» и подтвердите.
Теперь вы знаете, что делать при сбоях в Google Play. Хотим верить, что эти методы восстановят его работоспособность. Если не помог ни одни, проблема более серьезная, и следует обратиться к специалисту.
Почему Сервисы Google Play все время закрывается
Сервисы Google Play представляют собой системное приложение операционной системы Android и отвечают за синхронизацию данных, резервное копирование, распределение почты, уведомления от приложений, доступность учетной записи.
Расположение сервисов в системе определяет производитель гаджета. Чаще всего они находятся либо в системных каталогах, либо в папке пользовательских приложений. Несмотря на это многие пользователи активно стараются перенести их на карту памяти, что и является причиной данной ошибки, поскольку корректная работа системы требует наличие этих файлов во внутренней памяти смартфона или планшета. Подробнее о переносе всех данных с телефона на телефон.
К иным причинам проблем в работе относят:
- Удаление программы и ее повторная загрузка с неподходящей версией.
- Введение изменений в настройках системы. Например, изменение даты и времени.
- Перемещение, повреждение и удаление приложений, связанных между собой. Дополнительно ко всему еще и изменение их прав. Например, Play Market и фреймворк гугл сервиса.
- Конфликт между программами и неполадки в системе.
- Заражение вирусами и последствия от их дальнейшего нахождения.
Стоит помнить, сервисы имеют разные версии, каждая из которых ориентирована на конкретную группу гаджетов с определенным разрешением экрана, поколением Android и типом процессора. Узнать установленную версию на вашем устройстве легко с помощью настроек. В меню выберите пункт приложений и зайдите в свойства сервисов Google Play
Обратите внимание на цифры, находящиеся в скобках и отделенные от прочего текста с помощью дефиса
Большое количество мусора
Все андроид приложения так или иначе оставляют на устройстве свои папки и файлы, которые постепенно забивают память. Излишнее скопление подобного мусора приводит к возникновению разных сбоев в работе девайса, поэтому необходимо периодически очищать ОС от ненужных файлов.
Для этого можно использовать утилиту для Андроид «Clean Master». Нажатие на значок урны запускает немедленное сканирование телефона или планшета на наличие мусора, далее все это удаляется, немного освобождая ОЗУ. Помимо этой функции, утилита позволяет удалять ненужные приложения из оперативной памяти на Андроид.
Ручное изменения данных про гаджет
Все те действия, которые выполняет утилита Market Helper, пользователь может выполнить вручную. Для этого необходимо отредактировать файл с названием build.prop путем внесение информации о другом девайсе:
- Инсталлируем на свой гаджет файловый менеджер, к примеру, ES Проводник. Запускаем софт, переходим в настройки. Там нужно выполнить активацию доступа к директориям рут.
- Открываем папку «System», в которой располагается необходимый нам файл «build.prop». Перед его редактированием необходимо в надежном месте зарезервировать его копию.
- В виде текстового файла открываем «build.prop». Для этого подойдет любой текстовый редактор.
Изменяем строки ro.product.manufacturer и ro.product.model, к примеру, на « Samsung» и « Galaxy S8». После внесения данной информации ваш гаджет магазином приложений будет восприниматься в виде телефона Samsung Galaxy S8.
Открываем «Настройки», жмем «Диспетчер приложения». В отобразившемся списке находим Гугл Плей, жмем на него, выполняем очистку кэша и данных.
Перезагружаем девайс, после чего выполняем загрузку в Гугл Плей необходимого приложения.
Fix Error 505 on Google Play Store
Solution 1: Clear Cache and Data
This is the first and the easiest solution you can perform to try and fix this error. It’s simple. Just follow the steps below.
Step 1: Head over to Settings. You can access it from tapping on the gear icon on the notification bar or tapping the settings icon on the app’s launcher.
Step 2: Scroll down and find Apps / Application Manager. The name might differ according to the device. Tap on it.
Step 3: Find Google Play Store. Tap on it.
Step 4: Clear cache and Clear data. On newer versions of Android, the Clear Cache and Clear Data button will be inside Storage.
Step 5: Repeat Step 4 for Google Play Service and Download Manager.
Step 6: Reboot your device.
Solution 2: Adjust Time
Check if the time and date settings are correct. Sometime, for some reason, the date and time settings might be altered.
Step 1: Go to Settings. You can access it from tapping on the gear icon on the notification bar or tapping the settings icon on the app’s launcher.
Step 2: Select Date and time.
Step 3: Enable Automatic date and time.
Solution 3: Enable Download Manager
The download manager might be disabled. To fix Error 505, you’ll need to enable it again. Follow the steps below.
Step 1: Open Settings. Access it from tapping on the gear icon on the notification bar or tapping the settings icon on the app’s launcher.
Step 2: Scroll down and find Apps / Application Manager. The name might differ according to the device. Tap on it.
Step 3: Tap on the 3-dot menu icon. Select Show all apps.
Step 4: Scroll down and find Download Manager. Tap on it.
Step 5: You will see an Enable button. Tap on it. If you see Disable, then you do not need to do anything.
Step 6: Reboot your device.
Solution 4: Reinsert SD card.
If your device has an external microSD card slot and you are using a microSD card as expanded storage, that might be causing Error 505. You need to remove the card from its tray, gently blow inside the slot, clean the microSD card and reinsert it.
Solution 5: Google Account
You might be able to fix this error by re-configuring your Google account. Follow the steps below.
Step 1: Head over to Settings. You can access it from tapping on the gear icon on the notification bar or tapping the settings icon on the app’s launcher.
Step 2: Scroll down and select Account. Tap on
Step 3: Choose the Google account and then hit the Remove Account button. You can access it from the 3-dot menu on the top right corner.
Step 4: Restart your device.
Step 5: Go back to Settings > Account. Re-add your Google Account.
Solution 6: Uninstall corrupt apps
If you started getting Error 505 after you installed a certain app, whether it is from the Google Play Store or from any 3rd party source, you might want to remove that app.
Step 1: Open Settings. Access it from tapping on the gear icon on the notification bar or tapping the settings icon on the app’s launcher.
Step 2: Scroll down and find Apps / Application Manager. The name might differ according to the device. Tap on it.
Step 3: Find the app that you recently installed.
Step 4: Clear the cache, data, and then uninstall the app. On Newer versions of Android, the Clear Cache and Clear Data button will be inside Storage.
Step 5: Restart the device.
Solution 7: Rollback Play Store updates
The Google Play Store updates might be the reason for this error. It might not have installed properly.
Step 1: Open Settings. Access it from tapping on the gear icon on the notification bar or tapping the settings icon on the app’s launcher.
Step 2: Find Apps / Application Manager. The name might differ according to the device. Tap on it.
Step 3: Find Google Play Store. Tap on it.
Step 4: Tap on Uninstall Updates. Confirm the action.
Step 5: Open the Google Play Store app. The app will automatically update.
Step 6: If Google Play Store doesn’t update automatically, slide the side menu by sliding your finger on the screen from left to right. Or just tap the hamburger menu button on the top left corner.
Step 7: Tap on Settings.
Step 8: Scroll down and look for Version.
Step 9: You will be notified if there is an update and it will start automatically.
Solution 8: Factory Reset
If nothing works, the only option left is to factory reset your device. All your data will be lost so make sure you back up.
Step 1: Head over to Settings. You can access it from tapping on the gear icon on the notification bar or tapping the settings icon on the app’s launcher.
Step 2: Tap on Backup and Reset. If you’re On Android 10, go to System, there you will find Reset option.
Step 3: Select Factory Data Reset. Confirm your action. If you’re on Android 10, select Erase all data (factory reset).
Приложение не поддерживается версией системы
Одно из важных требований в процессе инсталляции приложения – версия операционной системы. Если разработчик реализовал поддержку только для Android 6, тогда программа установится на последующие версии – 7, 8, 9. При этом на ранние версии – 5.1, 5.0, 4.4 и т.д., приложение не установится.
Решение проблемы
- Если приложение не устанавливается из Google Play, попробуйте скачать программу из другого источника. Иногда разработчики завышают требования для установки приложений.
- Обновите версию операционной системы.
- Попросите разработчика включить вашу версию системы в список поддерживаемых версий. Если программа бесплатная, попросите сборку, где поддерживается ваша версия ОС.
Приложение не поддерживается на вашем устройстве Android
Если вы хотите загрузить большую новую игру или подключить новый стриминговый сервис, но приложение или услуга несовместимы с вашим устройством либо недоступны в вашей стране, это вовсе не повод отказываться от своих намерений. Тем и хороша наша любимая операционная система, что на Android-устройствах всегда найдется способ получить желаемое. Итак, мы покажем вам, как установить несовместимые приложения на Android с помощью нехитрых манипуляций.
1. Запустите Market Helper.
2. Выберите совместимое устройство:
Вы увидите четыре выпадающих меню: тип устройства, модель устройства, местоположение (страна) и носители. Они будут автоматически заполнены в соответствии со спецификациями вашего устройства. Вы можете изменить эту информацию, выбрав соответствующие поля другого устройства или модели, совместимой с приложением, которое вы хотите загрузить. Так что, если вы хотите скачать на смартфон приложение, которое предназначено только для планшетных компьютеров, вы можете выбрать модель планшета из выпадающих меню и зарегистрировать его данные на смартфоне в качестве «нового» устройства. Понятно, что выбор моделей не будет огромным, но того, что предлагается из нужной категории устройств, вполне достаточно для достижения цели.
3. Нажмите «Активировать» в нижней части экрана и ответьте согласием на запрос суперпользователя, когда он всплывает. Вам также, возможно, придется согласиться на определенные права приложений, касающихся доступа к информации, в зависимости от версии Android, под управлением которой работает ваше устройство.
4. Вы увидите сообщение «Активировано успешно» с указанием выбранной модели устройства и оператора, а также предложение перейти в диспетчер устройств и дождаться, когда данные изменятся на нужные вам. Как только это произойдёт, можно смело запускать Play Маркет и загружать интересующее вас приложение.
Некоторые приложения, несмотря на все ваши старания, на вашем устройстве будут работать некорректно. Причина в том, что вы обманули Play Маркет с их загрузкой, но не учли такие простые вещи, как, например, разницу в разрешении экрана или в соотношении его сторон. Отдельные приложения могут не работать вообще.
Как исправить ошибку 502 Bad Gateway
Так как ошибка 502 bad gateway обычно связана с проблемами на стороне сервера, она может возникать из-за неверной конфигурации или проблемы с клиентской стороны. Мы рассмотрим шаги поиска решения в обоих случаях. В то время как некоторые решения ориентированны на WordPress, большинство из них могут быть применены к любому сайту. Давайте приступим к шагам поиска причины и решению ошибки 502:
1. Обновите страницу
Первое решение будет очень простым. Подождите около минуты или двух и обновите страницу, на которой вы были. В большинстве случаем ошибка временная и простое обновление страницы позволит достигнуть цели. Заметьте, что вы можете проверить работает ли сайт (англ), воспользовавшись онлайн-инструментом.
2. Очистите кэш браузера
Если ошибка осталась, существует вариант, что причиной является какой-то закэшированный элемент. Тогда очистка кэша браузера — это хороший способ устранить её.
3. Попробуйте другой браузер
Проверьте соединение, используя другой браузер или режим инкогнито — это тоже прекрасная идея. Таким образом, вы сможете исключить причину ошибки, связанную с браузером.
4. Очистите кэш DNS
Ошибка 502 может возникать ещё и по причине, связанной с DNS, такой как неверное значение IP-адреса в кэше. В таком случае, сброс DNS кэша — это ещё одно решение, которое вы можете испробовать. Здесь руководство о том, как очистить кэш DNS на Windows, Mac и Linux.
Вы также можете временно переключить свой DNS-сервер по умолчанию на Google Public DNS.
5. Проверьте на другом устройстве
Если ничто из выше перечисленного не помогло исправить ошибку 502, проверьте подключение на другом компьютере или мобильном устройстве, желательно подключённому к другой сети. Это заключительный шаг, который позволит определить, находится ошибка на стороне вашей машины или где-то ещё.
6. Проверьте журнал ошибок
Если ошибка 502 bad gateway возникла после конкретного изменения или обновления, возможно, что причина кроется внутри самого сайта. Наилучший вариант — проверить журнал ошибок (англ), чтобы получить подсказки.
В WordPress, вы можете включить журналирование ошибок, добавив следующие строки в файл wp-config.php:
Все созданные записи будут отображаться в файле wp-content/debug.log.
7. Проверьте плагины
Также важно проверить ваши плагины и расширения. Проблемы с плагинами кэширования могут приводить к возникновению ошибкы 502 bad gateway
Простой способ проверить, заключается ли проблема в плагине — не на долго отключить их все. Для этого перейдите в каталог wp-content и переименуйте каталог plugins.
Если ваш сайт заработал после отключения всех плагинов, вы можете переименовать каталог обратно в plugins и зайти в него. Потом попробуйте отключать плагины по одному для проверки, какой из них вызывает ошибку.
8. Проверьте сети CDN
Иной причиной ошибки 502 bad gateway могут быть сети CDN или службы предотвращения DDoS. Одной из замечательных иллюстраций может быть CloudFlare, где ошибка 502 bad gateway бывает в двух разных вариантах, в зависимости от причины.
Эта страница указывает, что возникла проблема на стороне CloudFlare и для её устранения вам нужно обратиться в их службу поддержки. Или же, вы можете отключить CloudFlare самостоятельно, но имейте в виду, что обновление DNS может занять несколько часов.
Однако, если вы видите такой вариант ошибки, это значит, что ошибка на стороне вашего хостинг-провайдера.
9. Свяжитесь со своим провайдером услуг хостинга
Если из предложенного выше ничего не помогло исправить ошибку 502 bad gateway, тогда лучше всего обратиться в службу поддержки. Описывая ситуацию, постарайтесь упомянуть все предпринятые вами действия по устранению. Предоставьте как можно больше информации и вам обязательно помогут!
Сбрасываем настройки к заводским
Если сообщения об ошибках касаются встроенных программ (СМС, «звонилки», «Настройки), то проблема имеет системный характер. Выполнением очистки кэша и данных здесь не решить вопрос. Хард ресет – это ультимативный метод большинства программных ошибок. Вы потеряете все данные, расположенные на накопителе гаджета, поэтому рекомендуется сделать бэкап.
Инструкция:
- Переходим в «Настройки», где выбираем функцию «Восстановление и сброс». В некоторых девайсах она имеет название «Архивация и сброс».
- Список с доступными вариантами следует прокрутить вниз, после чего выбрать «Сброс настроек». Переходим в это меню.
- Рассматриваем отображенное предупреждение, жмем на кнопку для начала сброса настроек к заводским.
- Теперь будет начат процесс сброса. Необходимо дождаться, пока действие завершится, после чего проверяем состояние гаджета.
Ручная загрузка
Последний вариант – самостоятельная загрузка желанного приложения в формате АПК. Придется воспользоваться сторонними ресурсами: выбирайте источник тщательно, обязательно запустите проверку на вирусы. Всегда помните про риск столкнуться с мошенничеством, воровством личных и платежных данных!
Вы знаете, почему в Плей Маркете пишет не поддерживается на вашем устройстве – несовместимость можно обойти вручную:
Пусть у вас не поддерживаются сервисы Google Play – это можно исправить! Обязательно проверяйте установочный файл на соответствие правилам безопасности и версии вашей операционной системы.
Больше ошибка «Требуются сервисы Google Play: они не поддерживаются на вашем устройстве» не будет пугать! Вы знаете, как решить возникшие трудности, устранить неполадки и получить доступ к полному каталогу программ. Никаких ограничений, скачивайте софт, который давно хотели заполучить.
Ошибка 406
Если веб-сервер выдаёт код ошибки 406 (Not Acceptable)
, это значит, что ваш запрос был заблокирован брандмауэром веб-приложений (WAF) ModSecurity. Этот брандмауэр защищает сайт от нелегитимных запросов, которые нацелены на поиск уязвимостей CMS. Иногда брандмауэр срабатывает ошибочно и блокирует верные запросы. Такое может произойти, например, при работе некоторых плагинов CMS WordPress. Подробнее о работе брандмауэра ModSecurity читайте на сайте modsecurity.org.
Как исправить?
Если ваш запрос верный, чтобы исправить ошибку 406, напишите заявку в техническую поддержку и мы отключим фильтрацию для вашего сайта.
Ошибка 410 Gone
Ошибка 410
сообщает о том, что страница была удалена. Данная ошибка схожа сошибкой 404 (страница не найдена). Основное их отличие заключается в том, что приошибке 404 страница могла не существовать или наоборот, существует, но не найдена (например, временно скрыта от пользователей), а приошибке 410 страница ранее существовала, но затем была удалена. Данные ошибки по-разному обрабатываются поисковыми роботами. Если роботы получат в ответ страницу сошибкой 404 , они отложат индексацию сайта на 24 часа. Если сервер выдастошибку 410 , страница будет помечена как удаленная и в дальнейшем не будет индексироваться.
Как исправить?
Если страница действительно удалена и не существует на сервере, вы можете восстановить удаленный сайт из резервной копии.
error 11 (Ошибка 11)
Как правило код ошибки 11 в Плей Маркет появляется при обновлении или скачивании приложений. Чтобы устранить данную ошибку на Андроид устройстве очистите кеш (первое, что нужно делать при ошибках). Если это не помогло проверьте обновления приложения Google Play (сервисы Google Play). Также следует удалить аккаунт и заново добавить в смартфон или планшет. Подробнее как устранить ошибку 11 на Андроид читайте в отдельной статье.
Что делать если произошла ошибка в Google Play?
Самый универсальный и часто помогающий — сделайте перезагрузку Android устройства. Возможно при скачивании или установке произошел сбой. Перезагрузка восстановит операционную систему и позволит вам продолжить пользоваться устройством в Google Play.
Что делать если перезагрузка Android не помогает?
Частой причиной некорректной работы Android устройств является переполненный кэш. Необходимо зайти в приложение Настройки, на Андроид и перейти в раздел приложения, а затем войти в пункт Сервисы Google Play и Google Play и очистить кэш.
Если ничего не помогает устранить ошибку в Google Play?
В таком случае, лучшим решением в такой ситуации будет сброс до заводских настроек Android устройства. После чего Android восстановится до той версии в которой он был «из коробки» и кроме исправления ошибок в Google Play начнет лучше и быстрее работать.
Что означают номера ошибок
Каждая из ошибок имеет свой код и причину:
- ошибка 501 — невозможно открыть Google Play Маркет или установить приложение;
- ошибка 504 — приложение не может быть загружено. Ошибка 504 возникает при неполадках с установкой или обновлением приложений. Причины — либо недоступность приложения на сервере, если оно было удалено, либо переполненность буфера;
- ошибка 505 — несколько приложений с дублированными разрешениями. Чаще всего возникает на Android 5.0 Lolipop из-за конфликта с некоторыми приложениями;
- ошибка 506 — при попытке загрузить приложение из Google Play Маркета загрузка начинается, а перед самым концом вылетает или прерывается.
Решения для разработчиков и опытных пользователей
Описанные выше варианты решения рассматриваемой проблемы, хотя и не являются довольно простыми (не считая первого), все же могут быть выполнены и рядовыми пользователями. Ниже мы расскажем о более сложных методах, и первый из них смогут реализовать только разработчики (остальным это просто не понадобится). Второй же подойдет и для продвинутых, уверенных в себе пользователей, умеющих работать с консолью.
Способ 1: Использование старой версии Adobe Air
Одновременно с выходом Android 5.0 Lollipop обновился и Adobe Air, который, как было сказано в самом начале статьи, имеет прямое отношение к возникновению ошибки 505. Точнее, сбой с таким кодовым обозначением вызывает софт, разработанный в 15-й версии этого программного продукта. Построенные на базе предыдущей (14-й) приложения еще работали стабильно и без сбоев.
Единственное, что можно порекомендовать в данном случае – отыскать на специализированных веб-ресурсах APK-файл Adobe Air 14, скачать его и установить. Далее в этой программе потребуется создать новый АПК уже своего приложения и загрузить его в Play Маркет – это исключит появление ошибки в ходе установки.
Способ 2: Удаление проблемного приложения через ADB
Как уже было сказано выше, вызывающее ошибку 505 приложение может попросту не отображаться в системе. Если использовать исключительно стандартные средства ОС, отыскать его не получится. Именно поэтому придется прибегнуть к помощи специализированного софта для ПК – Android Debug Bridge или ADB. Дополнительное условие – наличие root-прав на мобильном устройстве и установленного файлового менеджера, имеющего корневой доступ.
Для начала необходимо узнать полное название приложения, которое, как мы помним, по умолчанию в системе не отображается. Интересует нас полное имя APK-файла, а поможет нам в этом файловый менеджер под названием ES Проводник. Можно использовать и любой другой аналогичный софт, главное, чтобы он предоставлял возможность доступа к корневому каталогу ОС.
- Установив и запустив приложение, откройте его меню – для этого просто тапните по трем горизонтальным полосам. Активируйте пункт Root-Проводник.
Перейдите обратно к главному окну Проводника, где будет показан перечень директорий. Вверху из режима отображения «SDCard» (если таковая установлена) переключитесь на «Устройство» (может называться «Root»).
Будет открыт корневой каталог системы, в котором требуется перейти по следующему пути:
/system/app
Найдите там директорию приложения и откройте ее. Запишите (желательно в текстовый файл на компьютере) его полное название, так как именно с ним мы и будем работать далее.
Итог
По возможности отправляйте баг-репорты на сервера Google Play (или же разработчику и сборщику кастомной прошивки) для наиболее оперативного решения проблемы.
Устранение этой проблемы не займет много времени, не потребует специфических знаний, поэтому новички абсолютно спокойно смогут справиться с ней самостоятельно. Начинайте обязательно с тех методов, которые не требуют манипуляций с важными данными и параметрами, обязательно делайте резервные копии по ходу устранения ошибки.
Сегодня, во времена информационных технологий, люди повсеместно предпочитают смартфоны или планшеты классическим кнопочным телефонам. Одним из самых больших преимуществ таких девайсов является возможность скачивать и устанавливать приложения сервисов, доступ к которым можно получить лишь через компьютер или ноутбук. Однако однажды, при попытке войти в одно из таких приложений, пользователь может столкнуться с ошибкой, одной из которых является ошибка 501 в Ютуб.