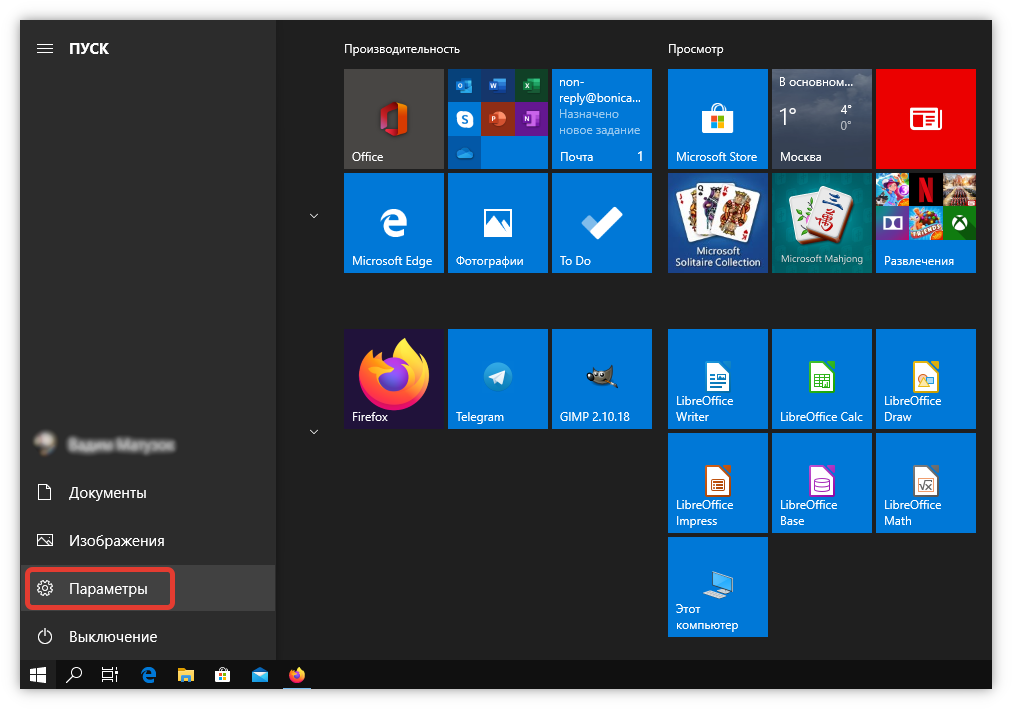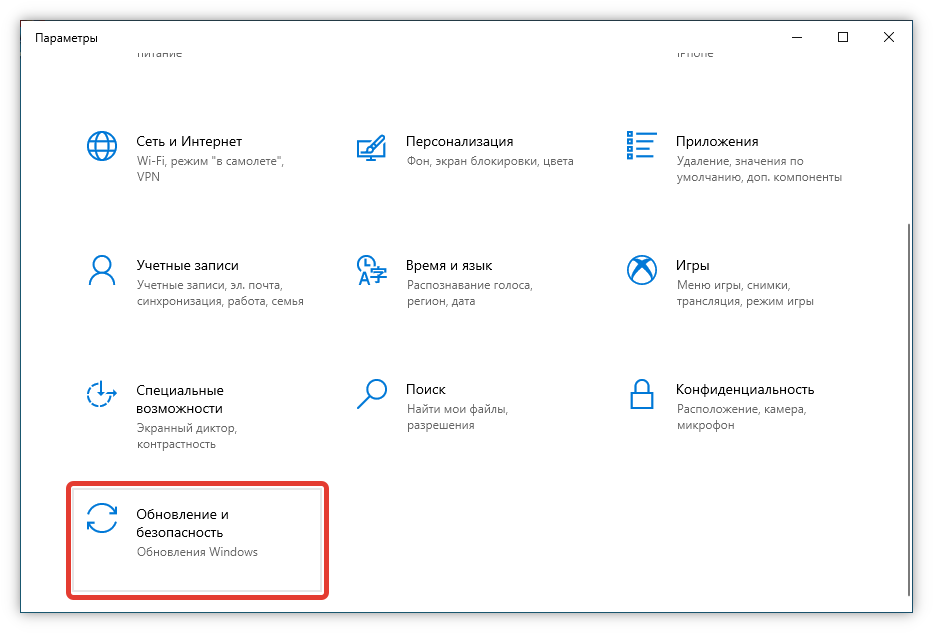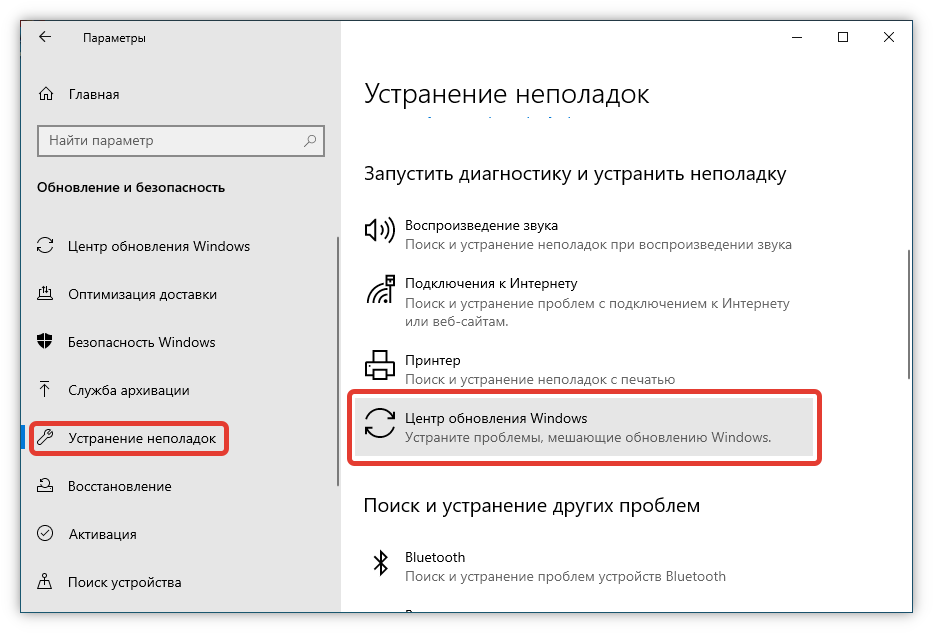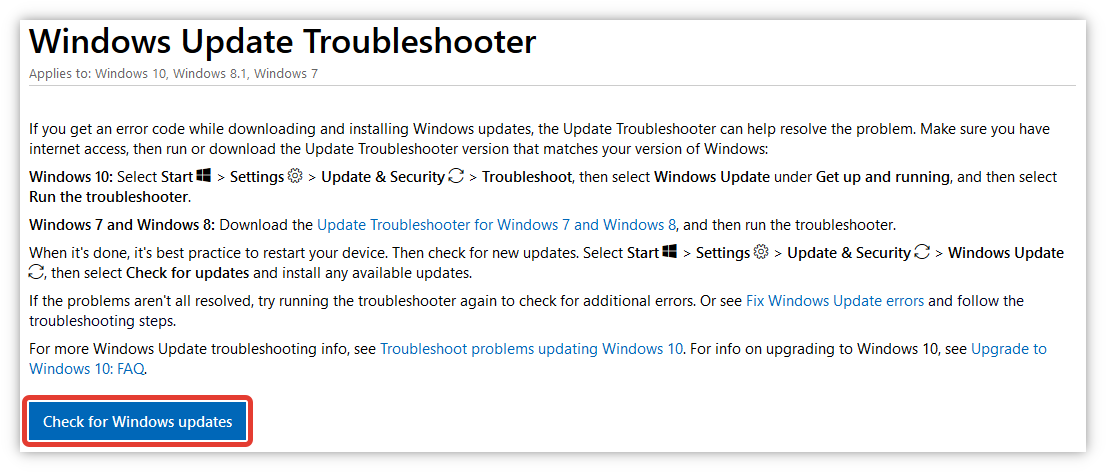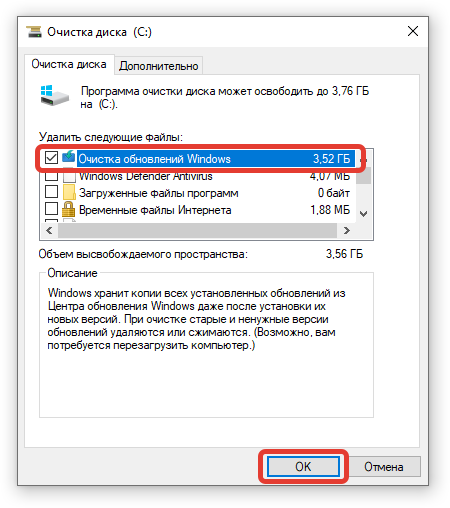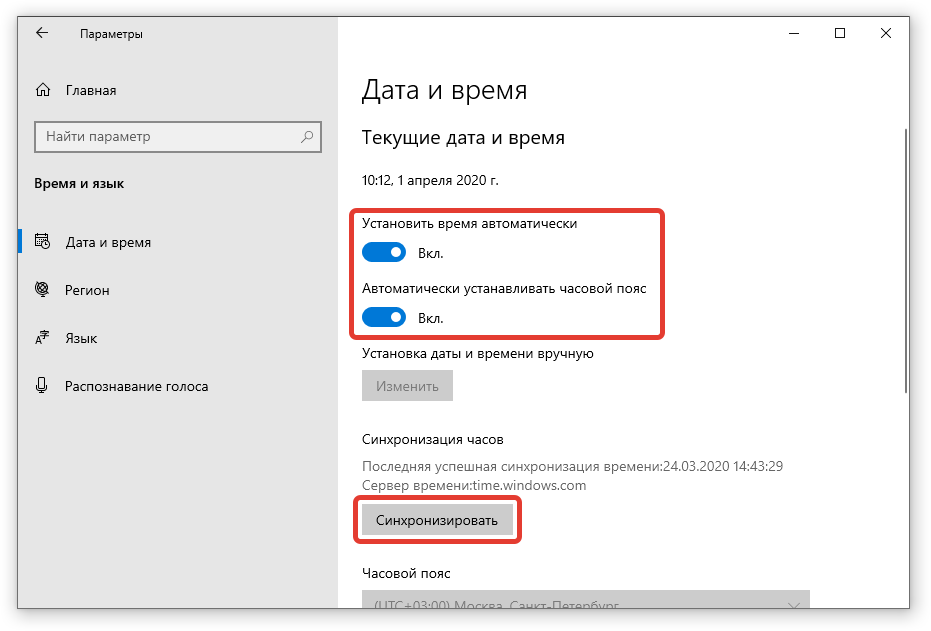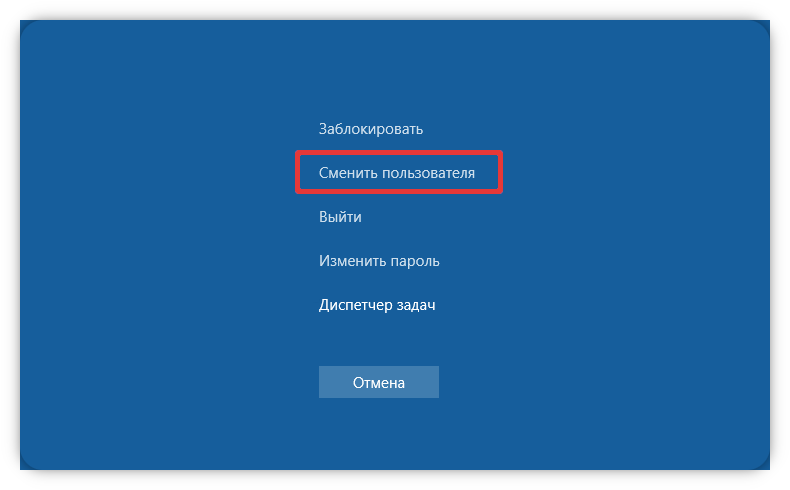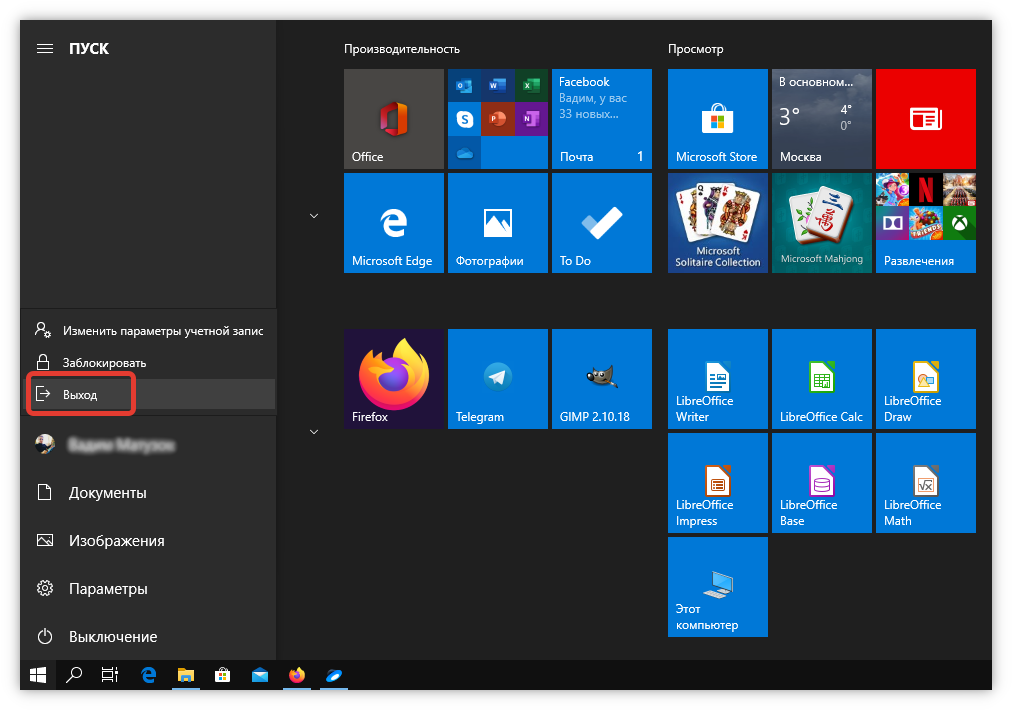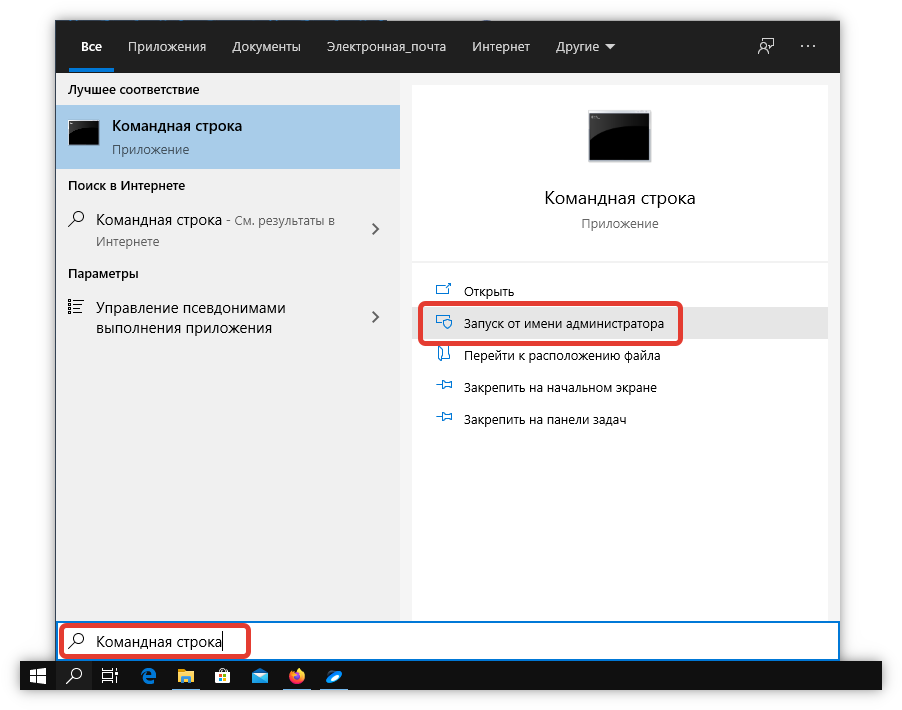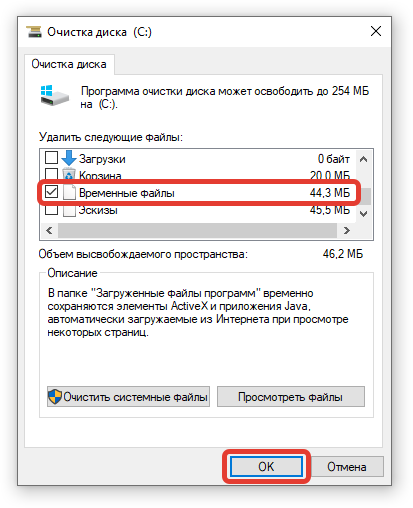Оглавление:
- Помогите, не могу найти подходящее приложение
Видео: Как исправить ошибку «Невозможно найти приложение для выполнения этого действия»
Если вы используете Android и получаете сообщение «Не удается найти приложение для выполнения этого действия», это руководство поможет вам решить эту проблему. Иногда вместо этого появляется сообщение «Файл не поддерживается».
Чтобы решить указанное выше сообщение, вам нужно немного изучить. Мы предоставим вам описанные ниже действия и инструменты, которые вам понадобятся для этого, но ваши действия могут отличаться в зависимости от файла, который вы пытаетесь открыть.
Для начала вам нужно будет найти файл или программу, которую вы пытаетесь запустить. Для этого вам нужно открыть приложение для управления файлами.
Как только вы войдете в приложение диспетчера файлов, перейдите к файлу, который вы пытаетесь открыть. Затем удерживайте палец на файле, пока не появится всплывающая страница с различными параметрами. Пример приведен ниже.
Вам нужно будет нажать на опцию «подробности». На вашем устройстве эта опция может называться немного иначе. Затем обратите внимание на конец имени файла. После имени файла должно быть расширение файла. Например, он может сказать «filenamehere.rtf.»
В нашем случае это файл с расширением.rtf. В вашем случае у вас может быть другое расширение файла. Обычно расширения файлов состоят всего из трех букв, и вы можете использовать эту информацию, чтобы узнать, как их открыть.
На следующем шаге вам нужно будет скопировать имя расширения файла в Google Play Store. В нашем случае мы выполнили поиск по запросу «rtf viewer» в поиске Google Play. В вашем случае вам может потребоваться поискать что-то другое.
После того, как вы выполнили поиск, просмотрите приложения и выберите то, которое может подойти для чтения вашего файла. В нашем случае мы обнаружили, что Microsoft Word должен иметь возможность просматривать наш тип файла.
После установки приложения мы снова можем посетить приложение файлового менеджера. На этом этапе вам нужно будет переместить файл, который вы пытались открыть ранее. Теперь у вас должна быть возможность нажать на файл и открыть его в загруженном приложении.
Помогите, не могу найти подходящее приложение
К сожалению, Android не поддерживает все типы файлов. Например, файлы.exe, которые являются программными файлами для Windows, не будут работать на Android. Если вы не можете найти приложение в магазине Google Play, скорее всего, файл не подходит для вашего устройства.
В этом случае вам нужно будет использовать другое устройство, чтобы открыть файл. В большинстве случаев вы можете найти программу для просмотра файла на ПК с Windows или устройстве Mac. В качестве альтернативы файл может быть разработан для конкретной мобильной операционной системы.
Обычно быстрый поиск в Google для рассматриваемого типа файла возвращает информацию о том, какие устройства могут поддерживать этот тип файла.
Популярные по теме
На сегодняшний день в Магазине Windows насчитывается порядка 600 тысяч универсальных приложений и игр, способных удовлетворить практически любые пользовательские нужды. Скачиваются и устанавливаются они не так, как десктопные программы и к сожалению, при их загрузке иногда возникают разного рода ошибки, причиной которых могут служить неполадка как на сервере, так и на клиентской машине.
Вот пример одной из распространённых ошибок, с которыми приходится сталкиваться пользователям при установке универсальных приложений:
Нам очень жаль
Мы не можем найти приложение
Код ошибки 0x80070002
Иногда устранить эту ошибку помогает банальная перезагрузка компьютера или выход и повторный вход в учётную запись Microsoft, но в большинстве случаев в случае её появления приходится прибегать к специализированным средствам. На официальном сайте Microsoft есть диагностическая утилита Appsdiagnostic10.diagcab, разработанная для выявления наиболее типичных ошибок в Windows 10. Скачайте её, запустите и выполните все указания пошагового мастера.
Если это не даст результатов, попробуйте выполните следующую процедуру. Предварительно заменив секцию USER_NANE вашим именем пользователя, в адресной строке Проводника перейдите по пути C:/Users/USER_NANE/AppData/Local/Microsoft/Windows/SettingSync/Remotemetastore/v1.
Примечание: не исключено, что вам также понадобиться включить отображение скрытых файлов и папок во вкладке «Вид» на ленте Проводника.
В папке v1 должна быть каталог remote metadata store. Переместите его в другое расположение или просто удалите. После этого командой regedit откройте редактор реестра и разверните вот эту ветку:
HKEY_CURRENT_USER/Software/Microsoft/Windows/CurrentVersion/SettingSync/MSADisconnectState
Удалите подраздел MSADisconnectState, закройте редактор реестра и перезагрузите компьютер.
В большинстве случаев это помогает устранить ошибку «Мы не можем найти приложение».
Утилита диагностики: download.microsoft.com/download/F/E/7/FE74974A-9029-41A0-9EB2-9CCE3FC20B99/Appsdiagnostic10.diagcab
Загрузка…
На чтение 2 мин Просмотров 53 Опубликовано 10.08.2022
Все мы знаем, что Магазин Windows является тем местом, откуда мы можем скачивать современные приложения (и/или универсальные в Windows 10), но из-за различного рода технических неполадок не редко возникают проблемы при их загрузке. Они могут быть вызваны неполадками на стороне сервера или клиентского компьютера и т.д., и т.п.
Ниже приведено сообщение, которое мы можете получить в случае возникновения одной из таких ошибок:
Нам очень жаль
Мы не можем найти приложение.
Код ошибки 0x80070002
Ключом к решению этой проблемы может быть простая перезагрузка компьютера. Однако в большинстве случаев проблема сохраняется даже после многократных перезапусков системы.
Если перезагрузка не помогает, запустите автоматизированный инструмент устранения неполадок, которые могут мешать правильной работе приложений из Магазина Windows.
Как вариант – можно попробовать переключиться на локальную учетную запись, а затем снова вернуться на учетную запись Microsoft.
Ничего из этого не помогло? Все еще сталкиваетесь с этой ошибкой? Тогда выполните эти шаги:
1. Нажмите + E, чтобы открыть Проводник Windows. В окне Проводника переключитесь на вкладку «Вид» и убедитесь, что у вас включено отображение скрытых элементов. Теперь перейдите в следующую папку:
C:UsersИМЯ-ПОЛЬЗОВАТЕЛЯAppDataLocalMicrosoftWindowsSettingSyncremotemetastorev1
где C: буква системного диска, а ИМЯ-ПОЛЬЗОВАТЕЛЯ – имя учетной записи.
2. Если внутри папки v1 есть папка remote metadata store – удалите ее или переместите в другое место. Закройте Проводник.
3. Нажмите + R, введите regedit в поле окна «Выполнить» и нажмите Enter, чтобы открыть Редактор реестра.
4. Проследуйте по этому пути:
HKEY_CURRENT_USERSoftwareMicrosoftWindowsCurrentVersionSettingSyncMSADisconnectState
5. Наконец, удалите раздел MSADisconnectState. Подтвердите эту операцию, нажав «Да» в появившемся окне.
Теперь закройте Редактор реестра и перезагрузите компьютер. После перезагрузки попробуйте скачать приложение. Надеюсь, на этот раз скачивание пройдет без проблем .
Error 0x80070002 — критическая ошибка, возникающая в момент запуска несовместимого программного обеспечения или при загрузке развлекательного контента и софта из Microsoft Store. В некоторых случаях отображается ошибка 0x80070002 при обновлении функций до Windows 10 версии 1903 после загрузки промежуточных апдейтов и системных заплаток.
Содержание
- Причины появления
- Как устранить ошибку при обновлении
- Проверка системы «Средством устранения неполадок»
- Деактивация защитного ПО
- Вынужденная очистка папки с обновлениями
- Включение синхронизации даты и времени
- Смена пользователя
- Службы Windows
- Утилита SFC
- Microsoft Fix it Tool
- Удаление временных файлов
- Как исправить ошибку при установке
Причины появления
Почему встречается ошибка 0x80070002:
- повреждены установочные файлы обновлений;
- неправильно подготовлен загрузочный носитель;
- проблема синхронизации даты и времени;
- некорректная работа служб.
Реже ошибка возникает из-за сверхчувствительного антивирусного комплекса, несовместимого ПО или мусорных файлов в каталоге Temp.
Как устранить ошибку при обновлении
Чтобы исправить код ошибки 0x80070002 в Windows 10, рекомендуется использовать предустановленные в систему программы. Применять стороннее ПО следует в последнюю очередь.
Проверка системы «Средством устранения неполадок»
Если в системе появились ошибки вследствие использования штатных программ и утилит, рекомендуется начинать диагностику с запуска «Средств устранения неполадок»:
- Через меню «Пуск» открыть «Параметры».
- В появившемся каталоге выбрать раздел «Обновление и безопасность».
- На панели слева перейти на вкладку «Устранение неполадок».
- Нажать «Центр обновления Windows» для запуска соответствующей службы диагностики.
Поиск ошибок и технических проблем занимает 5-10 минут. После проверки программа предоставит список обнаруженных проблем или сообщит о полноценной работоспособности.
Если запустить стандартную диагностику не удается из-за ошибок программного обеспечения, обойти ограничение поможет сервис Windows Update Troubleshooter с расширенной функциональностью. Поиск неполадок пройдет в полуавтоматическом режиме.
Деактивация защитного ПО
Антивирусы, сканеры шпионского ПО и блокировщики рекламы могут автоматически переносить файлы, необходимые для обновления, в «Карантин».
Чтобы избежать этого, нужно:
- Перевести в спящий режим активный антивирусный комплекс.
- Отключить проверку через настройки сканера.
- Выключить блокировщик всплывающей рекламы.
Важно! Руководство по выполнению действий у каждого программного обеспечения разное. Следует ознакомиться с технической информацией на сайте разработчика или следовать подсказкам лаунчера.
После деактивации перечисленных мер защиты нужно еще раз повторить попытку обновить систему, чтобы проверить наличие ошибки.
Вынужденная очистка папки с обновлениями
Функции обновлений до Windows 10 версии 1809, загружаемые в фоновом режиме с перерывами, часто несовместимы или недоступны для полноценного использования. Если проверка целостности файлов не привела к загрузке недостающих данных, исправить ошибку скачивания 0x80070002 в Windows 10 поможет очистка системных каталогов от компонентов, документов и библиотек на жестком диске.
Чтобы удалить обновления, нужно:
- Перейти в каталог C:WindowsSoftwareDistribution.
- Выделить все файлы комбинацией Ctrl + A.
- Удалить содержимое без предварительного переноса в корзину с помощью сочетания клавиш Shift + Delete.
- Открыть свойства системного диска.
- Перейти на вкладку «Общие».
- Нажать «Очистка диска».
Система начнет сканирование файлов, хранящихся на жестком диске, и предложит ряд рекомендаций по освобождению места.
Чтобы удалить обновления с диска С, нужно:
- В меню «Очистки диска» поставить галочку напротив пункта «Очистка обновлений Windows».
- В последующем сообщении согласиться на перенос файлов в корзину.
Важно! После освобождения места на диске следует перезагрузить компьютер.
Включение синхронизации даты и времени
Неверные параметры даты и времени могут влиять на работу системных компонентов. Чтобы исключить эту возможность, следует настроить автоматическую синхронизацию:
- Кликнуть правой кнопкой мыши по часам в углу экрана.
- Выбрать «Настройки даты и времени».
- Активировать службы, помеченные как «Установить время автоматически» и «Автоматически устанавливать часовой пояс».
- Нажать в нижней части интерфейса Синхронизировать.
Если операция прошла успешно, следует перезагрузить компьютер и возобновить поиск обновлений.
Смена пользователя
Ошибка 0x8007002 может возникнуть при взаимодействии с магазином приложений Microsoft Store: во время поиска программ, загрузки контента или при входе в аккаунт. Смена текущего пользователя устранит ошибку:
- Вызвать вспомогательное меню быстрого доступа с помощью комбинации Ctrl + Alt + Delete.
- В появившемся списке выбрать пункт «Сменить пользователя».
Поменять профиль можно через «Пуск»:
- Вызвать меню «Пуск».
- Слева кликнуть по иконке текущей учетной записи.
- Нажать «Выход».
После выхода система разрешит авторизоваться под учетной записью нового пользователя или от лица «Гостя». Если через некоторое время вернуться к старой учетной записи, Microsoft Store будет работать в штатном режиме.
Службы Windows
Если очистка обновлений, отключение антивирусов и сканеров, настройка официальной синхронизации даты и времени не помогли устранить ошибку, рекомендуется настроить тип запуска неправильно работающих служб:
- Открыть «Поиск» рядом с меню «Пуск».
- Выполнить поисковой запрос со словами «Командная строка».
- Через контекстное меню выбрать «Запуск от имени администратора».
- Поочередно ввести и подтвердить с помощью Enter:
- sc config wuauserv start=demand;
- sc config bits start=delayed-auto;
- sc config cryptsvc start=auto;
- sc config trustedinstaller start=demand.
Чтобы активировать некоторые службы, необходимо перезагрузите компьютер.
Утилита SFC
Поврежденные или загруженные с ошибками файлы можно попытаться восстановить с помощью предустановленной утилиты SFC, для этого нужно:
- Вызвать «Командную строку» от лица администратора.
- Ввести и подтвердить клавишей Enter команду sfc /scannow.
- Дождаться завершения анализа файлов.
Система выдаст один из результатов проверки:
- «Нарушение целостности не обнаружено» — файлы пригодны для использования и не могут быть причиной неполадок.
- «Программа нашла поврежденные файлы и восстановила недостающую информацию» — Windows вернула контроль над ситуацией и готова возобновить поиск и установку обновлений.
- «Файлы повреждены и не могут быть восстановлены» — нужно удалить и загрузить файлы снова.
Иногда проверку целостности запустить не удается. В таком случае рекомендуется выполнять действия в безопасном режиме:
- Перезагрузить компьютер, удерживая клавишу Shift.
- В появившемся окне выбрать «Поиск и устранение неисправностей».
- Перейти в раздел «Дополнительные параметры».
- Выбрать «Параметры загрузки».
- В открывшемся окне нажать «Перезагрузка».
- После включения ПК запустить безопасный режим клавишами F4 или F5.
- Попав на рабочий стол, открыть «Командную строку».
- Ввести и подтвердить клавишей Enter sfc/scannow.
После выполнения снова нужно перезагрузить компьютер и возобновить поиск обновлений.
Microsoft Fix it Tool
Fix it Tool или Easy Fix ранее распространялась через сайт разработчика. Теперь софтверные инструменты Microsoft для исправления ошибок в работе системы объединены в программу Windows Update Troubleshooter. В Windows 10 Fix it Tool встроены в раздел «Обновление и безопасность». Работа с программами подробно описана выше.
Удаление временных файлов
В папке Temp скапливаются мусорные файлы, которые влияют на работу Windows 10 и на запуск некоторых процессов. Избежать неполадок поможет удаление.
Чтобы очистить системный диск от накопившихся файлов, нужно:
- Открыть «Проводник» и нажать правой кнопкой мыши по системному диску.
- Перейти к «Свойствам» раздела.
- Нажать по кнопке «Очистка диска».
- Поставить галочку напротив пункта «Временные файлы».
- Подтвердить действия, нажав ОК.
Как исправить ошибку при установке
Избежать критической ошибки 0x8007002 при инсталляции операционной системы поможет правильно записанный образ с помощью Installation Media Creation Tool. Программа подготавливает загрузочный накопитель для чистой установки Windows 10 с последними обновлениями.
Руководство по использованию:
- Загрузить программу последней редакции с сайта разработчика.
- Во время установки принять условия лицензии.
- Нажать «Создать установочный носитель».
- В открывшемся меню выбрать архитектуру, язык и конфигурацию Windows 10.
- Определить USB-накопитель из появившегося меню (нужно заранее подключить к компьютеру флешку).
Важно! Программа подбирает параметры записи автоматически — в зависимости от конфигурации системы.
Системные ошибки Windows 10 могут стать причиной неполадок со звуком, микрофоном или некорректной работы игр, но устранить неисправность можно вручную. Разработчики операционной системы предустановили инструменты и утилиты для восстановления работоспособности ПК.
и сегодня в Магазине Windows около 600 000 универсальных приложений и игр, которые удовлетворят потребности практически любого пользователя. Они загружаются и устанавливаются не так, как настольные программы, и, к сожалению, во время загрузки иногда возникают всевозможные ошибки, которые могут быть вызваны проблемами как на сервере, так и на клиентском компьютере.
Вот пример одной из распространенных ошибок, с которыми сталкиваются пользователи при установке универсальных приложений:
Нам очень жаль
Мы не можем найти приложение
Код ошибки 0x80070002
Иногда банальная перезагрузка компьютера или выход из системы и повторный вход в учетную запись Microsoft помогает устранить эту ошибку, но в большинстве случаев, если она появляется, необходимо прибегать к специализированным средствам. На официальном сайте Microsoft есть диагностическая утилита Appsdiagnostic10.diagcab, предназначенная для выявления наиболее распространенных ошибок в Windows 10. Загрузите ее, запустите и пошагово следуйте всем инструкциям мастера.
Если это не сработает, попробуйте следующую процедуру. После предварительной замены раздела USER_NANE своим именем пользователя перейдите по пути в адресной строке проводника C: / Пользователи / USER_NANE / AppData / Local / Microsoft / Windows / SettingSync / Remotemetastore / v1.
примечание. Вам также может потребоваться включить отображение скрытых файлов и папок на вкладке «Просмотр» на ленте проводника.
В папке v1 должен быть удаленный каталог хранилища метаданных. Переместите его в другое место или просто удалите. После этого команда regedit откройте редактор реестра и разверните эту ветку здесь:
HKEY_CURRENT_USER / Программное обеспечение / Microsoft / Windows / CurrentVersion / SettingSync / MSADisconnectState
Удалите подраздел MSADisconnectState, закройте редактор реестра и перезагрузите компьютер.
В большинстве случаев это устранит ошибку «Не удается найти приложение».
Диагностическая утилита: download.microsoft.com/download/F/E/7/FE74974A-9029-41A0-9EB2-9CCE3FC20B99/Appsdiagnostic10.diagcab
Источник изображения: www.white-windows.ru