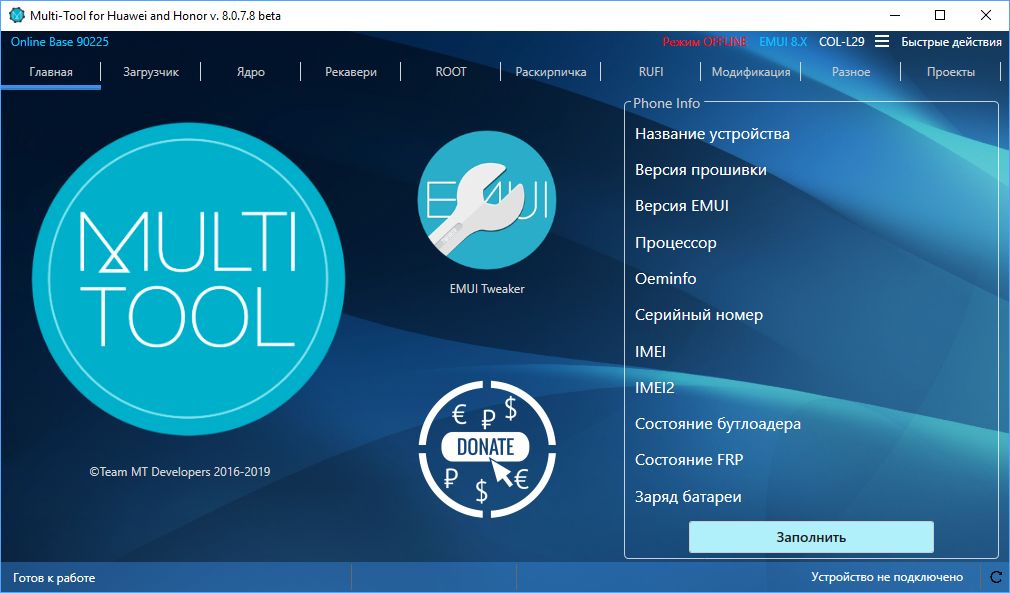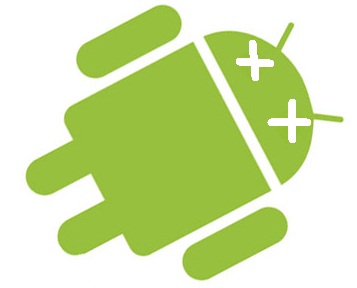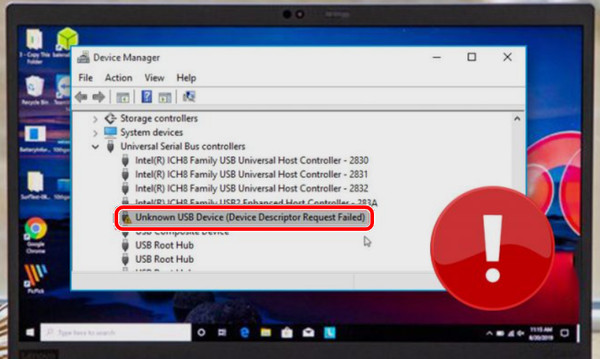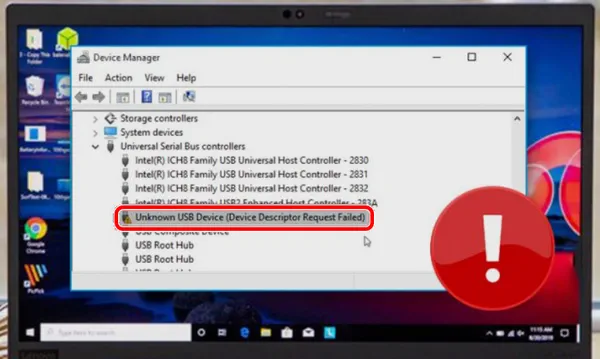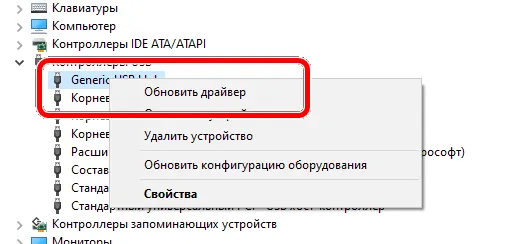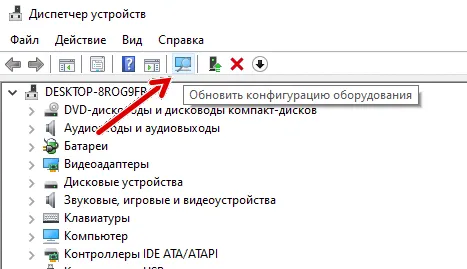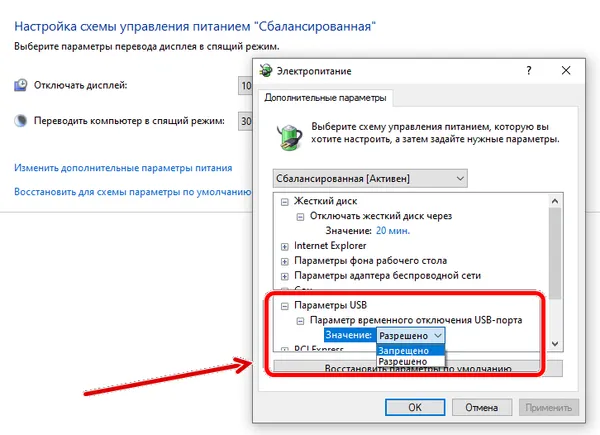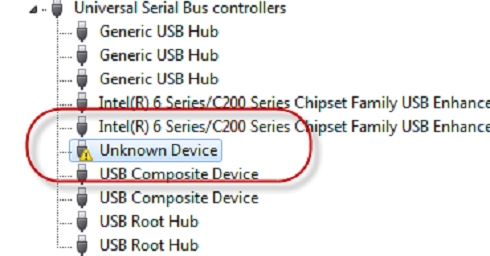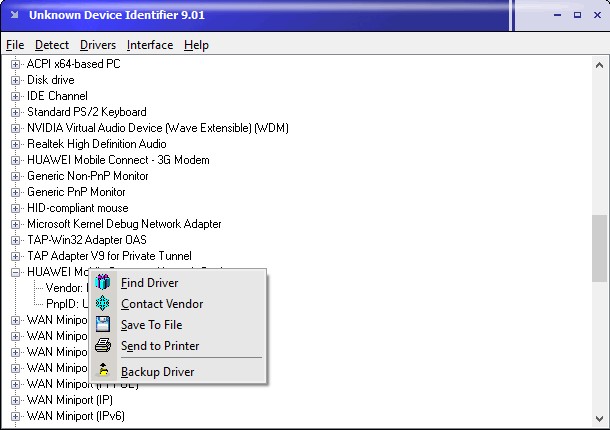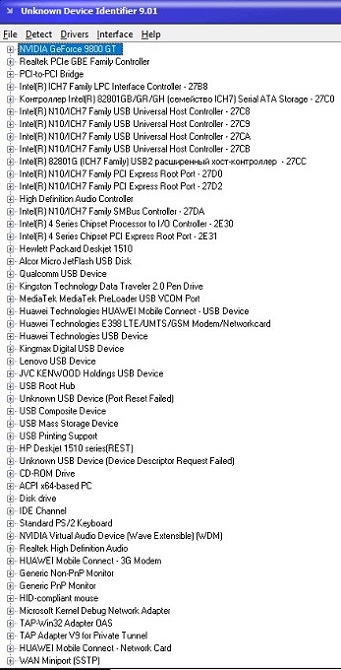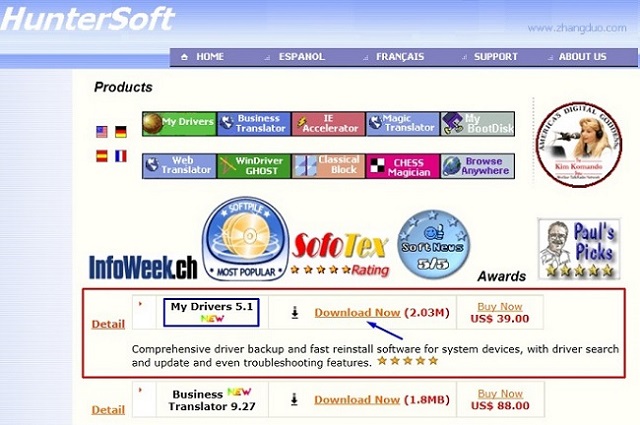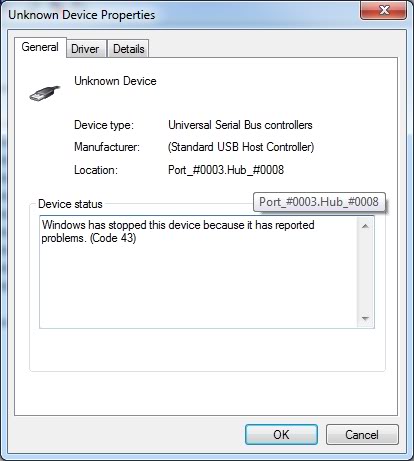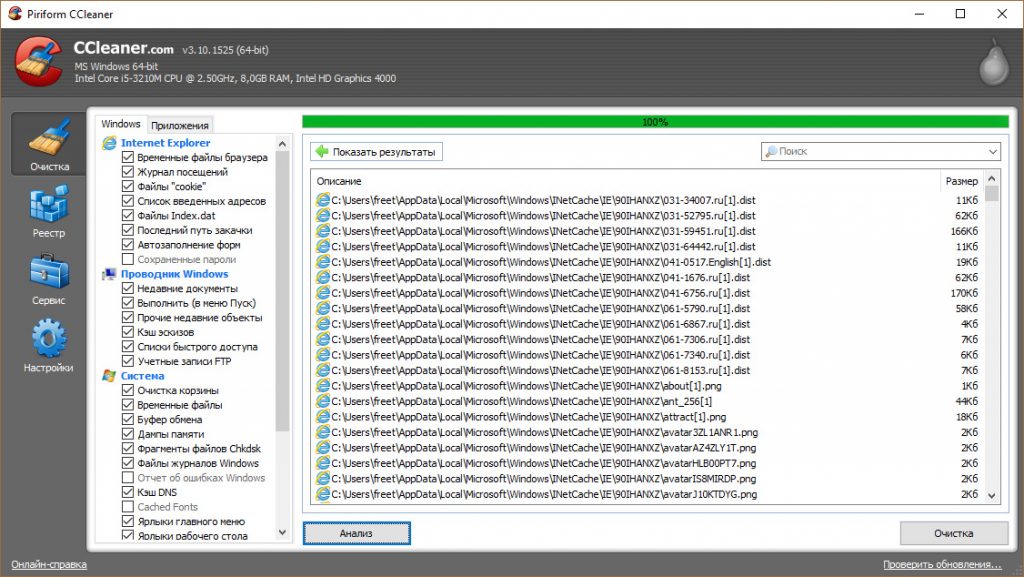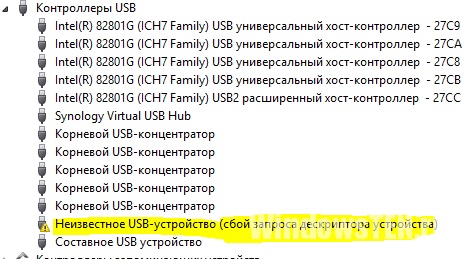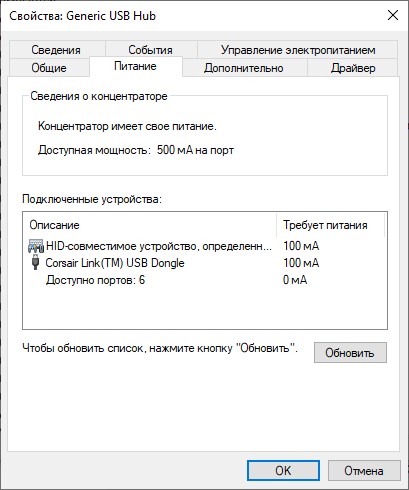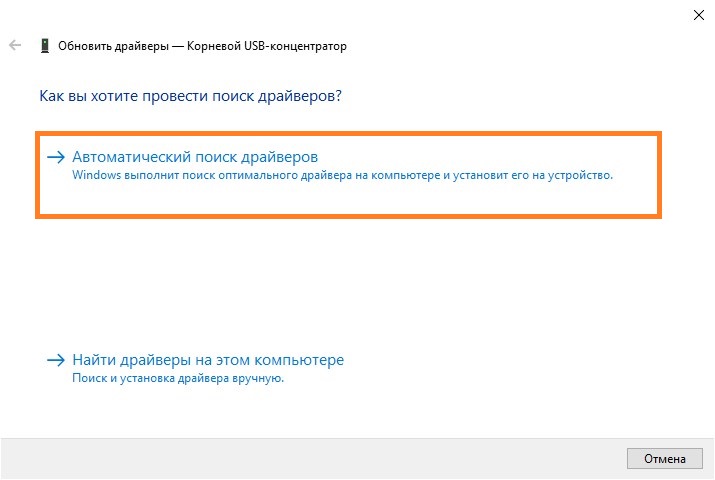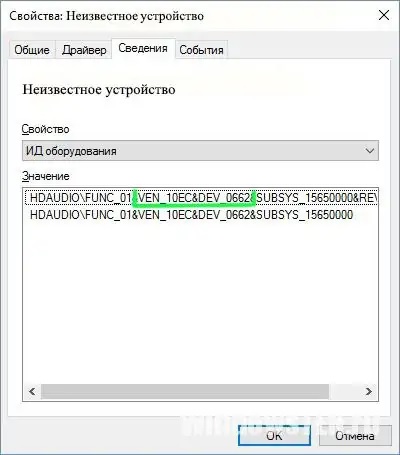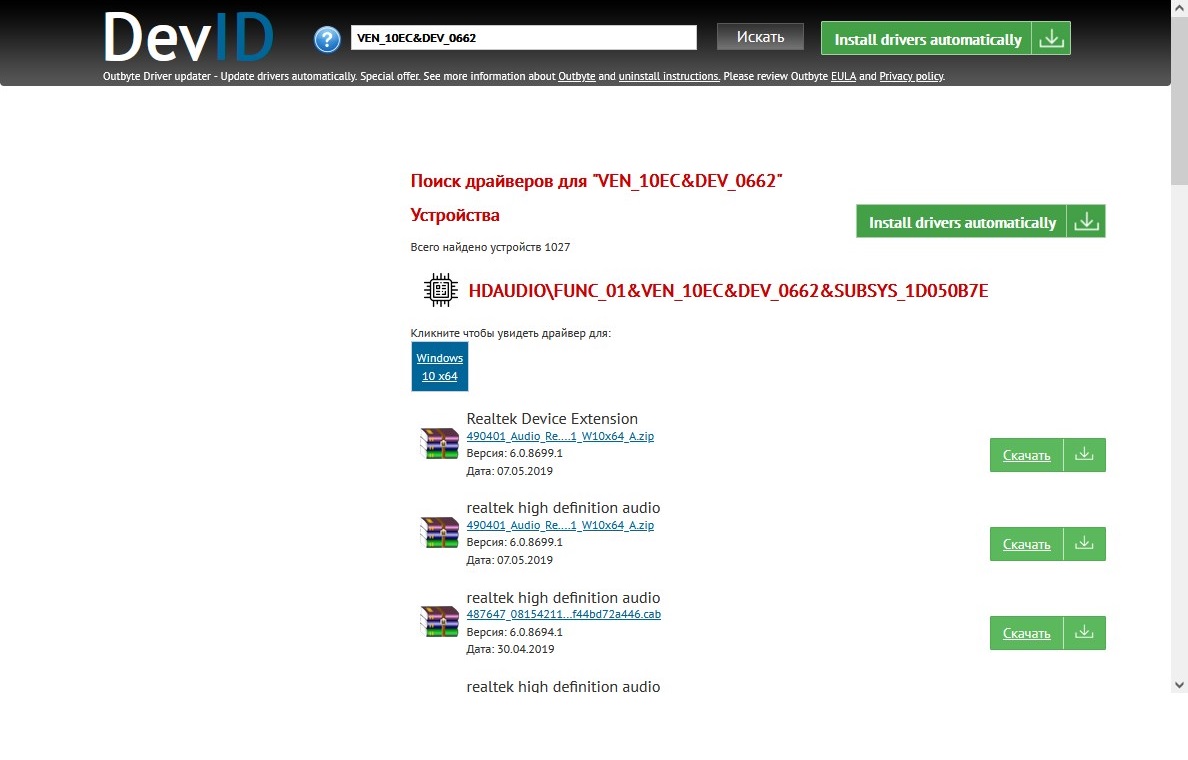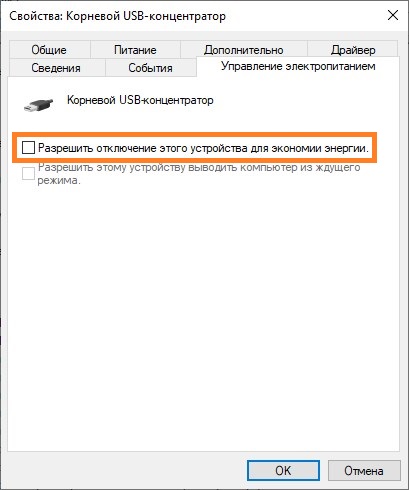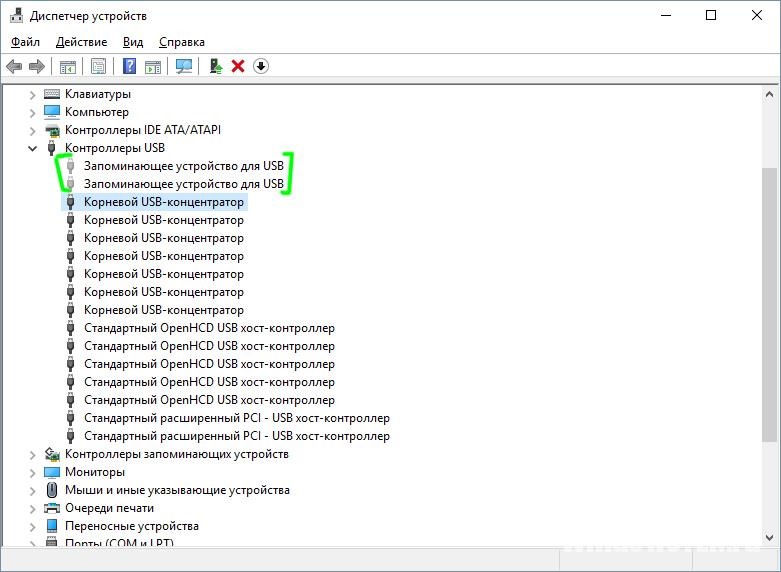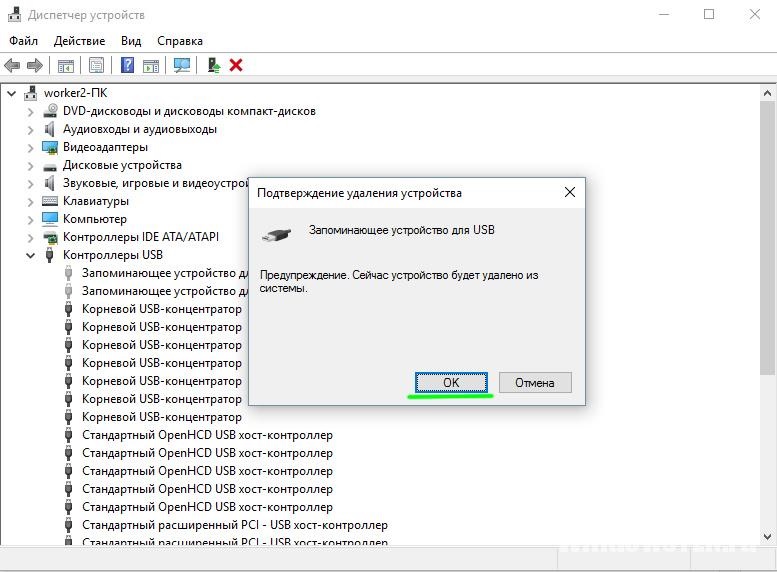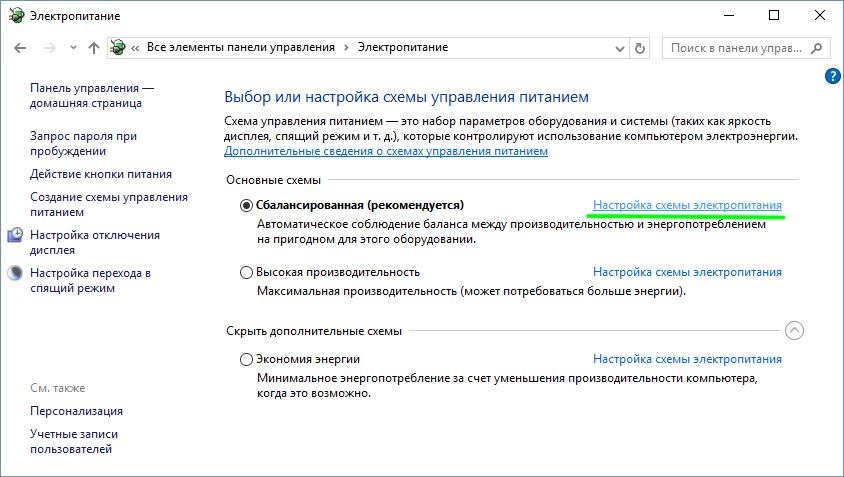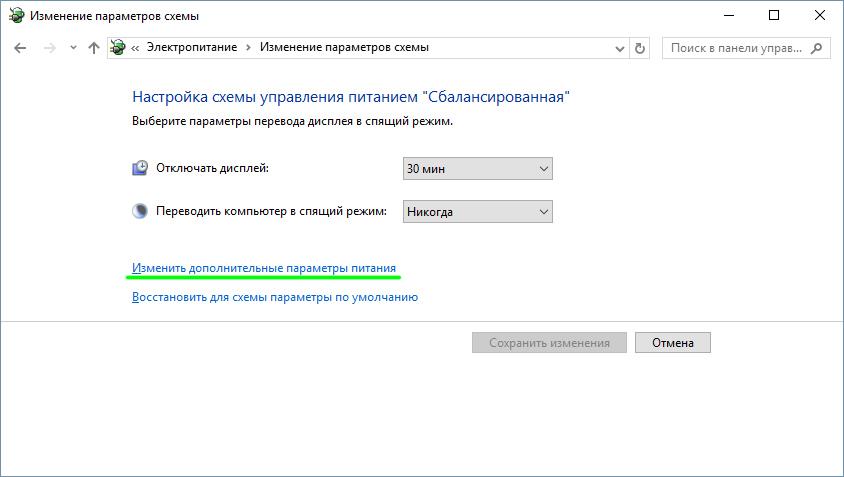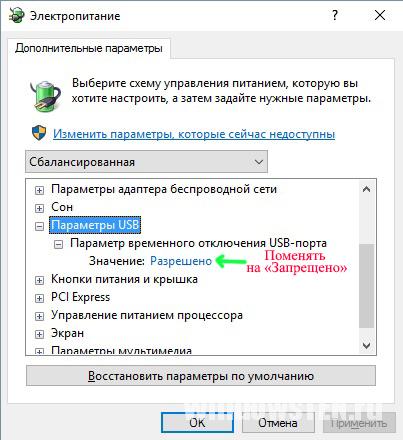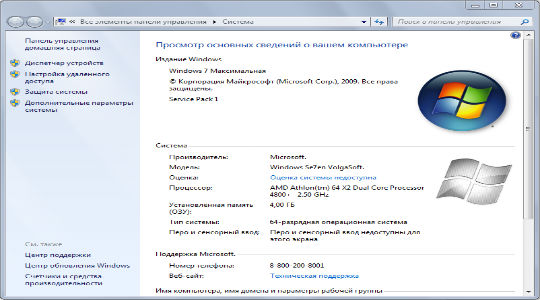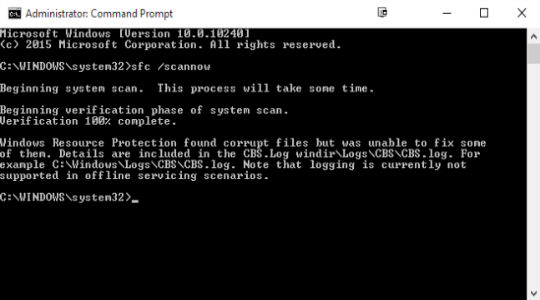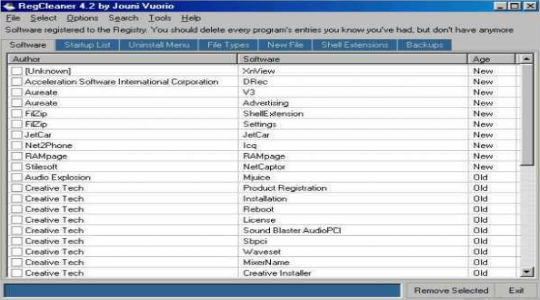Приложение основанное на работе с режимами fastboot и adb смартфонов Huawei и Honor. Позволяет выполнять множество действий с любым устройством на процессоре Kirin и Qualcomm. Если Вы новичок в девайсах Huawei, утилита поможет открыть загрузчик, поставить TWRP, получить рут и прочее без знания командной строки. Для продвинутых — это доступная и мощная утилита вместо командной строки. Возможности утилиты растут с каждым днём.
Функционал утилиты делится на БАЗОВЫЙ и РАСШИРЕННЫЙ.
БАЗОВЫЙ имеют все устройства Huawei/Honor за некоторым исключением.
- Все устройства Honor.
- Все устройства Huawei, линейки P, Mate, Ascend и прочих.
- Устройства Media Pad.
РАСШИРЕННЫЙ, только те, полная поддержка которых заявлена, отмечен оранжевым цветом ниже.
Возможности:
- Автообновление до актуальной версии (обновляет себя)
- Смену языка утилиты (Rus / Eng)
- Установка TWRP
- Установка сток recovery.img, recovery2.img и boot.img из онлайн базы
- Установка ROOT
- Перезагрузка в режим Recovery | eRecovery | Fastboot & Rescue mode
- Прошивка пользовательских BOOT.img, Recovery.img, eRecovery.img
- Прошивка образов из прошивки Boot, cust, recovery, system
- Разблокировка / Блокировка загрузчика (с сохранением кода локально и в облаке Team MT)
- Раскирпичивание (Unbrick)
- Установка всех драйверов для устройств Huawei
- Включение скрытых/отключенных функций EMUI без Root.
Операционная система:
- Windows Vista/7/8.1/10 (Windows XP нет)
- MAC OS — через Parallels.
Требования: Установить при запросе .NET 4.5.2+
Русский интерфейс: Да
Англиский интерфейс: Да
Разработчик: Team MT
Инструкция как пользоваться HUAWEI Multi Tool
Перед запуском отключите антивирусы Стандартный Windows Defender не мешает работе, необходимо однократно разрешить первый запуск.
Утилите нужен доступ в интернет для скачивания обновлений, а так же необходимых программ, файлов рекавери, boot и прочего. Распаковать архив и запустить установщик Multi-Tool.application либо из папки с номером версии Multi-Tool.exe.
Скачать HUAWEI Multi Tool вы можете по ссылке ниже.
Стоит знать, что Автор и соавторы не несут никакой ответственности за ваши действия. Сама по себе не может нанести вред Вашему устройству при правильном использовании и понимании совершаемых вами действий.

СКАЧАТЬ
Функционал
Базовая версия. Режим по умолчанию, его имеют:
- Все устройства Honor.
- Все устройства Huawei, линейки P, Mate, Ascend и прочих.
- Устройства Media Pad.
Возможности расширенной версии:
- Автообновление до актуальной версии (обновляет себя)
- Смену языка утилиты (Rus / Eng)
- Установка TWRP
- Установка сток recovery.img, recovery2.img и boot.img из онлайн базы
- Установка ROOT
- Перезагрузка в режим Recovery | eRecovery | Fastboot & Rescue mode
- Прошивка пользовательских BOOT.img, Recovery.img, eRecovery.img
- Прошивка образов из прошивки Boot, cust, recovery, system
- Разблокировка / Блокировка загрузчика (с сохранением кода локально и в облаке Team MT)
- Раскирпичивание (Unbrick)
- Установка всех драйверов для устройств Huawei
- Включение скрытых/отключенных функций EMUI без Root.
Характеристики:
Требования: Установить при запросе .NET 4.5.2+
Русский интерфейс: Да
Англиский интерфейс: Да
Разработчик: Team MT
Инструкция HUAWEI Multi Tool
- Первым делом отключаем антивирусы.
- Проверьте доступность интернета на компьютере (для скачивания обновлений, а так же необходимых программ, файлов рекавери, boot и прочего)
- Распаковать архив и запустить установщик Multi-Tool.application
Скачать HUAWEI Multi Tool
Приложение основанное на работе с режимами fastboot и adb смартфонов Huawei и Honor. Позволяет выполнять множество действий с любым устройством на процессоре Kirin и Qualcomm. Если Вы новичок в девайсах Huawei, утилита поможет открыть загрузчик, поставить TWRP, получить рут и прочее без знания командной строки. Для продвинутых — это доступная и мощная утилита вместо командной строки. Возможности утилиты растут с каждым днём.Функционал утилиты делится на БАЗОВЫЙ и РАСШИРЕННЫЙ.
БАЗОВЫЙ имеют все устройства Huawei/Honor за некоторым исключением.
- Все устройства Honor.
- Все устройства Huawei, линейки P, Mate, Ascend и прочих.
- Устройства Media Pad.
РАСШИРЕННЫЙ, только те, полная поддержка которых заявлена, отмечен оранжевым цветом ниже.
Возможности:
- Автообновление до актуальной версии (обновляет себя)
- Смену языка утилиты (Rus / Eng)
- Установка TWRP
- Установка сток recovery.img, recovery2.img и boot.img из онлайн базы
- Установка ROOT
- Перезагрузка в режим Recovery | eRecovery | Fastboot & Rescue mode
- Прошивка пользовательских BOOT.img, Recovery.img, eRecovery.img
- Прошивка образов из прошивки Boot, cust, recovery, system
- Разблокировка / Блокировка загрузчика (с сохранением кода локально и в облаке Team MT)
- Раскирпичивание (Unbrick)
- Установка всех драйверов для устройств Huawei
- Включение скрытых/отключенных функций EMUI без Root.
Операционная система:
- Windows Vista/7/8.1/10 (Windows XP нет)
- MAC OS — через Parallels.
Требования: Установить при запросе .NET 4.5.2+
Русский интерфейс: Да
Англиский интерфейс: Да
Разработчик:Team MT
Инструкция как пользоваться HUAWEI Multi Tool
Перед запуском отключите антивирусы Стандартный Windows Defender не мешает работе, необходимо однократно разрешить первый запуск. Утилите нужен доступ в интернет для скачивания обновлений, а так же необходимых программ, файлов рекавери, boot и прочего. Распаковать архив и запустить установщик Multi-Tool.application либо из папки с номером версии Multi-Tool.exe.
Скачать HUAWEI Multi Tool вы можете по ссылке ниже.
Стоит знать, что Автор и соавторы не несут никакой ответственности за ваши действия. Сама по себе не может нанести вред Вашему устройству при правильном использовании и понимании совершаемых вами действий.
СКАЧАТЬ:
| Домашняя страница | [pro-teammt.ru] |
| HUAWEI Multi-Tool — v8.0.3.9 (новая версия) | [Размер файла — 1,31 Mb] |
2.6 
Содержание
- Описание
- Доступные функции
- Скачивание и совместимость
- Отличительные черты
- Примечания
- Смотрите также:
- Особенности программы
- Скачать бесплатно HUAWEI Multi Tool 8.0505
Описание
HUAWEI Multi Tool – утилита, позволяющая осуществлять ADB-команды на девайсах от соответствующей компании. Бесплатная программа имеет российскую локализацию.Софт является ADB Fastboot терминалом, посредством которого можно совершать сервисные операции с приборами, работающими на базе ОС Андроид. У приложения имеется привлекательная графическая оболочка. Стоит отметить, что ПО не будет функционировать при неимении инсталлированных ADB Fastboot драйверов.
Доступные функции
С помощью программного ресурса можно устанавливать ROOT-права, прошивать устройства с применением пользовательских образов (ROM), обеспечивать доступ к скрытым опциям оболочки EMUI и перезапускать гаджеты в режиме «Recovery». Среди прочих полезных возможностей софта следует выделить распаковывание образов из CUST и SYSTEM, снятие блокировки с загрузчика и инсталлирование всех драйверов для таких операционок, как Android и Windows. Ко всему прочему, прога восстанавливает смартфоны, которые перестали запускаться из-за безуспешной прошивки. Еще одна полезная функция – это аннулирование PIN и графического ключа. Да, данный инструмент срабатывает не на всех аппаратах, однако с каждым патчем расширяется перечень совместимых приспособлений.К тому же программный продукт умеет собирать разнообразные данные. К примеру, с помощью HUAWEI Multi Tool пользователь узнает действующую версию прошивки и загрузчика, а также получит информацию о технической и программной частях девайса.Из последних опций, появившихся в программе, можно отметить изменение bootanimation и корректировку vendor/country (исключительно на смартфонах, выпускаемых под брендом Honor).
Скачивание и совместимость
Загрузка и эксплуатация приложения осуществляются на безвозмездной основе. ПО взаимодействует со всеми актуальными редакциями Windows, однако не адаптировано к работе на прочих десктопных операционках.
Отличительные черты
- Разрешает, как заблокировать, так и разблокировать загрузчик;
- Предоставляет возможность отменить графический ключ аппарата;
- Содействует получению ROOT-прав;
- Функционирует лишь в случае наличия инсталлированных драйверов ADB FastBoot;
- Некоторый функционал доступен только для гаджетов серии Honor.
Примечания
- Изготовитель: Team MT;
- Поддержка ОС: Windows Vista и выше;
- Перевод на русский: сделан;
- Распространение: свободное.
Скачать бесплатно[788.54 Kb](cкачиваний: 777)
Смотрите также:
Карта России В данном приложении пользователю предоставляется максимально подробная и интерактивная карта… Читай Мобильный клиент, который откроет пользователям доступ к обширной библиотеке бесплатных электронных… Hirens BootCD Универсальный загрузочный диск, на котором хранится невероятное количество полностью бесплатных… Мой МТС Официальное приложение для жителей России от оператора МТС…… VideoMix VideoMix это мобильное приложение для просмотра любимых фильмов и сериалов в режиме онлайн…. OLX kz Приложение от сервиса бесплатных объявлений OLX.kz (Казахстан)…. Камера Переводчик Камера Переводчик – это приложение, способное распознать любые надписи, попавшие под прицел… AdvertApp AdvertApp – это приложение для заработка денег, путём установки бесплатных приложений…. Комментарии (0)
—>
Категория: Разное в мобильных телефонах
HUAWEI Multi Tool – это программа для выполнения сервисных операций в смартфонах Huawei. С помощью утилиты вы разблокируете загрузчик, установите root-права, перепрошьете меню Recovery, восстановите «кирпич» и т. д.Первое, что вам нужно сделать – установить NET Framework версии 4.6.1 и драйвера для смартфона. Без этого HUAWEI Multi Tool работать не будет.Интерфейс программы довольно прост. Он включает в себя несколько вкладок с основными функциями. Первая вкладка – это главное окно, где показан лог изменений в последних версиях программы.Во второй вкладке «Загрузчик» вы можете как разблокировать, так и закрыть загрузчик смартфона. Но для этих действий вам необходим специальный ключ. Получить его можно прямо из программы.В следующих двух вкладках вы можете прошить ядро или recovery смартфона. Для этого скачайте необходимые образы, укажите их в программе и нажмите «Прошить». Ничего сложно нет. Так же всего в пару кликов вы можете получить root-права.Еще одна интересная функция – «Раскирпичка», то есть возвращение работоспособности окирпиченного смартфона. Для этого вам необходимо скачать пять указанных в программе образов и установить их.Также с помощью программы вы можете выполнять команды adb и fastboot. Это намного удобнее ввода команд в консоли.
Особенности программы
•Выполнение сервисных операций для телефонов Huawei и Honor (encfyjdrf hen-прав, разблокирование загрузчика, перепрошивка recovery и др.).•Программа проста в использовании.•Интерфейс на русском языке.•Поддержка Windows 7 и выше.HUAWEI Multi Tool можно скачать абсолютно бесплатно.
| Версия: | 8.0505 |
| Русский язык: | Да |
| Разработчик: | Developer TEAM MT |
| Операционка: | Windows 10 / 7 / 8 / XP / Vista |
| Размер: | 2,5 Mb |
Версии для компьютера на Windows:
Скачать бесплатно HUAWEI Multi Tool 8.0505
21 ноября 2019
Привет.
Несмотря на то, что с момента перехода на аппараты Huawei прошло не так уж много времени, впечатлений накопилось немало, и почти все они положительные. Но об этом как-нибудь в другой раз. Сегодня же я хочу поговорить о прикладной части, касающейся тонкой настройки устройства под себя.
Так уж получилось, что при приобретении любого нового смартфона знакомство с ним я начинаю с детальной настройки всего и вся, что можно настроить, уделяя особое внимание вопросам снижения энергопотребления. Увы, благодаря своему продвинутому железу, а значит, мощности, флагманы научили меня экономить заряд везде, где только можно.
Второй причиной необходимости тонкой настройки стала непрекращающаяся борьба с предустановленным мусором, который зачастую висит мертвым грузом и от которого хочется избавиться раз и навсегда. Увы, борьбе этой нет конца и края. Особенно если учесть последние инициативы наших дорогих (во всех смыслах) законотворцев, которые решили законодательно поддержать отечественного производителя софта, обязав вендоров, выпускающих смартфоны, предустанавливать на свои устройства софт российского производства.
И это в то время, когда весь мир идет по пути уменьшения количества подобного мусора в телефонах, давая право покупателю самому выбирать, что будет установлено на его смартфоне.
Вот такое извращенное понятие свободы выбора у нас в стране. Но это тема для отдельного обстоятельного разговора, поэтому оставим это на потом, а сегодня займемся борьбой с последствиями подобной политики.
Еще пользуясь смартфонами Samsung, я сталкивался с наличием большого количества лишних для меня приложений, предустановленных производителем «из коробки». С очередным обновлением версии Android появилась возможность отключать часть приложений и процессов, что не могло не радовать. Но, как это часто бывает, в случае с некоторыми приложениями даже эти действия не приводили к необходимому результату, и отключенное приложение продолжало шалить в фоне, отправляя куда-то какие-то данные и потребляя энергию.
Самый яркий пример подобного «некорректного поведения» – это предустановленные сервисы Facebook, которых на телефоне оказывается несколько. И если даже отключить само приложение Facebook, окажется, что Facebook App Manager или Facebook services продолжают себя отлично чувствовать и активно поглощать заряд батареи в фоновом режиме, ударно трудясь на поприще отправки ваших данных на серверы компании Марка Цукерберга.
На аппаратах Samsung эта проблема решалась либо через командную строку с помощью adb, либо с помощью специальных программ-дисаблеров, которые позволяли отключить (заморозить) даже системные приложения.
И один из первых вопросов, которые я себе задал после перехода на Huawei, – а есть ли подобные программы для устройств Huawei?
Оказалось, что есть, и называется этот сервис Multi-Tool 8.
Прежде чем продолжить, должен предупредить о том, что все действия вы производите на свой страх и риск и ответственность за них несете только вы сами, равно как и решение об их необходимости принимаете тоже только вы. Данный сервис – это только возможность, а пользоваться им или нет, решать вам.
Multi-tool 8 позволяет как временно отключить приложение, заморозив его, так и удалить его (отключить для текущего пользователя). В случае заморозки приложение можно активировать, а вот в случае с отключением системного приложения для текущего пользователя вернуть его получится, только сделав полный сброс настроек. Причем даже скачивание установочного apk-файла и его установка не вернут вам отключенное приложение. Поэтому перед отключением взвесьте все «за» и «против».
Кроме этого, бездумное отключение системных приложений может привести к ошибкам в работе смартфона и сделать его неработоспособным. В этом случае также придется делать полный сброс.
На самом деле, возможности этой утилиты намного шире. Тут тебе и получение root, и установка кастомного recovery, и раскирпичивание устройств Huawei и Honor, и разблокировка/блокировка загрузчика, и прошивка актуальных версий без ожидания официального обновления.
Однако все, что касается получения root, влечет за собой определенные трудности и ограничения в работе устройства и требует дополнительных действий и танцев с бубном, например, чтобы после root заработал Google Pay и т.д.
Поэтому сегодня мы поговорим про отключение/удаление системных приложений без необходимости получения root.
Итак, чтобы избавиться от предустановленных приложений, которые нельзя удалить с помощью меню самого телефона, нам понадобится произвести ряд действий.
Первое.
Для работы Multi-Tool нам понадобится компьютер под управлением Windows начиная с 7sp1 и выше либо MAC OS – через Parallels, доступ в интернет и наличие программной платформы .NET Framework версии не ниже 4.6.1. (можно скачать на оф. сайте Microsoft).
Второе.
Включить отладку по USB.
Для этого необходимо в настройках телефона в разделе «Система – О телефоне» активировать режим разработчика, 8 раз тапнув на строку «Номер сборки».
Рекомендуется также активировать пункт «Разрешить отладку по USB только при зарядке».
После этого качаем установщик Multi-Tool либо со всем известного форума 4pda, либо с сайта команды разработчиков pro-teammt.ru
После скачивания установщика запускаем его и дожидаемся установки. В процессе установщик сам загрузит и установит все необходимое программное обеспечение, такое как драйвер и пакет adb, а также предложит обновить себя до актуальной версии.
После установки и запуска утилита будет ругаться на то, что не видит вашего телефона.
Если нажать кнопку «Настроить», то отобразится подсказка о том, как активировать отладку по USB.
Если все сделано правильно, подключаем смартфон к компьютеру с помощью USB и нажимаем кнопку «Заполнить».
После этого в правой части отобразится информация о нашем телефоне. Если это произошло, то можно приступать к отключению приложений.
Для этого в верхней части экрана выбираем раздел «Модификация» и видим на экране две строки:
1. Отключение/включение системных приложений без Root с предупреждением о возможных рисках.
Здесь можно выбрать, какие именно приложения вы хотите увидеть – системные, сторонние или те, которые вы ранее отключили через меню телефона.
2. Удаление системных приложений без Root, также с предупреждением о возможных рисках.
Здесь будут системные приложения, которые нельзя удалить в меню самого телефона.
Теперь дело за малым – нажать кнопку «Показать», после чего выбрать из появившегося списка необходимое приложение и нажать кнопку «Удалить». Если все сделали правильно, появится окно, сообщающее вам о том, что команда выполнена и приложение удалено.
Что касается имен пакетов, то для того, чтобы узнать, какое имя носит то или иное приложение, можно использовать какой-либо сторонний файловый менеджер, в котором в соответствующем разделе можно посмотреть имя пакета определенного приложения. На форумах советуют SoldExplorer, однако подойдет любой, который позволяет просмотреть список системных приложений с именами пакетов.
Заходим в соответствующий пункт в файловом менеджере, смотрим, как записано в системе приложение, которое требуется удалить, затем идем в MultiTool, ищем его в списке и удаляем. Профит.
Заключение
Конечно, возможности этой утилиты намного шире, чем просто отключение или удаление системных приложений, поэтому рекомендую ознакомиться с описанием возможностей на сайте разработчиков и использовать на свое усмотрение.
Для меня удаление некоторых системных приложений давно стало обязательным действием при покупке нового смартфона, так как в какой-то момент времени, кроме заботы о батарее, меня стали волновать и безопасность в сети, и сохранение своих данных.
Как бы смешно это ни звучало, тщательное изучение вопроса и последующее отключение некоторых приложений позволяют существенно снизить объем тех данных, которые утекают с устройства в сеть непонятно к кому.
Ну и, конечно, снизить энергопотребление смартфона, даже несмотря на то, что мой нынешний Huawei Mate 20 Pro не перестает приятно удивлять двумя сутками автономной работы при 7-9 часах свечения экрана.
Используемые источники:
- http://hisuite.ru/huawei-multi-tool/
- https://upgrade-android.ru/stati/stati/4307-skachat-huawei-multi-tool.html
- https://softdroids.com/1919-huawei-multi-tool.html
- https://besplatnye-programmy.com/raznoe-v-mobilnix-telefonax/1340-root-prava-dlya-telefona-huawei-multi-tool.html
- http://android.mobile-review.com/articles/62948/
HiSuite не видит телефон — с такой проблемой сталкивается каждый второй пользователь продукции Хуавей и Хонор. Дело не в том, что разработчик плохо позаботился об этой функции. Причин много, и в зависимости от того, что не дает подключится телефону к компьютеру, нужно решать эту трудность.
Подключение смартфона Хуавей или Хонор к ПК через канал Hisuite происходит следующим образом:
- присоедините устройство Huawei в USB разъем;
- далее в зоне оповещений должен образоваться значок подключения;
- опустите шторку телефона и нажмите на текущее соединение;
- система выдаст возможные типы контакта, среди них выбираете HiSuite;
- после этого Windows готовит все для соединения — устанавливает соответствующие драйвера на новое устройство;
- по завершению установки переходите в раздел «Компьютер»;
- открываете новый дисковод;
- запускаете установочный файл;
- далее все действия происходят без вмешательства пользователя — программа установки HiSuite загружает необходимые компоненты для синхронизации и драйвера. Проверьте стабильность подключения к сети интернет.
Также драйвера реально скачать отдельно на любом источнике, однако перед тем убедитесь в его безопасности.
Далее оба устройства готовы к синхронизации. Однако бывает так, что на одном из этапов система выдает сообщение что HiSuite не видит телефон Huawei, и обмен информацией становится невозможным. Проблемы бывают следующих типов:
- физическое подключение не осуществлено — проблемы с кабелем или гнездом, механические повреждения связующих компонентов (если в цепи подключения есть ошибка, на экране пишет «Устройство не подключено»);
- ошибка системы, отсутствие возможности установить нужные драйвера;
- нехватка памяти;
- неизвестные ошибки ОС.
Please connect USB cable to your computer and open hisuite: что делать?
Такая проблема встречается чаще всего. Если вы видите на экране надпись «Please connect USB cable to your computer and open HiSuite», это значит что проблемы с кабелем. Он либо не работает вообще, либо в процессе подключения отходит, что дает сбой процессу синхронизации файлов.
Возможности решения трудности — заменить кабель.
Редко при такой надписи виновато гнездо, так как порты также изнашиваются и приходят в негодность. Если вы попробовали подключить несколько кабелей, но проблема с HiSuite не решена, обратитесь в сервисный центр для диагностики порта USB или гнезда телефона.
Сбой резервного копирования HiSuite остановлено диспетчером телефона
Такая системная особенность возникает тогда, когда при резервировании файлов не был установлен пароль. На форумах достаточно часто описывают такую проблему, и вот как ее решить:
- попробуйте совершить новое резервное копирование данных (хотя бы одно фото или контакт с телефонной книги);
- в процессе установите пароль;
- в новом бекапе берете файл info.xml и скопируете его в основную папку с синхронизированной ранее информацией;
- после этого пробуете новое восстановление.
Hisuite не устанавливается: причины и что делать?
Здесь есть несколько вариантов, затрудняющих установку:
- отсутствие памяти;
- неправильная установка драйверов;
- неизвестная ошибка.
В случае отсутствия свободного места для установки драйверов система не даст произвести синхронизацию. Поэтому перед процедурой убедитесь, что на ПК есть память для новых файлов. Неправильная установка драйвера случается крайне редко, так как в основном их образы уже записаны в системе, и идет только распаковка. Но если это и случилось, попробуйте удалить ту часть, которая уже установилась, и произвести попытку синхронизации с нуля.
Еще одной преградой становится неизвестная ошибка. Как правило, это просто баги системы. Здесь помогает обычная перезагрузка и очистка резервов памяти от файлового мусора.
Что делать, если HiSuite не удалось подключиться к серверу
Если устройство не подключается к серверу, ошибка чаще всего в самой работе серверного объекта. Он может быть перегружен в данный момент, поэтому логичным будет совершить попытку синхронизации данных с телефона на компьютер повторно через некоторое время. Как и в любой технической сфере, сбои случаются.
Если связь с сервером отсутствует, то устройство не только не осуществляет передачу данных, но и не восстанавливает резервную копию. Также проверьте корректность введенного пароля при попытке восстановления.
Продолжение проекта Huawei Multi-Tool
Приложение, основанное на работе с режимами fastboot и adb смартфонов Huawei и Honor. Позволяет выполнять множество действий с любым устройством на процессоре Kirin и Qualcomm. Если Вы новичок в девайсах Huawei, утилита поможет открыть загрузчик, поставить TWRP, получить рут и прочее без знания командной строки. Для продвинутых — это доступная и мощная утилита вместо командной строки. Возможности утилиты растут с каждым днём.
Кратко о зарождении проекта Multi-Tool: Изначально llibell (inside!out) работал один, все началось с перевода и адаптации утилиты от VirusPlus (honor 6/6plus Multi-Tool в Honor 7 Multi-tool, это было в конце 2015. Тогда не планировалось выкладывать утилиту на XDA, утилита появилась на русском языке. Когда VirusPlus предложил объединить усилия и две утилиты объединить в одну она была выложена с кривым переводом. Так появилась Honor Multi-Tool. C переводом помогли ребята с XDA. Так появилась поддержка 2х версий, русской и английской. В дальнейшем люди с форума 4PDA, стали просить сделать утилиту под их модели. Одному человеку не имея аппарат на руках очень сложно адаптировать под другую модель. Нужно иметь несколько людей готовых помочь. А еще лучше готовых работать над утилитой самостоятельно. Крайне важно начать разработку и адаптацию, когда модель еще новая. Благодаря этим людям мы можем представить такой проект, как HUAWEI Multi-Tool — объединяющий множество смартфонов Huawei и Honor.
Функционал утилиты делится на БАЗОВЫЙ и РАСШИРЕННЫЙ. Базовый имеют все поддерживаемые устройства. Расширенный, только те, полная поддержка которых заявлена. Расширенный отмечен оранжевым цветом.
Возможности
- Автообновление до актуальной версии (обновляет себя).
- Смену языка утилиты (Rus / Eng/ CN).
- Установка пользовательских Recovery/eRecovery/Recovery_Ramdisk (TWRP).
- Установка пользовательских Boot/Ramdisk.
- Ассистент установки пользовательских SuperSu (Root)
- Перезагрузка в режим Recovery | eRecovery | Fastboot & Rescue mode
- Прошивка образов из прошивки Boot, cust, recovery, system, userdata.
- Разблокировка / Блокировка загрузчика (с сохранением кода локально и в облаке Team MT)
- Раскирпичивание (Unbrick)
- Установка всех драйверов для устройств Huawei
- Установка Huawei HiSuite
- Установка Huawei Update Extractor
- Установка DC Unlocker
- Установка HCU
- Включение скрытых/отключенных функций EMUI без Root (EMUI Tweaker)
- Удаление и/или отключение системных приложений
- Установка TWRP из онлайн базы
- Установка SuperSu/Magisk из онлайн базы
- Установка сток Recovery/eRecovery/Recovery_Ramdisk и boot.img из онлайн базы
- Установка сток Boot/Ramdisk образов из онлайн базы
- Установка любых прошивок (RUFI).
Разработчик
llibell by Team MT
Операционная система
Windows 7sp1/8.x/10x (Windows XP нет)
MAC OS — через Parallels.
Требования
Интерфейс
Русский, английский
Поддержка
Группа в Телеграм — Ответим на ваши вопросы, пишите об ошибках и присылайте свои предложения.
Форумы
Скачать
Описание и рекомендации
Multi Tool for Huawei and Honor – утилита под тонкое конфигурирование телефонов одноименных брендов. Приложение распространяется бесплатно и совместимо с операционной системой Windows (7 и старше).
Для запуска программы в Mac OS потребуется виртуальная машина Parallels Desktop. Интерфейс софта реализован в трех версиях: на русском языке, английском или китайском.
Установка на компьютер
Инсталлятор распространяется в формате MSI-файла. Для установки приложения требуется наличие в ОС пакета .NET Framework версии не ниже 4.6.1.
При первом запуске программа автоматически проверяет обновления и предлагает скачать последнюю версию с официального сайта разработчика.
Функционал
Утилита Huawei Multi Tool заменяет консольные отладчики ADB и Fastboot, предоставляя пользователю удобный графический интерфейс.
На главной вкладке меню софт отображает информацию о смартфоне, включая сведения о версии прошивки и EMUI, типе процессора, серийном номере, идентификаторах IMEI, IMEI2.
Другие разделы интерфейса утилиты содержат функции, позволяющие:
- получить ключ разблокировки загрузчика и сохранить код локально или в облаке разработчика;
- инсталлировать драйверы Huawei;
- произвести прошивку с пользовательскими, стоковыми или модифицированными образами ядра Kernel, а также через RUFI;
- установить ROOT с архива или онлайн базы;
- восстановить прошивку с помощью eRecovery, с сервера через TWRP;
- произвести раскирпичку выборочно или по всем 5 образам;
- изменить настройки оболочки EMUI;
- конфигурировать (включать/отключать, удалять) системные приложения без ROOT.
На вкладке «Разное» реализована возможность запуска команд ADB или Fastboot. Дополнительно раздел предлагает установить HiSuite (версии 5, 8, 9, 11) и платные приложения HCU, DC Phoenix. Наконец, расположена строка под инсталляцию утилит с компьютера пользователя.
Заключение
Бесплатно скачать Multi Tool for Huawei and Honor можно у нас. Установщик проверит наличие необходимого софта и предложит загрузить его, если потребуется. Обновление утилиты до последней редакции происходит автоматически.
Скриншоты

Другие версии
Скачать Multi Tool for Huawei and Honor 8.0.9.8 (MSI)
Похожие программы
21 ноября 2019
Привет.
Несмотря на то, что с момента перехода на аппараты Huawei
прошло не так уж много времени, впечатлений накопилось немало, и почти все они
положительные. Но об этом как-нибудь в другой раз. Сегодня же я хочу поговорить
о прикладной части, касающейся тонкой настройки устройства под себя.
Так уж получилось, что при приобретении любого нового
смартфона знакомство с ним я начинаю с детальной настройки всего и вся, что
можно настроить, уделяя особое внимание вопросам снижения энергопотребления.
Увы, благодаря своему продвинутому железу, а значит, мощности, флагманы научили
меня экономить заряд везде, где только можно.
Второй причиной необходимости тонкой настройки стала
непрекращающаяся борьба с предустановленным мусором, который зачастую висит
мертвым грузом и от которого хочется избавиться раз и навсегда. Увы, борьбе
этой нет конца и края. Особенно если учесть последние инициативы наших дорогих
(во всех смыслах) законотворцев, которые решили законодательно поддержать
отечественного производителя софта, обязав вендоров, выпускающих смартфоны,
предустанавливать на свои устройства софт российского производства.
И это в то время, когда весь мир идет по пути уменьшения
количества подобного мусора в телефонах, давая право покупателю самому
выбирать, что будет установлено на его смартфоне.
Вот такое извращенное понятие свободы выбора у нас в стране.
Но это тема для отдельного обстоятельного разговора, поэтому оставим это на
потом, а сегодня займемся борьбой с последствиями подобной политики.
Еще пользуясь смартфонами Samsung, я сталкивался с наличием большого количества лишних для меня приложений, предустановленных производителем «из коробки». С очередным обновлением версии Android появилась возможность отключать часть приложений и процессов, что не могло не радовать. Но, как это часто бывает, в случае с некоторыми приложениями даже эти действия не приводили к необходимому результату, и отключенное приложение продолжало шалить в фоне, отправляя куда-то какие-то данные и потребляя энергию.
Самый яркий пример подобного «некорректного поведения» – это предустановленные сервисы Facebook, которых на телефоне оказывается несколько. И если даже отключить само приложение Facebook, окажется, что Facebook App Manager или Facebook services продолжают себя отлично чувствовать и активно поглощать заряд батареи в фоновом режиме, ударно трудясь на поприще отправки ваших данных на серверы компании Марка Цукерберга.
На аппаратах Samsung эта проблема решалась либо через
командную строку с помощью adb, либо с помощью специальных программ-дисаблеров,
которые позволяли отключить (заморозить) даже системные приложения.
И один из первых вопросов, которые я себе задал после
перехода на Huawei, – а есть ли подобные программы для устройств Huawei?
Оказалось, что есть, и называется этот сервис Multi-Tool 8.
Прежде чем продолжить, должен предупредить о том, что все
действия вы производите на свой страх и риск и ответственность за них несете
только вы сами, равно как и решение об их необходимости принимаете тоже только
вы. Данный сервис – это только возможность, а пользоваться им или нет, решать
вам.
Multi-tool 8 позволяет как временно отключить приложение, заморозив его, так и удалить его (отключить для текущего пользователя). В случае заморозки приложение можно активировать, а вот в случае с отключением системного приложения для текущего пользователя вернуть его получится, только сделав полный сброс настроек. Причем даже скачивание установочного apk-файла и его установка не вернут вам отключенное приложение. Поэтому перед отключением взвесьте все «за» и «против».
Кроме этого, бездумное отключение системных приложений может
привести к ошибкам в работе смартфона и сделать его неработоспособным. В этом
случае также придется делать полный сброс.
На самом деле, возможности этой утилиты намного шире. Тут тебе
и получение root, и
установка кастомного recovery,
и раскирпичивание устройств Huawei и Honor, и разблокировка/блокировка
загрузчика, и прошивка актуальных версий без ожидания официального обновления.
Однако все, что касается получения root, влечет за собой определенные
трудности и ограничения в работе устройства и требует дополнительных действий и
танцев с бубном, например, чтобы после root заработал Google Pay и т.д.
Поэтому сегодня мы поговорим про отключение/удаление
системных приложений без необходимости получения root.
Итак, чтобы избавиться от предустановленных приложений,
которые нельзя удалить с помощью меню самого телефона, нам понадобится
произвести ряд действий.
Первое.
Для работы Multi-Tool нам понадобится компьютер под
управлением Windows начиная с 7sp1 и выше либо MAC OS – через Parallels, доступ
в интернет и наличие программной платформы .NET Framework версии не ниже 4.6.1.
(можно скачать на оф. сайте Microsoft).
Второе.
Включить отладку по USB.
Для этого необходимо в настройках телефона в разделе «Система
– О телефоне» активировать режим разработчика, 8 раз тапнув на строку «Номер
сборки».
Рекомендуется также активировать пункт «Разрешить отладку по
USB только при зарядке».
После этого качаем установщик Multi-Tool либо со всем известного форума 4pda, либо с сайта команды разработчиков pro-teammt.ru
После скачивания установщика запускаем его и дожидаемся
установки. В процессе установщик сам загрузит и установит все необходимое
программное обеспечение, такое как драйвер и пакет adb, а также предложит
обновить себя до актуальной версии.
После установки и запуска утилита будет ругаться на то, что
не видит вашего телефона.
Если нажать кнопку «Настроить», то отобразится подсказка о
том, как активировать отладку по USB.
Если все сделано правильно, подключаем смартфон к компьютеру
с помощью USB и нажимаем кнопку «Заполнить».
После этого в правой части отобразится информация о нашем
телефоне. Если это произошло, то можно приступать к отключению приложений.
Для этого в верхней части экрана выбираем раздел «Модификация»
и видим на экране две строки:
1. Отключение/включение системных приложений без Root с
предупреждением о возможных рисках.
Здесь можно выбрать, какие именно приложения вы хотите
увидеть – системные, сторонние или те, которые вы ранее отключили через меню
телефона.
2. Удаление системных приложений без Root, также с
предупреждением о возможных рисках.
Здесь будут системные приложения, которые нельзя удалить в
меню самого телефона.
Теперь дело за малым – нажать кнопку «Показать», после чего
выбрать из появившегося списка необходимое приложение и нажать кнопку
«Удалить». Если все сделали правильно, появится окно, сообщающее вам о том, что
команда выполнена и приложение удалено.
Что касается имен пакетов, то для того, чтобы узнать, какое
имя носит то или иное приложение, можно использовать какой-либо сторонний
файловый менеджер, в котором в соответствующем разделе можно посмотреть имя
пакета определенного приложения. На форумах советуют SoldExplorer, однако
подойдет любой, который позволяет просмотреть список системных приложений с
именами пакетов.
Заходим в соответствующий пункт в файловом менеджере, смотрим, как записано в системе приложение, которое требуется удалить, затем идем в MultiTool, ищем его в списке и удаляем. Профит.
Заключение
Конечно, возможности этой утилиты намного шире, чем просто
отключение или удаление системных приложений, поэтому рекомендую ознакомиться с
описанием возможностей на сайте разработчиков и использовать на свое
усмотрение.
Для меня удаление некоторых системных приложений давно стало
обязательным действием при покупке нового смартфона, так как в какой-то момент
времени, кроме заботы о батарее, меня стали волновать и безопасность в сети, и
сохранение своих данных.
Как бы смешно это ни звучало, тщательное изучение вопроса и
последующее отключение некоторых приложений позволяют существенно снизить объем
тех данных, которые утекают с устройства в сеть непонятно к кому.
Ну и, конечно, снизить
энергопотребление смартфона, даже несмотря на то, что мой нынешний Huawei Mate 20 Pro не перестает приятно удивлять двумя
сутками автономной работы при 7-9 часах свечения экрана.
Код ошибки 10 «Порт не найден» Huawei e3372h/s появляется тогда, когда при попытке разлочить девайс случается сбой. Любой модем по умолчанию настроен под конкретного мобильного оператора. Это не очень удобно, потому что, если вы меняете его, придется тратить немало денег еще и на новый девайс. Чтобы не переплачивать зря, знатоки в прошивках и оболочках придумали путь обхода — скинуть прошивку и установить новые настройки. Но если вы делаете это впервые и допускаете ошибку, всплывают ошибки. Одна из них — 10. В этой статье разбираемся почему она возникает и как устранить.
Параметры гаджета, который раздает интернет, часто имеют предустановленные настройки на распознавание конкретного оператора: Билайна, МТС, МегаФона, Теле2 и других.
Чтобы изменить прошивку на универсальную, нужно установить специальную утилиту Андок. Она подходит для операционной системы Виндовс, и позволяет залезть в настройки. Благодаря параметрам мы меняем пресеты. На практике после этого маршрутизаторы работают стабильно. Ошибка 10 «Порт не найден» Huawei 3372 h/s возникает при таких обстоятельствах:
- на ноутбуке или ПК неисправный порт, в котором вставлен модем;
- произошел системный сбой, из-за которого отключаются гнезда.
Сообщение о сбое под номером десять означает, что у ПК или ноутбука нет контакта с модулями порта.
Простые способы исправить ошибку «Код 10» в диспетчере устройств Windows 10, 8.1 и Windows 7
Прежде всего стоит попробовать следующие простые шаги для исправления рассматриваемой проблемы:
- Если ошибка «Запуск этого устройства невозможен» возникает в Windows 10 или 8.1, при этом только после завершения работы или режима сна, но исчезает после перезагрузки, причем независимо от того, о каком устройстве идет речь, помочь может одно из следующих действий: Отключение функции «Быстрый запуск».
- Ручная установка драйверов чипсета, Intel Management Engine (для Intel компьютеров и ноутбуков), управления электропитанием (часто необходимы для ноутбуков). Следует скачать эти драйверы с официального сайта производителя ноутбука или материнской платы (если у вас ПК) и вручную установить их. Важно: даже если у вас установлена Windows 10, а на официальном сайте драйверы для предыдущей версии системы, все равно следует их установить.
Дополнительно в случае, если проблема возникает с USB устройством или Wi-Fi адаптером, при этом не регулярно (то есть может исчезать), попробуйте такой вариант: зайдите в Панель управления — Электропитание, нажмите «Настройка схемы электропитания» рядом с названием текущей схемы, а затем перейдите в раздел «Изменить дополнительные параметры питания».
В следующем окне обратите внимание на параметры адаптера беспроводной сети (если проблема с Wi-Fi адаптером) и «Параметры USB».
Установите значения «Максимальная , как на изображении выше, а затем примените настройки и перезагрузите компьютер.
Что делать?
Если в вашем случае виной сбоям вирусные компоненты, то установите на устройство антивирус. Проведите комплексный анализ компонентов и удалите зараженные. Если вы столкнулись с механической поломкой, отнесите девайс в сервис. В домашних условиях такие неисправности исправляются только квалифицированными мастерами и при помощи профессионального оборудования. USB-штекер также протестируйте, вставив в другой ПК. Если он сломался, отнесите в сервисный центр.
Далее разбираемся как же разлочить модем. Для этого потребуется специальная утилита DC Unlocker. Ее возможно найти бесплатно в открытом доступе. Подключитесь к вай-фаю или кабельному интернету, и установите софт. После распаковки кликните на ярлык DC Unlocker правой кнопкой мыши для открытия контекстного меню. Там выберите «Запуск от имени администратора». После открытия кликните на изображение лупы и повторите смену прошивки.
Что делать запуск этого устройства невозможен код 10
Инструкция по устранению ошибки код 10 (запуск этого устройства невозможен)
За многозначительной фразой «запуск устройства невозможен код ошибки 10», которую пользователь может увидеть в «диспетчере устройств» чаще всего скрывается банальное отсутствие подходящих драйверов для устройства.
Стоит отметить, что Windows 10 обладает весьма обширной библиотекой драйверов, но для некоторых специфичных устройств нужно специализированное программное обеспечение, которого в базе данных ОС может попросту не быть.
Другой причиной ошибки может быть конфликт устройств или иная неполадка связанная с драйверами. Для того, чтобы устройство заработало нормально нужно устранить вероятную проблему и переустановить драйвера. Как раз этим мы сейчас и займёмся.
Что делать, если ошибка «код 10» пропала, но Wi-Fi не работает
Самая обидная ситуация с кодом 10 – вроде бы, всё решили, а Wi-Fi по-прежнему не работает. Оказывается, этому есть явные причины, которые можно с лёгкостью решить. Итак, рассмотрим варианты решения проблемы неработающего Wi-Fi.
- Отключите режим «в самолёте». Когда модуль отказывается работать, система автоматически переходит в данный режим. В таком случае просто включить поиск сетей и попытайтесь подключиться. Если сам поиск вообще идёт – радуйтесь, с адаптером всё в порядке;
- Вы подключились к сети и другие устройства тоже подключены к сети, но у вас доступа в Интернет нет, а у них есть. В данном варианте решение одно – перезагрузить роутер, который раздаёт связь. Обычно, эта операция помогает, но ненадолго. Чтобы она не повторялась, нужно войти в настройки роутера и посмотреть, сколько времени выделяется на каждый из IP адресов, которые подключаются к маршрутизатору (роутеру). В случае необходимости увеличьте время;
- Подключились к сети, но никакие устройства не могут пользоваться Интернетом. Здесь уже нужно обращаться к провайдеру – возможно он прекратил доступ на какое-то время.
Введение
При возникновении такой ошибки компьютер видит устройство (например сетевой адаптер) и даже определяет его. Но оно не работает. А если зайти в его свойства через Диспетчер устройств, на вкладке Общие вы увидите сообщение: Запуск этого устройства невозможен. (Код 10).
В англоязычной версии Виндовс: This Device Cannot Start (Code 10).
Причин может быть несколько:
- ошибка работы самого устройства или порта;
- неправильно установленный драйвер;
- сбой в реестре;
- конфликт оборудования.
Поэтому, когда возникла ошибка запуска, вам нужно постараться локализовать проблему. И разобраться, где именно неполадки: в самом оборудовании, в способе подключения или в настройках Windows. Тогда исправить её будет проще.
В этой статье мы рассмотрим самые распространенные способы диагностики и решения проблемы запуска. Наши пошаговые инструкции со скриншотами помогут даже неопытным пользователям исправить неполадки самостоятельно.
№1 Проверьте соединение
Ошибка запуска с кодом 10 может возникать из-за неполадок с портом или подключением к нему
Внимательно осмотрите само устройство и порт, к которому вы его подсоединяете. Возможно, есть физические повреждения.
Если визуально всё в норме, попробуйте следующее:
- Отключите и снова подключите оборудование к порту.
- Если оно подсоединено через кабель или разветвитель — подключите напрямую.
- Подключите оборудование к другому порту.
№2 Перезагрузите компьютер
Это может помочь, если в устройстве или порте возник внезапный сбой
Или если незадолго до возникновения ошибки вы:
- обновляли операционную систему;
- вносили изменения в реестр;
- удаляли / устанавливали / обновляли драйвера или другое программное обеспечение;
- чистили компьютер от вирусов.
Ведь после того, как вы внесли изменения в систему, компьютеру нужно перезагрузиться, чтобы применить новые настройки.
№3 Отключите другие устройства (физические и виртуальные)
Иногда устройство невозможно запустить из-за конфликта оборудования
Чаще это случается на компьютерах, к которым подключено много внешних устройств, а также ноутбуках в режиме работы от батареи.
На время отсоедините другое оборудование — возможно, проблема исчезнет.
Если у вас установлены программы, создающие виртуальные дисководы (например, Daemon Tools или Alcohol), они могут конфликтовать с флешкой или внешним дисководом. Отключите виртуальные приводы или удалите саму программу.
№4 Измените схему электропитания
Если ваш ноутбук работает в режиме экономии энергии (при работе от батареи он может переходить в него автоматически), подсоединенным гаджетам может просто не хватать питания.
Подключите ноутбук к сети. Измените настройки, выбрав схему максимальной производительности.
1 Для этого зайдите в настройки системы, нажав на клавиатуре Win + I и выбрав«Система
2 На вкладке Питание и спящий режим кликните Дополнительные параметры питания
3 Выберите схему Сбалансированная или Высокая производительность
Если проблема была именно в нехватке энергии, ошибка запуска исчезнет, подключенное оборудование будет работать.
№5 Подключите к другому компьютеру
Это поможет вам в локализации проблему
Если на другом компьютере оборудование работает — проблема в порте или настройках вашего компьютера.
Если запуск устройства невозможен и на другом компьютере — скорее всего, проблема в нем самом или капризных драйверах.
№6 Удалите устройство и установите заново
Откройте Диспетчер устройств вашего компьютера. Можно сделать это через Поиск на панели задач, введя в строку поиска фразу диспетчер устройств. Или воспользоваться инструментом Выполнить: нажать сочетание клавиш Win + R, в появившемся окне ввести devmgmt.msc, кликнуть ОК.
1 Диспетчер открылся. В нём нужно найти оборудование, которое не удаётся подключить. Рядом с ним будет изображен восклицательный знак в желтом треугольнике
2 Кликните по нему правой клавишей мыши, выберите Удалить устройство
3 Подтвердите выбранное действие в диалоговом окне
4 Теперь раскройте меню Действие в верхней части окна, выберите Обновить конфигурацию оборудования. Или просто отсоедините и снова подсоедините устройство.
Выполняем два действия
№7 Обновите или переустановите драйвер
Драйвер — это специальное программное обеспечение, которое устанавливается на ваш компьютер или ноутбук. Оно «помогает» операционной системе взаимодействовать с конкретной моделью подключаемого оборудования.
Если Windows выдает код 10 из-за проблем с драйвером, вам может потребоваться его скачать. Лучше всего искать на сайте производителя — так вы будете уверены, что скачали нужную программу, а не вирусы. Обратите внимание, что драйвера создают под конкретные ОС: тот, что подходит для Windows 10, не подойдёт для Windows 7 или Windows 8.
Windows может и сама искать подходящие драйвера в интернете. Поэтому если вы не уверены, что сможете найти то, что нужно — попробуйте доверить выбор операционной системе. И только если она не справится — скачивайте и устанавливайте вручную.
Чтобы понять, есть ли проблема с драйверами, и исправить её, следуйте инструкции ниже.
1 Откройте Диспетчер устройств через Поиск или команду Выполнить
2 Найдите неработающее устройство, кликните по нему правой клавишей мыши и выберите Свойства
3 Перейдите на вкладку Драйвер. Выберите нужное действие:
- Обновить драйвер, если вы ни разу его не обновляли или не уверены, что нужно сделать,
- Откатить драйвер (когда кнопка активна), если устройство перестало работать после обновления.
4 Далее выберите Автоматический поиск обновленных драйверов (Windows сама будет искать подходящий в интернете) или Выполнить поиск драйверов на этом компьютере (если вы сами скачали драйвер и он хранится на вашем компьютере)
5 Дальше следуйте подсказкам операционной системы. Они достаточно четкие и не дадут вам ошибиться
После того, как нужный драйвер установлен, может потребоваться перезагрузка компьютера.
№8 Почистите компьютер и проверьте реестр
Вирусы на компьютере и подключаемом устройстве могут мешать работе операционной системы
Убедитесь, что у вас их нет. Если антивирус не установлен — воспользуйтесь одним из тех, о которых рассказано в этой статье.
Проблемы с запуском устройств могут возникать и тогда, когда нарушена целостность реестра.
Реестр — это база настроек операционной системы. Он меняется постоянно: при изменении параметров, при установке и удалении программ. Соответственно, при заражении вирусами или просто активном использовании компьютера, в нём могут возникать и накапливаться сбои.
Поэтому важно регулярно проводить не только проверку на вирусы, но и чистку реестра. Одно из самых популярных и удобных приложений для этого — CCleaner. Но можно воспользоваться другими — Advanced SystemCare, Wise Disk Cleaner, AusLogics Registry Cleaner. Чтобы узнать о них подробнее, прочитайте эту статью.
№9 Обновите (удалите обновления) Windows
При обновлении в операционную систему добавляют поддержку новых компонентов, улучшают совместимость со старыми, исправляют недоработки предыдущих версий.
Поэтому при возникновении некоторых проблем, в том числе ошибок запуска устройств, обновление может сработать.
1 Откройте Параметры Windows, нажав на клавиатуре сочетание клавиш Win + I. Выберите пункт Обновление и безопасность
2 На вкладке Центр обновления Windows отобразится информация о том, какие обновления установлены. Если активна кнопка Проверка наличия обновлений или Возобновить обновления — нажмите ее. Система проверит, скачает и установит последние файлы обновлений
Но бывает и наоборот — обновление может быть недоработано или просто установиться некорректно. Если есть подозрения, что ошибка запуска устройства появилась после установки последних обновлений — тогда, наоборот, удалите их.
3 Сделать это можно тут же: перейдите в Журнал обновлений, затем нажмите кнопку Удалить обновления
4 В открывшемся окне найдите обновление за ту дату, после которой, предположительно, возникла ошибка. Кликните на него и нажмите кнопку Удалить (над списком). Подтвердите действие
После удаления всех вызывающих подозрение обновлений перезагрузите компьютер.
№10 Переименуйте устройство (присвойте другую букву)
Этот способ пригодится для накопителей, в частности — флешек.
Когда к системе подключается новый накопитель, ему присваивается буква диска, чаще всего D, E, F. Но иногда случаются ошибки: двум устройствам присвоена одна и та же буква или буква вовсе не присвоена.
Поэтому попробуйте назначить новую букву вручную.
1 Нажмите сочетание клавиш Win + R на клавиатуре. Откроется окно Выполнить — введите в поле Открыть команду diskmgmt.msc, нажмите ОК
2 В окошке Управление дисками найдите накопитель, кликните по нему правой клавишей мыши. Выберите в контекстном меню Изменить букву диска или путь к диску
Откроется ещё одно окно, там нажмите Изменить. В следующем окне назначьте другую букву для вашего накопителя, нажмите ОК.
Скрытые драйвера
В диспетчере устройств нажмите на вкладку «Вид» и установите значение «Показать скрытые устройства«. Далее разверните полностью графу устройства, в котором имеется ошибка код 10, и посмотрите, есть ли там полупрозрачные устройства. Если есть, то удалите их — это старые ненужные драйвера, которые могут мешать работе основным.
Перезагрузите ПК.
Устранение неполадок
Нажмите Win+i и выберите «Обновление и безопасность» > «Устранение неполадок» > справа «Дополнительные средства устранения неполадок». Выберите свой подходящий вариант и запустите средство. К примеру, если у вас проблемы со звуком, то выбираем звук, если с сетевым адаптером, то выбираем графу сетевых адаптеров и т.п.
Microsoft убрала много диагностических инструментов, но я собрал их на сайте. Это своего рода утилиты от Microsoft по устранению неполадок. Перейдите по ссылке, скачайте «Поиск и устранение проблем с устройствами и оборудованием» и запустите его.
Драйвера отвечают за корректную обработку любого оборудования и соединения ПК в единое целое. Это позволяет системе взаимодействовать с подключаемыми устройствами, при чем не только внешними, но и внутренними. Другими словами отвечает за налаживание единого языка, так что компьютер может воздействовать на устройство и наоборот.
Unknown Device драйвер отсутствует или битый, именно это становится причиной подобной ошибки. В зоне риска любое подключаемое устройство, которое не смогло установить или найти для себя драйвера.
Данная ошибка является весьма распространённой, которая в переводе с английского языка означает – Неизвестное устройство. Сообщение о данной ошибке может выводиться в качестве системного уведомления, а также может присутствовать в виде пункта в диспетчере устройств.
И если в последнем случае открыть подробности об устройстве, то можно наблюдать остановку работы устройства с кодом ошибки 43, а также в некоторых случаях – кодом ошибки 28.
Ошибку Unknown Device можно наблюдать в самых разных сценариях работы за ПК, к примеру, вставив флеш-накопитель в порт USB. Но, естественно, только этим появление ошибки не ограничивается.
Суть данной ошибки – сообщить пользователю, что подключенное устройство не было корректно идентифицировано операционной системой Windows и, соответственно, не может корректно функционировать.
Далее мы рассмотрим возможные причины её появления более детально.
Если проблема остается
К сожалению, проблема может остаться. Как исправить Unknown Device (ошибку инициализации) дополнительными средствами? Тут на помощь могут прийти программы-оптимизаторы. В некоторых из них имеются даже функции исправления некорректных или устаревших записей в системном реестре. Кстати, из-за этого некоторые устройства тоже могут функционировать неправильно или не работать вообще.
Среди самых известных программных пакетов такой направленности можно отметить довольно мощные утилиты типа Advanced System Care, Windows 7 Manager, Ashampoo WinOptimizer и другие. Они позволяют исправлять практически все ошибки в автоматическом режиме. От пользователя требуется изначально всего лишь нажать кнопку старта анализа «в один клик». При необходимости можно использовать расширенные возможности и огромное количество дополнительных специализированных модулей, которые, как правило, присутствуют в любой программе такого типа.
Впрочем, и без таких средств проблемы с неопознанными устройствами могут быть исправлены даже при обновлении или повторной инсталляции необходимого драйвера.
Причины, из-за которых возникает ошибка Unknown Device
С самим определением ошибки мы разобрались, теперь давайте детально рассмотрим причины, которые зачастую приводят к её появлению:
- отсутствие драйвера для устройства, некорректный установленный драйвер
- неисправность подключаемого через USB порт устройства (Flash диск, портативный HDD, USB удлинитель или разветвитель и т.д.)
- выход их строя имеющегося в компьютере USB порта
- возникший сбой в недрах самой ОС Windows, или в реестре операционной системы
- конфликт драйверов устройств, что были добавлены накануне
- деструктивная деятельность вредоносных элементов, которыми может быть заражена операционная система
Рассмотрев основные причины появления злополучного сообщения об ошибке – Unknown Device (Неизвестное устройство), мы далее разберём основные шаги, которые необходимо предпринять, дабы исправить положение.
Проблемы с железом
Читайте также: [Инструкция] Тестируем производительность компьютера: используем популярные программы +Отзывы
Если ни один из вышеперечисленных способов не помог, то у вас явно проблемы с оборудованием. Их решить можно только заменой устройства. В принципе, все зависит от типа подключаемого оборудования.
Если это смартфон, то можно попробовать заменить кабель подключения (вдруг он переломался). Если это жесткий диск, то нужно проверить шлейфы (они тоже часто повреждаются). Ну, а если это флешка, то стоит проверить ее на других компьютерах. Если она и там не работает – то только замена.
back to menu ↑
Заключение
Итак, выше мы рассмотрели основные способы решения проблемы возникновения ошибки с кодом 43. В 80% случаев проблема носит программный характер и ее можно исправить. Но если дело в железе, то здесь мы, увы, бессильны.
back to menu ↑
ВИДЕО: Устранение ошибки драйвера Код 43 Unknown Device
Ошибка Unknown Device работает неверно код 43 – исправление
Как мы видим, описываемых причин возникновения ошибки – много. Оттого исправлять её мы будем, поступательно пробуя различные варианты, которые описываются ниже.
- Самым первым способом, к которому необходимо прибегнуть, это перезагрузить компьютер. Возможно, это просто временно возникший сбой, который исчезнет после перезагрузки.
- Если ошибка появляется при подключении периферии через USB порт, то попробуйте подключить устройство в один из других портов, избегая удлинителей и USB портов на лицевой стороне системного блока. Самое надёжное соединение зачастую обеспечивается через USB порты, которые находятся сзади системного блока.
- Проверьте само подключаемое устройство на работоспособность, для этого подключите его к другому компьютеру. К примеру, довольно часто вышедшие из строя съёмные накопители вызывают ошибку Unknown Device при подключении.
- Произведите поиск драйвера для устройства. Для этого откройте Диспетчер устройств (как это сделать), найдите в списке устройств Unknown Device (Неизвестное устройство) и осуществите по нему двойной клик мышью.
В открывшемся окне свойств перейдите во вкладку Сведения. Будучи там, в выпадающем меню Свойство выберите вариант под именем ИД оборудования. В после Значение высветится соответствующая информация, которая идентифицирует устройство.Примечание: если там будет указано USBUNKNOWN, то ознакомьтесь с данным материалом.
Скопируйте данную информацию и попытайтесь найти драйвера в сети Интернет, используя для этого популярную поисковую систему.
Помните, что преимущество в скачивании драйверов следует отдавать официальным сайтам.
Скачав драйвер, установите его в систему. Если драйвер распространяется в виде архива, то распакуйте его. Некоторые драйвера не имеют в своём составе инсталлятора (установщика). В этом случае в окне свойств устройства переключитесь во вкладку Драйвер.
Там нажмите на кнопку Обновить…, и далее следуйте инструкциям, что будут указаны в окне установщика драйвера, указав пусть до директории, куда вы распаковали скачанные ранее драйвера.
- В редких случаях обновлённый драйвер как раз таки и является источником проблем. Это легко проверить и исправить. Для этого откройте окно свойств проблемного устройства, как об этом было рассказано чуть выше. И переключившись там во вкладку Драйвер, обратите снимание на кнопку Откатить – если она доступна к нажатию, то воспользуйтесь ей.
Это позволит вернуть изначально установленный вариант драйвера для устройства, при котором не было никаких проблем в его работе.
- Не лишним будет проверить компьютер на наличие зловредов. Для этого установите на компьютер антивирус, или, если таковой уже есть, то обновите его антивирусную базу и просканируйте систему.
Дополнительно не лишним будет воспользоваться бесплатным антивирусным сканером, который представлен одним единственным исполняемым файлом и работает без установки в систему. К примеру, зарекомендовавший себя Dr.Web CureIt! - Обязательно проверьте и установите все имеющиеся для операционной системы Windows обновления. Они призваны улучшить безопасность, стабильность работы системы и совместимость с самым разнообразным аппаратным обеспечением.
- Если вы не подключали никаких новых устройств, а ошибка всё равно появилась, то имеет смысл произвести откат операционной системы до момента, когда всё работало исправно и никаких ошибок не возникало. Более подробно о контрольных точках восстановления и процедуре отката системы можно прочесть в соответствующей статье.
- Не лишним будет обновить BIOS материнской платы в вашем компьютере или ноутбуке, дабы обеспечить большую и лучшую совместимость с подключаемыми устройствами. Подробную инструкцию по обновлению БИОС-а вы можете подчеркнуть на официальном сайте производителя имеющейся в вашем распоряжении материнской платы или ноутбука.
Работа с драйверами
Если другими путями устранить ошибку кода 28 или 43 не удалось, необходимо скачать и установить корректный драйвер для устройства вручную c сайта в интернете. Для этого, в первую очередь, потребуется открыть встроенную системную утилиту, для чего нажать на меню Пуск и в поиске ввести devmgmt.msc и осуществить запуск компонента.
Откроется диспетчер устройств, в котором понадобится найти нужное устройство и зайти в его свойства. В открывшемся меню расположено несколько вкладок и кнопок, позволяющих выполнить все основные манипуляции с драйверами. Рассматривая проблему Unknown Device, имеет смысл придерживаться следующего порядка действий:
- Перейти во вкладку Сведения;
- Открыть категорию Свойство;
- Найти значение ИД оборудования;
- Скопировать это значение в поисковую систему и скачать нужные драйвера.
После установки загруженного с сайта драйвера, может потребоваться вручную установить его, в случае отсутствия автоматического инсталлятора. Отыскав девайс в Диспетчере устройств, потребуется указать системе полный путь к загруженному файлу. Иногда может потребоваться удалить ранее установленный драйвер usb, после чего, вновь установить его, что позволяет решить проблему.
Краткий итог
Разобрав подробно по существу ошибку Unknown Device и причин её появления, можно прийти к выводу, что зачастую причины её возникновения кроются как в программных сбоях, так и аппаратных. И нельзя однозначно выявить проблему, не проведя необходимых действий, которые описываются в этом материале.
Начать стоит с проверки работоспособности самого острова, после – драйверов дня него. И уже приступать к диагностике и дальнейшим манипуляциям с самой операционной системой, дабы убрать ошибку, связанную с неизвестным устройством в Windows.
Если девайс работал ранее
При появлении подобных неполадок с тем устройством, которое ранее использовалось без нареканий и проблем, рекомендуется выполнить несколько иные действия. Первое, что следует сделать, — проверить компьютерный реестр с помощью CCleaner или любой аналогичной утилиты. После этого целесообразно открыть Диспетчер устройств и найти проблемный компонент. Затем, нажав правой кнопкой мыши на нем, следует попробовать откатить драйвер.
Другим удобным решением может быть восстановление системы до сохраненного ранее состояния, что позволяет восстановить удачную конфигурацию устройств. Невозможность устранить проблему подобным образом, свидетельствует о наличии различных неполадок в usb устройстве. В этом случае может потребоваться полная замена контроллера или его ремонт квалифицированным специалистом.
Вообще, проблемы чаще всего наблюдаются с USB устройствами, что объясняется несколькими особенностями их работы. В роли некорректно работающего устройства USB может выступать телефон или другие девайсы. Подобное происходит в связи с тем, что USB-гаджету не хватает энергии для работы. Решением может быть приобретение usb-хаба или разветвителя, который позволит использовать много устройств без потери необходимой мощности.
Код 43 ошибка USB — 10 вариантов устранить проблему
Одним из лидирующих интерфейсов подключения устройств является USB. С помощью данного стандарта можно производить обмен данными с множеством типом устройств, а также он имеет хорошую совместимость с программным обеспечением. При подключении какого-либо устройства по USB, компьютер должен сразу определить его, но может произойти непредвиденный сбой. В данной статье рассмотрим код устройства 43 USB.
Появляется проблема по разным причинам и из-за любых, так скажем, приборов с интерфейсом USB. В проводнике вы подключаемый аппарат не увидите, будь эта флеш-накопитель или HDD диск, а в диспетчере устройств оно вообще не определяется и отмечено желтым восклицательным знаком.
В свойствах проблемного устройства можно увидеть следующие строчки: «Система Windows остановила это устройство, так как оно сообщило о возникновении неполадок. (код 43)», или что-то похожее.
Почему устройство сообщает Код 43 – ошибка USB
Ниже рассмотрим несколько причин и их решения по поводу того, почему при подключении по USB устройство сообщает код 43.
Причина 1: Повреждены порты
Возможно, что устройство подключили в поврежденный порт, из-за чего контакта с системной платы не происходит. Необходимо внимательно осмотреть порт, желательно вообще разобрать ПК или ноутбук и посмотреть всё ли в порядке. При наличии дополнительных портов попытайтесь подсоединить устройство к ним, если не выходит и появляется ошибка 43, то проблема, скорее всего, в самом устройстве или проводе.
Причина 2: Неисправность оборудования ПК
Бывает, что при подключении устройство выдает ошибку только из-за временного сбоя в оборудовании. Такое случается и устраняется легко: нужно перезагрузить компьютер – это в лучшем случае, либо полностью его обесточить, подождать пару минут, а потом заново включить и проверить работоспособность.
В ноутбуке делается точно также, только еще нужно вынуть аккумулятор. А после включения вы подсоединяете всё, что нужно по USB.
На глаз выявить неисправность новичок, конечно, не сможет. Тогда попробуйте обратиться в хорошим знакомым, которые разбираются в этом деле. Естественно, из-за одной ошибки обращаться в сервисный центр не имеет смысла. Сами знаете, сколько денег там оставите.
Если устройство сообщило о возникновении неполадок и код 43 и вы уверены, что проблема не в аппаратной части, тогда переходим к следующим причинам.
Причина 3: Экономия энергии для режима USB
При недостатке энергии для устройства как раз и возникает ошибка 43, поэтому устройство вы не обнаружите. Эта проблемка исправляется очень легко. Заходите в диспетчер устройств, для чего щелкаете клавиши Win+X и выбираете нужный пункт.
Далее находим проблемное устройство и переходим в свойства. Идём на вкладку «Управление электропитанием» и снимаем галочку с параметра «Разрешить отключение этого устройства для экономии энергии». Сохраняетесь.
Причина 4: Проблемы с драйверами USB
Бывают ситуации, когда вы подключаете устройство, оно нормально поставило драйвер и произошел конфликт с другими драйверами, например, устаревшими. Когда вы подключали похожее устройство и уже было установлено необходимо ПО, то с данным устройством эти драйвера могут быть несовместимы. Тут мы и видим код устройства 43 USB. Тогда вы можете удалить драйвер для этого устройства. Нажимаете по нему правой кнопкой мыши и выбираете пункт «Удалить». Делается это всё в диспетчере устройств.
Желательно после этих действий перезагрузить ПК и заново подключить устройство. Еще у меня есть статья, как удалить неиспользуемые драйвера, она должна в этом тоже помочь.
Еще один момент. Если проблема в драйверах USB контроллера, то делаем ту же процедуру – удаляем устройство, а потом перезагружаем ПК. Удалить нужно именно «Корневой USB-концентратор».
Как решить проблему с неизвестным USB-устройством в Windows
Когда дело доходит до передачи данных, USB – лучший выбор. Поэтому, когда Windows не может распознать USB-устройство, всё становится плохо, и пользователи разочаровываются. Если вы тоже сталкиваетесь с проблемой неизвестного USB-устройства при подключении USB-устройства к ПК, вот как это исправить.
Причины ошибки USB-устройства:
Помимо аппаратных или системных проблем, есть и другие причины ошибки «Device Descriptor Request Failed (Unknown USB Device)»:
- Поврежденные или отсутствующие драйверы USB
- Неисправное оборудование
- Неправильные или отсутствующие настройки для USB-драйверов вашего ПК
- Сломанный порт USB
- Заражённое или повреждённое USB-устройство
- Устаревшие драйверы USB
- Необходимо обновить BIOS
Теперь, когда мы знаем, что может вызвать сбой запроса дескриптора устройства, давайте узнаем, как это исправить, используя лучшие способы.
Прежде чем вдаваться в подробности и изучать долгий способ исправления ошибки неизвестного USB-устройства, давайте рассмотрим быстрые исправления.
Быстрые разрешения сбоя запроса дескриптора устройства
- Перезагрузите компьютер, так как это поможет сбросить различные настройки, которые могут мешать обнаружению USB
- Подключите USB к другому порту, если это работает, вы поймёте, что исходный порт сломан
- Попробуйте подключить USB к другой системе, это поможет выяснить основную причину – устройство USB или системные драйверы
- Отключите быстрый запуск Windows. Поскольку этот параметр загружает ПК быстро, это может вызывать проблемы с производительностью ПК. Отключение и перезагрузка могут помочь.
Для некоторых пользователей вышеперечисленные быстрые исправления сработают, и они смогут устранить проблему. Однако, если это не сработает для вас, не беспокойтесь, мы вам поможем.
Попробуйте выполнить шаги, описанные ниже, чтобы решить проблему.
Способы исправления неизвестного USB-устройства
Обновите общие драйверы USB-концентратора
Устаревший драйвер USB может быть причиной возникновения ошибки Device Descriptor Request Failed. Поэтому мы рекомендуем обновить драйверы Generic USB Hub. Это можно сделать как вручную, так и автоматически.
Ручные методы обновления драйверов требуют больше времени и терпения, а автоматический способ избавит вас от всего этого и сбора информации о системе и драйверах.
Действия по автоматическому обновлению драйвера USB:
- Загрузите и установите Smart Driver Care, IOBit Driver или подобный инструменты обновления драйверов.
- Запустите утилиту обновления драйверов.
- Щелкните Сканировать сейчас , чтобы просканировать систему на наличие устаревших драйверов.
- Дождитесь завершения сканирования.
- После этого нажмите «Обновить драйвер» рядом с USB, чтобы обновить его. Вы можете нажать «Обновить все», чтобы исправить все устаревшие драйверы сразу.
Если вы не хотите использовать автоматический способ обновления драйверов, вы можете сделать это вручную, используя шаги, описанные ниже.
Действия по обновлению драйвера USB вручную:
Для этого выполните следующие действия:
- Откройте Диспетчер устройств.
- Щёлкните раздел Контроллеры USB, чтобы развернуть его.
- Щелкните правой кнопкой мыши Generic USB Hub → выберите «Обновить драйвер» в контекстном меню.
Это должно помочь решить проблему. Если этот шаг не сработал, перейдите к следующему решению.
Просканируйте компьютер на предмет изменений оборудования
Следующее решение, которое вы можете попробовать, чтобы исправить проблемы с USB, – это просканировать ваш компьютер на предмет каких-либо изменений оборудования.
Для этого выполните следующие действия:
- Подключите USB к ПК.
- Откройте «Диспетчер устройств».
- В меню нажмите Обновить конфигурацию оборудования (значок компьютера с линзой).
Переустановите драйверы USB
Поврежденные или неисправные драйверы USB также вызывают ошибку. Следовательно, чтобы устранить проблему, вам необходимо удалить и переустановить драйвер.
Для этого выполните следующие действия:
- Откройте Диспетчер устройств.
- Разверните раздел Контроллеры USB.
- Щелкните правой кнопкой мыши «Неизвестное USB-устройство» → выберите Удалить устройство.
- Дождитесь завершения процесса. Когда вы закончите удаление драйверов, перезагрузите компьютер. Это приведёт к автоматической переустановке драйвера USB.
- Как только это будет сделано, попробуйте повторно подключить USB, проблема должна быть решена.
Если это не помогает, переходите к следующему шагу.
Отключите настройку выборочной приостановки USB
Другой способ исправить ошибку неизвестного USB-устройства – отключить параметр выборочной приостановки USB.
Для этого выполните следующие действия:
- Откройте Панель управления.
- Перейдите в Система и безопасность → Электропитание → Настройка схемы электропитания.
- Это откроет новое окно. Выберите параметр «Изменить дополнительные параметры питания».
- Откроется новое окно. Найдите Параметры USB, дважды щелкните, чтобы развернуть настройки.
- Поменяйте для Параметр временного отключения USB-порта на Запрещено.
Подключите USB-устройство, ошибка Unknown USB Device (Device Descriptor Request Failed) должна исчезнуть.
Используйте средство устранения неполадок Windows
Ошибка «Неизвестное USB-устройство» также может быть исправлена с помощью стандартного средства устранения неполадок Windows.
Чтобы использовать это встроенное средство устранения неполадок Windows, выполните следующие действия:
- Отройте «Параметры» → Обновления и безопасность → Устранение неполадок.
- Щелкните ссылку Дополнительное средство устранения неполадок → выберите Оборудование и устройства → Запустить средство устранения неполадок.
- Дождитесь завершения процесса. Закройте средство устранения неполадок и перезагрузите компьютер.
- Теперь попробуйте использовать USB, вы больше не должны сталкиваться с ошибкой запроса дескриптора устройства.
Используя эти простые шаги, вы можете исправить ошибку «неизвестного USB-устройства» в Windows. Помните, что нет никакой последовательности, которой вам нужно следовать. Но, в большинстве случаев обновление драйверов USB решает проблемы. Поэтому мы поставили его на первое место.
Unknown Device скачать драйвер бесплатно Windows 7 (32,64 bit)
Когда операционная система работает правильно, она “видит” все подключенные к ней компоненты. В Windows за это отвечает диспетчер устройств, но он предоставляет пользователям ограниченную информацию. К тому же часто возникают ситуации, когда девайсы попросту не распознаются, о чем система нам сообщает во всплывающем уведомлении. Решить эту проблему призвана одна маленькая утилита. И сегодня мы узнаем, как распознать неизвестное устройство Unknown Device, где можно бесплатно загрузить драйвер для ОС Виндовс 7 (32,64 bit) и для других версий. А также какие возможности программа дает пользователям.
Зачем нужно устанавливать дополнительное ПО для Windows 7 (32, 64 bit)
Не всегда компьютер способен при помощи системных средств самостоятельно определить тип того или иного подключенного устройства. Пользователи обычно сталкиваются с этой проблемой, когда необходимо найти и установить драйвера для конкретного девайса. Зайдя в диспетчер устройств, мы видим вместо названия Unknown Device и желтый треугольник с вопросительным знаком.
В этом случае нужно воспользоваться возможностями утилиты Unknown Device Identifier , которая отлично справляется со своим предназначением – обнаруживает неизвестные операционной системе девайсы и предоставляет конкретную полную информацию по каждому из них. Для удобства собранные данные можно хранить в текстовом файле.
Когда напротив названия устройства появляется желтый треугольник
Некоторые устройства, подключенные к системе, перестают ею распознаваться, когда:
- произведена переустановка ОС на компьютере и в процессе потеряна часть драйверов;
- антивирус удалил драйвера вместе с вредоносными файлами;
- элемент управления девайсом “слетел” в силу других причин.
Кроме распознавания устройств, утилита Unknown Device Identifier помогает найти подходящий драйвер, что является её несомненным плюсом.
О бесплатной утилите Unknown Device Identifier
Итак, мы узнали, что для определения подключенных к компьютеру устройств используется утилита Unknown Device Identifier (как и где её скачать и установить, поговорим далее). Что она из себя представляет и какими возможностями обладает? Существует множество бесплатных программ для поиска драйверов, но наша маленькая утилита способна оказать неоценимую помощь при определении неизвестных устройств Unknown Device и поиске подходящего для них ПО. Просканировав девайс, софт выдает следующие данные о нем:
- название;
- наименование разработчика;
- модель и тип устройства;
- ОЕМ изготовителя.
Имея на руках подробную информацию, нам остается обратиться к изготовителю оборудования за необходимой поддержкой. Или заглянуть во всемирную сеть и попробовать самостоятельно найти подходящие драйвера.
Как работает ПО
Программа быстро распознает устройство, и из неопознанного оно становится идентифицированным. А это уже открывает путь к поиску драйвера Find Driver или выходу на связь с изготовителем Contact Vendor .
Также в программе будут автоматически просканированы и остальные устройства системы, независимо от того, идентифицированы они были ранее или нет. После инсталляции нужного драйвера на ОС Windows 7 (32, 64 bit) устройство будет функционировать гораздо стабильнее, т. к. в этом случае компьютер его распознает и интегрирует в систему.
Интерфейс Unknown Device выглядит почти так же, как и диспетчера устройств, поэтому особых трудностей в работе не предвидится. Разве что меню полностью на английском языке. Но для человека, постоянно работающего с компьютером и привыкшего самостоятельно решать различные проблемы, связанные с его функционалом, это нетрудная задача. Утилиту можно не устанавливать на ПК, а запускать ее с USB-носителя. Несмотря на то, что актуальные версии Windows способны и сами выполнить массу работы по идентификации неопознанных устройств, подобный софт никогда не помешает.
После запуска программы она полностью готова к исполнению своих обязанностей. На верхней панели находятся кнопки Detect , после нажатия на которую запускается процесс обнаружения девайса, и Drivers , позволяющая найти драйвера. Кликнув по названию устройства, мы через ПКМ раскрываем расширенное меню, где и можем связаться с изготовителем и воспользоваться другими полезными функциями.
Отличительные способности утилиты Unknown Device
Программа Unknown Device Identifier обладает следующими особенностями, облегчающими жизнь пользователю:
- устанавливает прямую связь с официальным сайтом изготовителя оборудования;
- идентифицирует порты и шины PCI, eSATA, PCI-E;
- определяет комплектующие ISA Plug&Play;
- отображает ID изготовителя девайса и самого устройства, при помощи которых возможно выполнить поиск с точными и конкретными настройками;
- самостоятельно отправляет запросы в ПС Google, ища нужные драйверы;
- устанавливает IEEE 1394 – шину, позволяющую на высокой скорости обмениваться информацией между компьютером и другими девайсами;
- определяет устройство на AGP;
- идентифицирует USB-девайсы всех версий;
- позволяет распечатать или сохранить отчет с собранной информацией (через вкладку File).
Для тех, кто использование “горячих клавиш” предпочитает работе с мышью, в программе доступны следующие сочетания:
- F2 – начинает идентификацию устройств;
- F3 – запускает поиск соответствующего драйвера в интернете, предлагая скачать его с сайта производителя либо подходящего софт-портала;
- F4 – исполняет переход на официальный сайт производителя ранее выделенного устройства;
- F5 – запускает резервное копирование драйверов (для этого необходимо установить специальную утилиту My Drivers 5.1, не покидая программу Unknown Device Identifier).
Также к достоинствам программы можно отнести формирование поискового запроса таким образом, что в выдаче будут находиться только полезные результаты, за исключением другого софта для поиска драйверов (через минус мы пишем все, что нет необходимости рассматривать). Еще одним преимуществом использования данной программы является отсутствие рекламы, хотя само ПО распространяется совершенно бесплатно.
Как скачать ПО Unknown Device
Для того, чтобы утилита смогла обнаружить наши неизвестные устройства, ее необходимо скачать и инсталлировать. Результаты интернет-серфинга показали, что актуальной версией на сегодня является v.9.01, выпущенная 22.06.2016 разработчиком ПО HunterSoft. Программа бесплатно устанавливается на компьютер с любой операционной системой Windows: от XP и Vista до 7, 8 и 10.
Итак, загружаем Unknown Device Identifier. На Windows 10 все идет нормально, да и сама программа весит очень мало – 1,2 Мб. Устанавливаем ее, следуем подсказкам Мастера, принимаем пользовательское соглашение и после инсталляции утилита сразу же начинает работать. Появляется список устройств, среди которых находим те, возле которых стоит вопросительный знак в желтом треугольнике, и начинаем искать драйвера.
Заключение
Сегодня мы рассмотрели функционал одной очень полезной утилиты Unknown Device Identifier. Её драйвер можно скачать совершенно бесплатно для ОС Windows 7, 8 и 10 (32, 64 bit). С помощью программы мы легко найдем любое устройство, которое не может идентифицировать наша операционная система. Утилита предоставит подробную информацию об обнаруженном девайсе, поможет найти подходящие драйвера, а также связаться с разработчиком. Софт устанавливается на компьютеры с любой версией Windows.
После переустановки операционной системы необходимо установить драйвера на все оборудование. Это обеспечивает стабильную и быструю работу аппаратного обеспечения. Но бывают случаи, когда после распаковки утилит некоторые устройства не идентифицировались и сообщают об ошибке: «это устройство было остановлено, поскольку оно сообщило о возникновении неполадок (код 43)». Поэтому рассмотрим все о Unknown Device: что это и как исправить.
Unknown Device — что это?
Unknown Device – это подключенное к компьютеру устройство, драйвера на которое не установлены или повреждены. Им может быть видеокарта, аудиочип или порты подключения. При чем в некоторых случаях устройство может работать несмотря на возникновение ошибки, правда медленно и нестабильно.
Некоторые не обращают внимания на данную проблему. Но если неизвестным устройством является видеокарта – вы не поиграете в требовательные игры, если модуль WiFi – лишитесь беспроводного интернета, а если аудиочип – готовьтесь слушать музыку только на телефоне. Поэтому обязательно нужно идентифицировать компонент компьютера и устранить неисправность.
Причины возникновения
Все зависит от нескольких факторов. Разберем все возможные предпосылки к появлению ошибки unknown device:
- несовместимость драйверов и ОС;
- заражение системы вирусами;
- неверные настройки BIOS;
- повреждение файлов драйвера вследствие системных ошибок;
- физическое повреждение устройства или шлейфа подключения.
Unknown Device: как исправить
Существует множество лайфхаков по восстановлению рабочего состояния устройства. Но не каждый способ будет одинаково эффективен в вашей ситуации. Поэтому разделим методы на две группы и отсортируем их по вероятности возникновения.
Основные способы
В 80% случаев нижеописанные инструкции исправляют ошибку неизвестного устройства.
Установка драйвера
Если вы недавно переустановили Windows и стандартные драйвера не подошли к одному из устройств, стоит подумать об отдельной установке. Для этого:
- Перейдите в «Этот компьютер» – «Свойства системы» – «Диспетчер устройств».
- Найдите Unknown Device, откройте «Свойства» и нажмите «Удалить» (если какие-то файлы были распакованы, но не произвели должного эффекта). В случае неактивной кнопки переходите к следующему пункту.
Откат на прежний драйвер или его удаление
Если же система у вас не свежая и Unknown Device ранее вы не наблюдали, то:
- Перейдите в «Этот компьютер» – «Свойства системы» – «Диспетчер устройств».
- Найдите Unknown Device, откройте «Свойства» и нажмите кнопку «Откатить».
Возврат к предыдущей конфигурации оборудования возможно решит проблему. В случае неудачи удалите драйвер и повторите инструкцию из предыдущего подзаголовка.
Проверка на вирусное ПО
Вредоносные программы способны повредить или удалить системные файлы, включая драйвера. Поэтому Unknown Device может быть самым безобидным последствием, которое только можно представить. Для проверки Windows нужно:
- Установить приложения AdwCleaner и Dr.Web CureIt!.
- Запустить AdwCleaner, нажать кнопку «Сканировать» и после проверки выбрать «Очистка».
Если вирусы не были найдены или их удаление не решило проблему с Unknown Device, переходите к альтернативным способам.
Альтернативные способы
Нижеописанные методы помогают решить проблему в исключительных ситуациях.
Установка системных обновлений
Автоматически обновляющиеся драйвера – вещь очень хорошая. Но вместе с этим обязательно должен работать и Центр обновления Windows, т.к. иногда происходит конфликт версий, приводящий к сбоям.
Для этого перейдите в «Панель управления» – «Центр обновления Windows» и включите автоматический поиск и установку апдейтов от Microsoft.
Использование USB хаба
Если выяснилось, что Unknown Device появляется при подключении USB устройств, стоит задуматься о покупке USB хаба с отдельным питанием. Дело в том, что для современных мобильных устройств (портативные жесткие диски, 3G модемы, WiFi модули и т.д.) требуется больше мощности, чем для обычных флешек. Устаревшие модели ноутбуков, нетбуков и даже компьютеров не имеют на выходе необходимой силы тока и/или напряжения.
Очистка системы
Скопление системного мусора и ошибочных ключей в реестре негативно сказывается на работе компьютера. Симптомом этого также становится появление Unknown Device.
Для очистки системы нужно:
- Скачать и установить CCleaner.
- Запустить приложение и очистить реестр.
Замена шлейфов подключения и кабелей
Слабый контакт, перелом проводов и кабелей, перегорание шлейфов или банальное загрязнение пылью может стать причиной проблемы с «опознанием» устройства. Проверьте USB разъемы и проведите «генеральную уборку» внутри ноутбука или системного блока компьютера. Особое внимание уделите материнской плате.
Обновление и настройка BIOS
В исключительных ситуациях «код 43» вызывают неверные настройки или устаревшая версия BIOS. Возможно, у вас программно отключен один из разъемов на материнской плате или выставлен автоматический режим включения, что приводит к Unknown Device.
Для обновления базовой системы ввода/вывода ознакомьтесь с этой статьей.
Если ни один из способов вам не помог – пишите в комментариях, будем стараться исправить вместе. Ведь такую ошибку, как Unknown Device можно решить самостоятельно, без обращения в сервисный центр.
HiSuite не видит телефон — с такой проблемой сталкивается каждый второй пользователь продукции Хуавей и Хонор. Дело не в том, что разработчик плохо позаботился об этой функции. Причин много, и в зависимости от того, что не дает подключится телефону к компьютеру, нужно решать эту трудность.
Подключение смартфона Хуавей или Хонор к ПК через канал Hisuite происходит следующим образом:
- присоедините устройство Huawei в USB разъем;
- далее в зоне оповещений должен образоваться значок подключения;
- опустите шторку телефона и нажмите на текущее соединение;
- система выдаст возможные типы контакта, среди них выбираете HiSuite;
- после этого Windows готовит все для соединения — устанавливает соответствующие драйвера на новое устройство;
- по завершению установки переходите в раздел «Компьютер»;
- открываете новый дисковод;
- запускаете установочный файл;
- далее все действия происходят без вмешательства пользователя — программа установки HiSuite загружает необходимые компоненты для синхронизации и драйвера. Проверьте стабильность подключения к сети интернет.
Также драйвера реально скачать отдельно на любом источнике, однако перед тем убедитесь в его безопасности.
Далее оба устройства готовы к синхронизации. Однако бывает так, что на одном из этапов система выдает сообщение что HiSuite не видит телефон Huawei, и обмен информацией становится невозможным. Проблемы бывают следующих типов:
- физическое подключение не осуществлено — проблемы с кабелем или гнездом, механические повреждения связующих компонентов (если в цепи подключения есть ошибка, на экране пишет «Устройство не подключено»);
- ошибка системы, отсутствие возможности установить нужные драйвера;
- нехватка памяти;
- неизвестные ошибки ОС.
Please connect USB cable to your computer and open hisuite: что делать?
Такая проблема встречается чаще всего. Если вы видите на экране надпись «Please connect USB cable to your computer and open HiSuite», это значит что проблемы с кабелем. Он либо не работает вообще, либо в процессе подключения отходит, что дает сбой процессу синхронизации файлов.
Возможности решения трудности — заменить кабель.
Редко при такой надписи виновато гнездо, так как порты также изнашиваются и приходят в негодность. Если вы попробовали подключить несколько кабелей, но проблема с HiSuite не решена, обратитесь в сервисный центр для диагностики порта USB или гнезда телефона.
Сбой резервного копирования HiSuite остановлено диспетчером телефона
Такая системная особенность возникает тогда, когда при резервировании файлов не был установлен пароль. На форумах достаточно часто описывают такую проблему, и вот как ее решить:
- попробуйте совершить новое резервное копирование данных (хотя бы одно фото или контакт с телефонной книги);
- в процессе установите пароль;
- в новом бекапе берете файл info.xml и скопируете его в основную папку с синхронизированной ранее информацией;
- после этого пробуете новое восстановление.
Hisuite не устанавливается: причины и что делать?
Здесь есть несколько вариантов, затрудняющих установку:
- отсутствие памяти;
- неправильная установка драйверов;
- неизвестная ошибка.
В случае отсутствия свободного места для установки драйверов система не даст произвести синхронизацию. Поэтому перед процедурой убедитесь, что на ПК есть память для новых файлов. Неправильная установка драйвера случается крайне редко, так как в основном их образы уже записаны в системе, и идет только распаковка. Но если это и случилось, попробуйте удалить ту часть, которая уже установилась, и произвести попытку синхронизации с нуля.
Еще одной преградой становится неизвестная ошибка. Как правило, это просто баги системы. Здесь помогает обычная перезагрузка и очистка резервов памяти от файлового мусора.
Что делать, если HiSuite не удалось подключиться к серверу
Если устройство не подключается к серверу, ошибка чаще всего в самой работе серверного объекта. Он может быть перегружен в данный момент, поэтому логичным будет совершить попытку синхронизации данных с телефона на компьютер повторно через некоторое время. Как и в любой технической сфере, сбои случаются.
Если связь с сервером отсутствует, то устройство не только не осуществляет передачу данных, но и не восстанавливает резервную копию. Также проверьте корректность введенного пароля при попытке восстановления.
Windows, Windows 10, Windows 11, Windows 7, Windows 8, Windows Server, Windows Vista, Windows XP, Железо
- 31.01.2022
- 4 980
- 4
- 20.02.2022
- 7
- 6
- 1
- Содержание статьи
- Методы решения
- Аппаратная часть
- Настройка драйверов
- Настройка электропитания
- Комментарии к статье ( 4 шт )
- Добавить комментарий
- Методы решения
При работе с внешними устройствами часто возникают сбои с портами USB при подключении. Windows при этом выдает: «Устройство USB не опознано» или «Недопустимый дескриптор устройства». Такие уведомления не дают конкретный ответ на вопрос где именно возникла проблема, поэтому нужно проверять все возможные варианты.
Методы решения
Проблему нужно искать методом исключения:
- Проверьте работу подключаемой периферии с другими ПК/ноутбуками/планшетами.
- Если подключаемая периферия работает нормально — ищите проблему в программной или аппаратной части ПК.
Аппаратная часть
- Проверьте питание, которое потребляет каждое подключенное оборудование: Диспетчер устройств — Контроллеры USB, и откройте двойным щелчком устройства «Корневой USB-концентратор» и «Generic USB Hub». Перейдите на вкладку «Питание», и там обратите внимание на строчку «Доступная мощность», и посмотрите на список подключенных устройств ниже. Не превышает ли требуемая мощность доступную? Если да, переходите ко второму шагу. Если нет, к пункту про драйвера.
- Вытащите со всех USB портов подключаемую периферию (принтеры, флешки и т.д.), выключите ПК / ноутбук из сети (отключив с розетки). Нажмите на кнопку выключения и задержите на пару секунд (чтобы остаточный заряд полностью ушел с мат. платы), а после загрузки ОС, поочередно подключайте к портам периферию, которая выдает ошибку.
- Если проблема с портами компьютера, то подключайте в первую очередь к USB выходам, расположенным на материнской плате (задняя часть компьютера). Если с ноутбуком — подключайте поочередно ко всем портам. Есть вероятность того, что оборудование заработает.
- Диспетчер устройств → Контроллеры USB (или Другие устройства) → Неизвестное устройство.
- Подключитесь к Интернету, нажмите ПКМ по «Неизвестному устройству» → Обновить драйверы.
- В появившемся окошке выберите «Автоматический поиск драйверов».
- Диспетчер устройств → Другие устройства → ПКМ по неизвестному устройству → Свойства.
- Вкладка Сведения → Свойство (ИД оборудования).
- Информация, которая нам нужна, будет отображаться в параметрах VEN (Vendor — производитель) и DEV (Device — устройство).
- Зайдите на сайт devid.info.
- Введите в поле поиска код драйвера (например VEN_10EC&DEV_0662).
- По окончанию поиска вы узнаете название и производителя.
- С помощью этой информации найдите драйвер и скачайте с оф. сайта.
- Установите его и перезагрузите ПК.
- Перейдите в Диспетчер устройств → ПКМ по «Неизвестное устройство» → Свойства → Вкладка «Драйвер» → «Откатить» (если активно) или «Удалить».
- Далее, перейдите в «Обновить…» → «Обновить конфигурацию оборудования».
- Проверьте, распознает ли компьютер его теперь.
- Зайдите в Диспетчере устройств в Контроллеры USB → Корневой USB-концентратор → Управление электропитанием → Снять галочку с «Разрешить отключение этого устройства для экономии энергии».
- Проделать это действие для каждого «Корневого USB-концентратора».
- Отключите всю USB периферию от компьютера (кроме мыши и клавиатуры).
- ПКМ по Пуск → Командная строка (администратор).
- Введите команду и нажмите Enter:
set devmgr_show_nonpresent_devices=1 - Затем введите в командную стоку и нажмите Enter:
start devmgmt.msc - Откроется Управление компьютером. Перейдите в Диспетчер устройств → Вид → Показать скрытые устройства.
- По очереди, во всех категориях, удаляйте полупрозрачные иконки. Темные не удаляйте.
- Зайдите в рубрику «Контроллеры USB» и полностью удалите все корневые USB-концентраторы. При уведомлении «Удалить драйвер», поставьте маркер (чтобы стереть вместе с упоминаниями и установленные драйвера). Отклоните сообщение «Перезагрузить ПК» и удалите все USB-концентраторы.
- Перезагрузите ПК и подождите пока драйвера установятся и настроятся.
- После вставьте в порт USB неопознанную периферию и проверьте его работу.
- Панель управления → Электропитание → Выберите схему, которую использует ваш ноутбук → Настройка схемы электропитания.
- Изменить дополнительные параметры питания.
- Во вкладке «Параметры USB» → Параметр временного отключения USB порта, перевести из «Разрешено» в «Запрещено».
- Сохраните изменения, подключите периферию еще раз. Если потребуется, перезагрузите систему.
Важно! Некоторым пользователям помогло полное обесточивание ПК. Для этого нужно выключить компьютер и изъять батарейку (+3В) из материнской платы на несколько минут.
Настройка драйверов
Проверьте настройки:
Если в разделе «Другие устройства» ОС не найдет драйвер в Интернете, то можно поискать вручную:
Если периферия в «Контроллеры USB» отображена с иконкой желтого знака восклицания:
Важно! Некоторым пользователям помогло удаление устаревших записей ранее подключаемого оборудования. Об этом читайте ниже.
Чтобы удалить записи всей подключенной до этого момента периферии:
Настройка электропитания
Проблема распространена среди пользователей ноутбуков. После подключения накопителя через USB 3.0 возникает ошибка — «Неизвестного устройства». Это связанно с функцией энергосбережения ноутбуков, при которой на время простоя, отключается подача питания на неиспользуемые порты. Чтобы отключить функцию, перейдите:
Важно! После выполнения всего вышеперечисленного ошибка осталась? Покопайтесь в настройках BIOS. Помогают устранить проблему: сброс настроек BIOS по умолчанию, прошивка BIOS до последней версии (см. сайт производителя материнской платы), программное отключение / подключение USB 2.0 и 3.0 в настройках BIOS.
Если советы статьи не помогли, напишите нам в комментариях ниже. Распишите проблему в деталях, мы постараемся разобраться и устранить неисправность вместе.
Unknown Device что это и как исправить данную ошибку – именно об этом пойдет речь в этой статье. Итак, Unknown Device – это характерная ошибка, которая возникает при сбое идентификации подключаемых устройств к ПК. Переводится выражение как «Неизвестное устройство», то есть Windows не смог определить его тип и род, таким образом и драйвера не были установлены. Также ошибка часто сопровождается кодом 43.
Драйвера отвечают за корректную обработку любого оборудования и соединения ПК в единое целое. Это позволяет системе взаимодействовать с подключаемыми устройствами, при чем не только внешними, но и внутренними. Другими словами отвечает за налаживание единого языка, так что компьютер может воздействовать на устройство и наоборот.
Unknown Device драйвер отсутствует или битый, именно это становится причиной подобной ошибки. В зоне риска любое подключаемое устройство, которое не смогло установить или найти для себя драйвера.
Причины возникновения проблемы Unknown Device
На самом деле вероятных источников проблемы Unknown Device довольно много, на любом уровне взаимодействия устройства и ПК случаются перебои или конфликты. Главным образом можно выделить такие неисправности:
- Отсутствующий или битый драйвер;
- Сбои в Windows;
- Конфликт в работе драйверов;
- Битый реестр;
- Вирусная активность;
- Физически сломанное устройство;
- Проблемы с кабелем USB или USB-портами.
Читайте также: Что такое реестр и как с ним работать?
Unknown Device что это и как исправить? – Очевидно, что нужно поочерёдно устранять возможные причины сбоев и методично определить корень проблемы.
Unknown Device работает неверно, как исправить?
Способ 1: устранение физической неисправности
Если вы столкнулись с вопросом — Unknown Device работает неверно, как исправить, то вполне вероятно, что устройство имеет физические неисправности (повреждения или целостность аппарата находится под сомнением). Иногда определить работоспособность устройства можно внешне, наблюдая нет ли каких-то сбоев, повреждений или не падал ли перед этим гаджет. Для дальнейшей диагностики следует попытаться подключить устройство к другому компьютеру.
Другая причина, также физического характера, это проблемы с USB-кабелем. Так как материалы, лежащие в основании переходника не самого высокого качества и постепенно подвергаются износу, то следует также обратить внимание на этот аспект. Обычно достаточно визуально осмотреть кабель на наличие потёртостей или передавленных мест. По возможности подключите другой аппарат через этот провод и убедитесь, что он работает.
В рамках механических повреждений нужно проверить ещё один элемент, который также часто страдает, а именно USB-порт, при чем с обоих сторон. Чаще всего проблема на самом устройстве, вероятно наблюдается люфт и сопровождается перепадами подключения. Также случаются проблемы и со стороны ПК, попробуйте варьировать разъёмы, вероятно найдётся решение.
Немного другого рода неисправность – это недостаток питания. То есть аппарат для своей работы требует определённую мощность, а компьютер её не выдаёт. Иногда это сопровождается уменьшением скорости работы устройства, а иногда и ошибкой «Неизвестное устройство». Лучше всего приобрести мощный USB-хаб, который легко устранит сложившуюся проблему.
Способ 2: Unknown Device драйвер
Наверное, самые распространенные ошибки лежат в плоскости драйверов, так как системные сбои возникают постоянно. После первичной диагностики целостности устройств необходимо перейти именно к проблеме Unknown Device драйвер. Следует загрузить и установить соответствующие дрова, обычно достаточно просто зайти на сайт разработчика устройства, которое не работает сейчас. Для мыши, клавиатуры, флешек и всего остального софт находится в свободном доступе.
[tip]Читайте также: Как установить драйвера с помощью Snappy Driver Installer?[/tip]
Итак, как установить драйвера:
- Нажмите на Пуск и ПКМ по «Мой компьютер», где выберите «Свойства»;
- Перейдите по ссылке «Диспетчер устройств»;
- Найдите раздел Unknown Device или перейдите в категорию, соответствующую типу устройства и выберите параметр со знаком восклицания на желтом фоне;
- ПКМ по элементу и «Свойства»;
- Перейдите на вкладку «Сведения» и выберите «ИД устройства»;
- Скопируйте идентификатор и вставьте его в поисковик, который направит на корректный драйвер;
- Установите приложение двойным кликом по нему.
Если случится, что у драйвера нет программы инсталляции, то придется применить немного другой подход к установке, используя встроенный метод. Он также прост, необходимо с той же вкладки в диспетчере перейти в свойства устройства. Далее следуйте на вкладку «Драйвер» и выберите кнопку «Обновить». Укажите вручную путь к файлу, полученному из предыдущего способа.
Вероятно, причина проблемы «Неизвестное устройство» в том, что драйвера были обновлены, но работают некорректно. Для таких ситуаций во вкладке «Драйвер» присутствует кнопка «Откатить». Также в случае, если причина заключается в несовместимости драйверов, необходимо их обновить до свежей версии и, скорее всего, ошибка исчезнет.
Также следует попробовать переустановить драйвер. Для этого необходимо удалить его из вкладки «Драйвер», при этом предварительно отключив устройство. Затем снова подключите аппарат и дождитесь его определения системой.
Читайте также: CCleaner — программа очистки компьютера от мусора
Способ 3: улучшение работы системы и реестра
За многими системными сбоями стоит как реестр, так и нарушение в целостности системных файлов, они некорректно обрабатывают некоторые положенные на них функции и возникают сбои. Именно поэтому так необходимо улучшение работы системы и реестра. Простым методом для диагностики системы является инструмент sfc. Он заложен в систему и запускается через консоль, для этого следует:
- Нажмите Win + R и вставьте cmd;
- Задайте команду sfc /scannow.
После завершения процедуры покажется отчет и можно будет снова попробовать подключить устройство. Также проверьте обновления системы, вероятно, что сбои именно в ней. Тогда просто запустите «Центр обновлений». Если же это не помогло, тогда рекомендуется проверить реестр, вероятно, он содержит битые ключи. Легче всего выполнить действие при помощи приложений RegCleaner или CCleaner.
Чтобы в полной мере защититься от дальнейших проблем и избавиться от ошибки Unknown Device необходимо проверить компьютер на вирусы. Для этого подойдет любое приложение, к примеру Dr. Web, который довольно мощный и быстрый.
Методично выполняя инструкцию вы заметите, как «Неизвестное устройство» будет опознано системой и начнет работать правильно.
Если у Вас остались вопросы по теме «Unknown Device — что это и как исправить ошибку?», то можете задать их в комментариях