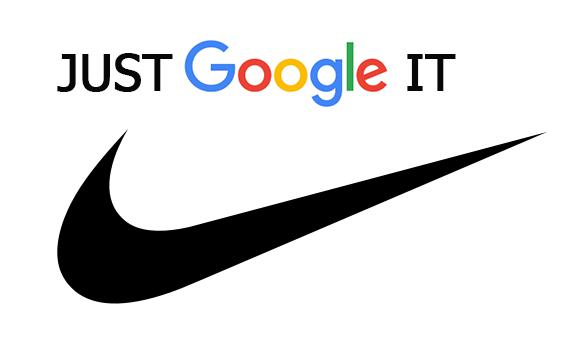Наверняка, каждый пользователь компьютера слышал один или несколько звуковых сигналов, издающихся спикером материнской платы сразу после включения ПК. Если компьютер исправно функционирует, при его включении обычно издается всего один или (реже) два коротких сигнала. Но если их становится больше, и ПК или Windows при этом перестают включаться или загружаться, налицо первые признаки неисправности устройства или системы. Что делать в этой ситуации? Рассмотрим данный вопрос.
Откуда берутся звуковые сигналы?
Любая современная материнская плата оборудована микропрограммой BIOS, о функциях которой можно почитать в этой статье. Именно она отвечает за последовательное включение электронных компонентов системной платы, что в конечном итоге приводит к полноценному запуску компьютера в целом.
Если с одним из встроенных или внешне подключаемых к материнской плате происходит сбой, BIOS сигнализирует об этом, издавая звуковые сигналы. То же самое относится и к ситуациям, когда причина сбоя загрузки компьютера заключается в программных неисправностях самой микропрограммы BIOS.
По количеству, характеру (длинный/короткий) и последовательности издаваемых сигналов можно определить, какое из устройств ПК дает сбой. Причем один и тот же вид неисправности на разных моделях (версиях) BIOS может кодироваться по-своему. Рассмотрим звуковые коды ошибок самых распространенных моделей BIOS.
Определяем версию BIOS
В случае с операционными системами семейства Windows для определения версии BIOS нужно проделать следующее:
- Найдите в меню «Пуск» элемент «Выполнить» и кликните по нему либо нажмите сочетание клавиш «Win+R».
- Откроется небольшое окошко. Впишите в него команду «msinfo32» и нажмите «ОК».
- Откроется программа «Сведения о системе».
- В центральной части будет приведена таблица, найдите в ней элемент «Версия BIOS».
- В столбце «Значение» напротив данного элемента будет приведена версия BIOS, как показано на изображении ниже.
В данном конкретном случае версия BIOS — «American Megatrends Inc. P2.70, 10.09.2012» или «AMI BIOS». Далее рассмотрим ошибки AMI BIOS, а также еще двух популярных версий данных микропрограмм — Award и Phoenix BIOS.
Ошибки AMI BIOS
При возникновении ошибок BIOS производства «American Megatrends Inc.» пользователь может услышать несколько коротких или длинных сигналов либо их чередование.
|
Сигнал |
Описание ошибки |
Возможное решение проблемы |
|
1 короткий |
Ошибок нет |
Не требуется. |
|
2 коротких |
Ошибка четности ОЗУ, в настройках BIOS установлено слишком малое значение задержки чтения данных из ОЗУ |
В первом случае может помочь перестановка планки ОЗУ в другой слот либо их очистка их контактов от загрязнений. При неправильно выставленных значениях задержки помогает сброс настроек BIOS. Если не помогает, ОЗУ придется заменить. |
|
3 коротких |
Ошибка чтения данных из первых 64 КБ ОЗУ |
Решение, как и в предыдущем случае. |
|
4 коротких |
Неисправность системного таймера: возможно, что проблема связана с питанием микросхемы CMOS, неисправностями блока питания или материнской платы |
Если села батарейка, поддерживающая питание CMOS — ее нужно заменить. В остальных случаях может потребоваться профилактика/ремонт/замена блока питания или материнской платы. |
|
5 коротких |
Неисправность центрального процессора |
Извлечь процессор, очистить путем продувания контактную площадку, установить обратно. Если не помогает — заменить ЦПУ. |
|
7 коротких |
Неисправности материнской платы |
Провести полную профилактику компьютера. Если не помогает — заменить материнскую плату. |
|
8 коротких |
Неисправности ОЗУ видеоадаптера (память RAM) |
Извлечь видеоадаптер, очистить от пыли его и слот материнской платы, в который устанавливается видеокарта. Заменить видеоадаптер, если не мероприятия не помогут. |
|
9 коротких |
Ошибка в данных микросхемы BIOS (контрольная сумма неверна) |
Произвести аппаратный сброс настроек BIOS. Если не помогает, микросхему придется заменить, что можно сделать только в сервисном центре. |
|
10 коротких |
Ошибка при попытке BIOS записать данные в память CMOS |
Решение, как и в предыдущем случае. |
|
11 коротких |
Ошибка кэш-памяти материнской платы |
Скорее всего, материнскую плату придется заменить. |
|
1 длинный и 1 короткий |
Ошибка блока питания |
Снять блок питания и выполнить профилактику. Если не помогает, ПБ придется ремонтировать или заменить. |
|
1 длинный, 2 или 3 коротких |
Неисправность видеокарты |
Профилактика видеокарты или ее замена. |
|
1 длинный и 4 коротких |
Видеокарта не подключена |
Извлечь видеокарту, очистить контакты от грязи, очистить слот материнской карты. Если не помогает — заменить видеокарту. |
|
1 длинный, 8 коротких |
Неисправность видеоадаптера либо не подключен монитор |
Выполнить профилактику видеокарты. Проверить кабель монитора. Возможно, его придется заменить. |
|
Сигнал отсутствует, монитор не включается |
Аппаратная неисправность центрального процессора |
Выполнить профилактику процессора. Заменить ЦПУ, если не помогает. |
|
Непрерывный звуковой сигнал |
Аппаратная неисправность блока питания либо перегрев системной платы |
Выполнить профилактику компьютера в целом. Заменить блок питания. |
Ошибки Award BIOS
|
Сигнал |
Описание ошибки |
Возможное решение проблемы |
|
1 короткий |
Ошибок нет |
Не требуется |
|
2 коротких |
Обнаружены мелкие неисправности, на экране монитора должно появиться сообщение о необходимости входа в настройки BIOS для устранения проблем |
Выполнить сброс настроек BIOS. Проверить надежность подключения шлейфов жестких дисков. |
|
3 длинных |
Неисправности контроллера клавиатуры, расположенного на материнской плате |
Отключить клавиатуру и включить компьютер. Если загрузка компьютера продолжится либо появится сообщение об отсутствии клавиатуры, последнюю нужно заменить. Если используется USB-клавиатура, попробовать подключить ее в другой USB-порт. |
|
1 короткий и 1 длинный |
Ошибка оперативной памяти видеоадаптера (RAM) |
Если видеокарта съемная — выполнить профилактику. Заменить видеоадаптер, если не помогает. |
|
1 длинный и 2 коротких |
Общая ошибка видеоадаптера |
Решение, как и в предыдущем случае. |
|
1 длинный и 3 коротких |
Общая неисправность клавиатуры |
Ошибка может быть связана с физическим повреждением провода клавиатуры. Также это наблюдается после пролития на клавиатуру жидкости. В этом случае ее нужно разобрать и просушить. Если не помогает — заменить клавиатуру. |
|
1 длинный и 9 коротких |
Ошибка ПЗУ микросхемы BIOS |
Выполнить аппаратный сброс настроек BIOS. Если помогло, но после очередного включения компьютера ошибка повторяется, прошить BIOS. |
|
Непрерывно повторяющиеся короткие сигналы |
Неисправности блока питания или оперативной памяти (ОЗУ) |
Если общая профилактика компьютера не помогает, ПБ или ОЗУ придется заменить. |
|
Непрерывно повторяющиеся длинные сигналы |
Неисправности оперативной памяти |
Решение, как и в предыдущем случае. |
|
Непрерывный сигнал с чередующейся частотой (низкая/высокая) |
Неисправности центрального процессора |
Профилактика слота материнской платы для установки процессора. Замена ЦПУ или материнской платы. |
|
Непрерывный сигнал |
Неисправности блока питания |
Если профилактика БП не помогает — ремонт или замена. |
Ошибки Phoenix BIOS
Ошибки данной версии BIOS представляются в виде трех блоков звуковых сигналов, между которыми присутствует небольшая пауза. В одном таком блоке может быть от 1 до 4 коротких сигналов. Например, 2 — 3 — 2: два сигнала — пауза — три сигнала — пауза — два сигнала.
|
Сигнал |
Описание ошибки |
Возможное решение проблемы |
|
1 — 1 — 2 |
Критическая ошибка процессора |
Единственный выход — заменить ЦПУ. |
|
1 — 1 — 3 |
Ошибка записи/чтения из динамической памяти CMOS |
Выполнить аппаратный сброс настроек BIOS. |
|
1 — 1 — 4 |
Программная ошибка BIOS |
Решение, как и в предыдущем случае. |
|
1 — 2 — 1 или 1 — 4 — 1 |
Не удается инициализировать материнскую плату |
Проблема может быть в одном из встроенных или подключенных к плате устройств либо в блоке питания. Выполнить общую профилактику компьютера. Если не помогает — поочередно заменять комплектующие компьютера с целью обнаружения неисправного устройства. |
|
1 — 2 — 2 или 1 — 2 — 3 3 — 1 — 1 3 — 1 — 2 3 — 1 — 4 |
Неисправности устройства прямого доступа к памяти (DMA) |
Требуется ремонт или замена материнской платы. |
|
1 — 3 — 1 |
Не удается инициализировать схему регенерации ОЗУ |
Проблема может быть в самой оперативной памяти или в материнской плате. Также сбой может возникать из-за неправильных настроек работы ОЗУ в BIOS. Сначала нужно попробовать сбросить настройки BIOS. Если не помогает — выполнить профилактику ПУ. В остальных случаях придется менять ОЗУ или материнскую плату. |
|
1 — 4 — 1 4 — 3 — 1 |
Не удается инициализировать ОЗУ |
Переставить планку ОЗУ в свободный слот материнской платы. Очистить контакты планки ОЗУ и слота для ее установки. Заменить оперативную память. |
|
1 — 4 — 2 4 — 2 — 1 |
Не удается инициализировать системный таймер |
Возможно, села батарейка питания микросхемы CMOS. Если ее замена не помогает, выполнить профилактику ПК. Заменить материнскую плату. |
|
1 — 4 — 4 |
Ошибка на одном из портов ввода-вывода информации материнской платы |
Возможно, присутствует неисправность в одном из внешне подключаемых устройств — USB-устройства, монитор, принтер и т.д. Нужно отключить все устройства и включить компьютер. Если ошибка устранена, не подключать устройство, дающее сбой. В остальных случаях — ремонт или замена материнской платы. |
|
2 — х — х, где вместо «х» может присутствовать число от 1 до 4 |
Ошибка при попытке записи/чтения в одном из битов (от 0 до 15) первых 64 Кбайт ОЗУ |
Скорее всего, из строя вышла оперативная память и ее нужно заменить. Если не помогает, из строя вышла материнская плата. |
|
3 — 2 — 4 4 — 2 — 3 |
Неисправен контроллер клавиатуры |
Сбросить настройки BIOS, заменить клавиатуру. |
|
3 — 3 — 4 |
Ошибка оперативной памяти видеокарты (RAM) |
Профилактика видеокарты или ее замена. |
|
3 — 4 — 1 |
Ошибка при обращении к монитору |
Проверить работоспособность монитора, заменить подключаемый к ПК кабель |
|
3 — 4 — 2 |
Ошибка собственного BIOS видеоплаты |
Профилактика видеокарты или ее замена. |
|
4 — 3 — 2 4 — 4 — 1 4 — 4 — 2 4 — 4 — 3 Непрекращающиеся длинные сигналы |
Неисправность материнской платы либо одного из ее таймеров (первого или второго), последовательного или параллельного порта |
В большинстве случаев — замена материнской платы. |
|
Непрерывный сигнал с изменяющейся частотой |
Аппаратная ошибка видеокарты |
Может помочь замена электролитических конденсаторов видеокарты. |
|
Непрерывный сигнал одной частоты |
Неисправен вентилятор охлаждения процессора либо он был отключен от системной платы |
Проверить, подключен ли вентилятор. Заменить, если не вращается. |
Содержание
- Как восстановить BIOS компьютера и ноутбука, если он слетел
- Что приводит к слету прошивки BIOS
- Как проявляются повреждения БИОС’а
- Как вернуть работоспособность материнке со слетевшим BIOS’ом
- Gigabyte
- MSI и другие
- Особенности восстановления BIOS на ноутбуках
- ITGuides.ru
- Вопросы и ответы в сфере it технологий и настройке ПК
- Почему может не запускаться БИОС — инструкция по устранению проблемы
- Что может быть причиной неисправности?
- Порядок «лечения»
- Поэлементная проверка
- Перечень возможных неисправностей BIOS и CMOS-памяти. Характерные особенности их проявления
- Как восстановить BIOS компьютера и ноутбука, если он слетел
- Что приводит к слету прошивки BIOS
- Как проявляются повреждения БИОС’а
- Как вернуть работоспособность материнке со слетевшим BIOS’ом
- Gigabyte
- MSI и другие
- Особенности восстановления BIOS на ноутбуках
Как восстановить BIOS компьютера и ноутбука, если он слетел
Отгадайте загадку: стоит, как улей гудит. Но дым из трубы не идет, ведь это не родной завод, а компьютер, на котором поврежден BIOS. А гудит он потому, что только на это теперь и способен. Без биоса он просто куча безжизненного железа. Стоит ли из-за этого переживать? Конечно, нет. Ведь теперь у вас есть отличная прикроватная тумбочка!
Системный блок в качестве тумбочки? Ну уж нет! Мы знаем, как заставить его работать. Сегодня поговорим, как восстановить BIOS, если он слетел.
Что приводит к слету прошивки BIOS
B IOS и его «потомок» UEFI, которым прошиты современные материнки, – это особые компьютерные программы, необходимые для первоначальной настройки и управления устройствами ПК, пока не запустится операционная система. Они хранятся в специальных микросхемах флеш-памяти на материнской плате, одна из которых показана на картинке выше. Вроде бы неплохое место хранения, надежное, но иногда BIOS’у становится там неуютно и он сбегает. Точнее, повреждается и перестает выполнять свои задачи.
Причин повреждения БИОС не слишком много, в одних случаях они очевидны, в других – нет. Вот список наиболее распространенных:
Как проявляются повреждения БИОС’а
В большинстве случаев микропрограмма BIOS повреждается частично, поэтому симптомы сбоя могут быть разными:
Изображение на экране при этом отсутствует. Не появляется даже заставка производителя.
Программатор для прошивки BIOS
Встречаются и другие формы повреждения BIOS, точнее, его области, которая хранит конфигурацию контроллера ME (составной части чипсета) на платах, работающих с процессорами Intel – так называемого ME-региона. При неполадках в этой области компьютер или ноутбук может:
Устранение подобных сбоев заключается в считывании дампа БИОС’а, замене ME-региона на чистый и повторной прошивке с помощью программатора. Так как этим обычно занимаются ремонтники, а не владельцы компьютеров, не будем на этом останавливаться. Лучше займемся тем, что можно сделать в домашних условиях без специального оборудования и риска окончательно отправить вашего «железного питомца» в царство вечности.
Как вернуть работоспособность материнке со слетевшим BIOS’ом
После скачивания прошивку нужно переименовать. Например, файл «Sabertooth X79» (название модели) переименовывают в «SABERX79.ROM», файл «Sabertooth Z77» – в «Z77ST.CAP». Информация, как должен именоваться файл прошивки для вашей модели, скорее всего, есть на сайте Asus, но если вы ее не найдете, уточните на форумах или в поддержке.
Далее сохраните переименованный BIOS на флешке, отформатированной в FAT32, и подключите ее к порту USB с пометкой «Flashback» или «ROG Connect». Компьютер перед этим желательно выключить, это увеличит шанс на успешное восстановление.
После подсоединения флешки включите ПК и нажмите на задней панели кнопку «BIOS». Удерживайте ее нажатой около 3 секунд, пока на плате не начнет мигать световой индикатор. Мигание указывает на то, что файл успешно считался и прошивается в память. Когда процесс прошивки завершится, индикатор погаснет.
Если ваша плата из бюджетного сегмента или не слишком новая, то есть не поддерживает USB Flashback, скорее всего, вы сможете восстановить ее другим способом. Если компьютер оборудован флоппи-дисководом или оптическим приводом, запишите переименованный файл биоса в корневой каталог чистой дискеты или CD, поместите его в привод, выключите, а потом снова включите ПК. Прошивка будет завершена, когда погаснет индикатор привода. Если привода нет, используйте флешку.
Gigabyte
Н а платах Gigabyte с Dual (двойным) биосом сбои происходят редко, так как в случае повреждения прошивки в основной микросхеме ( M ain_ BIOS ) в нее копируется дамп из резервной ( B ackup_ BIOS ). Пока основная флеш-память исправна и содержит микропрограмму, даже поврежденную, плата сохраняет работоспособность.
Проблемы с запуском платы с Dual_BIOS возможны в следующих случаях:
Некоторые «мамки» Gigabyte умеют грузиться с резервной флеш-памяти и использовать ее как основную. Другая группа плат этого производителя использует в качестве резервного носителя БИОС выделенную область на жестком диске. Это менее надежный вариант, но тоже лучше, чем ничего.
Восстановление биоса Gigabyte из бэкапа обычно выполняется автоматически, но если этого не происходит, попробуйте выключить компьютер из розетки, немного подождать и еще раз включить.
MSI и другие
Н а большинстве материнских плат производства Micro-Star используется технология восстановления прошивки, очень похожая на ASUS’овскую – с помощью флешки, дискеты или компакт-диска. Копируете BIOS на чистый носитель, подсоединяете его к ПК, жмете 4 секунды кнопку выключения, зажимаете на клавиатуре комбинацию левый Ctrl + Home (или Alt + Ctrl + Home ) и, не отпуская клавиш, включаете компьютер. О начале процесса прошивки можно судить по миганию индикатора флешки или привода.
BIOS на плате MSI. Справа порт JSPI1 для прошивки на программаторе
На материнских платах MSI и некоторых других марок, которым больше 8-10 лет, перепрошивка биоса производится с дискеты. Инструкции для AWARD и AMI BIOS немного различаются.
Чтобы восстановить AMI BIOS, выполните следующее:
Для восстановления AWARD BIOS:
На некоторых платах перед восстановлением биоса также нужно извлекать из гнезда батарейку питания часов реального времени (RTC) или переставлять (снимать) перемычку очистки CMOS. Это моменты важно выяснить до начала процедуры.
Особенности восстановления BIOS на ноутбуках
Н а ноутбуках, как и на платах Gigabyte, BIOS тоже часто хранится в двух чипах флеш-памяти. Но это не Dual и резервных копий у него нет. Оба чипа содержат разные части прошивки либо в одном находится основной БИОС, а в другом – программа мультиконтроллера. Чтобы аппарат не включился, достаточно повредить микрокод хотя бы в одном из них.
Методика восстановления слетевшего BIOS’a на ноутбуках примерно та же, что и на десктопах. Скачанный с сайта производителя файл прошивки и программу-прошивальщик (последняя нужна не всегда) помещают на чистую, отформатированную в FAT32/16 флешку, подключают ее к обесточенному аппарату (просто выключить ноутбук иногда недостаточно, нужно отсоединить блок питания и снять батарею), вставляют заряженную батарею на место, включают аппарат и зажимают комбинацию клавиш. На разных лэптопах для этого используются различные клавиатурные сочетания, например:
Основная работа заключается в распаковке и переименовании файлов биоса. Единого правила здесь, опять же, нет. В большинстве случаев доставать прошивку приходится из exe-шников, но! Многие производители включают в состав программы BIOS’ы для разных ревизий одной платформы или целой серии платформ, и выбрать из них единственный нужный файл бывает очень непросто. Чтобы не ошибиться, читайте инструкции по прошивке именно вашей модели и ревизии платформы на профильных форумах. И не стесняйтесь задавать вопросы.
Я намеренно не привожу в статье инструкции по восстановлению BIOS’ов путем прошивки на программаторе с выпаиванием и без, замыканием различных контактов, горячей замены съемной флеш-памяти и т. д., так как все эти методы небезопасны и требуют определенных знаний. Однако среди читателей, вероятно, найдутся те, кто делал нечто подобное на своем ПК и получил хорошие результаты. Будет отлично, если вы подробно опишите ваши действия в комментариях к статье. Также приветствуются рассказы об отрицательном опыте, чтобы другие читатели благодаря вам смогли избежать ошибок. В комментариях обязательно приводите наименование модели и ревизию вашей материнской платы, а также версию BIOS, с которой вы работали.
Понравилась статья? Подпишитесь на канал, чтобы быть в курсе самых интересных материалов
Источник
ITGuides.ru
Вопросы и ответы в сфере it технологий и настройке ПК
Почему может не запускаться БИОС — инструкция по устранению проблемы
Одна из часто встречающихся ситуаций, когда не запускается компьютер, система не заходит в биос. При этом питание на материнскую плату подается, а самотестирование системы не отрабатывает. Обычно пользователи описывают такую неисправность примерно так, когда запускаю комп, слышен шум вентиляторов на процессоре и в корпусе, а монитор пустой, никаких сигналов не издает.
Что может быть причиной неисправности?
Ошибка контрольной суммы является следствием повреждения БИОС, а не причиной
Компьютерная система при нормальной загрузке после включения производит диагностику своих электронных компонентов и их инициализацию. Для этого в микросхеме биоса содержится специальный программный код. Когда грузится биос, то выполнение этого кода сопровождается звуковыми сигналами. Если все нормально, выдается один короткий писк. Если зафиксирована ошибка, система не запускается, выдается сигнал, специфичный для обнаруженной проблемы. Если система при загрузке не выполняет самотестирование, это еще не означает, что код, зашитый в bios, слетел. На самом деле такое случается очень редко, и причиной бывает неудачное экспериментирование с прошивкой биоса.
К некоторым возможным причинам зависания компьютера, когда не загружается bios, относятся:
Порядок «лечения»
Чтобы вылечить проблему, когда не запускается bios, первым делом необходимо открыть системный блок и оценить степень его загрязненности. Часто система не грузится по такой прозаической причине, как большое количество грязи. Если на материнской плате и на других элементах видна пыль, необходимо произвести чистку компьютера. Для этого можно использовать кисточку и пылесос. Пыль с поверхностей сметается кисточкой и захватывается в шланг пылесоса. При этом следует соблюдать аккуратность, чтобы не повредить никакие элементы. Кроме того, не следует ни к чему прикасаться шлангом пылесоса, так как на нем во время работы может скапливаться статическое электричество.
Если компьютер не запускается, то есть общая чистка не помогла, необходимо выполнить следующие шаги:
Эти процедуры можно проделать быстро и без особых усилий, а результатом их часто становится решение проблемы — система заходит в биос.
Также в ряде случаев, если не загружается БИОС, можно при помощи специального джампера сбросить настройки на заводские
Обычно на материнской плате для сброса биос есть три штырька в районе расположения батарейки, а также джампер, замыкающий два из них. Маркировка джампера имеет вид «CLR» или «CMOS CLR». Для сброса настроек bios в этом случае необходимо переместить джампер на два других контакта и подождать несколько секунд. Затем джампер возвращается в первоначальное положение.
При отсутствии такого джампера очистка параметров bios производится путем извлечения батарейки из гнезда платы. Но имейте в виду, что сброс bios происходит не мгновенно, а с задержкой. Задержка объясняется тем, что питание микросхемы сохраняется от заряженных конденсаторов материнской платы. На качественных платах время их разряда может достигать получаса и более. Для ускоренного разряда можно замкнуть контакты, к которым подключается батарейка.
Поэлементная проверка
Если эти действия ни к чему не привели, необходимо проделать поэлементную проверку. Для этого следует оставить на материнке процессор с вентилятором и провод, ведущий к динамику. Все остальные кабели от материнки отсоединить, платы расширения вытащить. При запуске bios должен выдать звуковой сигнал «отсутствует оперативная память». Если он слышен — диагностика отработала, процессор и материнская плата работоспособны. Тогда после этого нужно вставить одну планку памяти и снова запустить компьютер. Если видеокарта внешняя, должен быть звуковой сигнал биоса об ее отсутствии. Подключая постепенно, по одному за каждый шаг все остальные устройства, можно определить неисправное, при установке которого система не запускается.
Перед установкой планок памяти и плат расширения следует убедиться, что на них нет никаких сколов и повреждений, а затем почистить их контакты. Для этого лучше всего использовать ватку, смоченную спиртом. Но можно и протереть обычным резиновым ластиком.
Проверка процессора — последняя при нахождении причины, почему «слетел» BIOS
Если даже после удаления всех элементов, кроме процессора, система не грузится и никаких сигналов bios не слышно, необходимо проверить работоспособность процессора. Лучше всего заменить его на заведомо исправный. Если такой возможности нет, снимаем кулер, прижимаем к поверхности процессора палец, включаем компьютер. При ощущении нагревания быстро выключаем — процессор работает. В противном случае проверяем материнскую плату: нет ли сколов, не видно ли вздутых или потекших конденсаторов. Проблемные конденсаторы, если таковые имеются, можно заменить. Но это, конечно, требует хорошего уровня владения паяльником.
Чтобы проверить, что микросхемы чипсета «живые», проверяем их температуру. В течение минуты после включения питания они должны слегка нагреться. Если микросхема остается холодной или нагревается до высокой температуры, существует очень большая вероятность, что она неисправна, компьютер не запускается из-за нее.
Так что если при включении компьютера он не грузится и происходит зависание на этапе самотестирования bios, отчаиваться не стоит. В этом случае необходимо проделать вышеописанные процедуры, и почти наверняка вы добьетесь положительного результата — запускается биос и система начинает работать.
Отблагодари меня, поделись ссылкой с друзьями в социальных сетях:
Источник
Перечень возможных неисправностей BIOS и CMOS-памяти. Характерные особенности их проявления
Микросхемы BIOS достаточно надежны. И, тем не менее, из-за важности хранящейся в них загрузочной информации первое, что производит BIOS при загрузке — это побитовая проверка целостности данных. При этом BIOS вычисляет значение контрольной суммы, которая является математической суммой значений всех битов, и сравнивает ее с эталонной контрольной суммой, хранящейся в ПЗУ. Если эти числа не совпадают, BIOS останавливает загрузку и выводит на экран сообщение об ошибке в контрольной сумме («BIOS Checksum Error»). Если вы увидели это сообщение, то попробуйте выключить компьютер, а затем снова включить. Если ошибка не повторилась, то можно надеяться, что данная проблема возникла случайно.
Если самотестирование микросхемы BIOS прошло нормально, то можно с уверенностью сказать, что BIOS не является источником возникших проблем. Если же самотестирование не закончилось успешно, то единственным способом решения оказывается замена микросхемы BIOS.
Неисправности, связанные с BIOS, а точнее, с ее разнообразными ошибками, встречаются очень часто. Виновниками таких ничем не инициированных ошибок чаще всего являются программисты, написавшие прошивку BIOS, и вирусы. Впрочем, нередки и случаи, когда сам пользователь «убивает»
BIOS, к примеру, прошивая его не той микропрограммой. Несмотря на большое разнообразие причин «слета» прошивки результат всегда один и тот же — не запускающаяся система.
Вот типичные причины порчи микропрограммы BIOS.
1. Разгон процессора иногда вызывает сбой работы BIOS, и хотя микропрограмма цела, система не запускается.
В подавляющем большинстве случаев проблема устраняется сбрасыванием настроек CMOS с помощью соответствующего джампера (съемной перемычки) на материнской плате.
2. Действие вируса типа WINCIH («Чернобыль»).
При этом содержимое BIOS перезаписывается «информационным мусором». Некоторые современные материнские платы от такой опасности защищены. Например, большинство системных плат GIGABYTE имеют двойной BIOS, т.е. на плате установлено две микросхемы: одна перезаписываемая, а другая нет. Благодаря такой системе в случае порчи одной прошивки начинает использоваться вторая.
3. Порча микросхемы с прошивкой либо порча микропрограммы (например из-за скачка напряжения).
4. Действия неопытного пользователя.
Как правило, это выражается в том, что пользователь по тем или иным причинам некорректно прошивает BIOS.
Способ ремонта неисправностей BIOS сильно зависит от модели системной платы. Приведем несколько вариантов восстановления испорченной прошивки.
1. Некоторые модели материнских плат поддерживают Recovery Mode. Этот режим либо запускается автоматически при порче микропрограммы, либо устанавливается специальным джампером на плате. В загрузочной секции (boot block) BIOS обычно есть специальная программа для восстановления прошивки. Если при сбое этот блок остался цел, то процедура восстановления BIOS очень проста, для этого надо сделать загрузочную дискету в DOS и поместить на нее программу-«прошивальщик» и файл с прошивкой. При включении система автоматически начнет загружаться с дискеты и даст возможность перезаписать микропрограмму. Казалось бы, все совсем просто, но тут есть одна неприятная особенность: если версия программы старая, то AGP-видео- карту она не увидит, и придется все делать вслепую либо заранее писать соответствующий скрипт.
2. Если материнская плата не поддерживает режим восстановления, то не обязательно искать программатор — в этой роли может выступить другой рабочий компьютер. Единственным условием тут является совместимость типов микросхем, т. е. системная плата другого компьютера должна поддерживать микросхемы того же объема, что и восстанавливаемая, так как BlOSbi бывают разного размера. Наиболее часто встречаются микропрограммы размером 1 Мб, 2 Мб и 4 Мб. Сама же операция довольно проста: на рабочем компьютере аккуратно снимается микросхема BIOS, на ее корпус наклеивается ленточка из изоленты и микросхема неплотно (чтобы легко было ее выдернуть) вставляется обратно. Далее на компьютере загружается DOS, и микросхема вынимается так, чтобы первая и последняя ее ножки были выдернуты последними. После этого вставляется микросхема, которую надо прошить. Вставлять ее надо опять же так, чтобы первая и последняя ее ножка были вставлены первыми. После этого на компьютере запускается программатор, и микросхема записывается нужной прошивкой. Однако этот способ опасен, так как можно ненароком сжечь одну из микросхем, хотя это случается крайне редко.
Среди ошибок, связанных с настройками BIOS, можно отметить следующие.
1. После удаления дисковода или другого IDE-устройства кажется, что система загружается медленно, но после загрузки она работает нормально. Причина может состоять в том, что BIOS продолжает ждать ответа от IDE-устройства, которое было удалено, и в результате происходит задержка. Если вы удаляете дополнительный накопитель на основном канале или любой накопитель на дополнительном канале, то необходимо войти в программу CMOS Setup и для удаленного устройства выбрать опцию попе или not installed. После этого надо сохранить сделанные изменения и перезагрузить систему. Тогда она уже не будет опрашивать устройства, которые вы отключили в программе CMOS Setup.
2. Компьютер автоматически включается после внезапного пропадания и последующего появления электропитания. Возможно, что это не аппаратная ошибка, а результат настройки соответствующего параметра системы в программе CMOS Setup. Такая ситуация наблюдается, в частности, при использовании системных плат компании Intel, на которых установлена Phoenix BIOS и используется комплект интегральных микросхем Intel 430ТХ PCIset или Intel 440LX PCIset (либо более поздние модели комплектов интегральных микросхем). Необходимо войти в программу CMOS Setup и найти параметр настройки системы (обычно в подменю Boot), который управляет поведением компьютера после внезапного отключения и последующего включения электропитания. Эта опция может иметь значения Stay Off (оставаться выключенным), Last State (восстанавливать то состояние компьютера, которое было до пропадания электропитания) или Power On (система всегда будет автоматически включаться). Возможно, что этот параметр установлен в значение Power On или Last State. Необходимо установить значение Stay Off, если вы хотите, чтобы компьютер оставался в выключенном состоянии после пропадания и появления электропитания.
3. Предупреждающее сообщение «static device resource conflict». Во время загрузки операционной системы Windows такое сообщение может возникать во многих ситуациях, часто никак не связанных друг с другом. Большинство случаев появления такого сообщения наблюдалось в компьютерах, в которых была установлена звуковая плата Pro Audio Spectrum 16. При регистрации этой платы в Windows ей выделяются 10-разрядные адреса ввода-вывода (201h и 388h) и альтернативные 16-разрядные адреса ввода-вывода (A2 01h и F388h). BIOS обнаруживает наложение 10-разряд- ных адресов на 16-разрядные адреса и фиксирует конфликт из-за ресурса. Однако поскольку эти ресурсы запрашивает одна и та же плата, предупреждение об ошибке можно игнорировать. Существуют и другие сообщения о настройках, которые приводят к появлению предупреждающего сообщения «static resource conflict». В некоторых случаях положение можно исправить обнулением области ESCD в энергонезависимой памяти.
Источник
Как восстановить BIOS компьютера и ноутбука, если он слетел
Системный блок в качестве тумбочки? Ну уж нет! Мы знаем, как заставить его работать. Сегодня поговорим, как восстановить BIOS, если он слетел.
Что приводит к слету прошивки BIOS
Причин повреждения БИОС не слишком много, в одних случаях они очевидны, в других – нет. Вот список наиболее распространенных:
Как проявляются повреждения БИОС’а
Изображение на экране при этом отсутствует. Не появляется даже заставка производителя.
Встречаются и другие формы повреждения BIOS, точнее, его области, которая хранит конфигурацию контроллера ME (составной части чипсета) на платах, работающих с процессорами Intel – так называемого ME-региона. При неполадках в этой области компьютер или ноутбук может:
Устранение подобных сбоев заключается в считывании дампа БИОС’а, замене ME-региона на чистый и повторной прошивке с помощью программатора. Так как этим обычно занимаются ремонтники, а не владельцы компьютеров, не будем на этом останавливаться. Лучше займемся тем, что можно сделать в домашних условиях без специального оборудования и риска окончательно отправить вашего «железного питомца» в царство вечности.
Восстановление BIOS без программатора возможно только при сохранении начального загрузчика. Определить, сохранился он или нет, иногда удается по косвенным признакам: миганию подсветки экрана, звуковым сигналам из системного динамика, реакции материнской платы на включение без оперативной памяти (звуком или миганием индикаторов) и т. п. При сохранности начального загрузчика БИОС первые моменты работы компьютера проходят нормально, сбой проявляется чуть позднее.
Как вернуть работоспособность материнке со слетевшим BIOS’ом
После скачивания прошивку нужно переименовать. Например, файл «Sabertooth X79» (название модели) переименовывают в «SABERX79.ROM», файл «Sabertooth Z77» – в «Z77ST.CAP». Информация, как должен именоваться файл прошивки для вашей модели, скорее всего, есть на сайте Asus, но если вы ее не найдете, уточните на форумах или в поддержке.
Далее сохраните переименованный BIOS на флешке, отформатированной в FAT32, и подключите ее к порту USB с пометкой «Flashback» или «ROG Connect». Компьютер перед этим желательно выключить, это увеличит шанс на успешное восстановление.
После подсоединения флешки включите ПК и нажмите на задней панели кнопку «BIOS». Удерживайте ее нажатой около 3 секунд, пока на плате не начнет мигать световой индикатор. Мигание указывает на то, что файл успешно считался и прошивается в память. Когда процесс прошивки завершится, индикатор погаснет.
Если ваша плата из бюджетного сегмента или не слишком новая, то есть не поддерживает USB Flashback, скорее всего, вы сможете восстановить ее другим способом. Если компьютер оборудован флоппи-дисководом или оптическим приводом, запишите переименованный файл биоса в корневой каталог чистой дискеты или CD, поместите его в привод, выключите, а потом снова включите ПК. Прошивка будет завершена, когда погаснет индикатор привода. Если привода нет, используйте флешку.
Gigabyte
Проблемы с запуском платы с Dual_BIOS возможны в следующих случаях:
Некоторые «мамки» Gigabyte умеют грузиться с резервной флеш-памяти и использовать ее как основную. Другая группа плат этого производителя использует в качестве резервного носителя БИОС выделенную область на жестком диске. Это менее надежный вариант, но тоже лучше, чем ничего.
Восстановление биоса Gigabyte из бэкапа обычно выполняется автоматически, но если этого не происходит, попробуйте выключить компьютер из розетки, немного подождать и еще раз включить.
MSI и другие

На материнских платах MSI и некоторых других марок, которым больше 8-10 лет, перепрошивка биоса производится с дискеты. Инструкции для AWARD и AMI BIOS немного различаются.
Чтобы восстановить AMI BIOS, выполните следующее:
Для восстановления AWARD BIOS:
Кстати, некоторые производители материнок выкладывают на своих сайтах BIOS’ы только в формате exe – в «одном флаконе» с программой-прошивальщиком для обновления из-под Windows. Иногда такой файл удается распаковать как архив, но пользователям часто непонятно, что именно из его содержимого является прошивкой. Для таких задач универсального решения нет. Чтобы не усугублять проблему, лучше проконсультироваться на профильных форумах или в техподдержке производителя.
На некоторых платах перед восстановлением биоса также нужно извлекать из гнезда батарейку питания часов реального времени (RTC) или переставлять (снимать) перемычку очистки CMOS. Это моменты важно выяснить до начала процедуры.
Особенности восстановления BIOS на ноутбуках
Методика восстановления слетевшего BIOS’a на ноутбуках примерно та же, что и на десктопах. Скачанный с сайта производителя файл прошивки и программу-прошивальщик (последняя нужна не всегда) помещают на чистую, отформатированную в FAT32/16 флешку, подключают ее к обесточенному аппарату (просто выключить ноутбук иногда недостаточно, нужно отсоединить блок питания и снять батарею), вставляют заряженную батарею на место, включают аппарат и зажимают комбинацию клавиш. На разных лэптопах для этого используются различные клавиатурные сочетания, например:
Основная работа заключается в распаковке и переименовании файлов биоса. Единого правила здесь, опять же, нет. В большинстве случаев доставать прошивку приходится из exe-шников, но! Многие производители включают в состав программы BIOS’ы для разных ревизий одной платформы или целой серии платформ, и выбрать из них единственный нужный файл бывает очень непросто. Чтобы не ошибиться, читайте инструкции по прошивке именно вашей модели и ревизии платформы на профильных форумах. И не стесняйтесь задавать вопросы.
Я намеренно не привожу в статье инструкции по восстановлению BIOS’ов путем прошивки на программаторе с выпаиванием и без, замыканием различных контактов, горячей замены съемной флеш-памяти и т. д., так как все эти методы небезопасны и требуют определенных знаний. Однако среди читателей, вероятно, найдутся те, кто делал нечто подобное на своем ПК и получил хорошие результаты. Будет отлично, если вы подробно опишите ваши действия в комментариях к статье. Также приветствуются рассказы об отрицательном опыте, чтобы другие читатели благодаря вам смогли избежать ошибок. В комментариях обязательно приводите наименование модели и ревизию вашей материнской платы, а также версию BIOS, с которой вы работали.
Понравилась статья? Оцените её:
Рекомендуем по теме
После сброса биос в разделе Boot пропал Boot option #2 а без него виндовс не грузится так как в ПК 3 диска. На 2ух дисках стоит виндовс. Основная виндовс 10.
Биос American Mega trends 2011.
Я забыл прикрутить файфай адаптер. Прикрутил капсоук мигать перестал(2 раза мигал значит проблема в биосе). Прикрутил, всё ок:)
Доброго Вам времени суток……. у меня проблема с Биосом на материнке Гигабайт GA-990XA – ud3
делал обновления версии биоса…… все установилось хорошо, но после перезагрузки синий экран …. не Виндовсовский синий, а биоса… синий экран с розовыми полосками…. можно ли как небуть запустить резервный биос на материнке в ручную…. кнопки не реагируют, но при загрузки мигают можно даже успеть включить или выключить num lock…
помогите пожалуйста
Возможно ли восстановить биос на плате Гигабайт с дуал биос? сдох вообще, из резервной памяти не восстанавливается.
У меня такая беда, решил установить ssd m. 2 на материнку MSI Z390-A PRO, установил, запустил комп и он начал запускаться и отключаться периодически, пока я не отключил блок питания,извлёк ссд диск, проблема не исчезла,несколько раз включал и включал комп, и в один прекрасный момент он запустился,но изображения не шло на монитор,почитал в форумах и понял что слетела прошивка биоса… Теперь не знаю что делать, всё на гарантии, и материнка и процессор и ссд, но все куплено в разных магазинах, ну точнее процессор и ссд в одном магазине, а материнка в другом, с чем и куда ехать не знаю, то ли причина в ссд, то ли в материнку…
За ногу его Гигабайт! Материнская плата GA-P75-D3 рев 1.1 Биос F9. проц 3770k, 660 gtx, 2 планки 1600mhz по 8gb. 1 ssd 2 hdd. Решил как то добавить ссд в систему(под игры не хватает места на 1 SSD да и нагружать его не особо хочется и так кеширование браузеров перенес на HDD), пробую зайти в биос – не запускается, то запускается на клавиатура вообще не реагирует, то запускается не конца либо черный экран, ну и хрен с ним подумал я, подключил SSИ D, биос по прежнему не грузится, система вообще не загружается, порядок загрузки сбился, изменение настроек загрузки через отладчик win 10 не помог, в безопасный режим зайти не получается. Ну что ж отключил SSD скачал с сайта Гигабайт F11 прошивку(последняя) и через утилиту в самой винде попробовал обновить – успешно ( причем таким способом и раньше удачно было ) но метдо ненадежный, перезапуск – вуаля, биос зайти можно, подключил SSD и что тут? А ничего, биос слетел) Возился часов 10, несколько суток, основное время это сборка разборка 2 корпусов, отключение всех устройств кроме материнской платы не помогало вообще хоть как то реанимировать МП, замкал контакты на главной чипе (1 и 
Из своего опыта посоветую:
1. Не обновляйте Биос из ОС. И не обновляйте БИОС с флешки в FAT32 утилитами или утилитами в Биос, способы рабочие, конечно, если биос поврежден и МП елее реанимируется, то тут 2 способа решения проблемы – программатор ( покупать или в СЦ нести ) либо делать загрузочную флешку в DOS – даже в плачевном состоянии достаточно запустить глюченный биос, который хоть даст пользоваться клавиатурой. Почему DOS? На софт уровне он работает в 16 битном коде, а fat 32 и выше уже в 32 бит, не говоря про 64 бит. От запуска ПК до входа в ОС (64 битный) проходят этапы 16 бит->32бит->64бит и следовательно в DOS зайти проще.
2. При подключении новых устройств отключайте все лишние USB устройства. На ранних версиях биос это определенно вызывает множество проблем.
3. Проверяйте контакты на МП – часто могут быть забиты пины Оперативной памяти пылью или даже грязью, другие места тоже проверяйте.
Даже самую убитую МП реально восстановить. Не считая конечно сильных физ повреждений.
ps На AMD платформе от Гигабайт таких проблем не наблюдаю… Форумы кишат проблемами на платформах под Интел. Мой 8320e вообще не знал проблем пока не решил посидеть на Интел.
Добрый вечер, помогите пожалуйста,обновление Биоса увенчалось неудачей на ноутбуке,зжал кнопки Fn+Esc и началось востоновление,выключили свет и ноут теперь не реагирует ни на одну кнопку,не включается,заранее спасибо.
Источник
Как исправить ошибку в биосе
BIOS — базовая система ввода-вывода. Это микропрограмма, которая проводит запуск и опрос комплектующих и начинает загрузку операционной системы. Ошибка в настройках БИОС может привести к тому, что компьютер будет работать нестабильно или вообще не включится. Очень часто так и происходит, причем не всегда понятно, какой именно параметр привел к такому результату. Сразу исправить все ошибки в БИОС можно сбросом настроек.

Инструкция
Откройте BIOS компьютера. Для этого нажмите кнопку питания или перезагрузитесь. Сразу же после звукового сигнала нажмите клавишу DEL. Можете нажать ее несколько раз — современные компьютеры настолько быстро загружаются, что сложно уловить подходящий момент, так что смело жмите, и BIOS откроется. На некоторых моделях материнских плат кнопка входа в настройки БИОС может быть F2, F12 или F10 — эта информация есть в инструкции, а также в нижней строчке экрана при загрузке. Если все сделано правильно, на экране появится меню системной настройки.
Найдите меню сброса настроек на фабричные. Ищите надпись Load fail safe defaults или Load Default settings. Перемещайтесь по категориям меню при помощи стрелок на клавиатуре. Нажмите кнопку Enter, когда найдете подходящий пункт настроек. Этим вы сбросите все изменения, а значит все возможные ошибки БИОС будут исправлены.
Найдите меню Save & Exit и нажмите кнопку Enter. Появится сообщение на английском языке, которое потребует подтвердить изменения. Нажмите Enter или Y, чтобы сохранить изменения. Компьютер выключится и загрузится с новыми «стартовыми» настройками. В процессе запуска может появиться сообщение о том, что необходимо нажать F1 для продолжения загрузки. Нажмите эту клавишу и продолжайте запуск компьютера.
Можно сбросить все настройки BIOS при помощи изъятия батарейки. Это альтернативный способ, который помогает в случаях, когда компьютер не позволяет войти в настройку системы или вообще не загружается. Отсоедините все кабели. Возьмите крестовую отвертку и отвертку с прямым наконечником.
Выкрутите винты с задней панели системного блока. Снимите боковую крышку. Найдите круглую блестящую батарейку размером около полутора сантиметров в диаметре. Гнездо, в котором находится эта батарейка, имеет выступ-замочек. Подденьте этот выступ отверткой и вытащите батарею. Оставьте все на 10-15 минут — без питания все настройки обнулятся, и это исправит ошибки в BIOS.
Установите батарею в материнскую плату, соблюдая полярность; сторона с надписью должна быть сверху. Подключите все устройства к системному блоку, подсоедините кабель питания. Можете включать компьютер.
Войти на сайт
или
Забыли пароль?
Еще не зарегистрированы?
This site is protected by reCAPTCHA and the Google Privacy Policy and Terms of Service apply.
BIOS — это программа, которая отвечает за начальный запуск операционной системы, как только происходит включение персонального компьютера. Ее название расшифровывается как «Basic Input-Output System» или же «базовая система ввода-вывода». Что такое БИОС в компьютере? Зачем он нужен и какие функции выполняет?
Основной его задачей является поиск неисправностей. Делается это путем тестирования устройства. Если все прошло успешно, то происходит поиск загрузчика операционной системы и последующий ее запуск.
Теперь, когда мы разобрались с тем, что такое БИОС в компьютере и за что он отвечает, можно переходить к вопросу о причинах отказа загрузки.
Признаки наличия ошибок
Беспокоиться о неисправности системы можно тогда, когда при запуске компьютера происходит одно из следующих событий:
- при активации кнопки питания нет никакой реакции (стоит также проверить, как она подключена);
- компьютер запускается, однако экран никак не реагирует, а сам BIOS издает сигналы об ошибке;
- при старте устройства появляется сообщение об ошибке; кнопки клавиатуры не реагируют;
- компьютер запускается без ошибок, но слишком быстро; без возможности загрузить BIOS.
Далее будут перечислены некоторые причины того, почему BIOS не может быть запущен. Также будут приведены способы решения некоторых из них.
Ошибка ввода клавиш
Первое что стоит отметить — горячие клавиши для запуска программы на каждой материнской плате различные. А иногда, сочетание необходимое для запуска BIOS может вовсе не отображаться на экране при запуске устройства. Это значительно усложняет задачу. Следовательно, чтобы подобрать необходимые комбинации клавиш для входа в BIOS придется выбирать из:
- F1;
- F2;
- Del (на некоторых клавиатурах — Delete).
В том случае, если ни одна из них не подошла, стоит выполнить поиск в Интернете по модели материнской платы. Чаще всего эту характеристику можно найти в описании на сайте производителя или же на различных тематических форумах.
Проблема с портами
Это может быть самая простая причина того, почему не грузится БИОС. Проблема может заключаться в том, что USB-порт, к которому была подключена клавиатура, перестал корректно работать, а, следовательно, и само устройство прекратило отзываться на любое взаимодействие с ним.
Решение крайне простое и очевидное — сменить порт подключения клавиатуры на тот, что работает стабильно. Если речь идет о стационарном компьютере, стоит воспользоваться USB расположенными на материнской плате. В отличие от тех, что установлены в корпусе, они работают дольше и стабильнее.
Теперь можно перезапустить компьютер и загрузить БИОС заново.
Проблема или ошибка устройства ввода
Перед тем как начать работать с данной программой, стоит обязательно убедиться в работоспособности устройства ввода. И неважно необходимо ли проверить какие-то данные по системе или же установить новую прошивку БИОС (об этом будет рассказано чуть позже). Если вдруг при нажатии правильной клавиши ничего не произошло, стоит выполнить несколько действий:
- проверить работоспособность USB-портов (описано выше);
- убедиться в том, что сама клавиатура, а также необходимые клавиши, работают стабильно.
Существуют также различные способы того, как войти в BIOS без клавиатуры. Стоит также отметить, что при работе с BIOS не желательно использовать беспроводную клавиатуру. Только в том случае, если проводного устройства нет, хотя это не так уж и критично.
Случаются ситуации, когда прошивка БИОС слишком старая и не поддерживает USB-интерфейс для устройства ввода. Чтобы это исправить придется использовать клавиатуру обладающую разъемом PS/2. Также можно приобрести соответствующий переходник для современного порта.
Ошибки в работе с устройствами
В конкретном случае проблема заключается в том, что какое-то из подключенных к компьютеру устройств работает некорректно и приводит к появлению ошибок. Из-за последних как раз и не грузится БИОС.
В качестве проверки ошибки запуска, стоит выполнить следующие действия:
- отключить все приводы, твердотелые накопители и жесткие диски;
- убрать все устройства подключенные к материнской плате;
- отключить дискретную видеокарту.
В том случае если проблема решилась, стоит начинать подключать все устройства по одному. Это поможет определить, почему же не грузится БИОС. Как только неисправная деталь будет выявлена, можно обратиться в сервис по ремонту, чтобы выяснить, подлежит ли оно исправлению или нет.
Звуковые подсказки
Часто случается и следующее: происходит запуск компьютера, вызывается BIOS, но вместо него издаются сигналы, а программа не работает. В таком случае необходимо записать тип сигнала и обратится за помощью в интернет.
Там можно найти таблицы, где представлен перечень всех сигналов, которые может издавать система в такой ситуации. Далее необходимо просто найти ваши сигналы среди остальных и выяснить, о какой проблеме они сообщают и как еще решить.
Проблема с настройками программы
Подобная ошибка происходит тогда, когда пользователь устройства вносит какие-либо изменения в сам BIOS. Одним из решений проблемы может быть возвращение программы к заводским настройкам. Сделать это можно следующим образом:
- Вскрыть системный блок или же открутить нижнюю крышку ноутбука.
- Найти на материнской плате кнопку CMOS (находится рядом с батарейкой). По умолчанию стоит в положении 1-2.
- Переключить ее на позицию 3-4. Продержать так около 30 секунд.
- Вернуть в предыдущее состояние.
Ошибки с материнской платой
Эта часть является самой важной деталью в любом устройстве. По сути, она и есть компьютер. В том случае, если есть подозрения в том, что БИОС не грузится именно из-за нее, стоит выполнить несколько важных операций:
- Осмотрите материнскую плату. На ней могут появиться различные физические повреждения. Также стоит проверить ее на наличие окисления и изменения конденсаторов.
- Если никаких изменений в строении детали обнаружено не было, необходимо провести диагностику. Для этого отключаются все устройства, что были к ней подключены. Оставить необходимо только процессор и динамики, для контроля звуковых сигналов. К системному блоку подключить только монитор и кабель питания от системы.
- Теперь необходимо обнулить настройки. Для этого необходимо вытащить батарейку. Примерно через 10 секунд вставить ее на прежнее место.
- Можно запустить устройство. Если при этом появляются звуковые сигналы — материнская плата функционирует. В противном случае, стоит задуматься о замене.
В случае поломки столь важной детали, стоит обратиться в сервисный центр. Возможно, ее смогут привести в рабочее состояние.
Можно ли обновить БИОС с флешки?
Сама процедура установки BIOS необходима тогда, когда на компьютере имеется ее устаревшая версия, требующая обновления. Также причиной может послужить конфликт подключаемого устройства или же данные системы были повреждены вирусом.
Теперь разберем алгоритм того, как обновить БИОС с флешки.
Определение модели платы
Стоит отметить, что это не столько обновление именно BIOS, сколько установка новых драйверов на материнскую плату. Определить модель можно следующими способами:
- если была куплена дорогая и профессиональная деталь, то ее полное название будет указано на упаковке, а также в прилагающейся инструкции;
- то же самое касается и плат средней ценовой категории; их тип указываются на лицевой стороне коробки;
- в том случае, если деталь шла в простой картонной упаковке или же была установлена заранее, стоит обратиться к программным средствам:
- чтобы узнать модель материнской платы и версию BIOS на Windows 10 вызвать окно команды «Выполнить», нажав клавиши Win и R;
- в строке ввести «msinfo32»;
- нажать «ОК»;
- в появившемся окне найти строку, в которой будет указана информация о системе, а также версии BIOS.
Можно также воспользоваться программой «AIDA64 Extreme». Она платная, но имеет пробный период в 30 дней. Узнать с ее помощью модель платы можно? перейдя в раздел «Суммарная информация». Он будет находиться в списке слева. После этого необходимо выбрать пункт с информацией о системной плате.
Где взять прошивку?
Чтобы обновить устаревшую версию BIOS на Windows 10 необходимо выполнить следующую последовательность:
- в поисковике ввести модель материнской карты и перейти на ресурс производителя;
- найти раздел загрузок и выбрать необходимое ПО;
- в новом разделе выбрать самую новую прошивку, у которой присутствует пометка «Instant Flash»; скачать;
- загруженный файл разархивировать на отформатированную флешку;
- вставить ее в требующее переустановки устройство и перезапустить его.
Процесс установки BIOS с флешки
Теперь необходимо внимательно соблюдать дальнейший алгоритм действий, чтобы установить новую прошивку без каких-либо проблем:
- Как только компьютер начнет запускаться, нажать кнопку активации BIOS. Это могут быть (F1, F2, Del (Delete)).
- Теперь необходимо перейти в раздел «Instant Flash». Версия прошивки и источник ее хранения (флешка) будут опознаны системой автоматически.
- Далее выбирается накопитель с записанным исходником BIOS, а также сам файл прошивки.
- Нажать клавишу ввода и ожидать установки программы.
Стоит также отметить, что иногда возникает необходимость произвести загрузку с накопителя, хранящего на себе установщик. Чтобы это сделать, необходимо:
- при запуске устройства нажать клавиши для активации BIOS;
- отыскать вкладку BOOT;
- в ней найти Boot Device Priority; это меню задает приоритет при загрузке подключенных к компьютеру устройств. По стандарту, первым всегда идет жесткий диск, на котором установлена операционная система;
- теперь необходимо выделить эту строчку;
- далее выбирается флешка с установленным файлом и активируется кнопка ввода;
- теперь нужно нажать клавишу F10 и покинуть меню программы, при этом сохранив настройки.
- после того как компьютер перезагрузится, будет запущен установщик, записанный на флешку.
Важные моменты
Существует несколько достаточно серьезных замечаний, касающихся работы с параметрами программы BIOS. Они приведены далее:
- Нежелательно заниматься переустановкой, если компьютер работает стабильно. Риск навредить системе есть всегда, а потому, не стоит прибегать к столь серьезным действиям, если вы не уверены в том, что сможете все выполнить правильно. Или же в том, что это действительно необходимо.
- При скачивании прошивок BIOS необходимо обращать внимание только на полные версии, а не альфа или бета.
- В процессе установки или исправления ошибок, нельзя отключать компьютер от питания. В противном случае могут возникнуть неисправимые проблемы. Стоит также обзавестись источником бесперебойного питания.
- Перед установкой новой версии программы, ознакомьтесь с инструкцией прошивки материнской платы. Зачастую она идет в комплекте с деталью.
Ошибки БИОСа | Коды ошибок | Звуковые сигналы BIOS
Во время загрузки компьютера программы БИОСа анализируют компьютер на наличие ошибок. В случае сбоя сведения об ошибке выводятся на экран, а также подается звуковые сигналы определенной высоты и продолжительности, по которым также можно определить причину сбоя.
Коды ошибок BIOS
Текстовые сообщения об ошибках AMI BIOS
| Сообщение | Проблема | Примечание |
| CH-2 Timer Error | Не фатально. Может быть вызвано периферией | Попробуйте перезагрузиться |
| INTR#1 Error | Первый канал прерывания не прошёл POST | Проверьте устройства, занимающие IRQ 0-7 |
| INTR#2 Error | Второй канал прерывания не прошёл POST | Проверьте устройства, занимающие IRQ 8-15 |
| CMOS Battery State Low | Замените аккумулятор | |
| CMOS Checksum Failure | Контрольная сумма данных в CMOS-памяти не сходится с вычисленной ранее | Запустите Setup |
| CMOS Memory Size Mismatch | Размер занятой CMOS-памяти не сходится с тем, что должно быть | Запустите Setup |
| CMOS System Optons Not Set | Данные в CMOS повреждены или отсутствуют | Запустите Setup |
| Display Switch Not Proper | Неправильно выставлен тип монитора (цветной или моно) на материнской плате | Переставьте перемычку в правильное положение |
| Keyboard is locked | Разблокируйте клавиатуру | |
| K/B interface error | Проблема с подсоединением клавиатуры к материнской плате | Проверьте разъём и кабель |
| FDD controller failure | BIOS не может связаться с контроллером гибких дисков | Проверьте шлейф и кабель питания дисковода |
| HDD controller failure | BIOS не может связаться с контроллером жёстких дисков | Проверьте шлейф и кабель питания жёсткого диска |
| C: Drive Error | Диск С не отвечает | Либо в Setup выставлен неправильный тип диска, либо диск не отформатирован, либо плохо подключен |
| D: Drive Error | Диск D не отвечает | Либо в Setup выставлен неправильный тип диска, либо диск не отформатирован, либо плохо подключен |
| C: Drive Failure | Диск С обнаружен, но не работает | Если на диске нет важных данных, попробуйте низкоуровневое форматирование |
| D: Drive Failure | Диск D обнаружен, но не работает | |
| CMOS Time and date not set | Запустите Setup | |
| Cache memory bad, do not enable cache | Действительно плохой кэш придётся заменить, но сначала попробуй перезагрузиться | |
| 8042 Gate-A20 error | Линия А20 контроллера клавиатуры не работает | Замените контроллер клавиатуры (микросхема 8042) |
| Address Line Short | Проблема со схемой адресации памяти | Попробуйте выключить компьютер и подождать 30 секунд |
| DMA#1 error | Ошибка первого канала DMA | Может быть вызвана соответствующим периферийным устройством |
| DMA error | Ошибка контроллера DMA | Может быть вызвана соответствующим периферийным устройством |
| No ROM Basic | Система не может загрузиться (например, невозможно найти операционную систему) | Установите загрузочный диск или измените список загрузочных дисководов |
| Diskette boot failure | Не удаётся загрузиться с дискеты | Поставьте другую дискету |
| Invalid boot diskette | Дискета не читается | Надо вставить ЗАГРУЗОЧНЫЙ диск |
| On board parity error | Ошибка контроля чётности | Может быть вызвана соответствующим периферийным устройством |
| Off board parity error | То же | То же |
| Parity error | То же | То же |
| Memory parity error at XXXX | Ошибка памяти | То же |
| I/O card parity error at XXXX | То же | То же |
| DMA bus time-out | Устройство не отвечает в течении 7,8 мкс | Проблема в платах расширения (попытайтесь найти плату, вызывающую ошибку и замените её) |
| Memory mismatch, run Setup | Установите в Setup опцию Memory Relocation в Disable | |
| EISA CMOS inoperational | Ошибка чтения/записи в CMOS RAM | Может подсесть аккумулятор |
| Expansion board not ready at slot X | BIOS не может найти плату в слоте номер X | Проверьте установку платы в этом слоте |
Текстовые сообщения об ошибках AWARD BIOS
| Сообщение об ошибке | Описание ошибки |
|---|---|
| BIOS ROMchecksum error — System halted | Неверна контрольная сумма БИОСа. Исправляется его перепрошивкой. |
| CMOS battery failed | Контрольная сумма CMOS неверна, соответственно компьютер будет загружен с настройками по умолчанию. Эта ошибка может возникнуть, если испорчена батарея на материнской плате. |
| CPU at nnnn | Это сообщение показывает частоту процессора. |
| Display switch is set incorrectly | Сообщение выводится, если положение переключателя типа вывода на экран (черно-белый / цветной) на плате не соответствует настройкам в БИОС. Чтобы исправить ошибку, нужно установить переключатель в соответствии с настройками видео. На современных материнских платах, как правило, такой переключатель отсутствует. |
| Press ESC to skip memory test | «Нажмите ESC, чтобы пропустить тестирование памяти (RAM)» |
| Floppy disk(s) fail | Ошибка инициализации контроллера флоппи дисковода или самого привода. Проверьте его работоспособность и корректность подключения. Если же в ПК нет дисковода, то в BIOS Setup установите соответствующий пункт в NONE или AUTO. |
| HARD DISK initializing
Please wait a moment |
«Инициализация жесткого диска.» Подождите, пока это сообщение не исчезнет с экрана. |
| HARD DISK INSTALL FAILURE | Ошибка инициализации контроллера жестких дисков или самого винчестера. Проверьте, чтобы контроллер был настроен корректно. Если жесткие диски не подключены, в BIOS Setup установите соответствующие пункты в NONE. |
| Hard disk(s) diagnosis fail | Это сообщение появляется в случае возникновения ошибки во время диагностики жестких дисков. |
| Keyboard error or no keyboard present | ПК «не видит» клавиатуру. Ошибка возникает, если клавиатура не подсоединена или во время прохождения теста была нажата какая-либо кнопка на клавиатуре. Если вы хотите отключить проверку клавиатуры, но при этом остальные сообщения об ошибках должны выводиться, в BIOS Setup в пункте HALT ON выберите вариант ALL, BUT KEYBOARD. |
| Keyboard is locked out — Unlock the key | Закрыт замок блокировки клавиатуры. Для продолжения работы необходимо открыть замок ключом. |
| Memory Test: | Полное тестирование памяти (RAM). |
| Memory test fail | Во время тестирования памяти была обнаружена ошибка. После этого сообщения будет выведена дополнительная информация об обнаруженной ошибке. |
| Override enabled — Defaults loaded | Если система не может загрузиться с использованием настроек CMOS, BIOS перезапишет их, использовав для загрузки настройки по умолчанию. |
| Press TAB to showPOST screen | Некоторые OEM системы заменяют стандартный экран Award BIOS’а своим, для его отключения нужно нажать TAB. |
| Primary master hard disk fail | Ошибка primary master жесткого диска. |
| Primary slave hard disk fail | Ошибка primary slave жесткого диска. |
| Resuming from disk, Press TAB to show POST screen | Нажмите клавишу TAB, если вы хотите загрузить настройки с дискеты. После нажатия TAB будут выведены дополнительные инструкции. |
| Secondary master hard disk fail | Ошибка secondary master жесткого диска. |
| Secondary slave hard disk fail | Ошибка secondary slave жесткого диска. |
Некоторые версии БИОС при появлении ошибки выдают на экран монитора сообщение вида: Error at [code] , где code — код ошибки
| 01 | Причина ошибки не поддается определению |
| 02 | Проблема в блоке питания |
| 1 | Ошибка на материнской плате |
| 2 | Ошибка оперативной памяти |
| 3 | Ошибка клавиатуры |
| 4 | Ошибка монохромной видеоплаты (MDA, Hercules) |
| 5 | Ошибка видеоплаты CGA |
| 6 | Ошибка BIOS при работе флоппи-дисковода |
| 7 | Ошибка BIOS при работе математического сопроцессора |
| 9 | Ошибка BIOS при работе параллельного порта LPT1 |
| 10 | Ошибка BIOS при работе параллельного порта LPT2 |
| 11 | Ошибка BIOS при работе последовательного порта COM1 |
| 12 | Ошибка BIOS при работе последовательного порта COM2 |
| 13 | Ошибка при работе игрового порта |
| 14 | Ошибка при работе принтера |
| 17 | Ошибка при работе жесткого диска |
| 18 | Ошибка при работе какой-либо платы расширения |
| 30 | Ошибка при работе сетевой платы |
| 74 | Ошибка при работе видеокарты |
| 85 | Ошибка при работе памяти в режиме EMS |
Таблицы звуковых сигналов
IBM BIOS
| Последовательность звуковых сигналов | Описание ошибки |
|---|---|
| 1 короткий | Успешный POST |
| 1 сигнал и пустой экран | Неисправна видеосистема |
| 2 коротких | Неисправна видеосистема (не подключен монитор) |
| 3 длинных | Неисправна материнская плата (ошибка контроллера клавиатуры) |
| 1 длинный, 1 короткий | Неисправна материнская плата |
| 1 длинный, 2 коротких | Неисправна видеосистема (Mono/CGA) |
| 1 длинный, 3 коротких | Неисправна видеосистема (EGA/VGA) |
| Повторяющийся короткий | Неисправности связаны с блоком питания |
| Непрерывный | Проблемы с блоком питания |
| Отсутствует | Неисправен блок питания |
Award BIOS
| Последовательность звуковых сигналов | Описание ошибки |
|---|---|
| 1 короткий | Успешный POST |
| 2 коротких | Обнаружены незначительные ошибки. На экране монитора появляется предложение войти в программу CMOS Setup Utility и исправить ситуацию. Проверьте надежность крепления шлейфов в разъемах жесткого диска и материнской платы. |
| 3 длинных | Ошибка контроллера клавиатуры |
| 1 короткий, 1 длинный | Ошибка оперативной памяти (RAM) |
| 1 длинный, 2 коротких | Ошибка видеокарты |
| 1 длинный, 3 коротких | Ошибка видеопамяти |
| 1 длинный, 9 коротких | Ошибка при чтении из ПЗУ |
| Повторяющийся короткий | Проблемы с блоком питания; Проблемы с ОЗУ |
| Повторяющийся длинный | Проблемы с ОЗУ |
| Повторяющаяся высокая-низкая частота | Проблемы с CPU |
| Непрерывный | Проблемы с блоком питания |
AMI BIOS
| Последовательность звуковых сигналов | Описание ошибки |
|---|---|
| 1 короткий | Ошибок не обнаружено ПК исправен |
| 1 длинный, 1 короткий | Проблемы с блоком питания |
| 1 длинный, 4 коротких | Отсутствие Видеокарты |
| 2 коротких | Ошибка чётности RAM или вы забыли выключить сканер или принтер |
| 3 коротких | Ошибка в первых 64 КБ RAM |
| 4 коротких | Неисправность системного таймера |
| 5 коротких | Проблемы с процессором |
| 6 коротких | Ошибка инициализации контроллера клавиатуры |
| 7 коротких | Проблемы с материнской платой |
| 8 коротких | Ошибка памяти видеокарты |
| 9 коротких | Контрольная сумма BIOS неверна |
| 10 коротких | Ошибка записи в CMOS |
| 11 коротких | Ошибка кэша, расположенного на системной плате |
| 1 длинный, 2 коротких | Ошибка видеокарты (Mono-CGA) |
| 1 длинный, 3 коротких | Ошибка видеокарты (EGA-VGA) |
| 1 длинный, 8 коротких | Проблемы с видеокартой или не подключён монитор |
| Отсутствует и пустой экран | Неисправен процессор. Возможно изогнут контакт микросхемы. Если не помогло, замените процессор. |
AST BIOS
| Последовательность звуковых сигналов | Описание ошибки |
|---|---|
| 1 короткий | Ошибка при проверке регистров процессора. Неисправность процессора |
| 2 коротких | Ошибка буфера клавиатурного контроллера. Неисправность клавиатурного контроллера. |
| 3 коротких | Ошибка сброса клавиатурного контроллера. Неисправность клавиатурного контроллера или системной платы. |
| 4 коротких | Ошибка связи с клавиатурой. |
| 5 коротких | Ошибка клавиатурного ввода. |
| 6 коротких | Ошибка системной платы. |
| 9 коротких | Несовпадение контрольной суммы ПЗУ BIOS. Неисправна микросхема ПЗУ BIOS. |
| 10 коротких | Ошибка системного таймера. Системная микросхема таймера неисправна. |
| 11 коротких | Ошибка чипсета. |
| 12 коротких | Ошибка регистра управления питанием в энергонезависимой памяти. |
| 1 длинный | Ошибка контроллера DMA 0. Неисправна микросхема контроллера DMA канала 0. |
| 1 длинный, 1 короткий | Ошибка контроллера DMA 1. Неисправна микросхема контроллера DMA канала 1. |
| 1 длинный, 2 коротких | Ошибка гашения обратного хода кадровой развёртки. Возможно, неисправен видеоадаптер. |
| 1 длинный, 3 коротких | Ошибка в видеопамяти. Неисправна память видеоадаптера. |
| 1 длинный, 4 коротких | Ошибка видеоадаптера. Неисправен видеоадаптер. |
| 1 длинный, 5 коротких | Ошибка памяти 64K. |
| 1 длинный, 6 коротких | Не удалось загрузить векторы прерываний. BIOS не смог загрузить векторы прерываний в память |
| 1 длинный, 7 коротких | Не удалось инициализировать видеооборудование. |
| 1 длинный, 8 коротких | Ошибка видеопамяти. |
Phoenix BIOS
Beep-коды представлены в количестве звуковых сигналов. Например, 1-1-2 означает 1 звуковой сигнал, пауза, 1 звуковой сигнал, пауза, и 2 звуковых сигнала.
| Последовательность звуковых сигналов | Описание ошибки |
|---|---|
| 1-1-2 | |
| 1-1-3 | Ошибка записи/чтения данных в/из CMOS-памяти. |
| 1-1-4 | Обнаружена ошибка при подсчете контрольной суммы содержимого BIOS. |
| 1-2-1 | Ошибка инициализации материнской платы. |
| 1-2-2 или 1-2-3 | Ошибка инициализации контроллера DMA. |
| 1-3-1 | Ошибка инициализации схемы регенерации оперативной памяти. |
| 1-3-3 или 1-3-4 | Ошибка инициализации первых 64 Кбайт оперативной памяти. |
| 1-4-1 | Ошибка инициализации материнской платы. |
| 1-4-2 | Ошибка инициализации оперативной памяти. |
| 1-4-3 | Ошибка инициализации системного таймера. |
| 1-4-4 | Ошибка записи/чтения в/из одного из портов ввода/вывода. |
| 2-1-1 | Обнаружена ошибка при чтении/записи 0-го бита (в шестнадцатеричном представлении) первых 64 Кбайт ОЗУ |
| 2-1-2 | Обнаружена ошибка при чтении/записи 1-го бита (в шестнадцатеричном представлении) первых 64 Кбайт ОЗУ |
| 2-1-3 | Обнаружена ошибка при чтении/записи 2-го бита (в шестнадцатеричном представлении) первых 64 Кбайт ОЗУ |
| 2-1-4 | Обнаружена ошибка при чтении/записи 3-го бита (в шестнадцатеричном представлении) первых 64 Кбайт ОЗУ |
| 2-2-1 | Обнаружена ошибка при чтении/записи 4-го бита (в шестнадцатеричном представлении) первых 64 Кбайт ОЗУ |
| 2-2-2 | Обнаружена ошибка при чтении/записи 5-го бита (в шестнадцатеричном представлении) первых 64 Кбайт ОЗУ |
| 2-2-3 | Обнаружена ошибка при чтении/записи 6-го бита (в шестнадцатеричном представлении) первых 64 Кбайт ОЗУ |
| 2-2-4 | Обнаружена ошибка при чтении/записи 7-го бита (в шестнадцатеричном представлении) первых 64 Кбайт ОЗУ |
| 2-3-1 | Обнаружена ошибка при чтении/записи 8-го бита (в шестнадцатеричном представлении) первых 64 Кбайт ОЗУ |
| 2-3-2 | Обнаружена ошибка при чтении/записи 9-го бита (в шестнадцатеричном представлении) первых 64 Кбайт ОЗУ |
| 2-3-3 | Обнаружена ошибка при чтении/записи 10-го бита (в шестнадцатеричном представлении) первых 64 Кбайт ОЗУ |
| 2-3-4 | Обнаружена ошибка при чтении/записи 11-го бита (в шестнадцатеричном представлении) первых 64 Кбайт ОЗУ |
| 2-4-1 | Обнаружена ошибка при чтении/записи 12-го бита (в шестнадцатеричном представлении) первых 64 Кбайт ОЗУ |
| 2-4-2 | Обнаружена ошибка при чтении/записи 13-го бита (в шестнадцатеричном представлении) первых 64 Кбайт ОЗУ |
| 2-4-3 | Обнаружена ошибка при чтении/записи 14-го бита (в шестнадцатеричном представлении) первых 64 Кбайт ОЗУ |
| 2-4-4 | Обнаружена ошибка при чтении/записи 15-го бита (в шестнадцатеричном представлении) первых 64 Кбайт ОЗУ |
| 3-1-1 | Ошибка инициализации второго канала DMA. |
| 3-1-2 или 3-1-4 | Ошибка инициализации первого канала DMA. |
| 3-2-4 | Ошибка инициализации контроллера клавиатуры. |
| 3-3-4 | Ошибка инициализации видеопамяти. |
| 3-4-1 | Возникли серьёзные проблемы при попытке обращения к монитору. |
| 3-4-2 | Не удается инициализировать BIOS видеоплаты. |
| 4-2-1 | Ошибка инициализации системного таймера. |
| 4-2-2 | Тестирование завершено. |
| 4-2-3 | Ошибка инициализации контроллера клавиатуры. |
| 4-2-4 | Критическая ошибка при переходе центрального процессора в защищенный режим. |
| 4-3-1 | Ошибка инициализации оперативной памяти. |
| 4-3-2 | Ошибка инициализации первого таймера. |
| 4-3-3 | Ошибка инициализации второго таймера. |
| 4-4-1 | Ошибка инициализации одного из последовательных портов. |
| 4-4-2 | Ошибка инициализации параллельного порта. |
| 4-4-3 | Ошибка инициализации математического сопроцессора. |
| 4-4-4 | |
| Длинные, непрекращающиеся сигналы | Неисправна материнская плата. |
| Звук сирены с высокого на низкую частоту | Неисправна видеокарта, проверить электролитические емкости, на утечку или заменить все на новые заведомо исправные. |
| Непрерывный сигнал | Не подключен (неисправен) кулер CPU. |
Compaq BIOS
| Звуки | Описание |
|---|---|
| 1 короткий | Ошибок нет. Нормальная загрузка системы. |
| 1 длинный + 1 короткий | Ошибка контрольной суммы памяти CMOS BIOS. Возможно сел аккумулятор ROM. |
| 2 короткий | Глобальная ошибка. |
| 1 длинный + 2 короткий | Ошибка инициализации видеокарты. Проверьте правильность установки видеокарты. |
| 7 сигналов (1 длинный, 1 с, 1?, 1 короткий, пауза, 1 длинный, 1 короткий, 1 короткий) | Неисправность видеокарты AGP. Проверьте правильность установки. |
| 1 длинный постоянный | Ошибка оперативной памяти, попробуйте перезагрузиться. |
| 1 короткий + 2 длинных | Неисправность оперативной памяти. Перезагрузитесь через Reset. |
DELL BIOS
Beep-коды представлены в количестве звуковых сигналов. Например, 1-1-2 означает 1 звуковой сигнал, пауза, 1 звуковой сигнал, пауза, и 2 звуковых сигнала.
| Последовательность звуковых сигналов | Описание ошибки |
|---|---|
| 1-2 | Не подключена видеокарта |
| 1-2-2-3 | Ошибка контрольной суммы ПЗУ BIOS |
| 1-3-1-1 | Ошибка обновления DRAM |
| 1-3-1-3 | Ошибка клавиатуры 8742 |
| 1-3-3-1 | Неисправна память |
| 1-3-4-1 | Ошибка ОЗУ на линии xxx |
| 1-3-4-3 | Ошибка ОЗУ на младшем бите xxx |
| 1-4-1-1 | Ошибка ОЗУ на старшем бите xxx |