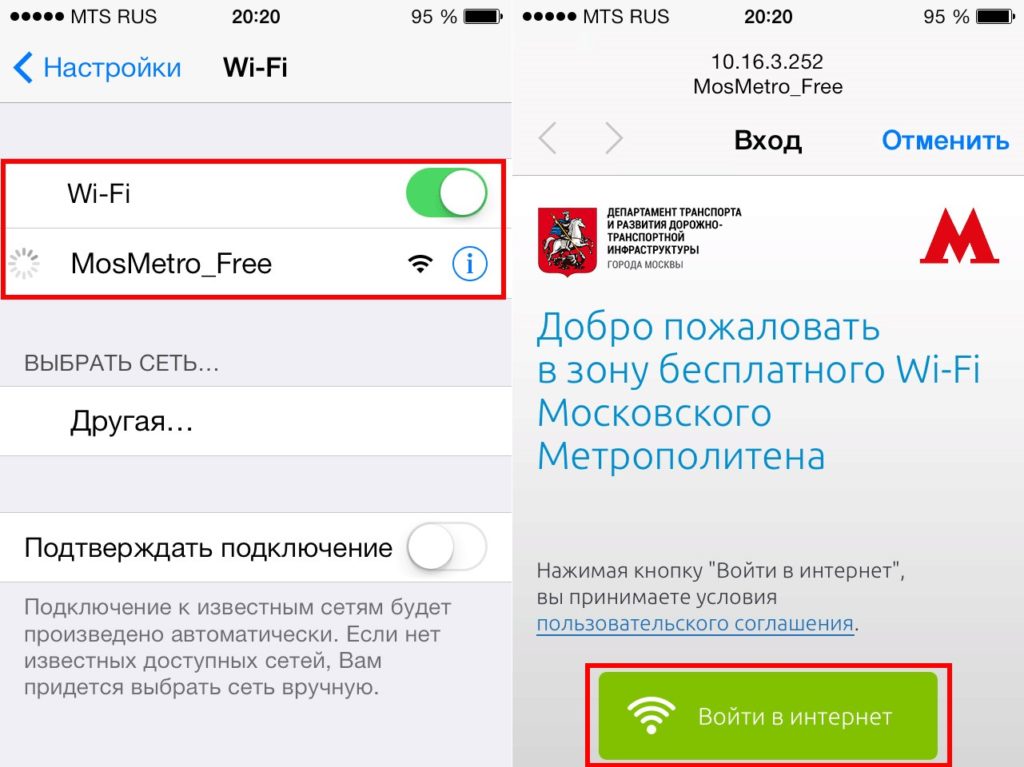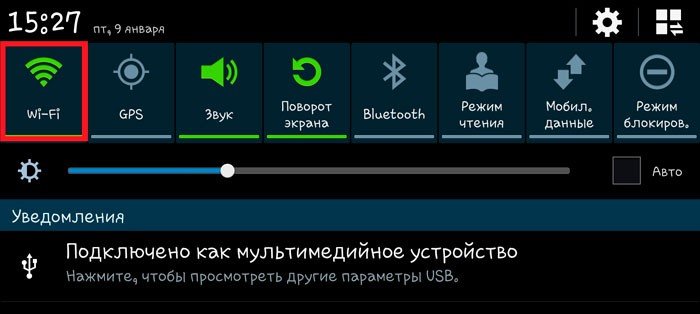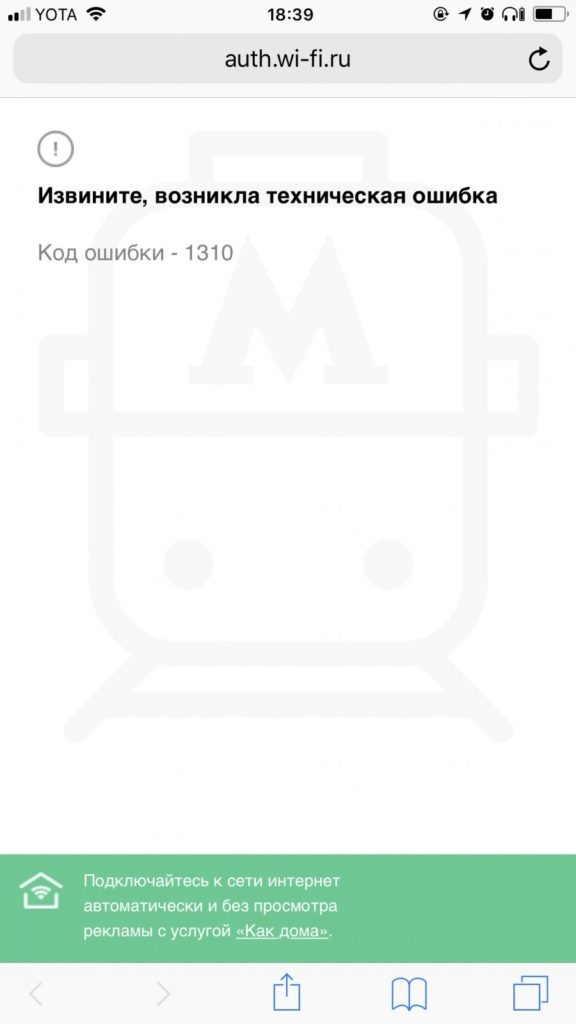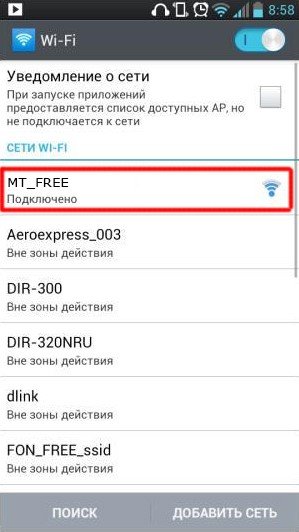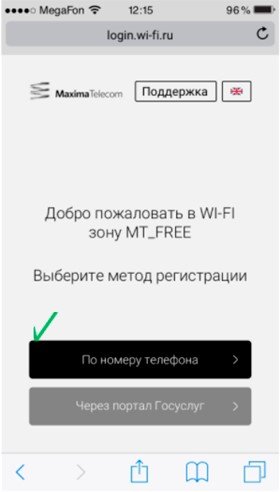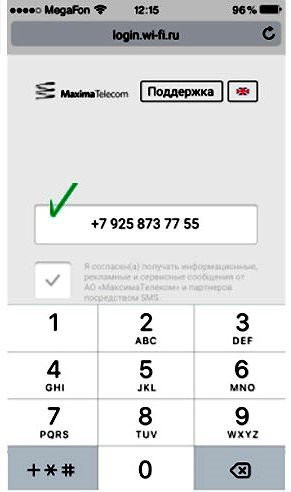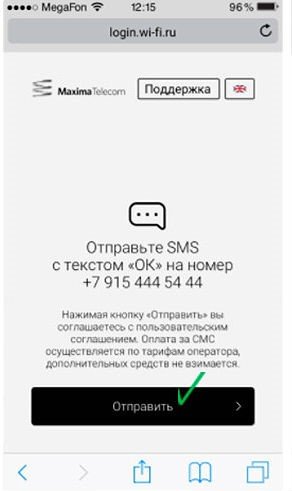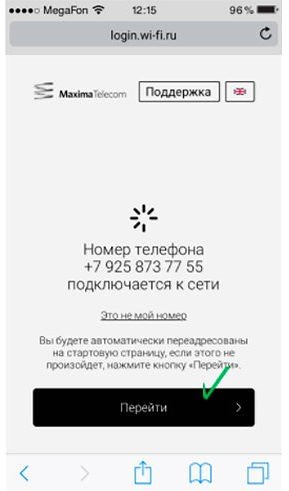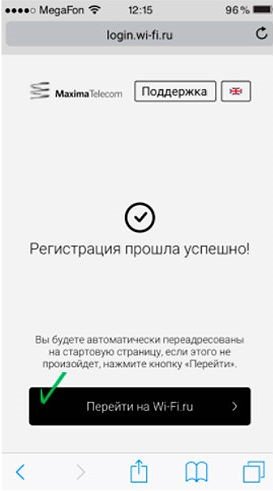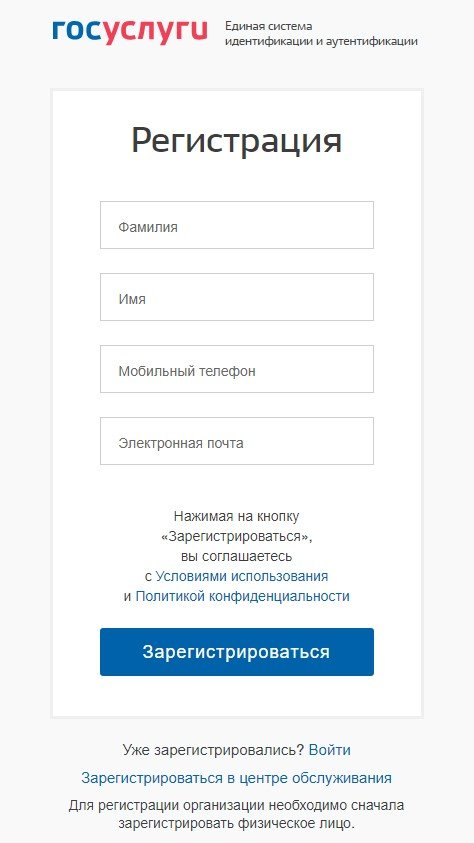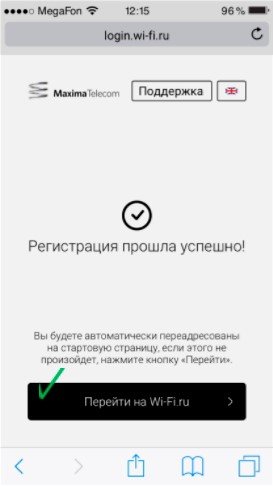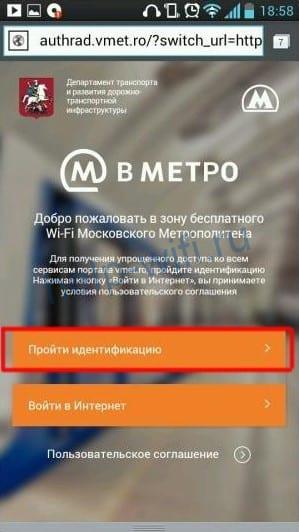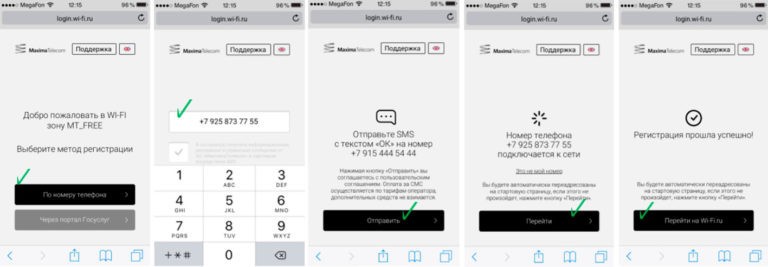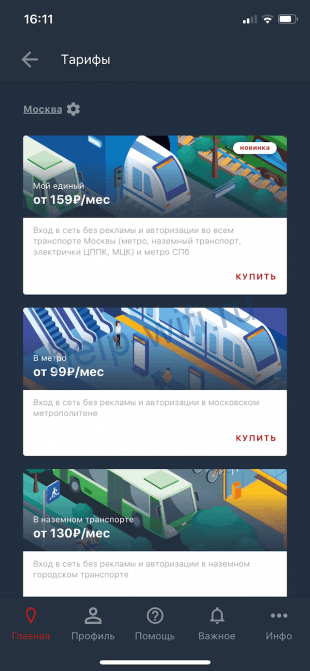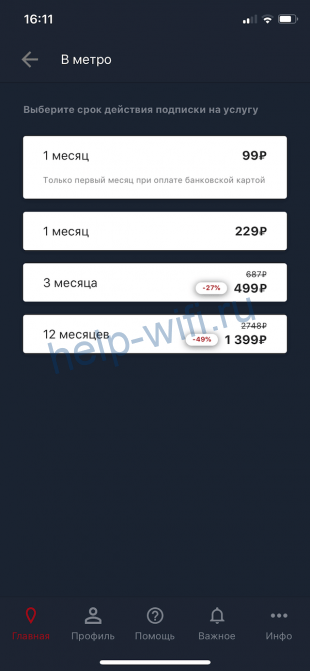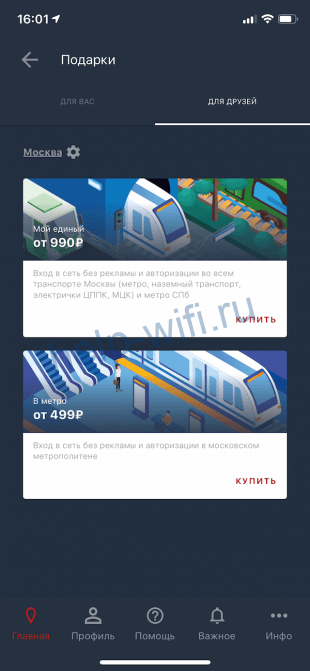На чтение 4 мин Просмотров 8.5к. Опубликовано 01.09.2019
В метрополитенах Москвы и Санкт-Петербурга существует возможность бесплатного подключения к Интернету. Однако случается, что Wi-Fi в метро не работает. Вызвать такую проблему могут неполадки, связанные как с провайдером, так и с незащищенным подключением. Об основных проблемах с работой Вай-Фай в метро рассказывается в этой статье.
Содержание
- Возможные причины отсутствия Wi-Fi в метро
- Незащищенное подключение
- Ошибка в сети Wi-Fi
- Устройство не видит сеть
- Не открывается страница авторизации
- Ошибка 1310
- Как подключиться к Wi-Fi в метро?
- По номеру мобильного телефона
- По учетной записи на сайте Госуслуги
- Правила безопасности при использовании Wi-Fi в метро
Возможные причины отсутствия Wi-Fi в метро
Существует несколько факторов, способных повлиять на отсутствие подключения к беспроводной сети в метро.
Незащищенное подключение
Связана такая проблема с использованием сайтом защищенного протокола шифрования информации. К примеру, пользователь переходит на адрес, начинающийся с https, и получает сообщение о незащищенном подключении.
Возникшая проблема может быть решена, если отказаться от посещения сайтов без шифрования. Тщательно проверяйте адреса сайтов, на которые собираетесь заходить.
Ошибка в сети Wi-Fi
Одна из наиболее частых неполадок – ошибка в работе mt_free. Отключения беспроводной сети в метро происходят, например, при большом количестве пользователей в час пик или неисправном роутере, который установлен в электричке или на станции. Обычно проблема исчезает после смены поезда или станции.
Иногда сбой связи не проходит и при проезде двух и более станций. В этом случае нужно обратиться в техподдержку wifisupport@maximatelecom.ru, описав суть проблемы с указанием станции (номера электропоезда).
Устройство не видит сеть
Если Вай-Фай включен, отключите его на некоторое время и вновь активируйте модуль. В ряде случаев проблему удается решить таким способом. Также помогает перезагрузка устройства, чистка истории браузера или удаление сети из списка сохраненных сетей с последующим переподключением.
Не открывается страница авторизации
В большинстве случаев это происходит при несоблюдении правил подключения. Проверьте правильность введенного адреса, попытайтесь осуществить поиск с «https».
Если переадресация на wi-fi.ru отсутствует или опция входа в Интернет молчит, попробуйте поменять либо переустановить браузер. Часто подобные манипуляции помогают при зависаниях, препятствующих доступу к ресурсам сети.
Ошибка 1310
Такое сообщение пользователь обычно получает при установленных блокираторах рекламы на мобильном устройстве. Операторы тем самым пресекают всякие попытки избавиться от нее и банят доступ в Интернет на сутки. Выход простой – убрать рекламные блокираторы. Если доступ уже закрыт, придется ждать истечения суток.
Данную ошибку могут вызвать и турбо-режимы в браузерах. Попробуйте их отключить.
Как подключиться к Wi-Fi в метро?
При подключении к публичным сетям Wi-Fi в метрополитене пользователю нужно вначале идентифицироваться. Это можно сделать двумя способами, сообщив оператору на запрос следующую информацию:
- номер своего мобильного устройства;
- свои учетные данные с сайта Госуслуги.
Пользователю предварительно нужно зарегистрироваться на портале государственных услуг.
По номеру мобильного телефона
Пользователю нужно придерживаться следующего порядка действий:
- Зайти в метро и, используя мобильное устройство, подключиться к сети, носящей название MT-FREE.
- Ввести любой адрес http в браузере, следовать дальнейшим инструкциям открывшейся идентификационной страницы.
- Выбрать способ авторизации по номеру мобильного телефона.
- Ввести номер своего мобильного устройства, нажать стрелочку.
- Запросить отправку СМС-сообщения с кодом.
- Дождаться СМС-сообщения и ввести код.
- Войти в Интернет после проверки кода.
На этом авторизация будет закончена и получен доступ в глобальную сеть.
По учетной записи на сайте Госуслуги
Тому, кто выберет второй способ, нужно будет повторить два первых шага из первого варианта идентификации, после чего придерживаться следующего алгоритма:
- Выбрать вариант регистрации – аккаунт сайта Госуслуги. Выбрать соответствующую опцию входа через данный портал.
- Ввести логин и пароль, используемые для входа, или зарегистрироваться на сайте в случае первого визита.
- По завершении процедуры нажать появившуюся кнопку входа во всемирную паутину.
Повторное подключение не требует нового прохождения идентификации.
Правила безопасности при использовании Wi-Fi в метро
Общественные интернет-сети могут представлять серьезную опасность для начинающих пользователей, поэтому необходимо придерживаться следующих рекомендаций:
- Не держите включенным Вай-Фай, если не пользуетесь им в данное время.
- Подключаясь к сетям, обязательно пользуйтесь VPN.
- Пользуясь в метро личными кабинетами банков, онлайн-кошельками и иными финансовыми сайтами, не заходите с персональными данными. Для входа в социальные сети применяйте дополнительную защиту, например, пользуйтесь двухфакторной аутентификацией с вводом кода, высылаемого на номер телефона.
- Обязательно установите на мобильное устройство антивирусную защиту.
- Старайтесь не пользоваться неизвестными беспроводными точками доступа, которые не защищены паролем. В метро рекомендуется употребление только официальных Wi-Fi.
При соблюдении всех мер предосторожности и правил подключения к Вай-Фай в метрополитене вы сможете уберечь себя от нежелательных проблем.
Об особенностях работы Wi-Fi в метрополитене и способах решения связанных с этим проблем рассказывается в этом видео:
Возможность пользоваться Интернетом в метро появилась сравнительно недавно и далеко не во всех российских подземках она доступна. Качество работы Wi-Fi в метрополитене пока оставляет желать лучшего, но обычно все проблемы решаются на месте, если знать о них и в случае возникновения сразу же их устранять.
Содержание
- Не удается подключится к открытой Wi-Fi сети
- При подключении к незащищенному Wi-Fi не работает интернет
- Послесловие
Я, всегда немного удивлялся подобным вопросам, в которых писали о том, что при подключен к открытой (незащищенной) Wi-Fi сети, не работает интернет. Или телефон, ноутбук, планшет и прочие устройства, вообще отказываются подключатся к открытому Wi-Fi. Просили что-то посоветовать, что можно сделать, что бы решить эту проблему.
А сегодня, увидел на нашем форуме, сообщение, в котором написано о том, что телефон ловит незапароленный Wi-Fi, без проблем к нему подключается, но интернет не работает. Тогда я немного проанализировал комментарии на сайте, и понял, что вопрос очень популярный, а статьи, по этому вопросу, я еще не писал. Буду сейчас исправлять ситуацию 🙂 .
Сейчас, мы разберемся, почему возникают проблемы с подключением к чужим, хоть и отрытым беспроводным сетям. Постараемся выяснить, можно ли с этим что-то сделать, и если можно, то что.
Подключиться к интернету с грамотной настройкой wifi роутера можно через сервис https://inetme.ru. Там все актуальные провайдеры с тарифами, услугами.
Сразу хочу написать, что мы рассмотрим проблемы именно с подключением и работой интернет-соединения, через чужие, беспроводные сети, которые не защищены паролем, и с которыми можно установить соединение.
Все проблемы, которые возникают при подключении к ваши собственным сетям, это отдельная история. Просто способов решения той, или иной ошибки, будет больше, так как у вас есть доступ к настройкам самого роутера.
Как бы это грустно не звучало, но, если ваш смартфон, планшет, ноутбук и т. д., не хочет подключатся к открытому Wi-Fi, или не работает интернет после подключения, то скорее всего, как-то исправить эту ситуацию, не получится. Где-то в 90% случаев, придется с этим смерится. Как-то грустно написал 🙂 .
Почему? Да потому, что мы не знаем, что там за точка доступа, чья она, как она настроена, и самое главное, у нас нет доступа к настройкам этого роутера, потому что он не наш, а соседа, какого-то магазина, кафе и т. д. Это я думаю понятно и логично.
Вот, возьмем для примера вопрос, о котором я писал в начале статьи:
Оставлен он был на нашем форуме, в этой теме: Не могу подключиться к открытой и не защищенной сети.
Вопрос хороший, но, как вы думаете, можно что-то по существу ответить на это вопрос? Я тоже думаю что нет. Может там просто интернет не оплачен. Подключение есть, а интернет не работает. Стандартная ситуация. Может там какая-то блокировка включена, или телефону не понравился канал, на котором работает есть.
Я бы выделил две основные проблемы. На них, мы и разделим статью. Так будет проще, и понятнее.
Не удается подключится к открытой Wi-Fi сети
Это, наверное самый популярный вопрос. На ноутбуках (и стационарных компьютерах), это может быть ошибка «Windows не удалось подключится к…», или еще что-то.
На мобильных устройствах (телефонах, планшетах), это может быть постоянное получение IP адреса…» (кстати, с ноутбуками так же может быть эта проблема «Идентификация…»), «Сохранено, защита WPAWPA2». Могут быть и другие ошибки.
Если не удается подключится, то нужно подумать, а почему же эта сеть не защищена. Да, есть люди, которые просто забывают это сделать, или им это не нужно. Они просто позволяют всем пользоваться своим интернетом (это в случае с домашними точками доступа). Но, я уверен, что в большинстве случаев, пароля нет потому, что там включена фильтрация по MAC адресам (читайте советы по защите беспроводных сетей). Которая защищает еще лучше, чем пароль.
Что можно попытаться сделать?
Как правило, при подключении к незащищенным сетям, уровень сигнала не очень хороший. Смотрите, что бы уровень сети, был хотя бы на два деления. Иначе, проблемы с подключением, могут возникнуть именно из-за слабого сигнала.
Если, вы подключаете ноутбук (обычный компьютер с адаптером), то проследите, что бы в свойствах беспроводного адаптера, в протоколе IPv4, было установлено получать IP автоматически. Вот так:
Я показал на примере Windows 7. В Windows 8, все будет точно так же.
Если, проблема наблюдается на мобильных устройствах, которые работают на Android OS, или iOS (iPhone, iPad), то даже не знаю, что посоветовать. Кроме как следить за уровнем сигнала. Каких-либо особых настроек, которые бы мешали подключению, там вроде бы нет.
При подключении к незащищенному Wi-Fi не работает интернет
Ну и вторая проблема, когда все подключается, но интернет не работает.
На ноутбуке, будет статус «Без доступа к интернету» и желтый треугольник возле статуса сети (в Windows 8, будет статус «Ограниченно»), а на мобильных устройствах просто не будет работать интернет, и значок Wi-Fi, скорее всего, будет серым, вместо синего (зависит от OS, версии прошивки и т. д.).
Как исправить проблему?
Если проблема на компьютере, то проверьте настройки IP, как я показывал на скриншоте выше. Отключите антивирусы и фаерволы, они могут блокировать доступ к интернету.
Если проблема на мобильном устройстве, то проверьте, не включены ли ручные настройки прокси. Как это сделать, я писал в этой статье (после заголовка «проверяем, отключен ли прокси-сервер»).
В остальных случая, проблема скорее всего на стороне самого роутера. Или, ваше устройство не может работать с теми параметрами, которые заданы в настройках маршрутизатора.
Послесловие
Как я уже писал выше, если телефон не подключается к сети, то вам вряд ли получится что-то сделать. Если подключается, но доступа в интернет нет, то точно так же. Сеть не наша, что там с ней мы не знаем, настройки менять не может. Практически во всех проблемах, которые возникают с Wi-Fi, виноваты сами точки доступа. И, если что-то пробовать исправить, то нужно менять настройки именно в них. При условии, что ваше устройство, нормально работает с другими сетями.
Думаю, что вам еще будет интересно почитать о том, смогут ли вас определить, если вы подключились к чужой сети, и о безопасности использования открытых Wi-Fi сетей.
Если, у вас есть что добавить по этому вопросу, то вы можете сделать это в комментариях ниже. Там же, вы можете оставлять свои вопросы.
Понравилась статья? Оцените её:
На чтение 7 мин Просмотров 22.4к.
Кристина Горбунова
Высшее образование по специальности “Информационные системы”. В сфере более 7 лет, занимается разработкой сайтов на WordPress и Tilda.
В крупных городах России пассажиры метро и наземного транспорта могут подключиться к единой бесплатной Wi-Fi сети. Проект реализуется в Москве и Санкт-Петербурге. Беспроводная сеть работает на остановках метро, трамваев, троллейбусов, автобусов и в самом транспорте. Рассмотрим, как подключиться к MT Free и что делать, если соединение не устанавливается.
Содержание
- Где работает сеть
- Преимущества и недостатки
- Инструкция по подключению
- Регистрация в сети
- Авторизация
- Используем приложение для смартфона
- Средняя скорость и ограничения сети
- Что делать, если не подключается
Где работает сеть
Проект был запущен в 2014 году. Тогда бесплатным интернетом могли воспользоваться пассажиры самых посещаемых вагонов. Сеть продолжила расширяться.
Теперь подключиться к бесплатному интернету можно в транспорте, отмеченном значком «MT Free»:
- в автобусах;
- в троллейбусах;
- в поездах метро;
- в маршрутных такси.
Скорость соединения не нормирована и сильно отличается на разных отрезках пути. «Просадки» в работе интернета особенно заметны в поездах метро. Несмотря на то, что точки доступа размещены в вагонах, Wi-Fi в метро часто пропадает.
Подключиться к сети можно при помощи любого мобильного устройства: планшета, смартфона, ноутбука. В некоторых транспортных средствах бесплатный Wi-Fi обозначен как Vmet.Ro. Это та же сеть, просто с альтернативным названием.
Преимущества и недостатки
Единый беспроводной интернет, как и любой проект, обладает определенными плюсами и минусами. К достоинствам МТ Фри относятся:
- Масштаб. Получить доступ к бесплатному интернету можно практически во всем общественном транспорте Москвы и Санкт-Петербурга. Новые точки Wi-Fi регулярно вводят в эксплуатацию.
- Это бесплатно. Проект был запущен и разработан для повышения комфортабельности жизни в городах. Платить за то, чтобы MT Free Wi-Fi подключить к своему мобильному устройству, не нужно.
- Удобная авторизация. При наличии профиля на сайте Госуслуг подключиться к сети можно за 1-2 минуты. Подтверждать номер телефона не обязательно.
Недостатки бесплатного городского интернета:
- Частые обрывы связи. При подтверждении авторизации коды доступов не доходят до пользователей или же приходят в SMS, когда пассажир уже покинул транспорт. Причина этой проблемы заключается в загруженности серверов.
- Низкий уровень сигнала. Повсеместное открытие новых точек доступа не может решить проблему с качеством покрытия. В час-пик в метрополитене подключиться к бесплатному Wi-Fi очень сложно. Оборудование, установленное в вагонах, не приспособлено для работы с таким количеством пользователей.
- Реклама. После авторизации на МТ Фри пользователю демонстрируют множество рекламных объявлений. При нестабильном соединении это еще мешает нормальной загрузке страниц. Избавиться от навязчивой рекламы можно при помощи Adblock, но его не очень удобно использовать на маломощных смартфонах и планшетах.
Инструкция по подключению
Алгоритм подключения к Wi-Fi MT Free в метро отличается от коннекта с домашним роутером. Сначала пользователь должен зарегистрироваться в сети, а затем авторизоваться. До начала процедур нужно активировать Wi-Fi модуль в настройках мобильного устройства iOS или Андроид.
Регистрация в сети
Чтобы подключить вайфай МТ фри в метро Москвы:
- Найдите в списке беспроводных сетей MT_FREE и подключитесь к ней.
- Нажмите на сеть и дождаться появления окна Vmet.Ro. Если при выборе сети ничего не произошло, потребуется открыть браузер и ввести в адресной строке wi-fi.ru. Сработает автоматическая переадресация и отроется официальный сайт (auth metro) интернета в метро.
- Тапните на кнопку «Пройти идентификацию».
- Выберите предпочтительный метод регистрации – по номеру телефона или через личный кабинет «Госуслуг». Дальнейшие действия зависят от выбранного способа
При регистрации по номеру телефона нужно дождаться, когда придет СМС с кодом. Присланные цифры и буквы надо ввести на сайте в браузере. При авторизации через сайт «Госуслуг» никаких дополнительных действий не потребуется.
Авторизация
- Найдите в списке сетей mt_free и для подключения нажмите на ее название.
- Откройте браузер и попытайтесь перейти на любой сайт. Сработает переадресация и запрос перенаправят на gowifi.ru.
- Откроется форма регистрации и входа. Выберите «Войти в интернет».
- После завершения авторизации откроется доступ к интернету.
Используем приложение для смартфона
Владельцы устройств Android, iOS могут скачать специальное приложение (Wi_Fi_FREE) для бесплатного доступа к интернету в метрополитене. Оно доступно в Google Play и App Store. Приложение поддерживает авторизацию через push-уведомление. При клике по сообщению автоматически откроется браузер со страницей ввода данных для подключения.
При установке соединения через программу не придется через некоторое время повторно подключаться к Wi-Fi. Приложение позволяет пользоваться беспроводной сетью на протяжении 1 часа. Это удобно при долгих поездках по одной ветке.
Чтобы приложение вайфай метро работало без рекламы, нужно приобрести подписку.
Стоимость зависит от типа выбранного транспорта.
На величину тарифа также влияет количество выбранных месяцев. При покупке на год пользователь получает максимальную скидку. Месяц при оплате картой впервые составит от 77 до 159 рублей.
В настройках сети можно включить и деактивировать push-уведомления.
Периодически в приложении появляются акции от партнеров: промокоды на скидку при заказе продуктов через «Яндекс.Еду», купоны на поездки в такси.
Пользователь также может подарить платную подписку своему другу.
Средняя скорость и ограничения сети
Ограничений на количество потребляемого трафика нет. Пользователь может загружать файлы любого размера, общаться в социальных сетях и заниматься повседневными делами. Согласно официальным данным, размещенным на сайте карты «Тройка», максимальная скорость интернета равна 100 Мбит/с. Но чем больше людей подключается, тем медленнее грузятся сайты.
Реальная скорость бесплатного интернета равна 1-2 Мбит/с. Такого Wi-Fi хватит для общения с друзьями в Telegram или WhatsApp, но будет недостаточно для быстрой загрузки изображений и видео. На некоторых участках пути соединение полностью пропадает.
Что делать, если не подключается
Ситуации, когда устройство не подсоединяется к бесплатному интернету, могут быть связаны с неполадками в оборудовании у провайдера или багами на стороне пользователя.
- Ошибка сети относится к проблемам, не зависящим от пассажиров. Она возникает, когда вагон или салон автобуса переполнен. Большое количество пользователей пытается подключиться к Wi-Fi, поэтому оборудование не справляется. Можно попробовать отключить и повторно подключить устройство к сети, но это не всегда срабатывает.
- Ошибка 1310 появляется, когда скрипт на официальном сайте или в мобильном приложении обнаруживает блокировщика рекламы. Система реагирует на стороннее ПО, встроенные в браузере фильтры, антивирусные программы. Для подсоединения к интернету их надо отключить.
- Встроенная в смартфон система защиты может сообщать пользователю о том, что подключение не защищено.
Существует два способа обхода этой ошибки:
- Исправить в адресной строке https на http.
- Нажать на кнопку «Игнорировать предупреждение».
Важно! MT Free – это общедоступная открытая сеть. В ней используются простые алгоритмы шифрования данных. Не рекомендуется при работе с бесплатным Wi-Fi указывать в браузерах логины и пароли от важных сайтов, пользоваться интернет-банкингом, запускать разное финансовое ПО. Даже при двухфакторной авторизации злоумышленники могут украсть личные данные вместе с важными аккаунтами.
Бывает так, что рассмотренные методы не помогают и смартфон все равно не подключается к MT Free. Тогда нужно связаться со службой поддержки. Она доступна по номеру +7 (499) 709 82 85. Оператору нужно сообщить модель и номер своего мобильного телефона, подробно описать возникшие неполадки. Если со службой техподдержки не удалось связаться по телефону, можно отправить письмо на почту support@maximatelecom.ru.
6 способов устранения ошибок подключения к интернету, аутентификации при подключении к вайфай на Андроид. Что делать, если нет соединения.
Проблемы с аутентификацией зачастую (но не всегда) возникают из-за пароля. Устройство пытается проверить пароль, который вы используете для входа в Wi-Fi сеть, и если пароль неверен, то не проходит проверка подлинности и выходит сообщение об ошибке аутентификации.
Ниже представлены рабочие способы решения этой проблемы, дополняемые описаниями пользователей из комментариев. Рекомендую вам двигаться пошагово по инструкции, как бы банальны ни выглядели эти действия.
Если возникла ошибка аутентификации при подключении к WiFi на Андроид, нужно выполнить 6 шагов.
Проверьте правильность пароля
Пароли защищают вашу сеть от несанкционированного доступа, при вводе ошибочного пароля невозможно установить соединение. Даже если вы точно знаете свой пароль и уверены в нём, есть вероятность, что вводите его неправильно.
Пароль чувствителен к регистру (к строчным и прописным буквам), поэтому, если в нём есть заглавные буквы или специальные символы, убедитесь, что вы вводите именно их.
Поставьте галочку в поле «Показать пароль», чтобы удостовериться в правильности ввода.
Проверьте имя сети
Ещё одна, казалось бы, очевидная вещь, но здесь можно ошибиться. Поэтому убедитесь, что вы пытаетесь подключиться к правильной сети, имена сетей могут быть похожи и отличаться незначительно, их запросто можно перепутать.
В любом случае проверьте и убедитесь, что вы подключаетесь к правильной сети.
Перезагрузите роутер
В роутере (маршрутизаторе) могут возникнуть технические, программные проблемы, поэтому отключите маршрутизатор (роутер) на несколько минут от сети и включите его снова.
Перед вводом пароля удалите сеть (к которой подключаетесь), это гарантирует, что старый пароль нигде не сохранён. Для этого нажмите на название сети и удерживайте в течение 2-3 секунд, появится меню.
Изменение протокола безопасности сети
Попробуйте изменить протокол безопасности в настройках сети на роутере, например, если это WPA — измените его на WPA2 и наоборот. Затем попробуйте подключиться к сети Wi-Fi.
Есть вероятность, что телефон вследствие аппаратных ограничений или недоработки прошивки может некорректно работать с тем или иным протоколом безопасности. Но для этого придётся менять настройки WiFi подключения, если вы не обладаете достаточными знаниями лучше пропустить этот пункт.
В качестве его замены попробуйте найти другой телефон и попытайтесь подключиться.
Использование статического IP-адреса
Может помочь замена динамического IP на статический:
- Перейдите в настройки Android.
- Откройте Wi-Fi.
- Найдите нужную сеть.
- Нажмите и удерживайте касание на названии сети WiFi — откроется меню с расширенными настройками, где нужно выбрать пункт «Изменить сеть».
- Измените настройку IP с DHCP на Static, то есть меняем режим работы, теперь не роутер нам назначит IP адрес, а мы назначим его вручную.
- Теперь назначьте IP-адрес 192.168.1.*** (добавьте любое число от 1 до 225 в ***). Вписываемый адрес зависит от модели и настроек роутера и провайдера. Как вариант, адресацию роутера по умолчанию для популярных моделей можно посмотреть здесь.
Если у вас наоборот по умолчанию стоял статический IP адрес, поменяйте его на dhcp, чтобы маршрутизатор сам назначил нужный адрес.
Удаление устаревших файлов
Только для устройств с root доступом:
- Загрузите и установите ES File Explorer или Total Commander на своём устройстве.
- При запросе дайте им права на root.
- Перейдите в Root explorer из меню.
- Перейдите в /data/misc/dhcp/.
- Удалите все имеющиеся там файлы.
- Перезагрузите устройство и попробуйте проверить, не решена ли проблема.
Отсутствует интернет: что делать
Ниже описаны варианты, когда на телефоне под управлением Андроид отсутствует интернет, но с аутентификацией это не связано.
- Переключение в режим самолёта — на некоторых моделях телефонов это работает. Включите режим в самолёте, подождите секунд 10 и отключите его.
- Проверьте включён ли Bluetooth — он может создать конфликт с Wi-Fi (вследствие заводского брака или некорректности прошивки) , поскольку некоторые пользователи отмечают, что на некоторых телефонах, когда включён Bluetooth не работает Wi-Fi. Так что если у вас включён блютус, то чем чёрт не шутит, отключите го и проверьте соединение.
- Режим энергосбережения — он призван сократить потребление телефоном энергии батареи. Поскольку, как известно, включённый Wi-Fi быстро разряжает аккумулятор, поэтому включённый режим энергосбережения, может отключить ваш Wi-Fi (всё зависит от модели устройства и версии прошивки). Убедитесь, что режим энергосбережения выключен. Вы можете получить доступ к энергосберегающему режиму в меню Настройки → Батарея вашего телефона.
Если знаете другие способ, оставьте свои решения в комментариях, чтобы помочь другим пользователям.
Часто задаваемые вопросы и ответы (FAQ)
Почему телефон Android не может подключиться к Wi-Fi?
Существует ряд причин, по которым ваш телефон Android не может подключиться к сети Wi-Fi. Наиболее распространенной причиной является то, что сеть, к которой вы пытаетесь подключиться, либо не транслирует свой SSID (идентификатор набора услуг), либо использует скрытый SSID, что делает ее невидимой для сканеров. Другие причины включают неправильный пароль, устаревшую прошивку и аппаратные проблемы.
Каковы распространенные причины этой проблемы?
Наиболее распространенными причинами проблем с подключением к Wi-Fi являются неправильный пароль, устаревшая прошивка и аппаратные проблемы.
Как быстро устранить неполадки с подключением телефона Android к Wi-Fi?
Проверьте, транслирует ли сеть, к которой вы пытаетесь подключиться, свой SSID (идентификатор набора услуг). Если это не так, вы не сможете увидеть ее в списке доступных сетей.
Убедитесь, что вы используете правильный пароль для сети. Если вы не уверены в правильности пароля, обычно его можно найти на самом маршрутизаторе или в прилагаемой к нему документации.
Что делать, если мой телефон Android по-прежнему не подключается к Wi-Fi?
Попробуйте обновить прошивку маршрутизатора. Новые версии микропрограмм часто содержат исправления проблем с подключением.
Убедитесь в отсутствии аппаратных проблем с телефоном или маршрутизатором, проверив, нет ли ослабленных кабелей или поврежденных антенн.
Обновлено: 12.06.2023
Ситуации, когда настройки роутера «Ростелекома» сбиваются, распространены достаточно широко. В такой момент перед пользователем встаёт вопрос: как быстро выйти из сложившейся ситуации и перенастроить роутер? В настоящей статье мы подробно разберёмся в причинах, приводящих к возникновению этой проблемы и способах её устранения.
Причины, способные привести к сбою настроек роутеров «Ростелекома»
Прежде чем начать перенастраивать роутер, необходимо разобраться с тем, что привело к сбою его настроек. Как правило, сбой настроек вызван одной из нижеследующих причин:
- Перепады напряжения в сети электроснабжения, от которой запитан роутер.
- Ошибки, допущенные пользователем при изменении настроек роутера, не сохранение внесённых в настройки изменений.
- Сбои произошедшие системе;
- Некорректное обновление программного обеспечения роутера.
- Физическое повреждение роутера, в результате которого он утратил работоспособность.
- Негативное воздействие факторов окружающей среды, в особенности высоких температур, приводящих к перегреву роутера.
Негативные последствия практически всех этих причин можно быстро устранить путём перенастройки роутера «Ростелекома». А вот восстановить информацию из ранее сохранённых файлов уже не удастся.
Перенастройка роутера «Ростелекома» будет производиться в несколько этапов.
Подготовительный этап
Перед тем как приступить к перенастройки роутера «Ростелеком» потребуется найти технический паспорт, входивший в комплект его поставки, а также уточнить логин и пароль для доступа в сеть.
В случае, если подключение интернета осуществлено по технологии хDSL потребуется внести информацию в поля VCI и VPI. Эта информация зависит от региона, а узнать её можно позвонив по телефону горячей линии в службу поддержки клиентов ПАО «Ростелеком».
Проверка подключения
Прежде чем приступить к процессу настройки роутера, необходимо перепроверить правильность его подключения. Отметим, что подключение к роутеру может осуществляться как с помощью кабеля, так и по средствам беспроводной сети Вай-Фай. При этом перенастройку лучше проводить, подключившись к роутеру по средствам кабеля, следуя следующему алгоритму:
- Подключить роутер к сети энергоснабжения;
- Вставить в соответствующий порт роутера кабель, ведущий к сети «Ростелекома»;
- Соединить компьютер с роутером по средствам кабеля, входящего в комплект поставки роутера.
В случае, если подключение к роутеру устанавливается по средствам беспроводного соединения с использованием сети Вай-Фай, необходимо будет ввести логин и пароль для доступа к этой сети. Эти данные, устанавливаемые по умолчанию, можно найти на обратной стороне роутера.
Когда предыдущие шаги выполнены, можно начинать вход в интерфейс, позволяющий устанавливать и изменять настройки роутера «Ростелеком». Для этого потребуется совершить следующие действия:
- На обратной стороне роутера уточнить его IP-адрес, а также установленный логин и пароль;
- Открыть на компьютере браузер и ввести в его адресную строку IP-адрес роутера;
- В открывшемся окне ввести логин и пароль.
- В случае, если все действия совершены без ошибок, пользователю открывается доступ к интерфейсу, позволяющему изменять настройки роутера.
Настройка подключения к сети Интернет
В случае, если в работе роутера «Ростелекома» произошли неполадки, приведшие к сбою настроек подключения к сети Интернет, потребуется эти настройки восстановить. Прежде всего, необходимо внести данные WAN, открыв для этого соответствующий раздел программного интерфейса.
Особенности ввода данных находятся в прямой зависимости от того, какая конкретно марка и модель роутера «Ростелекома» используется. Эти сведенья можно узнать в техническом паспорте роутера. Водя данные необходимо установить тип соединения РРРоЕ, ввести логин и пароль. В случае если подключение осуществляется через линию телефонной связи (технология xDSL), то потребуется внести сведенья в поля VCI и VPI.
Рассмотрим как проводится настройка подключения для роутеров марки ТР-Link. Зайдя в раздел Network а затем в подраздел WAN, потребуется ввести следующие сведенья:
- В строке WAN Connection Type вводим PPPoE
- В строках User Name, Password и Confirm Password вводим соответствующие сведенья, найти которые можно на обратной стороне роутера;
- В строке Secondary Connection вводим Disable;
- В строке Wan Connection Mode вводим Connect Automatically.
Для роутеров, произведённых компанией ASUS потребуется зайти в раздел Интернет и выбрать вкладу Подключения, после чего ввести следующие данные:
- В строке тип WAN-подключения вводим PPPoE;
- В строке включить WAN выбираем Да;
- В строке включить NAT выбираем Да;
- В строке включить UPnP выбираем Да;
- В строке получить IP-адрес WAN автоматически выбираем Да;
- В строке подключение к DNS-сервису автоматически выбираем Да;
- В строках имя пользователя и пароль вводим данные, узнать которые можно на задней крышке роутера.
Защита Вай-Фай соединения
После того, как все предыдущие шаги завершены, можно начинать настройку Вай-Фая. Для этого у роутеров марки ТР-link потребуется войти в раздел Wireless, а у роутеров марки ASUS – в раздел Общие, где выбрать вкладу Беспроводная сеть.
Далее потребуется выбрать способ защиты WPA/WPA2, установить название беспроводной сети и пароль, для доступа.
Настройка DNS-сервера
Как и в предыдущих случаях, особенности этой настройки будут зависеть от марки роутера. Для роутеров ТР-Link потребуется установить:
Отсутствие интернета для пользователя – это некоторое ущемление от открываемых возможностей, а также многочисленных преимуществ. К тому же некоторая часть работы, а иногда и полностью, зависит напрямую от наличия интернет-соединения. Бывают моменты, когда некоторые сайты не открываются, или же само оборудование перестало полноценно функционировать. Простой вариант – вызвать мастера, за услуги которого придется платить и ждать определенное время. Действия можно попробовать выполнить самостоятельно, когда на руках присутствует логин и пароль от интернета. Но эти сведения иногда теряются, забываются, или им не придается весомого значения. Есть несколько основных способов, как узнать логин и пароль Ростелеком.
Данная информация предоставляется пользователю в обязательном порядке при заключении договора на оказание услуг связи. Самым быстрым способом окажется поиск именно этого соглашения, где будут прописаны полные и необходимые сведения относительно доступа к интернету. Есть и другие варианты, как узнать логин и пароль Ростелеком, даже если договор утерян.
Может быть интересно. Как узнать номер лицевого счета Ростелеком.
Если вы пользуетесь от Ростелеком, у вас будет отдельный пароль для авторизации на TV-приставке или на сайте Zabava. ru. Без ключа вы не сможете пользоваться услугами Айпи-телевидения.
Ошибка «неверный логин или пароль»
Если логин и пароль запрашивается впервые после подключения – это необходимая процедура для активации новой приставки в сети провайдера. А что делать, если они запрашиваются техникой, давно находящейся в работе? Тем более, когда после ввода логина и пароля прописанных в договоре приставка всё равно выдает ошибку о том, что они введены неправильно и отказывает в доступе к трансляции? Подобная ситуация может быть вызвана тем, что на данный момент возникли проблемы на сервере провайдера или у оборудования отсутствует доступ к нему. В этом случае необходимо совершить перезагрузку приставки и роутера.
Сделать это нужно руководствуясь следующими пунктами:
Важным аспектом является тот факт, что перезагрузить оборудование можно только отключив его от источника питания. Пожалуйста, не ищите кнопку «reset» на корпусе роутера или приставки и не производите сброс настроек с использованием шпилек или иголок, так как в таком случае восстановить оборудование сможет только мастер, работающий в «Ростелекоме». Перезагрузка с помощью отключения оборудования от питания не вредит приставке и модему, но обновляет их конфигурацию. Если перезагрузка произведена правильно, ошибка «неверный логин или пароль» больше не будет беспокоить.
Ошибка 651 из-за неправильной работы роутера или модема
У каждой модели роутера или модема имеется сетевой адрес для входа в так называемую админку. Чаще всего, этим адресом является 192.168.1.1 или 192.168.0.1. Введите его в адресной строке браузера и введите ваш логин и пароль. В настройках проверьте следующие вкладки:
Если эти манипуляции не помогли, то отключите от устройства кабель Ростелекома и подключите его заново, так как он мог банально «отойти» из разъема. Если и это не помогло, то проверьте в каком режиме работает ваше устройство. Наиболее подходящим является режим Bridge.
Активация не происходит — что делать?
Если у вас новая приставка, то вполне логично, что она запрашивает данные, это является обязательной частью процесса регистрации. Как действовать, если данные для активации Ростелеком просит уже давно работающее оборудование? Проще всего полностью отключить оборудование от питания и запустить его через определенное время.
Важно! Перезагрузка должна касаться только сетевого питания, искать маленькую кнопку под названием Reset нет необходимости. В случае полного сброса настроек вам точно понадобится помощь мастера, владеющего информацией о восстановлении работы оборудования. Если у вас не принимает код активации Ростелеком, перезагрузка по питанию не повредит саму приставку, а просто обновит конфигурацию.
Поделитесь с друзьями в социальных сетях:
Подготовительные мероприятия
Для того чтобы узнать, как прошить приставку Ростелеком, следует выполнить некоторые подготовительные мероприятия. Практически всегда и у каждого абонента должен получиться процесс перепрошивки. Сложностей в этом нет никаких. Для выполнения действия необходимо:
Все файлы должны находиться в одной папке, и помещены на диск С. Далее начинается все самое интересное.
Комплектация и схема подключения приставки
Комплект оборудования включает в себя:
В зависимости от пожеланий клиента в набор может входить кабель HDMI. Он позволяет получить изображение высокого качества. Дополнительная функция — подключение через разъем компьютера HDMI. Если кабеля нет в комплектации, его можно приобрести отдельно.
Как подключить приставку к роутеру? Существует 3 варианта соединения.
Если вы планируете подключить WiFi-роутер к телевизору через приставку, ресивер придется купить вместе с адаптером. Такое оборудование в аренду не предоставляется.
Под всеми разъемами на приставке присутствуют подписи, что облегчает поиск нужного гнезда при установке. Стандартные кабели подключаются через AV-гнездо и аудио-каналы, кабель HDMI — через HDMI-гнездо.
Как устранить ошибку 20003
Для начала можно попробовать избавиться от проблемы самостоятельно. Для этого есть несколько безопасных рекомендаций, которые могут либо решить проблему, либо ничего не изменить, не сделав хуже.
Это особенно актуально в случаях, когда произошла несерьезная поломка, которую легко устранить. Поэтому рекомендуется первым делом проделать базовые действия по устранению ошибки 20003:
ТВ-приставка требует авторизацию после срока эксплуатации
Как активировать приставку, если пользователь забыл логин или пароль знают сотрудники компании. Взамен оператор по телефону попросит подтверждения личности с помощью номера договора, паспортных данных, а также ФИО пользователя. Приготовьте листок бумаги и запишите названные сотрудником Ростелеком буквы и цифры. Идентификация потребует некоторого времени: приготовьтесь подождать около 10-12 минут.
Причины возникновения ошибки 20003
Сам системный сбой может быть обусловлен множеством причин и определить это самостоятельно представляется довольно сложным. Чаще всего это может быть связано со следующими проблемами:
Первичная активация приставки
Данные для заполнения предоставляет оператор. Если не получается вспомнить логин, чтобы активировать устройство, его можно найти в копии договора ростелеком, которая находится у абонента. В случае отсутствия этой копии, логин с паролем могут быть указаны на упаковке от ТВ-тюнера.
Бывают ситуации, когда нет ни упаковки, ни копии договора и никто ничего не может вспомнить. Тогда остается единственный вариант – позвонить оператору. Для активации приставки через оператора потребуется предоставить ему определенные данные, чтобы он мог определить пользователя, зарегистрировать оборудование в системе или пошагово подсказать что нужно делать.
Когда первичная активация приставки выполнена, не нужно больше проходить авторизацию, авторизуйтесь при подключении приставки к ростелеком один раз, а все последующие подключения будут проходить автоматически.
Как активировать приставку Ростелеком?
Для активации услуги человек получает оборудования и вносит оплату с учетом выбранного тарифа. При первом подключении ТВ приставка Ростелеком требует логин и пароль на телевизоре. Для регистрации оборудования необходимо ввести информацию в предложенные поля. Если данные, которые просит оборудование, корректные, устройство принимает их и авторизуется в сети. В дальнейшем ничего делать не нужно. Последующие подключения происходят в автоматическом режиме, и система больше не просит ввода логина и пароля.
Ввод информации осуществляется с помощью пульта. Важно быть внимательным и соблюдать регистр.
Ошибки в одной букве или цифре могут привести к тому, что активации не произойдет. В таком случае устройство просит повторить ввод.
Бывают нестандартные ситуации, когда приставка Ростелеком запрашивает логин и пароль на телевизоре еще раз из-за сбоя в работе, резкого отключения питания или других форс-мажорных ситуаций. Нередко бывают ситуации, когда устройство просит авторизоваться при несвоевременном обновлении ПО.
Как быть, если приставка пишет «Неверный пароль»
Что дает?
Кроме того, что прошивка дает определенные преимущества, каждый пользователь может столкнуться с некоторыми рисками. Наибольшей популярностью среди имеющихся моделей обладает IPTV RT-STB-HD Standart. По функционалу она напоминает MAG-250. При этом абоненту дается возможность к первоначальным настройкам. Для этого требуется получить ответ на то, как прошить приставку Ростелеком. Стоит отметить, что следует использовать стандартную прошивку от Инфомир, а также несколько модифицированную. Как показывает практика, лучше всего первоначально работать со стандартной, только после этого, при необходимости, брать в оборот модифицированную.
Сразу же стоит выделить некоторые достоинства, которые приобретает абонент при выполнении таких манипуляций:
Но нельзя забывать о том, что в любом случае проявятся и негативные качества. Здесь ими выступают:
На этом минусы и закончились. Больше никаких трудностей для пользователя не будет.
Персональный Кабинет
С помощью Единого Личного Кабинета абоненты Ростелеком могут управлять своими подключениями, не выходя из дома. Здесь пользователи могут оплачивать счета от провайдера с помощью различных интернет-сервисов, переходить на новые более выгодные тарифные планы, подключать и отключать дополнительные опции.
Ваш пароль будет выслан на указанный вами почтовый ящик.
Что делать, если не работает Wink на компьютере
Для использования на компьютере достаточно просто ввести в браузере ссылку Wink. rt. ru. Если опция не работает, то перезагрузить ПК и проверить подключение к интернету.
Wink — интерактивный каналы, которые поддерживаются множественными гаджетами.
Благодаря опции можно просматривать фильмы и сериал в высоком качестве онлайн. Для максимального удобства пользователей они могут выбрать подписку только с необходимым перечнем услуг.
Где взять данные для активации ТВ Ростелеком
Важно помнить, что вся информация, необходимая для авторизации установленного оборудования, указана в договоре с провайдером в пункте с учетными данными абонента. Кроме того, эти сведения могут прописать на стикере, наклеенном на корпус ТВ приставки.
Когда ТВ приставка требует логин и пароль
После правильной установки ТВ оборудование обычно проходит аутентификацию в автоматическом режиме.
Как подключить приставку ТВ и где взять данные для активации
Проблема, когда приставка просит логин и пароль, возникает в следующих ситуациях:
При первичной установке интерактивного телевидения, приставка требует ввести данные для активации, которые можно найти в договоре с провайдером Кроме того, может помочь проверка правильного подключения ТВ-кабеля приставки к разъему роутера. Как правило, для этого используется третий либо четвертый порт. Как правило, все рассмотренные ситуации проверяет и технический специалист при обращении абонента в службу поддержки. При необходимости он дополнительно делает перезагрузку всей системы.
Что делать, если логин при вводе неверный
Бывают случаи, когда при вводе учетных данных ТВ приставка Ростелеком выдает предупреждение о неверном логине. Что же делать в данном случае? Нужно внимательно проверить все вносимые знаки, их регистр, а также соотнести какие именно символы вводятся – буквы или цифры (это может касаться, например буквы О и цифры 0). Если такая проверка не решила проблему, то необходимо перезагрузить приставку по представленному выше алгоритму. Кроме того, всегда можно сверить данные для активации ТВ приставки Ростелеком с оператором технической поддержки провайдера. При этом важно помнить, что перезагрузка ТВ-приставки подразумевает только отключение от источника питания.
Приставку нельзя перезагружать кнопкой reset — это приведет к сбросу всех базовых конфигураций и потребует обязательного приглашения мастера для новой настройки оборудования.
Ростелеком просит логин и пароль для ТВ приставки
Обычно требуемая информация находится в договоре обслуживания. Пользователям следует изучить его и найти раздел, посвящённый доступу к услугам. Именно в нём записаны подходящие коды.
Необходимо особо подчеркнуть важность внимательности и аккуратности. Каждая опечатка приведёт к тому, что получить доступ к телевидению не удастся. Именно поэтому абонентам нужно обращать пристальное внимание на написание каждого символа. Следует отличать букву O от нуля, и не допускать неточностей. Только так удастся настроить технику и приступить к приёму трансляций.
Учитывая сложность ввода, основной способ борьбы с трудностями заключается в повторном введении того же пароля. Это исключит вероятную опечатку и поможет произвести подключение, когда указан неверный логин Ростелеком.
Что означает ошибка 20003 на Ростелекоме
Часть клиентов, которые пользуются сервисом провайдера «Ростелеком», наталкиваются на ошибку 20003 на протяжении работы с услугами ПАО. Поэтому обсудим и разберем более подробно данную проблему, ее смысл, причину возникновения и, соответственно, рассмотрим варианты решения проблемных ситуаций, связанных с данным номером ошибки.
Что означает ошибка 20003 от Ростелеком
На экране любого из телевизоров, которые подключены к интерактивному телевидению от Ростелекома, может появиться такая надпись, как «Ошибка 20003». Это говорит о том, что произошел возможный сбой в системе настроек, который привел к нарушениям и остановке работы операционной системы. Поэтому вещание не может быть продолжено.
Причины возникновения ошибки 20003
К возникновению системного сбоя могут привести самые разнообразные причины. Определить фактор, который привел к ошибке 20003, самостоятельно достаточно сложно человеку без определенных знаний. Частыми причинами данной проблемы являются:
Как устранить ошибку 20003
Как вызвать мастера Ростелекома на дом
Если устранить ошибку 20003 не удалось самостоятельно, тогда нужно обращаться в службу поддержки провайдера. С помощью формы обратной связи, которая предлагается на главном сайте Ростелекома, абоненты могут быть оформить заявление на выезд специалиста. Оформляя заявку, рекомендуем следовать такому алгоритму:
Мастер на протяжении рабочего дня примет запрос клиента и свяжется с пользователем для уточнения даты и времени визита.
Тем, кто уже давно пользуется кабельным телевидением и привык самостоятельно решать возникающие проблемы, известно, что при первом подключении оборудования приставка Ростелеком просит логин и пароль для активации. Новичкам и лишь недавно подключившимся обязательно придётся с этим столкнуться. Не застрахованы от появления окна, просящего абонента авторизоваться, и опытные пользователи. Оно может возникнуть при покупке нового современного ресивера или сбоя в системе.
В каждом случае клиентам телекоммуникационной компании требуется знать, что вводить и где отыскать требуемые комбинации. В противном случае просмотр телевидения окажется невозможным, и восстановить доступ без поддержки специалистов окажется невозможным.
Ростелеком просит логин и пароль для ТВ приставки
- первичное подключение оборудования;
- сбой работы приёмника;
- иные сложности, связанные с доступом к серверу.
Обычно требуемая информация находится в договоре обслуживания. Пользователям следует изучить его и найти раздел, посвящённый доступу к услугам. Именно в нём записаны подходящие коды.
Необходимо особо подчеркнуть важность внимательности и аккуратности. Каждая опечатка приведёт к тому, что получить доступ к телевидению не удастся. Именно поэтому абонентам нужно обращать пристальное внимание на написание каждого символа. Следует отличать букву O от нуля, и не допускать неточностей. Только так удастся настроить технику и приступить к приёму трансляций.
Учитывая сложность ввода, основной способ борьбы с трудностями заключается в повторном введении того же пароля. Это исключит вероятную опечатку и поможет произвести подключение, когда указан неверный логин Ростелеком.
Где взять логин и пароль, если требует приставка Ростелеком?
- обратить внимания на приставку и поискать нужные символы на корпусе;
- позвонить в контактный центр и описать сложившееся положение;
- посетить офис обслуживания, в котором ранее заключался договор.
Обращаться в офис потребуется, если консультанты службы поддержки откажутся помогать или не обнаружат искомую информацию. С собой понадобится взять паспорт, без которого получить помощь не получится. Он нужен для идентификации посетителя, чтобы конфиденциальная информация не попала в руки посторонних.
Дополнительно важно добавить, что в отдельных ситуациях возникшие проблемы оказываются вызваны невнимательностью владельцев техники.
Это касается ситуаций, когда искать нужно пин-код, а не логин. Упомянутые комбинации не имеют общих черт, потому и символы в них существенно различаются.
Что делать, приставка Ростелеком пишет «неверный пароль»?
В ситуациях, когда Вы ввели неверную пару, следует повторить попытку ещё раз. Если цифры и буквы введены верно, без опечаток, остаётся:
- перезагрузить приставку, восстановив конфигурацию после сбоя;
- проверить правильность соединения и подключения кабеля к роутеру;
- провести повторную настройку, при наличии достаточных умений и опыта.
Воспользовавшимся первым подходом не следует усложнять задачу и искать специальную кнопку перезагрузки. Достаточно отключить оборудование от сети и немного подождать.
Проверяя соединение кабеля, следует помнить, что провод вставляется в третий или четвёртый порт приёмника. При перемещении кабеля придётся повторно перезагрузить устройство и подождать результата.
Третий подход подойдёт опытным пользователям, поскольку требует наличия соответствующих навыков. Если они отсутствуют, разумнее сразу доверить дело профессионалам.
Введите данные для активации Ростелеком ТВ – ошибка «неверный логин»
- паспорт и паспортные данные;
- адрес проживания и места подключения;
- номер заключенного договора.
Называть понадобится сведения, действительные на момент заключения соглашения с телекоммуникационной компанией. Исключение составляют положения, когда абонент ранее передавал провайдеру изменившиеся сведения. То есть, проверка идентификации производится по информации, имеющейся у консультанта контактного центра.
Первичная активация и пароль
Ошибка при вводе
Ошибка «неверный логин и пароль» встречается часто. Если после определённого периода эксплуатации ошибка не устраняется, то вам нужно перезагрузить оборудования. Но нужно отключать от сети, а не с помощью кнопки полного сброса действия.
- сначала выключаете телевизор.
- зачем вы отключаете тв приставку из розетки.
- после этого выключайте роутер.
- ждёте несколько минут.
- затем подключаете роутер.
- потом подключает тв-приставку.
- затем включайте телевизор.
В чём разница между логином и паролем и Пин-кодом
Вы можете отключить запрос на пинкод для этого вы должны зайти в раздел уровнено доступа и отключить указатель строчки 18+ и нажать на эту кнопку.
Восстановление логина и пароля
Если вы не смогли найти договор и не можете ввести логин и пароль, то нужно попробуйте посмотреть на корпус прибора, на нём есть наклейка и там технические данные, там указан ваш логин и пароль.
Если вы не можете найти такую наклейку и вообще не можете найти данные, то вы должны позвонить в службу тех. поддержки. Вы сообщаете какая у вас ошибка провайдеру. Он говорит ваши данные, потому что у них есть база, где хранятся все данные. Но вам нужно будет подтвердить свою личность с помощью паспортных данных.
Порт на роутере
После того, как вы подключили штекер не в тот разъем приставка будет выдавать вам ошибку. Поэтому важно проверить в то ли гнездо вы подключили провод. Это должно быть либо 3 либо 4 гнездо.
Если вы поняли что роутер подключён неправильно, перед тем как менять штекеры, вы должны вытащить провод из разъёма и вставить его именно в четвёртое гнездо. А после этого перезагрузить все оборудование. Также сначала нужно отключить телевизор, роутер и приставку, затем включить их в обратном порядке.
Программа не решена
Если ни один из способов не помог, то нужно обратиться к оператору в техподдержку. Иногда такие проблемы связаны с сервером и придётся подождать, пока провайдер устранить неполадки.
Если у вас ошибки связанные с неправильными настройками, то вы можете обратиться к сотруднику Ростелеком, потому что именно он поможет вам узнать не только логин, но и поможет вам устранить ошибку. Так при помощи тех поддержки вы сможете решить проблему намного быстрее.
Читайте также:
- Клавиатурное сокращение вставить текст
- В дисплей попал спирт
- Как вставить картинку в электронную подпись
- Как сделать файловую систему доступной для записи
- Холодильник lg не работает дисплей