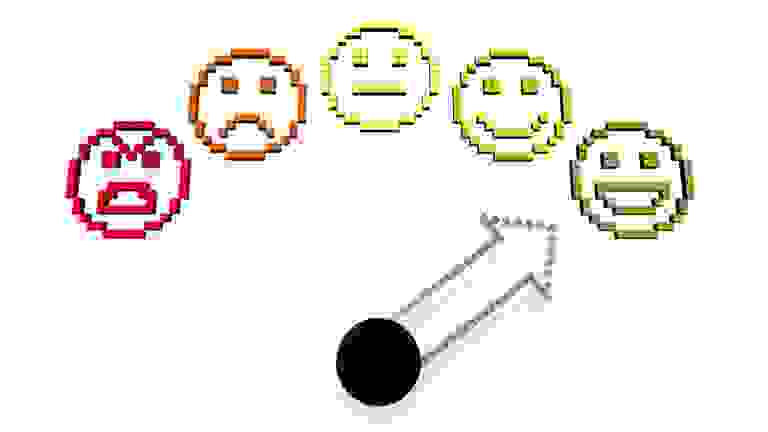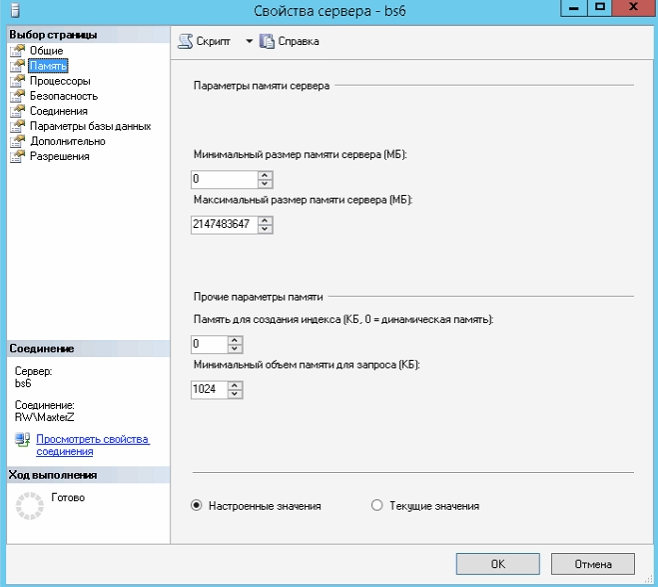Прежде чем приступать к анализу, коротко расскажу о том, как Microsoft Windows 7 управляет памятью. После этого вам будет проще понять, какая информация представлена в Мониторе ресурсов Windows 7.
Диспетчер памяти Windows 7 создает виртуальную систему памяти, которая состоит из доступной физической RAM и файла подкачки на жестком диске. Это позволяет операционной системе выделять блоки памяти фиксированной длины (страницы) с последовательными адресами в физической и виртуальной памяти.
Запуск Монитора ресурсов Windows 7
Чтобы запустить Монитор ресурсов Windows 7, откройте меню «Пуск» (Start), введите в строке поиска «Resmon.exe» и нажмите [Enter]. В открывшемся окне выберите вкладку «Память» (Memory, рис. A).
Рисунок A. На вкладке «Память» в Мониторе ресурсов Windows 7 приводятся подробные сведения о распределении памяти.
Таблица «Процессы»
На вкладке «Память» есть таблица «Процессы» (Processes, рис. B), в которой перечислены все запущенные процессы, а сведения об используемой памяти разбиты на несколько категорий.
Рисунок B. Сведения об используемой памяти для каждого процесса разбиты на несколько категорий.
Графа «Образ»
В колонке «Образ» (Image) указывается имя исполняемого файла процесса. Процессы, запущенные приложениями, узнать очень легко — например, процесс «notepad.exe» со всей очевидностью принадлежит Блокноту (Notepad). Процессы с именем «svchost.exe» представляют различные службы операционной системы. Название службы указывается в скобках рядом с именем процесса.
Графа «ИД процесса»
В колонке «ИД процесса» (PID) указывается номер процесса — уникальное сочетание цифр, позволяющее идентифицировать запущенный процесс.
Графа «Завершено»
В столбце «Завершено» (Commit) указывается объем виртуальной памяти в килобайтах, зарезервированный системой для данного процесса. Сюда входит и используемая физическая память, и сохраненные в файле подкачки страницы.
Графа «Рабочий набор»
В графе «Рабочий набор» (Working Set) указывается объем физической памяти в килобайтах, используемой процессом в данный момент времени. Рабочий набор складывается из общей и частной памяти.
Графа «Общий»
В колонке «Общий» (Shareable) указан объем физической памяти в килобайтах, которую данный процесс использует совместно с другими. Использование одного сегмента памяти или страницы подкачки для родственных процессов позволяет сэкономить место в памяти. При этом физически сохраняется только одна копия страницы, которая затем сопоставляется с виртуальным адресным пространством других процессов, которые к ней обращаются. Например, все процессы, инициированные системными библиотеками DLL — Ntdll, Kernel32, Gdi32 и User32 — используют общую память.
Графа «Частный»
В столбце «Частный» (Private) указывается объем физической памяти в килобайтах, используемой исключительно данным процессом. Именно это значение позволяет определить, сколько памяти нужно тому или иному приложению для работы.
Графа «Ошибок отсутствия страницы в памяти/сек.»
В графе «Ошибок отсутствия страницы в памяти/сек.» (Hard Faults/sec) указано среднее за последнюю минуту количество ошибок отсутствия страницы в памяти в секунду. Если процесс пытается использовать больше физической памяти, чем доступно в данный момент времени, система записывает часть данных из памяти на диск — в файл подкачки. Последующее обращение к данным, сохраненным на диск, и называется ошибкой отсутствия страницы в памяти.
О чем говорят ошибки отсутствия страницы в памяти
Теперь, когда вы представляете, какие сведения собраны в таблице «Процессы», давайте посмотрим, как с их помощью следить за распределением памяти. При запуске приложений и работе с файлами диспетчер памяти отслеживает объем рабочего набора для каждого процесса и фиксирует запросы на дополнительные ресурсы памяти. По мере увеличения рабочего набора процесса, диспетчер соотносит эти запросы с потребностями ядра и других процессов. Если доступного адресного пространства недостаточно, диспетчер уменьшает объем рабочего набора, сохраняя данные из памяти на диск.
В дальнейшем при чтении этих данных с диска возникает ошибка отсутствия страницы в памяти. Это вполне нормально, но если ошибки происходят одновременно для разных процессов, системе требуется дополнительное время для чтения данных с диска. Слишком частые ошибки отсутствия страницы в памяти, соответственно, снижают быстродействие системы. Вам наверняка доводилось наблюдать неожиданное замедление работы всех приложений, которое затем также неожиданно прекращалось. Почти наверняка это замедление было связано с активным перераспределением данных между физической памятью и подкачкой.
Отсюда следует вывод: если ошибки отсутствия страницы в памяти для того или иного процесса происходят слишком часто и притом регулярно, компьютеру не хватает физической памяти.
Чтобы было удобнее наблюдать за процессами, вызывающими частые ошибки отсутствия страницы в памяти, можно отметить их флажками. При этом выбранные процессы переместятся наверх списка, а в графике ошибок отсутствия страницы в памяти будут представлены оранжевой кривой.
Стоит учитывать, что распределение памяти зависит от целого ряда других факторов, и мониторинг ошибок отсутствия страницы в памяти — не лучший и не единственный способ выявления проблем. Тем не менее, он может послужить неплохой отправной точкой для наблюдения.
Таблица «Физическая память»
В таблице «Процессы» приводятся детальные сведения о распределении памяти между отдельными процессами, а таблица «Физическая память» (Physical Memory) дает общую картину использования RAM. Ее ключевой компонент — уникальная гистограмма, показанная на рис. C.
Рисунок C. Гистограмма в таблице «Физическая память» позволяет составить общее представление о распределении памяти в Windows 7.
Каждая секция гистограммы обозначена собственным цветом и представляет определенную группу страниц памяти. По мере использования системы, диспетчер памяти в фоновом режиме перемещает данные между этими группами, поддерживая тонкий баланс между физической и виртуальной памятью для обеспечения эффективной работы всех приложений. Давайте рассмотрим гистограмму поподробнее.
Секция «Зарезервированное оборудование»
Слева расположена секция «Зарезервированное оборудование» (Hardware Reserved), обозначенная серым цветом: это память, выделенная на нужды подключенного оборудования, которую оно использует для взаимодействия с операционной системой. Зарезервированная для оборудования память заблокирована и недоступна диспетчеру памяти.
Обычно объем памяти, выделенной оборудованию, составляет от 10 до 70 Мбайт, однако этот показатель зависит от конкретной конфигурации системы и в некоторых случаях может достигать нескольких сотен мегабайт. К компонентам, влияющим на объем зарезервированной памяти, относятся:
• BIOS;
• компоненты материнской платы — например, усовершенствованный программируемый контроллер прерываний ввода/вывода (APIC);
• звуковые карты и другие устройства, осуществляющие ввод/вывод с отображением на память;
• шина PCI Express (PCIe);
• видеокарты;
• различные наборы микросхем;
• флеш-накопители.
Некоторые пользователи жалуются, что в их системах для оборудования зарезервировано ненормально много памяти. Мне с такой ситуацией сталкиваться не приходилось и потому я не могу ручаться за действенность предложенного решения, но многие отмечают, что обновление версии BIOS позволяет решить проблему.
Секция «Используется»
Секция «Используется» (In Use, рис C), обозначенная зеленым цветом, представляет количество памяти, используемой системой, драйверами и запущенными процессами. Количество используемой памяти рассчитывается, как значение «Всего» (Total) за вычетом суммы показателей «Изменено» (Modified), «Ожидание» (Standby) и «Свободно» (Free). В свою очередь, значение «Всего» — это показатель «Установлено» (Installed RAM) за вычетом показателя «Зарезервированное оборудование».
Секция «Изменено»
Оранжевым цветом выделена секция «Изменено» (Modified), в которой представлена измененная, но не задействованная память. Фактически она не используется, но может быть в любой момент задействована, если снова понадобится. Если память не используется достаточно давно, данные переносятся в файл подкачки, а память переходит в категорию «Ожидание».
Секция «Ожидание»
Секция «Ожидание», обозначенная синим цветом, представляет страницы памяти, удаленные из рабочих наборов, но по-прежнему с ними связанные. Другими словами, категория «Ожидание» — это фактически кэш. Страницам памяти в этой категории присваивается приоритет от 0 до 7 (максимум). Страницы, связанные с высокоприоритетными процессами, получают максимальный приоритет. Например, совместно используемые процессы обладают высоким приоритетом, поэтому связанным с ними страницам присваивается наивысший приоритет в категории «Ожидание».
Если процессу требуются данные с ожидающей страницы, диспетчер памяти сразу же возвращает эту страницу в рабочий набор. Тем не менее, все страницы в категории «Ожидание» доступны для записи данных от других процессов. Когда процессу требуется дополнительная память, а свободной памяти недостаточно, диспетчер памяти выбирает ожидающую страницу с наименьшим приоритетом, инициализирует ее и выделяет запросившему процессу.
Секция «Свободно»
В категории «Свободно», обозначенной голубым цветом, представлены страницы памяти, еще не выделенные ни одному процессу или освободившиеся после завершения процесса. В этой секции отображается как еще не задействованная, так и уже освобожденная память, но на самом деле, еще не задействованная память относится к другой категории — «Нулевые страницы» (Zero Page), которая так называется, потому что эти страницы инициализированы нулевым значением и готовы для использования.
О проблеме свободной памяти
Теперь, когда вы в общих чертах представляете, как работает диспетчер памяти, ненадолго остановимся на распространенном заблуждении, связанном с системой управления памятью в Windows 7. Как видно из рис. C, секция свободной памяти — одна из самых маленьких в гистограмме. Тем не менее, ошибочно на этом основании полагать, будто Windows 7 потребляет чересчур много памяти и что система не может нормально работать, если свободной памяти так мало.
На самом деле, все совсем наоборот. В контексте принятого в Windows 7 подхода к управлению памятью, свободная память бесполезна. Чем больше памяти задействовано, тем лучше. Заполняя память до максимума и постоянно перемещая страницы из одной категории в другую с использованием системы приоритетов, Windows 7 повышает эффективность работы и предотвращает попадание данных в файл подкачки, не давая ошибкам отсутствия страницы в памяти замедлить быстродействие.
Мониторинг памяти
Хотите понаблюдать систему управления памятью Windows 7 в действии? Перезагрузите компьютер и сразу же после запуска откройте Монитор ресурсов Windows 7. Перейдите на вкладку «Память» и обратите внимание на соотношение секций в гистограмме физической памяти.
Затем начните запускать приложения. По мере запуска следите за изменением гистограммы. Запустив как можно больше приложений, начните закрывать их по одному и наблюдайте, как изменяется соотношение секций в гистограмме физической памяти.
Проделав этот экстремальный эксперимент, вы поймете, как Windows 7 управляет памятью на вашем конкретном компьютере, и сможете использовать Монитор ресурсов Windows 7 для наблюдения за распределением памяти в нормальных условиях повседневной работы.
А что думаете вы?
Нравится ли вам идея использовать Монитор ресурсов Windows 7 для наблюдения за распределением памяти? Поделитесь своим мнением в комментариях!
Автор: Greg Shultz
Перевод
SVET
Оцените статью: Голосов
- Remove From My Forums

монитор ресурсов, память и ошибки страниц.
-
Вопрос
-
Имеется Vista HP. На днях при возникновении очередных тормозов в системе, занялся внимательным изучением монитора ресурсов. При этом заметил, что периодически в окошке «Память» появляются сообщения об ошибках страниц(диск)/ мин. причём они возникают при работе разных програм, в том числе и системных) и это похоже совпадает с наблюдаемыми тормозами в работе.( счёт порой идёт на сотни ошибок). Поиск на просторах интернета ничего вразумительного не дал. Что это означает? И как это лечить?
Ответы
-
Если имеется в виду Page Fault то это не ошибки. Это просто значит что запрошеная страница (участок памяти размером 4К) была выгружена на диск и ее потребовалось загрузить в физическую память. Это совершенно нормальное явление в любых ОС с виртуальной памятью.
Черезмерное количество таких явлений однако может привести к снижению производительности и свидетельствует о недостатке физической памяти.
Сотни страниц — это кстати пустяки.
This posting is provided «AS IS» with no warranties, and confers no rights.
-
Помечено в качестве ответа
8 декабря 2009 г. 8:34
-
Помечено в качестве ответа
С развитием компьютерных систем объем памяти и объем информации внутри ПК также постепенно увеличивались. Обработка этой информации памяти является нормальной частью серьезных сбоев. Жесткие ошибки не связаны с качеством или маркой памяти, а являются исключением, обычно возникающим при нормальной или нерегулярной обработке. В этом руководстве мы узнаем гораздо больше о серьезных ошибках памяти в секунду, о том, почему возникает чрезмерное количество серьезных ошибок, а также о некоторых методах, которые помогут решить проблему с жесткими ошибками памяти. Если вы ищете решения для серьезных сбоев, связанных с проблемой свободной памяти, присоединяйтесь и ознакомьтесь с некоторыми из эффективных исправлений, которые устранят серьезные сбои монитора ресурсов Windows.
Что такое Жесткие ошибки в секунду? Как это исправить
Как обсуждалось ранее, серьезные сбои, ранее известные как сбои страниц, являются нормальной частью обработки информации о памяти в компьютере. Это не проблема, но возникают серьезные ошибки, когда операционная система извлекает страницы памяти из файла подкачки (виртуальная память), а не из физической памяти (ОЗУ). Однако, как излишество во всем плохо, так и в случае с жесткими недостатками. Если вы испытываете большее количество серьезных сбоев, чем обычно, это может означать, что вашему компьютеру требуется больше физической памяти (ОЗУ). Количество серьезных сбоев полностью зависит от характеристик и задач вашего ПК.
Что вызывает серьезные сбои со свободной памятью?
Несмотря на то, что вы уже знакомы с основной причиной серьезных сбоев, которая заключается в нехватке оперативной памяти в ПК, при проверке системы. Многие пользователи сообщают о наличии свободной памяти, сталкиваясь с десятками серьезных сбоев. В этом случае не вводите в заблуждение доступную или свободную память, отображаемую в диспетчере задач вашего ПК. Большая часть этой памяти не свободна и уже используется, что приводит к большому противоречию.
Помимо проблем с памятью, число выше обычного (20 или меньше, учитывая объем вашей оперативной памяти) является проблемой для вас. Это может быть вызвано различными причинами, перечисленными ниже:
- Жесткие ошибки в секунду возникают, когда адресная память конкретной программы была переключена на основной файл подкачки, а не на слот основной памяти. Это приводит к замедлению работы ПК и повышению активности жесткого диска из-за попыток найти недостающую память.
- Кроме того, проблема высоких аппаратных сбоев может возникнуть во время перегрузки жесткого диска. В этом случае жесткий диск продолжает работать на полной скорости, пока на вашем компьютере происходит перегрузка диска или когда программа перестает отвечать на запросы.
- Кроме того, серьезные сбои могут возникнуть при одновременном запуске слишком большого количества программ на ПК.
Что такое серьезные сбои монитора ресурсов Windows?
Монитор ресурсов является важным инструментом для ПК, который передает информацию о потоках данных в режиме реального времени о важных системах, работающих на вашем компьютере. Утилита чрезвычайно полезна для мониторинга состояния вашей системы и устранения проблем, связанных с ее производительностью. Вы можете проверить наличие и распределение нескольких ресурсов в вашей системе с помощью монитора ресурсов. Вы также можете проверить информацию об использовании оборудования, включая память, ЦП, диск и сеть, а также программное обеспечение, включая дескрипторы файлов и модули. В разделе «Память» вы, скорее всего, проверите количество серьезных сбоев в секунду, представляющее процент используемой физической памяти. В общем, Resource Monitor — удивительно важная утилита во всех версиях Windows.
Как исправить серьезные ошибки памяти в секунду
Если вы столкнулись с большим количеством серьезных сбоев (сотни в секунду) в вашей системе, вам необходимо решить проблему, помня о возможных причинах, упомянутых выше, которые могут вызвать эту ситуацию. Итак, давайте начнем с методов устранения неполадок, чтобы исправить эту ситуацию для вас.
Способ 1: добавить больше оперативной памяти
Как мы уже обсуждали, основной причиной большего количества серьезных сбоев в секунду является нехватка оперативной памяти. Следовательно, чтобы решить проблему серьезных сбоев, вам нужно больше оперативной памяти. Чем больше у вас их, тем меньше серьезных ошибок в секунду вы будете сталкиваться. Для этого вы можете начать с проверки конфигурации вашей системы, чтобы узнать, достаточно ли у вас оперативной памяти в текущей версии Windows. Если вы не соответствуете требованиям (для 64-битной версии требуется в два раза больше памяти, чем для 32-битной версии), вам необходимо купить дополнительную оперативную память или добавить больше на свой компьютер. Вы можете ознакомиться с нашим руководством о том, как увеличить объем оперативной памяти в Windows 7 и 10.
Кроме того, чтобы увеличить видеопамять (VRAM), вы можете ознакомиться с нашим руководством по 3 способам увеличения выделенной видеопамяти в Windows 10.
Способ 2: повторно включить Pagefile.sys
В случае, если у вас возникли серьезные проблемы со свободной памятью, этот метод поможет вам решить проблему довольно эффективно. Это включает в себя отключение и повторное включение Pagefile.sys. Ваш ПК с Windows предназначен для использования файла подкачки.
- Файл подкачки помогает более эффективно использовать физическую память, удаляя из ОЗУ редко используемые измененные страницы.
- Файл подкачки необходим, чтобы максимально эффективно использовать оперативную память. Вы можете вносить в него изменения, регулируя его размер, настраивая его конфигурации, а также отключая его, чтобы уменьшить количество серьезных сбоев.
Вот как вы можете сначала отключить, а затем снова включить Pagefile.sys:
Примечание. Если файл подкачки отключен, некоторые программы не будут работать должным образом, поскольку они предназначены исключительно для его использования.
1. Откройте проводник, одновременно нажав клавиши Windows + E.
2. Теперь щелкните правой кнопкой мыши «Этот компьютер» и выберите «Свойства» в меню.
3. Нажмите Дополнительные параметры системы на боковой панели.
4. На вкладке «Дополнительно» нажмите «Настройки…» в разделе «Производительность».
5. Теперь на вкладке «Дополнительно» нажмите кнопку «Изменить…».
6. Затем снимите флажок Автоматически управлять размером файла подкачки для всех дисков.
7. Теперь выберите диск, для которого вы хотите отключить Pagefile.sys, и выберите «Нет файла подкачки».
8. Затем нажмите Set > OK, чтобы сохранить изменения.
9. После этого перезагрузите компьютер, чтобы изменения вступили в силу.
10. Наконец, вы можете снова включить Pagefile.sys с помощью шагов, описанных выше.
Способ 3: определить сборщик ресурсов и завершить дерево процессов
Если вы все еще боретесь с серьезными сбоями монитора ресурсов Windows, вы должны попытаться определить программу, которая увеличивает число серьезных сбоев в секунду. Этот процесс несет ответственность за слишком много памяти на вашем ПК и, следовательно, является виновником. С помощью Resource Monitor вы можете легко найти основной процесс, ответственный за эту ситуацию. Итак, следуйте инструкциям ниже, чтобы найти пожиратель ресурсов в вашей системе:
1. Нажмите одновременно клавиши Ctrl + Shift + Esc, чтобы запустить диспетчер задач.
2. Перейдите на вкладку «Производительность» и нажмите «Открыть монитор ресурсов».
3. На вкладке «Память» окна «Монитор ресурсов» щелкните столбец «Серьезные сбои».
4. Теперь проверьте процесс, замедляющий работу вашего ПК, и щелкните его правой кнопкой мыши.
5. Выберите в меню Завершить дерево процессов, чтобы завершить задачу.
Примечание. Если программа не важна, ее можно удалить.
Часто задаваемые вопросы (FAQ)
Q1. Сколько серьезных ошибок в секунду является нормальным?
Ответ В среднем 20 или менее серьезных ошибок в секунду являются нормальными, в зависимости от оперативной памяти вашей системы.
Q2. Часто ли возникают серьезные сбои памяти?
Ответ Да. Жесткие ошибки памяти распространены и являются частью обработки памяти. Их не следует воспринимать как ошибки. Они означают, что блочная память должна была быть извлечена из виртуальной памяти, а не из ОЗУ.
Q3. Как я могу отслеживать отказы жестких страниц?
Ответ Сбои жесткой страницы можно отслеживать с помощью консоли Performance Monitor (Perfmon). Он представляет собой кумулятивное количество ошибок страниц в системе.
Q4. Что приводит к зависанию диска?
Ответ Пробуксовка диска вызвана использованием виртуальной памяти. Он включает в себя быстрый обмен данными с жесткого диска, когда программа перестает отвечать на запросы.
Q5. В чем причина высокого использования памяти?
Ответ Высокое использование памяти в системе является результатом перегрузки многих внутренних процессов.
***
Мы надеемся, что наш документ поможет вам, и вы сможете много узнать о серьезных ошибках в секунду и способах устранения избыточных серьезных ошибок в вашей системе. Если да, то сообщите нам, какой из методов помог вам решить проблему с памятью. Вы можете оставить свои вопросы или предложения в разделе комментариев ниже.
Анализ использования памяти с помощью Монитора ресурсов Windows 7
Прежде чем приступать к анализу, коротко расскажу о том, как Microsoft Windows 7 управляет памятью. После этого вам будет проще понять, какая информация представлена в Мониторе ресурсов Windows 7.
Диспетчер памяти Windows 7 создает виртуальную систему памяти, которая состоит из доступной физической RAM и файла подкачки на жестком диске. Это позволяет операционной системе выделять блоки памяти фиксированной длины (страницы) с последовательными адресами в физической и виртуальной памяти.
Запуск Монитора ресурсов Windows 7
Чтобы запустить Монитор ресурсов Windows 7, откройте меню «Пуск» (Start), введите в строке поиска «Resmon.exe» и нажмите [Enter]. В открывшемся окне выберите вкладку «Память» (Memory, рис. A).
Рисунок A. На вкладке «Память» в Мониторе ресурсов Windows 7 приводятся подробные сведения о распределении памяти.
Таблица «Процессы»
На вкладке «Память» есть таблица «Процессы» (Processes, рис. B), в которой перечислены все запущенные процессы, а сведения об используемой памяти разбиты на несколько категорий.
Рисунок B. Сведения об используемой памяти для каждого процесса разбиты на несколько категорий.
Графа «Образ»
В колонке «Образ» (Image) указывается имя исполняемого файла процесса. Процессы, запущенные приложениями, узнать очень легко — например, процесс «notepad.exe» со всей очевидностью принадлежит Блокноту (Notepad). Процессы с именем «svchost.exe» представляют различные службы операционной системы. Название службы указывается в скобках рядом с именем процесса.
Графа «ИД процесса»
В колонке «ИД процесса» (PID) указывается номер процесса — уникальное сочетание цифр, позволяющее идентифицировать запущенный процесс.
Графа «Завершено»
В столбце «Завершено» (Commit) указывается объем виртуальной памяти в килобайтах, зарезервированный системой для данного процесса. Сюда входит и используемая физическая память, и сохраненные в файле подкачки страницы.
Графа «Рабочий набор»
В графе «Рабочий набор» (Working Set) указывается объем физической памяти в килобайтах, используемой процессом в данный момент времени. Рабочий набор складывается из общей и частной памяти.
Графа «Общий»
В колонке «Общий» (Shareable) указан объем физической памяти в килобайтах, которую данный процесс использует совместно с другими. Использование одного сегмента памяти или страницы подкачки для родственных процессов позволяет сэкономить место в памяти. При этом физически сохраняется только одна копия страницы, которая затем сопоставляется с виртуальным адресным пространством других процессов, которые к ней обращаются. Например, все процессы, инициированные системными библиотеками DLL — Ntdll, Kernel32, Gdi32 и User32 — используют общую память.
Графа «Частный»
В столбце «Частный» (Private) указывается объем физической памяти в килобайтах, используемой исключительно данным процессом. Именно это значение позволяет определить, сколько памяти нужно тому или иному приложению для работы.
Графа «Ошибок отсутствия страницы в памяти/сек.»
В графе «Ошибок отсутствия страницы в памяти/сек.» (Hard Faults/sec) указано среднее за последнюю минуту количество ошибок отсутствия страницы в памяти в секунду. Если процесс пытается использовать больше физической памяти, чем доступно в данный момент времени, система записывает часть данных из памяти на диск — в файл подкачки. Последующее обращение к данным, сохраненным на диск, и называется ошибкой отсутствия страницы в памяти.
О чем говорят ошибки отсутствия страницы в памяти
Теперь, когда вы представляете, какие сведения собраны в таблице «Процессы», давайте посмотрим, как с их помощью следить за распределением памяти. При запуске приложений и работе с файлами диспетчер памяти отслеживает объем рабочего набора для каждого процесса и фиксирует запросы на дополнительные ресурсы памяти. По мере увеличения рабочего набора процесса, диспетчер соотносит эти запросы с потребностями ядра и других процессов. Если доступного адресного пространства недостаточно, диспетчер уменьшает объем рабочего набора, сохраняя данные из памяти на диск.
В дальнейшем при чтении этих данных с диска возникает ошибка отсутствия страницы в памяти. Это вполне нормально, но если ошибки происходят одновременно для разных процессов, системе требуется дополнительное время для чтения данных с диска. Слишком частые ошибки отсутствия страницы в памяти, соответственно, снижают быстродействие системы. Вам наверняка доводилось наблюдать неожиданное замедление работы всех приложений, которое затем также неожиданно прекращалось. Почти наверняка это замедление было связано с активным перераспределением данных между физической памятью и подкачкой.
Отсюда следует вывод: если ошибки отсутствия страницы в памяти для того или иного процесса происходят слишком часто и притом регулярно, компьютеру не хватает физической памяти.
Чтобы было удобнее наблюдать за процессами, вызывающими частые ошибки отсутствия страницы в памяти, можно отметить их флажками. При этом выбранные процессы переместятся наверх списка, а в графике ошибок отсутствия страницы в памяти будут представлены оранжевой кривой.
Стоит учитывать, что распределение памяти зависит от целого ряда других факторов, и мониторинг ошибок отсутствия страницы в памяти — не лучший и не единственный способ выявления проблем. Тем не менее, он может послужить неплохой отправной точкой для наблюдения.
Таблица «Физическая память»
В таблице «Процессы» приводятся детальные сведения о распределении памяти между отдельными процессами, а таблица «Физическая память» (Physical Memory) дает общую картину использования RAM. Ее ключевой компонент — уникальная гистограмма, показанная на рис. C.
Рисунок C. Гистограмма в таблице «Физическая память» позволяет составить общее представление о распределении памяти в Windows 7.
Каждая секция гистограммы обозначена собственным цветом и представляет определенную группу страниц памяти. По мере использования системы, диспетчер памяти в фоновом режиме перемещает данные между этими группами, поддерживая тонкий баланс между физической и виртуальной памятью для обеспечения эффективной работы всех приложений. Давайте рассмотрим гистограмму поподробнее.
Секция «Зарезервированное оборудование»
Слева расположена секция «Зарезервированное оборудование» (Hardware Reserved), обозначенная серым цветом: это память, выделенная на нужды подключенного оборудования, которую оно использует для взаимодействия с операционной системой. Зарезервированная для оборудования память заблокирована и недоступна диспетчеру памяти.
Обычно объем памяти, выделенной оборудованию, составляет от 10 до 70 Мбайт, однако этот показатель зависит от конкретной конфигурации системы и в некоторых случаях может достигать нескольких сотен мегабайт. К компонентам, влияющим на объем зарезервированной памяти, относятся:
• BIOS;
• компоненты материнской платы — например, усовершенствованный программируемый контроллер прерываний ввода/вывода (APIC);
• звуковые карты и другие устройства, осуществляющие ввод/вывод с отображением на память;
• шина PCI Express (PCIe);
• видеокарты;
• различные наборы микросхем;
• флеш-накопители.
Некоторые пользователи жалуются, что в их системах для оборудования зарезервировано ненормально много памяти. Мне с такой ситуацией сталкиваться не приходилось и потому я не могу ручаться за действенность предложенного решения, но многие отмечают, что обновление версии BIOS позволяет решить проблему.
Секция «Используется»
Секция «Используется» (In Use, рис C), обозначенная зеленым цветом, представляет количество памяти, используемой системой, драйверами и запущенными процессами. Количество используемой памяти рассчитывается, как значение «Всего» (Total) за вычетом суммы показателей «Изменено» (Modified), «Ожидание» (Standby) и «Свободно» (Free). В свою очередь, значение «Всего» — это показатель «Установлено» (Installed RAM) за вычетом показателя «Зарезервированное оборудование».
Секция «Изменено»
Оранжевым цветом выделена секция «Изменено» (Modified), в которой представлена измененная, но не задействованная память. Фактически она не используется, но может быть в любой момент задействована, если снова понадобится. Если память не используется достаточно давно, данные переносятся в файл подкачки, а память переходит в категорию «Ожидание».
Секция «Ожидание»
Секция «Ожидание», обозначенная синим цветом, представляет страницы памяти, удаленные из рабочих наборов, но по-прежнему с ними связанные. Другими словами, категория «Ожидание» — это фактически кэш. Страницам памяти в этой категории присваивается приоритет от 0 до 7 (максимум). Страницы, связанные с высокоприоритетными процессами, получают максимальный приоритет. Например, совместно используемые процессы обладают высоким приоритетом, поэтому связанным с ними страницам присваивается наивысший приоритет в категории «Ожидание».
Если процессу требуются данные с ожидающей страницы, диспетчер памяти сразу же возвращает эту страницу в рабочий набор. Тем не менее, все страницы в категории «Ожидание» доступны для записи данных от других процессов. Когда процессу требуется дополнительная память, а свободной памяти недостаточно, диспетчер памяти выбирает ожидающую страницу с наименьшим приоритетом, инициализирует ее и выделяет запросившему процессу.
Секция «Свободно»
В категории «Свободно», обозначенной голубым цветом, представлены страницы памяти, еще не выделенные ни одному процессу или освободившиеся после завершения процесса. В этой секции отображается как еще не задействованная, так и уже освобожденная память, но на самом деле, еще не задействованная память относится к другой категории — «Нулевые страницы» (Zero Page), которая так называется, потому что эти страницы инициализированы нулевым значением и готовы для использования.
О проблеме свободной памяти
Теперь, когда вы в общих чертах представляете, как работает диспетчер памяти, ненадолго остановимся на распространенном заблуждении, связанном с системой управления памятью в Windows 7. Как видно из рис. C, секция свободной памяти — одна из самых маленьких в гистограмме. Тем не менее, ошибочно на этом основании полагать, будто Windows 7 потребляет чересчур много памяти и что система не может нормально работать, если свободной памяти так мало.
На самом деле, все совсем наоборот. В контексте принятого в Windows 7 подхода к управлению памятью, свободная память бесполезна. Чем больше памяти задействовано, тем лучше. Заполняя память до максимума и постоянно перемещая страницы из одной категории в другую с использованием системы приоритетов, Windows 7 повышает эффективность работы и предотвращает попадание данных в файл подкачки, не давая ошибкам отсутствия страницы в памяти замедлить быстродействие.
Мониторинг памяти
Хотите понаблюдать систему управления памятью Windows 7 в действии? Перезагрузите компьютер и сразу же после запуска откройте Монитор ресурсов Windows 7. Перейдите на вкладку «Память» и обратите внимание на соотношение секций в гистограмме физической памяти.
Затем начните запускать приложения. По мере запуска следите за изменением гистограммы. Запустив как можно больше приложений, начните закрывать их по одному и наблюдайте, как изменяется соотношение секций в гистограмме физической памяти.
Проделав этот экстремальный эксперимент, вы поймете, как Windows 7 управляет памятью на вашем конкретном компьютере, и сможете использовать Монитор ресурсов Windows 7 для наблюдения за распределением памяти в нормальных условиях повседневной работы.
А что думаете вы?
Нравится ли вам идея использовать Монитор ресурсов Windows 7 для наблюдения за распределением памяти? Поделитесь своим мнением в комментариях!
Автор: Greg Shultz
Перевод SVET
Оцените статью: Голосов
Монитор ресурсов Windows как средство диагностики.
Монитор ресурсов Windows позволяет просматривать наиболее полную информацию по использованию системой и программами процессора, хранилища информации, памяти. Кроме того, в режиме реального времени позволяет наблюдать за конкретными процессами (в т.ч. и зависшими), определять использующие процесс приложения и фалы, и контролировать сами процессы и службы.
Запуск Монитора ресурсов
Для быстрого вызова Монитора зажимаем сочетание Win + R для вызова строки поиска и вводим быструю команду:
Эта же команда доступна и для командной строки cmd от имени администратора:
Монитор ресурсов представляет собой программу, состоящую из нескольких вкладок, которые дублируют строки главного окна-вкладки приложения Обзор:
Все свёрнутые в строку данные разворачиваются с подробным описанием каждого из процесса и служб Windows. По вашему выбору графическое отображение диаграмм в правом квадранте окна программы также можно изменить.
За чем следит Монитор ресурсов?
В режиме реального времени вы можете просматривать информацию о работе и загрузке процессора, RAM, скорости обмена данными с жёстким диском и данными по сетевому соединению. Причём выбираемый галочкой процесс во вкладке Обзор автоматически применяет фильтр на остальные строчки того же окна, помещая сам процесс в верхнюю часть окна. Вот как, например, выглядит скачивание и установка обновлений в Windows 7:
- TrustedInstaller — доверенное приложение отображается как …
- Установщик модулей Windows, забирая четверть мощности центрального процессора,…
- начиная запись с отображаемыми во вкладке Диск…
- файлами на жёстком диске компьютера, показывая полную информацию о потребляемых при этом ресурсах; для каждого файла показан полный путь к месту его хранения.
- При этом в правой части окна подсвечивается та же информация (участие выбранного процесса), но в виде диаграммы.
Конкретика или что во вкладках Монитора?
От обзорной вкладки перейдём к конкретным показателям. Окна Монитора доступны к изменениям и визуальным настройкам:
Каждое из окон показывает список программ, которые в данный момент потребляют хоть какие-то ресурсы компьютера. К вашему сведению предлагаются все модули, файлы библиотек, ключи реестра, события и пути к местам хранения файлов, связанных с выбранным процессом:
Переходя по каждой из вкладок, вы можете увидеть как выбранный процесс (или процессы) влияет на загрузку процессора, сколько они ил он потребляют оперативной памяти. Можно проверить, идёт ли сейчас от имени процесса запись на диски, и общается ли сейчас процесс с кем-либо по сети, отнимая сетевой трафик. Во вкладках…
- ЦП — отображается информация о загрузке процессора над каждой из выполняемых задач. Помните, что некоторые приложения (чаще всего браузеры) разбивают себя на несколько одноимённых процессов с целью предотвращения зависания, сильной нагрузки на ЦП и потери данных. Дескрипторы в части окна ниже показывают связанные с процессами файлы библиотек и ключи реестра, которые сейчас обрабатываются. Отсюда можно проследить практически все цепочки, связанные с любым процессом в вашей системе.
- Память — выводится список тех же процессов с потребляемыми ресурсами RAM, причём внизу вкладки можно увидеть состояние общей памяти в виде строки состояние с всплывающими подсказками:
Обратите внимание на столбец с наименованием Ошибок отсутствия страниц в памяти в секунду. Нормальный показатель здесь — 0, но и другая цифра не должна вас смущать. Цифры в столбце не означают ошибки памяти, это лишь показатель того, что системе в какой-то момент «немного не хватило» физических объёмов RAM, и та отправилась за дополнительными объёмами оперативки к swap-файлу на жёстком диске. Повторюсь, эта ситуация при небольших показателях в столбце абсолютно нормальна.
- Диск — показана информация по степени загруженности жёсткого диска выбранным процессом. Их уже не так много, так как нет смысла перечислять все процессы, висящие в памяти Windows. Отсюда хорошо видно, куда сейчас записываются данные или из которых осуществляется чтение.
Разверните строку Запоминающие устройства: увидите активность установленных логических томов по отношению к выбранному процессу. Эта вкладка, кстати, прекрасный инструмент для первоначального анализа «непонятных» процессов: слишком активная деятельность несистемных и неизвестных вам процессов должна вас насторожить. Плюсом к тому, показатель Длины очереди диска не должен забегать за единицы и, тем более, десятки единиц, если сейчас не происходит интенсивная запись чего-либо. В противном случае, присмотритесь к происходящим процессам.
- Сеть — показана сетевая активность процессов. Здесь всё просто — если процесс отображён, значит его сейчас используют чьи-то сторонние сервера. И именно эти процессы сейчас грузят ваше сетевое соединение. Разверните все строчки основного окна вкладки:
Монитор ресурсов во вкладке подробно показывает ваши (локальные) и внешние IP адреса, порты и протоколы, по которым сейчас ведут общение выбранные процессы. Если вы имеете представления об этих понятиях, дальнейшие объяснения излишни. Смотрите и проверяйте.
Что Монитор ресурсов может починить?
Ничего. Монитор ресурсов не является ремонтной утилитой системы, однако является прекрасным инструментом предоставления отчётности. При этом является развёрнутым вариантом или своеобразным «аналогом» Диспетчера задач с некоторыми похожими функциями. Так, Монитор ресурсов способен не только приостанавливать выбранные процессы, но и выдавать отчёт по тем, что зависли во время выполнения. Более того, по каждому процессу из списка можно будет получить справку: нажмите правой мышкой по любому процессу, выберите Поиск в интернете, и браузер по умолчанию ответит поисковой выдачей по этому процессу.
Если вы хотите получить отчёт в общем виде о состоянии системы, возможно вас заинтересует готовый вариант по общим данным состояния Windows, который можно получить из строки cmd от Системного монитора:
Проблемы: Монитор ресурсов не отвечает
Разберём тот случай, когда Монитор не появляется после вызова на экран. В этом случае вам следует вспомнить, что сама утилита под именем resmon.exe прежде всего располагается в директории Windows с остальными системными приложениями по адресу:
C:WindowsSystem32
Попробуйте запустить утилиту прямо оттуда. Если вы испытываете проблемы с Монитором в Windows 7, то попробуйте для начала переключиться на любую тему Аэро. Если прокатило, то для включения Монитора ресурсов вам придётся постоянно менять тему на какую-то из состава пакета Aero:
Причиной, а точнее, решением проблемы с Монитором может послужить изменение размеров текста и других элементов на экране. Попробуйте изменить их и проверьте:
Панель управленияВсе элементы панели управленияЭкран
Следующим шагом по решению проблем является чистая загрузка Windows. Так, вам необходимо отключить все дополнительные программы, службы и драйвера, воспользовавшись любым удобным инструментом. Это может утилита msconfig или раздел Автозагрузка программы CCleaner.
Наконец, финальный этап исправления любых ошибок, связанных с системными утилитами Windows. Это проверка состояния системных файлов. Для запуска откройте консоль команд cmd от имени администратора и наберите :
Ошибок отсутствия страницы в памяти что это
Сообщения: 10692
Благодарности: 2891
| Конфигурация компьютера | |
| Процессор: IntelCorei3-2100 CPU @ 3.10GHz, 3100 МГц, ядер: 2, логических процессоров: 4 | |
| Материнская плата: MSI H61M-P21 (MS-7680) (B3.0) | |
| Память: Kingston 99U5471-052.A00LF 8Gb DDR3-1333 DDR3 SDRAM; Samsung M378B5773DH0-CH9 2Gb DDR3-1333 DDR3 SDRAM | |
| HDD: WDC Caviar Green WD10EARS-22Y5B1 ATA Device 1Т (1000 Gb), WDC Caviar Blue WD10EZEX-08M2NA0 ATA Device 1Т (1000 Gb) | |
| Видеокарта: Sapphire Radeon HD 6570 650Mhz PCI-E 2.1 2048Mb 1600Mhz 128 bit DVI HDMI HDCP | |
| Звук: VIA VT1708S VIA High Definition Audio | |
| Блок питания: OCZ ZS Series Power Supply 550W 2014 г. | |
| CD/DVD: ATAPI iHAS122 ATA Device | |
| Монитор: LG FLATRON E2050 1600×900 | |
| ОС: Microsoft Windows 7 Home Basic x86, Microsoft Windows 10 Home x64 . | |
| Индекс производительности Windows: 5.9 | |
| Прочее: Multi Flash Reader USB Device, Logitech HD Webcam C310 |
По этому файлу ПКМ > Анализ цепочки ожидания. Что там ?
1. Откройте командную строку с Административными правами.
2. В командной строке введите следующую команду и нажмите клавишу ВВОД:
По окончании выложите C:windowsLogsCBS CBS.log в архиве.
Запустите AIDA64 Portable от имени Администратора > Сверху, в окне программы AIDA нажмите «Отчет» >
Далее > выберите «Аппаратные разделы» > Далее > Простой текст > Готово > Сохранить в файл.
Файл, в архиве, подкрепите к сообщению.
——-
Будь джентльменом, если есть удача. А нет удачи, джентльменов нет . Нажми .
Сообщения: 23
Благодарности: 1
Сообщения: 3
Благодарности: 0
Доброго времени суток господа.
Из железа имеем:
В общем суть проблемы такова — при первом запуске или же после долговременного перерыва (как я себе это вижу, до того момента как файлы браузера выгрузятся из памяти) просто невообразимо долго грутится (причем абсолютно любой) браузер, к примеру одна единственная начальная страниц хрома в лучшем случае открывается секунд 30, в худшем и по 2-3 минуты ждать приходится. Всё это безобразие сопровождается Ошибками отсутствия страниц, значения скачут, но иной раз даже до 500 с копейками прыгает, та же ерунда происходит после долговременного простоя ноута (минут 20-30) или просмотра продолжительного видеоряда.
Пытаясь оптимизировать, нашел лишь огромное множество разочарований, автозагрузка — только минимально необходимый набор программ. Антивирус систему не грузит (MSE же) ну вообщем в целом всё работает шустро, только вот пожалуй в этих двух случаях проблемы (но так вот повелось, что это и есть основные режимы работы сего аппарата).
Изначально грешил на хард, но проверив его, убедился в том, что он еще живой и затем отключил спящий режим для жесткого диска в настройках электропитания, хотя из него он и нормально выходил.
так. что еще можно сказать то.
После выхода ноута из режима гибернации/сна/выключения экрана — минут 10 невозможно его терпеть, вообщем ужасные тормоза (и как я недавно заметил, специфическим поднятием ошибок отсутствия страниц)
Пожалуй это и натолкнуло меня написать пост именно здесь, а не создавать тему, т.к. на первый взгляд кажется всё это тесно связано между собой.
P.S. Конечно — 2 Гб RAM довольно таки мало, но ПК с примерно таким-же железом (отличие в более слабой GPU и и немного более мощный CPU) работает в разы быстрее и уж точно без минутных «залипаний» на то, что бы открыть аимп. я конечно не ванга, но так быть не должно
По поводу раммапа, похоже там критических утечек нет, но на мой взгляд многовато всё же для 2-х гигов)
Сейчас вот после перезагрузки проведу тест RAM на ошибки, но не думаю что он что-то покажет, за всё время жизни ноутбука — ни одного синего экрана не было.
Еще одно (на мой взгляд важное) замечание — Первое включение ноутбука, довольно длительное (если учитывать то, что автозагрузка практически пуста), но если сразу после включения перезагрузить ОС, то он заметно (сильно заметно) быстрее включается и в последствии немного быстрее реагирует на команды.
Здравствуйте! Меня зовут Любовь Волкова, я системный архитектор департамента разработки бизнес-решений. Основная моя специализация — внедрение, разработка решений, техническая поддержка корпоративных порталов SharePoint. Многолетний опыт работы позволяет выделить основные закономерности, влияющие на производительность серверов, входящих в состав типовой фермы.
Цель этого поста — помочь администраторам корпоративных порталов SharePoint в составлении эффективных планов обслуживания серверов. В тексте ниже собраны счетчики производительности, рекомендуемые нами для включения в планы ежедневного обслуживания серверов фермы SharePoint 2013/2016, а также даны примеры из практики. Данные о счетчиках вы можете использовать для ручной настройки и анализа показателей панели экспресс-мониторинга, а также в ходе автоматизации получения уведомлений в случае превышения счетчиками пороговых значений в течение периода времени, продолжительность которого зависит от требований и стандартов, принятых в организации.
Системные счетчики
Существует несколько универсальных счетчиков производительности, которые следует отслеживать для любой серверной системы, входящей в состав фермы SharePoint.
Процессор
% Загруженности процессора (_Total)% Processor Time
Доля времени, которую процессор тратит на обработку всех потоков команд, кроме простаивающего. Это значение равно разнице между 100% и процентом времени, которое процессор затрачивает на выполнение простаивающего потока. (Простаивающий поток команд занимает рабочее время процессора в отсутствие других потоков команд.) Этот счетчик является основным показателем загруженности процессора. Он показывает среднее значение занятости процессора в течение интервала измерения.
Необходимо отслеживать производительность и поддерживать загруженность всех процессоров на уровне не выше 75 %. При более высоких уровнях загруженности система не сможет справиться с внезапными всплесками активности. Это также позволит избежать «эффекта домино», когда сбой одного компонента вызовет неисправность других компонентов. Например, если у вас три веб-сервера, необходимо убедиться, что средняя загрузка ЦП на всех серверах меньше 60 %, чтобы в случае сбоя одного из них два других процессора смогли обработать дополнительную нагрузку.
Прерываний/с (Interrupts/sec)
Средняя скорость, в событиях в секунду, с которой процессор получает и обслуживает аппаратные прерывания. Эта величина не включает отложенные вызовы процедур, которые подсчитываются отдельно. Эта величина является косвенным показателем активности устройств, формирующих аппаратные прерывания, таких как системного таймера, мыши, драйверов дисков, линий передачи данных, сетевых адаптеров и других периферийных устройств. Эти устройства обычно прерывают работу процессора при завершении своей работы или при возникновении необходимости обработки запроса. При этом обычное выполнение потока команд приостанавливается. Системный таймер обычно прерывает работу процессора каждые 10 миллисекунд, создавая ‘фон’ аппаратных прерываний. Поэтому эта величина отображает разницу между значениями последних двух выборок, поделенную на длительность интервала выборки.
Показания счетчика зависят от процессора; подходящее начальное значение — 1 000 прерываний в секунду. Значительное увеличение значения этого счетчика без соответствующего увеличения активности системы указывает на наличие проблем и может быть связано с работой сетевого адаптера, диска или другое оборудования, вызывающего прерывания.
Система
Длина очереди процессора (Processor Queue Length)
Текущая длина очереди процессора, измеряемая числом ожидающих потоков. Все процессоры используют одну общую очередь, в которой потоки ожидают получения циклов процессора. Этот счетчик не включает потоки, которые выполняются в настоящий момент. Для процессорного времени существует одна очередь даже на компьютерах с несколькими процессорами. Поэтому, если компьютер имеет несколько процессоров, нужно разделить эту величину на количество процессоров, обслуживающих нагрузку.
Этот счетчик отражает текущее значение и не является средним значением по некоторому интервалу времени.
Непрерывная очередь процессора менее пяти потоков на процессор, как правило, приемлема, также зависит от рабочей нагрузки. Значения, превышающие пороговое, обычно свидетельствует о перегруженности процессора.
Процесс
Рабочий набор (Working Set) для экземпляра _Total
Показывает текущий размер кэша рабочего набора процесса (в байтах). Рабочий набор — это набор страниц памяти, которые недавно использовались потоками процесса. Если объем свободной памяти на компьютере превышает пороговое значение, неиспользуемые страницы сохраняются в рабочем наборе события процесса. Когда объем свободной памяти становится ниже порогового значения, страницы удаляются из рабочих наборов. Если они потребуются, они будут переданы в рабочий набор при разрешении ошибки ОЗУ, перед тем как будут выгружены из оперативной памяти.
Этот счетчик может указывать как на общесистемные проблемы, так и на проблемы, связанные с определенным процессом. Значительное увеличение или снижение значения размера рабочих наборов приводит к подкачке.
Рекомендуемая настройка для файла подкачки — значение «ОЗУ + 10».
Если происходит удаление из рабочих наборов, необходимо добавить счетчик «Процесс (*) Рабочий набор», чтобы узнать, какие процессы подвержены проблеме.
Рекомендуется дополнительно сравнивать показания этого счетчика со значением счетчика «ПамятьРезидентных байт системного кэша», чтобы определить, не происходит ли общесистемное удаление страниц из рабочих наборов.
% загруженности процессора (% Processor Time) для процессов SharePoint
Показания данного счетчика необходимо анализировать в паре с данными системного счетчика «Процессор% загруженности процессора» для объекта _Total. Если загруженность всех процессоров превышает пороговые значения, то данные о загрузке процесса ASP.Net позволят определить, не является ли этот процесс источником проблемы.
Процессы SharePoint, которые рекомендуется обязательно включать в мониторинг:
- w3wp;
- mssearch;
- noderunner;
- miiserver.
Байт исключительного пользования (Private Bytes) для процессов SharePoint
Показывает текущее число байт, выделенных процессу, которые не могут совместно использоваться с другими процессами.
Этот счетчик можно использовать для выявления утечек памяти для процессов.
Для процессов SharePoint сравнивают значение этого счетчика с размером кэша для этих же процессов, чтобы определить наличие утечки памяти. Повышение числа байтов исключительного пользования для процесса, сопровождаемое таким же увеличением объема его кэша, свидетельствует о правильном поведении (утечки памяти не происходит).
Байт виртуальной памяти (Virtual Bytes) для процессов SharePoint
Показывает объем виртуального адресного пространства (в байтах), которое в данный момент использует процесс.
Применяется для определения того, не используют ли процессы большой объем виртуальной памяти.
Счетчик потоков (Handle Count) для процесса w3wp
Количество потоков данного процесса, активных в настоящий момент. Значения выше 2000 требуют повышенного внимания со стороны системного администратора, а 10000 является пороговым значением, при котором может наблюдаться уже ощутимое снижение производительности IIS, а как следствие, работы корпоративного портала.
Сетевой адаптер
Всего байт/с (Bytes Total/Sec)
Скорость отправки и получения данных через сетевой адаптер. Если эта скорость превышает 40-50 процентов пропускной способности сети, может потребоваться дополнительное выяснение причин.
Логический диск (Disk)
Средняя длина очереди диска (Avg. Disk Queue Length)
Средняя длина очереди запросов к диску. Отображает количество запросов к диску, ожидающих обработки в течении определенного интервала времени. Нормальным считается очередь не больше 2 для одиночного диска. Если в очереди больше двух запросов, то возможно диск перегружен и не успевает обрабатывать поступающие запросы. Уточнить, с какими именно операциями не справляется диск, можно с помощью счетчиков «Среднее количество запросов на чтение» и «Средняя длина очереди записи на диск».
Средняя длина очереди чтения диска (Avg. Disk Read Queue Length)
Среднее количество запросов на чтение, которые были поставлены в очередь для соответствующего диска в течение интервала измерения.
Средняя длина очереди записи на диск (Avg. Disk Write Queue Length)
Среднее количество запросов на запись, которые были поставлены в очередь для соответствующего диска в течение интервала измерения.
Скорость чтения с диска (байт/с) (Disk Reads/sec)
Скорость, с которой происходит передача данных с этого диска при выполнении операций чтения.
Скорость записи на диск (байт/с) (Disk Writes/sec)
Скорость, с которой происходит передача данных на этот диск при выполнении операций записи.
Пример показаний счетчиков по дисковой подсистеме
| Средняя длина очереди диска | Средняя длина очереди чтения диска | Средняя длина очереди записи на диск | Скорость чтения с диска (байт/с) | Скорость записи на диск (байт/с) |
|---|---|---|---|---|
| 0,015 | 0,004 | 0,011 | 0,723 | 9,578 |
Исходя из значений счетчиков можно сделать вывод, что нагрузка на дисковую систему минимальна и не является узким местом системы.
Память
Доступно Мб (Available Mbytes)
Этот счетчик показывает объем физической памяти, доступный для выделения. Если памяти недостаточно, файл подкачки будет использоваться более интенсивно, а число ошибок страниц в секунду увеличится. Если значение данного счетчик менее 2 GB на веб-сервере, нужно увечить память.
% использования выделенной памяти (% Committed Bytes In Use)
Процентное отношение объема выделенной памяти (Committed Bytes) к пределу выделенной памяти (Commit Limit). Эта величина отражает реально используемый объем доступной виртуальной памяти. Необходимо учитывать, что предел выделенной памяти может быть изменен, если файл подкачки (страничный файл) будет увеличен. Эта величина представляет собой конкретное текущее значение, и не является средним значением по некоторому интервалу времени.
Пороговое значение: 70% для предупреждения, более 90% — критическое. При повышенных значениях достаточно увеличить объем памяти.
Ошибок страницы/сек (Page Faults/sec)
Счетчик показывает среднее число ошибок страниц в секунду. Измеряется количеством неудачных считываний страниц в секунду. Ошибки страниц возникают в случае, когда происходит процесс запроса страницы в памяти, и далее система не может найти его в запрашиваемом месте. Если запрашиваемая страница не найдена в памяти, такая ошибка называется soft page fault. Если запрашиваемая страница должна быть восстановлена с диска, такая ошибка называется hard page fault.
Ввод страниц/сек (Pages Input/sec)
Ввод страниц/сек — это количество страниц, считанных с диска при разрешении ссылок на страницы, которые отсутствуют в памяти в момент обработки ссылки. Ошибка страницы возникает, когда поток ссылается на страницу виртуальной памяти, которая не находится в рабочем наборе оперативной памяти. Этот счетчик учитывает также подкачку (страничный обмен), выполняемый системной кэш-памятью для доступа к данным, запрашиваемым приложениями. Это важный источник сведений для выявления чрезмерной нагрузки на память и возникающего вследствие этого чрезмерного страничного обмена. Рекомендуемое пороговое значение предупреждения – 1000.
Чтение страниц/сек (Page Reads/sec)
Значение счетчика показывает, сколько операций чтения в единицу времени, безотносительно к страницам, было сделано при обработке страничных прерываний. Этот счётчик показывает, что рабочее множество процесса слишком велико для физической памяти, и происходит постраничный обмен с диском. Отображает только количество операций чтения, без учёта количества извлечённых страниц по каждой операции. Большие показания указывают на узкое место памяти. Чрезмерная подкачка может привести к замедлению отклика и его нестабильности.
Счетчики Ввод страниц/сек и Чтение страниц/сек нужно рассматривать совместно. Первый из них содержит количество страниц, прочитанных с диска, а второй — количество операций чтения, совершенных при подкачке. Эти счетчики учитывают Hard Page Faults — операции обращения к памяти, при которых искомая страница данных не находится в физической памяти. Таким образом, если Обмен страниц/сек, Чтение страниц/сек, Ввод страниц/сек постоянно находятся на высоком уровне, то можно предположить, что операционная система активно работает с файлом подкачки, что, в свою очередь, говорит о недостатке памяти. Ввод страниц/сек значение данного счётчика должно быть выше или равно значения Чтение страниц/сек.
Ошибок кэш-памяти/с (Cache Faults)
Этот счетчик показывает частоту возникновения ошибок при поиске страницы в кэше файловой системы. Это может быть программная ошибка, если страница обнаружена в памяти, или аппаратная ошибка, если страница находится на диске.
Активное использование кэша для операций чтения и записи может сильно повлиять на производительность сервера. Необходимо отслеживать увеличение числа ошибок кэша, что обозначается снижением значения Асинхронных быстрых чтений/с или Упреждающих чтений/с.
Обмен страниц/сек (Pages/sec)
Скорость чтения и записи страниц на диск для разрешения серьезных сбоев страниц. Эта величина является суммой величин Ввод страниц/сек и Вывод страниц/сек. Показания счетчика являются основным указателем типов сбоев, которые приводят к задержкам во всей системе. Он показывает количество полученных страниц для компенсации сбоев страниц в кэше файловой системы. Эти страницы обычно требуются приложениями. Значение этого счетчика не должно превышать 10.
Байт в невыгружаемом пуле (Pool Nonpaged Bytes)
Размер (в байтах) невыгружаемого пула. Невыгружаемый пул представляет собой область виртуальной памяти системы, применяемую для объектов, которые не могут быть записаны на диск и должны оставаться в физической памяти на все время своего существования. Этот счетчик отражает только текущее, а не среднее значение.
Запросы на выделение пространства в специальной системной области памяти, где компоненты операционной системы запрашивают место, необходимое им для функционирования. Страницы невыгружаемого страничного пула не могут быть выгружены в файл подкачки (страничный файл) на диск и остаются в оперативной памяти в течение всего периода их использования. Этот счетчик отражает текущее значение, и не является средним значением по некоторому интервалу времени.
Показания счетчика не должны превышать минимального из двух значений, — 2x ОЗУ и 128 Гб.
Общие рекомендации по анализу показателей счетчиков памяти
Если ПамятьОбмен страниц/сек, ПамятьЧтение страниц/сек, ПамятьВвод страниц/сек постоянно находятся на высоком уровне, а ПамятьОшибок кэш-памяти/с на низком, то можно предположить, что операционная система активно работает с файлом подкачки, что, в свою очередь, говорит о недостатке памяти. Однако если ПамятьОшибок кэш-памяти/с тоже высок, то, скорее всего, ситуация вызвана активной работой с большими файлами, отображаемыми в память. Обычно это не занимает много времени.
Пример показаний счетчиков памяти
| Доступно Мб | % исполь- зования выделенной памяти |
Ошибок страницы /с |
Ввод страниц /с |
Чтение страниц /с |
Обмен страниц /с |
Байт в невы- гружа- емом пуле |
|---|---|---|---|---|---|---|
| 6312,758 | 65 | 605,378 | 15,936 | 1,105 | 15,995 | 115352406 |
Показатели среднего объема физической памяти в норме. Показаний к увеличению ее объема нет. Показатель среднего процента используемого объема физической памяти в норме (65%), но приближается к пороговому значению 70%.
Наблюдаются относительно высокие показатели ошибок при обращении к страницам памяти в сочетании с малым кол-вом операций чтения, совершенных при подкачке. Показания счетчика Ввод страниц/сек в норме и существенно ниже порогового значения. Значения счетчика Обмен страниц/сек (15+) превышают пороговое значение 10. Можно предположить, что система периодически активно использует файл подкачки. Одной из наиболее часто встречающихся причин такого поведения системы, — загрузка на портал файлов больших объемов.
Файл подкачки
% использования (% Used)
Процент использования файла подкачки (страничного файла) в настоящий момент.
% использования (пик) (% Used Peak)
Максимальное использование файла подкачки (страничного файла) в процентах.
Страничный файл сервера, также известный как файл подкачки, содержит «виртуальные» адреса памяти на диске. Ошибки страницы возникают, когда процесс нужно остановить и дождаться, пока необходимые «виртуальные» ресурсы будут скопированы с диска в память. Их будет больше, если объема физической памяти недостаточно.
Отметим, что для SharePoint рекомендуется настроить размер файла подкачки 150% от ОЗУ. Абсолютным минимумом должно быть значение ОЗУ+1 Мб.
Отслеживайте объем физической памяти, доступный для выделения. Если памяти недостаточно, файл подкачки будет использоваться более интенсивно, а число ошибок страниц в секунду увеличится.
Счетчики производительности на серверах SharePoint
ASP.Net и Приложение ASP.Net
ASP.Net. Перезапусков приложения (Application Restarts)
Число перезапусков приложения за время жизни веб-сервера. Значение этого счетчика увеличивается после каждого возникновения события Application_OnEnd (завершение работы веб-приложения). Перезапуск приложения может произойти в результате изменений в файле Web.config, изменения сборок в каталоге Bin приложения или большого числа изменений страниц веб-форм. Неожиданное увеличение этого значения может быть вызвано тем, что выключение веб-приложение произошло в результате непредвиденных обстоятельств. В этом случае необходимо как можно быстрее провести анализ причин возникновения неполадок. Значение данного счетчика должно стремиться к нулю.
ASP.Net. Отклонение запросов (Requests Rejected)
Общее число запросов, отклоненных из-за переполнения очереди запросов. Отклонение запросов часто выполняется из-за недостатка ресурсов сервера для их обработки. Это значение соответствует числу возвращенных кодов ошибки 503 HTTP, означающей, что сервер занят. Примеры причины возникновения недостатков ресурсов: большое число запросов к веб-серверу, большое количество медленных запросов (неоптимизированных) к СУБД, не корректно отрабатывают компоненты решений, написанные сторонними разработчиками. Таким образом, чтобы выявить причину возникновения недостатка ресурсов на сервере и устранить её, нужно провезти более детальный анализ веб-сервера задействовав дополнительный инструментарий.
ASP.Net. Запросов в очереди (Requests Queued)
Веб-приложение MS SharePoint предоставляет стандартные блоки для HTML-страниц, которые отображаются в браузере пользователя через HTTP и требуют предварительного получения и обработки данных (веб-части, пользовательские элементы управления и т.д.). Для подготовки конечного результата обработки данных, который предоставляется пользователю на веб-странице корпоративного портала, может требоваться один или несколько запросов к базе данных, файловой системе и пр. Этот счетчик показывает число запросов, ожидающих обработки. Максимальное значение по умолчанию для этого счетчика 5000. Этот параметр можно изменить в файле Machine.config. Значение данного счетчика не должно превышать 70-75% от порогового значения, т.е. 3500-3750.
ASP.Net. Перезапусков рабочего процесса (Worker Process Restarts)
Количество перезапускав рабочего процесса на сервере. Рабочий процесс может быть перезапущен при возникновении непредвиденной ошибки или при преднамеренных действиях. Так же причинами перезапуска рабочего процесса могут послужить: большое потребление памяти приложением и нагрузкой на процессор, перезапуск определен в настройках пула приложения. В случае частых перезагрузок рабочего процесса отклик веб-ресурса, при обращении пользователя, займет продолжительное время.
Значение данного счетчика должно стремиться к нулю.
ASP.Net. Время ожидания для запроса (Request Wait Time)
Время ожидания последнего запроса в очереди на обработку в миллисекундах. С увеличением числа событий ожидания пользователи будут замечать снижение производительности при отображении веб-страниц. С увеличением числа событий ожидания пользователи будут замечать снижение производительности при отображении страниц.
Приложение ASP.Net. Запросов/сек (Requests/Sec)
Число запросов, выполняемых в секунду. Представляет текущую пропускную способность приложения. При постоянной нагрузке это число должно оставаться в определенном диапазоне, запрещая другую работу сервера (такую как сборка мусора, поток очистки кэша, внешние средства сервера и т. д.).
Пример показаний счетчиков ASP.Net и Приложение ASP.Net
| Application Restarts | Requests Rejected | Requests Queued | Worker Process Restarts | Request Wait Time | Requests/Sec |
|---|---|---|---|---|---|
| 2,175 | 0 | 0 | 0 | 0 | 0,153 |
Показатели данных практически всех счётчиков ASP.Net стремятся к нулю в сочетании с небольшими значениями кол-ва запросов в секунду. Следует обратить внимание на высокие показатели кол-ва перезапусков веб-приложения (счетчик Application Restarts). Можно предположить, что пользователи периодически испытывают проблемы с доступностью веб-ресурса, поэтому администратору корпоративного портала необходимо выяснить и устранить причины частых сбоев в работе веб-приложения.
Память CLR .Net (Memory CLR .Net)
Сборов мусора
Сборов мусора для поколения 0 (# Gen 0 Collections) — число извлечений объектов поколения 0 (т. е. объектов, добавленных последними) сборщиком мусора с момента запуска приложения.
Сборов мусора для поколения 1 (# Gen 1 Collections) — число извлечений объектов поколения 1 сборщиком мусора с момента запуска приложения.
Сборов мусора для поколения 2 (# Gen 2 Collections) — число извлечений объектов поколения 2 сборщиком мусора с момента запуска приложения. Этот счетчик увеличивается на 1 после завершения сбора мусора для поколения 2 (что также называют полным сбором мусора).
При мониторинге необходимо обращать внимание на отношение «сборов мусора для поколения 0: сборов мусора для поколения 1: сборов мусора для поколения 2», следить за тем, чтобы число сборов мусора для поколения 2 не сильно превышало число сборов для поколения 0. Оптимальный коэффициент — 2.
% времени в GC (% Time in GC)
Отображает процентное отношение времени, потраченного на сбор мусора после последнего цикла сбора мусора. Этот счетчик обычно обозначает работу, проделанную сборщиком мусора для извлечения и сжатия памяти от имени приложения. Этот счетчик обновляется только в конце каждой сборки мусора. Данный счетчик показывает не среднее, а последнее наблюдаемое значение. В нормальном режиме значение счетчика не должно превышать 5 %.
Исключения CLR.Net (Microsoft .NET CLR Exceptions)
Число исключений.сек (Exceps thrown/sec)
Число исключений, генерируемых в секунду. В этом счетчике учитываются как обработанные, так и необработанные исключения. Предполагается, что исключения возникают лишь в редких случаях и не происходят при нормальном ходе выполнения программы; данный счетчик был введен для того, чтобы сигнализировать о потенциальных проблемах производительности в случаях, когда частота генерации исключений слишком велика (>100). Этот счетчик не обеспечивает усреднение по времени; он показывает отношение разности между значениями, наблюдаемыми в двух последних измерениях, к интервалу между измерениями.
Значение данного счетчика должно стремиться к нулю.
Веб-служба (Web Service)
Показания счетчиков из данной группы рассматриваются в привязке к конкретному экземпляру объекта, — веб-приложению корпоративного портала, например, — «SharePoint – 80».
Количество текущих подключений
Число подключений к веб-службе, установленных в данное время. Чем выше значение, тем больше нагрузка на сервер SharePoint.
Количество запросов расширения ISAPI в секунду (ISAPI Extension Requests/sec)
ISAPI (Internet Server Application Programming Interface) — это набор интерфейсов, предоставляемых веб-сервером MS IIS (Internet Information Services) для написания приложений, взаимодействующих с этим сервером и расширяющих его возможности. Приложения ISAPI представляют собой динамически подключаемые библиотеки (Dynamic Link Library, DLL), напрямую взаимодействующие с API IIS. Приложения ISAPI загружаются и выполняются в адресном пространстве IIS, поэтому серверу не нужно создавать новый процесс при каждом HTTP-запросе. Поскольку Windows загружает динамически подключаемую библиотеку один раз при первом вызове функции в DLL, то приложение ISAPI остается загруженным и не удаляется, пока не будет остановлен/выключен веб-сервер (если включено кэширование ISAPI), либо приложение не будет выгружено явным образом (если кэширование выключено).
Показания счетчика дает представление о частоте запросов расширения ISAPI, полученных веб-службой.
Счетчики SharePoint Foundation
SQL Query Executing time
Счетчик показывает среднее время выполнения запросов SQL. Возвращаемое значение должно быть настолько низким, насколько это возможно. На показания этого счетчика оказывают существенное влияние данные о нагрузке на базовые подсистемы и их физические характеристики (память, процессор, сеть, дисковые устройства). На показания данного счетчика также оказывают влияние:
- Неоптимизированные планы выполнения T-sql запросов, которые могут быть задействованы в коде решения;
- Вызов хранимых процедур, с помощью которых могут формироваться различные активности для пользователя портала;
- Степень оптимизации производительности индекса.
Executing SQL Queries
Счетчик возвращает число текущих выполняемых SQL-запросов. Значение счетчика существенно зависит от специфики реализованного на портале функционала. Анализ значений должен обязательно проводиться с учетом специфики обработки контента: работа с базовыми списками и библиотеками, использование группировок и фильтров в представлении данных, полей подстановки, обращение к спискам с внешними данными, обработка запросов к внешним источникам данных или обработка списков с большим кол-вом элементов и многое другое.
Executing Time/Page Request
Счетчик возвращает среднее время выполнения (в мс) запросов веб-страниц, которые были обработаны за время сбора данных. Статистика включает данные о запросе динамических веб-страниц, построение которых обеспечивается ASP.Net.
Current Page Requests
Значение счётчика показывает количество текущих запросов, которые находятся в обработке. Они могут существенно отличаться в разные периоды и зависят от текущего кол-ва обращений к порталу SharePoint. Наиболее важным является анализ показаний в часы пиковой нагрузки в сочетании с показателями о среднем выполнении запросов веб-страниц (Executing Time/Page Request) и данных о числе текущих выполняемых SQL-запросов.
Reject Page Requests Rate
Процент отклонённых страниц при выполнении к ним запроса. Возвращаемое значение должно быть настолько низким, насколько это возможно, т.к. свидетельствует о том, что страницы не были запрошены из кэша и потребовали выполнения полного цикла запроса веб-страницы на сервере.
Incoming Page Requests Rate
Значение счетчика отображает о количестве входящих запросов за последнюю секунду. Аналогично Current Page Requests в привязке к строго определенному интервалу времени – 1с.
Active Threads
Счетчик возвращает число потоков, которое выполняется в коде SharePoint в настоящее время. Показатели зависят от многих факторов: процессор и его характеристики, показателей на базовые подсистемы (память, процессор, сеть, дисковые устройства), текущую нагрузку на портал. Инициация дополнительных потоков может быть инициирована программным образом в коде в составе решений под платформу SharePoint.
Пример показаний счетчиков SharePoint Foundation
| SQL Query Executing time | Executing SQL Queries | Executing Time/Page Requests | Current Page Request | Reject Page Requests Rate | Incoming Page Requests Rate | IActive Threads |
|---|---|---|---|---|---|---|
| 0,048 | 0,051 | 0,197 | 1,581 | 0 | 0,396 | 1,595 |
На основании средних значений показаний счетчиков SharePoint Foundation можно предположить, что в ходе эксплуатации корпоративного портала не наблюдается высокая нагрузка, связанная с обращениями пользователей к веб-серверу.
Мониторинг на SQL Server
Контроль дисковой подсистемы
Microsoft SQL Server использует вызовы системных функций ввода-вывода операционной системы Microsoft Windows Server для выполнения дисковых операций чтения и записи. SQL Server определяет, когда и как выполнять дисковые операции ввода-вывода, но базовые операции ввода-вывода выполняет операционная система Windows.
Далее описывается минимальный набор счетчиков, наблюдение за которыми рекомендуется включить в планы ежедневного обслуживания.
Физический дискСреднее время чтения с диска (Physical DiskAvg. Disk sec/read)
Время в секундах, затрачиваемое в среднем на одну операцию чтения данных с диска. Показывает среднее время выполнения операции чтения с диска. Базовые показатели данного счетчика не должны превышать 15 мс. Если время выполнения операций чтения в среднем превышает эту величину в течение достаточно продолжительного времени, то это может свидетельствовать о наличии проблем в устройстве ввода-вывода.
Физический дискСреднее время записи на диск (Physical DiskAvg. Disk sec/write)
Среднее время записи на диск — это время в секундах, затрачиваемое в среднем на одну операцию записи данных на диск. Базовые показатели данного счетчика не должны превышать 15 мс.
Счётчики «Среднее время чтения с диска», «Среднее время записи на диск» измеряют время ожидания непосредственно в той программной надстройке, где диски устройства хранения данных становятся доступны операционной системе. Они позволяют точно измерить, сколько времени диски и аппаратное окружение потратили на обслуживание запросов ввода-вывода независимо от того, какие были задействованы аппаратные и программные средства.
Для OLTP-систем среднее значение должно быть меньше 15 мс с допустимыми пиками до 25 мс. Чем меньше времени требуется для чтения или записи данных, тем быстрее будет функционировать система.
Контроль использования ЦП
Контроль экземпляра Microsoft SQL Server позволяет определить, находятся ли уровни загрузки ЦП в стандартных диапазонах. Постоянный высокий уровень использования ЦП может указывать на необходимость обновления ЦП или на необходимость добавления нескольких процессоров. Оптимизация работы приложения может снизить уровень загрузки ЦП. Процессорная система в наибольшей степени нагружается операциями:
- компиляции и рекомпиляции планов выполнения;
- сортировки;
- хеширования.
Ниже дается описание счетчиков, наблюдение за которыми рекомендуется включить в планы ежедневного обслуживания.
<Экземпляр SQL Server>SQL StatisticsSQL Compilations/sec
Компиляций SQL, выполненных за секунду. Указывает число раз, когда вводился путь компиляции кода. Включает операции компиляции, вызванные повторной компиляцией на уровне инструкций в SQL Server. Объект SQL Server «статистика SQL в Microsoft SQL Server» обеспечивает работу счетчиков для наблюдения компиляции и типов запросов, отправляемых экземпляру SQL Server. Наблюдение за числом компиляций и повторных компиляций запросов и числа пакетов, полученных экземпляром SQL Server, дает представление о том, как быстро SQL Server выполняет запросы пользователей и насколько эффективно их обрабатывает оптимизатор запросов. Компиляция занимает в обработке запроса значительную часть времени. Чтобы сэкономить на стоимости компиляции, компонент Database Engine сохраняет компилированный план запроса в кэше запросов. Целью кэширования является снижение числа компиляций путем сохранения уже откомпилированных запросов для дальнейшего повторного использования, избавляя от необходимости повторной компиляции аналогичных запросов, которые могут поступить позже. Однако каждый уникальный запрос должен быть скомпилирован хотя бы однажды. Компиляция запросов может быть вызвана следующими факторами:
- Изменением схемы, включая базовые изменения (добавление в таблицу столбцов или индексов) или статистической схемой (вставка или удаление значительного числа строк в таблице);
- Изменением среды (инструкцией SET). Изменениями параметров сеанса (например, повторную компиляцию запроса может вызвать предложение ANSI_PADDING или ANSI_NULLS).
<Экземпляр SQL Server>SQL Statistics Batch Requests/sec
Счетчик указывает количество получений потоков из планировщиков операционной системы (не из планировщиков SQL) для выполнения операций для других потоков в состоянии ожидания. Для счетчика «Batch Requests/sec» используется пороговое значение, приблизительно в 5000 раз большее количества процессоров в сервере. Это значение также может быть высоким в системах с включенной гиперпоточностью и невысокой загрузкой ЦП.
<Экземпляр SQL Server>SQL StatisticsSQL ReCompilations/sec
Среднее число рекомпиляций в секунду. Чем меньше значение этой характеристики, тем лучше.
<Экземпляр SQL Server>Access MethodsWorkfiles Created/sec. Workfiles
Workfiles — это часть страниц файла данных, выделенных для внутренних нужд SQL Server. SQL Server активно использует Workfiles для выполнения операций хеширования и хранения промежуточных результатов хеширования. Большое количество создаваемых Workfiles может косвенно указывать на отсутствие индексов, которые может использовать SQL Server для выполнения операций соединения таблиц, в результате чего он вынужден выполнять соединения таблиц через хеширование. Норма на соотношение Workfiles Created/sec к Batch Requests/sec составляет не более 20%. Workfiles создаются во временной базе для обработки запросов, которые слишком велики для размещения в оперативной памяти.
ПроцессорДлина очереди процессора (ProcessorProcessor Queue Length)
Показывает количество потоков, ожидающих выполнения на процессоре. Управление работой SQL Server осуществляется с помощью планировщиков в механизме СУБД, где сервер помещает в очередь и обрабатывает собственные запросы. Поскольку работа SQL Server управляет им самим, он использует только один поток ЦП для каждого логического процессора. Это означает, что в очереди процессора системы, предназначенной для SQL Server, должно находиться минимальное количество потоков.
Пример показаний счетчиков мониторинга ЦП
| Batch Requests /sec |
SQL Compilations /sec |
SQL ReCompilations /sec |
Workfiles Created /sec |
Processor Queue Length |
|---|---|---|---|---|
| 19,998 | 0,675 | 0,006 | 1,267 | 0,151 |
Расчет значений, на основании которых можно выявить одну из предпосылок перегрузки процессоров:
- Соотношение между SQL Compilations/sec и Batch Requests/sec
0,6/19 = 0.03
Показывает, что в 3% случаев выполнения процедур выполняются компиляции новых запросов. Это говорит о том, что в БД присутствует минимальное число динамических запросов. Рекомендуемое значение SQL Compilations/sec должно составлять менее 10% от значения Batch Requests/sec. Показатель в пределах нормы. - Соотношение между SQL ReCompilations/sec и SQL Compilations/sec
0,006/0,6 = 0.01
Показывает, что в 1% случаев выполняется повторная компиляция ранее скомпилированных запросов. Рекомендуемое значение SQL Recompilations/sec должно составлять менее 10% от значения SQL Compilations/sec. Показатель в пределах нормы. - Соотношение между Workfiles Created/sec и Batch Requests/sec
1/19 = 0.05
Показатель в пределах нормы.
| Batch Requests/sec | Отношение SQL Compilations/sec к Batch Requests/sec | Отношение SQL ReCompilations/sec к SQL Compilations/sec | Отношение Workfiles Created/sec к Batch Requests/sec |
|---|---|---|---|
| Средний показатель в рассматриваемой системе в рабочее время | 0,034 | 0,01 | 0,06 |
| Рекомендуемое значение показателя | Не более 0.1 | Не более 0.1 | Не более 0.2 |
| Выполняемость рекомендаций в рассматриваемой системе | да | да | да |
Мониторинг использования памяти
Максимальный размер выделяемой памяти
По умолчанию, SQL Server изменяет свои требования к памяти динамически, исходя из доступных ресурсов системы.
Если SQL Server нужно больше памяти, он производит запрос к операционной системе, чтобы определить, доступна ли свободная физическая память, и использует ее. Если же SQL Server не нуждается в памяти, выделенной для него, он освобождает ее для операционной системы. Нужно отказаться от динамического использования памяти, так как при достижении порога Memory: Available Bytes в 100…50 MB Windows включит агрессивный сброс (trimming) рабочих наборов процессов, включая системные драйверы, что приведет к резкому снижению производительности всех компонентов ОС. Чтобы избежать данной проблемы на сервере СУБД нужно задать значения параметрам конфигурации сервера Min Server Memory и Max Server Memory.
Далее в описании приводятся расчеты на одном из реальных примеров SQL Server, совмещающего два экземпляра SQL, один из которых выделен под базы данных SharePoint.
Существующему экземпляру b6s SQL выделено 2147483647 Mb, то есть SQL Server доступна вся память сервера – 96 GB.
Для расчета Max Server Memory применяется следующая (для не кластерного SQL Server) формула:
SQL максимальный размер ОЗУ = TotalPhyMem — (NumOfSQLThreads * ThreadStackSize) — (1GB * ОКРУГЛВНИЗ(NumOfCores/4)) — RAMOSReserved — RAMForOtherApps, где:
- TotalPhyMem – общий физический размер ОЗУ на сервере.
- NumOfCores – кол-во ядер процессоров.
- NumOfSQLThreads – кол-во потоков, использующихся на сервере для обработки запросов к базам данных. При кол-ве ядер до 4 значение NumOfSQLThreads всегда постоянно и равно 256. При кол-ве ядер свыше 4 расчет выполняется по формуле: NumOfSQLThreads = 256 + (NumOfCores- 4) * 8.
- ThreadStackSize = 2Мб для серверов x64. Для серверов IA64 ThreadStackSize=4Мб.
- RAMOSReserved – ОЗУ для операционной системы. 20% для серверов с TotalPhyMem не более 15 Гб и 12,5% для большего объема.
- RAMForOtherApps – ОЗУ для других экземпляров SQL-сервера и приложений.
Получить информацию о процессорах и размере физической памяти на сервере можно при помощи следующего скрипта:
SELECT cpu_count AS [Logical CPU Count]
, hyperthread_ratio AS [Hyperthread Ratio]
, cpu_count / hyperthread_ratio AS [Physical CPU Count]
, osi.physical_memory_kb / 1024 AS [Physical Memory (MB)]
, sqlserver_start_time
FROM sys.dm_os_sys_info as osi;
Для b6s расчеты будут следующими:
- TotalPhyMem = 98276 Мб.
- NumOfCores = 32.
- NumOfSQLThreads = 256 + (32- 4) * 8 = 480.
- ThreadStackSize = 2 Мб.
- RAMOSReserved = 12,5% * 98276 Мб = 11793 Мб.
- RAMForOtherApps – Заказчик должен самостоятельно определить это значение. В текущих расчетах предполагаем значение в 8 000 Мб на второй экземпляр SQL.
SQL максимальный размер ОЗУ = 98276 Мб — (480 * 2 Мб) — (1GB * ОКРУГЛВНИЗ(32/4)) — 11793 Мб- 8000 Мб = 98276 Мб — 960 Мб – 8192 Мб — 11793 Мб- 8000 Мб = 69331 Мб.
Таким образом, размер буферного пула (при соответствующем значении «Max Server Memory») может вырасти до 69331 MB, тем самым, не влияя на работу операционной системы.
Далее приводится описание счетчиков для мониторинга памяти, используемой SQL Server, наблюдение за которыми рекомендуется включить в ежедневный мониторинг.
<Экземпляр SQL Server>Memory NodeTarget Server Memory
Данные счетчика предоставляют информацию об идеальном объеме памяти, необходимом серверу.
<Экземпляр SQL Server> Memory Node Total Server Memory
Данные счетчика предоставляют информацию об объеме памяти, выделенной серверу диспетчером памяти. Если Total Server Memory меньше Target Server Memory является признаком нехватки памяти.
<Экземпляр SQL Server>Buffer ManagerBuffer cache hit ratio
Доля страниц, обнаруженных в буферном кэше без чтения с диска. Это значение определяется как общее число попаданий в кэше, деленное на количество уточняющих запросов кэша за последние несколько тысяч операций доступа к страницам. По прошествии длительного периода это соотношение изменяется очень слабо. Так как чтение из кэша выполняется гораздо быстрее, чем с диска, следует стремиться к наибольшему значению этого показателя.
<Экземпляр SQL Server>Buffer ManagerPage Life Expectancy
Указывает среднее время жизни страниц в буферном пуле. Пороговое значение — не менее 300 секунд.
<Экземпляр SQL Server>Memory ManagerMemory Grants Pending
Указывает общее число процессов, ожидающих предоставления памяти рабочей памяти.
Пример показаний счетчиков мониторинга использования памяти
| Target Server Memory (КiВ) | Total Server Memory (КiВ) | Buffer cache hit ratio | Page Life Expectancy | Lazy Writes /sec |
Memory Grants Pending |
|---|---|---|---|---|---|
| 5312958 | 3683571 | 99,92% | 9 905 712 | 10,739 | 0,018 |
Значения, находятся в приделах нормы, но следует отметить тот факт, что Total Server Memory меньше Target Server Memory. Обычно это признак нехватки памяти, но в данном случае ситуация выглядит иначе, так как SQL Server запрашивает память по мере необходимости. Если требования к памяти незначительны, то Total Server Memory останется намного ниже, чем Target Server Memory. Требования к памяти SQL Server для MS SharePoint Foundation 2013 – 8-16 GB для использования в производственной среде в ферме с одним сервером (подробнее здесь). Таким образом, на текущий момент увеличение памяти на сервере СУБД не требуется.
Если вы добрались до конца текста, значит, вы действительно глубоко копаете в теме администрирования SharePoint Server. Вероятно, у вас могут быть вопросы, которые остались за рамками этого текста. Не стесняйтесь задавать их в комментариях.