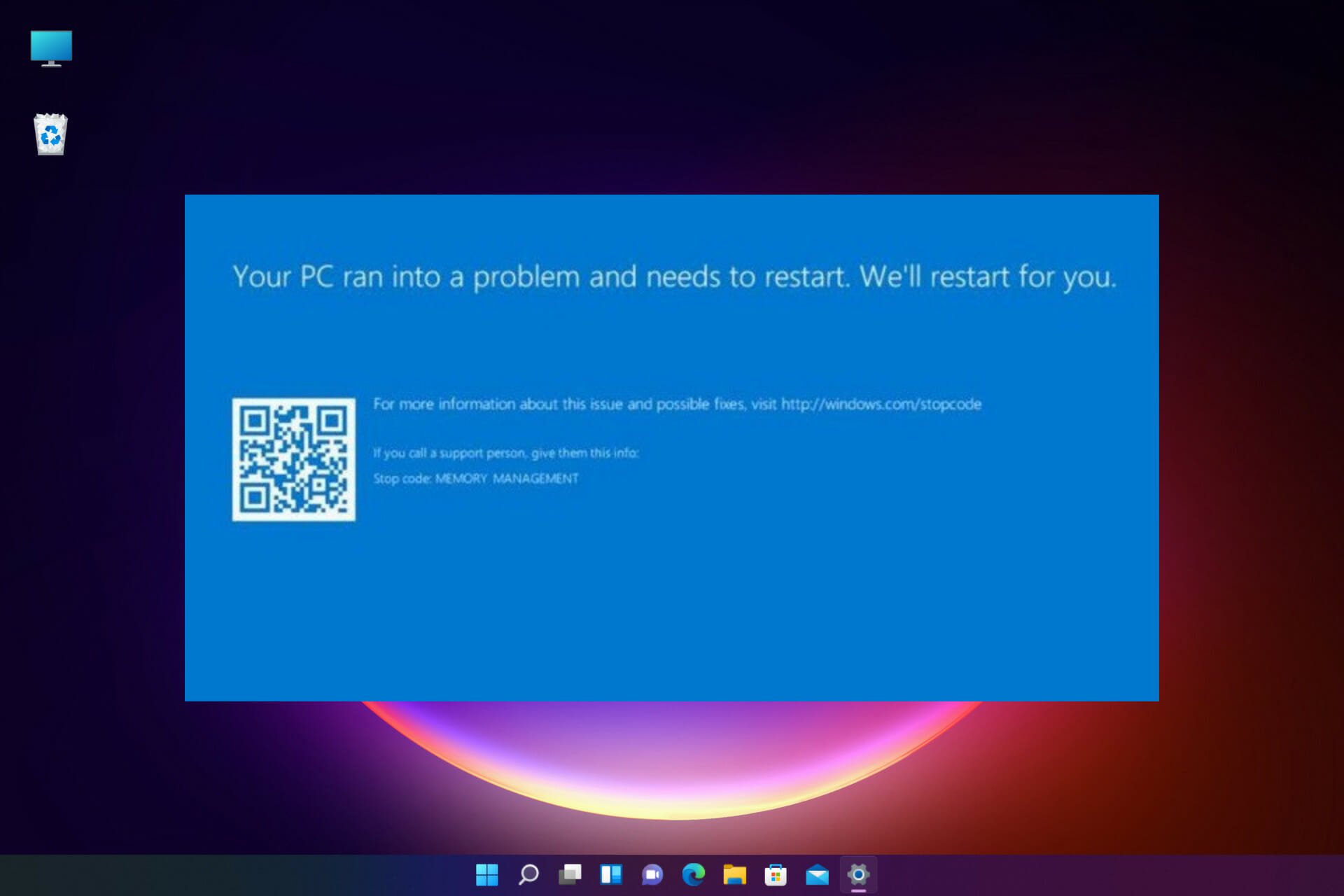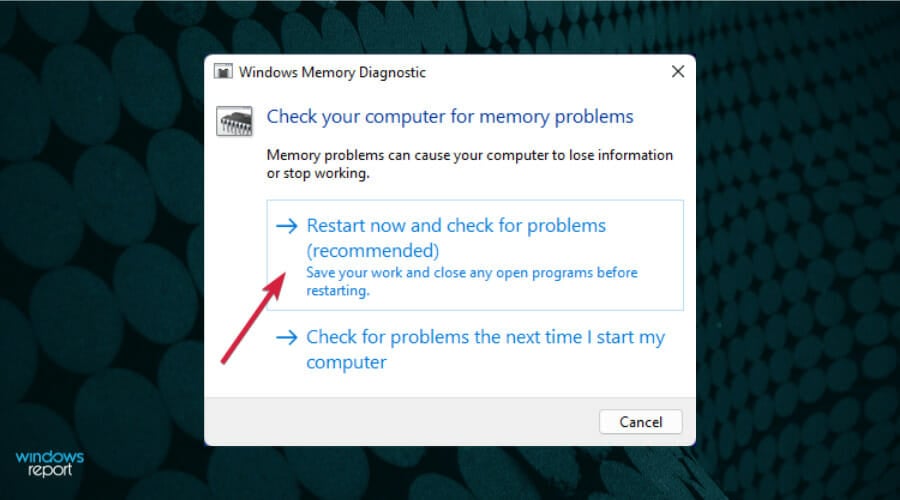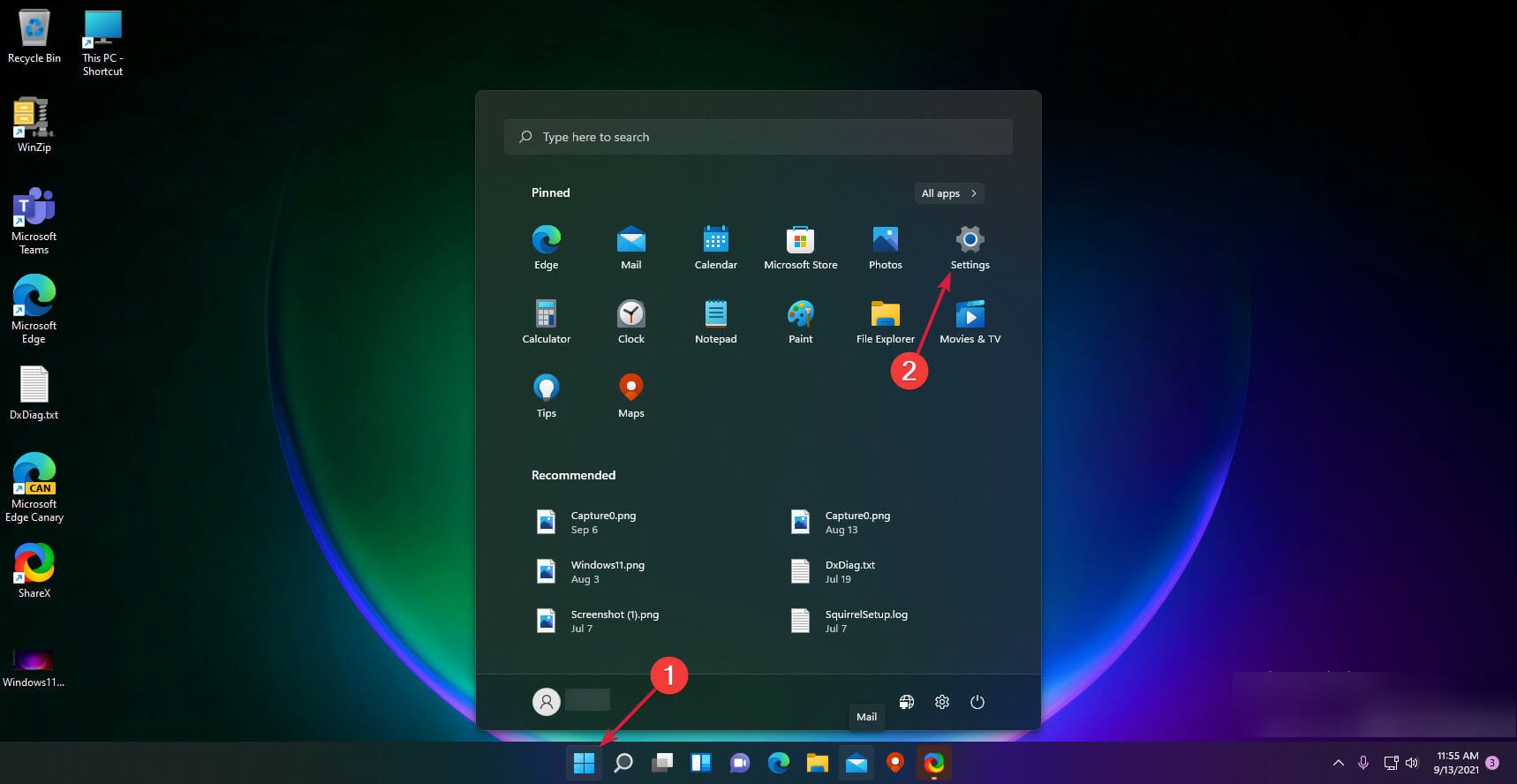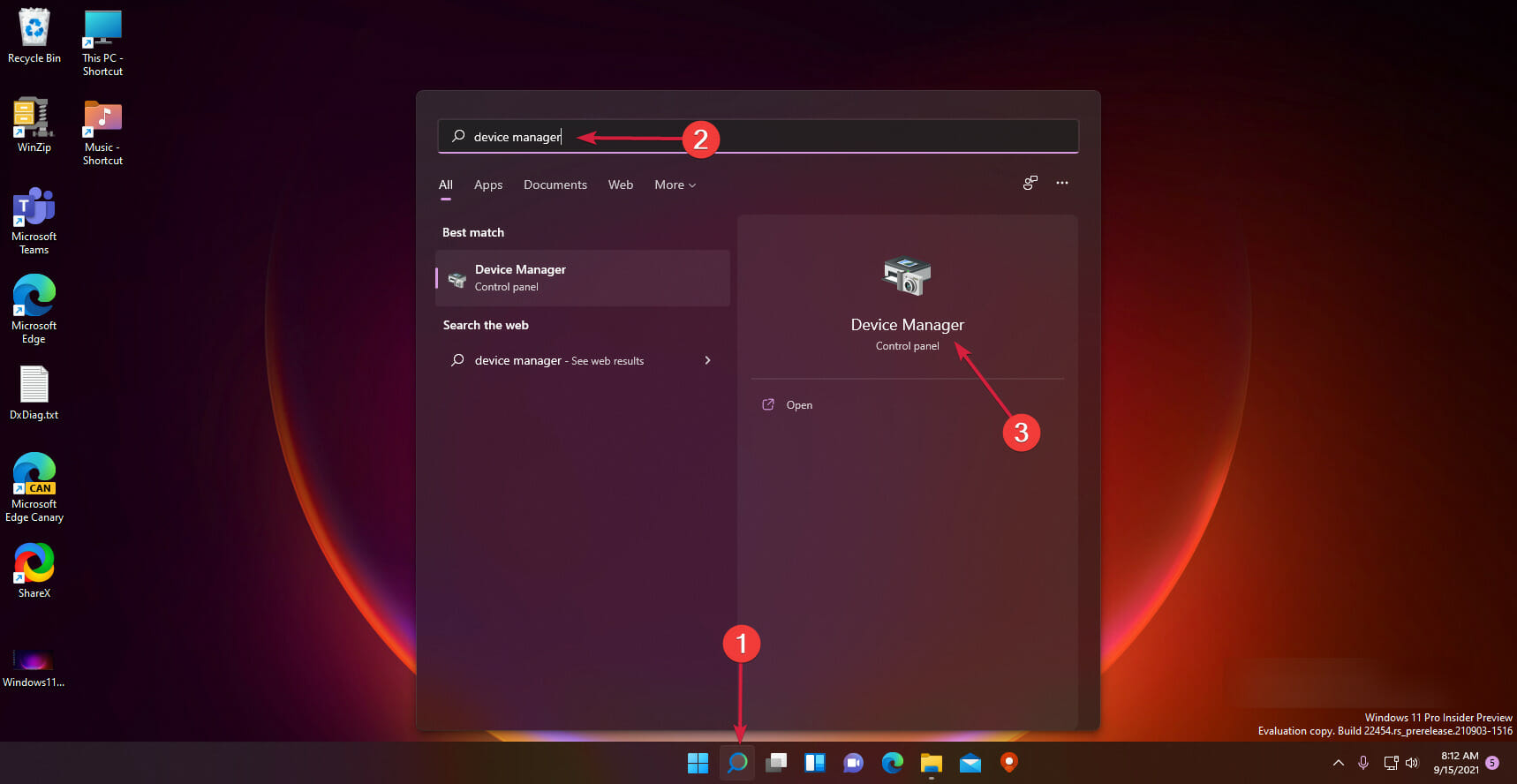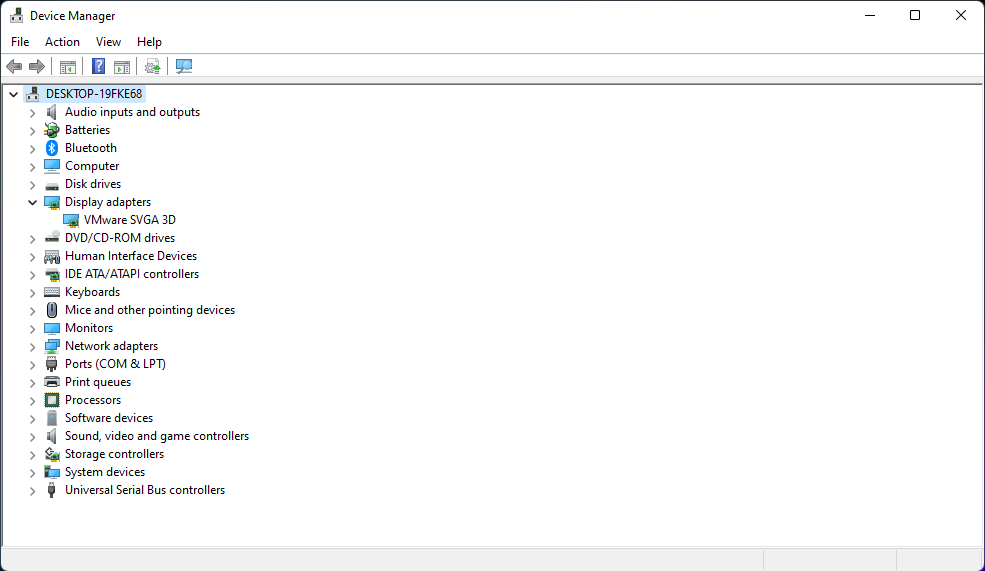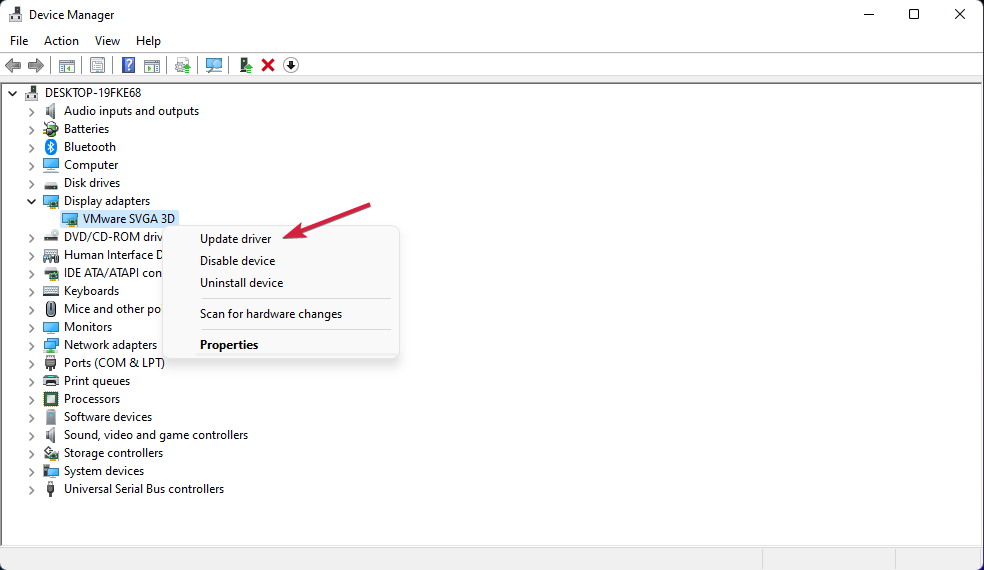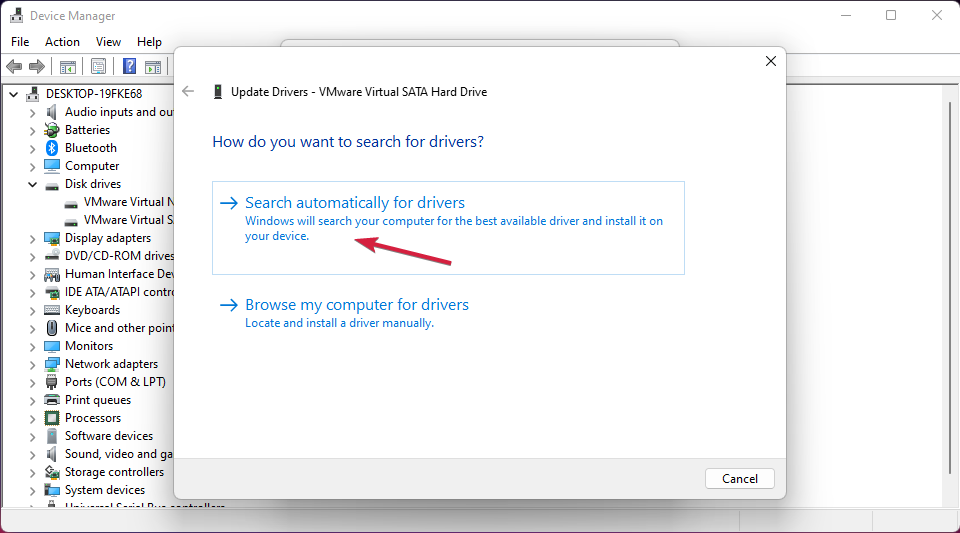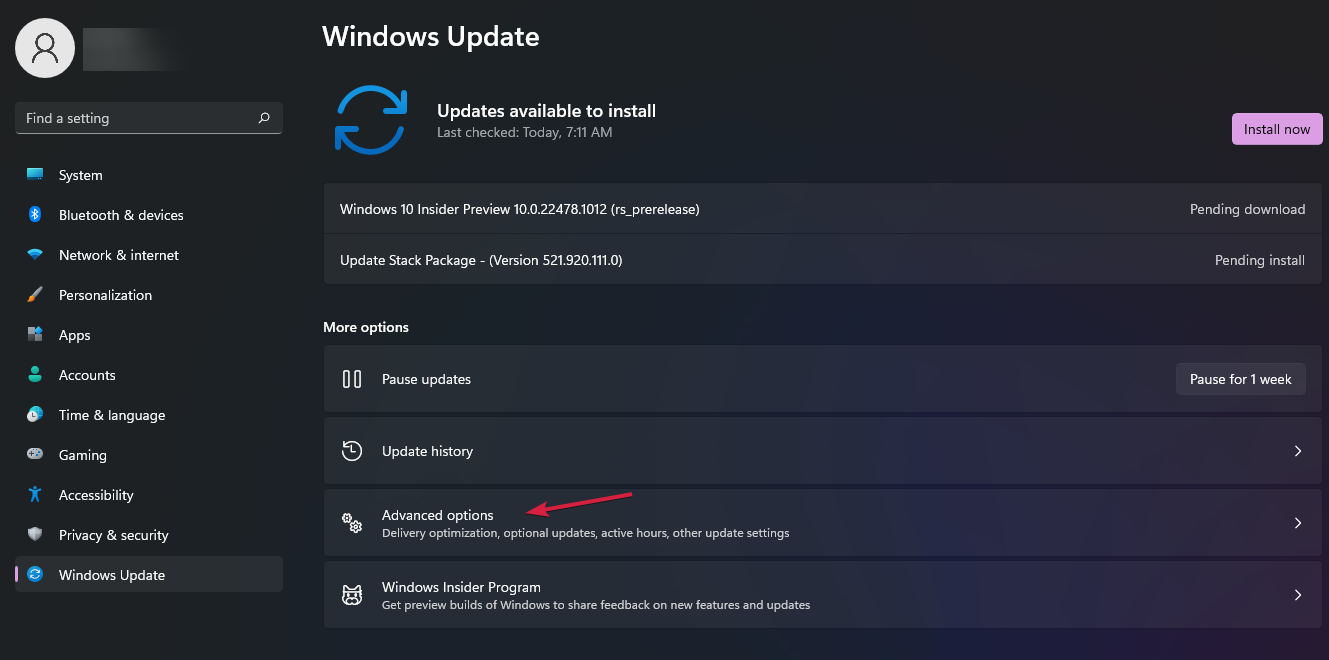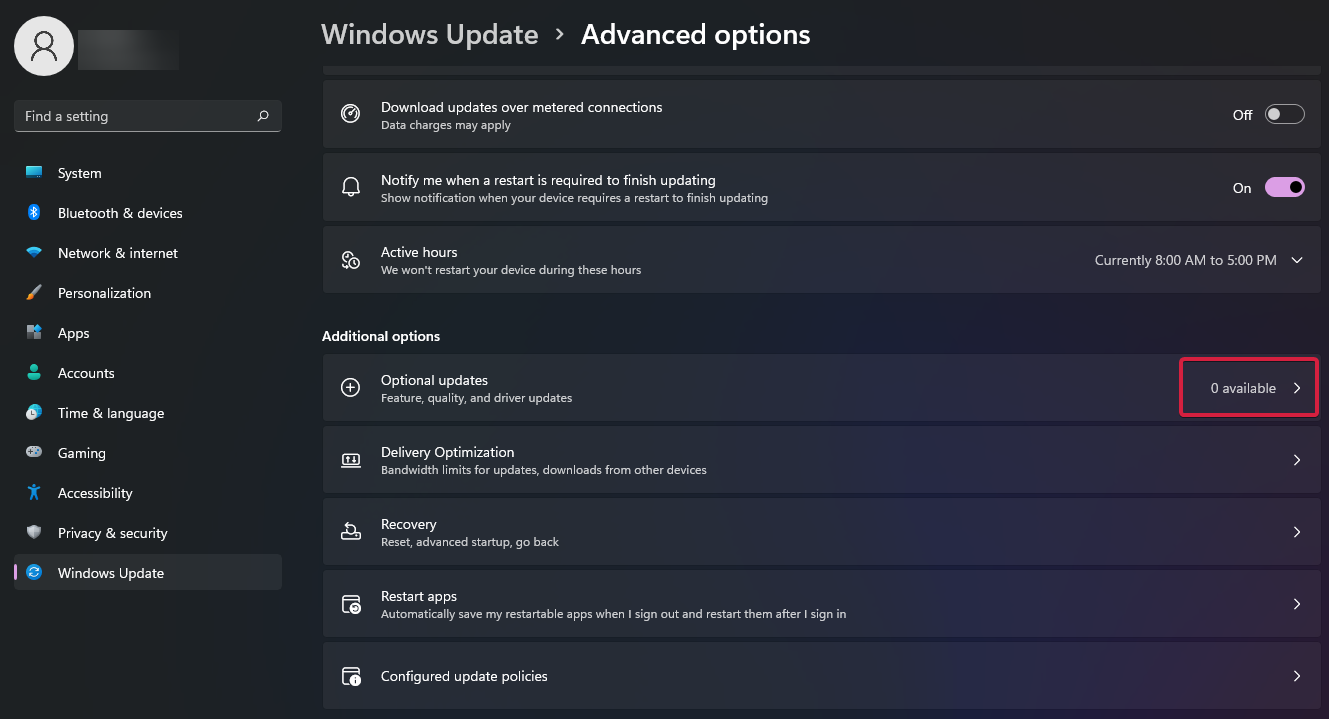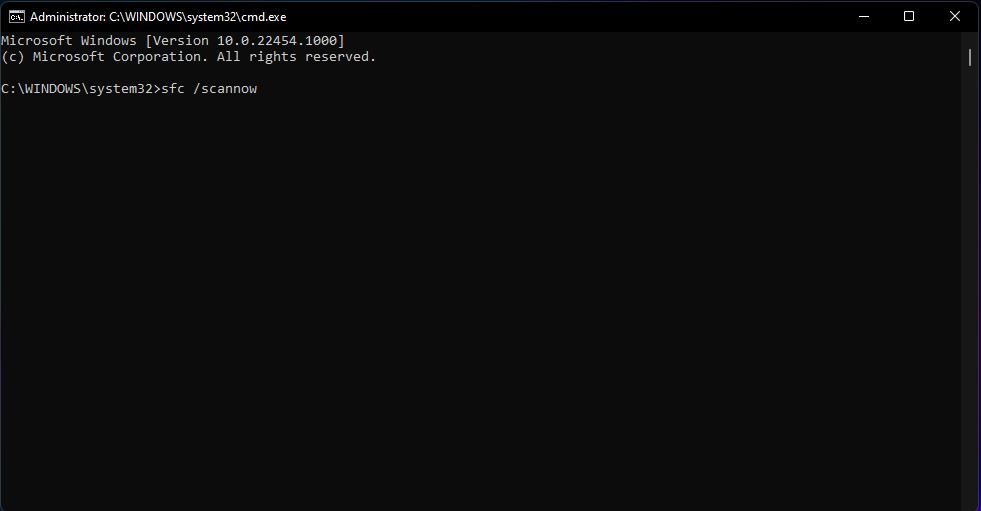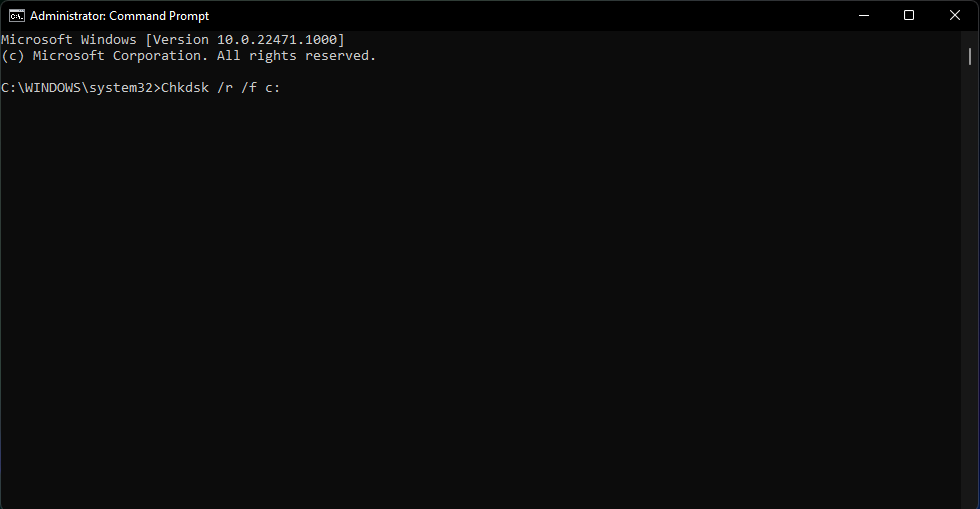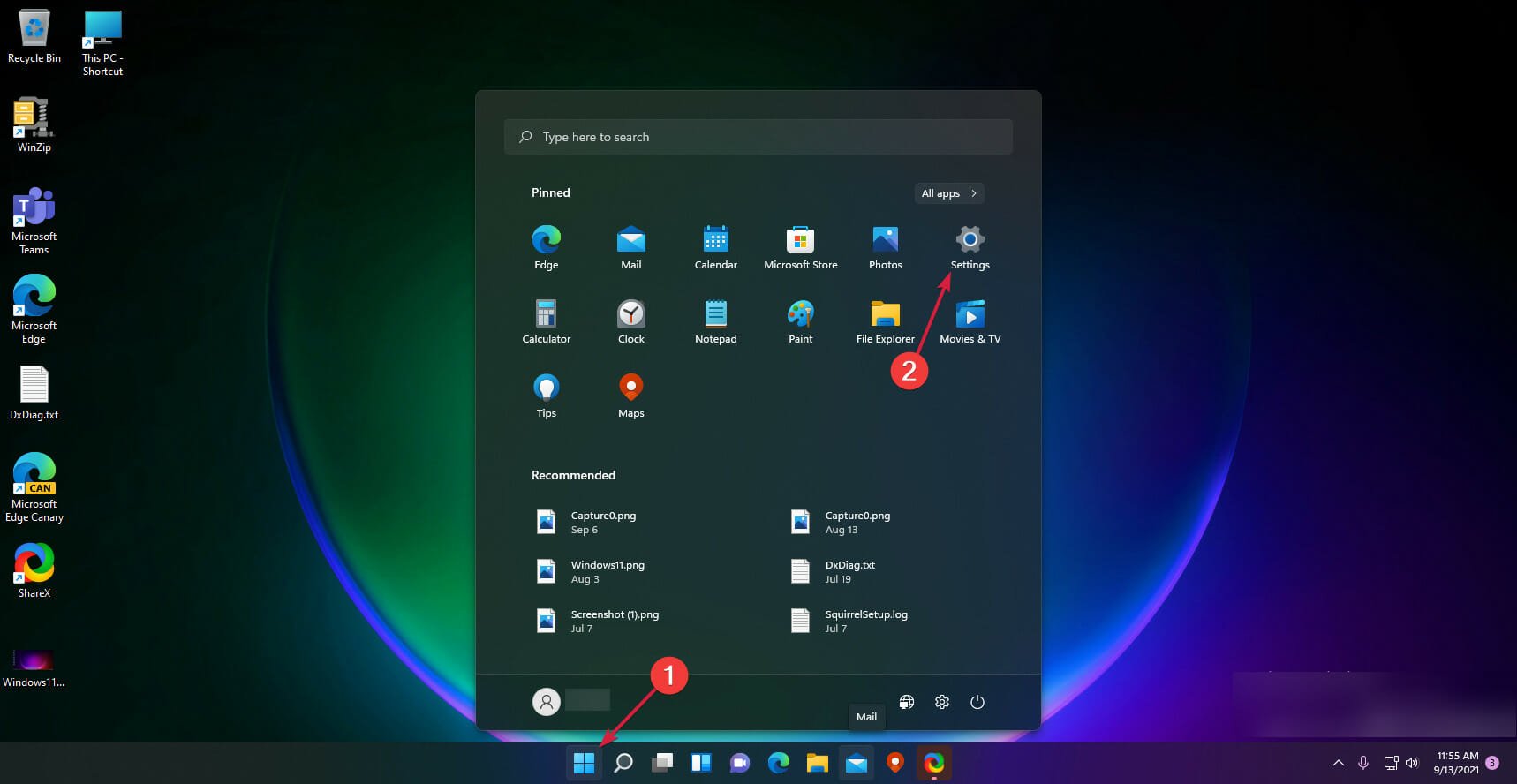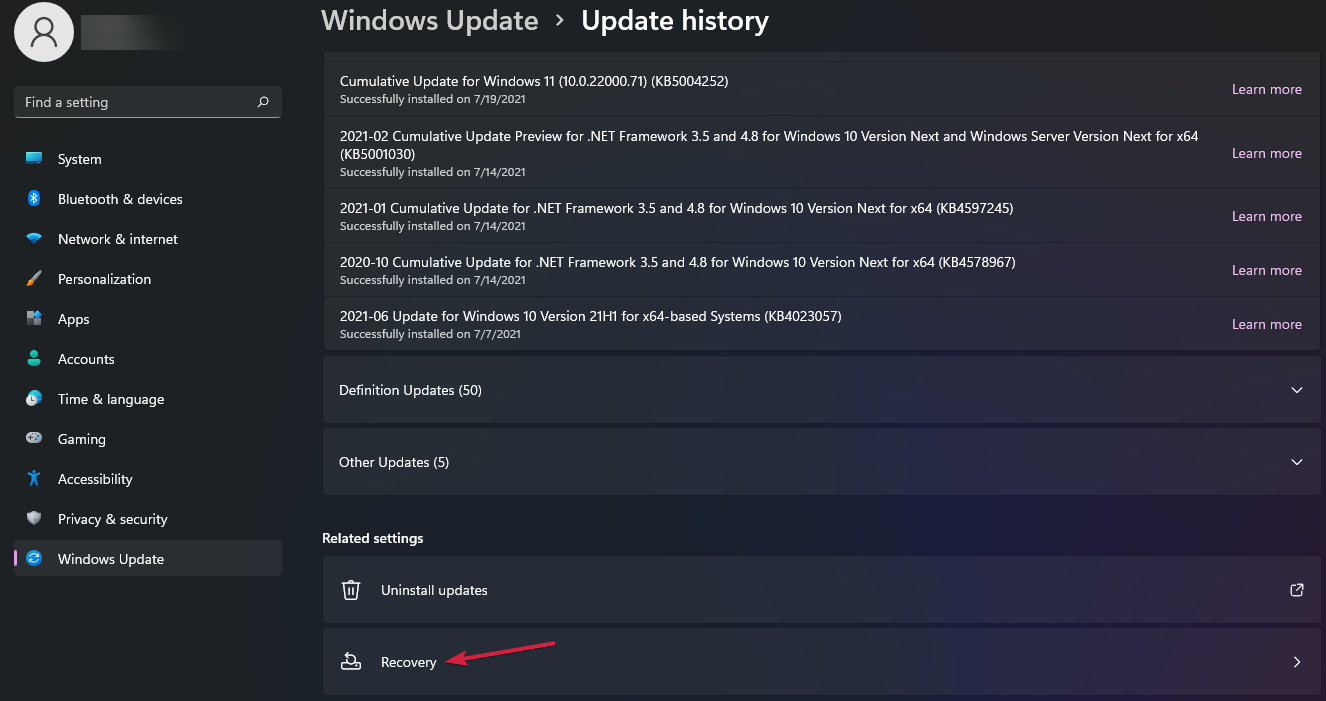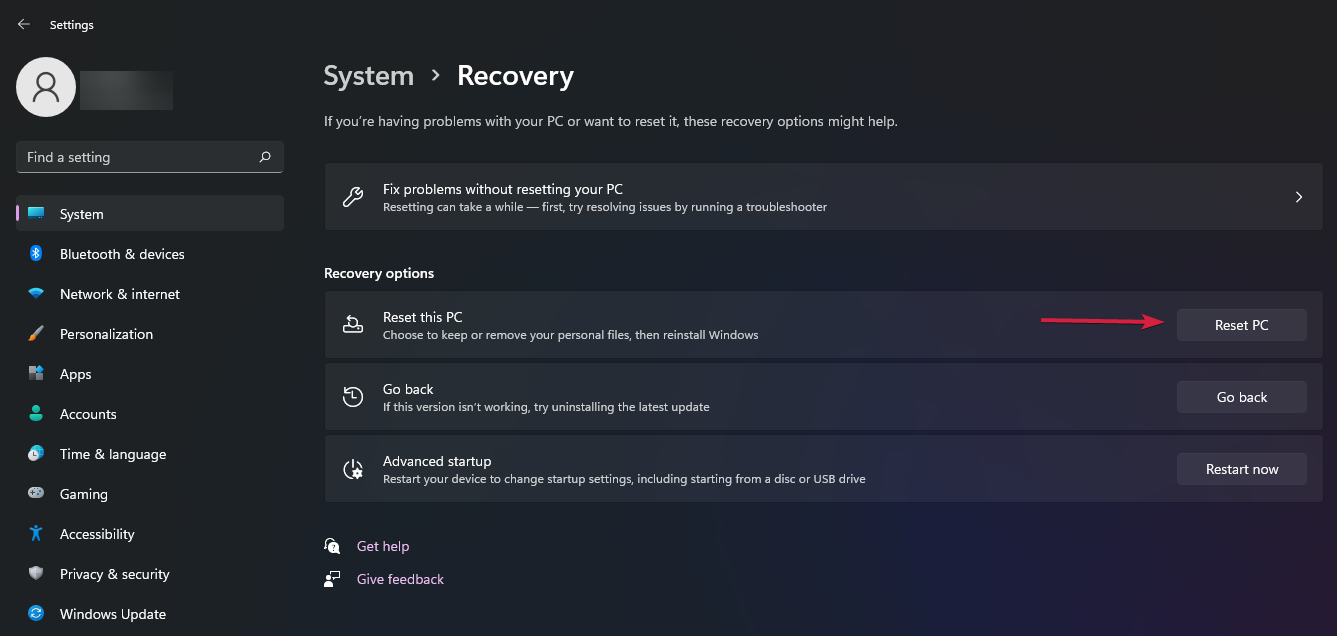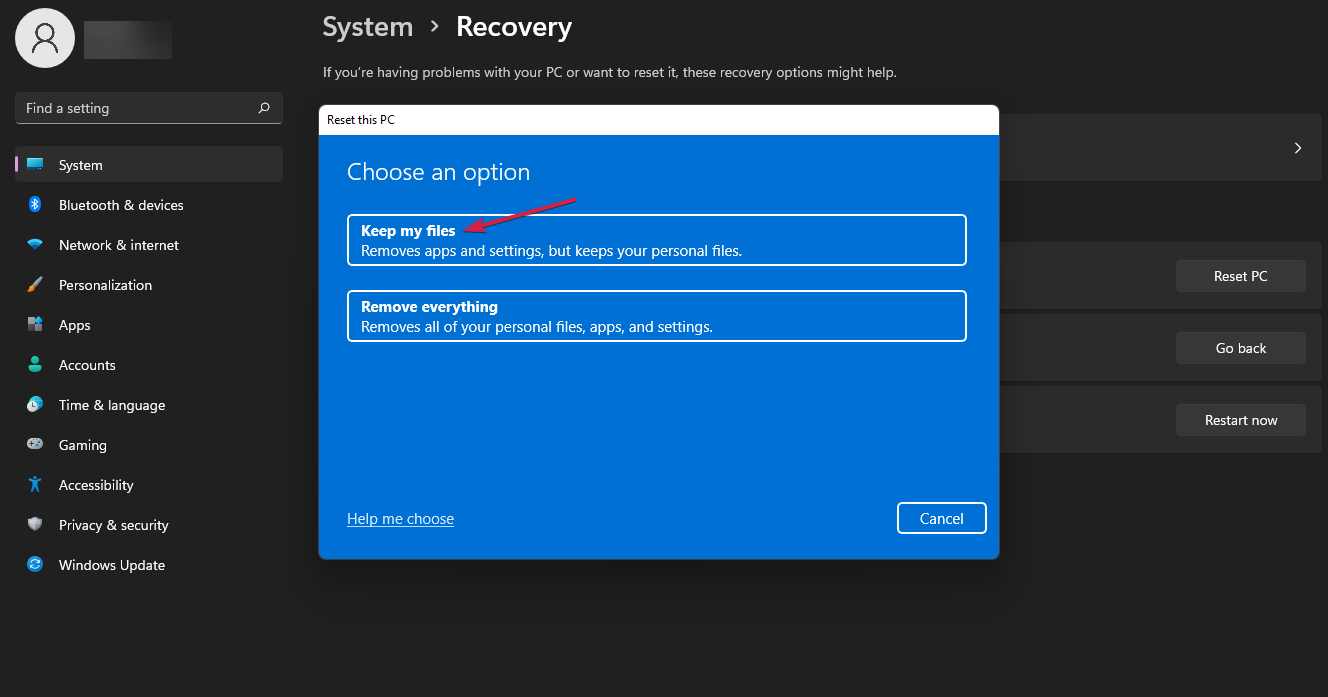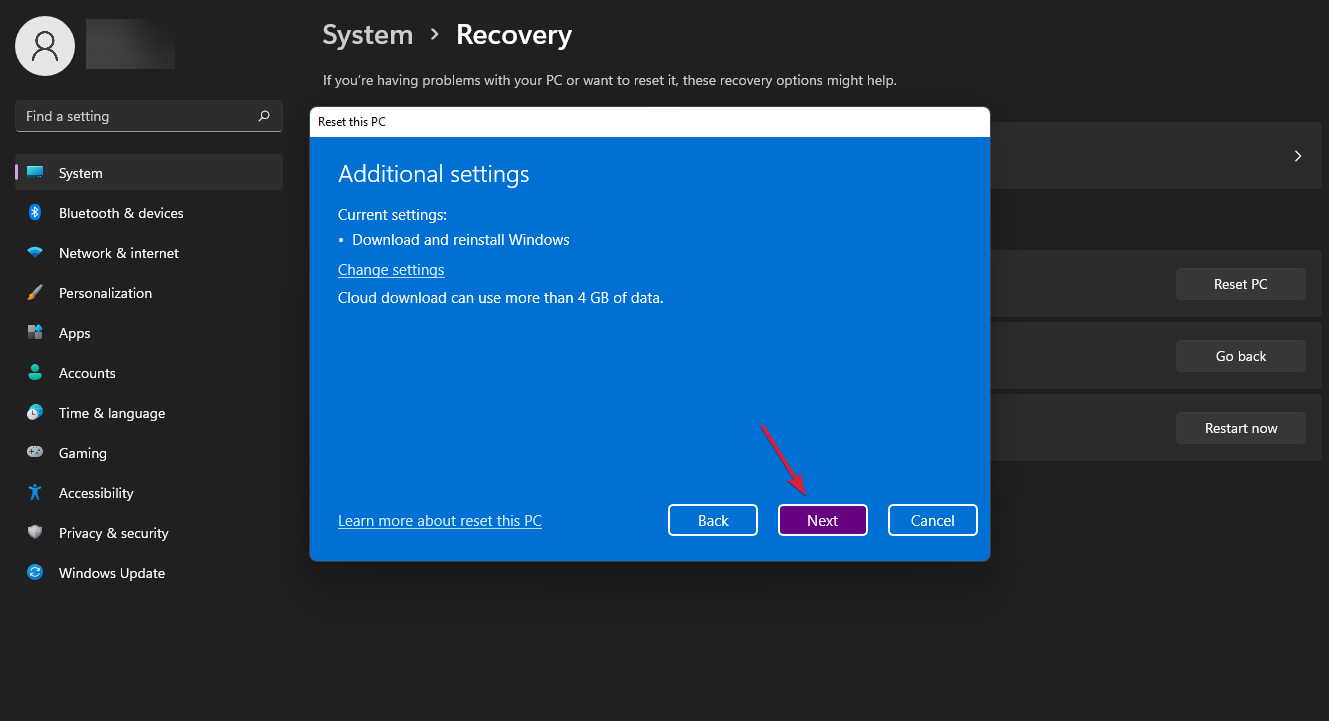С развитием компьютерных систем объем памяти и объем информации внутри ПК также постепенно увеличивались. Обработка этой информации памяти является нормальной частью серьезных сбоев. Жесткие ошибки не связаны с качеством или маркой памяти, а являются исключением, обычно возникающим при нормальной или нерегулярной обработке. В этом руководстве мы узнаем гораздо больше о серьезных ошибках памяти в секунду, о том, почему возникает чрезмерное количество серьезных ошибок, а также о некоторых методах, которые помогут решить проблему с жесткими ошибками памяти. Если вы ищете решения для серьезных сбоев, связанных с проблемой свободной памяти, присоединяйтесь и ознакомьтесь с некоторыми из эффективных исправлений, которые устранят серьезные сбои монитора ресурсов Windows.
Что такое Жесткие ошибки в секунду? Как это исправить
Как обсуждалось ранее, серьезные сбои, ранее известные как сбои страниц, являются нормальной частью обработки информации о памяти в компьютере. Это не проблема, но возникают серьезные ошибки, когда операционная система извлекает страницы памяти из файла подкачки (виртуальная память), а не из физической памяти (ОЗУ). Однако, как излишество во всем плохо, так и в случае с жесткими недостатками. Если вы испытываете большее количество серьезных сбоев, чем обычно, это может означать, что вашему компьютеру требуется больше физической памяти (ОЗУ). Количество серьезных сбоев полностью зависит от характеристик и задач вашего ПК.
Что вызывает серьезные сбои со свободной памятью?
Несмотря на то, что вы уже знакомы с основной причиной серьезных сбоев, которая заключается в нехватке оперативной памяти в ПК, при проверке системы. Многие пользователи сообщают о наличии свободной памяти, сталкиваясь с десятками серьезных сбоев. В этом случае не вводите в заблуждение доступную или свободную память, отображаемую в диспетчере задач вашего ПК. Большая часть этой памяти не свободна и уже используется, что приводит к большому противоречию.
Помимо проблем с памятью, число выше обычного (20 или меньше, учитывая объем вашей оперативной памяти) является проблемой для вас. Это может быть вызвано различными причинами, перечисленными ниже:
- Жесткие ошибки в секунду возникают, когда адресная память конкретной программы была переключена на основной файл подкачки, а не на слот основной памяти. Это приводит к замедлению работы ПК и повышению активности жесткого диска из-за попыток найти недостающую память.
- Кроме того, проблема высоких аппаратных сбоев может возникнуть во время перегрузки жесткого диска. В этом случае жесткий диск продолжает работать на полной скорости, пока на вашем компьютере происходит перегрузка диска или когда программа перестает отвечать на запросы.
- Кроме того, серьезные сбои могут возникнуть при одновременном запуске слишком большого количества программ на ПК.
Что такое серьезные сбои монитора ресурсов Windows?
Монитор ресурсов является важным инструментом для ПК, который передает информацию о потоках данных в режиме реального времени о важных системах, работающих на вашем компьютере. Утилита чрезвычайно полезна для мониторинга состояния вашей системы и устранения проблем, связанных с ее производительностью. Вы можете проверить наличие и распределение нескольких ресурсов в вашей системе с помощью монитора ресурсов. Вы также можете проверить информацию об использовании оборудования, включая память, ЦП, диск и сеть, а также программное обеспечение, включая дескрипторы файлов и модули. В разделе «Память» вы, скорее всего, проверите количество серьезных сбоев в секунду, представляющее процент используемой физической памяти. В общем, Resource Monitor — удивительно важная утилита во всех версиях Windows.
Как исправить серьезные ошибки памяти в секунду
Если вы столкнулись с большим количеством серьезных сбоев (сотни в секунду) в вашей системе, вам необходимо решить проблему, помня о возможных причинах, упомянутых выше, которые могут вызвать эту ситуацию. Итак, давайте начнем с методов устранения неполадок, чтобы исправить эту ситуацию для вас.
Способ 1: добавить больше оперативной памяти
Как мы уже обсуждали, основной причиной большего количества серьезных сбоев в секунду является нехватка оперативной памяти. Следовательно, чтобы решить проблему серьезных сбоев, вам нужно больше оперативной памяти. Чем больше у вас их, тем меньше серьезных ошибок в секунду вы будете сталкиваться. Для этого вы можете начать с проверки конфигурации вашей системы, чтобы узнать, достаточно ли у вас оперативной памяти в текущей версии Windows. Если вы не соответствуете требованиям (для 64-битной версии требуется в два раза больше памяти, чем для 32-битной версии), вам необходимо купить дополнительную оперативную память или добавить больше на свой компьютер. Вы можете ознакомиться с нашим руководством о том, как увеличить объем оперативной памяти в Windows 7 и 10.
Кроме того, чтобы увеличить видеопамять (VRAM), вы можете ознакомиться с нашим руководством по 3 способам увеличения выделенной видеопамяти в Windows 10.
Способ 2: повторно включить Pagefile.sys
В случае, если у вас возникли серьезные проблемы со свободной памятью, этот метод поможет вам решить проблему довольно эффективно. Это включает в себя отключение и повторное включение Pagefile.sys. Ваш ПК с Windows предназначен для использования файла подкачки.
- Файл подкачки помогает более эффективно использовать физическую память, удаляя из ОЗУ редко используемые измененные страницы.
- Файл подкачки необходим, чтобы максимально эффективно использовать оперативную память. Вы можете вносить в него изменения, регулируя его размер, настраивая его конфигурации, а также отключая его, чтобы уменьшить количество серьезных сбоев.
Вот как вы можете сначала отключить, а затем снова включить Pagefile.sys:
Примечание. Если файл подкачки отключен, некоторые программы не будут работать должным образом, поскольку они предназначены исключительно для его использования.
1. Откройте проводник, одновременно нажав клавиши Windows + E.
2. Теперь щелкните правой кнопкой мыши «Этот компьютер» и выберите «Свойства» в меню.
3. Нажмите Дополнительные параметры системы на боковой панели.
4. На вкладке «Дополнительно» нажмите «Настройки…» в разделе «Производительность».
5. Теперь на вкладке «Дополнительно» нажмите кнопку «Изменить…».
6. Затем снимите флажок Автоматически управлять размером файла подкачки для всех дисков.
7. Теперь выберите диск, для которого вы хотите отключить Pagefile.sys, и выберите «Нет файла подкачки».
8. Затем нажмите Set > OK, чтобы сохранить изменения.
9. После этого перезагрузите компьютер, чтобы изменения вступили в силу.
10. Наконец, вы можете снова включить Pagefile.sys с помощью шагов, описанных выше.
Способ 3: определить сборщик ресурсов и завершить дерево процессов
Если вы все еще боретесь с серьезными сбоями монитора ресурсов Windows, вы должны попытаться определить программу, которая увеличивает число серьезных сбоев в секунду. Этот процесс несет ответственность за слишком много памяти на вашем ПК и, следовательно, является виновником. С помощью Resource Monitor вы можете легко найти основной процесс, ответственный за эту ситуацию. Итак, следуйте инструкциям ниже, чтобы найти пожиратель ресурсов в вашей системе:
1. Нажмите одновременно клавиши Ctrl + Shift + Esc, чтобы запустить диспетчер задач.
2. Перейдите на вкладку «Производительность» и нажмите «Открыть монитор ресурсов».
3. На вкладке «Память» окна «Монитор ресурсов» щелкните столбец «Серьезные сбои».
4. Теперь проверьте процесс, замедляющий работу вашего ПК, и щелкните его правой кнопкой мыши.
5. Выберите в меню Завершить дерево процессов, чтобы завершить задачу.
Примечание. Если программа не важна, ее можно удалить.
Часто задаваемые вопросы (FAQ)
Q1. Сколько серьезных ошибок в секунду является нормальным?
Ответ В среднем 20 или менее серьезных ошибок в секунду являются нормальными, в зависимости от оперативной памяти вашей системы.
Q2. Часто ли возникают серьезные сбои памяти?
Ответ Да. Жесткие ошибки памяти распространены и являются частью обработки памяти. Их не следует воспринимать как ошибки. Они означают, что блочная память должна была быть извлечена из виртуальной памяти, а не из ОЗУ.
Q3. Как я могу отслеживать отказы жестких страниц?
Ответ Сбои жесткой страницы можно отслеживать с помощью консоли Performance Monitor (Perfmon). Он представляет собой кумулятивное количество ошибок страниц в системе.
Q4. Что приводит к зависанию диска?
Ответ Пробуксовка диска вызвана использованием виртуальной памяти. Он включает в себя быстрый обмен данными с жесткого диска, когда программа перестает отвечать на запросы.
Q5. В чем причина высокого использования памяти?
Ответ Высокое использование памяти в системе является результатом перегрузки многих внутренних процессов.
***
Мы надеемся, что наш документ поможет вам, и вы сможете много узнать о серьезных ошибках в секунду и способах устранения избыточных серьезных ошибок в вашей системе. Если да, то сообщите нам, какой из методов помог вам решить проблему с памятью. Вы можете оставить свои вопросы или предложения в разделе комментариев ниже.
Оперативная память, как тесно связанный с процессором компонент, является одной из наиболее важных частей компьютера. Именно в ней хранятся актуальные данные запущенных приложений, к которым в первую очередь обращается процессор. Сбои в ОЗУ (оперативном запоминающем устройстве) мгновенно ведут к неполадкам в работе системы.
Но что делать, если подозрения в ошибках падают на оперативную память, и как вообще убедиться в наличии сбоев именно в её работе?
Основные симптомы ошибок оперативной памяти
Выявление ошибок в случае неполадок оперативной памяти представляет собой довольно сложную ситуацию. Основные признаки сбоев в работе могут быть легко отнесены ко многим другим компонентам нашего компьютера – например, долгие загрузки, потерю файлов или нестабильную работу системы можно легко списать на перебои в работе жёсткого диска или перегрев комплектующих.
Ошибки в ОЗУ ни к чему хорошему не приводят.
Тем не менее, некоторые из ошибок являются особенно характерными именно для оперативной памяти. Среди них – синий «экран смерти», также известный как BSOD, и нехарактерные для обычной работы сигналы материнской платы – короткое или длинное пищание. В последнем случае тревогу бьёт внутренняя система BIOS, а по продолжительности сигнала можно узнать о характере произошедшей ошибки.
Значение сигналов, подаваемых материнской платой, различно у моделей разных производителей. Так, например, выглядит таблица сигналов на платах Dell (цифры – количество сигналов, тире – пауза между ними).
Придётся вслушиваться – и никак иначе.
Но ошибки BIOS чаще всего проявляются только при действительно критических сбоях, не позволяя выявить потенциально опасные и нестабильные компоненты до появления первых проблем. В таком случае стоит обратиться к программным средствам диагностики памяти.
Среди утилит Windows можно найти специальное решение для проверки оперативной памяти – «Средство проверки памяти Windows». Утилита позволяет получить краткую сводку об ошибках в установленных на компьютере компонентах памяти Windows.
Принцип работы утилиты крайне прост – система записывает и мгновенно считывает данные с файловой системы памяти, повторяя этот процесс несколько раз. Если в работе планки действительно есть ошибки, то они легко выявятся из-за сбоя в процессе теста.
Проверим оперативную память стандартной утилитой.
Чтобы использовать эту надстройку, сделаем следующее:
- Откроем меню «Поиск», найдём и запустим утилиту «Средство проверки памяти Windows», либо зажмём сочетание Win + R и в новом окне введём строку «mdsched», а затем нажмём на кнопку «ОК».
- Дождёмся появления окна утилиты. Из двух вариантов выберем подходящий: «Выполнить перезагрузку и проверку» – сразу же перезапустить систему и начать диагностику, «Выполнить проверку при следующем включении компьютера» – создать отложенную задачу (проверка начнётся после ручного перезапуска компьютера).
- В любом случае после перезагрузки мы увидим интерфейс, отображающий состояние проверки. Дожидаемся окончания проверки и ни в коем случае не прерываем процесс – это может привести к дополнительным неполадкам в работе системы.
Также при работе с тестом можно использовать дополнительные настройки. Для получения соответствующего меню достаточно нажать F1 во время проверки. Среди настраиваемых опций:
- Тип проверки — базовый, обычный или широкий.
- Разрешение или запрет на использование кэша.
- Количество проходов теста – в пределах 15. Полезная настройка, в случае если подозрение падает на сбои при длительной работе с памятью.
После завершения проверки компьютер продолжит загрузку системы в штатном режиме. Данные о результатах теста появятся в виде уведомления после запуска Windows. Если этого не произошло – обратимся к утилите «Просмотра событий». Для этого:
Проверяем отчёты о работе программы.
- Найдём и запустим утилиту, введя ее название в меню «Поиск».
- В окне программы обратимся к левой панели. Откроем вкладки «Журналы Windows» и «Система».
- В списке новых событий найдём результаты проверки: они отмечены как «MemoryDiagnostics-Results» во вкладке «Источники». Отчёт будет отображён в нижней части окна: например, «Память компьютера проверена с помощью средства проверки памяти Windows; ошибок не обнаружено».
Читайте также: Как узнать частоту оперативной памяти.
Проверка оперативной памяти с помощью Memtest86+
Стандартная утилита от Microsoft позволяет выявить сбои в работе ОЗУ, но некоторые особенности её использования могут выступить серьёзной помехой для пользователей – например, крайняя лаконичность получаемых отчётов и настроек проверки. В этом случае на помощь приходят аналоги от сторонних разработчиков. Рассмотрим наиболее популярный и удобный в использовании вариант от PassMark Software.
Подпись – Если не вглядываться в стиль интерфейса, с удобством и точностью отчета тут всё на высоте.
Memtest86+ — безусловный лидер среди подобных программ, рекомендуемый к использованию без каких-либо сомнений. Программа представляет собой самодостаточное средство диагностики, не требующее наличия установленной Windows для использования. Отличное решение для проверки как новых, так и старых систем на возможные неисправности.
Для использования потребуется внешний носитель – CD/DVD диск или Flash-накопитель. Для установки потребуется выполнить несколько шагов.
Установка на CD/DVD-диск
В случае использования дисков, мы загрузим ISO образ программы. Его необходимо установить либо с помощью штатных средств Windows, либо при помощи любой сторонней утилиты для записи. Рассмотрим на примере программы Small CD-Writer:
Запишем наш образ на диск.
- Вставим используемый диск и откроем программу. Если диск не является пустым, нажмём на кнопку «Очистить» в правой части экрана.
- В верхней панели выберем пункты «Диск» и «Записать ISO-образ на диск». Указываем путь к загруженному ISO файлу и начинаем запись.
Установка на флешку (альтернативный вариант)
При использовании Flash-диска достаточно просто распаковать загруженный архив любой подходящей утилитой (например, 7-zip) и запустить установочный файл вида «Memtest86+ <номер версии> USB Installer.exe».
В новом окне укажем путь к нашей флешке и поставим галочку у пункта «We will format as Fat32». Все данные, содержащиеся на диске, будут безвозвратно удалены – не забудем скопировать в надежное место все нужные файлы с флешки перед началом.
Запишем программу на флешку в несколько действий.
После выбора нужных настроек нажмём на кнопку «Create» и дождёмся окончания установки.
После загрузки системы на любой из наших носителей запустим программу через BIOS, указав наш диск при включении компьютера. Процесс запуска может отличаться на разных системах, но суть остаётся той же.
Процесс проверки
Сразу после загрузки Memtest автоматически начнёт проверку – нам остаётся лишь дождаться окончания процесса, либо же проконтролировать его прохождение с изменением конфигурации (доступно по нажатию кнопки «с»).
По умолчанию программа выполняет 9 циклов проверки на каждой плашке ОЗУ, так что процесс может затянуться надолго – около восьми часов на каждую. Прогресс можно отследить в верхней правой части экрана:
- Первая строка – прогресс выполнения всей проверки RAM.
- Вторая – ход текущего теста.
- Третья – номер выполняемого цикла.
В центральной части отображаются сведения о тесте – разделы «Pass» и «Errors» указывают на количество пройденных циклов и встреченных ошибок.
В любом случае, по завершении проверки будет выведен краткий отчёт в виде «***Pass complete, <no/1/2/5/…> errors, press Esc to exit ***». Перед «errors» указано число ошибок – если значение равно нулю, результат «no», в иных случаях – смотрим на цифры.
Зависания в процессе теста или появление ошибок (выделяются красным) также свидетельствуют о неполадках с ОЗУ.
Что делать, если найдены ошибки оперативной памяти
Если при использовании любой из приведённых утилит вы получили отчёт о найденных ошибках – значит, ваша ОЗУ действительно имеет серьёзные неполадки в работе. К сожалению, в случае серьёзных повреждений восстановление плашек не является возможным, но есть несколько универсальных способов для решения помех на физическом уровне.
В первую очередь, при наличии каких-либо сбоев, стоит разобрать и прочистить компьютер от пыли, убедившись, что все компоненты хорошо закреплены и не имеют каких-либо физических деформаций. Стоит особенно внимательно и аккуратно очистить как сами плашки оперативной памяти, так и соответствующие разъёмы на материнской плате. Очищать плашки ОЗУ лучше всего обычным ластиком — протрите сами контакты и удалите остатки резины после чистки.
Вот до такого лучше не доводить.
Если плашки ОЗУ повреждены физически в любой форме (присутствуют царапины, сколы или даже трещины), ремонт не представляется возможным. Единственное решение в таком случае – замена ОЗУ, самостоятельно или в сервисном центре, который занимается заменой оперативной памяти .
Post Views: 2 301

Подробным анализом дампов памяти занимаются разработчики, но и для рядового пользователя, столкнувшегося с синими экранами в Windows это может оказаться полезным: адреса в памяти ему ничего не дадут, но часто можно обнаружить имя файла приложения или драйвера, вызывающее сбой. Здесь помогут специальные программы для анализа дампов памяти, о которых и пойдёт речь далее.
WinDbg
У Майкрософт имеется собственный инструмент отладки и анализа дампов памяти — WinDbg (пока Preview). Скачать его для Windows 11 и Windows 10 можно из Microsoft Store, используя поиск в магазине приложений или прямую ссылку.
Пример простого анализа дампа памяти для обычного пользователя с целью выявления процесса, вызвавшего BSoD с помощью WinDbg:
- Запустите WinDbg от имени Администратора (правый клик по ярлыку в меню «Пуск» — «Запуск от имени администратора»).
- В главном меню программы выберите «Файл» — «Open dump File» и укажите путь к нужному мини-дампу, обычно находящемуся в папке C:WindowsMinidump, нажмите кнопку «Open».
- Введите команду
!analyze -v
в поле ввода команд (либо нажмите по ссылке с командой в верхней панели WinDbg) и дождитесь завершения анализа.
- В панели «Command» в верхней части окна программы будет отображен результат анализа, где, при удаче, вы сможете найти информацию о том, каким процессом был инициирован сбой (PROCESS_NAME).
- Может быть информация о файле драйвера (.sys) в поле IMAGE_NAME и другая информация, позволяющая найти источник проблемы.
Далее полученную информацию можно использовать для того, чтобы найти, каким устройствам соответствуют драйверы в Интернете, выяснить назначение процессов вызвавших сбой, предпринять те или иные действия с целью их устранения.
BlueScreenView
BlueScreenView — очень простая утилита, которая позволяет выбрать файла дампа памяти в списке и посмотреть, какие файлы драйвера и процессы привели к сбою: в окне программы они будут выделены красным цветом.
Скачать BlueScreenView можно с официального сайта разработчика https://www.nirsoft.net/utils/blue_screen_view.html
WhoCrashed
Ещё одна программа для анализа дампов памяти — WhoCrashed. В бесплатной версии предоставляет не так много информации.
После нажатия кнопки «Analyze» имеющиеся дампы памяти анализируются, и на вкладке «Report» выводятся коды ошибок, а также текстовое описание на английском языке о том, что означает этот код и о возможных причинах сбоя.
Официальный сайт WhoCrashed https://www.resplendence.com/whocrashed, судя по всему, не открывается из РФ, но утилиту легко найти и скачать из сторонних источников.
Check your hardware to fix Memory Management BSOD on restart
by Claudiu Andone
Oldtimer in the tech and science press, Claudiu is focused on whatever comes new from Microsoft. His abrupt interest in computers started when he saw the first Home… read more
Updated on June 8, 2023
Reviewed by
Alex Serban
After moving away from the corporate work-style, Alex has found rewards in a lifestyle of constant analysis, team coordination and pestering his colleagues. Holding an MCSA Windows Server… read more
- The Memory Management BSoD in Windows 11 is connected to RAM issues, but there are many other causes for the error.
- This is the function that handles your memory and is crucial for your system’s proper functioning.
- It would be best if you also looked for any problems related to file corruption, driver mismatch, and hardware incompatibilities.
XINSTALL BY CLICKING THE DOWNLOAD FILE
This tool repairs common computer errors by replacing the problematic system files with the initial working versions. It also keeps you away from system errors, BSoDs, and repairs damages made by malware and viruses. Fix PC issues and remove viruses damage now in 3 easy steps:
- Download and Install Fortect on your PC
- Launch the tool and Start scanning to find broken files that are causing the problems
- Right-click on Start Repair to fix issues affecting your computer’s security and performance
- Fortect has been downloaded by 0 readers this month.
BSOD errors were very unpleasant in Windows 10, and most certainly, they are no different in Windows 11 because they seem to appear out of nowhere and are usually pretty serious. One of these is the Memory Management blue screen in Windows 11.
The Memory Management blue screen error signals a problem with your RAM but can also have other roots, as you soon discover.
It’s worth mentioning that Video Memory Management Internal error is quite similar to this one, but we covered it in one of our previous guides.
Why am I getting memory management blue screen?
As obvious as it may sound, Memory Management is the function that handles your system memory, and it’s crucial for the proper functioning of your system.
Its role is to track the memory location and manage the transfer of memory and processes between your RAM and physical memory when running a program.
It decides how much memory you have and what amount to allocate to each program or process, and when you close that process, it signals the free memory or gives it to another.
Now let’s see what can cause a Memory Management blue screen error on Windows 11:
➡ Failing or improperly connected RAM module
The Memory Management error is directly associated with RAM, so the leading cause for this blue screen is a faulty or improperly connected RAM module.
Therefore, you will have to replace that module in the worst-case scenario. Then, you will see how to check if you have such a hardware problem.

➡ Hardware problem or incompatibility
Many have reported stop code Memory Management after RAM upgrade, but any other hardware compatibility problem can trigger this blue screen.
More precisely, the other possible component responsible for this error is the graphics card and its drivers.
➡ Software issues and corrupt system files
In a more optimistic scenario, the Memory Management stop code can be caused by some corrupt files on your system.
We’re not saying that it’s a good thing, but file corruption problems can be fixed easier with a bit of time and effort, and that’s certainly better than buying new RAM.
Now that we know precisely what this error causes, we can start troubleshooting the Memory Management error in Windows 11.
How do I fix Memory Management error on Windows 11?
1. Run the Memory Diagnostic tool
- Click the Search icon on your Taskbar, type memory diagnostic, and select the Windows Memory Diagnostic app from the results.
- Select the first option, Restart now and check for problems.
- After the restart, the Memory Diagnostic tool will start checking your RAM for problems; if it finds any, you will receive details about them. If not, the system will begin booting normally.
If the tool detects a problem, it is usually about one or more faulty RAM modules. If you recently replaced them, recheck their compatibility and see if they are correctly inserted in their sockets.
Once done, verify if the Memory Management error in Windows 11 is fixed.
2. Check for Windows updates
- Click the Start button, then choose Settings.
- Select Windows Update from the left menu and click the Check for updates button from the right pane.
- If there are any updates, the system will download and install them. Restart the PC after it finishes the process.
Sometimes, a simple system update can fix everything, and you’ll never know what the issue was all about in the first place. For example, installing the latest version of the OS would also work if you encountered the Memory Management BSOD after a Windows update.
3. Check for driver issues
- Click the Search icon on your Taskbar, type device manager, and click on the app from the results.
- Check the list and look for any driver marked with an exclamation mark.
- If you find one, right-click on it and select Update driver.
- Select the first option, Search automatically for drivers.
- If the system finds a new driver, it will install it, and you will be prompted for a restart. If not, you can click on Search for updated drivers on Windows Update.
- Select Advanced options.
- Look under the Optional updates section. If there are any such updates related to drivers, install them, then restart your PC.
Another way to fix multiple drivers is to use dedicated software to scan your PC for missing or outdated drivers and prompt you to update them.
DriverFix is a fast and safe way to keep all your drivers up to date. It automatically scans your PC for outdated drivers and looks for the latest versions in its database of 18 million driver files.
⇒ Get DriverFix
4. Run an SFC scan
- Select the Search icon on the Taskbar, type cmd, and select Run as administrator to start Command Prompt with full privileges.
- Type or paste the following command and press Enter to run it:
sfc /scannow - The System File Checker will look for any corrupted system files and attempt to repair them. Wait until the process is finished and restart the system afterward.
If you want a complete in-depth integrity check on every system file on your computer, specialized software is what you need.
5. Run a CHKDSK scan
- Click the Search option from the Taskbar, type cmd, and select Run as administrator to start Command Prompt with administrative privileges.
- Type or paste the following command and press Enter to run it:
chkdsk /r - The CHKDSK tool will start detecting any problems with your drive and try to fix them. Wait for the procedure to end, then restart your PC.
As strange as it may sound, the root of the problem may be one or more bad sectors on your hard drive, which may produce file corruption and more.
Once done, check if the SSD Memory Management error in Windows 11 is fixed. In case you still encounter it, head to the last method.
6. Reset your PC
NOTE
Please back up your important data before performing this step, as it may cause data loss.
- Click the Windows button and select Settings.
- Choose System from the left pane, then scroll down on the right pane and click on Recovery.
- Now select the button to the right from the Reset this PC option.
- You can choose whether you want to keep your files or erase them, and we would advise you to go for the first choice.
- Now you can opt for a Cloud download or a local source for the Windows 11 kit. Again, we recommend the first option, although it would require 4 GB of free space on your drive.
- Review the data and click Next.
- The PC will restart, and the Windows 11 installation process will start. Follow the instruction on the screen to complete the procedure.
Resetting your computer is the last resort for the Memory Management Windows 11 blue screen error, but it’s worth thinking about if nothing else works.
- USB Drive is Showing Wrong Size? Fix it in 2 Steps
- Fix: You Can’t Make This Change Because Selection is Locked
- Event ID 4726: A User Account Was Deleted [Fix]
- Fix: Memory Integrity Cannot be Turned on Due to Ftdibus.sys
How do I fix the Memory Management error in BIOS?
The BIOS is the only thing you can access when dealing with several significant errors in Windows, and it does offer a couple of troubleshooting options.
In case of a Memory Management error, you can run the Memory Test and Disk Check from the BIOS if any of the two is the culprit. The BIOS also offers a few other tools that might be useful in this case.
Besides, updating the BIOS, too, might work as an effective fix for the Memory Management error in Windows 11.
How to free up memory in Windows 11?
Of course, the Memory Management error is critical, but in the meantime, if your system has become very slow, the reason might also be a crowded startup list.
In other words, there might be a lot of apps running on startup and in the background, and they all can use your precious resources. So here’s how you can clear that issue:
- Click on the Search icon, type task manager, and open the app from the results.
- In the Task Manager, go to Startup.
- Right-click on an app and select Disable.
This is a simple method of memory management that you can perform very quickly; after that, the apps you disable won’t run when the system starts.
Disabling all unnecessary startup programs will keep your PC running optimally. However, be careful not to disable any critical processes.
If you have other memory problems, you can also learn how to deal with high RAM usage in Windows 11.
We hope our solutions helped you fix the Memory Management error in Windows 11, and now it runs again as it should.
For any questions or suggestions, don’t hesitate to tell us all in the comments section below.