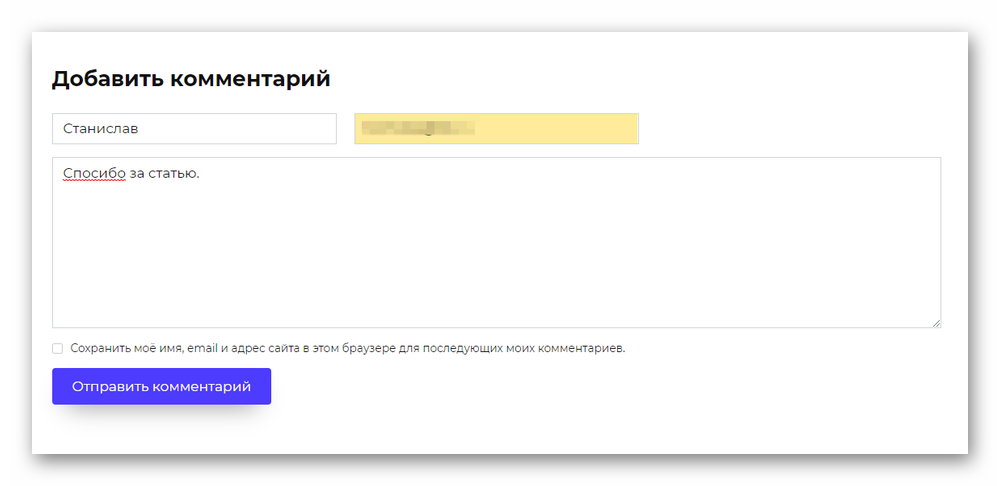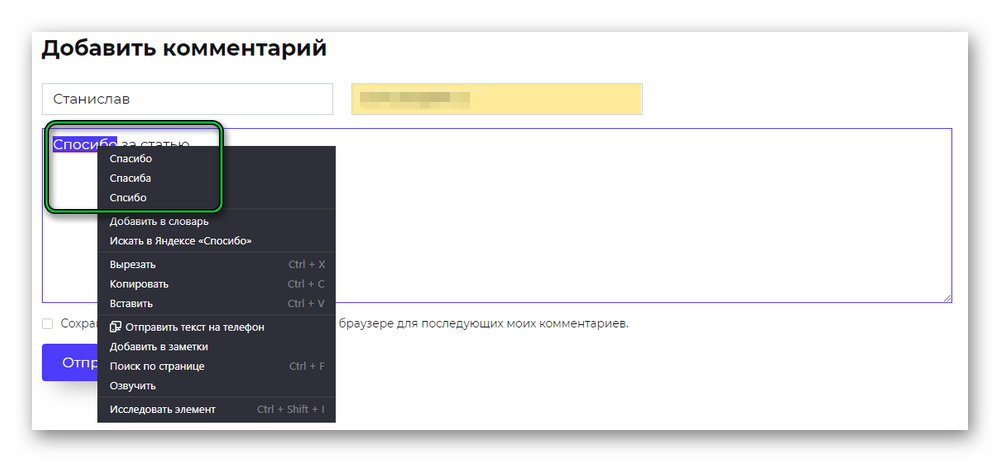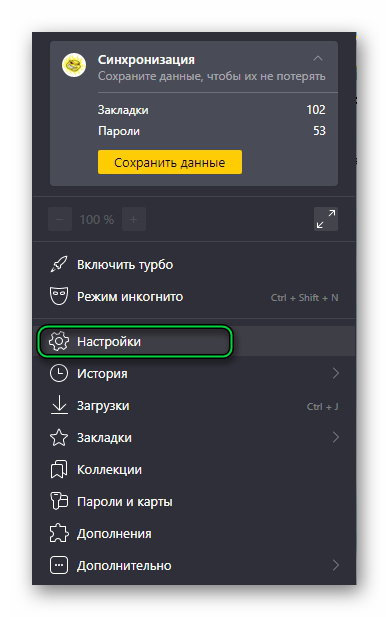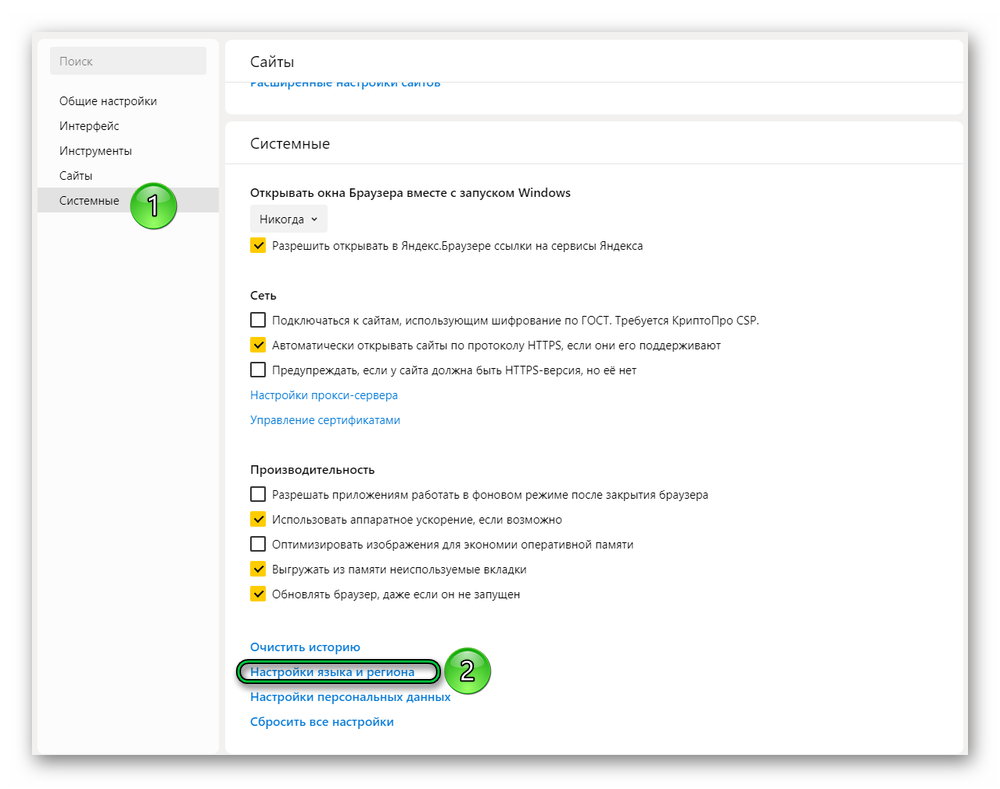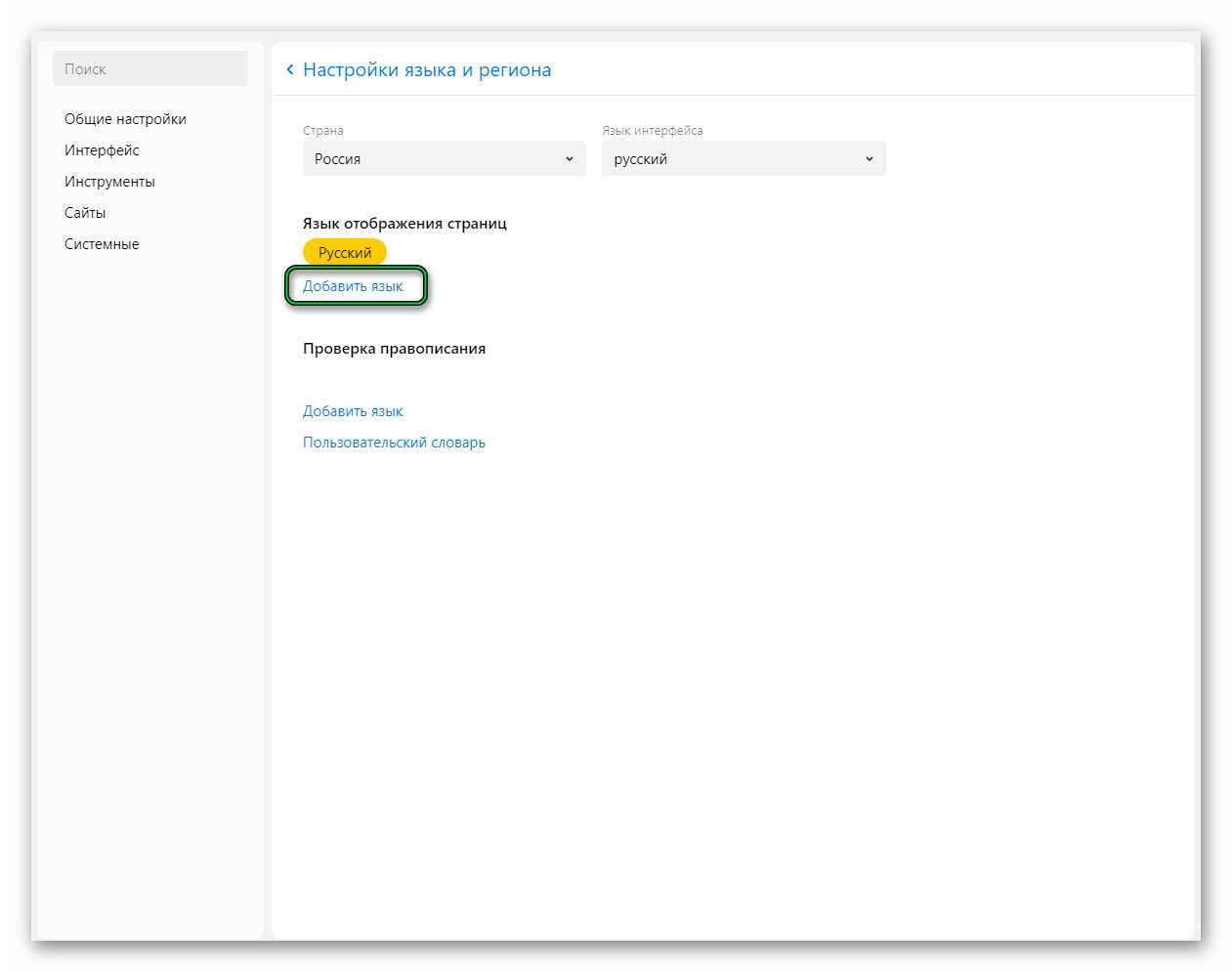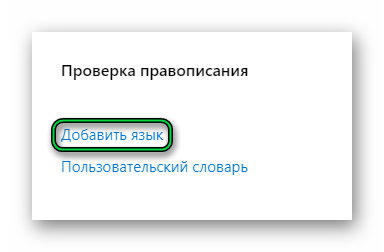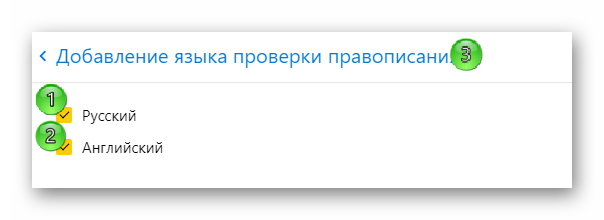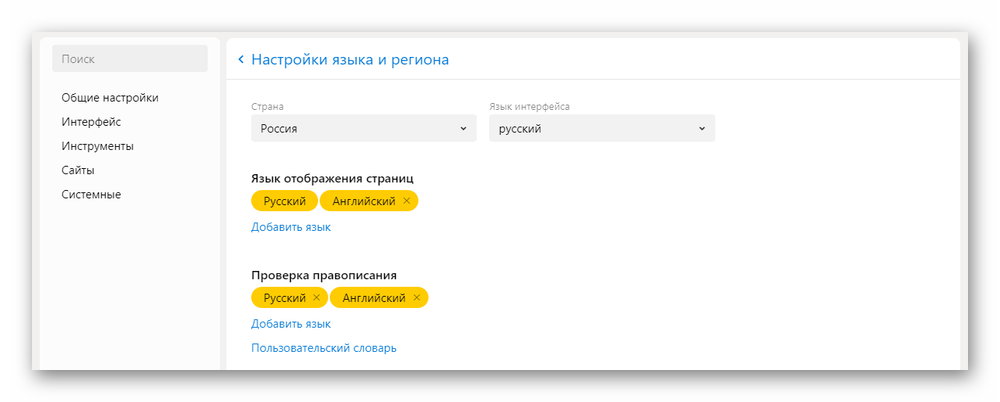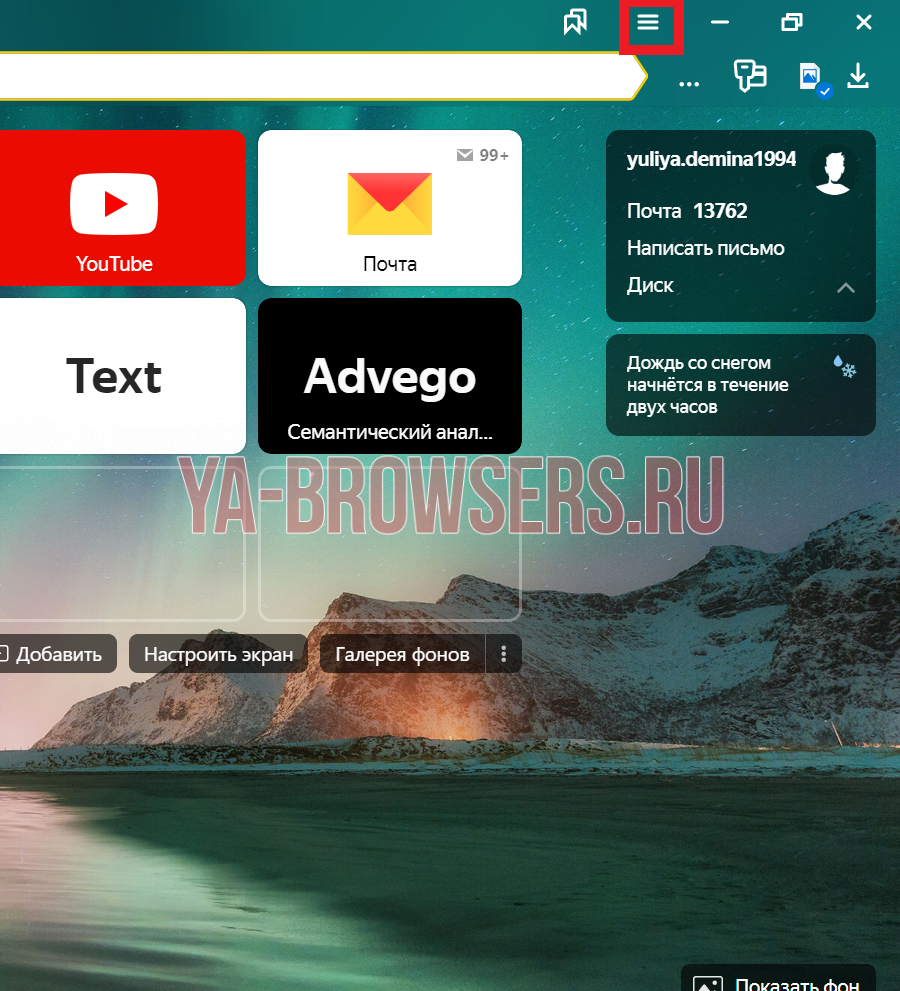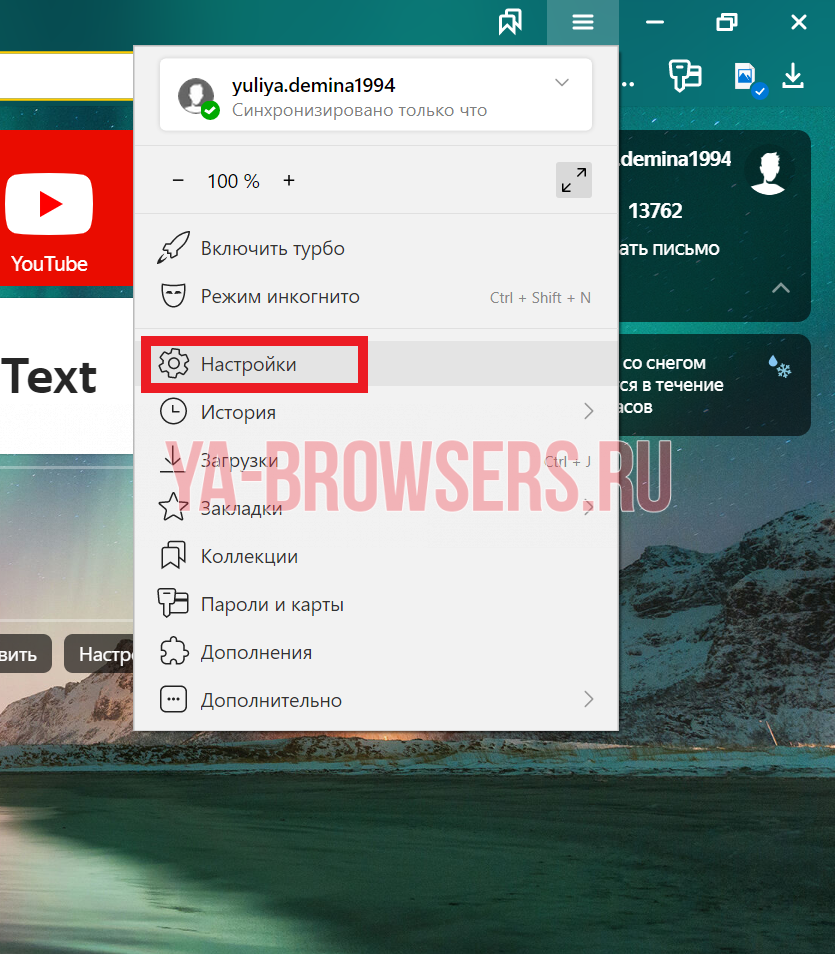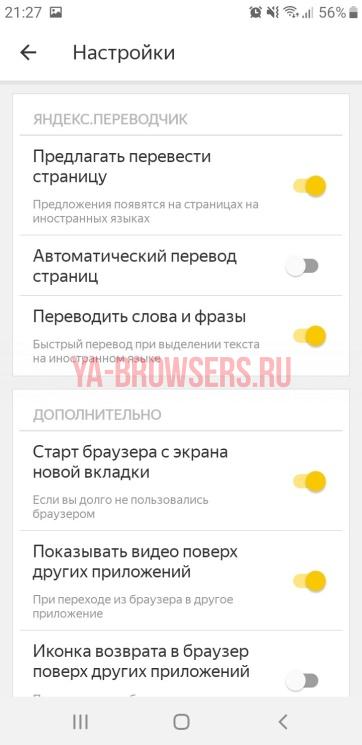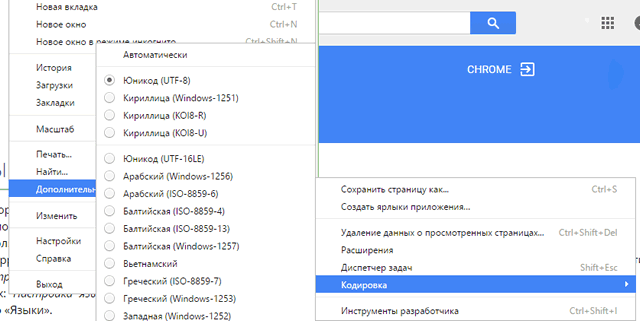Автокорректор ошибок в Яндекс.Браузере
Правильное оформление поисковых запросов, личных сообщений, постов в соцсетях влияет на ожидаемый результат. Неисправленные орфографические ошибки выставляют нас не в лучшем свете перед собеседниками или читателями. Проверка орфографии в Яндекс.Браузере реализована для предотвращения неудобных ситуаций и упрощения работы при наборе текста. В статье мы расскажем о том, как включить данную функцию.
Включение коррекции орфографии
Технология исправления ошибок при внесении текстовой информации реализована и включена с момента первого запуска Я.Браузера на компьютере. Однако бывает и обратное — ее намеренно отключили другие пользователи, или основной (системный) язык был сменен.
Работа функции заключается в подчеркивании слов с грубыми орфографическими ошибками красной волнистой линией. Кликнув правой кнопкой мыши, можно выбрать один из правильных вариантов, предложенных системой.
Для активации орфографической коррекции:
- Заходим в Я.Браузер и кликаем по кнопке меню (три горизонтальные полоски в панели окна);
- Идем в «Настройки» (пиктограмма шестерни);
- Следуем во вкладку «Системные», где нас интересует меню настройки языка и региона;
- Добавляем нужный язык (например, Английский) одноименной синей кнопкой;
- Аналогичное действие делаем под разделом «Проверка правописания». Выбираем галочкой языковые пакеты. Главное, чтобы оба языка были одинаковы.
По окончании настройки перезапускаем веб-браузер.
Применение на практике
После включения корректора попробуйте написать запрос в строке поиска, намеренно написав слово с ошибкой. Если слово стало подчеркнутым — настройка прошла успешно. Как вы убедились, включить проверку орфографии в Яндекс.Браузере не составляет особого труда.
Как включить проверку орфографии в Яндекс Браузере
Как показывает практика, далеко не все люди знают правила написания тех или иных слов. В этом нет ничего страшного. Современные гаджеты помогают нам правильно писать слова, давая подсказки. В данной инструкции мы рассмотрим, как включить проверку орфографии в яндекс браузере.
Проверка орфографии в яндекс браузере – это очень полезная функция, которая позволяет вовремя исправить все ошибки в написании слов. Давайте рассмотрим, как включить функцию правописания на смартфоне и персональном компьютере.
На компьютере
Для того чтобы включить проверку орфографии в яндекс браузере, используя пк, нужно выполнить следующие действия:
- Открыть меню браузера
- В меню, которое перед вами откроется, нужно перейти во вкладку с настройками
- Далее нужно перейти во вкладку «Системные» и выбрать раздел «Настройки языка и региона»
- В данном разделе необходимо выбрать команду «Добавить язык»
- Далее нужно поставить галочку рядом с теми языками, которые вы хотите проверять на наличие ошибок при написании слов
После этого просто обновите браузер, и вы увидите, что функция проверки орфографии в яндекс браузере заработала.
Сейчас попробуем включить проверку правописания в яндекс браузере через смартфон.
На телефоне
- Для того чтобы включить функцию проверки орфографии через мобильник, нужно для начала открыть браузер и перейти в настройки
- Далее, пролистав все меню с настройками, мы можем видеть, что функция включения проверки орфографии через телефон недоступна
В настройках вообще не имеется такого пункта, как проверка орфографии.
В данной инструкции, мы рассмотрели, как включить проверку орфографии в яндекс браузере. Теперь вы знаете, что включение данной функции возможно только в том случае, если вы используете браузер на персональном компьютере. Включить проверку орфографии через телефонное приложение невозможно.
Проверка орфографии в браузере
В этом уроке я покажу, как настроить проверку орфографии в браузере. Эта функция автоматически исправляет ошибки при печати текста в интернете.
Как включить проверку орфографии
В любом современном браузере (программе для интернета) есть встроенная проверка орфографии. Сделав всего одну маленькую настройку, можно автоматически исправлять ошибки практически в любом тексте, который вы печатаете в интернете.
Все печатаемые слова с орфографическими ошибками будут подчеркиваться красной волнистой линией. Нажав на такое слово правой кнопкой мышки, появится список, где будут предложены правильные варианты.
Google Chrome
Щелкните в этой строке один раз правой кнопкой мышки:
В появившемся списке наведите курсор на пункт «Проверка правописания». В дополнительном списке щелкните по «Проверять правописание в текстовых полях».
Чуть выше можно выбрать язык проверки. А если нужного нет в списке, то добавьте его при помощи пункта «Язык».
Чтобы Хром не только показывал ошибки, но и предлагал варианты исправления, нужно включить Гугл-подсказки. Для этого щелкните правой кнопкой внутри поля для ввода текста → Проверка правописания → Искать подсказки в Google → Включить.
Теперь попробуйте напечатать слово с ошибкой:
Оно должно подчеркнуться красной волнистой линией. Для исправления щелкните по нему правой кнопкой мыши и выберите подходящий вариант. Слово автоматически заменится на правильное.
Яндекс браузер
Щелкните вот в этой строке правой кнопкой мыши:
Наведите на «Проверка правописания». Чтобы браузер исправлял ошибки, нужно поставить галочку напротив пункта «Проверить правописание в тексте». Для этого просто щелкните по нему левой кнопкой мыши.
Чуть выше в списке можно выбрать язык проверки или добавить нужный через пункт «Язык».
Всё – проверка включена! Попробуйте напечатать слово с ошибкой:
Оно должно подчеркнуться красной волнистой линией. Для исправления щелкните по нему правой кнопкой мыши и выберите подходящий вариант, если он есть. Слово должно автоматически замениться.
Mozilla Firefox
Для включения проверки щелкните правой кнопкой мышки вот в это поле для ввода текста:
В появившемся списке нажмите на пункт «Проверка орфографии».
Затем снова щелкните правой кнопкой мыши в текстовом поле, наведите на пункт «Языки» и проверьте, чтобы был указан нужный.
Если его в списке нет, нажмите на «Добавить словари…» и загрузите словарь.
Теперь браузер будет проверять орфографию и пытаться исправить ошибки.
Если при печати текста вы допустите ошибку, она подчеркнется красной волнистой линией. Для исправления нужно щелкнуть по слову правой кнопкой мыши и выбрать подходящий вариант. Сразу после этого «проблемное» слово должно замениться на выбранное.
Если слова с ошибками перестанут подчеркиваться, проверьте настройки: 
Opera
Щелкаем по вот этому полю один раз правой кнопкой мыши:
В появившемся списке наводим курсор на «Проверка орфографии» и нажимаем на «Проверять орфографию в текстовых полях», чтобы там поставилась птичка.
Затем нужно выбрать язык. Для этого снова щелкаем правой в текстовом поле, наводим на «Проверка орфографии» и вверху выбираем язык. Если нужно нет в списке, добавляем его через «Языковые настройки…».
Вот и всё! Для проверки попробуйте напечатать слово с ошибкой:
Оно должно подчеркнуться красной волнистой линией. Для его исправления щелкните правой кнопкой мышки по слову и выберите подходящий вариант. Сразу после этого оно должно замениться на правильное.
Internet Explorer
Для включения проверки орфографии нажмите на кнопку «Сервис». Находится она под кнопками «Свернуть», «Развернуть», «Закрыть» – на ней нарисована шестеренка. Из списка выберите пункт «Настроить надстройки».
Появится окно в центре браузера. Щелкните по пункту «Проверка орфографии» (слева) и в загрузившемся справа списке нажмите на нужный язык. Затем установите птичку «Включить проверку орфографии» и нажмите на кнопку «По умолчанию» (внизу).
Теперь можно закрыть окошко – проверка включена. Посмотрим, так ли это.
Напечатайте вот в это поле слово с ошибкой:
Оно должно отметиться красной волнистой линией. Для его исправления просто щелкните по слову правой кнопкой и выберите подходящий вариант, если он имеется.
источники:
http://ya-browsers.ru/nastrojki/kak-vklyuchit-proverku-orfografii-v-yandeks-brauzere
http://derudo.ru/proverka_orfografii.html
Как исправить ошибку на странице
Во время работы в интернете браузер Internet Explorer может выдавать сообщения о том, что страница содержит ошибки и может отображаться неправильно. Рассмотрим несколько способов исправления этой проблемы.

Инструкция
Если нет видимых трудностей в работе браузера кроме периодически появляющейся ошибки, можно попробовать отключить отладку скриптов, чтобы сообщение больше не появлялось (если ошибка появляется не на одном, а сразу на нескольких сайтах, перейдите к следующему шагу). В меню «Сервис» откройте пункт «Свойства обозревателя», выберите вкладку «Дополнительно» и отметьте флажком «Запретить отладку сценариев». Если вам нужно отключить оповещение обо всех ошибках, снимите флажок для пункта «Показывать уведомление о каждой ошибке сценария».
Попробуйте открыть сайт, при просмотре которого возникает ошибка, из другой учетной записи или с другого компьютера, чтобы узнать является ли проблема локальной. Если ошибка появляется, скорее всего, она вызвана неверным кодом веб-страницы. В таком случае можно отключить отладку сценариев, следуя инструкции в предыдущем шаге. Если при просмотре сайта с использованием другого компьютера или учетной записи проблема исчезает, перейдите к следующему шагу.
Возможно, браузер Internet Explorer в момент просмотра страниц не блокирует активные сценарии, Java и ActiveX, которые определяют отображение сведений на странице. Чтобы исправить проблему, необходимо сбросить параметры безопасности браузера. Для этого в меню «Сервис» выберите пункт «Свойства обозревателя» и перейдите на вкладку «Безопасность». Нажмите кнопку «По умолчанию», а затем «ОК». Если после повторного запуска страницы, на которой возникала ошибка, проблема остается, попробуйте следующий способ.
Как известно, браузер хранит временные файлы и копии страниц в отдельной папке, для последующего к ним обращения. Если размеры папки становятся слишком большими, могут возникнуть ошибки при отображении некоторых страниц. Проблему можно решить, периодически очищая папку с временными файлами. Для этого откройте диалоговое окно «Свойства обозревателя» из меню «Сервис». На вкладке «Общие» в группе «История» нажмите кнопку «Удалить». Установите флажки для пунктов «Временные файлы интернета», «Куки-файлы», «Журнал», «Данные веб-форм» и нажмите «ОК».
Полезный совет
Если ни один из указанных способов не помог решить проблему ошибок на страницах, загрузите с официального сайта Microsoft все обновления для браузера Internet Explorer и установите их на свой компьютер. Загрузка доступна по адресу www.update.microsoft.com или http://www.update.microsoft.com/windowsupdate/v6/default.aspx?ln=ru-ru.
Войти на сайт
или
Забыли пароль?
Еще не зарегистрированы?
This site is protected by reCAPTCHA and the Google Privacy Policy and Terms of Service apply.
Как правило, мы пользуемся каким-то одним браузером, который выбираем для себя опытным путем. Для кого-то критерием выбора служит интерфейс, для кого-то — удобство. Но, в любом случае, даже при условии что на компьютере, ноутбуке, … установлен не один браузер, мы «прикипаем» к какому-то одному.
Браузеры поддерживают такую полезную функцию как проверка орфографии, проще говоря, выделение и исправление ошибок в написании слов. Но в системе нередки сбои, иногда настройки сбиваются , браузер перестает «обращать внимание» на нашу орфографию.
В этом случае следует вызвать контекстное меню правой кнопкой мыши, зайти в пункт Проверка правописания и поставить галочку напротив нашего родного языка ( русский язык ).
Обновлено: 2023-03-23
Проверка кодировки шрифта веб-страницы
Если на некоторых страницах сайтов вместо текста отображаются квадраты, попробуйте вручную изменить кодировку страницы.
Выполните следующие действия в браузере Google Chrome:
- Нажмите Меню Chrome на панели инструментов браузера.
- Выберите Дополнительные инструменты.
- Щелкните Кодировка.
- Выберите тип кодировки из списка или пункт Автоматическое определение. Если выбран режим автоматического определения, Google Chrome проанализирует содержимое страницы и предложит наиболее подходящий тип кодирования. Советуем выключать режим автоматического определения после закрытия страницы – тогда браузер будет работать быстрее.
Если это не помогает, вероятно, у вас нет нужных шрифтов для надлежащего отображения текста.
- Если вы пытаетесь отразить язык с письмом справа налево, восточно-азиатские и другие языки, которые используют сложные шрифты в Windows, установите дополнительные шрифты.
Проверка программного обеспечения для отображения шрифтов
Попробуйте скопировать текст, который не отображается должным образом, в программу для редактирования текста, например, Блокнот или TextEdit.
Если текст отображается правильно, попробуйте отключить программное обеспечение для отображения шрифтов. Закройте и перезапустите Chrome, чтобы проверить, правильно ли отображается текст.
Лучший ответ
-
2
0кристинаВ
4 (1538)819
10 лет
Если браузер Мозилла и я правильно поняла суть вопроса(то есть,чтоб при наборе текста слова с орфографическими ошибками были подчеркнуты как подсказка чтоб исправить ошибку),то делаете следующее пошагово:
в браузере открываете сверху вкладку»Инструменты» -«Настройки» -«Дополнительные» -«Общие» -и поставить галочку напротив»Проверять орфографию при наборе текста».Нажать «Ок».
Ответы
-
1
0Сашка 1337
3 (838)618
10 лет
Скачать файрфокс на русском
-
0
0Afelino
4 (1474)512
10 лет
Скачать Google Chrome На русском..
Или программа есть не помню какая:D
- Почему браузер в слове «минет» не видит ошибку, а слово «куннилингус» подчеркивает?
Обратитесь в службу технической поддержки вашего браузера.
«ожИгова», нуда. Школоло стыдно нет.
- как можно в слове Мир сделать 3 ошибки?
пыс
- Можно ли в слове ХЛЕБ сделать 4 ошибки и получить слово ПИВО????
и еще можно sula перевернуть и получить alus
- в каком слове из 3-х букв можно сделать 4 ошибки?
исчо.
- В каком слове из 3 букв можно сделать 4 ошибки?
достаточно сделать 4 ошибки,чтоб из хлеба получилось пиво..достаточно сделать 1 ошибку,что бы из сессии, получился пиздец!
- Загадка. В каком русском слове можно сделать подряд 4 ошибки?
исчо
- Как думате, Уже родилось поколение, которое сделает в слове Microsoft две ошибки?
Ты опоздал . Они — уже родители .
А дети их — «Mikrazovd» пишут . Видели ?
- Ошибка браузера Firefox, поможите ?
The only «solution» I’ve found is to change my Firefox profile, which I have now done about six times in the past 30 days. It’s a nuisance; it does NOT fix the problem, but it does allow me to keep using Firefox. I’m still hoping SOMEONE will be able to offer a solution.
- где можно скачать программу для компьютера и правелния ошибок, в тексте браузера.
- я открываю любую страницу интернета,и мне пишет ошибка,это что с и-нетом или с браузером?
Спать пора!