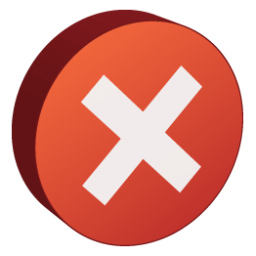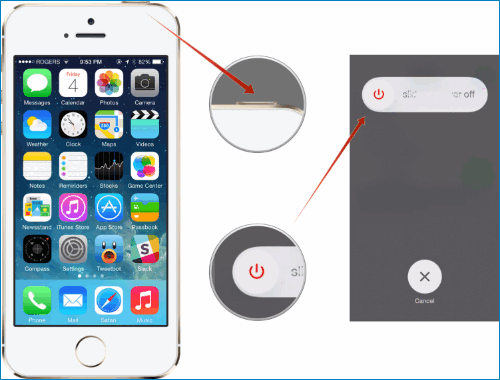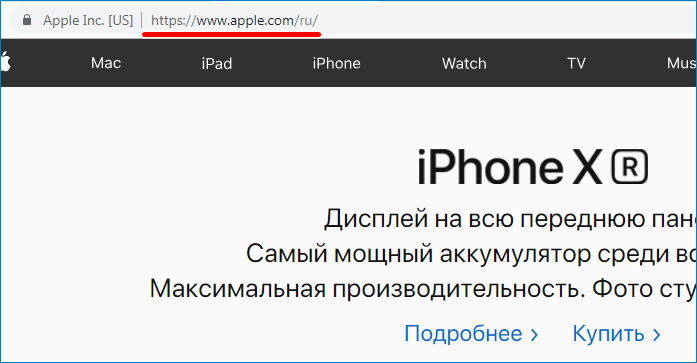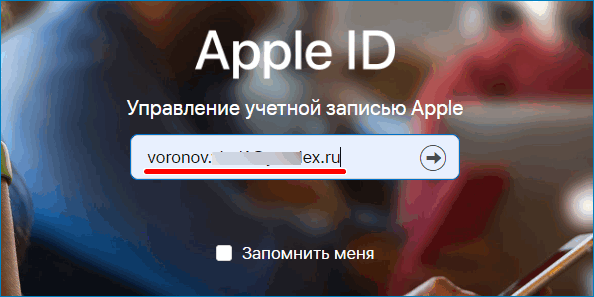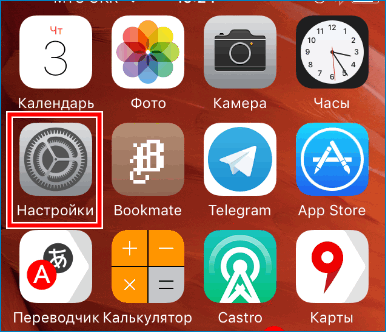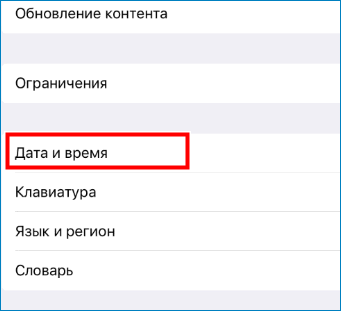Когда вам нужно получить доступ к важным файлам из вашей учетной записи iCloud на iPhone, iPad или Mac и получить печально известное сообщение «Ошибка проверки: в Apple ID произошла неизвестная ошибка», оно должно быть действительно раздражающий. Но, к счастью, есть несколько быстрых исправлений, которые вы можете попробовать решить проблему проверки Apple ID.
iCloud — это удобное облачное хранилище от Apple. Для управления этой учетной записью iCloud вы создаете Apple ID. Apple также связывает этот идентификатор с физическими устройствами и цифровыми файлами на ваших устройствах. Таким образом, вы можете легко получить доступ к содержимому iCloud на разных устройствах Apple через Интернет. Нет необходимости копировать контент с одного устройства и экспортировать его на другое с помощью любого внешнего носителя.
В iCloud или Apple ID все работает гладко, пока не появляется проблема «Неизвестная ошибка в Apple ID». Вы можете продолжать попытки подтвердить учетную запись, и устройство будет постоянно показывать эту ошибку, пока вы не попробуете способы устранения неполадок, указанные ниже:
Также читайте:Ошибка подключения Apple ID, проверка не удалась. Как исправить
Как исправить неизвестную ошибку, возникшую в Apple ID в iOS
Ниже приведены способы устранения неполадок, которые помогут решить проблему с проверкой Apple ID:
1. Проверьте статус системы Apple ID
Вы можете увидеть ошибку из-за проблемы со службами Apple ID. Убедитесь, что служба не отключена, когда вы пытаетесь проверить Apple ID. Просто посетите Статус системы Apple портал и проверьте статус службы Apple ID.
Также читайте:Невозможно создать или обновить Apple ID без подтверждения по электронной почте
2. Отключить VPN
Если вы используете какое-либо приложение VPN для обхода веб-сайтов, приложений и т. д. с географическим ограничением или защищаете свою конфиденциальность с помощью виртуальной частной сети, временно отключите эту службу. Вы найдете настройки VPN в Настройки > Общий > VPN и управление устройствами.
Теперь перейдите к Настройки > идентификатор Apple ID и коснитесь любого из устройств, связанных с Apple ID, на правой боковой панели. Если вы можете получить доступ к информации об устройстве, проблема устранена.
Также читайте:Как использовать Google One VPN на iOS
3. Приложение настроек принудительной остановки
Если приложение «Настройки» было запущено и работало в течение достаточно долгого времени, и вы не перезапускали его ранее, неисправный системный кеш может вызвать ошибку проверки Apple ID. Сделайте следующее:
- Перейти к Домашний экран вашего iPhone или iPad.
- Нажмите на безель в нижней части экрана и проведите пальцем вверх до середины экрана.
- Переключить приложения появится экран, где вы видите все открытые приложения.
- Найдите там приложение «Настройки» и проведите по нему вверх, чтобы принудительно остановить приложение.
- Теперь откройте Настройки приложение от Домашний экран или Ящик приложений.
Также читайте:Ваш iPad: как закрывать и переключаться между приложениями
4. Проверьте и исправьте время устройства или часовой пояс
Дата, время и часовой пояс, установленные вручную, могут негативно повлиять на синхронизацию и проверку Apple ID с серверами Apple. Чтобы исключить роль ручного времени и часовых поясов, выполните следующие действия:
- Открыть Настройки и иди к Общий.
- Теперь выберите Дата и время вариант.
- Включите Установить автоматически особенность.
5. Изменить Интернет-сеть
Чтобы исключить причастность к неисправной или ограниченной сети подключения, переключитесь на мобильный интернет через 4G или 5G. Если это не вариант, измените сеть Wi-Fi с Настройки > Wi-Fi меню. После переключения интернет-соединения попробуйте подтвердить Apple ID. На этот раз это должно сработать.
6. Сбросить настройки сети
Вы также можете попробовать сбросить сетевые настройки устройства iPhone, iPad Wi-Fi или iPad + Cellular, чтобы решить проблему с Apple ID. Вот шаги, которые вы должны выполнить:
- Открыть Настройки и нажмите Общий.
- Прокрутите вниз до нижней части правой панели навигации и выберите Перенос или сброс iPhone.
- Кран Перезагрузить.
- Теперь выберите Сбросить настройки сети.
7. Временно отключить резервное копирование iCloud
Если вы видите уведомление «Ошибка проверки: в Apple ID произошла неизвестная ошибка» при доступ к другому устройству Apple с использованием того же Apple ID, отключите резервное копирование iCloud на первом устройство. Вот шаги, которые необходимо выполнить:
- Идти к Настройки > идентификатор Apple ID экран.
- Нажмите iCloud значок в правом меню.
- Выберите Резервное копирование iCloud вариант.
- Выключить Сделать резервную копию этого iPhone/iPad особенность.
8. Выйдите из iCloud и войдите снова
Вы также можете выйти из Apple ID и войти снова, чтобы принудительно зарегистрировать сервер на серверах Apple. Вот как вы можете это сделать:
- Перейти к идентификатор Apple ID скрин из Настройки приложение на вашем iPhone или iPad.
- В нижней части экрана Apple ID с правой стороны вы должны увидеть Выход.
- Кран Выход и подтвердите, что с помощью вашего Пароль идентификатора Apple.
- Войдите снова из Настройки > идентификатор Apple ID.
9. Обновите iOS-устройство
Если вы не видите ошибку «В Apple ID произошла неизвестная ошибка» после недавнего обновления, вам необходимо обновить свое устройство с Настройки > Общий > Обновление программного обеспечения.
10. Принудительный перезапуск iOS
Вы можете попробовать принудительно перезагрузить устройство, чтобы исправить незначительные проблемы с программным обеспечением и программами, которые могут вызывать проблему с проверкой Apple ID. Вот как принудительно перезагрузить устройства iPhone или iPad:
- Перейдите на главный экран устройства.
- Нажмите кнопку увеличения громкости, а затем нажмите кнопку уменьшения громкости.
- Теперь нажмите и удерживайте кнопку питания, пока не увидите логотип Apple.
Как исправить неизвестную ошибку, возникшую в Apple ID в macOS
Поскольку iCloud и Apple ID используют один и тот же протокол для проверки на iOS и macOS, вы можете выполнять большинство вышеупомянутое устранение неполадок на вашем MacBook или iMac для устранения «Ошибка проверки: произошла неизвестная ошибка в Apple ID». Найдите ниже методы, характерные для macOS. Кроме того, я объясню некоторые шаги для вышеуказанных методов, если они отличаются в macOS.
1. Деактивировать VPN-сервисы macOS
Если вы используете службу VPN из соображений конфиденциальности и безопасности, вы должны отключить ее, выполнив следующие действия:
- Нажмите на Яблоко значок меню, а затем выберите Системные настройки.
- Найди Сеть значок в следующем списке и нажмите на него.
- В списке сетей на левой боковой панели должен быть Ethernet или Wi-Fi. Если есть какие-либо конфигурации VPN, удалите их.
- Теперь перезагрузите MacBook или iMac и попробуйте войти в приложения, которым требуется проверка Apple ID.
Также читайте: Лучшие бесплатные VPN для Mac, iPhone и iPad
2. Выйти и войти в iCloud
- Перейти к Яблоко меню, а затем нажмите Системные настройки (Монтерей) или Настройки системы (Вентура).
- Нажмите на идентификатор Apple ID значок в правом верхнем углу окна.
- В окне Apple ID нажмите кнопку Обзор меню на левой боковой панели.
- Выбирать выход.
- После выхода снова войдите в то же окно.
- Возможно, вам потребуется пройти аутентификацию при входе с другого устройства Apple.
3. Попробуйте сбросить пароль Apple ID
- Из Яблоко значок меню, выберите Системные настройки а затем выберите идентификатор Apple ID.
- На экране Apple ID нажмите Пароль и безопасность на левой панели навигации.
- Нажмите Изменить пароль.
- Введите свой пароль или PIN-код macOS.
- Введите Новый пароль и перепечатайте в Проверять коробка.
- Нажмите Изменять для сохранения внесенных изменений.
Это должно привести к обновлению пароля на всех устройствах Apple, на которых выполнен вход с использованием одного и того же Apple ID. В большинстве случаев на этом шаге решается проблема «Произошла неизвестная ошибка Apple ID».
4. Используйте автоматические настройки даты и времени
Если вам нужно изменить дату, время, часовой пояс и т. д. для разработки приложений или онлайн-исследований, вы должны сбросить эти настройки. Это вызовет быструю синхронизацию вашей macOS с серверами Apple. Это должно устранить ошибку проверки Apple ID. Вот как это делается:
- Идти к Системные настройки из Яблоко значок меню.
- Теперь выберите Дата и время инструмент.
- Нажмите на замок в левом нижнем углу, чтобы разблокировать инструмент, введя PIN-код/пароль вашего MacBook или iMac.
- Нажмите на Часовой пояс вкладку и убедитесь, что вы находитесь в правильном часовом поясе.
- Теперь вернитесь к Дата и время и отметьте автоматические настройки времени.
Как только время синхронизируется с интернет-временем вашего интернет-провайдера, вы сможете подтвердить свой Apple ID или использовать приложения, которые синхронизируются с вашим Apple ID.
5. Обновите macOS
Если для вашего MacBook или iMac есть ожидающие обновления, не ждите, пока macOS автоматически обновит устройство, когда оно находится в режиме ожидания. Обновите устройство вручную, выполнив следующие действия:
- Нажмите на Яблоко меню, а затем выберите Системные настройки.
- Теперь вы должны увидеть Обновление программного обеспечения (значок шестеренки). Нажмите здесь.
- Если вы не обновились до macOS Ventura, вы увидите два разных обновления:
- macOS Ventura 13 серьезное обновление программного обеспечения
- Другие обновления для существующей операционной системы
- Если вы еще не хотите обновляться до Ventura, нажмите Больше информации ссылка для применения существующих обновлений ОС.
6. Запустите macOS в безопасном режиме
Вы можете запустить устройство в безопасном режиме, чтобы узнать, вызывает ли какое-либо стороннее приложение ошибку проверки Apple ID или нет. Вот как это делается:
- Для Mac на базе Intel перезагрузите или включите устройство и сразу же нажимайте клавишу Shift, пока не появится страница входа. Продолжить вход. Возможно, вам придется дважды войти в систему. Вы увидите текст Safe Boot в строке меню Mac при первом или втором входе в систему.
- Для MacBook или iMac, сделанных на чипе Apple, выключите устройство. Нажмите и удерживайте кнопку включения, пока не появится текст Загрузка параметров запуска. Теперь выберите установочный диск macOS и нажмите и удерживайте клавишу Shift, пока не увидите кнопку «Продолжить в безопасном режиме».
Узнайте больше о безопасном режиме здесь: Перезагрузите macOS в безопасном режиме
Теперь попробуйте любое приложение Apple, которое принудительно проверяет Apple ID, и посмотрите, решена ли проблема или нет. Если проблема не появляется, удалите недавно установленные сторонние приложения.
Заключение
Хотя ошибка проверки не удалась: в Apple ID произошла неизвестная ошибка, это довольно раздражает, вы можете легко исправить это, следуя приведенным выше методам устранения неполадок. Вам может подойти любой из вышеперечисленных методов, поэтому попробуйте их в том порядке, в котором они указаны.
Не забудьте указать в поле для комментариев ниже, какой метод сработал для вас. Кроме того, если вы знаете о каком-либо другом исправлении проблемы «Произошла неизвестная ошибка в Apple ID» на устройствах Apple, не держите ее при себе. Дайте другим знать, комментируя ниже.
Следующий, как разблокировать отключенный Apple ID сегодня!
Похожие сообщения:
Содержание
- 1 1. Не удается подключиться к iCloud
- 2 3. Приложение не сохраняется в iCloud
- 3 6. «Неподдерживаемый Apple ID» при входе в iCloud
- 4 2. Данные iCloud не синхронизируются
- 5 8. Не удается войти или выйти из iCloud: «Ошибка проверки»
- 6 4. Застрял в iCloud Signin или обновление настроек iCloud
- 7 7. Достигнут или превышен предел хранилища iCloud
- 8 9. iPhone продолжает спрашивать пароль iCloud
- 9 Apple ID
- 10 Начнем
Самым большим шагом с iCloud обычно является вход в систему. Но иногда это может не сработать, и вы получаете Невозможно установить связь с сервером сообщение об ошибке.
Первое решение — это проверить состояние серверов Apple, что вы можете сделать на странице статуса Apple. Если он зеленый, значит, у тебя все хорошо. Желтый или красный индикатор обозначает проблемы или текущее обслуживание, поэтому вам придется подождать.
Иногда вам может потребоваться подтвердить свою учетную запись iCloud с обновленными условиями, чтобы снова запустить ее. Это легко исправить:
- Идти к Настройки> [Ваше имя] (на вершине).
- Если есть какие-либо изменения в термины условия, затем появится всплывающее окно и предложит вам согласиться или не согласиться. Просто согласитесь подтвердить свой аккаунт.
- Если вы изменили свой пароль по соображениям безопасности, вам может потребоваться войти в систему с новым паролем, чтобы подтвердить свою учетную запись.
Другое простое, но простое решение — выйти и снова войти в систему. Это может работать как для вашей учетной записи iCloud, так и для вашего Apple ID для iTunes или App Store.
- Идти к Настройки> [Ваше имя]> Выйти. Для iTunes и App Store перейдите на Настройки> [Ваше имя]> iTunes Магазин приложений.
- Выберите свой аккаунт.
- Прокрутите вниз и нажмите Выход для iCloud. Для Магазина нажмите на свой аккаунт, а затем Выход в подсказке меню.
Если ничего не помогает, вам может потребоваться использовать режим восстановления на устройстве iOS
,
3. Приложение не сохраняется в iCloud
Обычно приложения, которые используют iCloud Drive для хранения своих данных, делают это по умолчанию. Однако иногда вы должны вручную переключать их, чтобы сохранить в iCloud, либо в настройках приложения, либо через запрос на разрешение. Это легко проверить и убедиться, что это включено для приложения, которое вы хотите:
- Идти к Настройки> [Ваше имя]> iCloud.
- Прокрутите список приложений и убедитесь, что переключатель зеленый для приложений, которые вы хотите сохранить в iCloud.
Читайте также: Новичок в iOS автоматизации? 10 рабочих процессов для начала работы
6. «Неподдерживаемый Apple ID» при входе в iCloud
Создать свой Apple ID довольно просто. Однако вы можете создать Apple ID при нестандартных обстоятельствах, которые могут вызвать проблемы позже.
Как правило, если Apple ID работает с iTunes Store, App Store, Game Center, FaceTime и другими службами Apple, он должен работать с iCloud. Но если он не работает с этими службами, могут возникнуть проблемы с его использованием для iCloud.
Для этого Apple рекомендует обратиться в службу поддержки iCloud для решения проблемы.
2. Данные iCloud не синхронизируются
В то время как iCloud должен синхронизироваться автоматически, а изменения появляются мгновенно, иногда это не так. Если это произойдет, попробуйте эти исправления по очереди:
- Перезагрузите устройство и подождите. Иногда все, что вам нужно, это терпение.
- Убедитесь, что вы вошли в правильную учетную запись на всех ваших устройствах. Чтобы проверить это, просто перейдите на Настройки> [Ваше имя] на каждом iPhone или iPad.
- Опять же, убедитесь, что серверы Apple работают, проверив страницу состояния.
8. Не удается войти или выйти из iCloud: «Ошибка проверки»
Если вы пытаетесь войти или выйти из своей учетной записи iCloud на iPhone или iPad настройки, но получите сообщение об ошибке «Ошибка проверки», есть несколько способов исправить это:
- Сделать жесткая перезагрузка вашего телефона. См. Ссылку в разделе «Не удается подключиться к iCloud» выше для получения подробных инструкций.
- Убедитесь, что вы подключены к Wi-Fi. Это общая проблема после обновления программного обеспечения вашего устройства.
- Как ни странно, дата и время вашего устройства могут быть неправильными, что вызывает проблемы с проверкой. Исправьте это, перейдя в Настройки> Общие> Дата Время. Убедитесь, что Установить автоматически вариант на, и это должно исправить сам.
- Используйте другое устройство с таким же Apple ID. Идти к Настройки> [Ваше имя]> Пароль Безопасность> Получить код подтверждения. Это генерирует шестизначный код, который вы вводите на другом устройстве (где вы получаете ошибку проверки), если у вас есть Двухфакторная аутентификация на.
4. Застрял в iCloud Signin или обновление настроек iCloud
Если вы пытаетесь войти в iCloud на одном устройстве, и оно зависает, но серверы Apple работают и ваши учетные данные работают на другом устройстве, попробуйте выполнить базовую перезагрузку:
- Выключите телефон, удерживая кнопку питания.
- Нажмите кнопку питания еще раз, пока не появится логотип Apple.
- Еще раз введите данные своей учетной записи iCloud в настройки.
Если это происходит, когда вы находитесь в Ассистенте настройки после обновления или настройки нового устройства и запрашивает настройку iCloud, то перезагрузка также должна работать или жесткий перезапуск. Когда вы попробуете это снова, вы можете выбрать пропустить настройку iCloud во время настройки и сделайте это позже.
7. Достигнут или превышен предел хранилища iCloud
Когда вы начинаете использовать iCloud для всего, он может заполниться довольно быстро. В конце концов, он может иметь резервные копии вашего iPhone и iPad, а также высококачественные фотографии и видео, документы и другие данные в iCloud Drive.
,
Apple дает каждому 5 ГБ хранилища iCloud бесплатно. Но этого обычно недостаточно, и многие пользователи получают сообщение о том, что они достигли или превысили лимит хранилища iCloud. Когда это произойдет, вы не сможете делать ежедневные резервные копии или сохранять больше файлов в iCloud, пока не исправите это. У вас есть два варианта: освободить место или купить больше места для хранения
,
Первый вариант включает проверку вашего хранилища iCloud и избавление от ненужных данных. Сделать это:
- Идти к Настройки> [Ваше имя]> iCloud. Нажмите на Управление хранилищем.
- Вы увидите все приложения и службы, хранящиеся в iCloud в порядке убывания, отсортированные по наибольшему количеству данных.
- Нажмите на элемент, чтобы просмотреть его содержимое и размер.
- Чтобы избавиться от чего-либо, просто нажмите на Удалить документы Данные (или что-то подобное, в зависимости от элемента) вариант.
- Подождите несколько секунд, пока iCloud удалит выбранные данные из вашего хранилища. Тогда вы можете праздновать, потому что вы восстановили пространство ,
Если вы предпочитаете не избавляться от чего-либо, подумайте о том, чтобы купить больше места для хранения. Это легко сделать прямо с вашего устройства iOS:
- Идти к Настройки> [Ваше имя]> iCloud> Управление хранилищем.
- Выбрать Изменить план хранения.
- Вы увидите свой текущий план, а также доступные обновления ниже.
- Планы Apple iCloud начинаются с 1 доллара в месяц за 50 ГБ и доходят до 2 ТБ за 10 долларов в месяц.
- Выберите тот, который вы хотите, а затем нажмите купить. С вас сразу же начисляется плата, и хранилище доступно сразу. Дата ежемесячного платежа отражает вашу первоначальную дату покупки.
- Apple списывает с вашей карты каждый месяц, пока вы не отмените ее. Если у вас ранее был платный план, и вам нужно было обновить его, Apple отменяет существующий план и взимает пропорциональную стоимость нового.
9. iPhone продолжает спрашивать пароль iCloud
Это старая ошибка, но она иногда всплывает. Вы находитесь в процессе использования своего iPhone, когда появляется подсказка с просьбой ввести учетные данные iCloud. Вы делаете это, но затем, через несколько мгновений, оно снова всплывает, и снова … Что вы делаете?
- Перезагрузка телефона — это первый шаг. Сделайте это традиционным способом с помощью кнопки питания или используйте жесткий перезапуск метод, упомянутый ранее.
- Выйдите и снова войдите в свою учетную запись iCloud. Идти к Настройки> [Ваше имя]> Выйти. Когда появится приглашение, нажмите Удалить с телефона. Затем войдите снова.
- Убедитесь, что серверы Apple работают, проверив страницу состояния.
- Если ни один из этих шагов не работает, попробуйте сбросить пароль учетной записи Apple на сайте appleid.apple.com. Введите новый пароль в командной строке, когда он появится, и он должен решить проблему.
- Последний вариант — создать резервную копию и восстановить устройство. , Поскольку этот процесс может занять много времени, убедитесь, что ни одно из других решений не сработало для вас.
Apple ID
Первый перечень способов поможет решить проблемы непосредственно с подключением к Apple ID.
Способ 1: Перезагрузка устройства
Стандартное несложное действие, которое следует попробовать в самую первую очередь. На устройстве могли возникнуть неполадки и сбои, что и привело к невозможности подключения к серверу Apple ID.
Читайте также: Как перезагрузить iPhone
Способ 2: Проверка серверов Apple
Всегда есть шанс того, что сервера компании Apple отключены на некоторое время из-за технических работ. Проверить, действительно ли сервера в данный момент не работают довольно просто, для этого необходимо:
- Перейти на страницу «Состояние системы» официального сайта компании Apple.
- Найти в многочисленном списке необходимый нам «Apple ID».
- В том случае, если иконка рядом с названием будет зеленого цвета, тогда сервера работают в обычном режиме. Если же значок красного цвета — тогда действительно сервера Apple временно отключены.
 Способ 3: Проверка соединения
Способ 3: Проверка соединения
При невозможности подключения к сетевым сервисам стоит проверить свое подключение к интернету. Если неполадки с интернетом все-таки наблюдаются, в таком случае следует переключить свое внимание на решение проблем с соединением.
Способ 4: Проверка даты
Для нормальной работы служб Apple на устройстве должны быть выставлены актуальные настройки даты и времени. Проверить эти параметры можно очень просто — через настройки. Для этого делаем следующее:
- Открываем «Настройки» устройства.
- Находим раздел «Основные», заходим в него.
- Находим в самом низу списка пункт «Дата и время», нажимаем на него.
- Делаем проверку настроек даты и времени, которые в данный момент установлены на устройстве и в случае чего меняем их на сегодняшние. В этом же меню есть возможность позволить системе установить эти параметры, делается это при помощи кнопки «Автоматически».
Способ 5: Проверка версии iOS
Необходимо постоянно следить за последними обновлениями операционной системы и производить их установку. Не исключено, что проблема с подключением к Apple ID заключается именно в неправильной версии системы iOS на устройстве. Для того, чтобы проверить наличие новых обновлений и установить их, необходимо:
- Зайти в «Настройки» устройства.
- Найти в списке раздел «Основные» и зайти в него.
- Найти пункт «Обновление ПО» и нажать на эту функцию.
- Благодаря встроенной инструкции произвести обновление устройства до последней версии.
Способ 6: Повторный вход
Одним из способов решения проблемы является выход из аккаунта Apple ID и последующий повторный вход в него. Сделать это можно, если:
- Открыть «Настройки» из соответствующего меню.
- Найти раздел «iTunes Store и App Store» и зайти в него.
- Нажать на строку «Apple ID», в которой указан действующий почтовый адрес аккаунта.
- Выбрать функцию выхода из аккаунта при помощи кнопки «Выйти».
- Перезагрузить устройство.
- Открыть «Настройки» и зайти в раздел, указанный в п.2, после чего совершить повторный вход в аккаунт.
Способ 7: Сброс устройства
Последний способ, который поможет если другие методы не смогли помочь. Следует заметить, что перед началом рекомендуется сделать backup всей необходимой информации.
Читайте также: Как создать резервную копию iPhone, iPod или iPad
Выполнить полный сброс до заводских настроек можно, если:
- Открыть «Настройки» из соответствующего меню.
- Найти раздел «Основные» и зайти в него.
- Опуститься в самый низ страницы и найти раздел «Сброс».
- Нажать на пункт «Стереть контент и настройки».
- Нажать на кнопку «Стереть iPhone», тем самым подтвердив полный сброс устройства до заводских настроек.
Начнем
- Убедитесь, что ваш iPhone, iPad и iPod touch, компьютер Mac или ПК и подключение к интернету.
- Проверяем Яблоко состояние системы страницы , чтобы убедиться, что нет никаких сбоев или плановых ремонтов, которые сейчас влияют на iCloud.
- Обновить ваши iPhone, iPad и iPod Touch в последней версии iOS, и Mac до последней версии операционной системы macOS. Увидеть в iCloud системные требования для получения дополнительной информации.
- Убедитесь, что вы войти в iCloud с использованием того же идентификатора Apple на всех устройствах.
Используемые источники:
- http://helpexe.ru/iphone-i-ipad/9-samyh-rasprostranennyh-problem-s-icloud-i-ih-2
- https://lumpics.ru/how-to-fix-an-error-connecting-to-the-apple-id-server/
- https://apple-rent.ru/2019/08/14/pri-vvode-parolya-apple-id-proizoshla-neizvestnaya-oshibka/
Чтобы исправить проблему, проверьте настройки и сетевые подключения на вашем iPhone, iPad и iPod touch, компьютер Mac, PC или Apple ТВ.
Проверьте ваше соединение
Проверка Состояния Системы
Пополнить счет
Обновление программного обеспечения
Проверьте дату и время
Дополнительные действия
На вашем iPhone, iPad или iPod
На вашем Mac или ПК
На вашем Mac
На вашем ПК
Другие сообщения оповещения связи
Вам больше помочь
Информация о продуктах, произведенных не компанией Apple, или о независимых веб-сайтах, неподконтрольных и не тестируемых компанией Apple, не носит рекомендательного характера и не рекламируются компанией. Компания Apple не несет никакой ответственности за выбор, функциональность и использование веб-сайтов или продукции. Apple не делает никаких заявлений относительно стороннего точность сайт или надежность. Риски, связанные с использованием Интернета. Обратитесь к поставщику за дополнительной информацией. Другие названия компаний и продуктов могут быть товарными знаками их соответствующих владельцев.
Дата Публикации: 01 Октября 2018
При регистрации нового Apple ID на сайте https://appleid.apple.com/account#!&page=create после ввода верного кода проверки (который приходит на емайл), выходит ошибка: «Произошла неизвестная ошибка.».
При этом ошибка не связанна с тем как создается Apple ID, я пробовал ее создавать:
— на другом устройстве
— через другое соединение интернет
— в разных браузерах (Safari/Chrome/iPhone Safari)
— разными способами (на сайте appleid.apple.com, в iTunes и при инсталяции OS X)
— пробовал использовать разные email
Регистрация всегда завершается ошибкой. Вот например как выглядит ошибка при регистрации через iTunes:
Звонил в поддержку Apple, решить проблему не смогли (завели заявку), и уже несколько дней нет ответа и решения.
Неужели проблема носит массовый характер и Apple не может решить этот вопрос?
Для многих девайсов на базе «яблочной» операционной системы существует один аккаунт – Apple ID, при содействии которого вы получите доступ к полному функционалу вашего девайса: ITunes, Айклауд, Музыка, «яблочный» магазин» и так далее.
Содержание
- Характеристика ошибок с Apple ID
- Apple ID не удается найти
- Способ 1: Перезагрузка устройства
- Проверка доступности серверов компании
- Подключение к личной учетной записи через сайт Apple
- Настройка временных параметров и даты
В начале стоит рассмотреть так называемую ошибку подключения к электронному ресурсу Apple ID, которая чаще всего возникает в процессе подключения к аккаунту через планшеты, плееры, телефоны компании Apple или же Mac Book с установленной на нем «яблочной» операционной системой или же Windows различных вариаций.
Начнем с того, что данный вид ошибки может возникнуть из-за запланированных работ на серверах компании, однако шанс такого крайне мал
Потому неизвестная ошибка при создании Apple ID чаще всего может досаждать пользователю в одном из следующих случаев:
- При некорректно введенном логине или пароле.
- Если операционная система вашего устройства не является актуальной.
- Также если не обновлено программное обеспечение, через которое пользователь входит в учетную запись.
- Некорректной установке даты и времени.
- Также при дилеммах, связанных с доступом во всемирную паутину.
- В отдельных случаях ошибка может возникнуть при перепрошивке устройства посредством Jail Break.
Apple ID не удается найти
Такой вид неполадки возникает в случае блокировки пользовательского аккаунта или же потери его актуальности в системе.
Важно! Причиной данной проблемы может служить и тот факт, что вы вовремя не подтвердили адрес своего e-mail по окончанию регистрации аккаунта
Способ 1: Перезагрузка устройства
В большинстве случаев возникающая «неизвестная ошибка» при соединении с сервисам Apple ID решается простой перезагрузкой устройства, так как выполняется рестарт всех сервисов и программного обеспечения.
Данный вариант решения подойдет тем, у кого ошибка возникает при некорректной работе приложения
Проверка доступности серверов компании
При возникновении ошибки «подключения к серверам Apple ID» стоит зайти на официальный сайт «яблочной» компании и понять, ведут ли специалисты наладочные работы не серверах, чтобы исключить данную причину неполадок.
Подключение к личной учетной записи через сайт Apple
Данные манипуляции производятся для того, чтобы выявить причину ошибки со входом в сервисы именно из-за приложения, которое мешает доступу к Apple ID пользователя.
Перейдите по ссылке, для того чтобы узнать, как войти в Айклауд
Чтобы убрать неисправность опять же откройте официальный домен Эппл и выполните вход, используя свою учетную запись, введя уникальный логин и пароль, придуманные во время процедуры регистрации вашего ID.
В случае позитивного результата корни ошибки произрастают из приложения, которое вы используете. В противном случае существует неувязка с учетной записью
Настройка временных параметров и даты
В большинстве случаев во время возникновения «неизвестной» ошибки с Apple ID достаточно лишь ввести верные дату и время.
Для этого:
- Заходим в настройки девайса, нажав на шестеренки.
- Переходим во вкладку «Основные».
- Ищем вкладку «Дата и время» и настраиваем их правильно.
После произведения вышеописанных манипуляций ошибка должна будет уйти и больше не ограничивать функционал вашего устройства.
Заключение
Таким образом, мы видим, что такая ошибка не является фатальной для вашего девайса, и ее можно устранить самостоятельно, не обращаясь в дорогостоящий сервис.