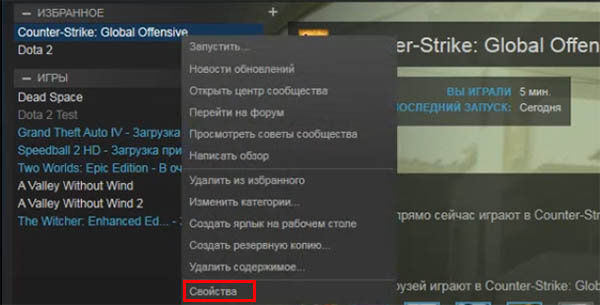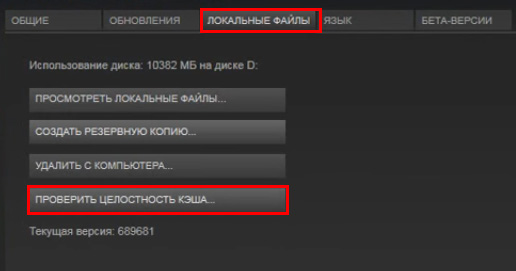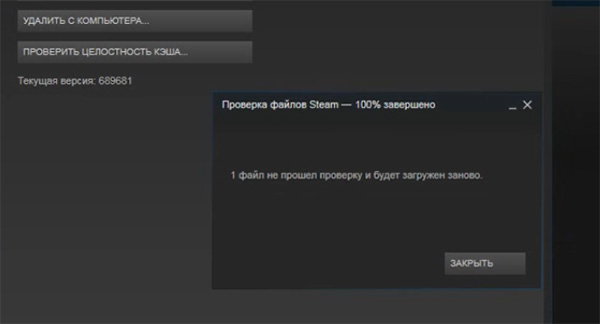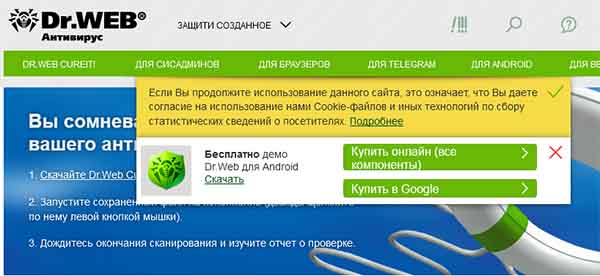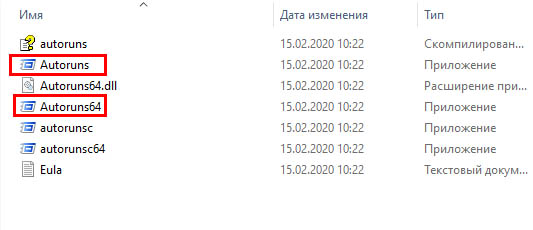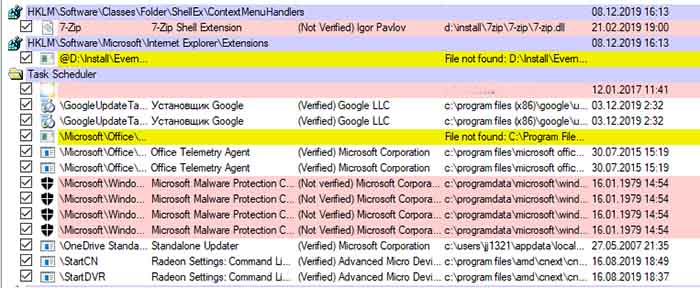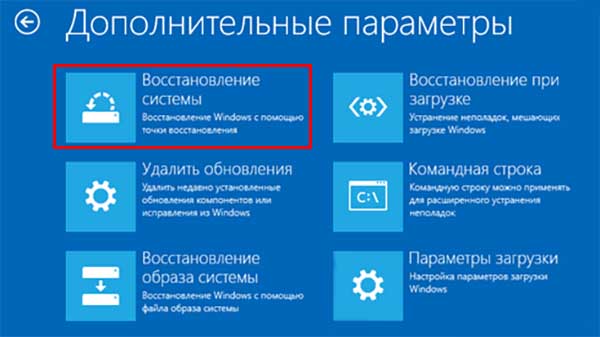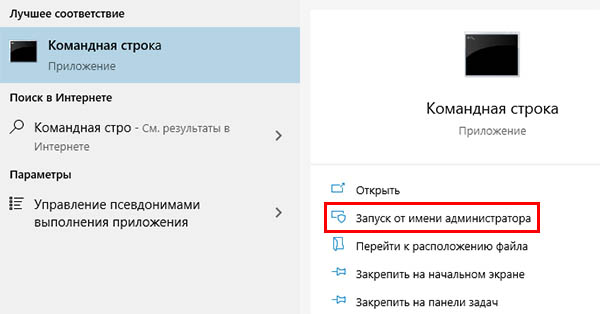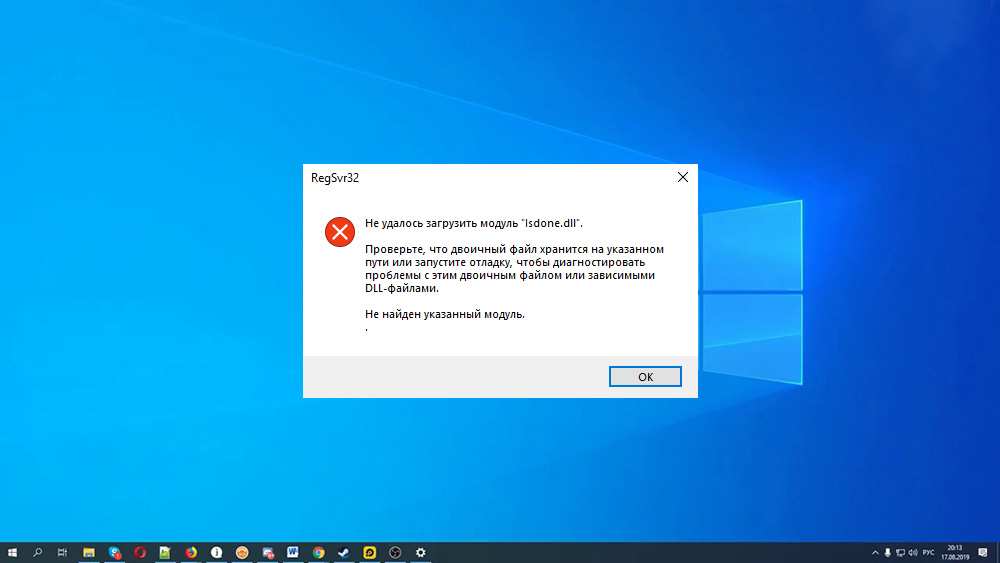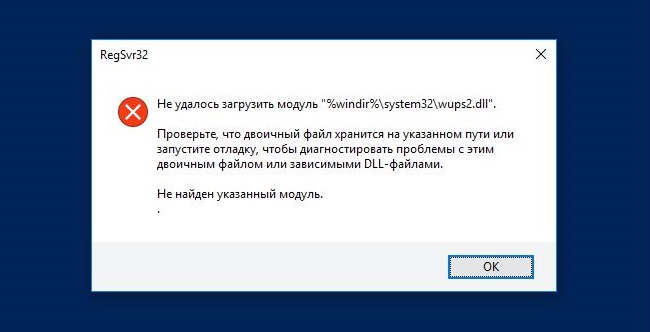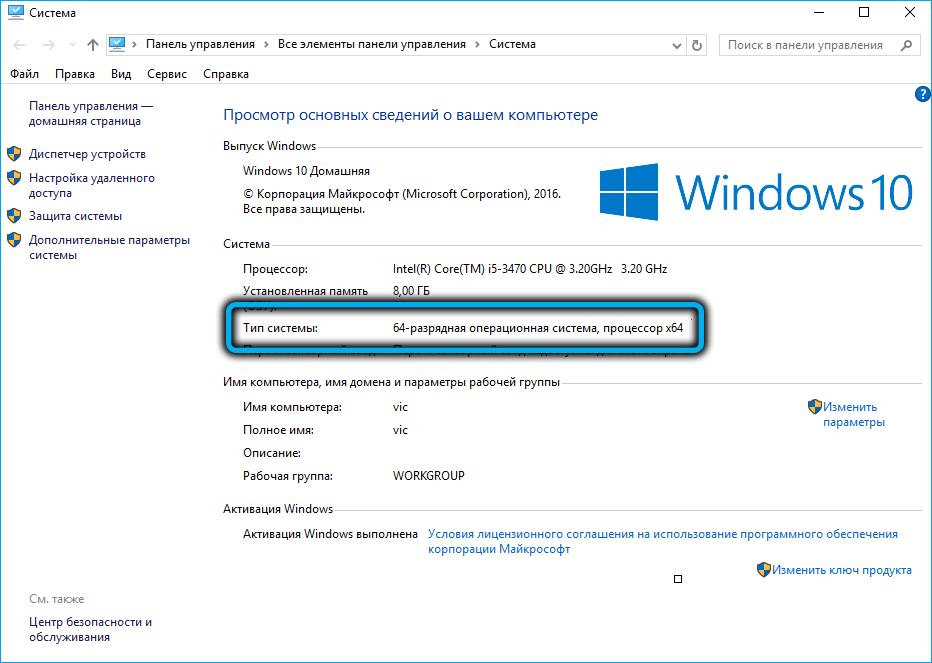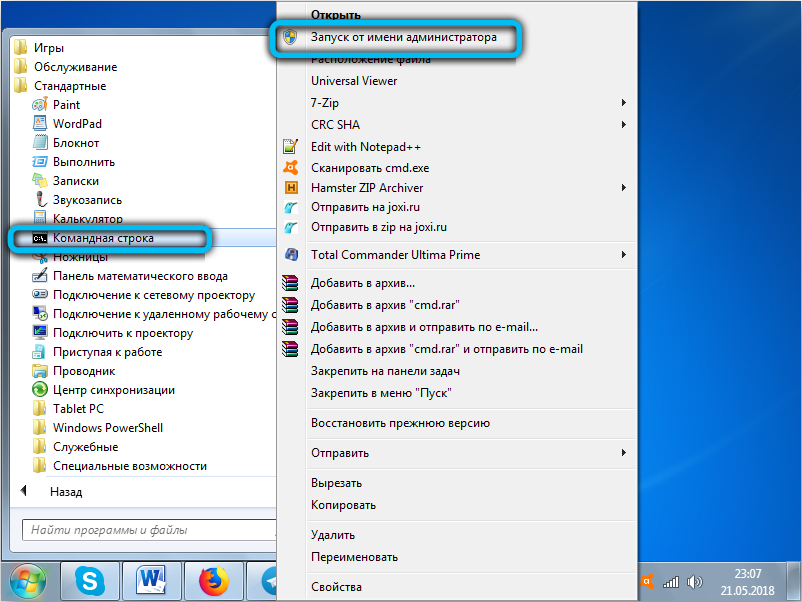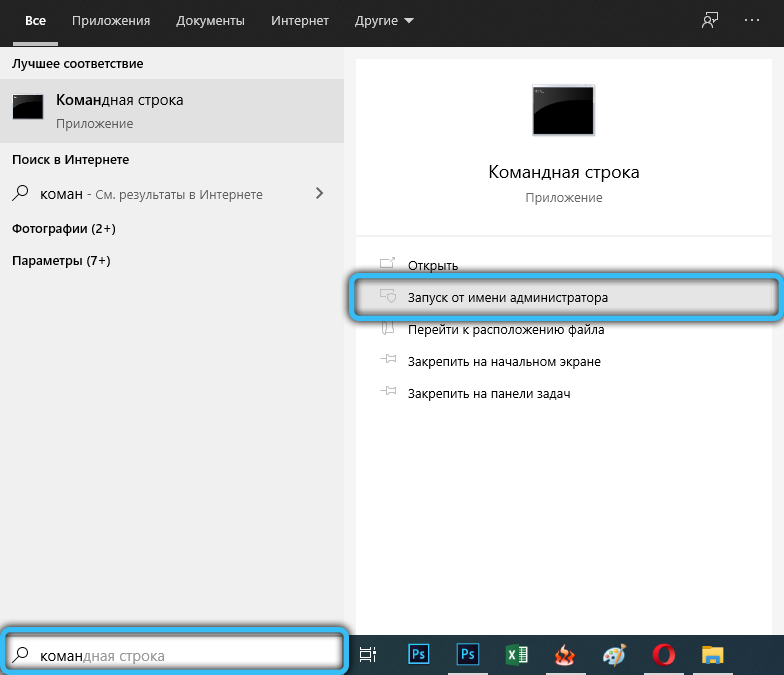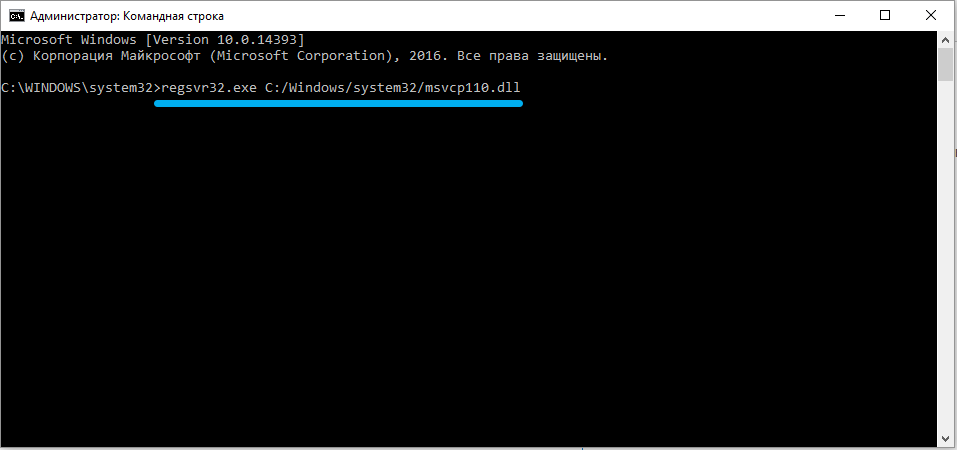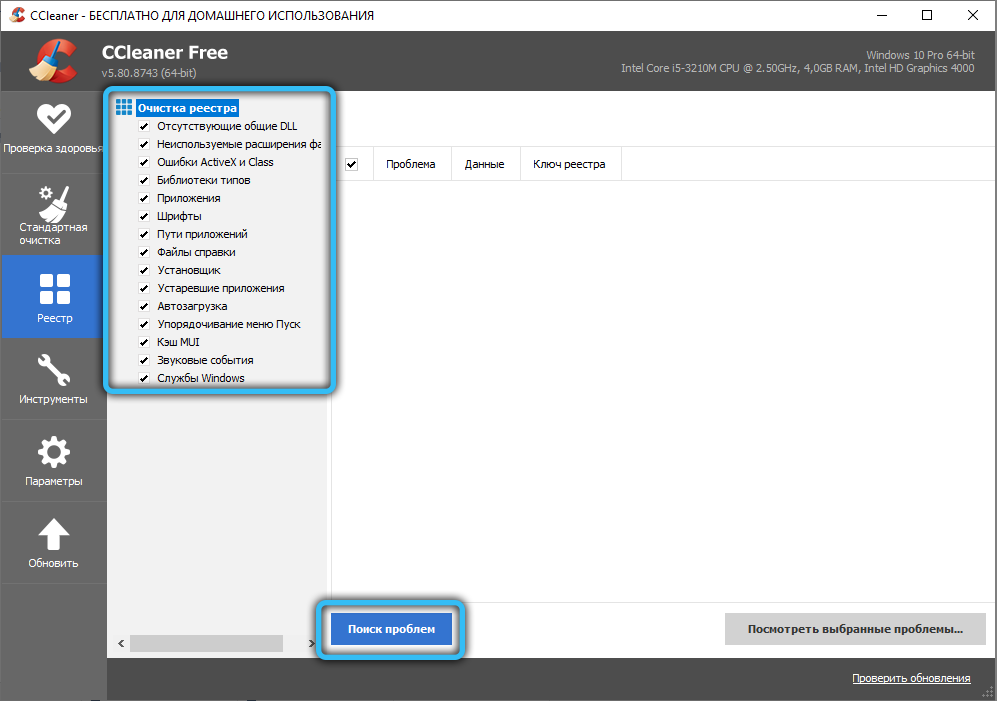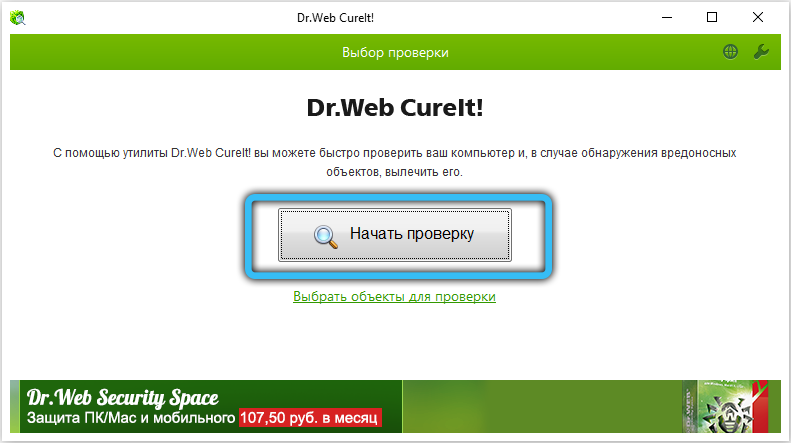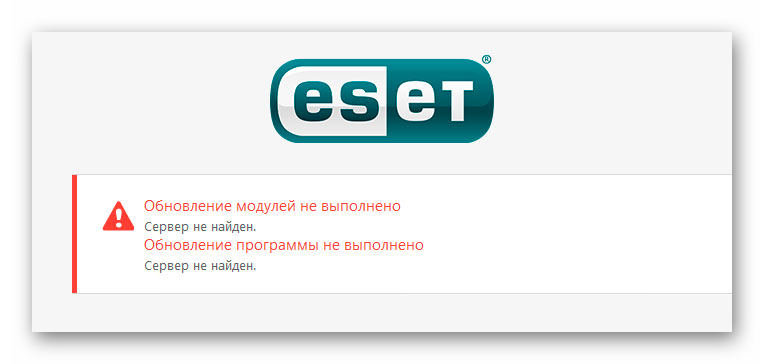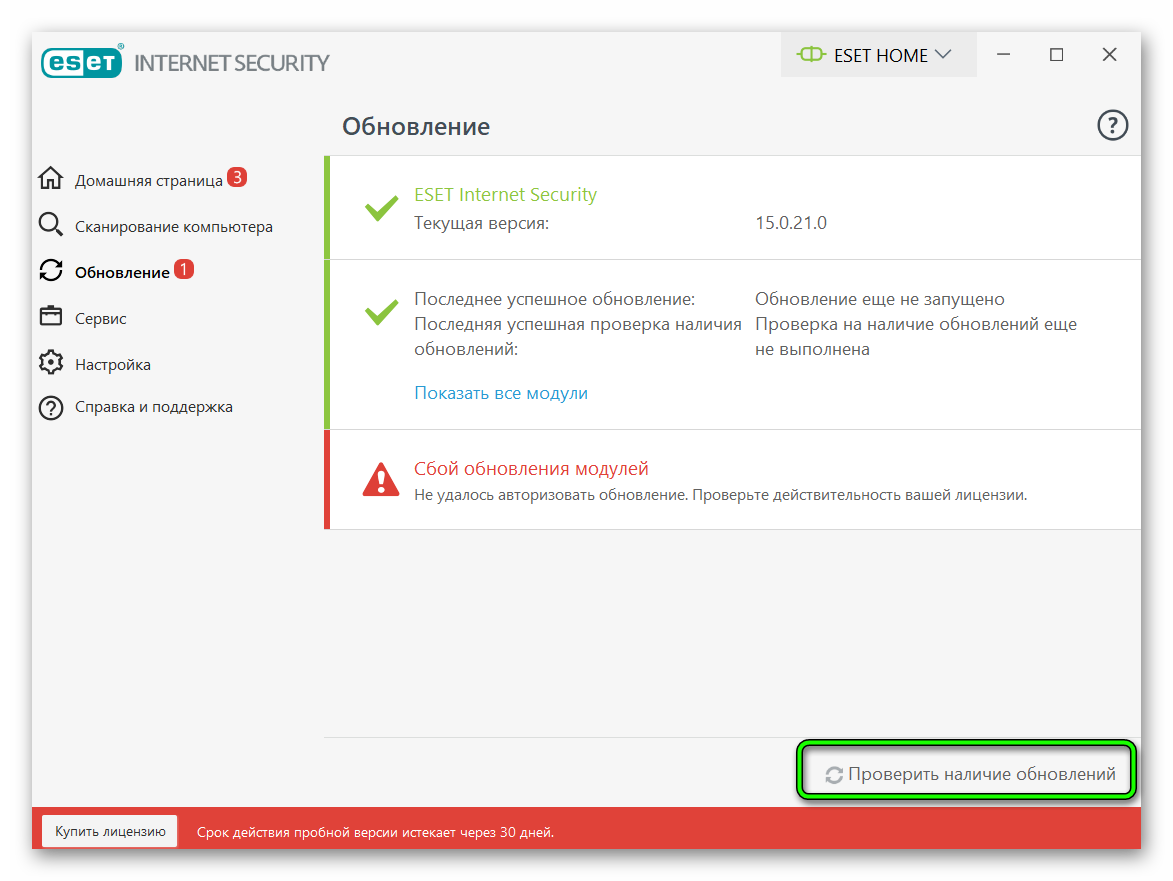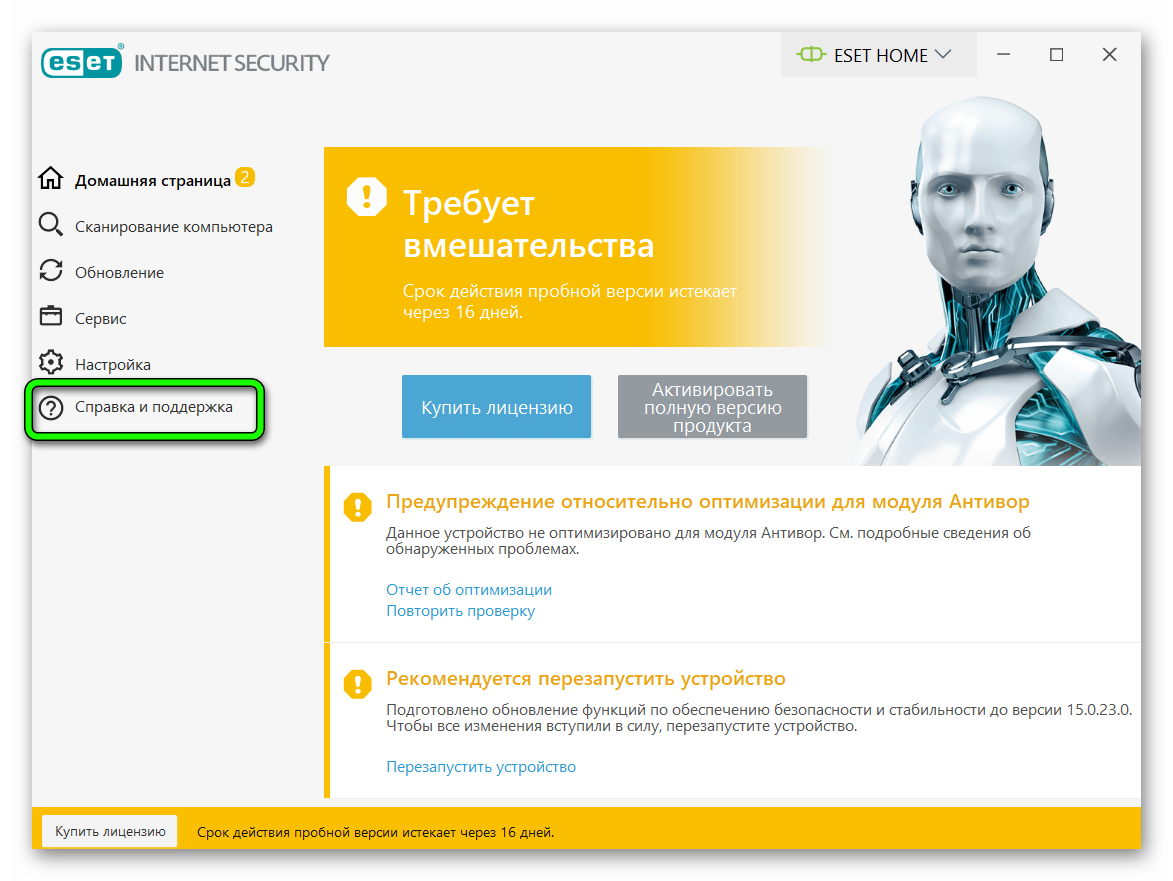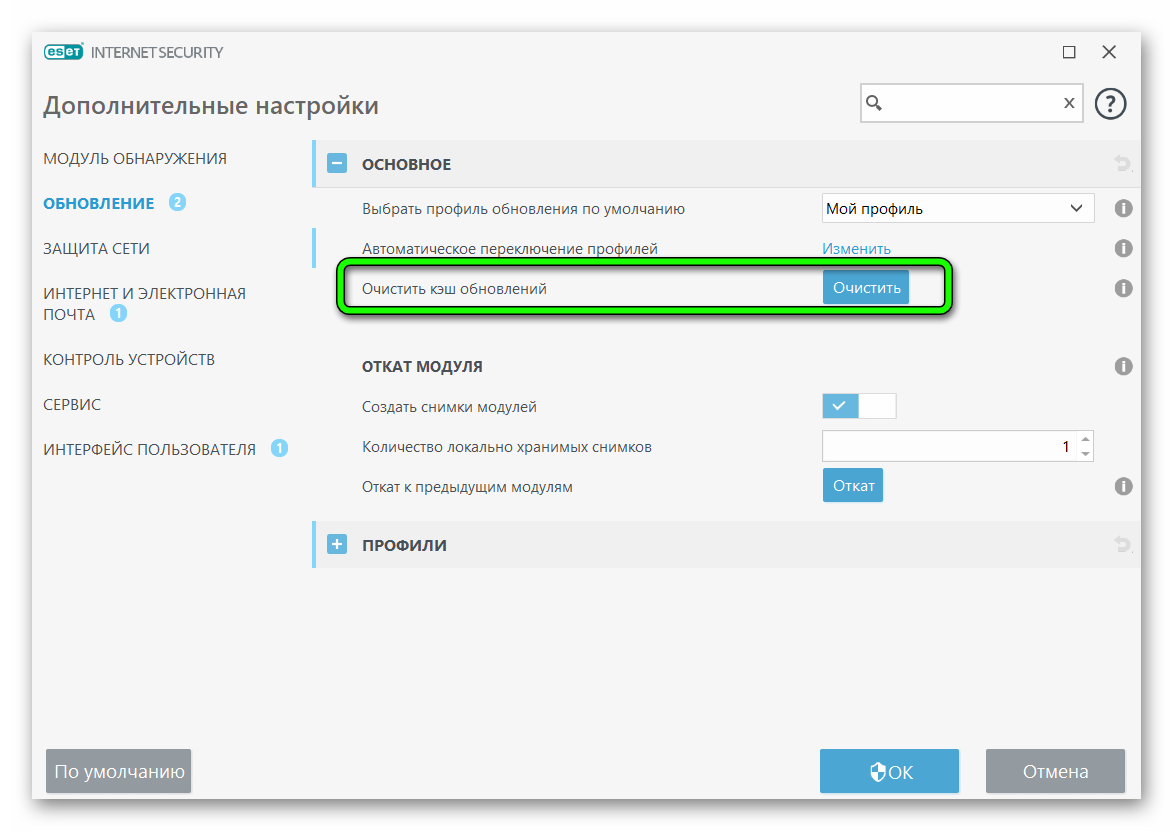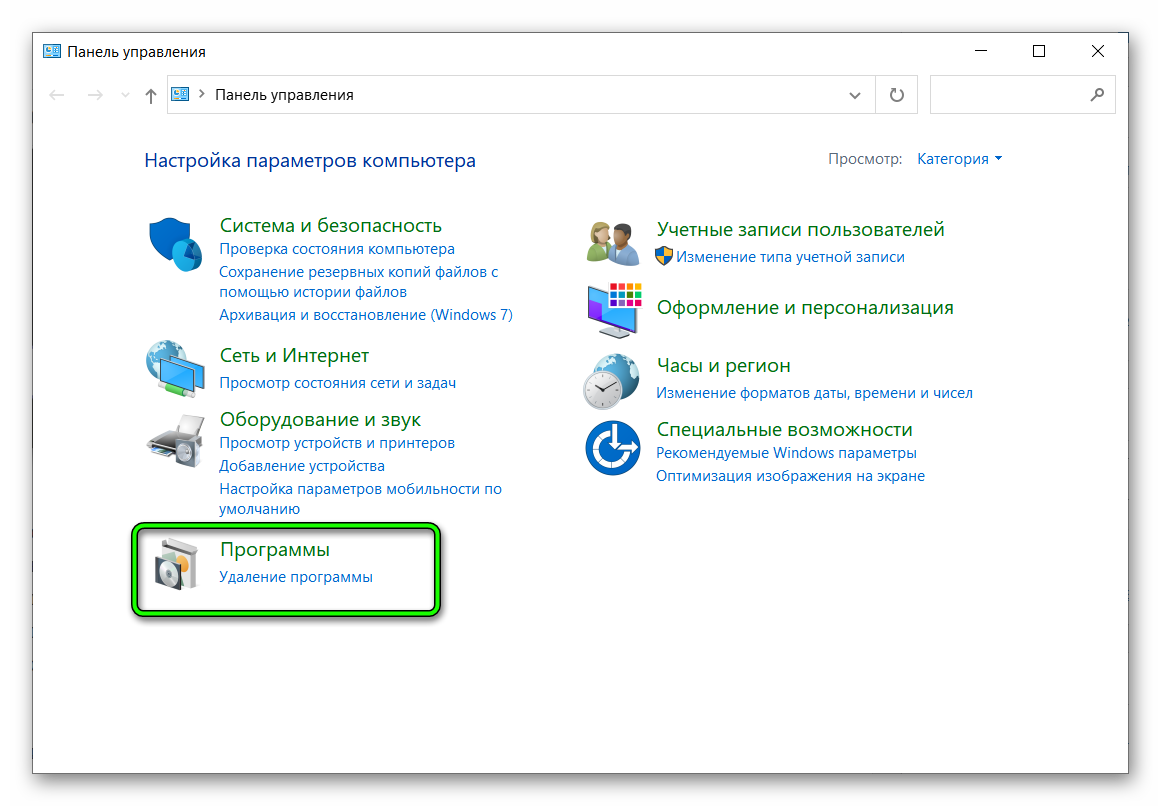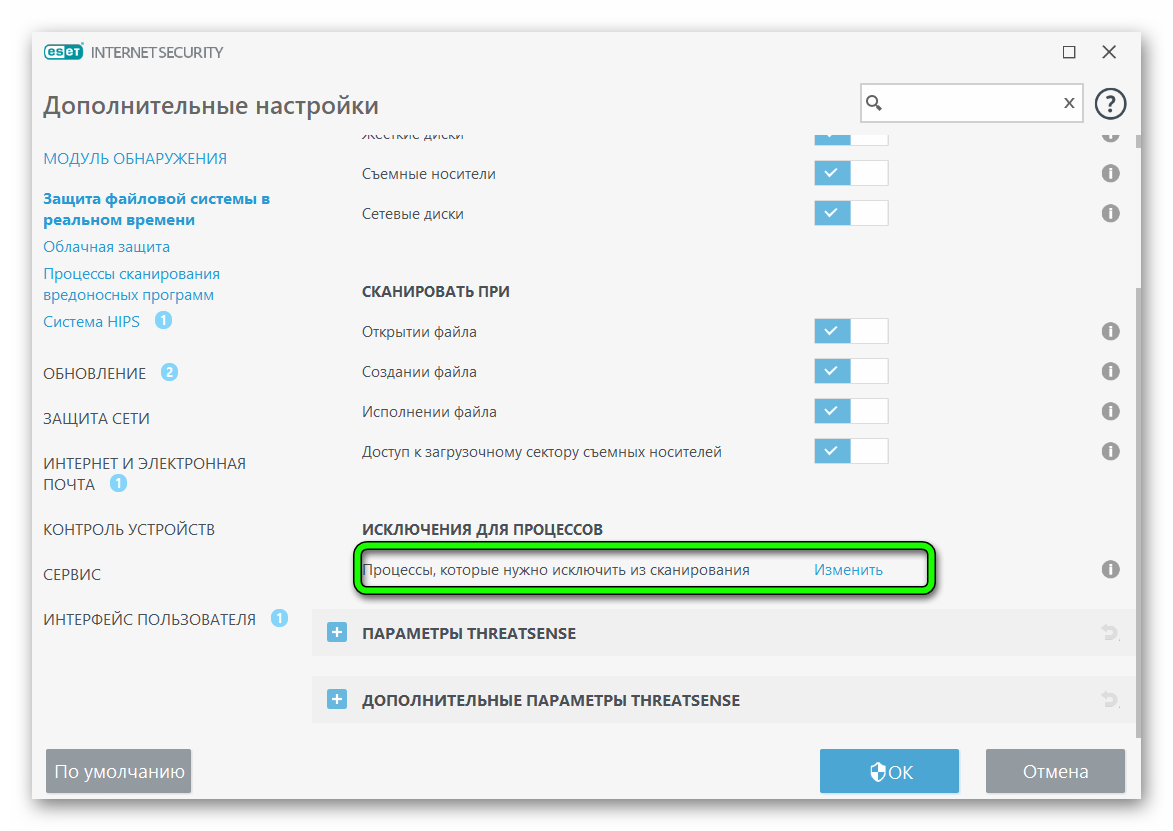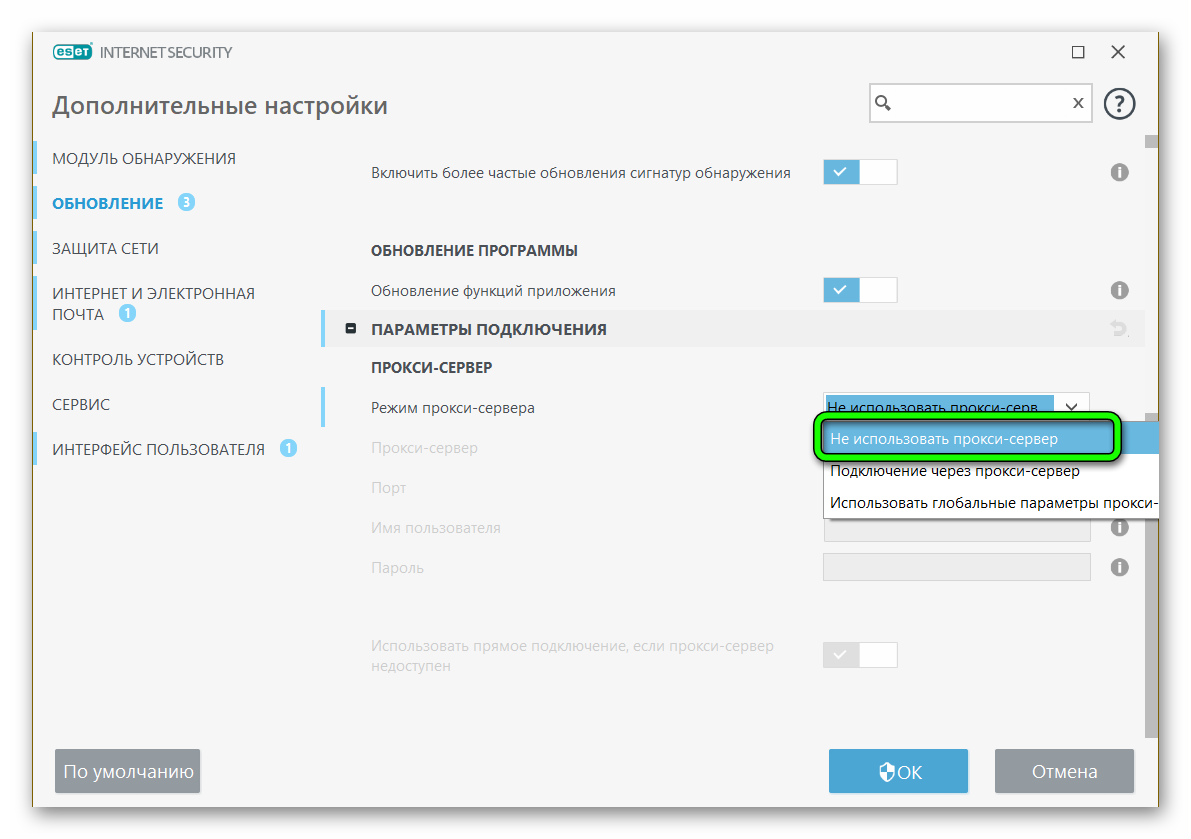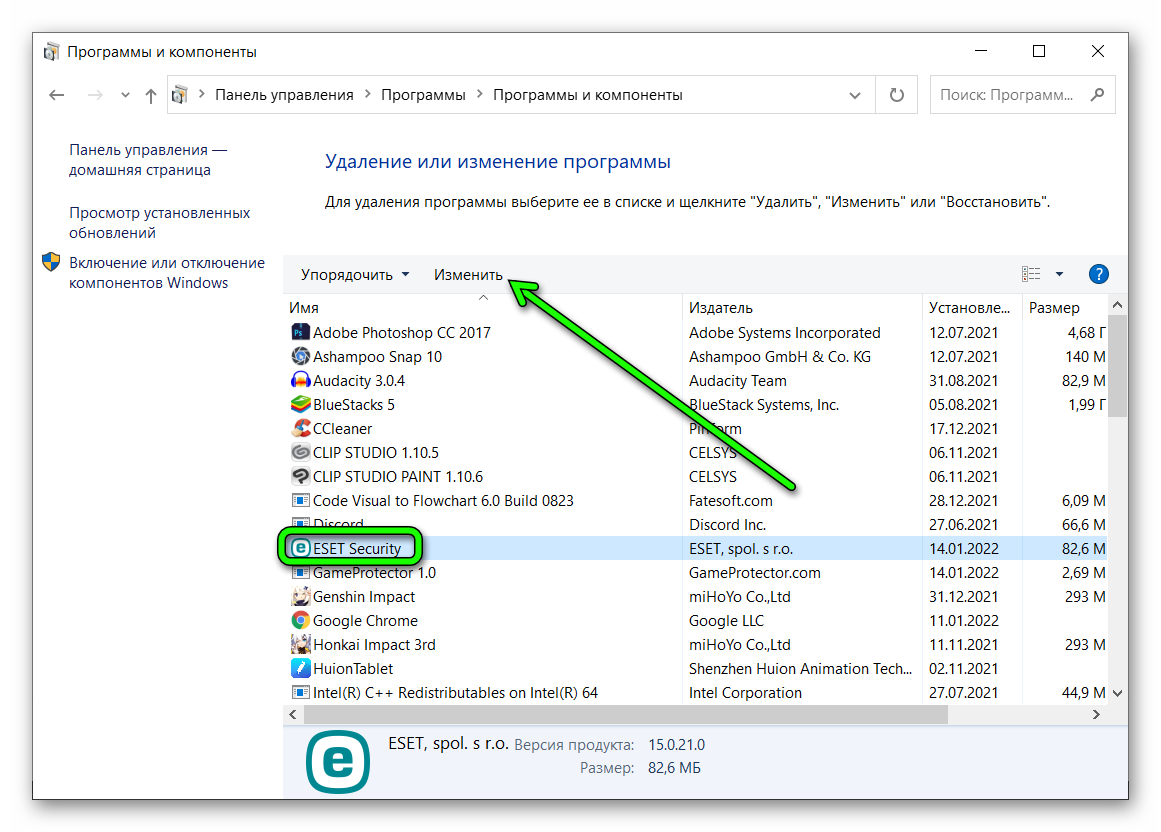Ольга Александровна Блохина
Эксперт по предмету «1С:Бухгалтерия»
Задать вопрос автору статьи
Модули в 1С
Как и любая программа, программа 1С состоит из модулей, частей. Существует несколько видов модулей:
- общие модули (проведение, отчеты, процедуры общего назначения и т.д.);
- модуль объекта (валюты);
- модуль формы (форма: списка, элемента, подбора и выбора);
- модуль приложения.
Программные модули состоят из разделов:
- объявления переменных;
- процедур и функций;
- основной программы.
Определение 1
Контекст в 1С заключается в окружении модуля и его разделов, т.е. это конкретные переменные, свойства, объекты, метод и события которые могут быть доступны в каждой конкретной точке.
Виды контекста:
- Глобальный контекст указывает открытые для вызова функции;
- Локальный контекст (более низкий уровень) становится доступен в каждой модульной части.
Сдай на права пока
учишься в ВУЗе
Вся теория в удобном приложении. Выбери инструктора и начни заниматься!
Получить скидку 4 500 ₽
Существуют правила для доступа процедур, переменных, и функций в модулях:
- В общем модуле не будут доступны для экспорта переменные, процедуры и функции модульных приложений;
- В модульных приложениях существует доступ для экспорта процедур и функций общих модулей;
- В общих модульных частях открыт доступ к экспорту процедур и функций прочих общих модулей;
- Для модульных прикладных объектов и для модульных форм являются доступными переменные, функции и процедуры модулей приложений для экспорта и общих модулей.
Замечание 1
Если какой-либо из форм присвоен основной реквизит, то в настройках этой формы будут содержаться свойство и метод, которые отвечают этому основному реквизиту.
Ошибка модуля
В программе 1С ошибка модуля называется «Ошибка при вызове метода контекста». Такое сообщение об ошибке программа 1С дополняет пояснениями, которые описывают обстоятельства, вызвавшие сбой. Такие объяснения программа выдает только во второй и третий версиях программы. Данное пояснение находится в скобках после сообщения об ошибке, что существенно сокращает время, потраченное на ее исправление.
«Ошибка модуля в 1С: причины и способы исправления» 👇
Самые распространенные пояснения:
- записать;
- создать;
- подключиться;
- connect;
- проверить вывод;
- previewFile1C;
- прочитать;
- выполнить;
- выполнить пакет;
- прочитать изменения.
Данная ошибка может возникнуть по причинам:
- нарушена логическая и физическая целостность информационной базы;
- ошибки при обращении с программой;
- разработчиком ошибочно был введен код;
- внезапное закрытие программы.
Вы можете провести анализ ошибки:
- Сравнить версии программы и конфигурации (может быть повреждена платформа).
- Прочитать весь текст сообщения, т.к. в конце его содержатся рекомендации к её устранению.
- Проанализировать давность ее появления и обстоятельства её появления.
- Проверьте, появлялась ли ранее данная ошибка, т.к. невоспроизводимые ранее не встречавшиеся ошибки, чаще всего не исправляются.
- Если появившаяся ошибка появляется при пользовании программой под другим пользователем, то эту ошибку можно устранить путем очистки кэша, настройки прав, очистки пользовательских настроек.
Способы устранения ошибки
Замечание 2
Перед началом работы с базой обязательно сделайте архивную копию!
Данная ошибка в 99% случаях легко решается. Для этого вам достаточно проанализировать проблему и вызвать справку. Так же вы можете забить конкретную ошибку с пояснением в поиск и найти решение проблемы.
Перед использованием любого метода вы можете получить подсказку о том, как его использовать. Для этого выберете требуемую функцию и нажмите на клавиши на клавиатуре «Ctrl + F1». Программа откроет подсказку по необходимому методу. В конце работы проверьте параметры, которые передаются в функцию, и правильность её использования.
Замечание 3
В качестве профилактики следите за актуальностью релиза конфигурации.
Находи статьи и создавай свой список литературы по ГОСТу
Поиск по теме
Дата написания статьи: 22.02.2019
При запуске или установке приложений в Windows возникает сбой — не найден указанный модуль dll. Что делать в этой ситуации, мы расскажем вам в данной статье. Многие оставляют попытки решить сбой ещё на начальном этапе. Но если вам важно продолжить установку или запуск программ, дочитайте статью до конца.
Рассматриваемая ошибка относится к проблемам с динамическими библиотеками Windows. Это особые «микропрограммы», которые могут быть полезными для всех устанавливаемых вами игр или программ. Файлы dll активно помогают приложениям обращаться к другим программам, записывать видео, отправлять документы на печать и т.д.
В динамической библиотеке огромное количество таких файлов и каждый имеет своё уникальное имя. Нередко в окне с ошибкой встречается надпись на английском dll load failed, что значит модуль (или dll файл) не смог загрузиться. И, конечно же, программа перестаёт работать. Решением ошибки во многих случаях является загрузка нового файла dll с его уникальным именем.
Файл могут блокировать другие приложения, вирусы или антивирусы. Нередко причиной сбоя модулей становится файловый мусор и переполнение остатками ключей реестра. Могут стать причиной и «поломка» системного элемента.
Не найден указанный модуль в CS:GO — решение
Почему-то чаще всего ошибка появляется во многими любимом шутере CS:GO. Но решается она достаточно просто. Для этого нам нужно запустить Steam и найти игру в нашей библиотеке.
- Затем нужно ПКМ нажать на имя с игрой;
- В выпадающем списке выберите пункт Свойства;
Нажмите на пункт Свойства в Стиме - Посередине появится окно, в котором нужно выбрать Локальные файлы и ниже выбрать кнопку Проверить целостность…;
Решение ошибки: не найден указанный модуль dll - Скорее всего в вашем случае проверка выявит один неисправный файл. После чего Стим загрузит его.
Проверка кэша игры в Steam
Попробуйте после этих действий запустить КС. Проблема должна быть решена. Можно попробовать перед началом проверки кэша в клиенте Стим удалить папку bin игры на вашем компьютере. Если эти рекомендации не помогли, следуйте инструкциям, которые мы предоставляем ниже.
Проверка на вирусную активность в системе
Не стоит отсекать вероятность появление вредоносного кода в компьютере. Многие вирусы могут долгое время не вызывать подозрения и собирать нужную информацию тайком, чтобы начать действовать эффективно. Рекомендуем проверить ваш компьютер дополнительными утилитами Kaspersky Removal Tool или Dr.WEB Cure It!.
Если утилиты ничего не найдут в ПК, необходимо проверить карантин вашей антивирусной системы. Прежде, чем копаться в настройках антивирусной программы, попробуйте отключить её на короткое время. Чтобы запустить приложение, игру и проверить, появляется ли сообщение — не найден указанный модуль dll.
Инструкцию для отключения найдите самостоятельно в интернете. Так как каждая программ требует для себя индивидуального подхода. Если при отключении антивируса вам удалось запустить/установить программу, значит вы нашли причину.
Отключение сторонних процессов
Для решения ошибки с отсутствием dll может понадобиться отключение сторонних процессов, которые нередко конфликтуют друг с другом. Вы даже представить себе не можете, насколько их много в вашем ПК. К конфликтным ситуациям часто причастны пустые и неправильные ключи реестра.
Все вместе эти проблемы поможет решить одна утилита — Autoruns. Её рекомендуют сами создатели Windows. И ссылка ведёт на официальный сайт Microsoft. Утилита очень проста в использовании. Вам нужно скачать её и запустить файл Autoruns, соответствующий разрядности вашей ОС. Открыть файл нужно сразу от имени администратора.
Каждая жёлтая строка с названием программы — это пути в реестре к несуществующим файлам.
С каждой нужно убрать галочку. Розовым фоном помечены файлы без цифровой подписи. Если вы его название вам не знакомо, то галочку с него лучше также убрать. Когда весь список будет обработан, закройте утилиту и перезагрузите ПК.
Восстановление файлов системы Windows
Очень эффективным средством для борьбы с любыми ошибками и отсутствием или неисправностью файлов Виндовс является загрузочный диск. То есть флешка либо CD-диск, с которого была установлена система. Для владельцев лицензионной ОС есть возможность обратиться за помощью в поддержку.
А для тех, кто вручную устанавливал свою систему нужно вставить диск в привод и перезагрузить ПК. Выполняйте те же действия, что и при установке. Но на этапе, когда появляется окно с вопросом Установить или восстановить, нужно выбрать второй способ. Можно попробовать другой метод, который не требует диска.
Откройте поиск в Windows или меню «Пуск» и запишите в строке «Командная строка». Открыть её необходимо от имени администратора.
Затем следует записать команду, которая вернёт недостающие системе файлы. Записывайте её внимательно, иначе она не запустится: dism.exe /Online /Cleanup-image /Restorehealth.
Следует немного подождать завершения процесса и проверить появление ошибки. В отчёте программа покажет файлы, которые восстановила в процессе.
Скачать файлы dll
Часто в тексте ошибки фигурирует название самого файла. Система указывает, что с данной микропрограммой проблемы. Её замена сможет помочь продолжить работу за ПК. Прописать их можно в поисковике, но не загружайте из неизвестных источников.
Есть несколько ресурсов, которые не станут распространять вредоносные файлы и рисковать репутацией:
- https://ru.dll-files.com/;
- https://www.dll.ru/.
Поиск файлов на сайте dll.ru
Попробуйте загружать файлы с них. На каждом есть строка поиска, которой можно воспользоваться. Установка файлов происходит традиционным способом. После установки проверьте появление ошибки «Не найден указанный модуль dll». Если и сейчас она появляется, то скорее всего без переустановки системы не обойтись.
Я установил все нужные модули для проекта, они уже находятся в папке site-packages с питоном
Я использую python 3.9.5, 32 разрядности, после установки модулей, я перезагружал IDE, компьютер, и интерпретатор (я использую VSCode)
При запуске командная строка в IDE выдаёт это
Traceback (most recent call last):
File "c:ProgrammingPythonназвание проектаназвание .py файла", line 2, in <module>
from Crypto.Hash import SHA512
ModuleNotFoundError: No module named 'Crypto'
Как можно увидеть по консоли, где я устанавливал модули через pip, pywin был установлен несколько раз (pypiwin32, pywin32), я пробовал «более современное решение», на похожем сайте — https://progi.pro/nevozmozhno-importirovat-modul-python-win32crypt-11627061
Более современное решение:
pip install pypiwin32 Это содержит файлы.whl, которые помогут установить в Windows. ответил(а) 4 месяца назад David Metcalfe
Другие модули устанавливаются и импортируются корректно, например — import ip2geotools и import tempfile
Прошли времена, когда для написания компьютерной программы от программиста требовалось только знание одного или нескольких языков программирования без привязки к конкретной операционной системе. Сегодня даже относительно простые программы используют готовые наборы библиотек, являющиеся встроенными или устанавливаемыми компонентами ОС. В некоторых случаях использование этих библиотек вызывается некорректно, особенно если вы используете взломанное программное обеспечение, и тогда для их регистрации требуется использование утилиты regsvr32.exe, запускаемой из командной строки. Но и эта операция часто заканчивается неудачно, с ошибочным сообщением «Не удалось загрузить модуль <Имярек>». Сегодня мы рассмотрим, почему возникает ошибка и как от неё избавиться.
Почему возникает ошибка regsvr32
Итак, утилита regsvr32.exe, являющаяся частью операционной системы Windows (начиная с версии 95), – это инструмент, основным предназначением которого является регистрация различных компонентов ОС. Прежде всего – использующих технологию OLE, а таковыми являются, например, элементы ActiveX, позволяющие интегрировать программы в среду Windows вне зависимости от того, на каком языке программирования они написаны. Разумеется, это относится и к любым другим динамическим библиотекам, использующим формат DLL.
При инсталляции программ на компьютер они пытаются определить, присутствуют ли в системе установленные модули, необходимые для их правильного кроссплатформенного функционирования. И если нет, пытаются их установить самостоятельно, во многих случаях – путём простого копирования в системную папку. Однако часто этого оказывается недостаточно, поскольку операционной системе нужно знать не только где находится нужная компонента, но и как с ней работать.
Вот как раз для этих целей и нужен инструмент regsvr32.exe, который регистрирует новые компоненты в системе, если этого не сделала инсталлируемая программа. Утилита запускается только из командной строки, и её отработка отнюдь не всегда происходит успешно. Иногда вместо успешной регистрации библиотеки пользователь наблюдает ошибочное сообщение regsvr32 «Не удалось загрузить модуль <Имя компоненты>».
Причины ошибки могут быть разными: от неправильного пути размещения самой утилиты до ошибочных действий пользователя. Как правило, с этой ошибкой чаще всего сталкиваются геймеры, нередко устанавливающие на компьютер пиратские копии игр. Обычно те модули, которые отвечают за обход лицензирования или взлом, требуют регистрации недостающих динамических библиотек вручную. Впрочем, иногда такие действия требуются и при установке «хороших» и даже достаточно популярных и известных программ, например, при установке Creative Cloud от компании Adobe. Программы обработки видео и графики также могут использовать незарегистрированные компоненты DLL, которые приходится устанавливать вручную. Если эта операция заканчивается неудачно, это не приговор, и сегодня мы рассмотрим, что делать, если regsvr32 не смогла найти указанный модуль и завершилась аварийно.
Способы регистрации DLL в Windows
Регистрировать недостающие компоненты можно и с использованием консоли «Выполнить», но через командную строку это будет намного надёжнее. Все регистрируемые библиотеки помещаются в системный каталог, каковым для Windows 95/98/ME является system, для Windows XP/Vista/NT и более поздних 32-битных версий – system32, для 64-разрядных ОС – либо SysWOW64, либо system32. Все эти особенности нужно знать.
Но чаще всего ошибочное сообщение regsvr32 «Не удалось загрузить модуль» появляется из-за того, что у утилиты не было необходимых прав для выполнения некоторых операций, необходимых при регистрации компонент. Другими словами, вы запустили утилиту как обычный пользователь, не обладающий полномочиями администратора. К счастью, это легко исправимо.
Для этого в ранних версиях Windows (вплоть до «семёрки») необходимо кликнуть по кнопке «Пуск», выбрать пункт «Все программы», пролистать список вниз до подпункта «Стандартные» и найти там «Командную строку». Кликнуть по ней ПКМ и в появившемся контекстном меню выбрать пункт «Запуск от имени администратора».
В «восьмёрке» и «десятке» это выполняется проще, достаточно просто нажать кнопку «Пуск», найти «Командную строку» и щёлкнуть по ней ПКМ с выбором нужного аргумента.
Некоторые предпочитают запускать интерпретатор через проводник – в этом случае действия аналогичные: кликаем по файлу regsvr32.exe правой кнопкой мыши и выбираем опцию «Запуск от имени администратора».
Второй по частоте встречаемости причиной невозможности зарегистрировать нужную библиотеку или компоненту является ошибка с размещением этой компоненты. Даже опытные пользователи копируют нужный файл в каталог System32, просто по привычке. Для 64-разрядной версии Windows системной папкой, в которой размещаются все регистрируемые компоненты, является SysWOW64. Всё, что от вас потребуется, – убедиться, что вы скопировали библиотеку в нужную папку. И если это не так, исправить свою ошибку, а затем снова запустить командную строку с правами администратора и выполнить команду:
regsvr32.exe c: windows /system32/<полное имя регистрируемой библиотеки с расширением>
Второй способ не требует использования командной строки, поэтому он может оказаться предпочтительнее для неопытных пользователей. Приводим пошаговый алгоритм:
Если указанные действия не помогли, есть вероятность, что причина заключается в повреждённом файле regsvr32.exe или в появлении ошибок в системном реестре, связанных с работой этой утилиты. Чаще всего такие неприятности случаются при неправильном выключении компьютера, в том числе из-за пропадания электричества.
В таких случаях прибегают к помощи специализированного программного обеспечения, которое умеет находить подобные проблемы и самостоятельно исправлять их или предлагать пути решения. В качестве примера можно привести известную программу CCleaner, менее известный аналог Restoro и прочий софт аналогичной направленности.
Не помешает также проверить компьютер антивирусом, запустив полное сканирование, – файл regsvr32.exe может оказаться попросту заражённым.
А чтобы подобных проблем в будущем не возникало, не устанавливайте нелицензионное ПО, не игнорируйте защиту компьютера встроенными средствами безопасности и сторонними антивирусами и не допускайте его принудительного выключения.
На чтение 7 мин Просмотров 2.4к. Обновлено 05.10.2022
Антивирусный продукт NOD32 гарантирует высокую защиту от вредоносных файлов. Программное обеспечение достаточно простое в установке и использовании. Однако многие пользователи сталкиваются с различными проблемами. Одной из распространенных является — сбой обновления модулей ESET. Рекомендуется разрешить ее как можно скорее, чтобы не причинить вреда персональному устройству.
Содержание
- Почему возникает ошибка обновления
- Решение проблемы
- Обновление продукта до последней версии
- Активация продукта до последней версии
- Проверить дату лицензии
- Очистка кэша обновлений
- Удаление других конфликтующих антивирусов
- Исключение Eset из чёрного списка других брандмауэров
- Правильная настройка прокси
- Проверка связи с сервером Eset
- Переустановка утилиты
- Очистка заражённого компьютера
- Заключение
Почему возникает ошибка обновления
Сбои обновления появляются в любой версии антивирусной программы. Ошибку может выдавать как лицензионная версия, так и ее пиратский аналог.
Причин, из-за чего она возникает, выделяют несколько:
- лицензия на использование программы оказалось недействительной;
- неправильный ввод лицензионного ключа;
- случайный сбой работы персонального устройства;
- конфликт НОД32 с другим программным обеспечением, установленным на персональном компьютере;
- неверно установленная дата и время;
- недостаточный объем свободного места на жестком диске.
Решение проблемы
Каждая ошибка имеет свой способ решения. Определите причину возникновения ошибки. Затем, примите меры по ее устранению. Также проблемы с антивирусной программой могут появиться из-за нестабильной работы интернета. Проверьте, подключено ли устройство к сети.
Обновление продукта до последней версии
Если пользователь имеет действующий ключ, он может обновить программу NOD32. Это поможет в том случае, если срок действия лицензии вышел.
Обновление продукта необходимо осуществить следующим образом:
- Запустите программу ESET.
- Нажмите на надпись «Проверить наличие обновления».
- Если они найдены, нажмите «Обновить».
- Дождитесь завершения обновления.
- Перезагрузите персональное устройство.
Если обновление не нашлось. Самостоятельно загрузите последнюю версию программы ESET:
- Удалите установленный продукт. Для этого найдите его в разделе «Все программы», нажмите на него и нажмите «Удалить».
- Загрузите новую версию с официального сайта.
- Установите ее.
- Перезагрузите компьютер.
Если установка нового антивируса не принесла желаемого результата, попробуйте установить другую версию.
Примечание! Не забывайте следить за тем, чтобы программа была совместима с операционной системой.
Активация продукта до последней версии
Если после установки антивируса не был введен лицензионный ключ, оно будет работать неправильно. На это укажет красный цвет главного окна.
Исправить проблему можно следующим образом.
- Запустите ESET.
- В левой части экрана появится список. В нем требуется перейти в раздел «Справка и поддержка» (Help and support).
- В новом окне нажмите «Изменить лицензию» (Change license).
- Следующим шагом выберите «Использовать ключ» (Use the purchased license key) и введите его.
- Нажмите «Активировать», затем «Готово».
Если все сделано правильно, главное окно будет гореть зеленым цветом. Это указывает на то, что программа работает исправно. Если этого не произошло, перезагрузите ПК и запустите активацию повторно.
Проверить дату лицензии
Ошибка также может быть связана с истечением срока лицензии. Обычно, пользователь видит информацию об его окончании заблаговременно.
Чтобы продолжить пользоваться антивирусной программой, требуется сделать следующее.
- Запустите NOD32.
- Выберите пункт «Купить лицензию».
- После этого действия откроется официальный сайт разработчика. Здесь найдите нужную версию и купите ключ для нее.
Если срок действия лицензии не истек, ошибка может быть связана с неверно указанными данными во время установки программного обеспечения. Проверьте их и при необходимости исправьте.
Очистка кэша обновлений
Если после запуска приложения появляется сообщение об ошибке компилятора или обновления модулей, это указывает на необходимость очистить кэш.
Сделать это можно так:
- Запустите программу ESET и нажмите клавишу F5 для того, чтобы получить доступ к расширенным настройкам.
- Нажмите на надпись «Обновить».
- Выберите «Очистить».
- Подтвердите свои действия, нажав «Ок» или «Готово».
Если кнопка «Очистить» будет выделена серым цветом, значит, это действие недоступно для пользователя. Попробуйте перезагрузить компьютер и повторить действие.
Удаление других конфликтующих антивирусов
Установка двух антивирусных программ на одном персональном устройстве может привести к появлению ошибок и нестабильной работе всей операционной системы.
Для удаления сторонней программы сделайте следующее:
- Нажмите на «Пуск», затем, выберите пункт «Программы».
- Найдите антивирус, который следует удалить.
- Нажмите на него и выберите «Удалить».
- Подтвердите свои действия.
После этого потребуется перезагрузить устройство.
Исключение Eset из чёрного списка других брандмауэров
При работе NOD32 могут быть ложные срабатывания. Они помещают программу в черный список.
Сделать файл исключением и предотвратить его удаление можно следующим образом.
- Запустите программное обеспечение и перейдите в раздел настроек.
- Выберите пункт «Защита компьютера».
- Откроется новое окно. В нём нажмите на «Изменить исключения». Изменения будут автоматически сохранены.
Правильная настройка прокси
Для правильной настройки всех обновлений следует грамотно настроить прокси-сервис. Это что-то вроде канала-посредника. Когда его включают, сервер обращается к IP, который привязан к прокси. Таким образом, ваш компьютер остаётся анонимным. При необходимости, его можно изменить.
Прокси выдают провайдеры. Бывают бесплатные прокси. Их распространяют в открытом доступе. Они обеспечивают анонимность, только одним IP могут пользоваться тысячи пользователей. Как результат – возможны сбои, вылеты, а также блокировка профиля на некоторых платформах.
Платные варианты защищены логином и паролем. Если это индивидуальный прокси, тогда на одного пользователя выдают один IP.
Для этого выполните несколько простых шагов.
- Запустите антивирусную программу, и как только появится главное окно, нажмите на клавишу F5. Это позволит открыть расширенные настройки.
- Выберите раздел «Обновления», затем, перейдите в «Параметры подключения».
- Поставьте галочку напротив надписи «Не использовать прокси-сервер».
- Нажмите «Ок».
Перезагрузите персональное устройство. После этого обновление программного обеспечения должно выполняться стабильно.
Примечание! Если все попытки исправления ошибки не приносят желаемого результата, обратитесь в серверную службу.
Проверка связи с сервером Eset
Распространенная проблема дисфункции приложения – нестабильная связь или ее отсутствие. В этом случае, требуется ее проверить и настроить.
Пошаговая инструкция устранения неполадки выглядит так:
- Нажмите одновременно две клавиши Win + R. Это необходимо для того, чтобы появилась командная строка.
- В открывшейся строчке введите команду
cmd. - Нажмите на клавишу Enter.
Если связь с сервером не нарушена, после этих действий появится сообщение Reply from, а за ним будет указан адрес сервера.
Переустановка утилиты
Если старая версия антивирусной программы работает неправильно и нестабильно, требуется ее переустановить. Только выполнять процедуру нужно правильно, чтобы не оставлять следов от старой версии.
Выполняется это за несколько простых шагов:
- Зайдите на официальный сайт продукта ESET. Найдите подходящую программу, скачайте и установите ее.
- В меню «Пуск» выберите раздел «Программы». В списке установленных приложений выберите существующий антивирус и нажмите «Удалить».
- Перезагрузите персональное устройство.
Если установить новый продукт ESET невозможно. Попробуйте после удаления почистить кэш с помощью клинеров (например CCleaner).
Очистка заражённого компьютера
Если компьютер заражен, могут возникнуть проблемы с подключением к сети. Соответственно, многие программы станут работать неправильно.
Чтобы исправить ошибку, необходимо сделать несколько шагов:
- Откройте установленную программу антивируса и запустите процесс сканирования.
- Если появились угрозы, переместите их в карантин.
- Дополнительно можете выполнить сканирование с тщательной очисткой.
- Перезагрузите компьютер.
Если проблема не решена, повторите процесс сканирования. После чего, отправьте журнал в службу технической поддержки.
Примечание! Очистка зараженного компьютера может привести к удалению личных данных. Рекомендуется предварительно сделать их резервную копию.
Заключение
Ошибка обновлений антивирусной программы – важная проблема, которая может привести к сбою работы всей операционной системы. Если устранить ее самостоятельно не удалось, требуется обратиться в службу поддержки ESET, сообщив о проблеме.