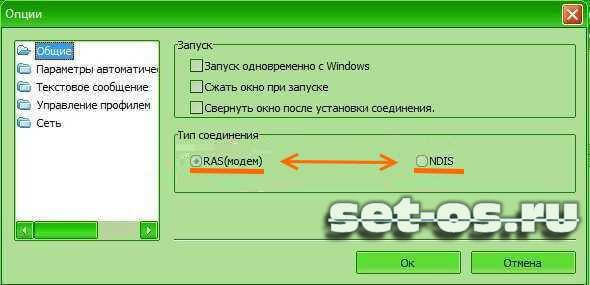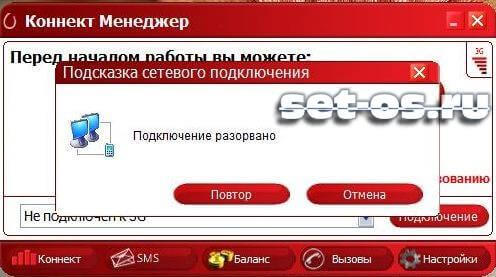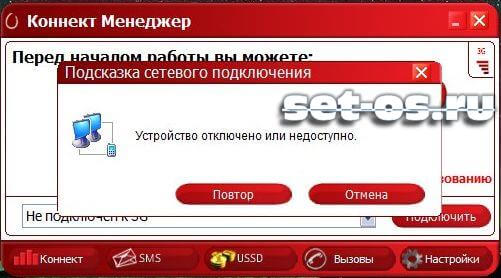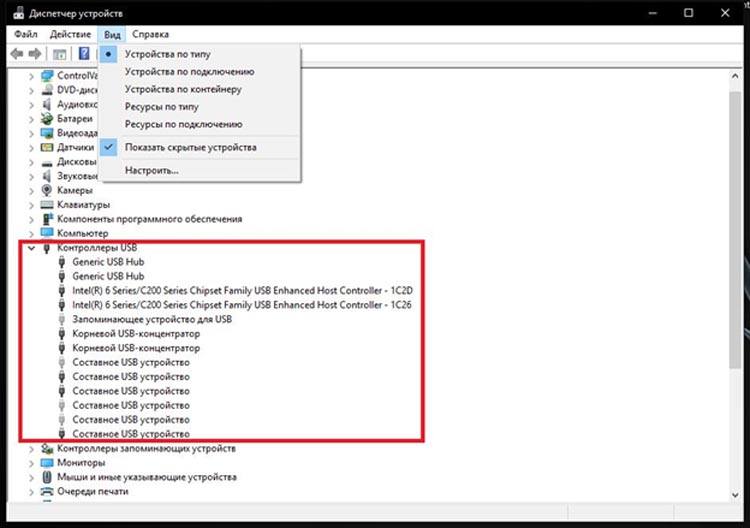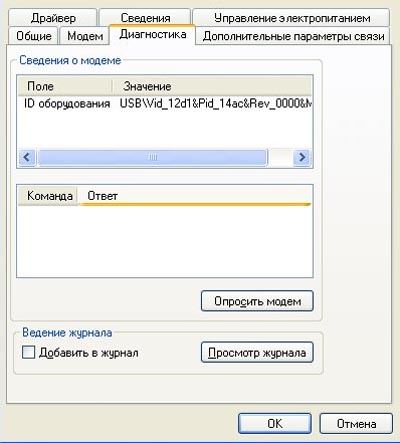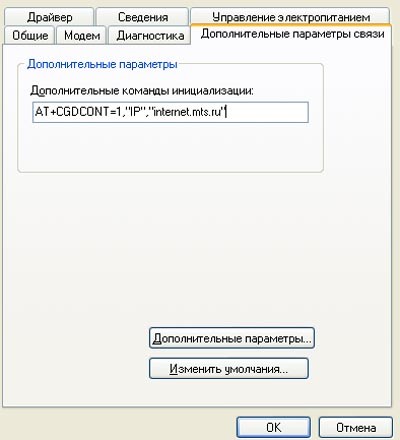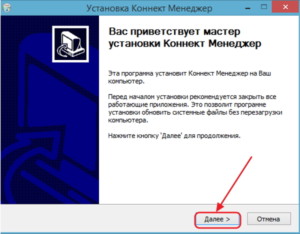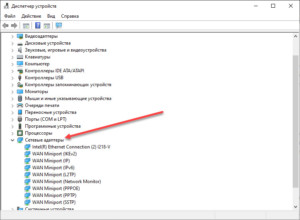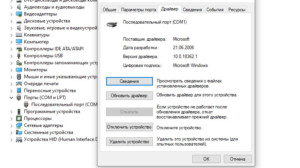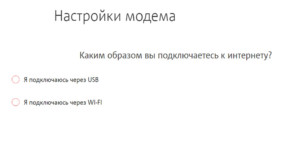Мобильный Интернет всё больше и больше завоёвывает рынок. А с приходом новой высокоскоростной технологии 4G/LTE он вполне уже может конкурировать с классическим широкополосным доступом через ADSL или витую пару Ethernet обычными провайдерами. Увеличивается количество устройств и, само-собой, появляется всё больше вопросов по использованию и проблем в эксплуатации. В этой статье я расскажу о самых частых причинах проявления неисправностей в работе модемов 4G от крупнейших Российских операторов мобильной связи — МТС, Билайн, Мегафон, а так же способы их устранения.
Но перед тем, как приступать к активным действиям, в первую очередь проверьте есть ли деньги на счёте и не заблокирована ли SIM-карта. Даже если средства были положены вчера. У операторов тоже бывают сбои и причиной того, что не работает 4G-модем может стать банальный сбой в работе биллинга. А Вы будете терять время, переустанавливать программы и драйвера в пустую.
Проблем с сервисной программой от Мегафона я пока не встречал. Обычно она работает без каких-либо проблем. В основном, если у Вас возникли проблемы с модемом Мегафон, то скорее всего их причина либо в сбое работы драйвера, либо в каких-то сбоях на стороне оператора.
Несколько раз сталкивался с тем, что проблемы с подключением возникают при очень слабом сигнале сотовой связи. Сеть устройство вроде видит, а подцепляться не хочет. В этом случае его надо переместить ближе к окну, там прём будет лучше. При необходимости, воспользуйтесь USB-удлинителем.
Иногда модем 4G не подключается из-за шаловливых ручек пользователя, который залез в настройки сервисной программы «Мегафон Интернет» и чего-то там поменял. Попробуйте удалить существующий профиль конфигурации и создать новый.
На моей памяти один клиент залез на вкладку «Инструменты» — «Настройки/Опции» и поменял режим работы:
Попробуйте переключить его с NDIS на RAS или наоборот.
Не работает 4G модем Билайн
Последнее время компания Билайн добилась неплохого качества работы своего оборудования и проблемы со стороны оператора возникали только из-за каких-то непоняток с лицевым счётом. С технической точки вопросов не возникало.
С уровнем сигнала тоже не так всё просто. Если возникают ошибки при подключении и при этом происходят колебания сигнала, а количество антеннок на индикаторе то увеличивается, то уменьшается — переместите модем Билайн в место с более устойчивым приёмом.
Сервисная утилита от Билайн в моей практике проблем не доставляла, но пару раз приходилось её переустанавливать из-за того, что она начинала зависать в момент соединения и не давала отключиться. Удаление и повторная установка всё успешно решили.
Проблемы с 4G модемом МТС
При появлении различных глюков на устройствах от МТС рекомендуется в первую очередь полностью переустановить программу «МТС Connect Manager»(Коннект Менеджер). В моей практике именно это действие устраняло практически все возникшие сложности в работе. Такой уж у них глючный софт.
Если при попытке подключения система пишет ошибку «Подключение прервано удаленным компьютером», то чаще всего дело в неправильно введённом пин-коде.
Это же может случится если модем не видит SIM-карту. такое случается даже если она подключена. Попробуйте извлечь её, протереть контакты и вставить обратно.
Проверьте в программе регистрируется ли СИМ-ка, не заблокирована ли она и подключена ли услуга передачи данных.
Бывает, что выдаётся ошибка «Запрос просрочен». Тогда опять же спасает переустановка МТС Connect Manager.
Если в утилите Коннект Менеджер появляется ошибка подключения «Устройство отключено или недоступно», то нужно пробовать переустанавливать драйвер модема.
Не помогло? Тогда скорее всего отказало само устройство и его надо нести по гарантии.
Сообщение «Удаленный компьютер не отвечает» появляется в случае проблем с настройками в программе МТС Контент Менеджер. Проверьте какой тип подключения выставлен по умолчанию. Попробуйте по очереди ставить значения «Только 4G», «Только 3G» или «Только EDGE/GPRS». Не подключился ни в одном из вариантов? Звоните в техподдержку.
Общие проблемы
Чтобы не писать одно и то же для каждого из операторов связи, я собрал все возможные общие сбои в один параграф. эти же советы будут актуальны и для других операторов, типа Теле2, которые ещё активно используют 3G. Актуальны потому, что эти неприятности не связаны со стандартом связи, а их причина кроется в компьютере или ноутбуке, к которому подключается 4Ж модем.
Если проблема точно не в сервисной программе и деньги на счету есть, а соединения нет? Начните с того, что просто переткните его в соседний USB-порт.
Если Вы подключили его в разъём на передней панели компьютера, то пробуйте отсоединить и включить в свободный USB-порт сзади, на материнской плате.
Часто встречался с тем, что устройство подцеплено к ПК с помощью кабеля-удлинителя, который могут передавить стулом, перегрызть кошки, переломить на изгибе разъёма и т.п. Тогда исключите его из схемы, включив модем напрямую в компьютер или ноутбук.
Зайдите в диспетчер устройств и посмотрите как 4Г-модем определяется системой, не стоит ли на нём восклицательный знак или стрелочка. Кликните по нему правой кнопкой мыши и в меню выберите пункт «Отключить», затем повторите действия и выберите вариант «Задействовать». Не помогло? Удалите устройство перезагрузитесь. После этого Windows установить драйвер модема заново.
Если проблема возникла после перехода на Windows 10, а на windows 7 или «восьмёрке» всё работало «на ура», то скорее всего модем 4g не подключается из-за несовместимости драйвера. Попробуйте зайти на официальный сайт оператора связи, найти свою модель и посмотреть — нет ли новой версии драйвера.
Ещё одна частая проблема — блокировка Интернет-соединения системной безопасности компьютера (файрвол, брандмауэр, Internet Security и т.п.) В этом случае весь трафик, проходящий через подключение будет блокироваться. Поэтому проверьте в параметрах файрвола — не блокирует ли он работу соединения 4G-модема.
P.S. это все известные мне проблемы, которые возникают с 3G/4G/LTE USB-модемами МТС, Мегафон и Билайн. Если ничего из вышесказанного Вам не помогло — собирайте устройство и несите в сервис. Скорее всего проблема аппаратная и своими силами её не решить. Возможно понадобится его замена.
Содержание
- Модем МТС не подключается к интернету — все способы решения проблемы
- Определяем, в чем именно проблема
- Индикатор не светится
- Индикатор светится
- Модем отсутствует в Диспетчере устройств
- Модем отображается в Диспетчере устройств, но не работает
- Настройка Сети для USB модема
- ВидеоФакт — На что обращать внимание при выборе USB модема
- Проблемы с подключением модема МТС к интернету: способы устранения
- Как правильно подключить модем «МТС» на Windows
- Особенности неисправностей
- Основные разновидности ошибок
- Устройство отключено или недоступно
- Error 619
- Error 628
- Error 720
- Устройство не найдено
- Индикатор светится, но модем не работает
- Модема нет в перечне
- В перечне модем есть, но не функционирует
- Диагностирование в перечне устройств
- Настройка параметров маршрутизатора
- Как устранить ошибки
- Проблемы с подключением модема МТС к интернету: способы устранения
- Как правильно подключить модем «МТС» на Windows
- Особенности неисправностей
- Основные разновидности ошибок
- Устройство отключено или недоступно
- Error 619
- Error 628
- Error 720
- Устройство не найдено
- Индикатор светится, но модем не работает
- Модема нет в перечне
- В перечне модем есть, но не функционирует
- Диагностирование в перечне устройств
- Настройка параметров маршрутизатора
- Как устранить ошибки
- Почему модем МТС подключается к интернету без доступа к интернету
- Почему возникают неисправности интернета МТС
- Почему 3g модем не подключается к сети
- IPv4 без доступа к интернету или сети
- Без доступа к интернету в Windows 7 при подключении по Wi-Fi сети
- Как настроить
- Wi-Fi сеть без доступа к интернету
Модем МТС не подключается к интернету — все способы решения проблемы
Определяем, в чем именно проблема
В первую очередь нужно определиться, в чем заключается проблема. Это может быть неисправность самого устройства, неисправность USB-портов на компьютере, проблемы с настройками системы, либо же неполадки со стороны оператора.
Попробуйте подключить ваш модем к другому компьютеру и посмотреть, наблюдаются ли там такие же проблемы. Если нет, и устройство работает нормально – дело в вашем ПК. Попробуйте подключить любое другое устройство к USB-порту. Если ни одно не работает – дело в портах. Если работает – проблема в настройках системы.
Распространенные ошибки при подключении к интернету и способы их решения:
Если же и при подключении к другому компьютеру модем не работает – то возможно, что он неисправен, либо же имеют место проблемы на стороне оператора. Позвоните в техподдержку и уточните информацию об их наличии.
Также проверьте, чтобы не закончился трафик на вашем тарифе. Возможно, достаточно пополнить счет, чтобы интернет заработал.
Индикатор не светится
Если световой индикатор модема не горит — то возможно, что дело в неисправности устройства. Но не спешите менять его на новый, так как неисправными могут быть и порты на компьютере, в один из которых вы подключаете USB-устройство. Проверьте, корректно ли работают другие устройства помимо модема, подключаемые через этот порт, а также попробуйте подключить устройство МТС к другому компьютеру. Если при соединении с другим ПК индикатор также не загорается, то почти со 100% вероятностью он сломан.
Также есть вероятность, что передние USB-порты просто не подключены к материнской плате, так что попробуйте вставить модем в один из разъемов на задней стороне корпуса ПК.
Индикатор светится
Наличие света в индикаторе говорит, как минимум, о том, что аппарат исправен. Но что делать, если и в этом случае модем МТС не подключается к сети интернет? Нужно проверить системные настройки, для этого нам понадобится открыть Диспетчер устройств. Подробная инструкция:
Также нужно проверить, плотно ли аппарат вставлен в USB-порт.
Если же с драйверами проблем нет, и само устройство корректно отображается в Диспетчере, можно попробовать удалить модем из системы, а затем установить обратно, развернув строку «Другие устройства» и обновив драйвера. Возможно, после переустановки аппарата в систему проблема исчезнет.
Модем отсутствует в Диспетчере устройств
Основные причины, почему модем может не отображаться в списке установленных устройств:
Обратите внимание, что иногда модем может отображаться в Диспетчере в категории «Другие устройства» или в иной категории. На нем должен быть желтый восклицательный знак, который говорит о том, что драйвера на оборудование не установлены, поэтому система не может его корректно опознать.
Если же устройства нет нигде, нужно попробовать переподключить модем к другому USB-порту вашего компьютера.
Также стоит проверить состояние драйверов USB-контроллеров в системе, а при необходимости обновить их. Если же проблемы с драйверами возникли как раз после их обновление, стоит наоборот произвести откат программного обеспечения, вернув старую версию.
Модем отображается в Диспетчере устройств, но не работает
Для таких случаев можно использовать диагностический инструмент, предусмотренный в Windows, так называемый опрос модема. Зайдите снова в Диспетчер устройств и кликните правой кнопкой мыши по нужному модему, чтобы открыть его свойства. В свойствах выбираем вкладку сверху «Диагностика». Там есть кнопка «Опросить модем», нажмите на нее.
Если процесс опроса просто не запустится, то модем не работает. Это может быть по 2 причинам: модем неисправен, либо он просто не определяется системой. Во 2 случае нужно сделать следующее:
Также нужно проверить, не прописана ли в свойствах модема неверная строка инициализации. Возможно, именно из-за нее возникают проблемы с подключением модема к сети.
Если вы подключаетесь к интернету через МТС Коннект, то данная строка должна быть полностью пустой. Если же вы не пользуетесь данной программой, то в этой строке должно быть значение, указанное выше.
Настройка Сети для USB модема
Пошаговая инструкция по настройке подключения к интернету для модема МТС в случае, если стандартный способ (через МТС Коннект) не дал результатов:
Если это не помогает, то стоит проверить компьютер на предмет наличия вирусной активности любой удобной антивирусной программой. К примеру, Dr. Web CureIt, которая является бесплатной. Либо можно пользоваться стандартным Защитником Windows. Также не забудьте установить все последние обновления для системы.
Еще проверьте нет ли в автозагрузке посторонних программ, которые запускаются вместе с системой. Возможно, что одна из этих программ является причиной, почему роутер МТС не подключается к глобальной сети. 
Вам удалось решить свою проблему и подключить модем МТС? Может у вас появились какие-либо вопросы или проблемы? Тогда обязательно напишите об этом в комментариях, и наши эксперты помогут вам.
ВидеоФакт — На что обращать внимание при выборе USB модема
Телефон не подключается к WiFi пишет Сохранено – что делать (причины проблемы, пошаговое руководство по устранению неисправности)
Нет подключения к интернету через WiFi на ноутбуке Windows 10 — 4 причины и способы решения
Как подключить ноутбук к интернету через WiFi на Windows 10/8/7/XP — пошаговое руководство
Ноутбук не видит WiFi – причины, способы решения этой проблемы
Как подключить телевизор к интернету через WiFi — пошаговая инструкция
Источник
Проблемы с подключением модема МТС к интернету: способы устранения
Сетевое оборудование от операторов «Большой четверки» уже давно представлено на рынке – 3G- и 4G-модемы и роутеры компактного форм-фактора помогают оставаться на связи даже далеко за пределами города, а заодно – раздавать Wi-Fi и взаимодействовать с развлекательными сервисами и новостными ресурсами. Но чтобы получить доступ к социальным сетям, мессенджерам и сайтам, придется разобраться с предварительной настройкой техники, а после – еще и с изредка появляющимися неполадками. А значит пора узнать, что делать, если модем не подключается к интернету, и как действовать, если ничего не работает даже после проведенной диагностики.
Как правильно подключить модем «МТС» на Windows
После покупки сетевого оборудования порядок первого включения и активации выглядит следующим образом:
Особенности неисправностей
До перехода к комплексной диагностике с расшифровкой возникающих неполадок и поиском причин, почему модем МТС не подключается к сети, желательно начать с малого – проверки лицевого счета, перезагрузки компьютера и модемов с роутерами (индикатор должен загореться красным, потом выключиться, а затем – снова активироваться). Ничего не изменилось? Возможно, проблема связана с конкретным ПК, разъемом или даже с SIM-картой. Убедиться в противоположном поможет проверка модема или роутера на стороннем девайсе – ноутбуке, компьютере друзей или знакомых (лучше способа узнать, почему перестал работать 4G-модем, и не придумать).
Основные разновидности ошибок
Модемы и роутеры от MTS при возникновении технических неполадок не оставляют пользователей в неведении, а сразу сообщают код, описывающий неполадки и разрешающий владельцам сетевого оборудования даже без обращения в поддержку разобраться, как действовать дальше. Среди распространенных ошибок легко выделить те, о которых речь идет ниже.
Устройство отключено или недоступно
Предупреждение появляется, если драйверы для модема не загружены, и устройство не определяется операционной системой.
Error 619
Проблема связана с использованием удаленного доступа или при подключения к определенным портам 4G-сети, недоступным в текущий момент.
Обратите внимание! Возможно, придется сбросить текущие настройки и добавить новые.
Error 628
Доступ к серверам нарушен. Ошибка возникает и по вине оператора (временные неполадки, технические работы, проверка оборудования), и из-за слабого сигнала и нестабильного соединения.
Error 720
Синхронизация данных не настроена или работает некорректно. Причина – в несовместимости USB-модемов и роутеров с текущей операционной системой, USB-разъемом или же отдельными деталями компьютера. Лучше сразу обратиться за помощью к оператору.
Устройство не найдено
Физические повреждения сетевого оборудования, SIM-карты или «ЮСБ» интерфейсов компьютера. Разорвать пару, а затем снова подключать купленные приемопередатчики бессмысленно – потребуется полная диагностика.
Индикатор светится, но модем не работает
Конструкция 4G-модемов и роутеров от «МТС» предполагает наличие специальных диодов и интерфейсов, отображающих текущее состояние сети, стабильность сигнала и даже текущий заряд беспроводного сетевого оборудования. Но светящиеся и подмигивающие индикаторы – еще не показатель работоспособности сетевого оборудования.
Обратите внимание! Виной тому – отсутствующие драйверы или проблемы с распознаванием оборудования в «Диспетчере устройств» в Windows.
Проблема решается и вручную (перейти в раздел с сетевыми адаптерами поможет строка «Выполнить», вызываемая через Win + R и команда devmgmt.msc), и сторонними инструментами, вроде Driver Booster, способными в автоматическом режиме загрузить недостающие компоненты и активировать сетевое оборудование.
Модема нет в перечне
Если оборудование не отображается в перечне доступных устройств (и не запускается модем, в принципе), то проблема скрыта глубже и связана либо с разъемами, либо с физическим повреждением модема или роутера. Желательно провести первичный осмотр всей техники сразу (в том числе и компьютера), а после – заглянуть в инструкции или же в коробку с комплектацией.
Возможно, там доступен и диск с драйверами или перечислены рекомендации, связанные с первичной настройкой (нажать кнопки на корпусе в определенном порядке, использовать только интерфейс USB-3.0). Если после ряда экспериментов ничего не изменилось – стоит обратиться в техническую поддержку по номеру 8-(800)-250-08-90.
В перечне модем есть, но не функционирует
При возникновении неполадок после загрузки драйверов или на этапах первичной настройки не обойтись без дополнительной диагностики штатными средствами Windows. Речь о вызове «Свойств» при клике правой кнопкой мыши по подключенному оборудованию в «Проводнике». В появившемся меню сначала придется перейти на вкладку «Оборудование» (там система начнет писать все подробности о модемах), а уже после – к разделам «Драйверы», «Сведения» и «События». Там появятся краткие инструкции и коды ошибок, если 4G-модемы (LTE Modem) и роутеры уже перестали работать или же функционируют с ошибкой.
Обратите внимание! Возможно, придется заняться настройкой еще раз.
Диагностирование в перечне устройств
Кроме «Диспетчера устройств» и раздела «Свойства» в «Проводнике» «Виндовс», проблемы могут возникать и в «Сетевых подключениях», где перечислены текущие настройки для взаимодействия с серверами оператора (вызвать раздел в два счета поможет комбинация Win + R и команда ncpa.cpl).
Если в каталоге пусто, подключения горят серым или же и вовсе помечены крестиком, значит проблема в параметрах TCP/IPv4 или TCP/IPv6. Действовать нужно так: нажать на подключение правой кнопкой мыши, вызвать «Свойства», а уже оттуда – проверить два значения. В обоих случаях на странице «Общие» IP-адреса и DNS-сервера обязаны подбираться автоматически, то есть поля для цифр должны оставаться пустыми, иначе возникнут проблемы с совместимостью. Если разделы заполнены – данные стоит очистить, изменения – сохранить, а после – попробовать подключиться снова.
Настройка параметров маршрутизатора
Если даже после выбора автоматического поиска подходящих значений TCP/IPv4 ничего не изменилось, значит остался последний вариант действий – позвонить в поддержку по номеру 8-800-250-08-90 и уже у консультанта получить следующие координаты:
Значения вводятся все там же (Win + R и команда ncpa.cpl) – в «Свойствах» автоматически сгенерированного сетевого подключения для значений TCP/IPv4 и TCP/IPv6.
Обратите внимание! В некоторых ситуациях после добавления параметров потребуется перезагрузка компьютера или ноутбука.
Как устранить ошибки
При ручной диагностике сетевого оборудования (если модем МТС не подключается к интернету) каждый раз начинать рекомендуется с проверки лицевого счета в личном кабинете на официальном сайте оператора. Если выбранный тарифный план уже оплачен, ежемесячно выдаваемый трафик не исчерпан, и связь не нарушена из-за временных неполадок, то сначала стоит проверить физическое состояние оборудование, затем – USB-интерфейсы компьютера, а уже после – SIM-карту.
Если все функционирует, но доступ к сети ограничен, пора заглянуть на сайт «МТС» и пройтись по специальной пошаговой инструкции, поделенной на вопросы, связанные с подключением и обслуживанием. В зависимости от причин возникновения проблем оператор подскажет, как действовать дальше и каким образом добиться желаемых результатов.
Компактное сетевое оборудование от «МТС» в большинстве случаев автоматически справляется и с подбором необходимых параметров, и даже с запуском web-интерфейса, откуда легко просматривать статистику или же разбираться с дополнительными настройками. Но порой встречаются и исключения – привычный порядок действий нарушают ошибки, вылеты и технические неполадки. О том, как разобраться со всеми трудностями – рекомендации выше!
Источник
Проблемы с подключением модема МТС к интернету: способы устранения
Сетевое оборудование от операторов «Большой четверки» уже давно представлено на рынке – 3G- и 4G-модемы и роутеры компактного форм-фактора помогают оставаться на связи даже далеко за пределами города, а заодно – раздавать Wi-Fi и взаимодействовать с развлекательными сервисами и новостными ресурсами. Но чтобы получить доступ к социальным сетям, мессенджерам и сайтам, придется разобраться с предварительной настройкой техники, а после – еще и с изредка появляющимися неполадками. А значит пора узнать, что делать, если модем не подключается к интернету, и как действовать, если ничего не работает даже после проведенной диагностики.
Как правильно подключить модем «МТС» на Windows
После покупки сетевого оборудования порядок первого включения и активации выглядит следующим образом:
Особенности неисправностей
До перехода к комплексной диагностике с расшифровкой возникающих неполадок и поиском причин, почему модем МТС не подключается к сети, желательно начать с малого – проверки лицевого счета, перезагрузки компьютера и модемов с роутерами (индикатор должен загореться красным, потом выключиться, а затем – снова активироваться). Ничего не изменилось? Возможно, проблема связана с конкретным ПК, разъемом или даже с SIM-картой. Убедиться в противоположном поможет проверка модема или роутера на стороннем девайсе – ноутбуке, компьютере друзей или знакомых (лучше способа узнать, почему перестал работать 4G-модем, и не придумать).
Основные разновидности ошибок
Модемы и роутеры от MTS при возникновении технических неполадок не оставляют пользователей в неведении, а сразу сообщают код, описывающий неполадки и разрешающий владельцам сетевого оборудования даже без обращения в поддержку разобраться, как действовать дальше. Среди распространенных ошибок легко выделить те, о которых речь идет ниже.
Устройство отключено или недоступно
Предупреждение появляется, если драйверы для модема не загружены, и устройство не определяется операционной системой.
Error 619
Проблема связана с использованием удаленного доступа или при подключения к определенным портам 4G-сети, недоступным в текущий момент.
Обратите внимание! Возможно, придется сбросить текущие настройки и добавить новые.
Error 628
Доступ к серверам нарушен. Ошибка возникает и по вине оператора (временные неполадки, технические работы, проверка оборудования), и из-за слабого сигнала и нестабильного соединения.
Error 720
Синхронизация данных не настроена или работает некорректно. Причина – в несовместимости USB-модемов и роутеров с текущей операционной системой, USB-разъемом или же отдельными деталями компьютера. Лучше сразу обратиться за помощью к оператору.
Устройство не найдено
Физические повреждения сетевого оборудования, SIM-карты или «ЮСБ» интерфейсов компьютера. Разорвать пару, а затем снова подключать купленные приемопередатчики бессмысленно – потребуется полная диагностика.
Индикатор светится, но модем не работает
Конструкция 4G-модемов и роутеров от «МТС» предполагает наличие специальных диодов и интерфейсов, отображающих текущее состояние сети, стабильность сигнала и даже текущий заряд беспроводного сетевого оборудования. Но светящиеся и подмигивающие индикаторы – еще не показатель работоспособности сетевого оборудования.
Обратите внимание! Виной тому – отсутствующие драйверы или проблемы с распознаванием оборудования в «Диспетчере устройств» в Windows.
Проблема решается и вручную (перейти в раздел с сетевыми адаптерами поможет строка «Выполнить», вызываемая через Win + R и команда devmgmt.msc), и сторонними инструментами, вроде Driver Booster, способными в автоматическом режиме загрузить недостающие компоненты и активировать сетевое оборудование.
Модема нет в перечне
Если оборудование не отображается в перечне доступных устройств (и не запускается модем, в принципе), то проблема скрыта глубже и связана либо с разъемами, либо с физическим повреждением модема или роутера. Желательно провести первичный осмотр всей техники сразу (в том числе и компьютера), а после – заглянуть в инструкции или же в коробку с комплектацией.
Возможно, там доступен и диск с драйверами или перечислены рекомендации, связанные с первичной настройкой (нажать кнопки на корпусе в определенном порядке, использовать только интерфейс USB-3.0). Если после ряда экспериментов ничего не изменилось – стоит обратиться в техническую поддержку по номеру 8-(800)-250-08-90.
В перечне модем есть, но не функционирует
При возникновении неполадок после загрузки драйверов или на этапах первичной настройки не обойтись без дополнительной диагностики штатными средствами Windows. Речь о вызове «Свойств» при клике правой кнопкой мыши по подключенному оборудованию в «Проводнике». В появившемся меню сначала придется перейти на вкладку «Оборудование» (там система начнет писать все подробности о модемах), а уже после – к разделам «Драйверы», «Сведения» и «События». Там появятся краткие инструкции и коды ошибок, если 4G-модемы (LTE Modem) и роутеры уже перестали работать или же функционируют с ошибкой.
Обратите внимание! Возможно, придется заняться настройкой еще раз.
Диагностирование в перечне устройств
Кроме «Диспетчера устройств» и раздела «Свойства» в «Проводнике» «Виндовс», проблемы могут возникать и в «Сетевых подключениях», где перечислены текущие настройки для взаимодействия с серверами оператора (вызвать раздел в два счета поможет комбинация Win + R и команда ncpa.cpl).
Если в каталоге пусто, подключения горят серым или же и вовсе помечены крестиком, значит проблема в параметрах TCP/IPv4 или TCP/IPv6. Действовать нужно так: нажать на подключение правой кнопкой мыши, вызвать «Свойства», а уже оттуда – проверить два значения. В обоих случаях на странице «Общие» IP-адреса и DNS-сервера обязаны подбираться автоматически, то есть поля для цифр должны оставаться пустыми, иначе возникнут проблемы с совместимостью. Если разделы заполнены – данные стоит очистить, изменения – сохранить, а после – попробовать подключиться снова.
Настройка параметров маршрутизатора
Если даже после выбора автоматического поиска подходящих значений TCP/IPv4 ничего не изменилось, значит остался последний вариант действий – позвонить в поддержку по номеру 8-800-250-08-90 и уже у консультанта получить следующие координаты:
Значения вводятся все там же (Win + R и команда ncpa.cpl) – в «Свойствах» автоматически сгенерированного сетевого подключения для значений TCP/IPv4 и TCP/IPv6.
Обратите внимание! В некоторых ситуациях после добавления параметров потребуется перезагрузка компьютера или ноутбука.
Как устранить ошибки
При ручной диагностике сетевого оборудования (если модем МТС не подключается к интернету) каждый раз начинать рекомендуется с проверки лицевого счета в личном кабинете на официальном сайте оператора. Если выбранный тарифный план уже оплачен, ежемесячно выдаваемый трафик не исчерпан, и связь не нарушена из-за временных неполадок, то сначала стоит проверить физическое состояние оборудование, затем – USB-интерфейсы компьютера, а уже после – SIM-карту.
Если все функционирует, но доступ к сети ограничен, пора заглянуть на сайт «МТС» и пройтись по специальной пошаговой инструкции, поделенной на вопросы, связанные с подключением и обслуживанием. В зависимости от причин возникновения проблем оператор подскажет, как действовать дальше и каким образом добиться желаемых результатов.
Компактное сетевое оборудование от «МТС» в большинстве случаев автоматически справляется и с подбором необходимых параметров, и даже с запуском web-интерфейса, откуда легко просматривать статистику или же разбираться с дополнительными настройками. Но порой встречаются и исключения – привычный порядок действий нарушают ошибки, вылеты и технические неполадки. О том, как разобраться со всеми трудностями – рекомендации выше!
Источник
Почему модем МТС подключается к интернету без доступа к интернету
Почему возникают неисправности интернета МТС
Когда неожиданно пропадает возможность беспрепятственно выходить в интернет от MTS, то нужно как можно быстрее выяснить, почему он не работает, и принять срочные меры, позволяющие возобновить трафик.
Существует несколько причин, почему не работает 4G на компьютер. Чаще всего причинами того, что интернет не работает в сети МТС, становится нехватка денежных средств на личном балансе для того, что оплачивать трафик или израсходование пакета трафика, который предоплачен.
Если выяснится, что блокировка доступа мобильный интернет произошла из-за того, что отсутствуют деньги или исчерпан трафика, то необходимо просто пополнить собственный счет.
Если не работает интернет в сети МТС, а за окошком свирепствует, чуть ли не ураган, порывы ветра опрокидывают деревья, обрывающие электропровода, и в целом вид из окна внушает тревогу, то не стоит удивляться, что модем не будет работать. Зачастую из-за плохих климатических условий скорость соединения снижается практически до 30-50 кб/с или вообще до нуля.
Еще одна причина того, что не работает модем в сети МТС — это перегрузка сети. То есть если сеть является предельно нагруженной, то скорость соединения уменьшается. Если наступает какой-нибудь важный праздник, то интернет может быть перегружен. В этом случае спустя какое-то время, сеть сама восстановится.
МТС совсем не работает, если идут технические работы. Специалисты связи могут выполнять ремонтные работы в то время, когда пользователи пытаются зайти в Интернет. Важно учитывать, что для работы модема необходимо, чтобы состояние техоборудования на вышке связи было исправным. А всякое оборудование когда-нибудь ломается или нуждается в диагностике.
Заодно следует выполнить установку новой версии драйверов для своего модема — их возможно найти на официальном сайте оператора или с помощью поисковых систем. Следует сделать проверку настроек противовирусной программы или всякой программы с опциями Firewall. Если «антивирусника» нет, то нужно установить его и провести полную проверку компьютера.
В действительности иногда возникают технические причины, свидетельствующие о том, что связь и интернет не работает у мобильного оператора МТС. В этом случае если не работает стандарт 3G МТС, то произошел сбой автоматической регистрации, выполняемой в сети.
Проблемы с интернетом могли появиться из-за того, что пользователь определенное время находился вне зоны покрытия MTS, в частности, спускался в подвал или проезжал по отдаленной трассе, расположенной где-нибудь за городом. При возвращении в сеть пользователя автоматическая регистрация смартфона могла дать сбой.
Об этом свидетельствует то, что на экране Iphone LTE отсутствует значок сети. Если выключить смартфон, а потом вновь включить, то вполне вероятно, смартфон зарегистрируется в сети, и его владелец снова получит доступ в глобальную сеть. Когда после того как повторно включен смартфон, символ уровня сигнала, наблюдаемого в сети, не появился, то или пользователь все еще не достиг зоны покрытия или у него смартфон стал неисправным.
Одна из причин может состоять в том, что отключена функция «Вай-Фай» на Андроиде или «Передача данных». В этом случае необходимо сделать проверку настроек собственного смартфона. Может быть, что пользователь случайно отключили опции, которые нужны для доступа в интернет. Для этого
Иногда, когда используется маршрутизатор роутер, модем или смартфон то могут сбиваться настройки интернета. Когда с сетью MTS все нормально, то не исключается, что нужно покопаться в настройках, чтобы снова открыть доступ в глобальную сеть. Они попросту могли слететь по какой-нибудь причине или пользователь мог их случайно удалить. Восстановление настроек интернета — это не очень сложное занятие. Для этого можно выполнить следующие шаги.
При возникновении технических проблем возникает вопрос: куда звонить? Естественно, следует обратиться в техническую поддержку. Для этого следует набрать один из этих номеров.
Если говорить об ожидании на линии, то желательно звонить в техподдержку в 1-ой половине дня по будням, то есть до перерыва на обед. В это время клиентам едва ли нужно ждать больше двух-трех минут. Во 2-ой половине суток, а тем более на выходных — мобильная сеть достаточно перегружена.
Многие проблемы можно решить самостоятельно, если зайти в персональный кабинет с помощью официального сайта или мобильного приложения. Такой вариант выгодно отличается тем, что так пользователь экономит, в первую очередь, собственное время и изучает рабочий алгоритм с сервисом, что способствует упрощению последующего пользования услугами МТС. Помимо этого, в личном кабинете есть техподдержка онлайн. Обычно ее консультанты отвечают более быстро, чем сотрудники по телефону.
Почему 3g модем не подключается к сети
Для людей, которые предпочитают всегда быть в курсе событий и оставаться онлайн, невозможность подключиться к интернету может стать целой трагедией. Если ошибка возникает на устройстве Мегафон модем, не стоит паниковать. В основном проблемы связаны с неправильным использованием USB-модема. Со многими неполадками самостоятельно справится любой пользователь, не обладающий специальными знаниями и опытом.
Если модем мегафон или 4g роутер не подключается к сети интернет, проблема разорванного соединения решается следующими методами.
Неполадку с кодом 619 можно устранить такими же способами. Но вместо последнего пункта необходимо найти подключение с названием «MegaFon Internet». Далее рекомендуется проверить его Свойства. Во вкладке должен быть указан используемый 3g-модем.
Когда компьютер не видит модем, первым делом необходимо перезагрузить устройство и переподключить его в другой разъем. Это также поможет в решении проблемы с кодом 633. Если эти действия не помогают устранить неполадку, нужно провести установку драйвера из комплекта, находящегося на устройстве MegaFon Internet. Эти действия также подходят, когда пк или ноутбук не видит модем мегафон 4g.
Проблему с кодом 628 можно будет устранена в том случае, если сим-карта правильно установлена в слот 3g/4g-модема. Также она обычно связана с пин-кодом. Он должен быть введен корректно.
В том случае, когда компьютер отказывается видеть USB-модем или подключение не устанавливается, нужно связаться с оператором в центре техподдержки.
Также можно посетить офис компании. Консультанты определят, почему 3g/4g-модем не корректно работает, а также выявляет причины, из-за которых устройство постоянно отключается.
IPv4 без доступа к интернету или сети
Если подключение по кабелю, то можно попробовать удалить сетевую карту в диспетчере устройств и перезагрузить компьютер. Здравствуйте, у меня возникла следующая проблема: периодически(день через день) у меня меняется пинг.
Я заметил, что когда пинг маленький, то в настройках роутера ничего не меняется кроме статус подкл WAN по IPv4. В случае с маленьким пингом у меня стоит следующий адрес IPv4 10.6.91.110; Тип WAN: PPPoE; а когда пинг повыше, то IPv4 10.6.132.209; Тип WAN: PPPoE.
Что мне нужно сделать, чтобы пинг всегда был маленький? В зависимости от найденной проблемы, можно применить решения из следующих статей (если Windows не исправит ее автоматически).
Без доступа к интернету в Windows 7 при подключении по Wi-Fi сети
Если же вы только открыли параметры, и у вас там уже заданы какие-то настройки, статические адреса, то установите автоматическое получение IP и DNS. Нужно попробовать и со статическими адресами (заданными вручную), и с автоматическим получением. Дальше, слева выберите Изменение параметров адаптера.
С самыми главными моментами разобрались, можно переходить к решению этой ошибки. Причину я думаю вы нашли.
Как настроить
В открывшемся окне кликаем по ссылке Изменить параметры адаптера. Вам откроется список сетевых адаптеров. Правой кнопкой мыши кликаем на тот сетевой адаптер через который подключаемся к роутеру и выбираем пункт меню Свойства: Это наиболее часто встречающаяся ситуация. Причина данной проблемы чаще всего в следующем.
Подавляющее большинство пользователей вообще не в курсе что такое IP-адрес и считает что для подключения Wi-Fi достаточно всего лишь ввести ключ безопасности сети. В большинстве случаев этого действительно может хватить, но не всегда. Если на WiFi-роутере отключен протокол DHCP, то вы спокойно подключитесь к сети, но вот IP-адрес ваш беспроводной адаптер на ноутбуке, планшете или смартфоне не получит.
Соответственно доступа в Интернет у Вас не будет, хотя сеть на самом деле подключена, но лишь частично.
Кстати такое возможно и с проводным подключением — кабель воткнули, а адрес не получили.
Что делать? Прописывать IP-адрес вручную. Чтобы прописать IP в Windows 7 или Windows 8 надо сделать следующее:
Идем в Панель управления и кликаем на иконке Центра управления сетями и общим доступом:Вам откроется окно свойств сетевой карты. Выбираем пункт Протокол Интернета версии 4 (TCP/IPv4) и дважды кликаем по нему левой кнопкой мыши. Вот здесь и надо прописывать IP-адрес, маску сети, шлюз и DNS-адрес.
Wi-Fi сеть без доступа к интернету
Нажмите на нее правой кнопкой мыши, и выберите «Центр управления сетями и общим доступом. Если выяснилось, что у вас проблема с ноутбуком и сеть без интернета только на нем, то нужно проверить настройки беспроводного сетевого соединения. Возможно в процессе настройки роутера вы поменяли в ноутбуке какие то настройки, или раньше настраивали какую-то другую сеть.
Лично у меня на ноутбуке с Windows 7, стоят параметры по которым ноутбук автоматически от роутера получает IP-адрес и DNS сервера. Давайте по порядку. Сначала проверяем работает ли интернет, а то мало ли. Для этого достаточно просто подключить сетевой кабель напрямую в компьютер, без роутера.
Если интернет работает нормально, то значит все хорошо, идем дальше. Если же нет, то решите эту проблему с провайдером.
Источник
Содержание
- USB-модем не работает на ПК с Windows 10
- USB-модем не работает в Windows 10
- Модем МТС «Подключение разорвано» в Windows 10: ура, я нашел решение
- Удаление сторонних программ
- Проверка настроек IP адресации
- Проверка реестра
- Проверка настроек модема
- Обновление драйверов
- Переустановка модема
- Ничего не помогло
- Модем МТС перестал работать после обновления Windows 10 с 1803 на 1809
- Что делать если модем МТС не подключается к интернету и пишет «Подключение разорвано»
- Из-за чего возникает ошибка МТС «Подключение разорвано» на Windows
- Как правильно подключить модем МТС на Windows
- Настройка параметров маршрутизатора
- Расшифровка ошибок
- Как устранить ошибки
- Что делать в том случае, когда ничего не сработало
USB-модем не работает на ПК с Windows 10
Если вы пытаетесь открыть общий доступ к Интернету со своего мобильного телефона Android на ПК с Windows 10, но USB-модем не работает , тогда этот пост поможет вам. Возможно, вы сможете подключить мобильное устройство Android к компьютеру с помощью кабеля USB, но не сможете использовать Интернет. Другими словами, если вы подключили свой мобильный телефон к компьютеру через USB-кабель и включили на своем мобильном телефоне функцию USB-модема, но Интернет все равно не работает на вашем компьютере!
USB-модем не работает в Windows 10
Чтобы исправить проблему USB-модема в Windows 10, выполните следующие действия.
- Установите USB-адаптер RNDIS
- Запустите средства подключения к Интернету и устранения неполадок сетевого адаптера
- Отключить ненужные сетевые адаптеры
1] Установите/обновите USB-адаптер RNDIS
Спецификация интерфейса драйвера удаленной сети или драйвер RNDIS могут быть полезны для решения вашей проблемы. Если предустановленный драйвер не помогает вам подключиться к Интернету, вы можете установить драйвер USB RNDIS. Для этого выполните следующие действия.
) пером диспетчера устройств. Вы можете нажать Win + X и выбрать диспетчер устройств из списка. Разверните параметр Сетевые адаптеры , щелкните правой кнопкой мыши Удаленное устройство общего доступа к Интернету на основе NDIS и выберите Обновить драйвер .
Обычно этот параметр отображается как «Удаленное устройство общего доступа к Интернету на основе NDIS». Однако, если вы используете мобильный телефон Samsung, вы можете найти «Samsung» в названии этой опции.
После этого выберите Просмотреть мой компьютер для поиска драйверов и Позвольте мне выбрать из списка доступных драйверов на моем компьютере . Затем вы должны снять галочку с флажка Показать совместимое оборудование .
Теперь найдите Microsoft в списке, который отображается слева, выберите Удаленное устройство общего доступа к Интернету на основе NDIS справа и нажмите кнопку Далее. ,
Появится всплывающее окно, и вам нужно выбрать Да . После этого драйвер будет установлен. Нажмите кнопку Закрыть , перезагрузите компьютер и проверьте, решает ли он проблему или нет.
2] Запустите средства устранения неполадок с подключениями к Интернету и сетевым адаптером
Поскольку вы используете Windows 10, это очень легко обнаружить средства устранения неполадок. Вы можете открыть настройки Windows 10 и перейти на страницу устранения неполадок в разделе «Обновление и безопасность». Здесь вы должны найти некоторые средства устранения неполадок для устранения распространенных проблем с сетью, подобных этой. Из списка вам нужно запустить два средства устранения неполадок, и это Подключения к Интернету и Сетевой адаптер . Чтобы запустить средство устранения неполадок, выберите его и нажмите кнопку Запустить средство устранения неполадок .
После этого вам необходимо следовать инструкциям на экране для завершения процесса. Этот шаг может показать все, если есть внутренняя проблема.
3] Отключите ненужные сетевые адаптеры/соединения
Давайте предположим, что ваше Ethernet-соединение отображает потерю пинга. Это означает, что Интернет в данный момент нестабилен. Между тем, если вы попытаетесь использовать функцию USB-модема, вы не сможете подключиться к Интернету со своего мобильного телефона. Поскольку ваш компьютер отдает приоритет подключению Ethernet, Интернет будет часто отключаться.
Поэтому вам следует отключить это соединение Ethernet. Для этого вам нужно открыть окно «Выполнить», нажав вместе кнопки Win + R, введите ncpa.cpl и нажмите кнопку «Ввод». Теперь щелкните правой кнопкой мыши соединение Ethernet и выберите Отключить .
После этого проверьте, можете ли вы использовать Интернет или нет.
Вот некоторые из распространенных предложений по устранению неполадок. Тем не менее, вы можете проверить несколько других вещей:
- Проверьте, выбран ли на вашем мобильном телефоне вариант USB-модема. Вы не можете ожидать подключения к Интернету на вашем компьютере, если вы не включили эту опцию.
- Убедитесь, что у вас есть действующий интернет-пакет на вашем мобильном телефоне. Вы не можете использовать USB-модем с подключением Wi-Fi. Вы должны иметь сотовую связь для передачи данных.
- Включите и выключите режим полета. Иногда это может помочь вам, когда вы находитесь в паршивой зоне покрытия сети.
Надеюсь, что эти решения помогут вам решить проблему.
Модем МТС «Подключение разорвано» в Windows 10: ура, я нашел решение
Всем привет! Скорее всего вы попали на эту страницу, так как столкнулись с ошибкой «Подключение разорвано» в «МТС коннекте» на Windows 10. Хотя ошибку я также встречал в Windows 7 и 8. В первую очередь просто перезагрузите ваш ноутбук или компьютер. Обязательно проверьте, чтобы на счету оператора были деньги. Баланс можно проверить в приложении, через которое вы подключаетесь к интернету.
На крайний случай средства можно проверить в личном кабинете. Или вы можете переставить SIM-карту в телефон и набрать вызов:
Если вы работаете с ноутбука, то проверьте, чтобы вы были подключены к электросети. Иногда бывает такое, что ноут сам отключает некоторые USB порты для экономии электроэнергии, при низком заряде батареи. Можно попробовать переподключить модем в другой USB порт. На самом деле, причин, почему МТС модем не подключается к сети интернет, очень много, поэтому я постарался разобрать все варианты решений. Поехали!
Удаление сторонних программ
Если вы ранее пользовались каким-то другим оператором, например, Мегафон, Йота или что-то в этом роде, то перед установкой обязательно удалите с компьютера их фирменное приложение. Для этого перейдите в «Панель управления». В Виндовс 10 панель можно найти в поисковой строке, или нажав на кнопки «Win» и «R», прописать команду:
После этого заходим «Программы и компоненты». В списке приложений находим программу другого оператора и удаляем её компьютера. Лучше всего после этого еще раз перезагрузиться.
ПРИМЕЧАНИЕ! Это кстати касается и тех подозрительных приложений, после установки которых МТС перестал работать. К ним можно отнести различные VPN программы, которые могут конфликтовать с утилитой от MTS.
Проверка настроек IP адресации
- На клавиатуре найдите две клавиши «Win» и «R», и одновременно нажмите на них.
- Вылезет окошко, где нужно будет прописать команду:
- Вы увидите сетевые подключения вашего компьютера. Найдите МТС, кликните правой кнопкой мыши и перейдите в «Свойства».
- В строке найдите строку с «TCP/IPv4», нажмите один раз, далее выбираем «Свойства». Убедитесь, чтобы IP и DNS получались автоматически.
Проверка реестра
Нам нужно проверить, включен ли определенный параметр в реестре – он отвечает за подключение USB устройств.
- Опять жмем на кнопки «Win» и «R» и прописываем:
- Переходим в главный раздел «HKEY_LOCAL_MACHINE». Далее открываем «SYSTEM» и проходим по пути:
CurrentControlSetServicesRasMan
- В самом конце открываем параметр «RequiredPrivileges» и смотрим, чтобы в настройках в конце стояла надпись:
SeLoadDriverPrivilege
- Если её нет, то добавьте её вручную. Нажимаем «ОК» и перезагружаемся.
Проверка настроек модема
Откройте программку, с которой вы заходите в интернет. Там в разделе «Настройки модема» есть конфигурация подключения точки доступа. Проверьте, чтобы настройки были верные:
- Точка доступа – internet.mts.ru
- Номер дозвона – *99#
- Логин – mts
- Пароль – mts
Обновление драйверов
Проблема может возникнуть из-за старых драйверов, которые отказываются работать на вашей машине.
- Заходим на официальную страничку . Далее в правом верхнем углу находим раздел «Поддержки» и переходим туда.
- Пролистайте чуть вниз – в разделе «Мобильный Интернет» нажимаем по ссылке с программным обсечением.
- Находим модель вашего модема и в столбце «Обновление ПО» загружаем драйвер.
- Распаковываем архив и запускаем установщик.
Если вы не можете найти свой модем, или в списке в третьем столбце идет прочерк, то идем другим путем.
Переустановка модема
Мы удалим драйвер с устройства и снова его установим.
- Зайдите в свойства компьютера.
- Слева выбираем «Диспетчер устройств».
- Теперь найдите ваш модем, кликните ПКМ и удалите его с компьютера. Также я советую зайти в «Панель управления» – «Программы и компоненты» – полностью удалите приложение МТС.
- После этого перезагружаем компьютер, заходим в сам модем и нажимаем на кнопку запуска установщика, как вы делали это в самом начале.
Ничего не помогло
Можно попробовать перепрошить модем. Но делайте это на свой страх и риск. Эта штуковина может помочь только в том случае, если модем у вас старый и вообще отказывается подключаться к интернету. Проблема возникает на старых моделях 827F, E3372h, E3372s. МТС просто не хочет выпускать на них обновление и поэтому их стоит перепрошить.
ВНИМАНИЕ! Делайте это на свой страх и риск, есть риск превратить модем в кирпич. Все файлы нужно будет запускать с правами администратора.
Модем МТС перестал работать после обновления Windows 10 с 1803 на 1809
Здравствуйте! После обновления windows 10 с версии 1803 на 1809 перестал работать модем мтс при попытки подключится в интернету пишет что подключение разорвано!! Подскажите как это можно исправить не откатывая систему
Разделы по вашей теме: Модем Обновления
Аналогичная проблема… Обновил 1803 до 1903 и… всё. Модем не подключается. Хорошо хоть смартфон есть. С его помощью нашел программу HUAWEI Modem 3.5. Для того что бы подключиться к сети необходимо закрыть МТС коннект, который автоматически загружается при подключении модема. А затем подключиться к сети посредством HUAWEI Modem 3.5. Пока использую такой режим.
Достаточно средствами Windows создать новое подключение к интернету с настройками мтс модема. Центр управления сетями -> новая сеть -> подключение к инету -> коммутир -> номер тел *99# -> логин пароль mts mts Проверил на версии 1903 все работает
Спасибо, работает суппер.
Игорь, спасибо Вам большое. Только такой способ помог решить эту проблему с модемом
Чёртов гений! 🙂 Спасибо Игорь большое, дошло уже до того что модем шить надо, делал это на довольно плохом интернете и не времени серфить не было, не тем более разбираться с прошивкой модема. А этот способ быстро решил проблему и сам оказался то логичным донельзя, аж стыдно немного
Спасибо! Заработал интернет
День добрый!
Создал новое подключение
При соединении выдает ошибку 720.
Материал по 720 ошибке очень большой…
Но может есть идеи?
Что делать если модем МТС не подключается к интернету и пишет «Подключение разорвано»
Получить все преимущества мобильного интернета от МТС можно не только используя мобильный телефон или планшет с сим-картой, на которой установлен выгодный и высокоскоростной тариф. Сотовая связь доступна и для ноутбуков или персональных компьютеров. Иногда на модемах, которые используются для этих целей, возникают ошибки с подключением, и многие не знают, как их решать. В этом материале будет рассказано, что делать, если на МТС модем «Подключение разорвано», как исправить эту ошибку и правильно подключить устройство к ПК.
Из-за чего возникает ошибка МТС «Подключение разорвано» на Windows
Первым делом следует понять, почему вообще возникает подобная ошибка. Для этого компьютер или ноутбук проверят на наличие других программ для работы с модемами. Если раньше человек пользовался услугами, например, «Мегафона», то следует удалить его «Коннект менеджер». Все дело в том, что фирменное приложение для управления роутером или модемом достаточно агрессивно реагирует на программное обеспечение от других российских операторов мобильной связи и интернета.
Если это не решило проблему с появлением ошибки «Подключение разорвано», то следует проанализировать проблему с другой стороны. Другая причина неисправности заключается в том, что на лицевом счете закончились деньги. Без регулярного внесения абонентской платы оператор не будет предоставлять свои услуги в полном объеме или попросту отключить доступ в глобальную сеть.
Важно! Определить количество средств на своем счету достаточно просто. Для этого даже необязательно входить в личный кабинет. Достаточно зайти в «Коннект менеджер» и найти соответствующий пункт. Проверить можно и, переставив симку в телефон и набрав *100#.
Часто также встречается проблема, заключающаяся в некорректном USB-соединении. Для этого следует тщательно проверить работоспособность портов на ноутбуке или ПК, а также разъем на модеме, установив его для теста на другое устройство. Если причина ошибки именно в этом, то требуется поменять гнезда USB или заменить модем. Сделать это можно по гарантии, если устройство куплено официально.
Если ничего из вышеперечисленного не помогло, то, скорее всего, ошибка кроется в неправильных настройках «Коннект менеджера» или аккаунта для подключения к интернету. Чтобы понять, как правильно выполнить настройку, следует ознакомиться с разделом ниже.
Как правильно подключить модем МТС на Windows
Для правильного подключения 4G USB-модема от МТС, нужно следовать пошаговой инструкции:
- Раскрыть комплект модема и сим-карты.
- Вынуть симку из специального пластикового держателя.
- Распаковать модем и открыть его крышку для вставки чипа.
- Произвести аккуратную вставку SIM-карты. 4G работает с Nano-SIM и Micro-SIM.
- Подключить модем в любой свободный и рабочий порт USB.
- Дождаться автоматического распознавания нового аппарата операционной системой «Виндовс». Если все прошло удачно, то в панели уведомлений появится сообщение о том, что девайс готов к работе.
- Дождаться запуска мастера автоматической установки драйверов и всего необходимого оборудования. Следовать его инструкциям по инсталляции «Коннект менеджера».
- Просмотреть рабочий стол на предмет появившейся иконки программы. Именно через нее будет происходить управление роутером или модемом, а также просмотр всех данных и остатков по счету.
- Открыть программу двойным щелчком. Дождаться регистрации сим-карты и модема в сети. После этого надпись «Не подключен к 4G» пропадет.
- После активации аппарата нажать на кнопку «Подключиться». Будет произведена автоматическая настройка подключения модема к сети LTE.
- Если все было сделано правильно, то надпись «Не подключен» сменится на «Подключен».
Важно! Если мастер автоматической установки не запускается самостоятельно, то, вероятнее всего, на компьютере запрещено запускать AutoRun-файлы. Придется самостоятельно перейти в «Проводник», найти подключенное устройство и запустить файл из его корневой директории с правами администратора.
Настройка параметров маршрутизатора
Если все меры по настройке и подключению были выполнены правильно, но интернет не появился, а ошибка по-прежнему высвечивается, то следует попытаться сбросить конфигурации до заводских. Сделать это достаточно просто, но нужно понимать, что потом придется вписывать данные для входа снова и самостоятельно.
Нужно указать значение следующих параметров: «IP-адрес», «Маска подсети», «Основной шлюз», «Предпочитаемый DNS-сервер» и «Альтернативный DNS-сервер». Лучше всего спросить их у оператора через консультанта. Для этого достаточно позвонить по телефону горячей линии МТC 8-800-250-08-90.
Чтобы ввести данные, следует:
- Перейти в «Панель управления».
- Выбрать раздел «Сетевые подключения» и найти свое подключение через модем.
- Нажать по нему правой клавишей мыши и выбрать из контекстного меню пункт «Свойства».
- В появившемся окне открывают вкладку «Сеть».
- Для настройки нужных параметров переходят в конфигурацию IPv4.
- Вводят полученные оператором значения.
- Применяют и сохраняют настройки.
Расшифровка ошибок
Кроме этой ошибки, пользователь может увидеть также и ряд других:
- «Модем отключен или недоступен». ПК не видит модем и нужно проверить USB-порты или совместимость.
- Ошибка 619. Модем неспособен найти порт для сигнала 4G. Наиболее часто возникает при попытке управления с помощью удаленного доступа.
- Ошибка 628. Устройство не может соединиться с главным сервисом оператора. Появляется при некорректной работе радиосигнала.
- Ошибка 720. Синхронизация данных отсутствует. Происходит из-за несоответствия данных о модеме и о ПК.
- Ошибка 633. Отсутствие драйверов или прочего ПО. Обычно появляется при использовании бракованного или неофициального модема.
- «Модем не найден». Девайс поврежден физически.
Важно! Если четко понимать, какая именно ошибка мешает модему соединиться с интернетом, можно в разы сократить время на ее решение.
Как устранить ошибки
Прежде чем выполнять какую-либо инструкцию из интернета, следует понять, подходит ли она по коду ошибки, которая всплывает при попытке получить доступ в сеть. Решение в любом случае начинается с проверки своего лицевого баланса. Часто именно он становится причиной отсутствия подключения.
Если ошибка вызвана неисправностью прибора или порта, то нужно произвести их замену в обычном порядке. Иногда можно отделаться ремонтом. В ряде случаев поможет удлинитель USB, который позволит расположить модем в удобном для поиска и приема сигналов месте.
Немаловажным будет проверка корректности вставки сим-карты. Часто неопытные абоненты вставляют чип неправильно и не той стороной. Это не только не позволит активировать его и поймать сеть, но и испортит держатель для карты.
Что делать в том случае, когда ничего не сработало
Если так произошло, что ничего не помогает, и самостоятельно устранить неисправность не получается, следует в обязательном порядке обратиться за помощью в компанию «МТС». Для этого:
- Выполняют звонок на номер 8-800-250-08-90
- Лично приходят в сервисный центр или офис поддержки клиентов MTS.
Важно! Лучше всего приходить в отделение компании самостоятельно. Это в разы ускоряет процесс ремонта или выдачи нового оборудования. Обращаясь в поддержку через личный кабинет или телефон, можно потратить много времени впустую.
Таким образом, здесь было рассказано, что делать, если на модеме МТС пишет «Подключение разорвано» в Windows 10. Исправление разрыва соединения должно производиться на основе понимания ошибки, которая и вызвала проблему.
Если модем Мегафон не видит ноутбук – не стоит отчаиваться. Способы решения проблем есть – вы сможете самостоятельно разобраться с возникшими трудностями, если прочтете наш обзор. Приступим к изучению самых распространенных ошибок и поиску решений? Тогда скорее открывайте статью!
Устройство связи уже используется или не настроено
В просторечии эту проблему можно обозначить, как ошибка 633 – она означает, что:
- Определенная программа уже использует устройство;
- Или драйвера для оборудования установлены неправильно.
Решений несколько – они максимально просты:
- Переставьте устройство в другой ЮСБ-порт;
- Перезагрузите ноутбук или ПК.
Следуем дальше? Есть еще много причин, по которым интернет-модем Мегафон не работает.
Не удается подключиться к удаленному компьютеру
Ошибка 720 сигнализирует о том, что на ноутбуке некорректно работают сетевые протоколы. Есть действенный способ устранения неполадки – сброс настроек протокола TCP/IP!
- Нажмите на кнопку «Пуск» правой кнопкой мыши;
- Выберите иконку «Выполнить»;
- Введите в окно команду netsh int ip reset resetlog.txt и кликните на кнопку «ОК»;
- После выполнения первой команды, впишите вторую netsh winsock reset;
- Снова кликните на кнопку «ОК»;
- После внесения изменений перезагрузите компьютер.
Также вы можете попробовать переустановить приложение Мегафон Modem.
Если этот метод не помог, стоит задуматься над внесением изменений в работу операционной системы – вызовите специалиста на дом или отнесите компьютер в сервис.
Подключение прервано удаленным компьютером
Ошибка 628 очень распространена – очень часто она влияет на то, что модем Мегафон не подключается к интернету. Если вы несколько раз кликнули на кнопку «Повторный звонок», но соединение не осуществилось – позвоните в службу поддержки. Возможно, причины кроются в среде технических неполадок.
Если это не помогло – сделайте следующее:
- Войдите в свойства модема;
- Откройте раздел «Дополнительно» и перейдите на вкладку «Дополнительные параметры связи»;
- В открывшемся поле «Дополнительные команды инициализации» введите значение AT+CGDCONT=1, «IP», «internet»;
- Откройте вкладку «Общие»;
- Установите значение параметра «Отмена вызова при отсутствии связи» более одной минуты;
- Сохраните внесенные изменения.
Если ошибка подключения к сети у модема Мегафон на ноутбуке по-прежнему возникает, рекомендуем проверить состояние баланса – оно должно быть положительным.
Соединение разорвано
Одна из причин, почему ноутбук не видит Мегафон модем после осуществившегося соединения – ошибка 711. Что делать в таком случае?
- Кликните на кнопку «Пуск»;
- Перейдите на «Панель управления» и нажмите на иконку «Администрирование»;
- Далее выберите раздел «Службы»;
- Найдите значок «Диспетчер подключений удаленного доступа»;
- Откройте свойства служб и установите значение «Авто» в строке «Тип запуска»;
- Перезагрузите ноутбук или ПК и попробуйте повторить процедуру.
Почему не работает модем Мегафон, если вы выполнили приведенные выше манипуляции? Есть и другие причины.
USB-Modem не определяется программой Мегафон Internet
Если компьютер не видит модем Мегафон после успешной установки программы, стоит озаботиться переустановкой драйверов – возможно, вы совершили ошибку при загрузке, или вообще не загрузили драйверы.
- Закройте приложение модема;
- Откройте «Мой компьютер» на рабочем соле;
- Перейдите к папке Program Files на диске С;э
- Откройте путь MegaFon Internet (MegaFon Modem)Driver;
- Найдите документ driversetup.exe и дважды кликните для запуска;
- Ничего не произойдет – и это нормально, подождите пару минут и повторите процедуру;
- Приложение установки запустится в автоматическом режиме.
Вы знаете, почему 4G модем Мегафон не видит компьютер — из-за драйверов. Самый простой способ решения этой неполадки – переустановка устройства в другой разъем на ноутбуке или компьютере.
Подключение зависает
Если модем Мегафон не подключается к сети и зависает на уровне надписи «Подключение», нужно сделать следующее:
- Войдите в установочное приложение;
- Отключитесь от интернета;
- Найдите раздел «Инструменты» (Опции или Настройки);
- Переставьте галочку из строчки «RAS» в «NDIS» или наоборот;
- Кликните «ОК» для сохранения изменений и перезагрузите ноутбук или компьютер.
Таким образом вы сможете исправить неполадки некорректного определения системой подключаемого устройства на ноутбуке.
Подключение прервано удаленным компьютером
Модем Мегафон без доступа к интернету никому не нужен, ведь его основная задача – соединение пользователя со всемирной паутиной. С ошибкой 629 можно бороться следующим образом:
- Проверьте, не забыли ли вы поставить сим-карту в модем;
- Введите пин-код при необходимости (есть в комплекте с устройством);
- Перезагрузите компьютер/ноутбук;
- Переставьте носитель в другой ЮСБ-порт.
Удаленный компьютер не отвечает
В данном случае все просто – достаточно проверить настройки приложения для работы с оборудованием:
- Откройте программу Мегафон и откройте вкладку с инструментами;
- Перейдите к разделу «Опции» и нажмите на значок «Сеть»;
- Установите «Приоритет WCDMA» и кликните на кнопку «Применить».
Вы можете попробовать переустановить сим-карту в телефон и попытаться выйти в сеть с помощью смартфона вместо ноутбука.
Если вам удалось устранить все неполадки, то ознакомьтесь с актуальными тарифами для модема на Мегафон.
Теперь вы знаете, что делать, если устройство отключено или недоступно – не отчаиваться и не паниковать, а пользоваться нашими советами и инструкциями!
|
Модем произвольно отключается. Что значит ошибка 3g модема «Устройство отключено или недоступно»? Какие могут быть причины? Очень актуальный вопрос. Правда у меня эта проблема была с более продвинутым модемом 4G. Отключался паразит почти пол года, пока я наконец не сообразил поменять соединительный кабель. Дело в том, что я пользуюсь модемом в автомобиле и жестко включать его в ноутбук опасно из за боязни механической поломки соединения. Я использовал кабель 0.8 метра, который, как оказалось создавал определенное падение напряжения и его время от времени не хватало для стабильной работы модема. Нашел более короткий и более дорогой кабель и все проблемы остались позади. Думаю, этот вопрос заслуживает высокой оценки из за своей актуальности. автор вопроса выбрал этот ответ лучшим rumba08 9 лет назад У меня тоже была подобная проблема. Что я только перекопал на компьютере, ничего не помогало. У кого не спрошу — ничего нового подсказать не могут. Обращался к оператору и они ничем не смогли помочь. А потом я вспомнил, что сотовый телефон находясь на границе двух сот, регистрируется в той где сигнал сильнее. А так как в моем месте где я живу у EDGE сигнал чуть лучше, чем 3G, то он через несколько минут терял сигнал 3G и отключался. Не знаю правильными ли были мои мысли, но проблему я решил так: В настройках модема -> раздел Опции -> выбрал Сеть -> Тип сети выбираю: Только WCDMA. И после этого я спокойно работаю в интернете уже года два. Trisha 10 лет назад У меня была такая проблема с модемом Билайн. Вот подключаю его и через 2-4 секунды скорость падает и он отключается. Сначала просто отключался без каких-либо надписей, а потом начало появляться окошко, что-то типо этого «Подключение прервано раньше, чем могло быть установлено». Думала, что из-за слабого сигнала, но потом проверила счёт, а на нём не оказалось денег. Пополнила счёт — начал работать. Поэтому проверьте счёт. Если же деньги есть, то воспользуйтесь советом elena-kh, быть может, поможет. Имею опыт использования модемов МТС, Билайн и Мегафон. Все из них отключаются. По началу я это связывал с уровнем сигнала, но даже в крупных городах работа этих модемов вообще ни какая. Напрашивается вывод о проблемах всех операторов с разработкой модемов и вообще всей системы. Независимо от оператора, независимо от компьютера и даже места расположения — все стабильно плохо работают, все время от времени выключаются, предварительно резко ограничив скорость. Galant 9 лет назад Когда у меня самостоятельно отключался модем помогало переключение в другой usb вход , Нажимаем безопасное извлечение устройства . Отключаем модем , у меня он (F) и спокойно извлекаем , включаем его в другой usb вход после инициализации подключаем . Ещё используйте удлинитель для модема и включайте его не на передней панели а там где все разъёмы задняя панель . Поделился как я делаю , нахожусь в деревне а работает превосходно . лентяй 8 лет назад Я тоже мучался с данной проблемой года два обрывало соединение каждые 5-10 минут,всё что изложено выше я всё перепробовал.Так как где я жива неустойчивая сеть и я всё думал что дело в сети,менял модемы,прошивал,скачивал программы,покупа,паял антенны и ничего не помогало.Перелопатив весь интернет я наткнулся на такую утилиту которая отключает установочный диск модема 3gsw и вся болезнь пропала!!! elena-kh 10 лет назад Я рассказала в своем комментарии чуть выше способ, который мне помог. Но могу еще посоветовать следующее. Обрывать соединение и отключать модем может некачественный кабель или маломощный модем. С этим я тоже сталкивалась. Пришлось купить новый модем. Это если Вы пользуетесь модемом с помощью удлинителя. Такая причина у меня была со старыми модемами, они просто напросто перегревались и в итоге похоже отходил какой либо контакт и модем просто напросто отключался. Сейчас взял более качественный модем Скайлинк и горя не знаю))) Знаете ответ? |