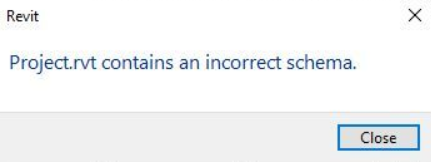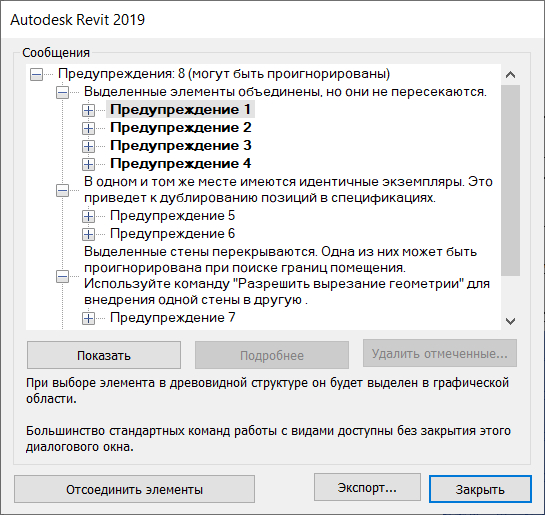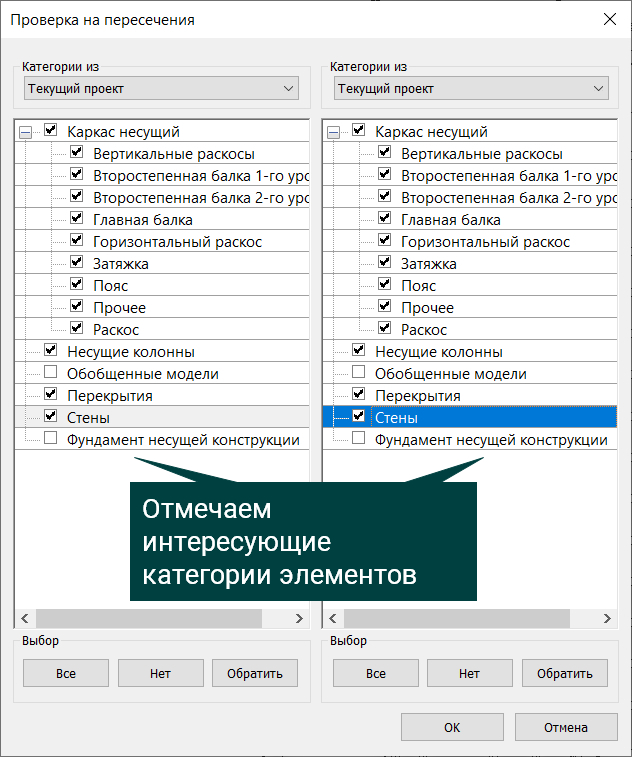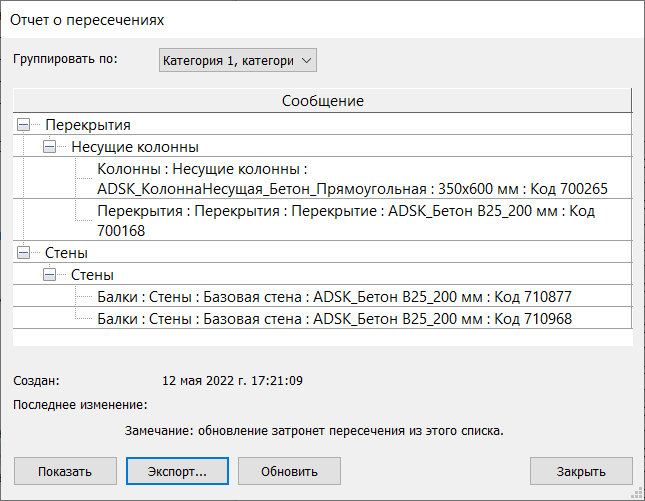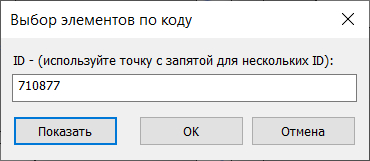If the schemas folder is missing, empty, or contains damaged files, the Missing Schema Folder dialog displays. Repair/reinstall
Revit, or replace the folder with the contents of the folder from a working
Revit installation.
The schema folder contains files related to the processing of units in
Revit. This folder must be present, and contain valid files in order for
Revit to start properly. If this folder is missing, contains files not expected, or the files are damaged in some way, you will receive an error dialog and
Revit will close. You must repair this condition in order to start
Revit.
You have 3 options; repair/reinstall the
Revit installation, run the
RevitUnitSchemas.msi from the installation media, or copy the files from a workstation where
Revit is opening correctly to the workstation where
Revit is not opening.
To repair/reinstall:
- Launch Windows Control Panel.
- Select Uninstall a program.
- Select
Revit
2023 Release from the list. - Select Uninstall/Change.
- After the install wizard launches, select repair or reinstall.
- Follow the prompts to repair or reinstall.
Run RevitUnitSchemas.msi:
- Open Windows File Browser.
- Navigate to the
Revit installation media. - Perform a search for:
RevitUnitSchemas.msi - Double Click the RevitUnitSchemas.msi file.
- When the installer completes, attempt to start
Revit again.
Replace schema folder:
- Open a file browser on a workstation with a working installation of
Revit. - Copy the contents of the following location:
C:Program FilesCommon FilesAutodesk SharedRevit Schemas
2023 Release, to the same location on the workstation receiving the error. - Attempt to start
Revit again.
Нужен совет
|
Автор |
Сообщение |
|
|---|---|---|
|
||
|
||
|
||
|
На чтение 11 мин Просмотров 12 Опубликовано 8 апреля 2023 Обновлено 8 апреля 2023
Содержание
- Revit: работа с файлом Revit.ini
- Зачем нужен
- Где найти на диске
- Какая структура файла
- Как разобраться в параметрах
- Что очень выручит
- Возвращение диалоговых окошек
- Список последних файлов
- Обновления статей удобно получать в Телеграм-канале «Блог Муратова про Revit MEP» . Подписывайтесь и приглашайте коллег. Можно обсудить статью и задать вопросы в специальном чате канала.
- Читайте методичку для проектировщиков: полезный материал, в котором последовательно рассказываю, как создавать модель.
- Бесплатные обзоры ваших моделей
- Отблагодарить автора
- Revit
- Проблемы отображения графики после связывания или импорта файла САПР
- Причины и способы решения
- Не удается выполнить привязку к элементам
- При увеличении и уменьшении элементы меняют положение
- Элементы отображаются только в виде каркаса
- Некоторые элементы связанной модели не удается распечатать
- Границы геометрии в файле превышают 20 миль (33 км)
- Входящая геометрия слишком велика или слишком мала
- Revit
- Папка схемы отсутствует
Расскажу про файл Revit.ini и чем он может быть полезен.
Зачем нужен
В Ревит.ини хранятся все пользовательские настройки интерфейса программы: имя пользователя, каким цветом выделять элементы, как часто напоминать о сохранении файла, запускать Ревит во весь экран или нет, какие файлы открывались последними и так далее.
По сути всё, что вы делаете в окне параметров, когда нажимаете «Файл» — «Параметры», или любые нажатые галочки в интерфейсе записывается в Ревит.ини. Однако в самом файле больше настроек, чем доступно из окна параметров. Поэтому рядовым пользователям работа с Ревит.ини буде нужна, пусть и не часто.
Если у вас есть корпоративные стандарты, то можно сгенерировать Ревит.ини и засунуть его в инсталляционную сборку — деплоймент. Тогда настройки будут автоматически применяться при установке программы системным администратором.
Кроме того, при переустановке Ревита или другой версии можно вносить скопом правки и таким образом переносить настройки. Например, перенести свои настройки цветов: фон, предварительный выбор, выделение, предупреждение и так далее.
Где найти на диске
Ревит.ини может сидеть в двух местах:
- если только поставили Ревит и ничего не меняли, то здесь
C:ProgramDataAutodesk UserDataCache - если уже поработали в Ревите, то здесь
C:Users AppDataRoamingAutodeskRevit
Чаще всего вам нужен второй путь.
Какая структура файла
У файла есть своя структура: сначала идёт заголовок, потом идут параметры и их значения. Заголовок пишется в квадратных скобках, а далее строки с параметрами.
Насколько понимаю, порядок заголовков не важен, можно засунуть в любое место и будет работать.
Как разобраться в параметрах
Самое сложное — понять, что кодируют параметры и их значения. Чтобы разобраться с ними, можно воспользоваться файлом Экселя из справки Автодеска . По ссылке файл на русском языке для 2021 и, видимо, 2022 версии программы. Почти всегда удобнее пользоваться англоязычной версией , так как в ней все заголовки английские, а в русскоязычной зачем-то часть перевели.
В первом столбце название заголовка, во втором — параметр, в третьем — диапазон возможных значений с расшифровкой (но не всегда), четвёртый столбец указывает на тип данных в параметре, а пятый — описание.
Файл большой, кажется, что в нём есть все возможные комбинации и параметры, но это заблуждение. Разве ж справка Автодеска лишит вас возможности самим ковыряться и разбираться? Нет, конечно.
Я и сам не знаю все эти параметры, да в этом и нет смысла. Когда будет надо, то тестами и экспериментами можно узнать, зачем тот или иной параметр. Ниже расскажу про самые полезные.
Что очень выручит
Есть несколько параметров, которые нельзя полноценно отредактировать из интерфейса самого Ревита, а они очень полезные.
Возвращение диалоговых окошек
Ситуация следующая: переименовали план этажа, Ревит спросил о том, надо ли переименовать уровень, вы нажали «Да» и галочку, чтобы больше не показывать это окошко. В итоге у вас всё время при переименовании первых планов этажей меняются имена уровней.
Или вы нарисовали крышу, потом стены под ней, и Ревит спросил, надо ли автоматически присоединять стены к крыше. Вы нажали «Да» и поставили галочку, чтобы Ревит больше такие глупости не спрашивал, а потом поняли, что поторопились, но жизнь невозможно повернуть назад.
Поздравляю — теперь вы никак не измените это через Ревит, придётся лезть в Ревит.ини.
Включение и отключение галочек сидит в заголовке [Messages]. Этого блока нет в файле Ревит.ини, он появляется только тогда, когда вы что-то меняете в поведении по умолчанию.
Вот такие параметры могут быть в этом заголовке, это только примеры, а не исчерпывающий список:
- SuppressConfirmLevelRename — переименовывать план этажа при изменении имени уровня.
- SuppressConfirmPlanViewRename — переименовать уровень при изменении имени плана этажа.
- TaskDialog_Wall_Attach_To_Roof — присоединять стены к крышам
- TaskDialog_Wall_Attach_To_Floor — присоединять стены к полам
Так это выглядит в Ревит.ини на примере уровней и планов этажей:
Параметры с текстом «TaskDialog» в начале — их много, они разные, но появляются только тогда, когда вы поставили галочку, чтобы не выводить диалоговое окно, поэтому только в этом случае что-то нужно будет менять в Ревит.ини.
Значения в этих параметрах в разных версиях Ревита будут меняться. Покажу на примере 2019 и 2021 версии, скорее всего они будут такими же соответственно в 2020 и 2022 версиях.
Для TaskDialog можно указать 1 или 0. 1 — не показывать, 0 — показывать.
Для SuppressConfirmLevelRename и SuppressConfirmPlanViewRename больше вариантов. Возможны значения:
- 0 — показывать диалоговые окошки,
- 6 — не показывать и автоматически переименовывать уровни и планы, не спрашивая у пользователя,
- 7 — не показывать и по умолчанию выбирать «Нет», то есть не переименовывать автоматически.
Замечания! В файле Экселя для Ревита 2019 и в справке Автодеска написано по-разному. В справке — правильно, в Экселе — неправильно, перепутали описания для 6 и 7.
В свою очередь в справке есть другой косяк: в справке указано, что за переименование вида при «медленном» двойном клике (когда нажимаете не быстро, а с небольшой паузой) отвечает параметр EnableRenameOnSlowDoubleClickByDefault из раздела [Misc]. По факту же за этот параметр отвечает SlowDoubleClickInProjectBrowser из раздела [UserInterface].
Возможно, в разных версиях Ревита что-то отличается, не проверял.
За замечания спасибо Ивану Волощенко.
Для TaskDialog вариантов стало больше по аналогии с переименованием уровней и планов.
- 1 — не показывать диалоговое окно,
- 0 — показывать диалоговое окно,
- 1001 — окно не показывается, но автоматически выбирается «Да», например, окошко о присоединении стен к крышам не появится, но стены присоединятся.
- 1002 — окно не показывается, но автоматически выбирается «Нет».
Таким образом мы можем вернуть диалоговые окошки и нормально работать.
Список последних файлов
Список последних файлов отображается в меню «Файл» и на приветственном окне программы.
Сами по себе эти списки не проблема, беда возникает в том случае, если работали с подключением по сети к удалённому серверу, а потом это подключение пропало: закончили проект и вам закрыли доступ, отключились сами или ещё что-нибудь, суть одна — у вас больше нет доступа к файлу.
Ревит при запуске будет пытаться получить доступ к файлу, но не сможет этого сделать. В итоге при запуске программа подвисает. Ещё ничего сделать не успели, а уже тормозит — бесит.
Чтобы поправить, идём в Ревит.ини и там есть заголовок [Recent File List] — список последних файлов. Удалите отсюда те файлы, к которым больше не имеете доступа. Если затрудняетесь, то просто удаляйте все, оставьте один только заголовок и всё. В списке есть и файлы-хранилища, и локальные копии, и просто проекты, и семейства.
Думаю, этого достаточно для решения самых злободневных вопросов, всё остальное можете изучить на практике сами, если вдруг понадобится. На мой взгляд, всё, что можно изменить через интерфейс самого Ревита, нужно менять в нём, а не лазать по файлам и повышать вероятность ошибок. И только то, к чему нет доступа, нужно править в Ревит.ини.
Обновления статей удобно получать в Телеграм-канале «Блог Муратова про Revit MEP» . Подписывайтесь и приглашайте коллег. Можно обсудить статью и задать вопросы в специальном чате канала.
Читайте методичку для проектировщиков: полезный материал, в котором последовательно рассказываю, как создавать модель.
Бесплатные обзоры ваших моделей
Периодически провожу «Ревит-линчи» — разбираю файлы семейств и проектов пользователей и отвечаю на вопросы по Ревиту и БИМ-технологиям. Дату и ссылку на Ревит-линч публикую в Телеграм-канале. Приходите, там интересно.
Отблагодарить автора
Я много времени уделяю блогу и разработке семейств. Если хотите отблагодарить меня, то можете сделать небольшой подарок (именно подарок, такой перевод не облагается налогом).
Источник
Revit
Не удалось извлечь оглавление
Проблемы отображения графики после связывания или импорта файла САПР
Автор:
Раздел содержит сведения об устранении проблем, связанных с графическим отображением модели, которые возникли после связывания или импорта файла САПР.
Причины и способы решения
Во многих случаях проблемы с графическим отображением после связывания или импорта файла САПР связаны с ограничением максимального расстояния в 20 миль или 32 километра.
Большинство подобных проблем можно избежать, следуя указаниям ниже.
- В начале работы над проектом переместите базовую точку проекта и точку съемки в требуемые местоположения, отсеките их и закрепите. Старайтесь не перемещать их без необходимости.
- Если точка съемки находится на расстоянии более 32 км (20 миль) от внутреннего начала координат, отключите ее видимость в видах, чтобы избежать проблем.
- Убедитесь, что создали объекты Revit рядом с внутренним началом координат (местом расположения базовой точки проекта).
- Перед импортом файла САПР в Revit используйте программное обеспечение САПР для экспорта только тех данных, которые необходимо перенести в Revit . См. раздел Импортированная геометрия.
Например, если необходимо использовать данные об объекте в модели Revit , в AutoCAD используйте команду ПБЛОК и выберите данные съемки для экспорта в файл чертежа. Таким образом можно избежать проблем в модели Revit из-за лишних данных.
Прочитайте следующий список признаков и возможных дополнительных решений.
Не удается выполнить привязку к элементам
При размещении элементов и создании эскиза линии используется привязка для согласования с существующей геометрией. Однако эта процедура не работает должным образом.
Следуйте инструкциям, приведенным выше, чтобы устранить проблему.
При увеличении и уменьшении элементы меняют положение
При увеличении и уменьшении видов фасадов и разрезов элементы хаотично перемещаются, меняя положение.
Следуйте инструкциям, приведенным выше, чтобы устранить проблему. Кроме того, попробуйте выполнить рекомендации ниже.
- Скройте связанные модели на затронутых видах.
- При связывании файла выберите параметр Только текущий вид . Связанный файл отображается только в текущем виде модели Revit .
Элементы отображаются только в виде каркаса
На видах разрезов и фасадов элементы отображаются с использованием стиля вида «Каркас» вместо указанного в виде стиля «Скрытая линия» или «Тонированный».
Следуйте инструкциям, приведенным выше, чтобы устранить проблему.
Некоторые элементы связанной модели не удается распечатать
После привязки файла к модели Revit некоторые элементы, отображающиеся на виде, не удается распечатать должным образом.
Следуйте инструкциям, приведенным выше, чтобы устранить проблему. Кроме того, попробуйте выполнить рекомендации ниже.
- Перед началом печати в диалоговом окне Настройка печати снимите флажок Скрыть границы подрезки .
- Задайте базовую точку проекта для модели Revit и общие координаты модели Revit и связанного файла.
- См. раздел Устранение неисправностей: печать видов и листов, чтобы узнать дополнительные решения.
Границы геометрии в файле превышают 20 миль (33 км)
Если это сообщение отображается при попытке привязать или импортировать файл САПР, см. данный раздел.
Входящая геометрия слишком велика или слишком мала
При выполнении импорта или привязки геометрии она отображается в модели Revit гораздо крупнее или меньше, чем было запланировано. Данная проблема масштабирования может появиться, если единицы измерения не были корректно заданы в программном обеспечении САПР.
Корректно задайте единицы измерения в программном обеспечении САПР. При импорте или связывании файла с Revit в диалоговом окне Импорт/связь с форматами САПР выберите подходящее значение в поле Единицы при импорте .
Источник
Revit
Не удалось извлечь оглавление
Папка схемы отсутствует
Автор:
Если папка схемы отсутствует, не содержит элементов или содержит поврежденные файлы, то откроется диалоговое окно с сообщением о том, что папка схемы отсутствует. Восстановите/переустановите Revit либо замените папку с содержимым на папку из рабочего экземпляра Revit .
В папке схемы содержатся файлы, связанные с обработкой единиц измерения в Revit . Для корректного запуска Revit необходимо наличие папки, содержащей допустимые файлы. Если папка отсутствует, содержит неправильные или поврежденные файлы, откроется диалоговое окно с сообщением об ошибке, а программа Revit закроется. Для запуска Revit необходимо исправить эту проблему.
Есть три варианта устранения проблемы: восстановление/переустановка экземпляра Revit , запуск RevitUnitSchemas.msi с установочного носителя или копирование файлов с рабочей станции, на которой программа Revit работает корректно, на рабочую станцию, где программа Revit не запускается.
- Откройте панель управления Windows.
- Выберите «Удаление программы».
- В списке выберите Revit 2021 .
- Выберите «Удалить/Изменить».
- После запуска мастера установки выберите «Восстановление» или «Переустановка».
- Следуйте подсказкам, чтобы восстановить или переустановить программу.
- Откройте обозреватель файлов Windows.
- Перейдите к установочному носителю программы Revit .
- Найдите файл RevitUnitSchemas.msi.
- Дважды щелкните файл RevitUnitSchemas.msi.
- По завершении установки попробуйте снова запустить Revit .
- Откройте обозреватель файлов на рабочей станции, где установлен рабочий экземпляр Revit .
- Скопируйте содержимое следующей папки: C:Program FilesCommon FilesAutodesk Shared Revit Schemas 2021 в аналогичное местоположение на рабочей станции, где возникает ошибка.
- Попробуйте запустить Revit еще раз.
Источник
На чтение 11 мин Просмотров 13 Опубликовано 8 апреля 2023 Обновлено 8 апреля 2023
Содержание
- Revit: работа с файлом Revit.ini
- Зачем нужен
- Где найти на диске
- Какая структура файла
- Как разобраться в параметрах
- Что очень выручит
- Возвращение диалоговых окошек
- Список последних файлов
- Обновления статей удобно получать в Телеграм-канале «Блог Муратова про Revit MEP» . Подписывайтесь и приглашайте коллег. Можно обсудить статью и задать вопросы в специальном чате канала.
- Читайте методичку для проектировщиков: полезный материал, в котором последовательно рассказываю, как создавать модель.
- Бесплатные обзоры ваших моделей
- Отблагодарить автора
- Revit
- Проблемы отображения графики после связывания или импорта файла САПР
- Причины и способы решения
- Не удается выполнить привязку к элементам
- При увеличении и уменьшении элементы меняют положение
- Элементы отображаются только в виде каркаса
- Некоторые элементы связанной модели не удается распечатать
- Границы геометрии в файле превышают 20 миль (33 км)
- Входящая геометрия слишком велика или слишком мала
- Revit
- Папка схемы отсутствует
Revit: работа с файлом Revit.ini
Расскажу про файл Revit.ini и чем он может быть полезен.
Зачем нужен
В Ревит.ини хранятся все пользовательские настройки интерфейса программы: имя пользователя, каким цветом выделять элементы, как часто напоминать о сохранении файла, запускать Ревит во весь экран или нет, какие файлы открывались последними и так далее.
По сути всё, что вы делаете в окне параметров, когда нажимаете «Файл» — «Параметры», или любые нажатые галочки в интерфейсе записывается в Ревит.ини. Однако в самом файле больше настроек, чем доступно из окна параметров. Поэтому рядовым пользователям работа с Ревит.ини буде нужна, пусть и не часто.
Если у вас есть корпоративные стандарты, то можно сгенерировать Ревит.ини и засунуть его в инсталляционную сборку — деплоймент. Тогда настройки будут автоматически применяться при установке программы системным администратором.
Кроме того, при переустановке Ревита или другой версии можно вносить скопом правки и таким образом переносить настройки. Например, перенести свои настройки цветов: фон, предварительный выбор, выделение, предупреждение и так далее.
Где найти на диске
Ревит.ини может сидеть в двух местах:
- если только поставили Ревит и ничего не меняли, то здесь
C:ProgramDataAutodesk UserDataCache - если уже поработали в Ревите, то здесь
C:Users AppDataRoamingAutodeskRevit
Чаще всего вам нужен второй путь.
Какая структура файла
У файла есть своя структура: сначала идёт заголовок, потом идут параметры и их значения. Заголовок пишется в квадратных скобках, а далее строки с параметрами.
Насколько понимаю, порядок заголовков не важен, можно засунуть в любое место и будет работать.
Как разобраться в параметрах
Самое сложное — понять, что кодируют параметры и их значения. Чтобы разобраться с ними, можно воспользоваться файлом Экселя из справки Автодеска . По ссылке файл на русском языке для 2021 и, видимо, 2022 версии программы. Почти всегда удобнее пользоваться англоязычной версией , так как в ней все заголовки английские, а в русскоязычной зачем-то часть перевели.
В первом столбце название заголовка, во втором — параметр, в третьем — диапазон возможных значений с расшифровкой (но не всегда), четвёртый столбец указывает на тип данных в параметре, а пятый — описание.
Файл большой, кажется, что в нём есть все возможные комбинации и параметры, но это заблуждение. Разве ж справка Автодеска лишит вас возможности самим ковыряться и разбираться? Нет, конечно.
Я и сам не знаю все эти параметры, да в этом и нет смысла. Когда будет надо, то тестами и экспериментами можно узнать, зачем тот или иной параметр. Ниже расскажу про самые полезные.
Что очень выручит
Есть несколько параметров, которые нельзя полноценно отредактировать из интерфейса самого Ревита, а они очень полезные.
Возвращение диалоговых окошек
Ситуация следующая: переименовали план этажа, Ревит спросил о том, надо ли переименовать уровень, вы нажали «Да» и галочку, чтобы больше не показывать это окошко. В итоге у вас всё время при переименовании первых планов этажей меняются имена уровней.
Или вы нарисовали крышу, потом стены под ней, и Ревит спросил, надо ли автоматически присоединять стены к крыше. Вы нажали «Да» и поставили галочку, чтобы Ревит больше такие глупости не спрашивал, а потом поняли, что поторопились, но жизнь невозможно повернуть назад.
Поздравляю — теперь вы никак не измените это через Ревит, придётся лезть в Ревит.ини.
Включение и отключение галочек сидит в заголовке [Messages]. Этого блока нет в файле Ревит.ини, он появляется только тогда, когда вы что-то меняете в поведении по умолчанию.
Вот такие параметры могут быть в этом заголовке, это только примеры, а не исчерпывающий список:
- SuppressConfirmLevelRename — переименовывать план этажа при изменении имени уровня.
- SuppressConfirmPlanViewRename — переименовать уровень при изменении имени плана этажа.
- TaskDialog_Wall_Attach_To_Roof — присоединять стены к крышам
- TaskDialog_Wall_Attach_To_Floor — присоединять стены к полам
Так это выглядит в Ревит.ини на примере уровней и планов этажей:
Параметры с текстом «TaskDialog» в начале — их много, они разные, но появляются только тогда, когда вы поставили галочку, чтобы не выводить диалоговое окно, поэтому только в этом случае что-то нужно будет менять в Ревит.ини.
Значения в этих параметрах в разных версиях Ревита будут меняться. Покажу на примере 2019 и 2021 версии, скорее всего они будут такими же соответственно в 2020 и 2022 версиях.
Для TaskDialog можно указать 1 или 0. 1 — не показывать, 0 — показывать.
Для SuppressConfirmLevelRename и SuppressConfirmPlanViewRename больше вариантов. Возможны значения:
- 0 — показывать диалоговые окошки,
- 6 — не показывать и автоматически переименовывать уровни и планы, не спрашивая у пользователя,
- 7 — не показывать и по умолчанию выбирать «Нет», то есть не переименовывать автоматически.
Замечания! В файле Экселя для Ревита 2019 и в справке Автодеска написано по-разному. В справке — правильно, в Экселе — неправильно, перепутали описания для 6 и 7.
В свою очередь в справке есть другой косяк: в справке указано, что за переименование вида при «медленном» двойном клике (когда нажимаете не быстро, а с небольшой паузой) отвечает параметр EnableRenameOnSlowDoubleClickByDefault из раздела [Misc]. По факту же за этот параметр отвечает SlowDoubleClickInProjectBrowser из раздела [UserInterface].
Возможно, в разных версиях Ревита что-то отличается, не проверял.
За замечания спасибо Ивану Волощенко.
Для TaskDialog вариантов стало больше по аналогии с переименованием уровней и планов.
- 1 — не показывать диалоговое окно,
- 0 — показывать диалоговое окно,
- 1001 — окно не показывается, но автоматически выбирается «Да», например, окошко о присоединении стен к крышам не появится, но стены присоединятся.
- 1002 — окно не показывается, но автоматически выбирается «Нет».
Таким образом мы можем вернуть диалоговые окошки и нормально работать.
Список последних файлов
Список последних файлов отображается в меню «Файл» и на приветственном окне программы.
Сами по себе эти списки не проблема, беда возникает в том случае, если работали с подключением по сети к удалённому серверу, а потом это подключение пропало: закончили проект и вам закрыли доступ, отключились сами или ещё что-нибудь, суть одна — у вас больше нет доступа к файлу.
Ревит при запуске будет пытаться получить доступ к файлу, но не сможет этого сделать. В итоге при запуске программа подвисает. Ещё ничего сделать не успели, а уже тормозит — бесит.
Чтобы поправить, идём в Ревит.ини и там есть заголовок [Recent File List] — список последних файлов. Удалите отсюда те файлы, к которым больше не имеете доступа. Если затрудняетесь, то просто удаляйте все, оставьте один только заголовок и всё. В списке есть и файлы-хранилища, и локальные копии, и просто проекты, и семейства.
Думаю, этого достаточно для решения самых злободневных вопросов, всё остальное можете изучить на практике сами, если вдруг понадобится. На мой взгляд, всё, что можно изменить через интерфейс самого Ревита, нужно менять в нём, а не лазать по файлам и повышать вероятность ошибок. И только то, к чему нет доступа, нужно править в Ревит.ини.
Обновления статей удобно получать в Телеграм-канале «Блог Муратова про Revit MEP» . Подписывайтесь и приглашайте коллег. Можно обсудить статью и задать вопросы в специальном чате канала.
Читайте методичку для проектировщиков: полезный материал, в котором последовательно рассказываю, как создавать модель.
Бесплатные обзоры ваших моделей
Периодически провожу «Ревит-линчи» — разбираю файлы семейств и проектов пользователей и отвечаю на вопросы по Ревиту и БИМ-технологиям. Дату и ссылку на Ревит-линч публикую в Телеграм-канале. Приходите, там интересно.
Отблагодарить автора
Я много времени уделяю блогу и разработке семейств. Если хотите отблагодарить меня, то можете сделать небольшой подарок (именно подарок, такой перевод не облагается налогом).
Источник
Revit
Не удалось извлечь оглавление
Проблемы отображения графики после связывания или импорта файла САПР
Автор:
Раздел содержит сведения об устранении проблем, связанных с графическим отображением модели, которые возникли после связывания или импорта файла САПР.
Причины и способы решения
Во многих случаях проблемы с графическим отображением после связывания или импорта файла САПР связаны с ограничением максимального расстояния в 20 миль или 32 километра.
Большинство подобных проблем можно избежать, следуя указаниям ниже.
- В начале работы над проектом переместите базовую точку проекта и точку съемки в требуемые местоположения, отсеките их и закрепите. Старайтесь не перемещать их без необходимости.
- Если точка съемки находится на расстоянии более 32 км (20 миль) от внутреннего начала координат, отключите ее видимость в видах, чтобы избежать проблем.
- Убедитесь, что создали объекты Revit рядом с внутренним началом координат (местом расположения базовой точки проекта).
- Перед импортом файла САПР в Revit используйте программное обеспечение САПР для экспорта только тех данных, которые необходимо перенести в Revit . См. раздел Импортированная геометрия.
Например, если необходимо использовать данные об объекте в модели Revit , в AutoCAD используйте команду ПБЛОК и выберите данные съемки для экспорта в файл чертежа. Таким образом можно избежать проблем в модели Revit из-за лишних данных.
Прочитайте следующий список признаков и возможных дополнительных решений.
Не удается выполнить привязку к элементам
При размещении элементов и создании эскиза линии используется привязка для согласования с существующей геометрией. Однако эта процедура не работает должным образом.
Следуйте инструкциям, приведенным выше, чтобы устранить проблему.
При увеличении и уменьшении элементы меняют положение
При увеличении и уменьшении видов фасадов и разрезов элементы хаотично перемещаются, меняя положение.
Следуйте инструкциям, приведенным выше, чтобы устранить проблему. Кроме того, попробуйте выполнить рекомендации ниже.
- Скройте связанные модели на затронутых видах.
- При связывании файла выберите параметр Только текущий вид . Связанный файл отображается только в текущем виде модели Revit .
Элементы отображаются только в виде каркаса
На видах разрезов и фасадов элементы отображаются с использованием стиля вида «Каркас» вместо указанного в виде стиля «Скрытая линия» или «Тонированный».
Следуйте инструкциям, приведенным выше, чтобы устранить проблему.
Некоторые элементы связанной модели не удается распечатать
После привязки файла к модели Revit некоторые элементы, отображающиеся на виде, не удается распечатать должным образом.
Следуйте инструкциям, приведенным выше, чтобы устранить проблему. Кроме того, попробуйте выполнить рекомендации ниже.
- Перед началом печати в диалоговом окне Настройка печати снимите флажок Скрыть границы подрезки .
- Задайте базовую точку проекта для модели Revit и общие координаты модели Revit и связанного файла.
- См. раздел Устранение неисправностей: печать видов и листов, чтобы узнать дополнительные решения.
Границы геометрии в файле превышают 20 миль (33 км)
Если это сообщение отображается при попытке привязать или импортировать файл САПР, см. данный раздел.
Входящая геометрия слишком велика или слишком мала
При выполнении импорта или привязки геометрии она отображается в модели Revit гораздо крупнее или меньше, чем было запланировано. Данная проблема масштабирования может появиться, если единицы измерения не были корректно заданы в программном обеспечении САПР.
Корректно задайте единицы измерения в программном обеспечении САПР. При импорте или связывании файла с Revit в диалоговом окне Импорт/связь с форматами САПР выберите подходящее значение в поле Единицы при импорте .
Источник
Revit
Не удалось извлечь оглавление
Папка схемы отсутствует
Автор:
Если папка схемы отсутствует, не содержит элементов или содержит поврежденные файлы, то откроется диалоговое окно с сообщением о том, что папка схемы отсутствует. Восстановите/переустановите Revit либо замените папку с содержимым на папку из рабочего экземпляра Revit .
В папке схемы содержатся файлы, связанные с обработкой единиц измерения в Revit . Для корректного запуска Revit необходимо наличие папки, содержащей допустимые файлы. Если папка отсутствует, содержит неправильные или поврежденные файлы, откроется диалоговое окно с сообщением об ошибке, а программа Revit закроется. Для запуска Revit необходимо исправить эту проблему.
Есть три варианта устранения проблемы: восстановление/переустановка экземпляра Revit , запуск RevitUnitSchemas.msi с установочного носителя или копирование файлов с рабочей станции, на которой программа Revit работает корректно, на рабочую станцию, где программа Revit не запускается.
- Откройте панель управления Windows.
- Выберите «Удаление программы».
- В списке выберите Revit 2021 .
- Выберите «Удалить/Изменить».
- После запуска мастера установки выберите «Восстановление» или «Переустановка».
- Следуйте подсказкам, чтобы восстановить или переустановить программу.
- Откройте обозреватель файлов Windows.
- Перейдите к установочному носителю программы Revit .
- Найдите файл RevitUnitSchemas.msi.
- Дважды щелкните файл RevitUnitSchemas.msi.
- По завершении установки попробуйте снова запустить Revit .
- Откройте обозреватель файлов на рабочей станции, где установлен рабочий экземпляр Revit .
- Скопируйте содержимое следующей папки: C:Program FilesCommon FilesAutodesk Shared Revit Schemas 2021 в аналогичное местоположение на рабочей станции, где возникает ошибка.
- Попробуйте запустить Revit еще раз.
Источник
При синхронизации появляется ошибка.
-
Текст ошибки: «………..rvt содержит неправильную схему».
-
Текст ошибки eng: «………..rvt contains an incorrect schema»
-
Часть файла повреждена из-за проблем с сетью или оборудованием.
-
Файл сохранен в более ранней сборке Revit. Например, сборка выпуска 2019 по сравнению с 2019.2.
решение 1 — пересохранить ФХ
решение 1 — пересохранить ФХ
1. Открытую модель сохраните через «Cохранить как» в любое другое место на ПК (например на рабочем столе).
2. Синхронизируйтесь.
3. Закройте файл.
4. Откройте этот файл с ПК и при открытии поставьте галочку «Создать новый локальный файл».
решение 2 — переместить локальые
решение 2 — переместить локальые
1. Перенесите (удалите) все локальные копии этого файла из папки с резервными копиями файлов Revit.
2. Синхронизируйтесь.
Замените файл хранилище.
В этом случае возможна потеря информации, если с файлом хранилища с момента последней синхронизации работали другие проектировщики. В случае одновременной работы нескольких сотрудников изменения сохранятся только из одного файла (того которым заменили файл хранилище). Изменения из других файлов необходимо будет перенести вручную из локальных копий.
Для этого перед заменой всем участникам нужно синхронизироваться и закрыть локальные копии. Если синхронизации не проходят, то изменения из локальных файлов нужно будет перенести вручную. (Узнать, кто работает в файле см. Комментарии).
1. Откройте этот файл, с отсоединением от файла хранилища и проверкой.
2. Сохраните файл поверх файла хранилища через «Сохранить как» и выберите путь к модели. После этого сохраненный вами файл будет считаться файлом хранилища.
3. Освободите все забранные рабочие наборы.
4. Синхронизируйтесь.
5. Закройте файл.
6. Создайте новый локальный файл и продолжайте работу.
Узнать кто работает над текущим файлом:
1. Перейти на вкладку Совместная работа.
2. Команда Показать журнал.
3. Выбрать нужный файл.
Не помогло? Задайте вопрос в одном из чатов взаимной поддержки
Теги: Ошибки Revit, Ошибка Revit, Ошибки Ревит, Ошибка ревит, Revit Alert, Revit warning, Revit error
Issue:
When trying to open, save or sync a file, an error message reports that the file contains an incorrect schema:
Revit
Project.rvt contains an incorrect schema.
Causes:
- Part of the file is corrupted due to network or hardware issues.
- Accessing a model which has not yet fully been mirrored when using services such as Dropbox.
- File was saved in an earlier build of Revit. For example, the release build of 2019 versus 2019.2.
Solution:
To clear the issue, try the following solutions
- Request another copy of the file from the source (if the file was transferred from another location, and in case corruption occurred during that previous transmission).
- Create a new local file if error is present only in the local model.
To recover a backup of the model (from before the error was occurring):
For workshared files
-
File-based worksharing: Saving a Specific Backup Version as a New File.
Note: If all of the Central Model Backups give the error, also check each of the local models, as well as their backups.
- For Revit Server Enterprise, see: Restore a Previous Version of a Server-Based Central Model.
- For Collaboration for Revit, see: Collaboration for Revit: Downloading previous copies of models.
See Also:
«Data in file (filename).rvt is corrupt and needs to be manually recovered»
Products:
Revit Product Family; Revit Cloud Worksharing; BIM 360;
Issue:
When trying to open, save or sync a file, an error message reports that the file contains an incorrect schema:
Revit
Project.rvt contains an incorrect schema.
Causes:
- Part of the file is corrupted due to network or hardware issues.
- Accessing a model which has not yet fully been mirrored when using services such as Dropbox.
- File was saved in an earlier build of Revit. For example, the release build of 2019 versus 2019.2.
Solution:
To clear the issue, try the following solutions
- Request another copy of the file from the source (if the file was transferred from another location, and in case corruption occurred during that previous transmission).
- Create a new local file if error is present only in the local model.
To recover a backup of the model (from before the error was occurring):
For workshared files
-
File-based worksharing: Saving a Specific Backup Version as a New File.
Note: If all of the Central Model Backups give the error, also check each of the local models, as well as their backups.
- For Revit Server Enterprise, see: Restore a Previous Version of a Server-Based Central Model.
- For Collaboration for Revit, see: Collaboration for Revit: Downloading previous copies of models.
See Also:
«Data in file (filename).rvt is corrupt and needs to be manually recovered»
Products:
Revit Product Family; Revit Cloud Worksharing; BIM 360;
При синхронизации появляется ошибка.
Текст ошибки: «………..rvt содержит неправильную схему«.
Текст ошибки eng: «………..rvt contains an incorrect schema«
-
Часть файла повреждена из-за проблем с сетью или оборудованием.
-
Файл сохранен в более ранней сборке Revit. Например, сборка выпуска 2019 по сравнению с 2019.2.
-
Открытую модель сохраните через «Cохранить как» в любое другое место на ПК (например на рабочем столе).
-
Синхронизируйтесь.
-
Закройте файл.
-
Откройте этот файл с ПК и при открытии поставьте галочку «Создать новый локальный файл».
-
Перенесите (удалите) все локальные копии этого файла из папки с резервными копиями файлов Revit.
-
Синхронизируйтесь.
Замените файл хранилище.
В этом случае возможна потеря информации, если с файлом хранилища с момента последней синхронизации работали другие проектировщики. В случае одновременной работы нескольких сотрудников изменения сохранятся только из одного файла (того которым заменили файл хранилище). Изменения из других файлов необходимо будет перенести вручную из локальных копий.
Для этого перед заменой всем участникам нужно синхронизироваться и закрыть локальные копии. Если синхронизации не проходят, то изменения из локальных файлов нужно будет перенести вручную. (Узнать, кто работает в файле см. Комментарии).
-
Откройте этот файл, с отсоединением от файла хранилища и проверкой.
-
Сохраните файл поверх файла хранилища через «Сохранить как» и выберите путь к модели. После этого сохраненный вами файл будет считаться файлом хранилища.
-
Освободите все забранные рабочие наборы.
-
Синхронизируйтесь.
-
Закройте файл.
-
Создайте новый локальный файл и продолжайте работу.
Узнать кто работает над текущим файлом:
-
Перейти на вкладку Совместная работа.
-
Команда Показать журнал.
-
Выбрать нужный файл.
Когда я открываю файл Revit, я получаю сообщение об ошибке «Конфликт схемы при загрузке файла». Конфликт схемы с моей собственной схемой. Чем могут отличаться две схемы, которые могут вызвать эту ошибку?
Полный текст ошибки:
Конфликт схемы при загрузке файла
Загружаемый файл вызывает конфликт с существующими данными в модели. Что ты хочешь делать?
Файл содержит данные схемы «XYZ» (от «ABC»), которая имеет тот же идентификатор, что и другая схема, уже находящаяся в памяти. Если файл загружен, существующие данные будут удалены из модели.
1 ответ
Лучший ответ
Для конечных пользователей
Если вы получаете эту ошибку и не разрабатывали надстройку Revit, отправьте эту страницу разработчику. Это поможет им понять, что происходит не так.
Разработчикам
Эта ошибка возникает, если схемы в двух проектах не совсем одинаковы. Если вы получаете эту ошибку, что-то другое, и вам нужно копнуть глубже, чтобы понять, что это такое.
В моем случае разница заключалась в используемом мной GUID приложения. По не связанным с этим причинам я изменил это значение в своем проекте, не понимая, что это вызовет проблемы для моей схемы.
Получите схему с помощью Schema.Lookup и используйте отладчик для проверки всех параметров в ней. Продолжайте искать, потому что в конечном итоге вы найдете что-то другое.
Попробуйте использовать образец ExtensibleStorageUtility из Revit SDK. Это полезно, как написано, для понимания того, что происходит с вашей схемой. Это также хорошая платформа для развития, чтобы глубже изучить их структуру.
0
David Robison
27 Сен 2019 в 14:27
- Forum
- Discussions and Support
- AEC
- Revit
- Revit Platform Support
- Revit — Platform
- Revit 2010: Ошибка — Не сохранение проекта
Thread: Revit 2010: Ошибка — Не сохранение проекта
-
2009-10-10, 09:27 AM
#1
Member
Всем привет.Подскажите кто нибуть, столкнулся с такой проблемой: Autodesk_Revit_Architecture_2010 не хочет сохранять проект.При сохранении выдает такую фишку
-
2009-10-10, 05:03 PM
#2
All AUGI, all the time
Re: Revit 2010: Ошибка — Не сохранение проекта
Одновременно оба окна никогда не видел …если файл был сохранен перед ошибкой, сохранение не требуется … если не сохранялся тогда вам предлагают сохранить…
-
2009-10-11, 08:58 AM
#3
Member
Re: Revit 2010: Ошибка — Не сохранение проекта
[QUOTE = borissofff; 1015900] Одновременно оба окна никогда не видел … если файл был сохранен перед ошибкой, сохранение не требуется … если не сохранялся тогда вам предлагают сохранить …[/ QUOTE]
По поводу окон- сначала первое вылезло а потом второе после нажатия на кнопку.А прога воабще никогда никак не сохраняет проекты!
-
2009-10-11, 04:16 PM
#4
All AUGI, all the time
Re: Revit 2010: Ошибка — Не сохранение проекта
А установлены ли у вас Апдейты?
И патчи для виндуса… ?
-
2009-10-11, 09:04 PM
#5
Member
Re: Revit 2010: Ошибка — Не сохранение проекта
На винду я качал обновления, но в центре обеспечения безопасности виндоус, автоматическое обновление я отключил, а эту штуку я установи Autodesk Revit Architecture 2010 обновление 1_32-бит, и ничего
-
2009-10-11, 09:13 PM
#6
Member
Re: Revit 2010: Ошибка — Не сохранение проекта
А с лицензиее все правильно
-
2009-10-11, 09:25 PM
#7
Member
Re: Revit 2010: Ошибка — Не сохранение проекта
А с лицензиее все правильно
-
2009-10-12, 10:22 AM
#8
All AUGI, all the time
Re: Revit 2010: Ошибка — Не сохранение проекта
А при каких ваших действиях появляется ошибка?
Сохранен ли проект по каким то именем или нет?
Пробовали ли работать с этим проектом на других машинах?
-
2009-10-12, 05:37 PM
#9
Member
Re: Revit 2010: Ошибка — Не сохранение проекта
Ошибка появляется когда нажимаю -сохранить проект-, но я не работаю в какомто проекте я создаю новый и потом пытаьсь сохранить и нифига…
-
2009-10-13, 07:36 AM
#10
Re: Revit 2010: Ошибка — Не сохранение проекта
А почему в лицензии стоит: заблокировано?
Если заблокировано, то понятно почему не сохраняет.
- Forum
- Discussions and Support
- AEC
- Revit
- Revit Platform Support
- Revit — Platform
- Revit 2010: Ошибка — Не сохранение проекта
Similar Threads
-
Replies: 8
Last Post: 2010-04-12, 11:29 PM
-
Replies: 7
Last Post: 2009-10-02, 08:33 AM
-
Replies: 4
Last Post: 2009-04-28, 10:23 AM
-
Replies: 4
Last Post: 2009-01-22, 10:02 PM
-
Replies: 9
Last Post: 2008-05-05, 08:30 AM

Posting Permissions
- You may not post new threads
- You may not post replies
- You may not post attachments
- You may not edit your posts
- BB code is On
- Smilies are On
- [IMG] code is On
- [VIDEO] code is On
- HTML code is Off
Forum Rules
В этой статье мы покажем способы обнаружения ошибок в BIM-модели. Одни недочеты можно увидеть на 3D виде, другие станут заметны при оформлении чертежей. В зависимости от характера ошибки существуют разные техники ее выявления и исправления.
Используя 3D-вид, мы можем создать фильтры, с помощью которых можно удобно контролировать заполнение параметров модели.
Также для контроля можно использовать спецификации, настроенные для проверки; скрипты, написанные на Dynamo; программу Navisworks для исключения коллизий.
Однако многие ошибки и пересечения можно обнаружить без использования дополнительных программ. Давайте подробнее рассмотрим, как это сделать.
Марафон «Армирование сложной балки в Revit»
Курс «Конструкции железобетонные в Revit. Версия 2.0
Способ №1. Просмотр предупреждений
Просмотр предупреждений можно найти во вкладке Управление. Либо выделить группу элементов или модель целиком. Тогда появится возможность открыть просмотр предупреждений.
В появившемся окне Revit показывает список предупреждений. Каждое из них можно развернуть и ознакомиться подробнее. Этот список можно экспортировать и сформировать отчет в формате .html.
Некоторые предупреждения можно игнорировать. Например, такие как «Элементы имеют повторяющиеся значения «Марка»».
В этом же окне программа предлагает методы устранения предупреждений, что очень удобно.
Способ №2. Проверка на пересечения
Проверку на пересечения можно найти во вкладке Совместная работа.
В появившемся окне следует выбрать категории элементов, пересечения между которыми вы ищете.
Тут есть возможность искать пересечения как внутри своего проекта, так и между элементами своего и связанного проектов.
После выбора проектов и категорий элементов нажимаем «ОК» и получаем Отчет о пересечениях, который также можно экспортировать в формате .html.
В сформированных отчетах о предупреждениях или пересечениях можно заметить Код элемента. Это уникальный код, который еще называют ID элемента.
Используя этот код, вы легко сможете отыскать «проблемный» элемент или группу элементов, а затем исправить ошибку.
Выбор по коду можно найти во вкладке Управление. При просмотре отчетов из Navisworks вы тоже увидите ID элементов, по которым сможете эти элементы найти.
Хорошая, аккуратно выполненная модель нужна не только заказчику. Своевременно проверяя модель, устраняя ошибки и пересечения между элементами, вы облегчаете работу себе и своим коллегам. Ведь ошибки имеют свойство накапливаться, и в дальнейшем от них будет сложнее избавиться.
Поэтому следите за порядком в своих моделях, и вы убедитесь, насколько приятно работать с хорошей моделью.
Если вы получаете сообщение «Не удается загрузить файлы семейства», это может означать, что диффузор не был создан с использованием надлежащего файла шаблона семейства, а категория семейства не была установлена на воздушный терминал. … Вкладка «Вставка» > «Загрузить семейство». Вкладка «Аннотации» > «Обозначение, компонент». Вкладка «Формирование и площадка» > «Компонент площадки», «Компонент парковки».
Загрузить семейства
- Выберите вкладку «Вставка» панель «Загрузить из библиотеки» («Загрузить семейство»).
- В диалоговом окне «Загрузить семейство» дважды щелкните категорию семейства, которое вы хотите загрузить.
- Предварительный просмотр любого из семейств (RFA) в категории: Для предварительного просмотра одного семейства выберите его из списка. …
- Выберите семейство, которое вы хотите загрузить, и нажмите «Открыть».
Проверьте этот антивирус не блокирует (увидите, что антивирус Trend Micro блокирует Revit). … Сбросить настройки Revit. Установите последние обновления с помощью приложения Autodesk для ПК. Обновите драйвер видеокарты, используя страницу сертифицированного графического оборудования.
Как импортировать проект в Revit?
Загрузите текущее семейство в проект
- В редакторе семейств выберите вкладку «Создание» панель «Редактор семейств» («Загрузить в проект»). Семья останется открытой. …
- Если открыто несколько проектов, отображается диалоговое окно «Загрузить в проекты». Выберите открытые проекты для получения семейства и нажмите OK.
Как добавить библиотеку в Revit?
Обзор:
- Найдите библиотеки компонентов Autodesk Revit #### на панели управления «Программы и компоненты».
- Удалить/Изменить -> Добавить/удалить компоненты.
- Добавляйте/удаляйте элементы по желанию.
- Нажимайте «Далее», пока не сможете завершить изменения.
Где семьи в Revit?
Проблема. По умолчанию семейные файлы обычно хранятся в следующем месте: C:ProgramDataAutodesk Библиотеки.
Как загрузить дверь в Revit 2021?
Чтобы загрузить семейство из библиотеки, щелкните вкладку «Вставка», а затем щелкните Загрузить семейство. В диалоговом окне «Загрузить семейство» перейдите в папку, где хранятся файлы семейств, выберите семейства, которые вы хотите загрузить, и нажмите «Открыть». Чтобы разместить двери из загруженных семейств, сначала откройте вид в плане этажа магазина.
Что делать, если Revit не отвечает?
Чтобы решить эту проблему, выполните следующие стратегии:
- Отключите все сторонние надстройки и повторите тестирование: как отключить надстройки для Revit.
- В параметрах Revit установите частоту совместной работы на ручную.
Почему Revit 2020 так долго открывается?
Медленный запуск Revit может быть вызван различными причинами, например:
Список последних файлов — ссылки на файлы в Revit. … Загрузка некоторых надстроек для Revit занимает больше времени, чем ожидалось. Revit требует обновления. Необходимо обновить компонент единого входа.
Как перезапустить Revit?
Попробуйте полностью удалить Revit, а затем переустановить: Как выполнить полное удаление продуктов Revit.
…
Сброс утилиты
- Загрузите прилагаемую утилиту ResetUI Batch (ZIP-файл)
- Распакуйте ZIP-файл.
- Запустите файл BAT (ResetUI) для версии Revit, которую вы хотите сбросить (дополнительные сведения см. в прилагаемом файле Readme.txt).
Как загрузить основную надпись в Revit?
Использование ленты в проекте.
- Откройте проект.
- Выберите вкладку «Вставка» панель «Загрузить из библиотеки» («Загрузить семейство»).
- В диалоговом окне «Загрузить семейство» перейдите к местоположению файла семейства основных надписей.
- Выберите файл семейства основных надписей и нажмите «Открыть».
Как добавить новую основную надпись в Revit?
Справка
- Перейдите на вкладку «Файл» «Создать» (основная надпись).
- В диалоговом окне «Новая основная надпись» выберите один из предопределенных размеров основной надписи или выберите «Новый размер». rft, чтобы создать основную надпись нового размера. …
- Добавьте строки и текст в основную надпись. …
- Чтобы сохранить основную надпись, щелкните вкладку «Файл» («Сохранить»). …
- Загрузите основную надпись в проект.
Как импортировать основную надпись в Revit?
Импортируйте основную надпись следующим образом:
- Выберите вкладку «Вставка» панель «Импорт» («Импорт САПР»).
- В диалоговом окне «Импорт форматов САПР» перейдите к местоположению файла основной надписи для импорта.
- В поле Тип файлов выберите тип файла для импорта.
- В поле Имя файла укажите файл для импорта.
- Укажите желаемые параметры импорта.
- Нажмите Открыть.