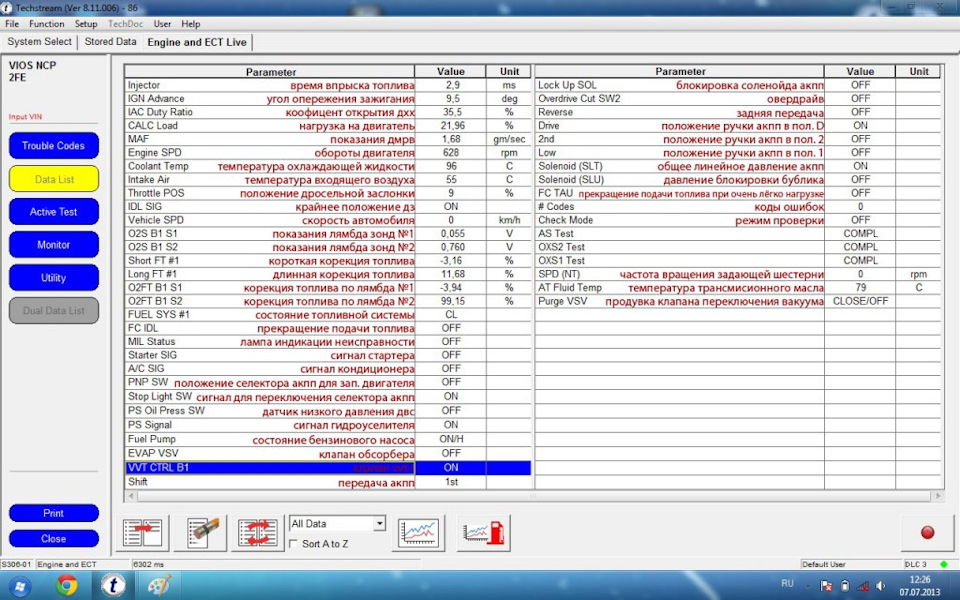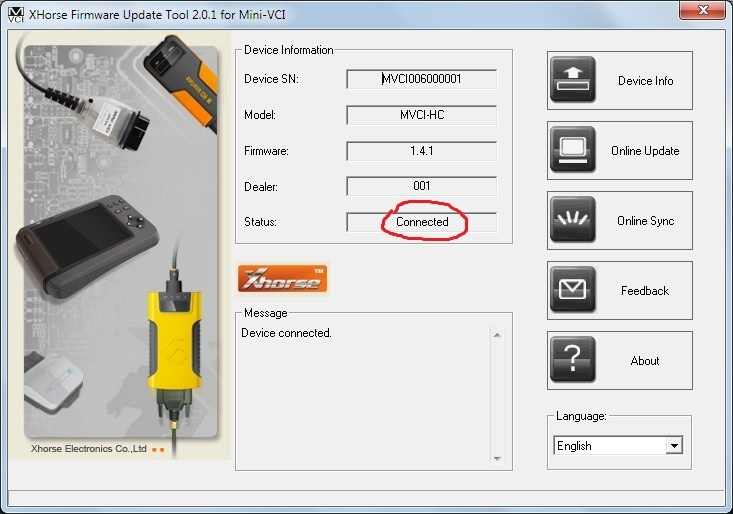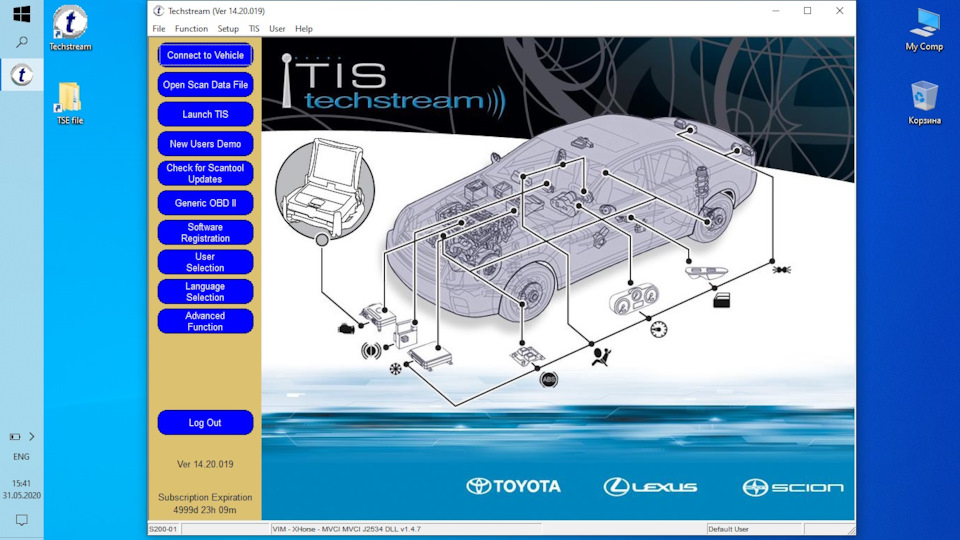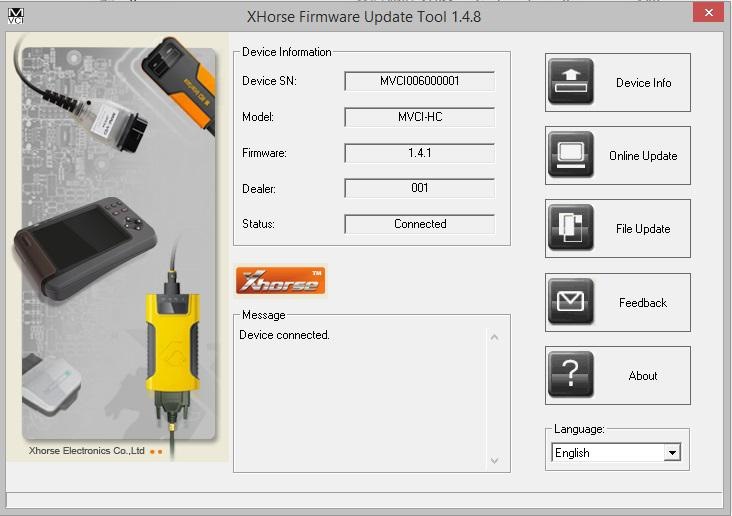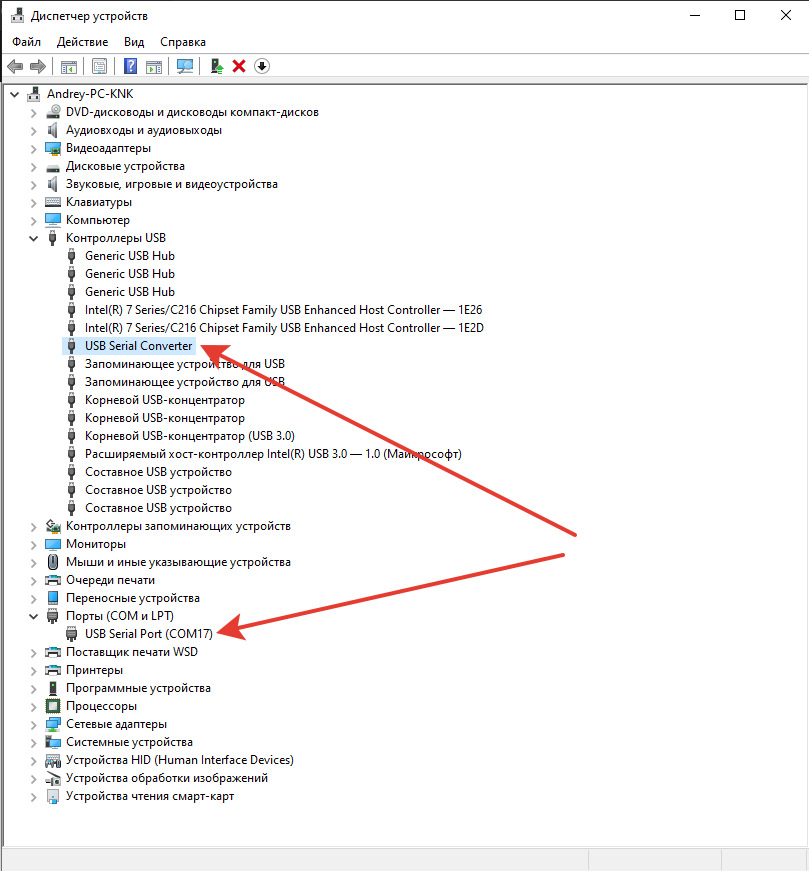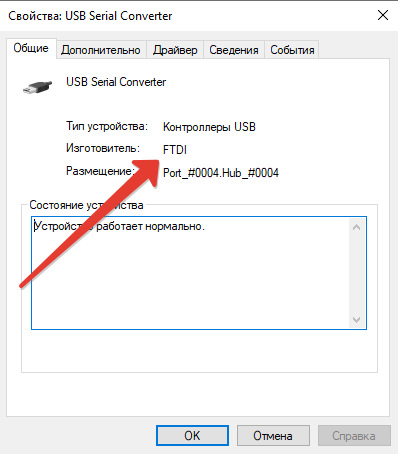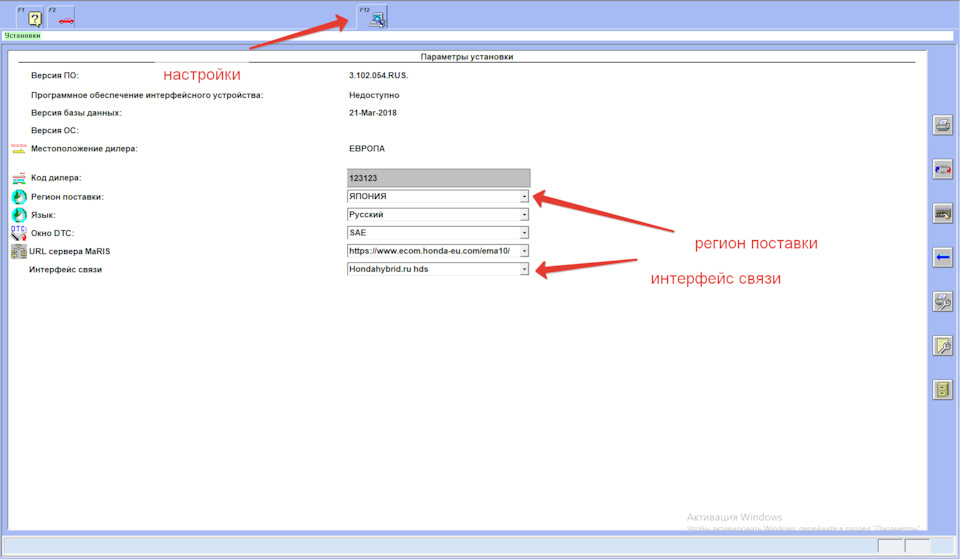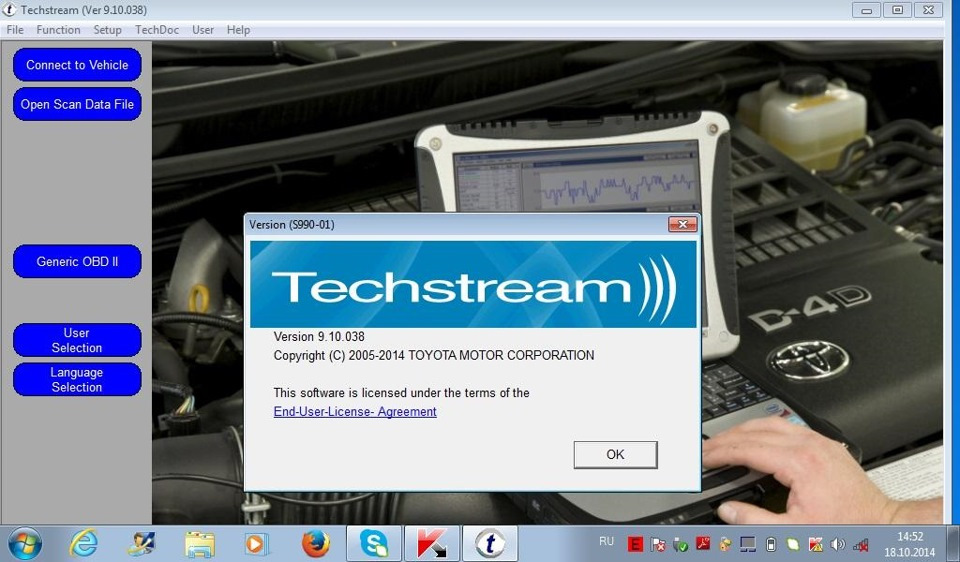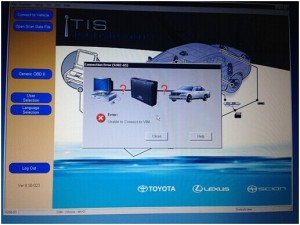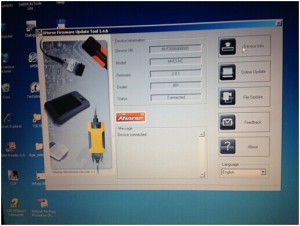Опубликовано: 08.06.2023
Всем читателям привет!
Недавно стал обладателем автомобиля концерна TOYOTA, а именно Lexus ES300h.
Как и водится, каждый продвинутый владелец авто указанного бренда должен иметь в «хозяйстве» диагностический кабель. Я не стал исключением. Был приобретен на Aliexpress соответствующий кабель MINI VCI J2534 с чипом FTDI (FT232RL). В комплекте с кабелем был диск с оригинальным софтом Techstream V13 и V14. С указанным софтом была видео инструкция и ярлыки для обхода регистрации в зависимости от разрядности OC Windows.
Конкретно в моем случае была задача подружить кабель с Techstream на ноутбуке под управление Windows 10 x64. Погуглив, нашел много информации, но единого верного решения в одном месте мною обнаружено не было. Методом тыка и экспериментов получилось сделать все манипуляции без особого труда и танцев с бубном. Софт на диске от китайца для моих целей не подошел. Был взят за основу оригинальный дистрибутив Toyota Techstream_V14.20.019, для него был найден файл для осуществления регистрации. Углубляться в исходные данные и дальнейшие свои манипуляции не буду, дам сразу пошаговую инструкцию по установке и настройке диагностического кабеля и софта. Все ссылки на кабель и софт будут внизу статьи.
Скачиваем архив с софтом по второй ссылке внизу и распаковываем его.
— Установка Toyota Techstream
1. Устанавливаем программу Toyota TechStream, запустив файл с архива Techstream_Setup_14.20.019.exe.
2. Далее запускаем файл регистрации программы TSRegistration.exe. Следуем инструкциям этой программы, там все доступно описано.
— Установка драйвера для кабеля MINI VCI J2534 с чипом FTDI (FT232RL) под Windows 10 x64.
1. Устанавливаем с архива пакет драйверов для чипов FTDI, запустив файл FTDI_Driver_CDM21228.exe.
2. Скачиваем с официального сайта и устанавливаем архиватор 7-zip.
3. Переходим в каталог Program Files (x86) на диске C: и создаем папку XHorse Electronics, затем в созданной папке XHorse Electronics создаем папку MVCI Driver for TOYOTA TIS.
4. В скаченном в самом начале архиве нажимаем правой кнопкой мыши на файле MVCI Driver for TOYOTA TIS.msi и при помощи архиватора 7-zip распаковываем его.
5. Все файлы после распаковки помещаем в папку, созданную ранее по пути C:Program Files (x86)XHorse ElectronicsMVCI Driver for TOYOTA TIS.
6. Далее с архива запускаем файл mini-vci-x64.reg и применяем настройки реестра.
После всех манипуляций запускаем уже активированный ранее Techstream, во вкладке «Setup» выбираем пункт «VIM Select», изменяем значение на «XHorse – MVCI».
При выполнении всех манипуляций рекомендую настоятельно отключить все имеющиеся антивирусные программы, иначе будут проблемы при установке софта и последующей его работе.
— Ссылки на софт и кабель.
Дальнейшее использование софта Toyota TechStream происходит на ВАШ страх и риск.
UPD 27/07/2020: запуск и работа с програмами (сам инсталятор и регистрация) проводятся исключительно от имени АДМИНИСТРАТОРА, иначе ничего работать не будет (коды активации не подставляются).
1. Скачиваем с официального сайта Techstream , тыкаем установку, «далее-далее-далее-готово».
2. Отключаем все антивирусы, скачиваем файл. Распаковываем.
3. Копируем два файла, Starter.exe и TechStreamDLL.dll, в корневую папку с программой Techstream. Правой кнопкой мыши по ярлыку на рабочем столе — Свойства, далее — Расположение файла. Откроется окно. туда и копируем наши оба файла.
4. В этом же окне запускаем Starter.exe. Если нужны имена и емеилы вписываем «от фонаря». ОК. ОК. ОК.
5. Перед нами основное окно программы Techstream . Регистрируем. Жмем Setup — Register Techstream Software. В поле New Key вводим — 0000000000000000000000000000000050001511030836 . Далее откроется окно с нужным Серийным номером — копируем. Закрываем окно и вставляем его в поле New Key. Жмем ОК. Делее — Cancel. Закрываем программу.
6. Запускаем программу с ярлыка на Рабочем столе. Жмем Setup — Register Techstream Software. В поле New Key вводим тот же ключ, что копировали ранее. ОК.
7. Программа зарегистрирована и при дальнейшем использовании можно запускать с ярлыка на Рабочем столе.
Установка драйверов на Windows 7 x64:
1. Скачиваем драйвер, распаковываем. Полностью папку, MVCI Driver for TOYOTA TIS, копируем на Диск C:Program Files (x86)Toyota Diagnostics .
2. Заходим в папку MVCI Driver for TOYOTA TIS. Запускаем файл mvci-x64.reg .
3. Подключаем USB Адаптер Mini-vci j2534 к ПК. При установке драйвера указываем путь C:Program Files (x86)Toyota DiagnosticsMVCI Driver for TOYOTA TIS.
4. Проверяем работоспособность. Запускаем программу Techstream с ярлыка на рабочем столе. Жмем Setup — VIM Select. Выбираем Interface Setup — XHorse-MVCI. OK.
5. Жмем Connect to Vehicle. Пробегает полоска с Инициализацией USB интерфейса, при этом должна подмаргивать лампочка на самом адаптере. Если инициализация прошла без ошибок и перед Вами появилось окошко с выбором автомобиля, то можно смело брать ноутбук и подключать кабель к авто! 
И не забывайте, все что вы делаете, вы делаете на свой страх и риск. Автор статьи не несёт никакой ответственности. Данная статья основана на своём личном опыте. Будут вопросы, задавайте в комментариях. Постараюсь на них ответить.
Поскольку автор программы добавил вредоносный код, который майнит на вашем компьютере биткойны, OUT-CLUB НЕ РЕКОМЕНДУЕТ скачивать/устанавливать/использовать данное программное обеспечение. Доказательство >>
После приобретения автомобиля (Outlander 3) давно хотел активировать скрытые функции. Но все как-то не получалось. Официалы на ТО, ничего из моих «хотелок», сделать не смогли, хотя что-то пытались. К активаторам тоже желания ехать не было, да и после самостоятельной установки GSM сигнализации (PRIZRAK 830) с автозапуском (FORTIN), повозиться и со скрытыми функциями очень хотелось. Как оказалось в дальнейшем, ничего сложного в этом нет и под силу сделать любому. Ниже приведу, что потребовалось для этого и сколько это стоило:
1. ПО ETACS Decoder -(скачиваем БЕСПЛАТНО)
2. Адаптер Toyota TIS Mini VCI — 1450 руб.
3. Личный ноутбук (WINDOWS 7 64-разрядная).
В процессе манипуляций возникла единственная сложность, связанная с установкой драйверов для адаптера, так как операционная система 64-разрядная, а драйвера были под 32.
Активировал следующие скрытые функции:
1. Дневные ходовые огни (дополнительно заменил реле на 8627A001)
2. Штатная сигнализация (дополнительно установил до этого концевик капота )
3. Комфортный омыватель
4. Включение пошагового открытия дверей
5. Приветственный свет
6. Сигнализация включения задней передачи
7. Аварийная сигнализация при экстренном торможении
8. Автоматическое включение обогрева заднего стекла и зеркал при запуске двигателя
9. Автоматическое закрытие ЦЗ при наборе скорости 20 км/ч
10. Индикация S-AWC на приборке
11. Индикация при превышении скорости 120 км/ч
В итоге, по затратам, все обошлось в 1450 руб. Если есть желание еще сэкономить, можно заказать адаптер на aliexpress Цена там от 900 руб. Некоторые функции пока проверить не удалось. Кроме этого, по-моему, фукционал программы ETACS Decoder значительно шире, надо будет позаниматься с ней дополнительно .
Если у форумчан возникнут вопросы по теме готов на них ответить и помочь.
Скрытый текст
Эта ветка для тех, кто не имеет возможности воспользоваться услугами «чиповщиков/активаторов», или Оф-дилеров. А также тех, кто хочет иметь возможность сделать все неспешно и самому.
Очень многое можно сделать самостоятельно, это несложно, но некоторые вещи надо знать.
Что же доступно любому владельцу без всякого MUT-III:
чем это можно сделать:
* любым честным Pass-Thru (J2534) адаптером
Toyota Mini-VCI (M-VCI)
Tactrix OpenPort2
Chipsoft J2534
Bosch — Ford — VCM II
Bosch KTS 570
Drew MongoosePro MFC
JCI-Alliance Probe
J2534-Mangoose (Mongoose JLR)
NISSAN_VI2
Abritus 72 ABRITES AVDI
GM MDI
Allscanner VCX
VCX-Nano N52FM (driver VXDIAG J2534)
NEXIQ USB-Link
* ELM327 (лучше USB-версией), но только версий 1.3-1.5
* Actia XS Evol (LEXIA)
для этого вам нужна программа EtacsDecoder.
Программа активно развивается и версии обновляются довольно часто. поэтому, если вы не использовали программу больше недели, то смело удаляйте старую и сливайте свежую.
Тоже самое, если при запуске она сообщает о наличии новой версии. Очень часто более свежая версия выкладывается под тем же номером. Поэтому, не стесняйтесь почаще обновляться.
Программа работает под ЛЮБОЙ версией Windows и требует наличия интернет соединения во время работы.
Каждый, кто регистрирует аккаунт, получает 4 запроса на ключи на сервер программы. Эти ключи запрашивает ECU для внесения изменений в него. 2 запроса = 2 раза возможность что-то изменить.
Подробнее читайте в мануале на форуме Етаксдекодера. Он там в картинках по разделам, начиная от регистрации в программе. Мануал, правда, для версии 4, но общий смысл для текущей 5-й остался прежним, за исключением того, что теперь нет кнопки «Кодировать» и «Декодировать».. все это делается на лету. В скором времени сделаю видеообзоры по ЕД.
ОЧЕНЬ ВАЖНО. В программе допускается владение только одним аккаунтом. Иначе бан, который снимается только платно. Никакие объяснения не рассматриваются. НЕ стоит экспериментировать.
Какой адаптер предпочтительнее?
если исключительно для себя, ну и парочки друзей, то идеальный вариант по соотношению цена/возможности — это Toyota Mini-VCI.
Отличные результаты по стабильности имеет и ELM327-USB. Но только не версии 2.х. Однако для ELM327 некоторые возможности в ЕД пока не реализованы.
Тоже самое можно сказать про Лексию.
ну и на последнем месте — это ELM327-BT. ввиду отсутствия в нём возможности установить скорость работы выше, чем 38400бод, он часто не справляется с записью в блок. и пусть в этом нет ничего страшного, тем не менее. То есть, если у вас уже есть этот адаптер, можно им и пользоваться, но если нет, то лучше за теже деньги взять Mini-VCI.
Если вам интересна также возможность самостоятельного чип-тюнинга двигателя, то ваш выбор это либо OpenPort2, либо Chipsoft J2534 (не лайт. ).
Краткая видеоинструкция по чиповке также будет.
Просьба не рассматривать эту ветку, как техподдержку ЕтаксДекодер.
Если Вы купили кабель MINI-VCI J2534 и на диске нет распакованного драйвера, а есть только установщик MVCI Driver for TOYOTA.msi который действительно не работает при установке на любую Windows x64 и выдает ошибку, а его надо установить, иначе шнур не будет работать, и это не беда. Эта проблема решается установкой драйвера MVCI Driver for TOYOTA.msi в ручную следующим образом:
1. Создаем папку на диске С:Temp
2. Копируем в папку С:Temp наш файл драйвер MVCI Driver for TOYOTA.msi
3. С правами Администратора открываем командную строку и запускаем следующую команду:
msiexec /a «C:tempMVCI Driver for TOYOTA.msi» /qb TARGETDIR=C:Tempmvci
эта команда извлечет все содержимое из файла-MSI в папку C:Tempmvci
4. Удаляем из папки C:Tempmvci файл MVCI Driver for TOYOTA.msi он нам больше не нужен, также его можно удалить и из папки C:Temp
5. Заходим в C:Program Files (x86) и создаём там папку XHorse Electronics а в ней ещё одну MVCI Driver for TOYOTA TIS и перемещаем туда все содержимое из папки C:Tempmvci
6. Подключаем МИНИ VCI-кабель к USB-порту.
ВАЖНО Когда начнётся автоматический процесс установки драйверов его нужно отменить и устройство будет не определено.
7. Откройте диспетчер Устройств и найдите два неисправных устройства в списке. На них будет значок желтого цвета указывая, что Windows не удалось установить драйверы для них (как правило, они оба “одно” под “Другим”). Теперь щелкните правой кнопкой мыши на неисправное устройство, выберите » Обновить Драйвер», затем “выполнить поиск на этом компьюторе” дальше “Обзор » мой Компьютер » …” и укажите путь к «C:Program Files (x86)XHorse ElectronicsMVCI Driver for TOYOTA TIS» (“включить вложенные папки” флажок установить). Нажмите на кнопку “Далее” и подождите, пока не будут установлены драйверы.
Теперь вы должны увидеть два новых устройства: “Контроллеры USBUSB Serial Converter” и “Порты (COM & LPT)USB Serial Port (COM—)”. Где вместо чёрточки будет стоять ваша цифра COM porta
8. Далее заходим по пути «C:Program Files (x86)XHorse ElectronicsMVCI Driver for TOYOTA TIS» и запускаем файл “FirmwareUpdateTool.exe”
В открывшейся программке нажмите Кнопку “Device Info”. Вы должны увидеть “подключённое устройство” графи заполнены.
Если вы видите это, значит, ваш МИНИ-VCI работает под 64-битной версией Windows и может использоваться другими программами, такими как Techstream.
Теперь нужно заставить программу видеть шнурок
Чтоб Techstream увидел МИНИ-VCI под Windows x64, Реестр должен быть изменен.
Внести необходимые изменения в реестр можно скачав и запустив данный файл.
2. Запустите Techstream. Перейдите на Setup | VIM select откроется меню в нем должно быть “XHorse — MVCI”
3. Подключите MVCI кабель в USB интерфейс, запустите программу, затем нажмите кнопку “Connect to Vehicle” в Techstream. Если все работает, то вам будет предложено подтвердить автомобиль/года/модель, и если подключить к авто и завести его, то вы получите доступ к диагностическому интерфейсу.
Статью практически скопировал у RomanoffVlad за что ему спасибо! Хотя она гуляет по нету уже давно, но тут самая простая показалась и понятная.
У себя так поставил на 8.1- так что все работает как и обещали 
UPD: Как оказалось Windows 10 вообще сама опознает шнурок. Даже дрова ставить не нужно.
UPD2: с Соларафорума стырил расшифровку на русском по Течстриму
UPD3: Теоретически по ссылке есть драйвер уже на x64 (сам не проверял.)
Установщик MVCI Driver for TOYOTA.msi предназначен для установки драйверов на Windows x32. Для установки драйверов на Windows x64 производим установку драйверов в ручном режиме:
1. Создаем папку на диске С: папку «Temp»
2. Копируем в папку С:Temp наш файл драйвер MVCI Driver for TOYOTA.msi
3. С правами Администратора открываем командную строку и запускаем следующую команду:
msiexec /a «C: tempMVCI Driver for TOYOTA.msi» /qb TARGETDIR=c: temp mvci (УДАЛИТЕ ПРОБЕЛЫ ПОСЛЕ , ГДЕ ОНИ ЕСТЬ)
эта команда извлечет все содержимое из файла-MSI в папку C:Temp/ mvci
4. Удаляем из папки C:Tempmvci файл MVCI Driver for TOYOTA.msi он нам больше не нужен, также его можно удалить и из папки C:/ Temp
5. Заходим в C:Program Files (x86) и создаём там папку XHorse Electronics а в ней ещё одну MVCI Driver for TOYOTA TIS и перемещаем туда все содержимое из папки C:/ Temp/ mvci
6. Подключаем VCI-кабель к USB-порту. Когда начнётся автоматический процесс установки драйверов его нужно отменить.
7. Откройте диспетчер устройств и найдите два неустановленных устройства в списке (с восклицательным знаком в желтом треугольнике). Щелкните правой кнопкой мыши на неустановленное устройство => обновить драйвер => выполнить поиск на этом компьютере => обзор => мой компьютер => укажите путь к C:Program Files (x86)XHorse ElectronicsMVCI Driver for TOYOTA TIS» (“включить вложенные папки” флажок установить). Нажмите на кнопку “Далее” и подождите, пока будут установлены драйверы.
Теперь вы должны увидеть два новых устройства: “Контроллеры USB => USB Serial Converter” и “Порты (COM & LPT) => USB Serial Port (COM №)”.
8. Далее заходим по пути «C:/ Program Files (x86)/ XHorse ElectronicsMVCI Driver for TOYOTA TIS» и запускаем файл “FirmwareUpdateTool.exe”
В открывшейся программке нажмите Кнопку “Device Info”. Вы должны увидеть “подключённое устройство” и заполненные графы.
Если вы видите это, значит, ваш прибор Toyota VCI работает под 64-битной версией Windows и может использоваться другими программами, такими как Techstream.
Чтоб программа Techstream увидела Ваше VCI устройстыо под Windows x64, Реестр должен быть изменен.
Внести необходимые изменения в реестр можно скачав и запустив файлы реестра из этого архива.
Запустите Techstream. Перейдите на Setup | VIM select откроется меню в нем должно быть “XHorse — MVCI”
Подключите MVCI кабель в USB интерфейс, запустите программу, затем нажмите кнопку “Connect to Vehicle” в Techstream. Если все работает, то вам будет предложено подтвердить автомобиль/года/модель, и если подключить к авто и завести его, то вы получите доступ к диагностическому интерфейсу.
Запуск и настройка программы:
— при запуске программы у вас появляется окно в котором вам нужно будет выбрать «Area selection» дословный перевод как «выбор области» в нашем случае, для какого рынка машина произведена :
5) Первое подключение к авто:
— воткните кабель по назначению!)) в порт находящийся слева от руля в низу (маленькая крышка (заглушка))
— подключите кабель в USB порт вашего ноутбука
— проверните ключ в предстартовое положение (когда вся приборка засверкает)
Есть один секрет нормальных графиков. В табличке дата лист выделите только нужные вам элементы для отображения. И только в маленькой табличке выбирайте эти элементы для построения графиков. Иначе Mini VCI не даст вам строить ровные графики, если вы при этом будете отслеживать все ненужные вам данные.
Читайте также:
- Как сбросить ошибки эбу
- Ошибка 0703 тойота королла
- Мерседес аксор ошибка повышенный расход электроэнергии
- Ошибка b1001 00 опель
- С0020 ошибка абс гранта

Если Вы купили кабель MINI-VCI J2534 и на диске нет распакованного драйвера, а есть только установщик MVCI Driver for TOYOTA.msi который действительно не работает при установке на любую Windows x64 и выдает ошибку, а его надо установить, иначе шнур не будет работать, и это не беда. Эта проблема решается установкой драйвера MVCI Driver for TOYOTA.msi в ручную следующим образом:
1. Создаем папку на диске С:Temp
2. Копируем в папку С:Temp наш файл драйвер MVCI Driver for TOYOTA.msi
3. С правами Администратора открываем командную строку и запускаем следующую команду:
msiexec /a «C:tempMVCI Driver for TOYOTA.msi» /qb TARGETDIR=C:Tempmvci
эта команда извлечет все содержимое из файла-MSI в папку C:Tempmvci
4. Удаляем из папки C:Tempmvci файл MVCI Driver for TOYOTA.msi он нам больше не нужен, также его можно удалить и из папки C:Temp
5. Заходим в C:Program Files (x86) и создаём там папку XHorse Electronics а в ней ещё одну MVCI Driver for TOYOTA TIS и перемещаем туда все содержимое из папки C:Tempmvci
6. Подключаем МИНИ VCI-кабель к USB-порту.
ВАЖНО Когда начнётся автоматический процесс установки драйверов его нужно отменить и устройство будет не определено.
7. Откройте диспетчер Устройств и найдите два неисправных устройства в списке. На них будет значок желтого цвета указывая, что Windows не удалось установить драйверы для них (как правило, они оба “одно” под “Другим”). Теперь щелкните правой кнопкой мыши на неисправное устройство, выберите » Обновить Драйвер», затем “выполнить поиск на этом компьюторе” дальше “Обзор » мой Компьютер » …” и укажите путь к «C:Program Files (x86)XHorse ElectronicsMVCI Driver for TOYOTA TIS» (“включить вложенные папки” флажок установить). Нажмите на кнопку “Далее” и подождите, пока не будут установлены драйверы.
Теперь вы должны увидеть два новых устройства: “Контроллеры USBUSB Serial Converter” и “Порты (COM & LPT)USB Serial Port (COM—)”. Где вместо чёрточки будет стоять ваша цифра COM porta
8. Далее заходим по пути «C:Program Files (x86)XHorse ElectronicsMVCI Driver for TOYOTA TIS» и запускаем файл “FirmwareUpdateTool.exe”
В открывшейся программке нажмите Кнопку “Device Info”. Вы должны увидеть “подключённое устройство” графи заполнены.
Если вы видите это, значит, ваш МИНИ-VCI работает под 64-битной версией Windows и может использоваться другими программами, такими как Techstream.
Теперь нужно заставить программу видеть шнурок
Чтоб Techstream увидел МИНИ-VCI под Windows x64, Реестр должен быть изменен.
Внести необходимые изменения в реестр можно скачав и запустив данный файл.
2. Запустите Techstream. Перейдите на Setup | VIM select откроется меню в нем должно быть “XHorse — MVCI”
3. Подключите MVCI кабель в USB интерфейс, запустите программу, затем нажмите кнопку “Connect to Vehicle” в Techstream. Если все работает, то вам будет предложено подтвердить автомобиль/года/модель, и если подключить к авто и завести его, то вы получите доступ к диагностическому интерфейсу.
Статью практически скопировал у RomanoffVlad за что ему спасибо! Хотя она гуляет по нету уже давно, но тут самая простая показалась и понятная.
У себя так поставил на 8.1- так что все работает как и обещали 
UPD: Как оказалось Windows 10 вообще сама опознает шнурок. Даже дрова ставить не нужно.
UPD2: с Соларафорума стырил расшифровку на русском по Течстриму
UPD3: Теоретически по ссылке есть драйвер уже на x64 (сам не проверял.)
Полный размер
Содержание
- USB-ODB-2 кабель Mini-VCI J2534 и Toyota Techstream
- Кабель MINI VCI J2534 и Toyota Techstream на Windows 10 x64
- Установка MINI-VCI J2534 на 64-битные системы(Windows 7,8,10)
- Инструкция по установке программы Techstream, установка драйвера MVCI, mini VCI на Windows 7, 8, 10 (32 и 64 бита). Скачать программу и драйвера Mini-VCI J2534 Toyota Techstream
- Инструкция по установке китайского USB-шнурка mini-VCI/X-Horse/HDS на Windows 10 x64
USB-ODB-2 кабель Mini-VCI J2534 и Toyota Techstream
ELM-27 перестало хватать, из за урезанного функционала. прикупил ШНУРОК для более досконального тестирования.
В комплекте идут драйвера для кабеля и сама программа Toyota Techstream последней 10й версии.
Если что, выкладываю ссылки для закачки: Toyota Techstream 10.10.018, драйвера MVCI_Driver
В данном посте я расскажу как устанавливать драйвер и программу под Виндой 7 или 8.1 х64, ибо просто так всё не заработает, есть тонкости. Инструкцию скомуниздил у RomanoffVlad за что ему большое спасибо)
ИНСТРУКЦИЯ ПО УСТАНОВКЕ Techstream на Windows 7, 8.1 — x64 bit
Если Вы купили кабель MINI-VCI J2534 и на диске нет распакованного драйвера, а есть только установщик MVCI Driver for TOYOTA.msi который действительно не работает при установке на любую Windows x64 и выдает ошибку, а его надо установить, иначе шнур не будет работать, и это не беда. Эта проблема решается установкой драйвера MVCI Driver for TOYOTA.msi в ручную следующим образом:
1. Создаем папку на диске С:Temp
2. Копируем в папку С:Temp наш файл драйвер MVCI Driver for TOYOTA.msi
3. С правами Администратора открываем командную строку и запускаем следующую команду:
msiexec /a «C:tempMVCI Driver for TOYOTA.msi» /qb TARGETDIR=c:tempmvci
эта команда извлечет все содержимое из файла-MSI в папку C:Tempmvci
4. Удаляем из папки C:Tempmvci файл MVCI Driver for TOYOTA.msi он нам больше не нужен, также его можно удалить и из папки C:Temp
5. Заходим в C:Program Files (x86) и создаём там папку XHorse Electronics а в ней ещё одну MVCI Driver for TOYOTA TIS и перемещаем туда все содержимое из папки C:Tempmvci
6. Подключаем МИНИ VCI-кабель к USB-порту.
ВАЖНО Когда начнётся автоматический процесс установки драйверов его нужно отменить и устройство будет не определено.
7. Откройте диспетчер Устройств и найдите два неисправных устройства в списке. На них будет значок желтого цвета указывая, что Windows не удалось установить драйверы для них (как правило, они оба “одно” под “Другим”). Теперь щелкните правой кнопкой мыши на неисправное устройство, выберите » Обновить Драйвер», затем “выполнить поиск на этом компьюторе” дальше “Обзор » мой Компьютер » …” и укажите путь к «C:Program Files (x86)XHorse ElectronicsMVCI Driver for TOYOTA TIS» (“включить вложенные папки” флажок установить). Нажмите на кнопку “Далее” и подождите, пока не будут установлены драйверы.
Теперь вы должны увидеть два новых устройства: “Контроллеры USBUSB Serial Converter” и “Порты (COM & LPT)USB Serial Port (COM—)”. Где вместо чёрточки будет стоять ваша цифра COM porta
8. Далее заходим по пути «C:Program Files (x86)XHorse ElectronicsMVCI Driver for TOYOTA TIS» и запускаем файл “FirmwareUpdateTool.exe”
В открывшейся программке нажмите Кнопку “Device Info”. Вы должны увидеть “подключённое устройство” графи заполнены.
Если вы видите это, значит, ваш МИНИ-VCI работает под 64-битной версией Windows и может использоваться другими программами, такими как Techstream.
9. Теперь установите Techstream с помощью программного обеспечения «Techstream.exe» любой версии. после установки не запускайте его пока.
10. Чтобы активировать его, нужно в файле C:Program FilesToyota DiagnosticsTechstreamEnvIT3System.ini найти строчку TISFunction=1 и «1» сменить на «0» и сохранить файл.
Теперь нужно заставить программу видеть шнурок
Чтоб Techstream увидел МИНИ-VCI под Windows x64, Реестр должен быть изменен
скачайте и запустите данный файлик.
2. Запустите Techstream. Перейдите на Setup | VIM select откроется меню в нем должно быть “XHorse — MVCI”
3. Подключите MVCI кабель в USB интерфейс, запустите программу, затем нажмите кнопку “Connect to Vehicle” в Techstream. Если все работает, то вам будет предложено подтвердить автомобиль/года/модель, и если подключить к авто и завести его, то вы получите доступ к диагностическому интерфейсу.
Источник
Кабель MINI VCI J2534 и Toyota Techstream на Windows 10 x64
Всем читателям привет!
Недавно стал обладателем автомобиля концерна TOYOTA, а именно Lexus ES300h.
Как и водится, каждый продвинутый владелец авто указанного бренда должен иметь в «хозяйстве» диагностический кабель. Я не стал исключением. Был приобретен на Aliexpress соответствующий кабель MINI VCI J2534 с чипом FTDI (FT232RL). В комплекте с кабелем был диск с оригинальным софтом Techstream V13 и V14. С указанным софтом была видео инструкция и ярлыки для обхода регистрации в зависимости от разрядности OC Windows.
Конкретно в моем случае была задача подружить кабель с Techstream на ноутбуке под управление Windows 10 x64. Погуглив, нашел много информации, но единого верного решения в одном месте мною обнаружено не было. Методом тыка и экспериментов получилось сделать все манипуляции без особого труда и танцев с бубном. Софт на диске от китайца для моих целей не подошел. Был взят за основу оригинальный дистрибутив Toyota Techstream_V14.20.019, для него был найден файл для осуществления регистрации. Углубляться в исходные данные и дальнейшие свои манипуляции не буду, дам сразу пошаговую инструкцию по установке и настройке диагностического кабеля и софта. Все ссылки на кабель и софт будут внизу статьи.
Скачиваем архив с софтом по второй ссылке внизу и распаковываем его.
— Установка Toyota Techstream
1. Устанавливаем программу Toyota TechStream, запустив файл с архива Techstream_Setup_14.20.019.exe.
2. Далее запускаем файл регистрации программы TSRegistration.exe. Следуем инструкциям этой программы, там все доступно описано.
— Установка драйвера для кабеля MINI VCI J2534 с чипом FTDI (FT232RL) под Windows 10 x64.
1. Устанавливаем с архива пакет драйверов для чипов FTDI, запустив файл FTDI_Driver_CDM21228.exe.
2. Скачиваем с официального сайта и устанавливаем архиватор 7-zip.
3. Переходим в каталог Program Files (x86) на диске C: и создаем папку XHorse Electronics, затем в созданной папке XHorse Electronics создаем папку MVCI Driver for TOYOTA TIS.
4. В скаченном в самом начале архиве нажимаем правой кнопкой мыши на файле MVCI Driver for TOYOTA TIS.msi и при помощи архиватора 7-zip распаковываем его.
5. Все файлы после распаковки помещаем в папку, созданную ранее по пути C:Program Files (x86)XHorse ElectronicsMVCI Driver for TOYOTA TIS.
6. Далее с архива запускаем файл mini-vci-x64.reg и применяем настройки реестра.
После всех манипуляций запускаем уже активированный ранее Techstream, во вкладке «Setup» выбираем пункт «VIM Select», изменяем значение на «XHorse – MVCI».
При выполнении всех манипуляций рекомендую настоятельно отключить все имеющиеся антивирусные программы, иначе будут проблемы при установке софта и последующей его работе.
— Ссылки на софт и кабель.
Дальнейшее использование софта Toyota TechStream происходит на ВАШ страх и риск.
UPD 27/07/2020: запуск и работа с програмами (сам инсталятор и регистрация) проводятся исключительно от имени АДМИНИСТРАТОРА, иначе ничего работать не будет (коды активации не подставляются).
Источник
Установка MINI-VCI J2534 на 64-битные системы(Windows 7,8,10)
На данный момент уже практически не найти ноутбук с 32-битной системой, поэтому установка данного шнурка стала проблемой и для меня. Полазил по форумам, делюсь информацией с вами.
Сам шнурок покупался в китае — по ссылке. за 15$
Предназначен он для диагностики Тойоты и Лексуса через порт OBD2 с официальной тойотовской программой Techstream.
Конечно, его скорость уступает официальному, но это не критично.
Итак, пишу по пунктам:
1. Входим в C:Program Files (x86) и создаём папку XHorse Electronics а в ней MVCI Driver for TOYOTA TIS
2.С нашего диска копируем файл MVCI Driver for TOYOTA.msi в только что созданную папку MVCI Driver for TOYOTA TIS.
3.Запускаем командную строку(нажимаем Windows+R и вводим в окошке cmd.exe)
4.Копируем в командную строку данный текст — msiexec /a «C:Program Files (x86)XHorse ElectronicsMVCI Driver for TOYOTA TISMVCI Driver for TOYOTA.msi» /qb TARGETDIR=C:Program Files (x86)XHorse ElectronicsMVCI Driver for TOYOTA TIS и жмем Enter. Тем самым, распаковываем наш драйвер для шнурка.
5.Подключаем кабель(с отключенным интернетом, чтобы он не выкачал на него какой-нибудь драйвер).
6.Открываем диспетчер устройств(жмем Windows+R и вводим devmgmt.msc)
7.Находим неизвестное устройство с восклицательным знаком в желтом кружке и жмем на него правой кнопкой и «обновить драйвер». Затем выбираем «выполнить поиск драйверов на компьютере и указываем папку C:Program Files (x86)XHorse ElectronicsMVCI Driver for TOYOTA TIS. Все, драйвер мы установили.
8.Заходим в папку C:Program Files (x86)XHorse ElectronicsMVCI Driver for TOYOTA TIS и запускаем FirmwareUpdateTool.exe. Нажимаем device info. Если все в порядке, то статус будет connected.
9.Устанавливаем Techstream c диска, но не запускаем. Заходим в папку C:Program Files или (x86)Toyota DiagnosticsTechstreamEnv и находим там файл IT3System.ini
Жмем на него правой кнопкой и открыть с помощью — Блокнот. Поиском находим строку TISFunction=1 и меняем на TISFunction=0. Сохраняем.
10. Скачиваем этот файл реестра — yadi.sk/d/Ib2oqEysqHuay
Запускаем его, и нажимаем принять. Реестр изменен, теперь нужно перезагрузить компьютер.
11.Перезагрузились и запускаем Techstream. В верхней полоске меню находим Setup, затем VIM select. Откроется окно, сверху выбираем XHorse — MVCI и жмем ОК.
Все, теперь можно подключить шнурок к машине и нажать Connect to Vehicle.
Источник
Инструкция по установке программы Techstream, установка драйвера MVCI, mini VCI на Windows 7, 8, 10 (32 и 64 бита). Скачать программу и драйвера Mini-VCI J2534 Toyota Techstream
— Установка MVCI драйверов на Windows 64 bita
— Краткий обзор функций Toyota Techstream
— Инструкция по установке Techstream
Установщик MVCI Driver for TOYOTA.msi предназначен для установки драйверов на Windows x32. Для установки драйверов на Windows x64 производим установку драйверов в ручном режиме:
Теперь вы должны увидеть два новых устройства: “Контроллеры USB => USB Serial Converter” и “Порты (COM & LPT) => USB Serial Port (COM №)”.
8. Далее заходим по пути «C:/ Program Files (x86)/ XHorse ElectronicsMVCI Driver for TOYOTA TIS» и запускаем файл “FirmwareUpdateTool.exe”
В открывшейся программке нажмите Кнопку “Device Info”. Вы должны увидеть “подключённое устройство” и заполненные графы.
Если вы видите это, значит, ваш прибор Toyota VCI работает под 64-битной версией Windows и может использоваться другими программами, такими как Techstream.
Чтоб программа Techstream увидела Ваше VCI устройстыо под Windows x64, Реестр должен быть изменен.
Внести необходимые изменения в реестр можно скачав и запустив файлы реестра из этого архива.
Запустите Techstream. Перейдите на Setup | VIM select откроется меню в нем должно быть “XHorse — MVCI”
Подключите MVCI кабель в USB интерфейс, запустите программу, затем нажмите кнопку “Connect to Vehicle” в Techstream. Если все работает, то вам будет предложено подтвердить автомобиль/года/модель, и если подключить к авто и завести его, то вы получите доступ к диагностическому интерфейсу.
Запуск и настройка программы:
— при запуске программы у вас появляется окно в котором вам нужно будет выбрать «Area selection» дословный перевод как «выбор области» в нашем случае, для какого рынка машина произведена :
5) Первое подключение к авто:
— воткните кабель по назначению!)) в порт находящийся слева от руля в низу (маленькая крышка (заглушка))
— подключите кабель в USB порт вашего ноутбука
— проверните ключ в предстартовое положение (когда вся приборка засверкает)
Есть один секрет нормальных графиков. В табличке дата лист выделите только нужные вам элементы для отображения. И только в маленькой табличке выбирайте эти элементы для построения графиков. Иначе Mini VCI не даст вам строить ровные графики, если вы при этом будете отслеживать все ненужные вам данные.
Источник
Инструкция по установке китайского USB-шнурка mini-VCI/X-Horse/HDS на Windows 10 x64
! На последнем обновлении 10 винды перестало работать! как починить еще не разорался.
На вопросы «почему у меня не работает?» не отвечаю.
На винде до 19 года всё отлично.
3 вечера промучался с этим делам, полазил по разным ресурсам с инструкциями и нигде ничего не работало. Пробовал и виртуалки и прямую установку. В общем пришёл к выводу что все инструкции верные но некоторые нюансы не прописаны. Поэтому решил попробовать написать как это делал я.
Купил шнурок обычный китайский шнурок «XHORSE HDS кабель для Honda» на али.
Устанавливал программу буду на windows 10 х64 сборка 1909.
Мой рабочий набор программ и дайверов тут.
Можно скачивать любую версию программы Honda HDS, я ставил Honda HDS 3.102.054(2018)
В архиве «HDS_3.103.048 (Пароль — DRIVE2).zip» под паролем DRIVE2 лежит версия которая у некоторых пользователей заходит в большее количество блоков и дублируются все драйвера. Я разницы не заметил, но вдруг кому пригодиться. (Благодарность onelin48 он описал у себя в этой теме. Вот тут его рабочий набор)
Установка патча:
1. Запустить патч «HIMGNA.exe» из архива «Honda HDS Win 7 8 10 64 32 fix.7z» от имени Администратора. (Брал тут). Пароль архива: fix
2. Запускаем файл XHorce64.reg. (или *32.reg если система 32бит).
Установка драйверов:
0. Желательно отключить антивирус и интернет. (Антивирус блокирует файл «MVCI32.dll», а через интернет windows скачивает левые драйвера)
1. Распаковываем папку «XHorce» в папку по адресу «C:XHorce»
2. Проверяем чтобы файл «MVCI32.dll» лежал по адресу «C:XHorceMVCI32.dll» и что антивирус его не блокирует.
3. Запускаем файл «CDMI20814_SETUP.exe» из папки «ТруДрайверыX-horse.7z» от имени Администратора (брал тут).
4. Подключаем шнурок и видим в диспетчере задач 2 новых устройства:
Контроллеры USB/USB Serial Converter,
Порты (COM и LPT)/USB Serial Port(COM1).
5. Если их нет а есть только «M-VCI» с восклицательным знаком то правой кнопкой мышки кликаем на нём нажимаем обновить драйвер. Нажимаем «выбрать в ручную» и указываем путь «C:XHorce»
Должно появиться 2 новых устройства Контроллеры USB/USB Serial Converter, Порты (COM и LPT)/USB Serial Port(COM1).
6. Кликаем 2 раза на каждый из них и проверяем чтобы изготовитель был «FTDI»
Запуск программы:
1. Запускаем программу с ярлыка на рабочем столе.
2. Нажимаем F12 и выбираем шнурок «XHorce» или «hondahybrid HDS»
3. Для нашего японца нажимаем F12 еще раз и выбираем регион поставки ЯПОНИЯ. (каждый раз при запуске программы!), иначе требует VIN а у нас его нет. В варианте ЯПОНИЯ вводится номер кузова.
4. Нажимаем F2 и в правом верхнем углу «Выберите новое Т/С», шнурок должен начать мигать. Если мигает значит всё работает и можно идти в машину и радоваться.
Если что то не так, то удаляем все программы, драйвера, чистим реестр и проверяем антивирус и пробуем заново, должно работать 100%
Источник
Перейти к контенту
Установка Techstream на Windows 7, 8.1 — x64 bit
Сам кабель купил на Али.
Если Вы купили кабель MINI-VCI J2534 и на диске нет распакованного драйвера, а есть только установщик MVCI Driver for TOYOTA.msi который действительно не работает при установке на любую Windows x64 и выдает ошибку, а его надо установить, иначе шнур не будет работать, то эта проблема решается установкой драйвера MVCI Driver for TOYOTA.msi в ручную следующим образом:
1. Создаем папку на диске С:Temp
2. Копируем в папку С:Temp наш файл драйвер MVCI Driver for TOYOTA.msi
3. С правами Администратора открываем командную строку и запускаем следующую команду:
msiexec /a «C:tempMVCI Driver for TOYOTA.msi» /qb TARGETDIR=c:tempmvci
эта команда извлечет все содержимое из файла-MSI в папку C:Tempmvci
4. Удаляем из папки C:Tempmvci файл MVCI Driver for TOYOTA.msi он нам больше не нужен, также его можно удалить и из папки C:Temp
5. Заходим в C:Program Files (x86) и создаём там папку XHorse Electronics а в ней ещё одну MVCI Driver for TOYOTA TIS и перемещаем туда все содержимое из папки C:Tempmvci
6. Подключаем МИНИ VCI-кабель к USB-порту.
ВАЖНО Когда начнётся автоматический процесс установки драйверов его нужно отменить и устройство будет не определено.
7. Откройте диспетчер Устройств и найдите два неисправных устройства в списке. На них будет значок желтого цвета указывая, что Windows не удалось установить драйверы для них (как правило, они оба “одно” под “Другим”). Теперь щелкните правой кнопкой мыши на неисправное устройство, выберите » Обновить Драйвер», затем “выполнить поиск на этом компьютере” далее “Обзор » мой Компьютер » …” и укажите путь к «C:Program Files (x86)XHorse ElectronicsMVCI Driver for TOYOTA TIS» (установить флажок “включить вложенные папки” ). Нажмите на кнопку “Далее” и подождите, пока не будут установлены драйверы.
Теперь вы должны увидеть два новых устройства: “Контроллеры USBUSB Serial Converter” и “Порты (COM & LPT)USB Serial Port (COM—)”. Где вместо чёрточки будет стоять ваша цифра COM porta
8. Далее заходим по пути «C:Program Files (x86)XHorse ElectronicsMVCI Driver for TOYOTA TIS» и запускаем файл “FirmwareUpdateTool.exe”
В открывшейся программке нажмите Кнопку “Device Info”. Вы должны увидеть “подключённое устройство” графы заполнены.
Если вы видите это, значит, ваш MINI -VCI работает под 64-битной версией Windows и может использоваться другими программами, такими как Techstream.
9. Теперь установите Techstream любой версии, но не запускайте.
10. Чтобы активировать его, нужно в файле C:Program FilesToyota DiagnosticsTechstreamEnvIT3System.ini найти строчку TISFunction=1 и «1» сменить на «0» и сохранить изменения.
Теперь нужно заставить программу видеть шнурок
Чтоб Techstream увидел МИНИ-VCI под Windows x64, Реестр должен быть изменен так:
1. Открываем Редактор Реестра Windows, на Windows 8.1 x64 путь такой:
[HKEY_LOCAL_MACHINESOFTWAREPassThruSu pport.04.04DENSO CORPORATION — TIS Techstream VIM]
Но однозначно должна быть папка PassThruSu pport.04.04 и в ней подпапка (у меня DENSO CORPORATION — TIS Techstream VIM) в ней должны быть такие параметры
«Name»=»XHorse — MVCI»
«Vendor»=»XHorse ELECTRONICS Co., Ltd.»
«ConfigApplication»=»C:Program Files (x86)XHorse ElectronicsMVCI Driver for TOYOTA TISFirmwareUpdateTool.exe»
«FunctionLibrary»=»C:Program Files (x86)XHorse ElectronicsMVCI Driver for TOYOTA TISMVCI32.dll»
«APIVersion»=»04.04»
«ProductVersion»=»1.1.0»
«ProtocolsSupported»=»J1850VPW:1, J1850PWM:1, CAN:1, ISO9141:1, ISO14230:1, ISO15765:1»
«J1850VPW»=dword:00000001
«J1850PWM»=dword:00000001
«ISO9141″=dword:00000001
«ISO14230″=dword:00000001
«CAN»=dword:00000001
«ISO15765″=dword:00000001
«SCI_A_ENGINE»=dword:00000000
«SCI_A_TRANS»=dword:00000000
«SCI_B_ENGINE»=dword:00000000
«SCI_B_TRANS»=dword:00000000
Также есть раздел
[HKEY_LOCAL_MACHINESOFTWAREPassThruSupport.04.04DENSO CORPORATION — TIS Techstream VIMParameter]
«Baudrate»=dword:0001c200
«Comport»=dword:00000005
«Connect»=dword:00000000
«Interface»=»AUTOMATIC»
«Firmware»=»x»
«LE»=dword:00000000
«LN»=dword:00000001
«SN»=dword:00000000
Но можно просто внести изменения в реестр скачав и запустив .reg файл 64 бит, .reg файл 32 бит.
2. Подключите MVCI кабель в USB интерфейс, запустите программу, при запуске у вас выйдет окно в котором нужно будет выбрать «Area selection» -«выбор области» в нашем случае, для какого рынка машина произведена, Далее выбор языка- Английский, далее заполняем все пустые поля, в пункте «repairer region» можно найти и выбрать Russia (по желанию).
2. Запустите Techstream. Перейдите на Setup | VIM select откроется меню в нем должно быть “XHorse — MVCI”
затем нажмите кнопку “Connect to Vehicle” в Techstream. Если все работает, то вам будет предложено подтвердить автомобиль/года/модель и вы получите доступ к диагностическому интерфейсу.
Брал инфу тут, тут и тут.
Страницы: 1 … 127 128 [129] 130 131 … 188 Вниз
- Печать

Автор
Тема: ПО (Techstream) и устройства для диагностики ЭБУ (Прочитано 346739 раз)
cfviktor, запустил что?
Заменил файл какой?1. установил Techstream
2. заменил файл MainMenu.exe
3. запустил Techstream
как то так )
cfviktor, запустил что?
Заменил файл какой?3. запустил Techstream
как то так )
не по русски 
Записан

Всем привет. Сегодня установил программу, все сделал как в инструкции. При подключении к авто выдает ошибку Connection Error(S302-05) Error:Unable to Connect to VIM. И что это значит?
настройка -выбор адаптера — должно быть xhorse у тебя так ?
А где это нужно выбрать адаптер?
Записан
Томат
Sattv7130, кOllega, я так подозреваю что у него и версии не те
Русифицированы Techstream 12.20.024 (не полностью) и старая версия Techstream 7.20.041
Записан
Томат
Sattv7130, прежде чем выбрать язык, данную программу нужно пропачить.
Записан
Sattv7130, кOllega, я так подозреваю что у него и версии не те
Русифицированы Techstream 12.20.024 (не полностью) и старая версия Techstream 7.20.041
Игорь ты это про кого?
Записан

Всем привет. Сегодня установил программу, все сделал как в инструкции. При подключении к авто выдает ошибку Connection Error(S302-05) Error:Unable to Connect to VIM. И что это значит?
настройка -выбор адаптера — должно быть xhorse у тебя так ?
А где это нужно выбрать адаптер?
только что я ходил с ноутом к машине и при подключении выскочила такая же точно как у тебя ошибка заходишь -настройка — выбор адаптера VIN в окошке должно стоять xhorse mvci но у меня так и стояло !!! далее я жму кнопку рядом с окошком (детали) и выбрал версию драйвера 2,0,1
бегло посмотрел программу с подключенным авто — кроме главных меню больше ничего не перевидено. если кто то рассчитывает увидеть в проге все на русском не получится .. смысл качать и устанавливать только если для обновления версии … но вчерашнее опробование новой 12 по сравнению с предыдущей 11 в 12 больше глюков то при считывании ошибок прога завершает работу .. то не с первого раза через ошибку входит в data list // и как то мне показалось что она медленнее работает . но возможно это от моего нового адаптера .. старый уже продан но он работал вроде быстрее
Всем привет. Сегодня установил программу, все сделал как в инструкции. При подключении к авто выдает ошибку Connection Error(S302-05) Error:Unable to Connect to VIM. И что это значит?
настройка -выбор адаптера — должно быть xhorse у тебя так ?
А где это нужно выбрать адаптер?
только что я ходил с ноутом к машине и при подключении выскочила такая же точно как у тебя ошибка заходишь -настройка — выбор адаптера VIN в окошке должно стоять xhorse mvci но у меня так и стояло !!! далее я жму кнопку рядом с окошком (детали) и выбрал версию драйвера 2,0,1
Там написано TIS Teachstream VIM и все, в маленьком треугольнике выбора больше нет. Кнопка детали активна, но не открывается. Может мы о разных шнурках разговариваем-у меня mini-vci J2534.
Записан
Всем привет. Сегодня установил программу, все сделал как в инструкции. При подключении к авто выдает ошибку Connection Error(S302-05) Error:Unable to Connect to VIM. И что это значит?
настройка -выбор адаптера — должно быть xhorse у тебя так ?
А где это нужно выбрать адаптер?
только что я ходил с ноутом к машине и при подключении выскочила такая же точно как у тебя ошибка заходишь -настройка — выбор адаптера VIN в окошке должно стоять xhorse mvci но у меня так и стояло !!! далее я жму кнопку рядом с окошком (детали) и выбрал версию драйвера 2,0,1
Там написано TIS Teachstream VIM и все, в маленьком треугольнике выбора больше нет. Кнопка детали активна, но не открывается. Может мы о разных шнурках разговариваем-у меня mini-vci J2534.
у тебя драйвер шнурка не правильный стоит или не стоит вообще
только что я ходил с ноутом к машине и при подключении выскочила такая же точно как у тебя ошибка заходишь -настройка — выбор адаптера VIN в окошке должно стоять xhorse mvci но у меня так и стояло !!! далее я жму кнопку рядом с окошком (детали) и выбрал версию драйвера 2,0,1
бегло посмотрел программу с подключенным авто — кроме главных меню больше ничего не перевидено. если кто то рассчитывает увидеть в проге все на русском не получится .. смысл качать и устанавливать только если для обновления версии … но вчерашнее опробование новой 12 по сравнению с предыдущей 11 в 12 больше глюков то при считывании ошибок прога завершает работу .. то не с первого раза через ошибку входит в data list // и как то мне показалось что она медленнее работает . но возможно это от моего нового адаптера .. старый уже продан но он работал вроде быстрее
Серега у тебя 12 версия с диска от китайца? у мню с тырнета, работает нормально как и на прежней 10ке

Записан

- Печать
Страницы: 1 … 127 128 [129] 130 131 … 188 Вверх
This morning a customer contacted me because his Techstream software for MVCI Toyota prompted “unable to connect VIM”.
“I installed from both the supplied disk and the Skydrive, also tried all the different installation instructions on my Dell laptop. No problem installing Techstream. But when I applied it to a 1999 Toyota Yaris, I got the error: unable to connect to VIM.”
He provide two pictures of the error message and the software interface:
The tool he bought is an original Xhorse MVCI diagnostic tool. It is highly recommended by professional Toyota mechanics. Usually the reason that the error pops up is not with the tool. So I inquired the customer and found out that he run both the Techstream and Xhorse firmware at the same time.
If you own a MVCI and are reading this article, please be aware that do not use Techstream when the firmware is in use; vice versa.
This is because the softwares will both communicate with MVCI 3 in 1 hardware, and interrupt Techstream working. Here is the solution to the problem:
Solution 1:
Restart laptop.
open Techsream, click “Setup”, then “Techstream conficuration”.
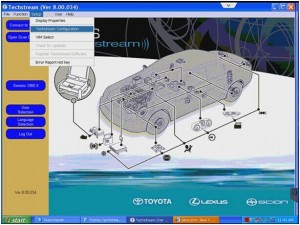


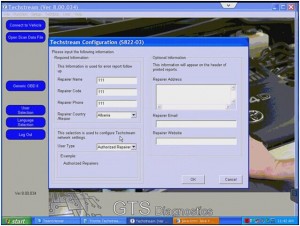
Install MVCI 3 in 1 software and drive on a desktop with Windows XP system.
Run Techstream separately.
Sometimes it could be with the laptop that Techstream is installed on. If the software works, it means the laptop does not support the software.
- Назад
- 1
- 2
- 3
- 4
- 5
- 6
- Вперёд
- Страница 1 из 8
Рекомендованные сообщения
-
- Поделиться
#1
Крутанул пробег на Corolle2007, затем захотел связаться Течстримом с моторным на предмет наличия ошибок, прога ругается: «Unable to connect to VIM». Причем данное сообщение появляется как при подключенном к автомобилю адаптере, так и при отключенном вообще от шнура USB, т.е. прога не видит адаптер.
Должно ли появиться в окне программы уведомление что прога нашла OP2?
Таблетка подсунута, выбор типа адаптера в проге сделан, сам тактрикс рабочий — проверялся евосканом на лансерах, но ни одного удачного подключения через Течстрим не имею. До этого «на дурака» подключался к праворульке, есесно облом, а тут королла леворулька с тем же результатом. Тактрикс стоит на COM11. Что упустил?
Ссылка на сообщение
-
- Поделиться
#2
В настройках программы надо выбрать свою железку
Ссылка на сообщение
-
- Поделиться
#3
Делал недавно LEXSUS GS-300, с помощью ОП-2 через диагностику прошили оба процессора в моторном новыми прошивками взятыми с официального сайта. Прошло без проблем.
Изменено 22 октября 2010 пользователем tolik16
Ссылка на сообщение
-
- Поделиться
#4
Гыыы для непонятливых видимо…
Чем шили — заводской прогой и штатными прошивками?
Ссылка на сообщение
- Автор
-
- Поделиться
#5
Народ, не отвлекайтесь, по чиптюнингу с Опенпорт2.0 есть своя тема, а тут по диагностике с его помощью.
В настройках программы надо выбрать свою железку
Читайте внимательно первый пост:
выбор типа адаптера в проге сделан
Ссылка на сообщение
-
- Поделиться
#6
Шили софтом — Течстримом
Прошивки штатные взяты с офф сайта для обновления заводского софта.
это был не тюнинг, это был ремонт у машины были проблемы со вспрыском, подтраивала.
Изменено 22 октября 2010 пользователем tolik16
Ссылка на сообщение
- Автор
-
- Поделиться
#7
tolik16, прочитал несколько раз твои посты, но эта информация не помогла мне подружить Течстрим с Опенпортом.
Из-под какой оси работает Течстрим у тебя, и на каком диске стоит? У меня XP(SP3) стоит на диске D:, дрова OP2 тоже на диске D:. Кроме выбора типа адаптера (VIM или OP2), какие ещ настройки в Течстриме крутил? Кстати, на торренте уже Течстрим 5.10 выложили.
Изменено 26 октября 2010 пользователем hash
Ссылка на сообщение
-
- Поделиться
#8
Не помню где то писали по этому поводу ,короче надо лазять в настройках по дому что прога забивает диск С его надо поменять на D /Блин не помни вроде как в систем32 в тачстриме.
Смысл такой дрова с опена встают на D а прога ищет его на С или на оборот не помню но смысл такой на окте пацан пытался опенпорт с опенбоксом подружить и причина была в том что ХР стоял на диске С ,у него получилось полазей там может поможет.
Ссылка на сообщение
- 4 недели спустя…
-
- Поделиться
#9
Уважаемые коллеги.Я занимаюсь в основном отечественными авто.Сейчас расширяю спектр авто переключаясь на импортные.Собираюсь приобрести Опенпорт 2,загрузил тачстрим 5 и хочу спросить:тачстрим смотрит тойоты исключительно рынка США и европы?И что надо для охвата праворульных тойот,и других японцев с внутреннего рынка ?Подскажите,плиз,как в тачстриме 5 проглядеть мануал по авто?
Ссылка на сообщение
- 5 месяцев спустя…
-
- Поделиться
#10
Techstream 6.01.021. Установил как обновление 5.01.10.Открывается путем замены файлов MainMenu.exe(5.10.029) В разделе Япония-проблема с отображением шрифта
Ссылка на сообщение
-
- Поделиться
#11
1. Корректируем Language.ini в папке C:Program FilesToyota DiagnosticsTechstreamJPDB чтобы выглядело как на картинке ниже.
2. Копируем файлы M_English.ddb, V_English.ddb, U_English.ddb из папки C:Program FilesToyota DiagnosticsTechstreamEUDB в папку C:Program FilesToyota DiagnosticsTechstreamJPDB
3. Выбираем в программе японский регион и в окошке с выбором языка кликаем на English
Ссылка на сообщение
-
- Поделиться
#12
ссылочку где скачать Techstream 6.01.021 кряком ,можно??
Ссылка на сообщение
-
- Поделиться
#15
в очередной раз пытаюсь зарегать течстрим, все никак.
1. нет выбора — КУДА ставить. у меня жесткий разбит на 3 диска (с-win98, d — winxp, е — остальное) и ставится у меня из под XP естественно на д. может в этом проблема?
2. что куда вводить. первый ключ в окно вбиваю, ищу строку. нахожу, но у меня там значения другие. пробовал как на скрине вбивать, толку ноль.
Ссылка на сообщение
-
- Поделиться
#16
разобрался.
всем спасибо. сам дурак
Ссылка на сообщение
-
- Поделиться
#17
в чем была ошибка? тоже не получаеться зарегить
Ссылка на сообщение
-
- Поделиться
#18
что конкретно не получается? там дел на пять минут
Ссылка на сообщение
-
- Поделиться
#19
Пароль прога не принимает, он у меня кстати не по тем адресам находиться
Ссылка на сообщение
-
- Поделиться
#20
Должна принимать, значит неправильно смотришь, особенно вторую часть.
первая часть кода две полных строки
вторая часть кода строка без двух байтов
вторая часть конец кода заканчивается перед точкой
рабочаая пара если смотреть в памяти поиском в самом низу
адреса естественно у всех отличаются, компы то разные))))
Ссылка на сообщение
-
- Поделиться
#21
первый код — по нескольким местам лежит, и их несколько. пробуйте все.
второй код вроде как один. на 027 начинается.
всего 48 бит код. первая часть 32 (2 строки) вторая часть 16 (1 строка)
посчитайте код и примера. его длину, и все поймете.
Ссылка на сообщение
-
- Поделиться
#23
подскажите пож а что за буквы в выборе модели по европе правда у меня mvci
Ссылка на сообщение
- 3 недели спустя…
-
- Поделиться
#24
разобрался.
всем спасибо. сам дурак
![:)]()
не один ты «сам дурак», я — такй же! Помоги зарег МАНГУСТА.
1.Надо его запитывать от а/м или нет при регистрации?
2. Где искать ЛИЦЕНЗИЮ? Там масса файлов!!!
Ссылка на сообщение
-
- Поделиться
#25
Про МАНГУСТА ничего не знаю, тема про течстрим,
как зарегить течстрим ВНИМАТЕЛЬНО читать пдф из 14 поста
если «угадал все буквы и не смог назвать слово» — это не твоё, отдай тому кто сможет ПРОЧИТАТЬ слово
Ссылка на сообщение
-
- Поделиться
#26
не один ты «сам дурак», я — такй же! Помоги зарег МАНГУСТА.
1.Надо его запитывать от а/м или нет при регистрации?
2. Где искать ЛИЦЕНЗИЮ? Там масса файлов!!!
Может это надо? Правда это от оригинала. Mongoose User Manual.pdf
Ссылка на сообщение
-
- Поделиться
#27
Про МАНГУСТА ничего не знаю, тема про течстрим,
как зарегить течстрим ВНИМАТЕЛЬНО читать пдф из 14 поста
если «угадал все буквы и не смог назвать слово» — это не твоё, отдай тому кто сможет ПРОЧИТАТЬ слово
ТЕЧСТРИМ — то же самое. Хорошая и полезная мысль написать инструкцию, но если уж писать, то писать надо «на дурака». Простые вопросы там не описаны, поэтому ставят в тупик:
1. При регистрации УСТРОЙСТВО подключать к а/м?
2. При запуске winhex, как называется набор данных, в котором надо искать ЛИЦЕНЗИОННЫЙ КЛЮЧ?
3. Как добиться такой же картинки?
4. Что означает на листе 2 второй дамп? Как выбрать именно эту — вторую часть кода и какой в конце концов результирующий код?
5. Если ты разобрался, то, думаю, поможешь и тупым(мне).
Если не поможешь, то зачем тогда вообще писать инструкцию?
Ссылка на сообщение
-
- Поделиться
#28
Что то в HEX редакторе не нашол ключа
Ссылка на сообщение
-
- Поделиться
#29
Подключатся не надо.
1. Запускаем Techstream
2. Нажимаем на кнопку регистрации.
3. Вводим a491e5cded52a51e8307311d069e7e1602701101251721
4. Регистрация не проходит (оставляем в покое)
5. Запускаем WinHex
6. В WinHex идём в “Tools”, в “Tools-е” открываем “Open Ram”
7. В окне “Edit Main Memory” выбираем “Mainmenu” и 2-а раза кликаем на “Entire memory”
8. Делаем сочетание клавиш “CTRL+F”
9. В строке поиска вводим “LicenseKey” (именно так! играет роль регистр букв)
10. Жмём ОК!
11. Продолжаем поиск, жмём F3
12. Появляется такая строчка (у вас другие цифры) LicenseKey=31c9c78e5d70brbfc63c15ac24e85cd7 r=TexasRangers02708101255721
13. Собираем вместе вот так 31c9c78e5d70brbfc63c15ac24e85cd702708101255721
14. И теперь вводим в окно регистрации программы Techstream
Ссылка на сообщение
-
- Поделиться
#30
Простые вопросы там не описаны, поэтому ставят в тупик:
1. При регистрации УСТРОЙСТВО подключать к а/м?
2. При запуске winhex, как называется набор данных, в котором надо искать ЛИЦЕНЗИОННЫЙ КЛЮЧ?
3. Как добиться такой же картинки?
4. Что означает на листе 2 второй дамп? Как выбрать именно эту — вторую часть кода и какой в конце концов результирующий код?
5. Если ты разобрался, то, думаю, поможешь и тупым(мне).
Если не поможешь, то зачем тогда вообще писать инструкцию?
1 нет (если бы нужно было подключать то так и написал бы)
2 запускаем WinHex- TOOLS — Open Ram — Mainmenu — Entire memory
3 смотрим пункт 2
4 это не второй дамп, а нижняя часть того же дампа (смотрим название дампа слева), сделано так потому что
скрин целиком дампа не входит на экран)
результирующий код это две части кода вместе, правильный код для проверки создает течстрим, вот его то мы и копируем и подсовываем ему.
5 КАК я еще могу помочь, если ВСЁ расписал пошагово????? только приехать и самому зарегить прогу (самолет за Ваш счёт)
Что то в HEX редакторе не нашол ключа
как не нашел? выложи скрин с запущенным винхексом.
млииин.. писал в три раза дольше чем регистрация всех четырех регионов времени заняла
Ссылка на сообщение
- Назад
- 1
- 2
- 3
- 4
- 5
- 6
- Вперёд
- Страница 1 из 8
-
24.06.2017 13:30
#1
Про Течстрим Techstream + miniVCI J2534
Не могу настроить подключение, Techstream 10 версия. Ставил на винду 8.1 и на ХР, дрова вроде легли нормально. А результат один и тот же — Unable to connect VIM
Если и брать Теслу, то дизельную(с)
-
24.06.2017 13:33
#2
в каком состоянии зажигание должно быть при подключении?
Если и брать Теслу, то дизельную(с)
-
24.06.2017 13:51
#3
Сообщение от A_SHOT
в каком состоянии зажигание должно быть при подключении?
Включено
T-WINDOM MCV20-ATPGK
T-PROGRES NC300, JCG11-AEAZH(W), 05.2005
-
24.06.2017 14:06
#4
как проверить работоспособность самого шнурка? диод горит
Если и брать Теслу, то дизельную(с)
-
24.06.2017 14:19
#5
Сообщение от A_SHOT
как проверить работоспособность самого шнурка? диод горит
Да должен гореть. На DLC3 всегда присутствует постоянное питание
T-WINDOM MCV20-ATPGK
T-PROGRES NC300, JCG11-AEAZH(W), 05.2005
-
24.06.2017 15:23
#6
На ХР течстрим работает точно,настройки скана проверь,на прадо клубе поищи тему про течстрим,там человек внятно расписал возможные проблемы и как их устранить.
Шнурок белый(прозрачный) или черный?Последний раз редактировалось Allexx; 24.06.2017 в 15:27.
-
24.06.2017 16:42
#7
шнурок прозрачный
на прадо клуб завтра слажу
взять бы у когонить заведомо рабочий шнурок для проверкиЕсли и брать Теслу, то дизельную(с)
-
24.06.2017 23:24
#8
Hitachi EX 5500LD — 6 остальное оффтоп
-
25.06.2017 04:50
#9
Сообщение от A_SHOT
шнурок прозрачный
на прадо клуб завтра слажу
взять бы у когонить заведомо рабочий шнурок для проверкиМогу свой дать,если в наших краях будешь.
-
25.06.2017 05:52
#10
Сообщение от Allexx
Могу свой дать,если в наших краях будешь.
на след неделе товарищ будет в нхк, если не решу до этого времени — шуману в личку, ок?
Если и брать Теслу, то дизельную(с)
-
25.06.2017 05:56
#11
Сообщение от Mini_Tracker
вторую ссылку я уже почти наизусть знаю) а первую вкратце пробежал
на данный момент затруднения в полной вычистке прежних дров из реестра, пытаюсь новые поставить а он автоматом старые дрова притягиваетЕсли и брать Теслу, то дизельную(с)
-
25.06.2017 06:06
#12
Сообщение от A_SHOT
вторую ссылку я уже почти наизусть знаю) а первую вкратце пробежал
на данный момент затруднения в полной вычистке прежних дров из реестра, пытаюсь новые поставить а он автоматом старые дрова притягиваетТак там и написано,что отказаться от установки автоматом.
Hitachi EX 5500LD — 6 остальное оффтоп
-
25.06.2017 11:26
#13
Есть рабочий шнурок если что.
-
25.06.2017 13:33
#14
Сообщение от A_SHOT
на след неделе товарищ будет в нхк, если не решу до этого времени — шуману в личку, ок?
Ок.
-
25.06.2017 13:41
#15
Сообщение от A_SHOT
Не могу настроить подключение, Techstream 10 версия. Ставил на винду 8.1 и на ХР, дрова вроде легли нормально. А результат один и тот же — Unable to connect VIM
Если ещё актуально — пиши в личку, помогу настроить. Себе настроил — пашет без проблем. Правда у меня не прозрачный, но суть там одна.
-
25.06.2017 13:45
#16
Тоже есть рабочий шнурок, цеплялся к Прадо 120, пиши, если надо.
-
25.06.2017 13:49
#17
Сообщение от alexsafronov
Есть рабочий шнурок если что.
отписал в личку
Если и брать Теслу, то дизельную(с)
-
25.06.2017 13:51
#18
Сообщение от GRTH32
Если ещё актуально — пиши в личку, помогу настроить. Себе настроил — пашет без проблем. Правда у меня не прозрачный, но суть там одна.
спасибо огромное, если проблема окажется не в шнурке, обращусь
Сообщение от vanyas
Тоже есть рабочий шнурок, цеплялся к Прадо 120, пиши, если надо.
спасибо, чуть позже выясню, надо ли
Если и брать Теслу, то дизельную(с)
-
25.06.2017 18:28
#19
В setup далее VIM select выбран ваш шнурок?
-
26.06.2017 00:13
#20
Сообщение от denis31
В setup далее VIM select выбран ваш шнурок?
Само собой
Если и брать Теслу, то дизельную(с)
-
- Joined:
- Dec 14, 2019
- 13
- 2
- 0
- Location:
- Virginia
- Vehicle:
- 2005 Prius
- Model:
- N/A
Hi Community,
I purchased a VCI J2534 cable from ebay — itm:312736749898
I installed the v14.20.019 that came in the CD, updated to the latest v14.30.023 and paid for a key to get it licensed.
However, it wont let me connect to my vehicle. I get «unable to connect to VIM» error. I have tried switching Techstream configuration to Europe like some threads mention to no avail. Also, I don’t have the XHorse option under VIM select like some older threads talk about. One thing I noticed is when running the Mini VCI Driver for TOYOTA.msi driver, I get a «The MVCI Driver for TOYOTA TIS Setup Wizard ended prematurely» error. I tried running the .msi driver installer from my users directory and C: directory to no avail.
Anyone know how to get this running correctly?
I have a Windows 10 64-bit machine.
-
** Generally speaking, don’t upgrade the firmware on the mini-vci cable/dongle. You also don’t need the latest and greatest version of techstream for your current gen2, though some versions have features that others may not.
Nice to see that you’ve entered the water with a full back flip and a double twist
Doubtful if this will be a simple drop down menu install. I’ve pulled off a winblows 7 install before, and I’m pretty sure 8 and 10 are equally as doable.
Though we should have this sorted. In the future please use the advanced search feature within the forum, as it’s currently working.
Give the link below a shot, and let us know how it works out. Scroll down until you find » Techstream install windows 10: «
https://blog.obdii365.com/2017/12/03/toyota-techstream-12-30-017-download-and-install/
Good luck
-
The problem is the driver for the mini VCI cable there is a way to edit your configuration and get the driver to install on 64-bit windows. A buddy who is better with windows than I am did it for me in 5 minutes. It’s just that you are trying to install a driver meant for 32-bit on 64-bit. Do some Google searching and you will figure it out
-
- Joined:
- Jan 4, 2007
- 67
- 12
- 0
- Location:
- Cary, NC, USA
- Vehicle:
- 2007 Prius
- Model:
- N/A
Travis, I want to talk to your friend. I am very familiar with Windoz and I have been unsuccessful for years in getting this to work with W10 x64. I have it working on W7 x32. I have tried EVERYTHING. Step-by-Step instructions, AutoKent, registry hacks, TS versions 8, 10, 12, 14, driver version 6, 10, 12, and a clean install of W10. Nothing works. The FUT absolutely doesn’t work on x64. and the reference to is in the write-up for getting it to work on x64 makes me believe whoever wrote it has no clue.
-
- Joined:
- Dec 14, 2019
- 13
- 2
- 0
- Location:
- Virginia
- Vehicle:
- 2005 Prius
- Model:
- N/A
I decided to run it successfully on a virtual machine with XP Mode. The following tutorial shows how to do it on Hyper-V but can be done with VirtualBox or VMWare. (I can’t post with URLs because I don’t have 4 posts yet). Just Google or ahem, duckducksearch «install xpmode on hypervisor»
Microsoft’s website allows you to download XP Mode but wont be activated. The download allows you 30 days to get it activated. Just take a snapshot of it after you have Techstream installed and running correctly so you can revert back to your 30 day allowance whenever you need. Be sure to move any saved log files from the virtual machine to your host machine so you don’t lose them when you revert back to the snapshot. Also, be sure to disable NAT or any other network adapters as Windows XP is no longer supported and is full of security vulnerabilities. If you use VirtualBox, be sure to install the extension pack version matching your VirtualBox.
-
Forgive me, but did you have any interest in entering sensitive information, like a CC or SS# on that website?
If not, then you might try using a different browser, or just hit the «advanced» button, and allow an exemption for this session.
-
Or downloading software from it to run on your equipment?
-
I don’t believe there is downloadable software being hosted on that website. Simply visiting or reading that website, or any other with a self signed / out of date SSL/TSL certificate isn’t anything to be overly concerned about, even if drive-by downloads are real.
Now if someone wanted to make an online purchase or enter personal details, they might want to take pause, and even if shenanigans presented themselves, it would only take a simple call to the CC company to sort out the unwanted account activity.
Real world safety or risk thresholds vary per individual, some will never use online banking or even consider shoping online with a debit/CC, and others see no issue with doing either. This is why there are ‘walled gardens’ of all types, it takes the perceived risk out of the process. Though most will believe what big tech/brother tells them, it may not always be in their best interest.
-
I looked at the link ending in -download-and-install and a made an nice-person-umption.
-
Just installed the latest Techstream (v16.00.017, 2/2021) on Win10 on my several years old ebay Mini-VCI J2534 dongle. Also got stuck awhile with no VIM communication. Got it working. Here are some tips.
A. Need 3 pieces of software : Techstream of course, a 64b VIM driver, a USB to serial driver for your dongle
B. Used Autokent’s 64b MVCI MultiDriver, search on mhhauto.com. Including drivers for several version of firmware on dongles. Install with admin permission on W10. Anti-virus will flag trojan but I told it to accept it. Never had a virus problem but its a Win10 partition I use strictly for electronics diagnostic purposes and no personal info.
C. I read most Chinese Mini-VCI J2534 are FTDI chip so need their USB to serial driver. Here is the installer + page its on
https://www.ftdichip.com/Drivers/CDM/CDM21228_Setup.zip
VCP Drivers — FTDI (ftdichip.com)After installing this, Device Manager will show USB to Serial device (COM3 for me)
D. Activate Techstream via various methods depending on where you got it from.
E. After all 3 installed
Run MultiDriver and install the a matching dongle firmware version driver. I just picked the latest
Plug-in dongle, put Prius in accessory or ready mode
Run Techstream and select the matching VIM version installed by MultiDriver
Connect to vehicleI was stuck unable to communication to VIM without step C and worked fine afterwards.
-
- Joined:
- Dec 25, 2020
- 203
- 17
- 0
- Location:
- 80521
- Vehicle:
- 2005 Prius
- Model:
- —-USA—-
Thanks again! Now im trying to start over and install on a different laptop. This time Windows 7 32-bit system. Is the mini vcl specific to 64/86 bit systems because those are the drivers/patches that are on the cd.
Содержание статьи:
- Программы и драйвера для диагностических сканеров под все ОС
- Сканер Mini VCI (диагностика) | Купить Toyota Mini VCI в Минске
- Функциональные возможности сканера TOYOTA Mini VCI:
- Не устанавливается драйвер mini vci. Программы и инструкции
- Mini Vci Driver For Toyota Msi Выдает Ошибку • Elmscan toyota
- Установка драйвера FTDI на Windows 10 — Описания, примеры, подключение к Arduino
- Почему заказывать и устанавливать 2ДИН магнитолу лучше в техцентре Зиеста?
- TiggoDiag 1.2.0.3
Установка магнитолы 2 DIN очень часто сопровождается необходимостью в приобретении дополнительных аксессуаров переходные рамки, ISO разъёмы, адаптеры для запуска штатных усилителей, адаптеры для согласования кнопок на руле, антенны, камеры и многое другое.
Программы и драйвера для диагностических сканеров под все ОС
в порт находящийся слева от руля в низу маленькая крышка заглушка — подключите кабель в USB порт вашего ноутбука — проверните ключ в предстартовое положение когда вся приборка засверкает. Вся информация, размещенная на сайте, носит ознакомительный характер и не является публичной офертой, определяемой положениями Статьи 437 ГК РФ.
Сканер Mini VCI (диагностика) | Купить Toyota Mini VCI в Минске
Сканер toyota mini vci позволяет связываться с такими системами как двигатель, трансмиссия, кузовная электроника, ABS, SRS и многими другими, что позволяет проверять работоспособность датчиков и исполнительных механизмов этих систем, прописывать новые датчики. Теперь важно убедиться, что Techstream видит данный сканер Toyota Mini VCI.
Mini vci версии 2.0 4. Программы и инструкции Откроется окно Диспетчера устройств, в нём должен быт пункт «Другие устройства -> FT232R USB UART» с пиктограммой в виде жёлтого треугольника с восклицательным знаком. Программа для диагностики автомобилей Cherry Tiggo, GreatWall и некоторых моделей Mitsubishi с помощью адаптера ELM327. При запуске программы у вас появляется окно в котором вам нужно будет выбрать Area selection дословный перевод как выбор области в нашем случае, для какого рынка машина произведена.
Функциональные возможности сканера TOYOTA Mini VCI:
Поддерживаемые протоколы:
— K-Line ISO 9141
— KWP2000 (ISO9141 / ISO14230)
— SAE J1850 VPW
— SAE J1850 PWM
— CAN 2.0B ISO 11898
— CAN ISO 15765-4
Видеорегистратор — залог уверенности на дороге 💥

- Поможет доказать вашу невиновность!
- GPS-нaвигaтoр и Wi-Fi
- Съeмкa в Full Hd и кaмeрa зaднeго видa в кoмплeкте
- Сeнсoрный IPS-диcплeй
- Кoнтрoль пoлocы движeния Adas
- Гарaнтия 1 гoд + СКИДКА 50 %!
Успейте заказать у ОФИЦИАЛЬНОГО ДИЛЕРА.
Комплект поставки Toyota Mini VCI:
— Диагностический сканер Mini VCI;
— Программное обеспечение.
Окажем помощь по удаленной установке программного обеспечения Toyota TechStream
Выбираем язык установки программы, нажимаем *Next>*
Соглашаемся с условиями и нажимаем *Next >*
Вписываем любое имя пользователя и компании и нажимаем *Next >*
Происходит установка программного обеспечения Toyota Techstream
Ликвидация склада! Жидкое стекло для кузова
- нанесение на весь автомобиль за 20 минут!
- ваш автомобиль засияет зеркальным блеском;
- рабочий состав в любое время года;
- оригинальное качество, все честно;
- защита от грязи, воды и наледи.
Успейте заказать ЗДЕСЬ.
Активируем программу. Данный этап в зависимости от версии программного обеспечения описан на диске, который прилагается к сканеру MVCI.
После активации запускаем файл MVCI Driver for TOYOTA 1.4.8.msi и устанавливаем драйвера XHorse.
Устанавливаем “dll-драйвер” для адаптера – «J2534 — Mangoose Pro.exe». В появившемся окне нажимаем единственную кнопку. Данная утилита устанавливает в систему dll библиотеку для связи со сканером Toyota Mini VCI и прописывает ее в реестре.
Подключаем адаптер в свободный USB-порт компьютера. Система начнет поиск драйверов. При запросе указывать папку с драйверами на CD.
Установка магнитолы 2 DIN очень часто сопровождается необходимостью в приобретении дополнительных аксессуаров переходные рамки, ISO разъёмы, адаптеры для запуска штатных усилителей, адаптеры для согласования кнопок на руле, антенны, камеры и многое другое.
Не устанавливается драйвер mini vci. Программы и инструкции
Как установить hds honda на windows 7
7. Теперь необходимо убедиться, что программа видит адаптер. Обратите внимание на нижнюю строку программы. При подключенном адаптере она должна смениться на полное имя и версию драйвера
Mini Vci Driver For Toyota Msi Выдает Ошибку • Elmscan toyota
Умеет работать со всеми модулями авто, а так же, помимо диагностики, даёт возможность калибровки и конфигурирования. Mini-VCI j2534 поддерживает протоколы диагностики K-Line ISO-9141 KWP-2000 ISO-14230-4 SAE J1850 PWM SAE J1850 VPW CAN 2.
Установка драйвера FTDI на Windows 10 — Описания, примеры, подключение к Arduino
Сканер toyota mini vci позволяет связываться с такими системами как двигатель, трансмиссия, кузовная электроника, ABS, SRS и многими другими, что позволяет проверять работоспособность датчиков и исполнительных механизмов этих систем, прописывать новые датчики. В таком случае правильным решением будет установка автомагнитолы 2DIN.
OBD Car Doctor 2. Устанавливаем драйвер для адаптера. Запускаем файл «J2534 — Mangoose Pro». Если все работает, то вам будет предложено подтвердить автомобиль года модель, и если подключить к авто и завести его, то вы получите доступ к диагностическому интерфейсу. Она представлена тут потому, что с этими автомобилями более популярные elm программы могут не работать.
Автошторки ТРОКОТ на магнитах — альтернатива тонировке 🚕
- Магнитные крепления позволяют быстро установить и снять экраны
- Отличный обзор по зеркалам
- Без вреда для обшивки двери
- Защита частной жизни
Успейте заказать у ОФИЦИАЛЬНОГО ДИЛЕРА.
Сканер toyota mini vci позволяет связываться с такими системами как двигатель, трансмиссия, кузовная электроника, ABS, SRS и многими другими, что позволяет проверять работоспособность датчиков и исполнительных механизмов этих систем, прописывать новые датчики.
Почему заказывать и устанавливать 2ДИН магнитолу лучше в техцентре Зиеста?
Mini-VCI j2534 поддерживает протоколы диагностики — K-Line ISO-9141 — KWP-2000 ISO-14230-4 — SAE J1850 PWM — SAE J1850 VPW — CAN 2. Позволяет считывать параметры работы двигателя, а так же есть возможность считывать и стирать ошибки engine check.
TiggoDiag 1.2.0.3
- Мы устанавливаем, а не продаём для установки.
- Формула нашего взаимодействия с клиентом, исключает ситуацию, когда купив оборудование, клиент не может его установить.
- Вам не прийдётся доказывать продавцу, что магнитола не подходит для того чтобы её вернуть.
- Наш клиент, оплачивает товары и услуги, только проверив работоспособность в установленном виде.
- Мы знаем что предлагаем, потому что имеем возможность, видеть как это работает.
- Мы знаем что предлагаем, потому что сами устанавливаем.
- Мы можем предоставлять интересные цены и скидки, потому что не пользуемся помощью посредников, выдавая их за своих партнёров.
Установка магнитолы 2 DIN очень часто сопровождается необходимостью в приобретении дополнительных аксессуаров переходные рамки, ISO разъёмы, адаптеры для запуска штатных усилителей, адаптеры для согласования кнопок на руле, антенны, камеры и многое другое. Наш клиент, оплачивает товары и услуги, только проверив работоспособность в установленном виде.
Car Scanner Оформить заказ и купить Mini VCI можно на нашем сайте и по телефонам: ☎ +375 (44) 5 829 829, +375 (29) 5 829 829. Я надеюсь, что статья поможет Вам, удачных Вам экспериментов, и еще, думаю Вы попадете в группу водителей, которые делают полезные вещи. И так, когда всё скачано и архиватор установлен, поехали Щелкаем на архиве правой кнопкой мыши, выбираем пункт 7-Zip извлечь в Honda HDS.