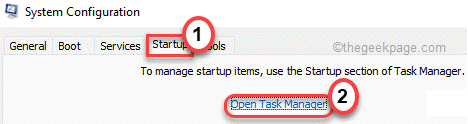Ошибка 1 в Minecraft обычно имеет вид «Minecraft closed with exit code 1» и не содержит какой-либо уточняющей информации в отношении причины появления сбоя. Однако запустить игру нельзя спустя любое количество попыток. Проблема действительно есть и ее нужно исправлять. Вот только в каждом случае сбой может появляться по разным причинам. Мы же проанализировали массу пользовательских отчетов и готовы предложить лучшие способы, которые работают у большинства.
Причины ошибки 1 в Minecraft
В Minecraft ошибка 1 может появляться по следующим причинам:
- Проблема во временных файлах. Они могли быть поврежденными.
- Устаревшая версия Java.
- Некорректные символы в пути. Если где-то установлены специальные символы, это может вызывать проблемы.
Как исправить ошибку 1 в Minecraft?
Вот несколько способов решения проблемы, которые получили много положительных отзывов от затронутых игроков:
- Удалить TempOptifineStore-1.0.json. Нужно ввести в строку «Выполнить» %appdata% и нажать Enter. Далее переходим в Roaming, затем – .minecraft. Удаляем файл TempOptifineStore-1.0.json и пробуем запустить игру.
- Удалить временные файлы. Тоже переходим по пути AppData/Roaming/.minecraft, только удаляем все файлы внутри папки.
- Переустановить Java. Удаляем Java версию через «Программы и компоненты» в системе, а затем с официального сайта Java скачиваем и устанавливаем приложение. Желательно, до момента установки удалить еще все упоминания Java из реестра.
- Добавить атрибут к файлу. Если в пути к файлу используются символы !, @, « и другие, в этом может быть проблема. Открываем «Свойства» файла, в конец строки «Объект» через пробел вставляем –workDir %ProgramData%.minecraft – точно в таком виде (в начале 2 минуса).
Ошибка Minecraft с кодом 1 должна быть исправлена одной из перечисленных выше процедур. Однако есть очень много противоречивых сведений о ней. Будем очень благодарны, если вы опишете вашу ошибку, что вы сделали для решения проблемы и каков результат процедур.
К некоторым ошибкам при запуске игры, лаунчер НЕ может подобрать решение, поэтому вызывается «Консоль разработчика», для ручного поиска проблемы. В данной статье будут даны рекомендации по работе с данной консолью.
Minecraft closed with exit code:
После того, как игра не запустится и покажется консоль, в конце данной консоли можно найти указанный выше текст. Обычно, после двоеточия, указывается специальный код ошибки, по нему можно поискать решение.
Список кодов с ссылками на их решения:
Minecraft closed with exit code: -1073740791
Бывает множество ТАКИХ КОДОВ, если в нашем списке нет такого кода, то используйте поисковую систему (Яндекс или Google) с примерно таким запросом «Minecraft closed with exit code: НОМЕР КОДА ИЗ КОНСОЛИ», возможно на форумах или на каких-либо сайтах есть решение.
Minecraft closed with exit code: -1 или 1
Самая частая проблема с таким кодом, из-за модов. Обычно в логах можно опознать какой мод вызвал ошибку, но если это вызывает у вас затруднение, пробуйте следующее решения:
1) Полностью удалите все моды и устанавливайте по 1-3 моду, если работает, добавляйте еще по немного модов. Так, вы найдете тот, который вызывает краш.
2) Для модов, мы рекомендуем использовать нашу систему мод-паков, подробнее о ней можно узнать на отдельной странице.
3) Если вылетает такой код даже без модов, то попробуйте «Полный сброс» в настройках TLauncher (иконка «Шестерёнки» -> «Настройки» -> Вкладка «Настройки TLauncher» -> кнопка «Полный сброс».).
Java Error: Problematic frame
Если вы наблюдаете в конце консоли подобный текст (возможно такого и не будет, тогда переходим дальше), где есть надписи «A fatal error has been detected by the Java Runtime Environment:», то необходимо найти «Problematic frame».
На следующей строке находим ***.dll , в котором и происходит ошибка (например, ig4dev32.dll), используйте наши гайды для решения проблемы:
Problematic frame: ig4dev32.dll / ig4dev64.dll
Problematic frame: ig9icd32.dll / ig9icd64.dll
Если гайда у нас по ошибке нет, можно искать в поисковой системе, примерно с таким текстом: «***.dll error minecraft», где *** название после problematic frame (например, ig4dev32.dll).
Изучите нашу справку, для получение дополнительной информации по ошибкам игры и лаунчера.
Полный текст ошибки:
Minecraft был аварийно закрыт по причине неизвестной ошибки. Для определения причин ошибки была вызвана Консоль разработчика.
Читайте также:
— Как установить HD скин в TLauncher
— Как установить плащ в TLauncher
Пишите в комментариях какой способ помог, а так же если нечего не помогло, свяжитесь с нами: [email protected]

Minecraft не привыкать к сбоям, и ошибка «Код выхода: 1» является распространенной проблемой. Обычно это указывает на проблему с конфигурацией Java. Тем не менее, этот сбой относительно легко исправить.
Сбой игры с кодом выхода 1 также может быть вызван такими причинами, как устаревшие видеодрайверы, конфликты модов или даже неправильный путь запуска. Итак, вот все способы решения этих проблем в Minecraft Java Edition.
Исправление 1: переустановите Java
Поскольку код ошибки 1 в первую очередь относится к проблеме с конфигурацией Java, это первое, что нужно исправить. Многие руководства советуют изменить путь к исполняемому файлу Java, хотя мы рекомендуем просто полностью переустановить Java.
Это устраняет любые странные проблемы с конфигурацией, кроме обновления версии Java. И чтобы было ясно, когда мы говорим о переустановке Java, мы имеем в виду среду выполнения Java (JRE).
- Чтобы обновить Java, загрузите последнюю версию установщика с официальной страницы загрузки. Вы также можете получить то же самое на веб-сайте Oracle.
- Существуют версии Java для Microsoft Windows, Linux и Mac OS. Выберите правильный установщик для своего компьютера, получив 64-разрядную версию, если применимо.
- Запустите загруженную программу установки, чтобы установить Java на свой компьютер.
- Закройте программу установки после завершения установки.
Исправление 2: изменить путь запуска Minecraft
Файлы игры Minecraft — не единственный компонент, обеспечивающий бесперебойную работу игры. Средство запуска Minecraft не менее важно и может вызвать сбои, если ему не удастся правильно подключиться к exe-файлу.
Очень распространенный сбой заключается в том, что специальные символы в вашем идентификаторе пользователя искажают путь к Launcher, не позволяя ему найти каталог игры. К счастью, это легко исправить, потребовав лишь небольшого дополнения к цели ярлыка.
- Чтобы изменить путь к программе запуска Minecraft, щелкните правой кнопкой мыши ее ярлык на рабочем столе и выберите «Свойства».
- Перейдите на вкладку «Ярлык» в окне «Свойства».
- Выберите запись в поле «Цель» и добавьте –workDir %ProgramData%.minecraft в конце. Не уничтожьте существующий текст. Если вы это сделаете, нажмите Ctrl + Z, чтобы восстановить его.
- Нажмите «ОК», чтобы закрыть «Свойства» и применить изменения.
Исправление 3: отключить моды
Minecraft — одна из самых модифицируемых игр. В то время как правильные моды могут значительно улучшить ваш игровой процесс, слишком много модов также могут привести к сбою в игре.
Ошибки модов, как правило, трудно диагностировать, поскольку кумулятивные изменения из нескольких файлов модов вызывают редкие проблемы. Вот почему всегда рекомендуется, чтобы ваш список модов был коротким.
Рекомендуется попробовать запустить Minecraft без каких-либо модов всякий раз, когда вы сталкиваетесь с какими-либо проблемами в игре. Если все получится, вы можете попробовать добавить их обратно по одному, пока не найдете мод, вызывающий ошибку.
Исправление 4: обновить драйверы графического процессора
Проблемы с драйверами — частая причина игровых ошибок, и Minecraft — не исключение. Обновление графических драйверов до последней версии может исправить многие потенциальные ошибки в игре.
Существует два основных способа обновления драйверов графического процессора — удаление и переустановка видеокарты в Диспетчере устройств или поиск пакета вручную. Мы рекомендуем второй метод, так как он оптимизирует ваши драйверы для вашего конкретного оборудования.
- Чтобы вручную установить последние версии драйверов VGA, перейдите на веб-сайт производителя. Такие бренды ноутбуков, как Acer, Lenovo, HP и т. д., предлагают загрузку драйверов для всех своих моделей, в то время как пользователи настольных компьютеров могут обратиться к Nvidia или AMD за драйвером своей видеокарты.
- Вам понадобится номер модели вашего ноутбука (или видеокарты), чтобы найти правильные драйверы. Вы можете найти его под ноутбуком или на упаковке вашего графического процессора.
- Поиск модели вашего ноутбука на веб-сайте производителя должен открыть список всех совместимых драйверов. Прокрутите, чтобы найти драйверы VGA, часто включая название графической карты.
- Независимо от того, откуда вы его загрузили, установка драйвера будет произведена производителем графического процессора.
- Нет риска получить не тот пакет — программа установки автоматически определяет, совместимо ли ваше оборудование с драйвером, и дает возможность продолжить только в том случае, если все совпадает.
- После завершения установки перезагрузите компьютер.
Исправление 5: переустановите Minecraft
Независимо от того, что это за ошибка, переустановка игры, как правило, решает многие проблемы. И это верно для всех видеоигр, а не только для Minecraft.
Но в Minecraft нет удобного деинсталлятора для чистого удаления игры. Вы должны вручную найти папку с игрой и удалить ее самостоятельно.
- Папка с игрой Minecraft находится в папке «C:UsersИмя_пользователяAppDataRoaming.minecraft», где имя пользователя следует заменить на имя вашей учетной записи Windows. Обратите внимание, что папка AppData обычно скрыта, поэтому вам нужно показать скрытые файлы, чтобы иметь возможность перейти к ней вручную.
- Вы также можете использовать «Выполнить», чтобы сразу открыть папку с игрой. Откройте утилиту «Выполнить», выполнив поиск в меню «Пуск» и введите %appdata%.minecraft.
- Хотя наша цель — удалить папку Minecraft, сначала скопируйте папку с сохранениями в другое место на диске. Эта резервная копия будет полезна для восстановления вашего прогресса после переустановки Minecraft.
- Теперь удалите папку и снова установите Minecraft с официального сайта Mojang.
Как лучше всего исправить код выхода Minecraft: 1?
Не существует серебряной пули, которая могла бы исправить все возможные причины кода ошибки Minecraft 1. Что вам нужно, так это попробовать несколько решений, пока игра снова не заработает гладко.
Первый шаг — обновить вещи. Обновите Java, обновите драйверы графического процессора и обновите Minecraft. Это решает большинство проблем с игрой.
Если Minecraft по-прежнему вылетает с кодом выхода 1, попробуйте переустановить игру, чтобы заменить все потенциально поврежденные файлы. Убедитесь, что программа запуска может найти каталог с игрой, и у вас не должно возникнуть проблем.
К некоторым ошибкам при запуске игры, лаунчер НЕ может подобрать решение, поэтому вызывается «Консоль разработчика», для ручного поиска проблемы. В данной статье будут даны рекомендации по работе с данной консолью.
Minecraft closed with exit code:
После того, как игра не запустится и покажется консоль, в конце данной консоли можно найти указанный выше текст. Обычно, после двоеточия, указывается специальный код ошибки, по нему можно поискать решение.
Список кодов с ссылками на их решения:
Minecraft closed with exit code: -1073740791
Бывает множество ТАКИХ КОДОВ, если в нашем списке нет такого кода, то используйте поисковую систему (Яндекс или Google) с примерно таким запросом «Minecraft closed with exit code: НОМЕР КОДА ИЗ КОНСОЛИ», возможно на форумах или на каких-либо сайтах есть решение.
Minecraft closed with exit code: -1 или 1
Самая частая проблема с таким кодом, из-за модов. Обычно в логах можно опознать какой мод вызвал ошибку, но если это вызывает у вас затруднение, пробуйте следующее решения:
1) Полностью удалите все моды и устанавливайте по 1-3 моду, если работает, добавляйте еще по немного модов. Так, вы найдете тот, который вызывает краш.
2) Для модов, мы рекомендуем использовать нашу систему мод-паков, подробнее о ней можно узнать на отдельной странице.
3) Если вылетает такой код даже без модов, то попробуйте «Полный сброс» в настройках TLauncher (иконка «Шестерёнки» -> «Настройки» -> Вкладка «Настройки TLauncher» -> кнопка «Полный сброс».).
Java Error: Problematic frame
Если вы наблюдаете в конце консоли подобный текст (возможно такого и не будет, тогда переходим дальше), где есть надписи «A fatal error has been detected by the Java Runtime Environment:», то необходимо найти «Problematic frame».
На следующей строке находим ***.dll , в котором и происходит ошибка (например, ig4dev32.dll), используйте наши гайды для решения проблемы:
Problematic frame: ig4dev32.dll / ig4dev64.dll
Problematic frame: ig9icd32.dll / ig9icd64.dll
Если гайда у нас по ошибке нет, можно искать в поисковой системе, примерно с таким текстом: «***.dll error minecraft», где *** название после problematic frame (например, ig4dev32.dll).
Изучите нашу справку, для получение дополнительной информации по ошибкам игры и лаунчера.
Полный текст ошибки:
Minecraft был аварийно закрыт по причине неизвестной ошибки. Для определения причин ошибки была вызвана Консоль разработчика.
Читайте также:
— Как установить HD скин в TLauncher
— Как установить плащ в TLauncher
Пишите в комментариях какой способ помог, а так же если нечего не помогло, свяжитесь с нами: [email protected]
Содержание
- Неполадки TLauncher и способы исправить
- Не запускается TLauncher Майнкрафт?
- Ошибка запуска снапшота 17w43
- Что делать, если TLauncher выдает ошибку?
- Ошибка авторизации в TLauncher
- Как обновить драйвера видеокарты для TLauncher?
- Решение проблем с запуском TLauncher
- Способ 1: Установка последней версии Java
- Способ 2: Включение поддержки UTF-8
- Способ 3: Установка последних обновлений Windows
- Способ 4: Удаление обновления KB4515384
- Способ 5: Обновление драйвера видеокарты
- Способ 6: Включение функции ClearType
- Способ 7: Отключение антивируса
- Способ 8: Отключение брандмауэра
- Способ 9: Отключение или удаление MSI Afterburner
- Способ 10: Скачивание последней версии TLauncher
Неполадки TLauncher и способы исправить
Minecraft – простая игра с «кубическим геймплеем», завоевавшая сердца миллионов геймеров всех возрастов. Попасть в этот виртуальный мир может любой желающий. Соединение с серверами осуществляется через лаунчеры – программные интерфейсы с массой настроек. Поговорим о том, почему не запускается TLauncher и как исправить ошибки в его работе.
Не запускается TLauncher Майнкрафт?
В большинстве случаев корень всех бед кроется в несовместимости клиента с используемой операционкой. Самая распространенная ошибка запуска лаунчера, с которой сталкиваются геймеры, – неисправности в работе Java-приложения.
Решить данный вопрос возможно парой простых манипуляций. Избавьтесь от Java и всех производных данного модуля, которые могут храниться на локальном компьютере. Опытные геймеры могут сделать это вручную, остальным предпочтительнее использовать вспомогательный софт.

- При помощи функции «Очистка» в CCleaner избавляемся от следов Java.
- Закрываем программу, перезагружаем компьютер.
- Теперь потребуется заново установить Java с учетом разрядности вашей операционной системы. Важно знать: 32- и 64-разрядные системы используют различные библиотеки!
- Скачиваем клиент игры или лаунчер, производим установку.
- При необходимости распаковать файлы с игрой на локальный диск или на рабочий стол для удобства.
- Запускаем клиент, проходим авторизацию.
Переустановка компонентов Java «ручным методом» часто приводит к положительному результату, особенно если проблемы с запуском TLauncher наблюдаются на Windows 10.
Окно с ошибкой при запросе аргументов для запуска Minecraft появляется после установки очередного мода от малопроверенного разработчика или при использовании устаревшей версии лаунчера.
Способы решения проблемы:
- Переустановить TLauncher – рекомендуется скачать клиент со всеми библиотеками с официального ресурса.
- Удалить моды, установка которых и привела к отказу запуска.
- Если работаете с exe-файлом лаунчера, скачайте аналогичный клиент в формате Jar. Запуск такой программы производится с помощью Java – щелчок правой кнопки мыши, «открыть с помощью», выбираем приложение Java Platform SE.
Ошибка запуска снапшота 17w43
Следующая неприятная ситуация, с которой могут столкнуться геймеры, – ошибка снапшота 17w43.

Снапшот представляет собой крупномасштабную модификацию, которая на настоящий момент не доработана.
Достоинства данной версии:
- улучшенная графика;
- уменьшение нагрузки на ПК;
- обновленные API;
- новые режимы игры.
Представленная версия имеет собственный лаунчер, который находится на стадии бета-теста. Однако у геймеров есть возможность посетить миры снапшота.
- Скачиваем TLauncher версии 2.23.
- Инсталлируем exe-файла.
- Переходим в меню «Управление версиями» настроек лаунчера.
- Вкладка запуска содержит несколько полей с галочками. Поставьте везде отметки.
- Сохраняем параметры и перезапускаем клиент.
- Перед запуском непосредственно Minecraft не забудьте выбрать версию 17w43.
Что делать, если TLauncher выдает ошибку?
Часто пользователи жалуются, что TLauncher вылетает. Майнкрафт выкидывает игрока с сервера, а иногда клиент игры самопроизвольно завершает работу, не выдавая никаких сообщений.
Если Майнкрафт был аварийно закрыт по причине неизвестной ошибки, причиной мог послужить программный конфликт между клиентом и ОС из-за приложений-посредников. Обычно в роли последних выступают антивирусы и различные блокировщики активных программ.
- Откройте настройки антивируса и добавьте исполнительный файл Minecraft в «Доверенную зону». Возможен и альтернативный вариант – полное отключение антивируса на время игры.
- Аналогичным образом следует поступить с брандмауэром. Это базовая программа, блокирующая подозрительный софт. Именно поэтому происходит непредвиденная ошибка в работе Майнкрафт, о корне которой трудно догадаться.
Имеют место и ошибки, происходящие при загрузке файлов. Как правило, такая картина наблюдается при обновлении или загрузке модов.
Возможные способы решения:
- Проверьте исправность интернет-соединения.
- Закройте все программы, которые могут препятствовать загрузке: антивирус, защитник Windows, VKSaver и другие. Отследить деятельность нежелательного ПО возможно через диспетчер устройств.
- Если неисправность на стороне клиента не обнаружена, проведите время на другом сервере с иными модами. Площадки Майна время от времени нуждаются в профилактических работах.
Множественная и беспорядочная установка модов также вызывает ошибку консоли разработчика TLauncher.
Исправить подобное недоразумение достаточно просто:
- Необходимо удалить все модификации, версии которых не соответствуют характеристикам используемого лаунчера. Все файлы модов находятся в папке «Mods», которая скрыта в корневой директории с игрой.
- В дальнейшем рекомендуется сверять «свежесть» нового мода и TLauncher во избежание подобных проблем.
Видео: Как исправить ошибку консоли разработчика в TLauncher.
Ошибка авторизации в TLauncher
Подобные явления устраняются следующими способами:
- Повторно введите свои данные – возможно, в первый раз вы были невнимательны.
- Неверный логин, пароль, токен TLauncher Майкрафт могут быть задействованы в другом лаунчере, из-за чего авторизация с текущими данными невозможна.
- Проверьте свой ПК на наличие вирусов.
- Возможно, сервер авторизации недоступен, поэтому геймерам придется подождать, пока соединение восстановится.
Как обновить драйвера видеокарты для TLauncher?

Видеоконтроллер играет важное значение в обработке графики. На явные проблемы указывают следующие признаки:
- зависания игры;
- частые вылеты;
- черный экран;
- «моргающие» текстуры.
Исправить ситуацию можно путем замены платы или обновления драйверов. Необходимо знать модель вашей видеокарты, затем открыть официальный сайт производителя, например, Nvidia, и скачать актуальное ПО.
Для поиска подходящего софта потребуется указать:
- серию контроллера;
- модель;
- версию и разрядность предустановленной ОС.
Также геймерам рекомендуется использовать автоматический поиск драйверов через диспетчер устройств Windows:
- Выполните команды «Пуск» – «Компьютер» – «Свойства системы» – «Диспетчер устройств».
- В открывшемся списке выбираем видеоплату, кликаем правой кнопкой мыши, затем нажимаем «Обновить драйверы».
- Выбрать «Автоматический поиск», после чего система автоматически подберет и установит официальный софт.
Перечисленные выше способы помогут избавиться от ошибок запуска TLauncher.
Источник
Решение проблем с запуском TLauncher
Способ 1: Установка последней версии Java
Программа TLauncher напрямую связана с компонентом под названием Java, поэтому рекомендуется проверить его в первую очередь. Разработчики говорят о том, что при возникновении проблем с запуском Джаву лучше полностью удалить с компьютера, затем загрузить последнюю версию с официального сайта. Разобраться с деинсталляцией ПО поможет другая инструкция по ссылке ниже.
Подробнее: Как удалить Java полностью 
Далее выполните еще более простую последовательность действий — найдите установщик на официальном сайте, скачайте его, запустите и следуйте появившимся на экране инструкциям. Если вы не уверены в своих силах, воспользуйтесь подсказками из следующей нашей статьи.
Способ 2: Включение поддержки UTF-8
Проблемы со шрифтами — одна из главных причин неполадок в работоспособности TLauncher, что зависит от используемых алгоритмов в программном коде. Ниже рассмотрим еще один метод, связанный с исправлением шрифтов, а пока советуем включить поддержку UTF-8, используя настройки ОС.
- Откройте «Пуск» и через поиск отыщите настройку «Региональные параметры».
- В новом окне опуститесь к блоку «Сопутствующие параметры» и нажмите по строке «Дополнительные параметры даты, времени, региона».
- Под надписью «Региональные стандарты» найдите строку «Изменение форматов даты, времени и чисел» и нажмите по ней.
- Появится окно «Регион», где перейдите на вкладку «Дополнительно» и кликните на «Изменить язык системы».
Сейчас желательно перезагрузить компьютер, чтобы изменения вступили в силу, затем можно повторно запустить TLauncher и проверить, как новые настройки повлияют на работу лаунчера.
Способ 3: Установка последних обновлений Windows
Отсутствие важных системных обновлений — еще одна причина, по которой возникают неполадки с запуском рассматриваемого лаунчера. Проверить, действительно ли программа не открывается из-за этого, можно путем выполнения простых действий.
- Откройте «Пуск» и перейдите в приложение «Параметры».

Более детальные руководства о том, как производится установка обновлений для Windows 10 и решаются проблемы с этим процессом, вы найдете в других статьях на нашем сайте. Воспользуйтесь ими, если завершить установку не удалось из-за появления разных ошибок.
Способ 4: Удаление обновления KB4515384
Системное обновление под кодовым именем KB4515384 нацелено на исправление мелких проблем в работе операционной системы и добавляет улучшения для встроенных компонентов. Разработчики TLauncher заметили, что именно оно иногда сказывается на трудностях при запуске их программы, поэтому предлагают удалить его.
- В том же разделе с параметрами «Центр обновления Windows» перейдите в «Просмотр журнала обновлений».
- Щелкните по строке «Удалить обновления».
- Отыщите в списке пункт с кодовым названием KB4515384, дважды кликните по нему и в новом окне подтвердите удаление.
- Можете на время или перманентно отключить установку обновлений Windows, если KB4515384 снова добавляется в ОС и ошибка с запуском лаунчера возникает повторно.
Читайте также: Отключение обновлений в ОС Windows 10
Способ 5: Обновление драйвера видеокарты
Определенные версии драйвера графического адаптера негативно сказываются на функционировании TLauncher, вызывая ошибки с запуском самого Minecraft или главного меню лаунчера. Все замеченные проблемные версии уже считаются устаревшими, поэтому решается ситуация обновлением драйвера, о чем написано в другой статье на нашем сайте.
Способ 6: Включение функции ClearType
У TLauncher возникают конфликты со шрифтами, из-за чего программа не запускается. Один из методов решения подобных проблем уже рассмотрен нами в Способе 2, поскольку является более эффективным. Этот же помогает небольшому проценту пользователей и связан с настройкой функции ClearType.
- Откройте «Пуск» и через поиск отыщите параметр «Настройка текста ClearType».
- После запуска средства настройки отметьте галочкой «Включить ClearType» и переходите к следующему шагу.
- Прочтите первое сообщение и двигайтесь далее.
- Выполните все инструкции, указывая на лучшее отображение текста, затем завершите настройку и перезагрузите компьютер.
Способ 7: Отключение антивируса
Если на вашем компьютере установлен сторонний антивирус, он может блокировать входящие соединения при попытке файлов лаунчера, из-за чего он и не запускается. Тогда необходимо на время приостановить работу защиты и проверить, откроется ли программа после этого.
В случае когда неполадка действительно произошла из-за установленного антивируса, нет смысла держать его постоянно отключенным, поскольку так вы сводите эффективность работы на нет. Лучше всего добавить TLauncher в исключения, чтобы защита игнорировала все события, создающиеся этой программой.
Способ 8: Отключение брандмауэра
Примерно то же самое относится и к стандартному межсетевому экрану Windows. Он может ограничивать соединения при попытке TLauncher скачать недостающие файлы или связаться с сервером для запуска игры. Для проверки этого метода временно отключите брандмауэр, после чего снова откройте лаунчер.
Если после отключения межсетевого экрана программа запускается корректно, значит, неполадка действительно была в блокировках с его стороны. В этом случае поступите точно так же, как и с антивирусом, — занесите TLauncher в исключения межсетевого экрана.
Способ 9: Отключение или удаление MSI Afterburner
Из названия метода уже понятно, что относится он только к тем пользователям, кто установил на свой компьютер MSI Afterburner. Наблюдается, что этот софт для мониторинга состояния ПК конфликтует с лаунчером и мешает его запуску. Для начала попробуйте закрыть MSI Afterburner, найдя значок на панели задач. Если это не поможет, удалите программу со своего ПК одним из стандартных способов.
Способ 10: Скачивание последней версии TLauncher
Завершающий метод подразумевает удаление текущей версии TLauncher (для этого воспользуйтесь инструкцией из предыдущего способа) и замену ее новой, скачанной с официального сайта. Нужно перейти по ссылке ниже, скачать исполняемый файл и установить его, следуя инструкциям в появившемся окне.
У разработчиков TLauncher есть своя группа ВКонтакте, где они оперативно отвечают на все вопросы пользователей. Задайте там вопрос, относящийся к теме трудностей с запуском, если выполнение инструкций из этой статьи так и не помогло в решении проблемы.
Источник
Minecraft предоставляет возможность миллионам игроков играть в песочнице каждый день. Но, как и в любой другой игре, она не полностью свободна от ошибок. Если вы изучали другие карты или строили для себя новый фермерский дом, что произойдет, если Minecraft выйдет из строя с этим сообщением об ошибке: «Произошла непредвиденная проблема. Код выхода 0 ‘? Не волнуйся. Есть очень простые способы решения этой проблемы.
Исправление 1 — Удалить папки Webcache
Поврежденные папки веб-кэша могут привести к сбою игры и отображению кода выхода 0.
Шаг 1
1. Закройте игру Minecraft, если она еще открыта.
2. Затем нажмите клавиши Windows + X и нажмите «Диспетчер задач».
3. Когда откроется Диспетчер задач, прокрутите вниз и найдите любой процесс, связанный с «Minecraft».
4. Если вы можете найти какой-либо процесс, связанный с Minecraft, щелкните его правой кнопкой мыши и нажмите «Завершить задачу», чтобы убить его.
5. Таким образом завершите все процессы, связанные с Minecraft, которые вы видите в диспетчере задач.
Затем закройте диспетчер задач.
Шаг 2
1. Сначала нажмите одновременно клавиши Windows + R.
2. Затем введите «% appdata%» и нажмите «ОК», чтобы открыть папку «Роуминг».
3. Когда откроется папка «Роуминг», дважды щелкните папку «.minecraft».
4. Здесь вы увидите имена одной или нескольких папок, начинающиеся с «webcache».
[In our case, we have two folders like that. Those are “webcache” and “webcache2” folder. ]
5. Затем выберите эти папки и нажмите значок «Удалить», чтобы удалить их из вашей системы.
После удаления этих папок закройте проводник. Теперь перезапустите приложение Minecraft и проверьте.
Исправление 2 — Запустите Minecraft Launcher в режиме совместимости
Попробуйте запустить Minecraft Launder в режиме совместимости.
1. Перейдите на рабочий стол.
2. Затем щелкните правой кнопкой мыши значок «Minecraft Launcher» и нажмите «Свойства».
3. В окне «Свойства» перейдите в раздел «Совместимость».
4. После этого отметьте опцию «Запустить эту программу в режиме совместимости для:».
5. Затем нажмите на раскрывающийся список и выберите «Windows 8».
6. Просто установите флажок «Запускать эту программу от имени администратора».
7. Наконец, нажмите «Применить» и «ОК», чтобы применить эти изменения.
После этого запустите Minecraft Launcher и проверьте, сталкиваетесь ли вы с проблемой по-прежнему или нет.
Исправление 3 — Удалите все моды
Minecraft стал настолько известен благодаря постоянно растущему количеству модов. Вы можете просто установить любой мод, чтобы получить совершенно новый опыт. Но иногда установка огромного количества модов может привести к сбою игры. Итак, мы предлагаем вам удалить все моды по одному. После того, как вы удалили все моды, проверьте, работает ли игра.
Исправление 4 — Обновите Java
Minecraft требует как минимум Java Runtime Environment 1.6.0. Но вы должны установить последнюю доступную версию.
1. Перейдите в веб-сайт java.
2. Затем нажмите «Принять и начать бесплатную загрузку», чтобы загрузить установочный файл.
3. Теперь дважды щелкните «JavaSetup8u311», чтобы установить его.
4. В окне «Установка Java» нажмите «Установить», чтобы установить последнюю версию программного обеспечения.
Вам нужно подождать несколько минут, пока программа установки загрузит и установит программное обеспечение.
По завершении закройте программу установки Java и перезапустите систему.
После этого запустите Minecraft с помощью Minecraft Launcher и проверьте, работает он или нет.
Исправление 5 — Обновите видеокарту
Установка последней версии видеокарты может помочь вам решить эту проблему.
1. Сначала нажмите одновременно клавиши Windows + R.
2. Затем напишите «devmgmt.msc» и нажмите «ОК».
3. Когда откроется Диспетчер устройств, разверните «Видеоадаптеры».
4. После этого щелкните правой кнопкой мыши драйвер дисплея и нажмите «Обновить драйвер».
5. Затем нажмите в окне «Автоматический поиск драйверов».
Разрешите Windows загрузить и установить последнюю версию графического драйвера в вашей системе.
Перезагрузите систему. Проверьте, работает ли это.
Исправление 6 — Выполните чистую загрузку
Чистая загрузка системы должна остановить вмешательство любых сторонних приложений.
1. Сначала нажмите одновременно клавиши Windows + R.
2. Затем введите эту команду и нажмите клавишу Enter.
msconfig
3. Просто нажмите на вкладку «Общие».
4. Здесь вы нажимаете на радиокнопку рядом с опцией «Выборочный запуск» и «Загружать элементы запуска».
5. После этого нажмите на раздел «Услуги».
6. Здесь вы должны установить флажок «Скрыть все службы Microsoft».
7. Затем нажмите «Отключить все», чтобы отключить все сторонние приложения.
Таким образом, все службы, влияющие на проблему мерцания указателя, будут остановлены.
8. Затем нажмите на вкладку «Автозагрузка».
9. Теперь нажмите «Открыть диспетчер задач».
Откроется диспетчер задач.
10. Здесь перечислены все службы, для которых настроен автозапуск.
11. Затем щелкните правой кнопкой мыши службу и нажмите «Отключить».
Теперь закройте диспетчер задач и вернитесь в окно конфигурации системы.
13. Не забудьте нажать «Применить», а затем «ОК».
Вы заметите, что появилось приглашение перезагрузить компьютер.
14. Просто нажмите «Перезагрузить», чтобы немедленно перезагрузить систему.
После перезагрузки запустите Minecraft.
Затем проверьте, умеете ли вы играть.
Если до сих пор у вас ничего не получилось, все, что вам нужно сделать, это удалить и переустановить Minecraft в вашей системе.
1. Сначала нажмите одновременно клавиши Windows и R.
2. Затем введите «appwiz.cpl» и нажмите «ОК», чтобы открыть окно «Программы и компоненты».
3. В окне «Программы и компоненты» найдите приложение «Minecraft Launcher».
4. Затем просто щелкните приложение правой кнопкой мыши и выберите «Удалить».
Следуйте инструкциям на экране, чтобы полностью удалить Minecraft с вашего компьютера.
5. Теперь нажмите одновременно клавиши Windows + R.
6. Затем вставьте этот код и нажмите Enter.
%appdata%/.minecraft
7. Теперь щелкните правой кнопкой мыши файл «Параметры» и нажмите значок «Удалить», чтобы удалить файл оттуда.
Как только вы закончите, следуйте этим инструкциям, чтобы снова установить приложение Minecraft.
1. Сначала загрузите MinecraftInstaller.
2. Затем дважды щелкните «MinecraftInstaller», чтобы установить приложение в вашей системе.
Теперь следуйте инструкциям на экране, чтобы установить Minecraft Launcher на свой компьютер.
После того, как вы его установили, запустите Minecraft и войдите в систему, используя свою учетную запись.
Вы больше не увидите код выхода 0.
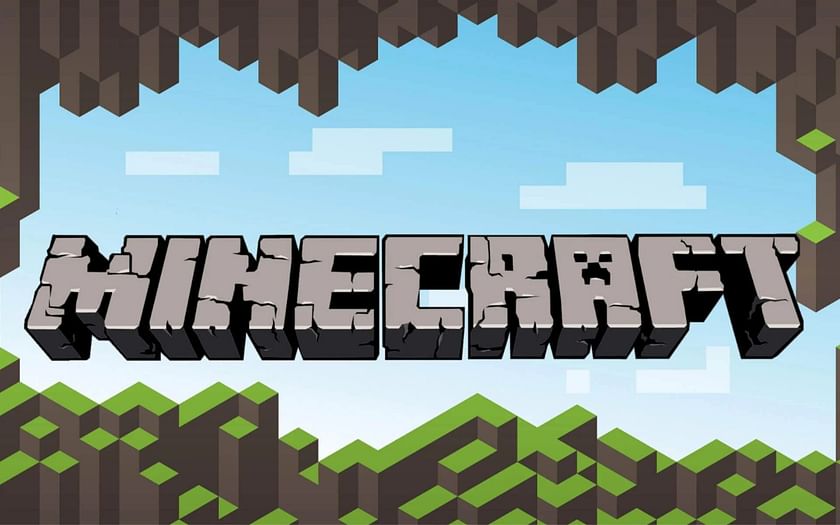
Minecraft has grown exponentially since its release more than a decade ago. With 10 years’ worth of updates, the game keeps getting better in quality while getting more content every year. However, with a game this big and this full of content, errors and technical issues are bound to creep up. This mostly stands true for players who play on the PC platform.
The reason behind the error code 1 or the «Game Ended with Bad State: Exit Code 1» error could be one of three issues: a problem with Java, an issue with players’ Minecraft settings or configuration, or a problem with players’ PC.

This article will focus on five ways to solve the «Game Ended with Bad State: Exit Code 1» error easily. These methods will help players solve the issue with ease.
5 methods to use in Minecraft when fixing “Game Ended with Bad State: Exit Code 1”
5) Update Graphics Card Drivers on your device
One of the simplest ways for players to fix not just this error but any error is to check if their graphics card drivers are updated or not. Companies like AMD and Nvidia regularly release driver updates. Playing Minecraft with an outdated graphics driver may result in many errors, one of which can be the «Game Ended with Bad State: Exit Code 1» error.
Players can follow these simple steps to check what version their drivers are on:
- Navigate to the «Run» dialog box.
- Type dxdiag in the search box and hit Enter.
- Navigate to the Display tab. This tab will show players their graphics driver information, including their version.
- If players need to update, they can use their respective graphics card’s software to update or download the update from the company’s website.
4) Change the Java Executable Path
One of the simplest ways for players to fix not just this error but any error is to check if their graphics card drivers are updated or not. Companies like AMD and Nvidia regularly release driver updates. Playing Minecraft with an outdated graphics driver may result in many errors, one of which can be the «Game Ended with Bad State: Exit Code 1» error.
Players can follow these simple steps to check what version their drivers are on:
- Navigate to the «Run» dialog box.
- Type dxdiag in the search box and hit Enter.
- Navigate to the Display tab. This tab will show players their graphics driver information, including their version.
- If players need to update, they can use their respective graphics card’s software to update or download the update from the company’s website.
4) Change the Java Executable Path
Sometimes, the problem can be with the player’s version of Java. This problem arises through a single character in Minecraft’s path to Java. To edit the java executable path, players should do the following:
- Open the Minecraft launcher and click on Launch Options.
- Turn the Java executable toggle on.
- Players can edit the java executable path from here.
- If there is an issue with Java, the path will show the Java filename as «javaw.exe». This must be changed to «java.exe».
- Click on «Save» when the process is complete.
3) Disable Mods
While they spruce up the game a lot, mods are, after all, third-party applications. In many cases, some mods can interfere with the game’s files or connections and allow errors like the «Game Ended with Bad State: Exit Code 1» error to show up. Additionally, Mojang regularly releases new updates for Minecraft, which might render some mods incompatible, thus causing problems and errors.
If players want to check whether one of their mods is causing a problem, they can check the game’s error logs for an issue.
- Open the «AppData» folder by typing «%AppData%» in the «Run» dialogue box.
- Navigate to the .minecraft folder.
- Open the «Logs» folder.
- Open the «latest.txt» file.
- Check the logs for a problem with any mod.
2) Fix the Minecraft Launcher Path
While they spruce up the game a lot, mods are, after all, third-party applications. In many cases, some mods can interfere with the game’s files or connections and allow errors like the «Game Ended with Bad State: Exit Code 1» error to show up. Additionally, Mojang regularly releases new updates for Minecraft, which might render some mods incompatible, thus causing problems and errors.
If players want to check whether one of their mods is causing a problem, they can check the game’s error logs for an issue.
- Open the «AppData» folder by typing «%AppData%» in the «Run» dialogue box.
- Navigate to the .minecraft folder.
- Open the «Logs» folder.
- Open the «latest.txt» file.
- Check the logs for a problem with any mod.
2) Fix the Minecraft Launcher Path
Believe it or not, a player’s windows username can sometimes be the cause of the «Game Ended with Bad State: Exit Code 1» error. When a Windows username has a special character like an asterisk or exclamation mark in it and this error occurs, players can try to fix it.
This must be done by editing the path of the game’s launcher to ensure that it doesn’t have a special character in it and needs to take place after the game is shut down. The steps for this are given below:
- Create a shortcut for Minecraft if one is not already there.
- Right-click on the shortcut and go to Properties.
- Navigate to the Shortcut tab.
- In the Target slot, add the following at the end of the path: -workDir %ProgramData%.minecraft
- Click on «OK»
- Run the game’s launcher and see if it works. If this does not work, players will have to make a new Windows account and ensure that the new one doesn’t contain any special characters.
1) Reinstall Java version
If all four of the above steps do not work, players must install a fresh copy of Java. This process will help remove any corrupted files and install a brand new version of Java, which should solve almost any error they are facing. Players can uninstall Java from the «Apps & Features» window and then install it again from the Oracle or Java website.
Edited by Shaheen Banu
Thank You!
If all four of the above steps do not work, players must install a fresh copy of Java. This process will help remove any corrupted files and install a brand new version of Java, which should solve almost any error they are facing. Players can uninstall Java from the «Apps & Features» window and then install it again from the Oracle or Java website.
Edited by Shaheen Banu
Thank You!
GIF
❯