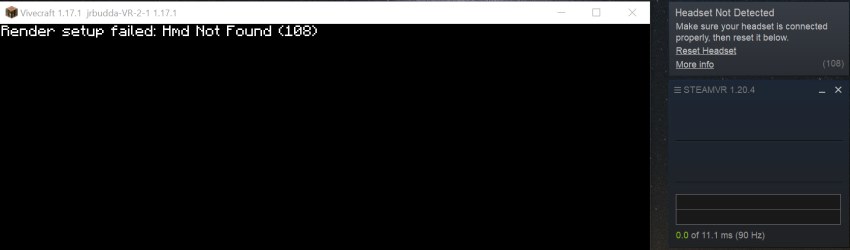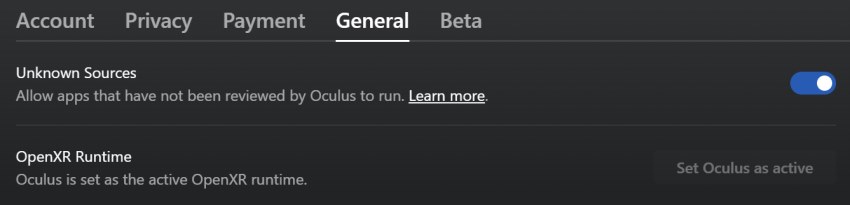Hmd not found 108
So I have Virtual Desktop and an oculus quest 2. I wanted to play minecraft using the vivecraft mod for java edition and steam vr. I get it all setup however when I try to play my minecraft says Render setup failed: Hmd Not Found (108) in the top left and I close minecraft then steam pops up an error saying «SteamVr failed initialization with error code VRInitError_Init_HmdNotFound: «Hmd Not Found (108)» Please verify Steam Vr is properly installed and try again» I tried reinstalling it and it didn’t work. Please Help?
-This was a repost of the one Riddick1E90FF made, who closed the conversation
3 способа исправить ошибку SteamVR 108 (02.10.23)
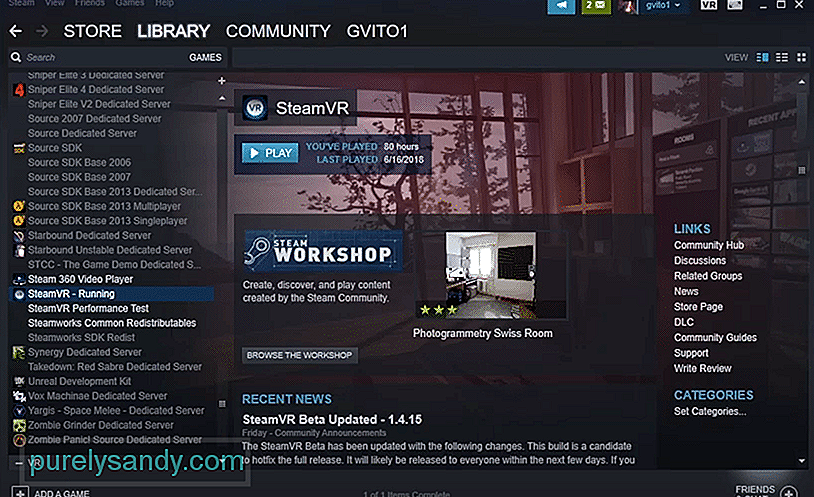
Многие пользователи, вероятно, уже знакомы со SteamVR, режимом виртуальной реальности, предлагаемым Steam, который позволяет пользователям играть во все свои любимые игры в VR, если они поддерживают эту функцию. Это удобная функция, но она не лишена недостатков. Существует множество ошибок, с которыми можно столкнуться при его использовании по разным причинам, одна из основных — ошибка SteamVR 108. Это ошибка, которая возникает, когда система не может идентифицировать гарнитуру виртуальной реальности пользователя. Если вы тоже сталкиваетесь с этим, вот несколько возможных решений, которые стоит попробовать.
Лучшие способы решения ошибки SteamVR 108:
Как мы уже упоминали, ошибка SteamVR 108 возникает, когда система не может определить гарнитуру VR, которую подключили пользователи. Это обычное дело, и не о чем беспокоиться. Самое простое решение, которое подходит большинству пользователей, — просто выключить компьютер, пока к нему подключена гарнитура. Теперь просто включите его и подождите некоторое время, прежде чем запускать какие-либо приложения. Система сможет идентифицировать набор виртуальной реальности как устройство вывода, и после этого ошибка не возникнет.
Практически для всех VR-гарнитур, которые используются с компьютерами, есть соединительный блок, который позволяет использовать устройство с ПК. Переключение и включение питания этого блока должно быть более чем достаточно, чтобы сбросить соединение и исправить ошибку. Примером таких ящиков может служить Link Box, с которым наверняка знакомы пользователи гарнитуры Oculus. Независимо от того, какой у вас есть, метод включения и выключения питания у них очень похож.
Просто отсоедините разъем от компьютера и подождите минуту или две. По прошествии этого небольшого времени подключите его снова. Убедитесь, что SteamVR отключен и не работает в фоновом режиме на протяжении всего процесса. Это завершит цикл питания, и в систему могут быть установлены некоторые новые драйверы, которые гарантируют, что игроки больше не столкнутся с этой проблемой.
Говоря о драйверах, если последнего решения было недостаточно для исправления ошибки 108, мы рекомендуем вам попробовать последний метод, который немного более экстремален. Это требует от пользователей избавиться от всех драйверов, связанных со SteamVR, в настройках Windows и убедиться, что все они удалены. Как только это будет сделано, отключите гарнитуру и выключите компьютер.
Перед повторным включением подключите гарнитуру. После перезагрузки системы и идентификации гарнитуры она автоматически загрузит все необходимые драйверы. Если какие-то из них, связанные со SteamVR, все еще отсутствуют после этого, их можно легко загрузить через официальный сайт Steam. Ошибка должна быть устранена после выполнения всех этих действий.
YouTube видео: 3 способа исправить ошибку SteamVR 108
02, 2023
Содержание
- Half life alyx steamvr failed initialization with error code 108
- SteamVR
- 3 способа исправить ошибку SteamVR 108 (01.15.23)
- YouTube видео: 3 способа исправить ошибку SteamVR 108
- Half life alyx steamvr failed initialization with error code 108
- Исправлено: ошибка HTC Vive 108 и ошибка 208 в SteamVR
- Исправление ошибки HTC Vive 108 и ошибки 208 в SteamVR
- Перезапуск устройств и приложений
- Подключение гарнитуры HTC Vive напрямую к ПК
- Проверка подключений гарнитуры HTC Vive
- Как исправить ошибки и прочие неполадки в Half-Life: Alyx
- Устраняем различные неполадки с Half-Life: Alyx
- Проблемы с виртуальной памятью
- Некорректно отслеживаемые движения
- Как исправить ошибку 301 и другие неполадки SteamVR
- Неполадки с VR-шлемом
SteamVR
There may be a conflict between Virtual Desktop Streamer and Quest Link.
Can you try uninstalling it? Alternatively, you may want to try unchecking «Starts with Windows» in the Virtual Desktop Streamer settings, then restarting your computer.
also it wasn’t open when i tried
There may be a conflict between Virtual Desktop Streamer and Quest Link.
Can you try uninstalling it? Alternatively, you may want to try unchecking «Starts with Windows» in the Virtual Desktop Streamer settings, then restarting your computer.
There may be a conflict between Virtual Desktop Streamer and Quest Link.
Can you try uninstalling it? Alternatively, you may want to try unchecking «Starts with Windows» in the Virtual Desktop Streamer settings, then restarting your computer.
Got exactly same problem, but no Virtual Desktop Streamer installed.
Tried:
1) reboot Oculus Quest
2) reboot PC
3) use another USB 3.0 port
month ago, but now I can’t launch any VR game via SteamVR 🙁
Источник
3 способа исправить ошибку SteamVR 108 (01.15.23)
Многие пользователи, вероятно, уже знакомы со SteamVR, режимом виртуальной реальности, предлагаемым Steam, который позволяет пользователям играть во все свои любимые игры в VR, если они поддерживают эту функцию. Это удобная функция, но она не лишена недостатков. Существует множество ошибок, с которыми можно столкнуться при его использовании по разным причинам, одна из основных — ошибка SteamVR 108. Это ошибка, которая возникает, когда система не может идентифицировать гарнитуру виртуальной реальности пользователя. Если вы тоже сталкиваетесь с этим, вот несколько возможных решений, которые стоит попробовать.
Лучшие способы решения ошибки SteamVR 108:
Перезагрузите компьютер
Как мы уже упоминали, ошибка SteamVR 108 возникает, когда система не может определить гарнитуру VR, которую подключили пользователи. Это обычное дело, и не о чем беспокоиться. Самое простое решение, которое подходит большинству пользователей, — просто выключить компьютер, пока к нему подключена гарнитура. Теперь просто включите его и подождите некоторое время, прежде чем запускать какие-либо приложения. Система сможет идентифицировать набор виртуальной реальности как устройство вывода, и после этого ошибка не возникнет.
Блок подключения цикла питания
Практически для всех VR-гарнитур, которые используются с компьютерами, есть соединительный блок, который позволяет использовать устройство с ПК. Переключение и включение питания этого блока должно быть более чем достаточно, чтобы сбросить соединение и исправить ошибку. Примером таких ящиков может служить Link Box, с которым наверняка знакомы пользователи гарнитуры Oculus. Независимо от того, какой у вас есть, метод включения и выключения питания у них очень похож.
Просто отсоедините разъем от компьютера и подождите минуту или две. По прошествии этого небольшого времени подключите его снова. Убедитесь, что SteamVR отключен и не работает в фоновом режиме на протяжении всего процесса. Это завершит цикл питания, и в систему могут быть установлены некоторые новые драйверы, которые гарантируют, что игроки больше не столкнутся с этой проблемой.
Принудительная установка драйверов
Говоря о драйверах, если последнего решения было недостаточно для исправления ошибки 108, мы рекомендуем вам попробовать последний метод, который немного более экстремален. Это требует от пользователей избавиться от всех драйверов, связанных со SteamVR, в настройках Windows и убедиться, что все они удалены. Как только это будет сделано, отключите гарнитуру и выключите компьютер.
Перед повторным включением подключите гарнитуру. После перезагрузки системы и идентификации гарнитуры она автоматически загрузит все необходимые драйверы. Если какие-то из них, связанные со SteamVR, все еще отсутствуют после этого, их можно легко загрузить через официальный сайт Steam. Ошибка должна быть устранена после выполнения всех этих действий.
YouTube видео: 3 способа исправить ошибку SteamVR 108
Источник
Half life alyx steamvr failed initialization with error code 108
Hey All, was playing this game the other day without any problems and now i keep getting Error messages —
SteamVR fail initialization with error code VRInitError_Init_HmdNotFound: «Hmd Not Found (108)»
Please VerifyVR is properly installed and try again.
Sorry am new to this Quest 2 VR so am still learning how to use it and help would be Great thanks!
Launch SteamVR first then open the game through there
Launch SteamVR first then open the game through there
yea i just tired this and still the same problem, i keep looking thanks
yea i just tired this and still the same problem, i keep looking thanks
You get this problem while launching SteamVR or while launching Half-Life Alyx through SteamVR?
You get this problem while launching SteamVR or while launching Half-Life Alyx through SteamVR?
started the pc up then the VR,
opened Steam vr on the pc then join the quest 2 to the pc,
started the game right after took about 3 mins then the message is in the background,
SteamVR fail initialization with error code VRInitError_Init_HmdNotFound: «Hmd Not Found (108)»
Please VerifyVR is properly installed and try again.
I would suggest to first connect the headset to the PC before booting anything VR and make sure you are indeed in SteamVR in the headset before doing anything, then if you are indeed inside SteamVR in the headset start Half Life from the headset.
Since it’s a Quest2 you also have multiple ways to connect the Headset to the PC, so I’d try all of those that are available to you (Link, AirLink, Virtual Desktop, etc)
Источник
Исправлено: ошибка HTC Vive 108 и ошибка 208 в SteamVR
HTC Vive — это гарнитура, разработанная компаниями HTC и Valve для виртуальной реальности. В нем используется технология отслеживания масштаба помещения, которая позволяет пользователям перемещаться и взаимодействовать с трехмерной средой. Однако многие пользователи не могут подключить гарнитуру HTC Vive к SteamVR. Наиболее распространенные ошибки, которые они получают, это Ошибка 108 и Ошибка 208. В этой статье мы покажем, как устранить эти ошибки на вашем HTC Vive.

Программы для Windows, мобильные приложения, игры — ВСЁ БЕСПЛАТНО, в нашем закрытом телеграмм канале — Подписывайтесь:)
Исправление ошибки HTC Vive 108 и ошибки 208 в SteamVR
И Ошибка 108, и Ошибка 208 указывают на проблему соединения между HTC Vive и ПК. Посмотрев на проблемы многих пользователей, мы можем сказать, что Ошибка 108 указывает на проблему USB и проблемы с питанием между HTC Vive и ПК. Ошибка 208 может возникнуть, если проблема связана с портом дисплея между ними.
Перед началом любого способа убедитесь, что каждый кабель подключен правильно. Также убедитесь, что Link Box не подключен в обратном направлении. Сторона гарнитуры HTC Vive будет иметь порт питания посередине, а весь кабель будет рядом. Сторона ПК будет иметь порт питания в углу, а между портом HDMI и USB будет свободное пространство.

Перезапуск устройств и приложений
Наиболее распространенными решениями этих двух ошибок, которые решают проблему для многих пользователей, было перезапуск одного из устройств или приложений. В большинстве случаев, когда устанавливаются новые устройства или драйверы, для их нормальной работы требуется перезагрузка. Обязательно перезагрузите компьютер, гарнитуру SteamVR или HTC Vive и проверьте, решает ли это проблему. Еще одна вещь, которую стоит попробовать — запустить Steam в режиме администратора. Вы можете щелкнуть правой кнопкой мыши по ярлыку Steam и выбрать опцию Запуск от имени администратора, чтобы запустить Steam от имени администратора.

Подключение гарнитуры HTC Vive напрямую к ПК
Иногда Link Box может быть проблемой для соединения между гарнитурой HTC Vive и вашим ПК. Вы можете попытаться обойти Link Box и подключить USB и HDMI напрямую к ПК. Однако не отсоединяйте кабели питания от Link Box, так как для работы вашей гарнитуры требуется питание. Перед применением следующих шагов убедитесь, что все кабели подключены.
- Отключите кабели USB и HDMI от компьютера. Теперь отключите кабели HDMI и USB от Link Box.
Отключение USB и HDMI кабелей от ПК и Link Box
- Не отсоединяйте силовой кабель с обеих сторон соединительной коробки.
- Теперь подключите кабель USB и HDMI гарнитуры HTC Vive непосредственно к компьютеру.
Примечание. Попробуйте подключить кабель USB к порту USB 2.0, а не к USB 3.0.Подключение кабелей гарнитуры HTC Vive напрямую к портам ПК
- Перезагрузите компьютер и проверьте, решена ли проблема.
Проверка подключений гарнитуры HTC Vive
Большую часть времени USB-кабель внутри гарнитуры подключен к неправильному порту. По умолчанию в новой гарнитуре HTC Vive USB-кабель подключен к боковому порту. Вы можете открыть верхнюю часть гарнитуры и заменить кабель, как показано ниже:
- Снимите верхнюю часть гарнитуры HTC Vive. Измените порт USB-кабеля от бокового порта к среднему порту (USB 2.0).
Замена USB-кабеля на другой порт в гарнитуре
- Если это не сработает, обязательно отсоедините все остальные кабели, подключенные к гарнитуре HTC Vive, и снова подключите ее.
Отключите все кабели на гарнитуре, а затем снова подключите ее
- Проверьте, решит ли это проблему ошибок 108 и 208.
Источник
Как исправить ошибки и прочие неполадки в Half-Life: Alyx
Не повезло наткнуться на неприятные ошибки, баги и прочие проблемы с Half-Life: Alyx? Что же, в этом небольшом, но емком руководстве мы посмотрим с вами на самые распространенные неполадки с новеньким «полураспадом» и решения для них. Если же вы не увидели своей проблемы в списке, пожалуйста, поделитесь ею в комментариях под статьей, чтобы мы и другие пользователи попытались вам помочь.
Устраняем различные неполадки с Half-Life: Alyx
Проблемы с виртуальной памятью
Знайте, что некоторые проблемы в Half-Life: Alyx могут возникать по причине недостаточного объема виртуальной памяти в ОС Windows. Чтобы увеличить объем этой памяти на своем компьютере, вам нужно сделать следующее:
- нажмите комбинацию Win+S, чтобы открыть перед собой поисковую строку системы;
- пропишите значение «Настройка представления и производительности системы», после чего выберите найденный результат;
- пройдите во вкладку «Дополнительно».
- кликните на кнопку «Изменить…», которая находится в разделе виртуальной памяти;
- деактивируйте опцию по автоматической задачи объема виртуальной памяти, после чего нажмите «Задать»;
- задайте необходимые вам значения и сохраните изменения.
Некорректно отслеживаемые движения
Испытываете сложности с различными движениями в Half-Life: Alyx? Срочно идите в свой frametime и начинайте внимательно искать резкие скачки. Увидели что-то подозрительное на графике? Проблема наверняка заключается в центральном процессоре вашего компьютера.
Как еще можно понять, что у вас наблюдаются проблемы с отслеживанием движений в виртуальной реальности? Во-первых, значок VR-шлема в SteamVR будет мигать зеленым цветом. Во-вторых, в самом VR-шлеме у вас будет отображаться один сплошной серый цвет. Вот что вам нужно сделать…
- Корректно установите VR-сет в своей игровой комнате. Базовые станции — не менее 198 см, наклон — 30-45 градусов, расстояние между станциями — не меньше пяти метров.
- Все устройства должны находиться в зоне видимости как минимум одной базовой станции. Плюс не стоит забывать о правильном подключении питания ко всем устройствам. При нормальной работе диоды станций будут отображать зеленый цвет.
- Проверьте, нормально ли подключены абсолютно все кабели в VR-сете. Еще лучше — переподключите все заново, чтобы окончательно исключить этот вопрос из списка.
- Никаких зеркал в вашей игровой комнате! Накройте все зеркала и зеркальные поверхности покрывалом или пледом, если в этом есть необходимость.
- Проблемы с движением начинаются тогда, когда вы вызываете перед собой дашборд? Проблема практически стопроцентно заключается в активированной камере. Идем в настройки SteamVR и отключаем ее, после чего проверяем наличие проблемы.
Как исправить ошибку 301 и другие неполадки SteamVR
Увидели ошибку 301 в SteamVR, когда пытались запустить Half-Life: Alyx? Быстрее отправляйтесь в свойства SteamVR и запускайте проверку целостности файлов приложения. Для этого нужно сделать следующее:
- закройте SteamVR;
- кликните ПКМ на SteamVR библиотеке и выберите «Свойства».
- пройдите в «Локальные файлы» и кликните на «Проверить целостность файлов инструмента».
Также можно попробовать наново установить SteamVR.
Удаление или отключение конфликтующего ПО
Определенное программное обеспечение может конфликтовать с приложением SteamVR. Пожалуйста, взгляните на следующий список:
- Asus AI Suite.
- JDS Labs ODAC USB
- Apple Cinema USB
- TL-WN881ND
Избавьтесь от всего ПО в списке, перезагрузите компьютер и проверьте наличие проблемы.
Запуск клиента Steam от администратора
Также можете попробовать запустить установленный Steam от имени администратора. Чтобы это сделать, перейдите в корневую папку клиента, кликните на исполняемый файл ПКМ и выберите опцию «Запуск от имени администратора».
Неполадки с VR-шлемом
При наличии каких-то проблем с VR-шлемом в своем сете попробуйте воспользоваться списком решений ниже.
Как исправить ошибку 108?
Столкнувшись с ошибкой 108 при игре в Half-Life: Alyx, попробуйте выполнить следующее:
- полностью перезапустите свой VR-сет;
- перезагрузите Link-Box;
- перезагрузите свой персональный компьютер;
- используйте Link-Box с другим USB-портом.
Как исправить ошибку 109 и 400?
Если вы сталкиваетесь с ошибкой 109 или 400, обязательно убедитесь, что ваше VR-оборудование подключено к одной дискретной (!) видеокарте. Поэтому подходим к своему ПК и начинаем все внимательно осматривать, переподключать, если в этом будет необходимость.
При использовании ноутбука точно также проверяем, чтобы задействовалась именно дискретная, а не интегрированная видеокарта. Кроме того, мы настоятельно рекомендуем подключать VR по Displayport и HDMI интерфейсам — избегайте DVI по возможности.
Выполнение сброса устройств, работающих через USB
Возможно, проблема заключается в каких-то устройствах, подключаемых по USB-интерфейсу. Попробуйте заняться сбросом этих устройств, после чего проверьте, были ли решены проблемы с обнаружением VR-шлема. Сделайте вот что:
- полностью отключите линкбокс от вашего компьютера;
- обязательно включите настройки разработчика в SteamVR.
- выберите опцию «Отключить все USB-устройства SteamVR», после чего отключите все USB-кабели линкбокса от ПК и подтвердите свои намерения, нажав соответствующую кнопку;
- далее закройте SteamVR, подключите все ранее отключенные USB-устройства, откройте SteamVR еще раз.
Как исправить ошибку 208?
Некоторые пользователи жалуются на появление ошибки 208 в SteamVR, которая относится к наголовному дисплею VR-шлема. Проследуйте нижеуказанным рекомендациям, чтобы попробовать исправить эту ошибку.
- Используем одну и только одну видеокарту! Также не забываем, что интегрированные решения от Intel не предназначены для работы с виртуальной реальностью — используем дискретные видеокарты.
- Активируем прямой режим в настройках разработчика SteamVR.
- Заново переподключаем все кабели в вашем VR-сете.
- Обновляем драйвера для видеокарты до актуальной версии.
Не обнаруживается VR-шлем
- Проверьте подключение кабелей своего VR-шлема.
- Правильно подключите кабели между VR-шлемом и линкбоксом.
- Корректно подключите питание линкбокса.
- Используйте только те кабели, которые прилагаются к купленному VR-сету.
Почему не работает камера и как это исправить?
Проблемы с камерой возникают преимущественно у пользователей, которые пользуются предварительным билдами Windows 10. После установки обычной версии ОС все неполадки с камерой в Half-Life: Alyx и SteamVR должны исчезнуть.
Источник
Some HTC Valve, Vive or Occulus Quest users are seeing Error 108 in SteamVR. In some cases, the headset is not detected, whereas, for some, the system just says updating. Whatever, the case is, the solution for the error code will be the same and that’s what we are going to show in this article. So, if you are seeing SteamVR Error 108, then check out the solutions mentioned here to resolve the issue.

Why is SteamVR not detecting my headset?
SteamVR may not detect your headset if the connection is weak. So, you need to make sure that the connection is tight before looking for the solutions.
This issue can also occur because of some glitch. The glitch usually stops the computer from recognizing that a new headset has been plugged into it. Like any other glitch, it is entitled to a restart. There are some other solutions that we are going to see later in this article. So, without wasting any time, let us hop into it. So, without wasting any time, let us hop into it.
If you are seeing SteamVR Error 108, then check out the solutions mentioned below to resolve the issue. Before starting the troubleshooting process, you need to check if all the connections are tight and proper. Check the USB and HDMI plugs on both the Headset side and computer side are connected perfectly to the Link Box.
- Restart your devices
- Run Steam as an administrator
- Connect Headset directly to the PC
- Opt-out of Beta
- Contact your Headset manufacturer
Let us talk about them in detail.
1] Restart your devices
As mentioned earlier, the issue can usually be resolved by a restart if it’s a glitch. So, you should first restart your headset. You should plug all cords out and let it sit for 30 seconds. Then plug it back in and see if it works. If it ain’t working, then try restarting your computer as well. When you restart your computer, you are stopping all the programs that could have interfered with your VR software. Do that and check if the issue is resolved. If the issue persists, check the next solution.
Related: Fix SteamVR Error Codes 113, 200, 206, 207, 208, 301, 306, 308, 302
2] Run Steam as an administrator
Steam should have the administrative privileges required to run the VR connected to the computer. If you are oblivious to this requirement, you can grant it by right-clicking on the Steam client app and selecting Run as administrator from the options. However, there is a way to always launch Steam with administrative privileges. Following are the steps to do the same.
- Right-click on your Steam and click Properties.
- Click on Compatibility.
- Tick Run this program as an administrator.
- Click Apply > Ok.
Now, try opening Steam. But before that, do check Task Manager and make sure that there are no instances of Steam running in the background, if there is such a process, right-click on it and select End Task.
3] Connect Headset Directly to the PC
You may already know that your Link Box is an important part of your setup and if it’s malfunctioning you will see the error code in question. In this solution, we are going to remove Link Box out of the equation. Follow the given steps to do the same.
- Unplug the USB and HDMI cable from your computer and Link Box.
- Make sure that Link Box is connected to the power supply.
- Plug your headset’s USB and HDMI into the computer.
- Then restart your computer and check if the issue persists.
Hopefully, your issue will be resolved.
4] Opt-out of Beta
If you are connected to Steam Beta then chances are there you will see a lot of error messages and error codes and 108 Error Code can be because of that. So, we are going to jump out of Steam Beta and see if it works. You can skip this solution if you are not a part of Steam Beta.
- Open Steam, click on Steam > Settings.
- Navigate to the Account tab.
- Click the Change button under Beta Participation.
- From the drop-down list, select the NONE – Opt out of all beta programs option.
- Click OK.
Finally, restart Steam and see if the issue persists.
5] Contact your Headset manufacturer
If nothing works, then chances are it’s the hardware has malfunctioned and hence, you need to contact your Headset manufacturer and ask them to resolve the issue. You need to tell them the problem along with the error code and error message, do that, and hopefully, they will either fix it or replace the device for you.
What is Steam 208 error?
The Steam error code 208 is associated with the HDMI connection. When this error occurs, Steam displays the message “Headset Display Disconnected. Please make sure your video cables are securely connected. The headset’s display was not found.” In simple words, Steam error 208 occurs when your display settings are not correctly configured or your display is not properly detected.
That’s it!
Read: Fix Phasmophobia VR is not working.
3 способа исправить ошибку SteamVR 108 (06.09.23)
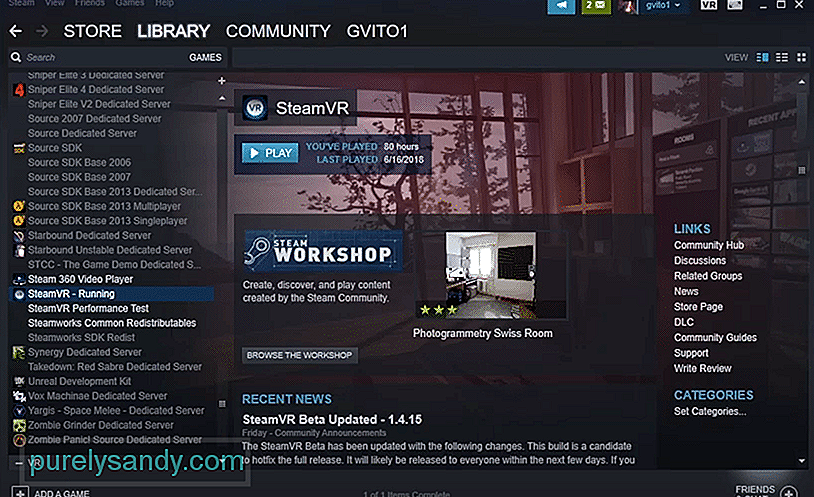
Многие пользователи, вероятно, уже знакомы со SteamVR, режимом виртуальной реальности, предлагаемым Steam, который позволяет пользователям играть во все свои любимые игры в VR, если они поддерживают эту функцию. Это удобная функция, но она не лишена недостатков. Существует множество ошибок, с которыми можно столкнуться при его использовании по разным причинам, одна из основных — ошибка SteamVR 108. Это ошибка, которая возникает, когда система не может идентифицировать гарнитуру виртуальной реальности пользователя. Если вы тоже сталкиваетесь с этим, вот несколько возможных решений, которые стоит попробовать.
Лучшие способы решения ошибки SteamVR 108:
Как мы уже упоминали, ошибка SteamVR 108 возникает, когда система не может определить гарнитуру VR, которую подключили пользователи. Это обычное дело, и не о чем беспокоиться. Самое простое решение, которое подходит большинству пользователей, — просто выключить компьютер, пока к нему подключена гарнитура. Теперь просто включите его и подождите некоторое время, прежде чем запускать какие-либо приложения. Система сможет идентифицировать набор виртуальной реальности как устройство вывода, и после этого ошибка не возникнет.
Практически для всех VR-гарнитур, которые используются с компьютерами, есть соединительный блок, который позволяет использовать устройство с ПК. Переключение и включение питания этого блока должно быть более чем достаточно, чтобы сбросить соединение и исправить ошибку. Примером таких ящиков может служить Link Box, с которым наверняка знакомы пользователи гарнитуры Oculus. Независимо от того, какой у вас есть, метод включения и выключения питания у них очень похож.
Просто отсоедините разъем от компьютера и подождите минуту или две. По прошествии этого небольшого времени подключите его снова. Убедитесь, что SteamVR отключен и не работает в фоновом режиме на протяжении всего процесса. Это завершит цикл питания, и в систему могут быть установлены некоторые новые драйверы, которые гарантируют, что игроки больше не столкнутся с этой проблемой.
Говоря о драйверах, если последнего решения было недостаточно для исправления ошибки 108, мы рекомендуем вам попробовать последний метод, который немного более экстремален. Это требует от пользователей избавиться от всех драйверов, связанных со SteamVR, в настройках Windows и убедиться, что все они удалены. Как только это будет сделано, отключите гарнитуру и выключите компьютер.
Перед повторным включением подключите гарнитуру. После перезагрузки системы и идентификации гарнитуры она автоматически загрузит все необходимые драйверы. Если какие-то из них, связанные со SteamVR, все еще отсутствуют после этого, их можно легко загрузить через официальный сайт Steam. Ошибка должна быть устранена после выполнения всех этих действий.
YouTube видео: 3 способа исправить ошибку SteamVR 108
06, 2023
Как устранить ошибку «шлем не обнаружен»?
Чтобы устранить проблему, следуй пошаговой инструкции, приведенной ниже:
- Закрой приложения Steam на компьютере, включая приложение SteamVR.
- Отсоедини кабели коммуникационного модуля (HDMI и USB) от компьютера, а кабель блока питания из электрической розетки.
- Подожди несколько секунд, а затем снова присоедини кабели. На компьютере появится уведомление о том, что идет установка драйверов. Дождись окончания установки.
- Перезапусти приложение SteamVR.
Была ли эта информация полезной?
Да
Нет
Спасибо! Ваши отзывы помогают другим пользователям находить самую полезную информацию.
Note to All
I feel Disgusted that this issue has been so prevalent for so long, and it would appear that HTC has no intention to identify the problem, let alone actually acknowledge there is a conflict causing this issue.
I purchased a new cosmos unit and accompanying PC, the store was kind enough to spend a week and a half diagnosing the fault, they even used the store’s display stock after hours to diagnose the problem.
The end result was a software conflict between HTC software and other OEM drivers, essentially we have all been taught for years that when you get a new computer the first thing we all do is to update the drivers to the latest version, I cannot stress it enough that if you have a HTC Cosmos then under no circumstances should you update anything. From a clean windows install you must manually activate the windows restore feature so you can roll back your drivers, MAKE A RESTORE POINT, from there most of the hard work should be done when you install drivers and software, install only one item until you get the fault then restore to your previous version, hey presto problem driver found.
In my case the conflicting driver appears to be the RTX and MSI consoles, I did not replace these on the last rebuild of the machine. Since purchase I had to clean install windows 4 times to find out about windows not having the restore active by default, the store failed to mention this when they returned the machine in an operational state (They also failed to find the problem, and HTC gave them no assistance either)
At the end of the day HTC needs to look at the problems we are experiencing and fix their conflicting software
Hi Reddit,
I read through a lot of forum, reddit posts and support pages and tried lots of things.
Situation: I bought a new Vive Cosmos, during setup it was all fine and room setup started. However, the headset always had a red status light, the Vive console said it couldn’t be detected and it stayed black all the time (even though sometimes sound came through the headset).
Interesting: If I start the tutorial the movements are tracked and I can see them on my TV screen, but not in the headset. Also during first starup of Steam after setting up Vive, there was an installation pop-up which was only visible for a few seconds and eventually failed. I’m not sure what it tried to install, but it was some «C++ Redist» package — if you have more information on this, please let me know.
What I tried so far:
-
Switching USB ports (between 2.0, 3.0, 3.1)
-
Switching DisplayPorts (I have two)
-
Power-cycling everything
-
Rebooting
-
Updating firmware
-
Uninstalling drivers via SteamVR Developer settings
-
Uninstalling everything from Vive
-
Uninstalling SteamVR
-
Restarting headset both via Vive Console and SteamVR
-
Resetting the headset from Vive console
-
Reported to Vive (waiting for an answer)
I didn’t try this in order, but you get the idea, I tried a lot of things.
Current ideas:
-
I remember to have some USB ports within the case, maybe I can plug them in there
-
Unplug the TV while the Cosmos is plugged in
-
Check the PSU (maybe it’s too weak?)
-
Check my Cosmos on the setup of a friend who has a working 1st Gen Vive
Environment:
-
I’ve got an Asus Z170I Pro Gaming board (apparently this already worked for others
-
I don’t have the Asus AI Console installed (but an Asus GPU Tweak Tool)
-
Intel i7, 16GB RAM, NVIDIA GTX 1070 Ti
My environment has the recommended stats from Vive or even exceeds them a little.
If you have more ideas, please let me know!
Update: I opened a support ticket with HTC and got access to their HTC Vive Diagnostics Tool. Unfortunately you can only access it with a valid support code. However, I can tell you a bit about it: You can see what the system «sees» and I already got a fail here for the FSY Plugin. I’m not sure whether this is an optional component or not. When testing the hardware I could display some test images for the very first time on my headset, so the diagnostics tool could «speak» to the headset and make it display stuff. Some the tests were quite interactive. E.g. the mic test required you to record 10 seconds of audio and then it would play back, the display test included various test images you could go through using the arrow keys and the status LED test allowed you to set the color of the LED. One test that failed every time was the camera test. Also, the audio playback test failed most of the time, but not always. I sent back screenshots of the results and HTC told me I had to mail it in, but afterwards told me I should rather go for DOA with the seller, because I’m still in the 14 days after purchase.
So maybe if there is an error 200 (Headset could not be detected), it means that the HTC Vive Console could not access all modules (probably the camera in my case) and tell the user to check the connection, even though everything else works and the headset is being detected (but again, not all of it).
… the journey continues.
Update 2: I got a replacement HTC Vive and the same happened. I claimed for another DOA and explicitly requested a refund this time. I also told the HTC Vive support that I’m very unhappy with the overall experience:
-
I don’t expect a simple support / analysis tool to be password protected
-
I somehow expect that the setup should do a more in-depth detection of the headset — if the setup can detect it but I cannot use it afterwards I’m very disappointed
-
I expect the HTC Vive support pages to be better maintained (some pages are weirdly outdated and don’t match with others: e.g. one page suggests to use at least USB 3.0 another one tell you to try USB 2.0 as well)
-
I would expect HTC to offer some call center service — I absolutely hate hate hate support chats
HTC Vive был лучшей гарнитурой виртуальной реальности, когда он дебютировал в 2016 году, и хотя с тех пор его вытеснили как короля виртуальной реальности , он по-прежнему остается отличной виртуальной гарнитурой. Это захватывающее и инновационное устройство, но оно также сложное и требует особых условий настройки для правильной работы и работы. Таким образом, может возникнуть множество проблем, связанных как с аппаратными, так и с программными проблемами. К счастью, многие из этих проблем можно полностью решить и предотвратить. В этом руководстве рассматриваются наиболее распространенные проблемы с HTC Vive, с которыми пользователи могут столкнуться, и способы их устранения.
Если вы исчерпали исправления, подробно описанные в этой статье, или просто не нашли решения вашей конкретной проблемы, вам может потребоваться отправить системный отчет в список рассылки SteamVR, чтобы Valve могла диагностировать и, как мы надеемся, устранить все, что поражает вашу систему или устройство. настроить.
- В SteamVR перейдите в « Настройки»> «Основные»> «Создать системный отчет» .
- Нажмите Сохранить в файл .
- Отправьте файл системного отчета на адрес [email protected]
Valve рекомендует делать это только в том случае, если вы не можете найти решение нигде в Интернете, включая справочные форумы.
Проблемы, представленные с кодом ошибки
(Ошибка 108) Гарнитура не найдена
Эта ошибка может проявляться несколькими способами: в виде сообщения об ошибке (ошибка 108) или мигания красного индикатора на гарнитуре. Это обычно является результатом проблемы с USB или драйвером.
Возможные исправления :
- Прежде всего, убедитесь, что гарнитура подключена правильно. Если сомневаетесь, удалите все и подключите снова.
- Кабели питания, USB и HDMI от гарнитуры должны быть подключены к соответствующим разъемам на блоке связи; Оттуда USB и HDMI соединительного блока должны быть подключены к ПК, а шнур питания подключен к электрической розетке.
- После правильного подключения светодиод на гарнитуре должен гореть зеленым, указывая на то, что он готов к использованию.
- Если все подключено, но гарнитура не включается, попробуйте другую розетку.
После того, как вы это сделаете, если проблема все еще не устранена, попробуйте выполнить ряд других действий:
Перезагрузите гарнитуру
Шаг 1: В SteamVR щелкните правой кнопкой мыши значок гарнитуры и выберите « Перезагрузить гарнитуру Vive».
Шаг 2: дождитесь завершения перезагрузки.
Выключите и снова включите ссылку
Шаг 1: Завершите работу SteamVR.
Шаг 2: Отсоедините кабель питания и USB-кабель от ПК на стороне блока ссылок (что означает НЕ оранжевую сторону блока ссылок).
Шаг 3: Через несколько минут снова подключите кабель питания и USB-кабель к блоку связи. Если вы видите на панели задач уведомление о том, что драйвер устанавливается, дождитесь его завершения.
Шаг 4: Перезапустите SteamVR. Имейте в виду, что вам может потребоваться повторить этот процесс более одного раза, чтобы ошибка перестала появляться.
Перезагрузите компьютер
Шаг 1: Закройте SteamVR и перезагрузите компьютер.
Используйте другой порт USB
Иногда подключение к портам USB 3.0 и 3.1 может привести к ошибкам. В этом случае попробуйте вместо этого использовать порт USB 2.0. Если USB-порт уже используется и работает, например, к которому подключена клавиатура или мышь, попробуйте подключить к нему соединение Vive. Если после того, как вы попробовали все возможные USB-порты, у вас все еще нет подключения, попробуйте перезагрузить USB-устройства, выполнив следующие действия.
Шаг 1: Отсоедините кабели связи от вашего ПК.
Шаг 2: Перейдите в SteamVR> Настройки> Общие и убедитесь, что установлен флажок « Настройки разработчика» .
Шаг 3: Нажмите Сброс на боковой панели.
Шаг 4. Дважды проверьте, не отсоединен ли USB-кабель блока связи от ПК. Нажмите Удалить все устройства SteamVR и нажмите Да, когда будет предложено.
Шаг 5: Выйдите из SteamVR, подключите блок ссылок обратно к своему ПК и перезапустите SteamVR.
Если вы пытались выполнить все исправления, описанные выше, возможно, проблема связана с вашим чипсетом USB. Обратитесь к странице поддержки Steam для получения более подробной информации о совместимых чипсетах USB.
(Ошибка 113) Путь к реестру недоступен для записи
Обычно это происходит из-за отсутствия надлежащих разрешений на установку. Вам нужно будет изменить свои разрешения в Windows.
Изменить разрешения
Шаг 1: Перейдите к папке, для которой вы хотите изменить разрешения.
Шаг 2: Щелкните правой кнопкой мыши и выберите « Свойства» .
Шаг 3: Нажмите на вкладку Безопасность .
Шаг 4: Проверьте имена, перечисленные в поле Group of usernames . Если используемая учетная запись не отображается, нажмите кнопку « Добавить» и введите имя пользователя, которого хотите добавить. Пропустите этот шаг, если имя пользователя уже появляется.
Шаг 5. Чтобы изменить разрешения, установите флажок « Разрешить или запретить» в поле « Разрешения для пользователя или группы» . В целях решения ошибки 113 с помощью Vive вы захотите разрешить доступ.
(Ошибка 200) Ошибка драйвера
Это сообщение об ошибке указывает на сбой драйвера OpenVR. Если вы добавили файл или папку в каталог драйвера SteamVR, его удаление должно решить проблему. Если нет, у вас может не быть соответствующего разрешения на запись в каталог пользователя.
Изменить разрешения
Шаг 1: Щелкните правой кнопкой мыши в проводнике Windows и выберите папку, для которой вы хотите редактировать разрешения.
Шаг 2: Нажмите Свойства .
Шаг 3: Нажмите на вкладку Безопасность .
Шаг 4: Проверьте имена, перечисленные в поле Group or usernames . Если используемая учетная запись не отображается, нажмите кнопку « Добавить» и введите имя пользователя, которого хотите добавить. Пропустите этот шаг, если имя пользователя уже появляется.
Шаг 5. Чтобы изменить разрешения, установите флажок « Разрешить или запретить» в поле « Разрешения для пользователя или группы» . В целях решения ошибки 200 с Vive вам нужно разрешить доступ.
(Ошибка 206) Драйвер не откалиброван
Ошибка 206 означает, что SteamVR не удалось загрузить калибровку для вашей гарнитуры. Чтобы решить эту проблему, вам необходимо перезагрузить гарнитуру, чтобы переустановить драйверы.
Переустановите драйверы гарнитуры
Шаг 1: Отключите гарнитуру.
Шаг 2: В SteamVR перейдите в « Настройки»> «Сброс» и нажмите « Удалить все устройства SteamVR» . Подождите минутку.
Шаг 3: снова подключите гарнитуру и дождитесь установки драйверов.
Шаг 4. Если повторные попытки не решают проблему, веб-сайт поддержки Valve указывает, что у вас может быть неисправное устройство, и рекомендует пользователям связаться с HTC через веб-сайт компании .
(Ошибка 207) Неверная калибровка драйвера
Эта ошибка аналогична ошибке 206 в том, что она указывает на сбой калибровки гарнитуры, загружаемый SteamVR. Таким образом, шаги по решению проблемы одинаковы.
Переустановите драйверы гарнитуры
Шаг 1: Отключите гарнитуру.
Шаг 2: В SteamVR перейдите в « Настройки»> «Сброс» и нажмите « Удалить все устройства SteamVR» . Подождите минутку.
Шаг 3: снова подключите гарнитуру и дождитесь установки драйверов.
Если повторные попытки не решают проблему, на веб-сайте поддержки Valve указывается, что у вас может быть неисправное устройство, и предлагается пользователям связаться с HTC через веб-сайт компании .
(Ошибка 208) HMD дисплей не найден / (Ошибка 208) HMD найден через USB, но монитор не найден
Если вы столкнулись с ошибкой 208 с сообщением «Дисплей HMD не найден» или «HMD найден по USB, но монитор не найден», попробуйте эти возможные исправления.
- Обновите драйверы видеокарты.
- Дважды проверьте соединения для всех кабелей — от гарнитуры до соединительного блока и от соединительного блока до ПК и сетевой розетки. Шнур питания особенно может ослабнуть после интенсивного использования. Это можно проверить, сняв съемную кабельную панель на MHD, выдвинув ее вперед.
- Убедитесь, что оранжевые кабели гарнитуры подключены к оранжевым портам на блоке связи.
(Ошибка 301) Ошибка подключения
Это означает, что vrserver.exe не удалось запустить или подключиться. Иногда это происходит из-за одновременного запуска нескольких экземпляров программы.
Убить VRServer процессы
Шаг 1: Выйдите из SteamVR.
Шаг 2. Введите Диспетчер задач в строке поиска Windows и откройте Диспетчер задач.
Шаг 3: Найдите все экземпляры vrserver.exe, которые могут быть запущены, и выйдите из процесса.
Шаг 4: Запустите SteamVR .
Если это не решает проблему, на странице поддержки Valve пользователям предлагается отправить системный отчет, как подробно описано во введении к этой статье.
(Ошибка 302) Ошибка инициализации
Эта ошибка означает, что при запуске vrserver.exe возникают проблемы.
- Обычно это можно исправить, просто перезагрузив компьютер и повторив попытку.
- Если это не решает проблему, на странице поддержки Valve пользователям предлагается отправить системный отчет, как подробно описано во введении к этой статье.
(С 1101 по 1112) Ошибка USB
Все сообщения об ошибках между 1101 и 1112 относятся к сбоям USB. Переустановка драйверов USB гарнитуры может помочь.
Переустановите драйверы гарнитуры
Шаг 1: Отключите гарнитуру / коммутатор, контроллеры и любые другие устройства VR, которые вы подключили к вашему ПК.
Шаг 2: В SteamVR перейдите в « Настройки»> «Сброс» и нажмите « Удалить все USB-устройства SteamVR» .
Шаг 3: Нажмите Да .
Шаг 4: Закройте SteamVR.
Шаг 5. Повторно подключите гарнитуру, на этот раз через другой порт USB, и дождитесь установки драйверов.
Шаг 6: Перезапустите SteamVR.
Если это не решает проблему, на странице поддержки Valve пользователям предлагается отправить системный отчет, как подробно описано во введении к этой статье.
Проблемы с контроллером и базовой станцией
Контроллер не подключен
Если вы обнаружите, что ваш контроллер не распознается SteamVR, цвет светодиода должен подсказать вам, что делать.
Если синий
Если индикатор контроллера постоянно горит синим, это означает, что контроллер не подключается к ПК успешно. Вам нужно будет заново соединить ваши контроллеры. Для этого перейдите в SteamVR> Настройки> Устройства> Контроллер пар.
Если красный
Если светодиод контроллера постоянно горит красным, а контроллер не отвечает, попробуйте перезагрузить контроллер.
Шаг 1: Одновременно нажмите и удерживайте триггер, кнопку меню, кнопку трекпада и кнопки захвата.
Шаг 2. Удерживая эти кнопки, подключите контроллер к ПК через Micro USB.
Шаг 3. После подключения подождите пять секунд, а затем отпустите кнопки. Ваш ПК появится, чтобы найти новое устройство хранения. Игнорируйте это приглашение и отключите контроллер.
Шаг 4: После этого контроллер будет сброшен, и теперь он должен работать должным образом.
Если свет вообще не горит
Если светодиод не отображает цвет, это означает, что контроллер не включен. Нажмите системную кнопку, чтобы включить контроллер. Если контроллер не включается, ваш контроллер должен быть заряжен. Подключите свои контроллеры к розетке через Micro USB и адаптер питания. Пока контроллеры подключены и заряжаются, светодиод будет отображать разные цвета:
- Оранжевый — контроллер заряжается.
- Зеленый — полностью заряжен, контроллер включен.
- Белый — полностью заряжен, контроллер выключен.
Контроллер трекпада дергается или чрезмерно чувствителен.
Если ваш контроллер немного сложен или сложен в использовании, его, вероятно, необходимо откалибровать или обновить прошивку.
Шаг 1: В SteamVR перейдите к SteamVR> Устройства> Обновление прошивки .
Шаг 2: Выключите контроллер, удерживая кнопку «Система», пока светодиод не погаснет.
Шаг 3: Когда контроллер выключен, нажмите и удерживайте кнопку спускового крючка и рукоятки.
Шаг 4: Продолжая удерживать спусковой крючок и кнопку захвата, нажмите системную кнопку. Контроллер должен снова включиться. Когда это произойдет, он издаст шум, отличный от обычного шума при включении.
Один или оба светодиода базовой станции не изменят цвет на синий
Как правило, это означает, что базовая станция Vive испытывает трудности с стабилизацией. Вибрация или движение могут вызвать эту ошибку.
- Убедитесь, что основания надежно закреплены. Если он прилип к стене, затяните все винты и стопорную гайку. Если вы используете штативы, убедитесь, что движения на полу не вызывают вибрации через раму.
Базовые станции не выходят из режима ожидания (светодиоды тускнеют)
Если ваши базовые станции Vive Lighthouse не выходят из режима ожидания, попробуйте следующее:
- Отключите базовые станции, а затем снова подключите их.
Светодиоды базовой станции горят или мигают фиолетовым
Это означает, что базовым станциям трудно видеть друг друга.
- Попробуйте переместить все, что может блокировать базовые станции Vive. Включая себя. При необходимости следуйте инструкциям на экране Steam VR.
- Убедитесь, что базовые станции наклонены под углом, позволяющим им видеть друг друга и игровое пространство.
Светодиод базовой станции не горит
Если светодиод на базовой станции Vive не горит, это означает, что базовая станция не получает питание.
- Убедитесь, что шнур питания подключен.
- Если базовая станция подключена к розетке, но не включается, попробуйте другую розетку.
Проблемы с оптической синхронизацией базовой станции
Проблемы могут возникнуть с вашей базовой станцией при попытке синхронизации. Вот несколько советов, чтобы убедиться, что они настроены правильно для оптической синхронизации.
- Перепроверьте, обновлена ли прошивка вашей базовой станции. Перейдите в SteamVR> Устройства> Обновление прошивки.
- Убедитесь, что путь между базовыми станциями не заблокирован, чтобы они могли видеть друг друга.
- Не устанавливайте станции слишком далеко друг от друга. Они должны быть в пределах 16 футов друг от друга.
- Убедитесь, что базовые станции настроены на надлежащие режимы. Нажмите кнопку режима на задней панели станций, чтобы одна станция была установлена на «b», а другая «c».
- Рассмотрите возможность установки базовых станций выше, чтобы убедиться, что ваши движения в пространстве места не мешают их обзору.
Если все вышеперечисленные критерии выполнены, индикатор базовой станции должен гореть зеленым при синхронизации. Если это не так, попробуйте использовать кабель синхронизации.
Шаг 1: В комплект поставки Vive входит длинный дополнительный кабель. Подключите этот кабель к базовым станциям.
Шаг 2: Нажимайте кнопки режима на задней панели станций, пока одна станция не покажет «a», а другая «b».
Шаг 3: Если все сделано правильно, светодиоды базовой станции теперь должны гореть зеленым цветом.
Проблемы с программным обеспечением и наушниками
Значок устройства мигает зеленым в Steam VR
Это означает, что одно или несколько ваших устройств не отслеживаются должным образом (или вообще не отслеживаются). Должно быть легко исправить проблему.
- Все устройства должны находиться в поле зрения как минимум одной базовой станции. Если это не так, настройте параметры так, чтобы все устройства были видны.
- Убедитесь, что базовая станция полностью включена и синхронизирована. Светодиоды базовой станции будут зелеными, если все включено и работает правильно.
- Убедитесь, что контроллеры включены и заряжены. Светодиоды должны быть зелеными.
- Убедитесь, что гарнитура правильно подключена. Светодиод должен быть зеленым.
- Проверьте, все ли прошивки обновлены. Если нет, рассмотрите возможность его обновления. Следуйте инструкциям на экране, чтобы сделать это.
Поврежденные или отсутствующие файлы SteamVR
Неполная установка может привести к повреждению или отсутствию файлов. Вы должны убедиться, что ваша установка полностью исправна.
Шаг 1: Выйдите из SteamVR.
Шаг 2: Зайдите в клиент Steam для рабочего стола.
Шаг 3: Перейдите в « Библиотека»> «Инструменты» и щелкните правой кнопкой мыши SteamVR. Выберите Свойства .
Шаг 4: Откройте вкладку Local Files .
Шаг 5: Выберите « Проверить целостность кэша инструментов».
Нет звука при использовании порта наушников Vive
Если вы не получаете звук через наушники, гарнитуру или динамики, значит, вы не одиноки. Есть много вещей, которые вы можете попробовать, чтобы ваш Vive аудио работал.
- Убедитесь, что SteamVR все еще открыт и работает.
- Убедитесь, что наушники точно подключены. При использовании наушников Deluxe Audio Headstrap убедитесь, что наушники подключены к удлинительному кабелю наушников, а также к тому, который подключается к самой гарнитуре.
- Возможно, гарнитура находится в режиме ожидания. Переместите его, чтобы он проснулся.
- В steam VR щелкните правой кнопкой мыши и выберите « Настройки»> «Аудио» . В раскрывающемся меню « Зеркальное отображение звука на устройство» выберите нужное устройство.
- Убедитесь, что Vive получает аудио от Steam VR. В Steam VR щелкните правой кнопкой мыши, выберите « Настройки»> «Аудио» . В раскрывающемся списке « Установить устройство воспроизведения» выберите HTC-VIVE .
- Если вы используете динамики, щелкните правой кнопкой мыши в SteamVR и выберите « Настройки»> «Аудио» . В раскрывающемся списке «Установить устройство воспроизведения» выберите « Динамики» или « USB-аудиоустройство» .
- Возможно, Windows не передает звук на гарнитуру Vive. Щелкните правой кнопкой мыши значок «Громкость» на панели задач Windows, затем выберите « Воспроизведение устройств» . Выберите HTC-VIVE-0 и установите его в качестве устройства по умолчанию. Если Vive не отображается в этом списке, попробуйте выбрать « Показать отключенные устройства» и « Показать отключенные устройства» .
- Убедитесь, что ползунок громкости Vive в микшере громкости Windows включен. Щелкните правой кнопкой мыши значок «Громкость» на панели задач Windows и выберите « Открыть микшер громкости» . Найдите ползунок для HTC-VIVE-0 и установите его громкость на 50% или около того.
- Проверьте приложение или громкость игр. Щелкните правой кнопкой мыши значок Громкость на панели задач Windows и откройте микшер громкости. Найдите игру или программу, которую вы используете, и убедитесь, что ее громкость установлена на уровне не менее 50%.
Нет звука при использовании USB-наушников с дополнительным USB-портом Vive
Если вы обнаружите, что через наушники нет звука и вы подключены к дополнительному USB-порту, вот что нужно сделать:
- Убедитесь, что Vive получает аудио от Steam VR. В Steam VR щелкните правой кнопкой мыши и выберите « Настройки»> «Аудио» . В раскрывающемся списке «Установить устройство воспроизведения» выберите HTC-VIVE .
- Возможно, Windows не передает звук на гарнитуру Vive. Щелкните правой кнопкой мыши значок «Громкость» на панели задач Windows и выберите « Воспроизведение устройств» . Выберите HTC-VIVE-0 и установите его в качестве устройства по умолчанию. Если Vive не отображается в этом списке, попробуйте выбрать « Показать отключенные устройства» и « Показать отключенные устройства» .
Звук перестает воспроизводиться при подключении к разъему для наушников Vive
У некоторых людей были проблемы с отключением звука при подключении к разъему для наушников Vive. Есть несколько вещей, которые стоит проверить, чтобы вернуть их.
- Убедитесь, что SteamVR все еще открыт и работает.
- Возможно, гарнитура находится в режиме ожидания. Переместите его, чтобы он проснулся.
- Чтобы поддерживать воспроизведение звука, даже когда гарнитура спит, щелкните правой кнопкой мыши значок громкости на панели задач Windows и выберите « Воспроизведение устройств» . Выберите 2-USB Audio Device и установите его в качестве устройства по умолчанию. Если Vive не отображается в этом списке, попробуйте выбрать « Показать отключенные устройства» и « Показать отключенные устройства» .
- Если описанные выше способы не помогли решить проблему, попробуйте использовать USB-гарнитуру вместе с дополнительным USB-портом Vive.
Статическое электричество при использовании наушников
Если вы получили неожиданный шок от Vive при использовании наушников, он может быть просто статичным. Обычно это не указывает на проблему, так как накопление статического или незначительного статического удара не обязательно означает, что ваш Vive работает со сбоями и не вызывает беспокойства. Это может, однако, быть раздражающим.
- Valve отмечает на своей странице поддержки, что это обычно происходит почти так же, как статический шок, создаваемый чем-то вроде, скажем, носков на ковре или воздушного шара, растирающего волосы.
- Попробуйте использовать антистатические спреи и лосьоны и носить одежду из натуральных волокон, чтобы уменьшить накопление статического электричества.
- Сухая среда особенно чувствительна к этому, но использование увлажнителя должно быть достаточным для добавления влаги в воздух и предотвращения накопления статического электричества.
Проблемы с Vive Wireless Adapter
Беспроводной адаптер HTC Vive — это одно из лучших обновлений, которое вы можете внести в свой опыт виртуальной реальности для игры в масштабе комнаты, но оно не безошибочно.
Нет питания для гарнитуры
Если вы обнаружите, что ваша гарнитура не работает или вообще не включается при установленной беспроводной сети Vive, попробуйте эти исправления.
- Убедитесь, что аккумулятор подключен к адаптеру Vive Wireless через USB-кабель.
- Убедитесь, что беспроводной адаптер Vive подключен к гарнитуре Vive всеми тремя кабелями.
- Убедитесь, что аккумулятор заряжен. Нажмите на нее, чтобы проверить.
- Нажмите кнопку на аккумуляторе, а затем кнопку на беспроводном адаптере Vive, чтобы включить их оба.
Если вы выполнили все вышеперечисленное, попробуйте снова запустить программу подключения к беспроводной сети Vive, а затем запустите SteamVR.
Попробую инициализацию
Если вы обнаружите, что приложение беспроводного подключения Vive застревает на этапе «Инициализация» или на любом другом промежуточном этапе, вы можете попробовать кое-что исправить.
- Убедитесь, что вы не слишком расширяете беспроводной передатчик / приемник. Коаксиальный кабель для беспроводного передатчика / приемника может быть удлинен еще на 2М, но помимо этого вы, вероятно, столкнетесь с проблемами. Также стоит убедиться, что вы используете высококачественный коаксиальный кабель.
- Убедитесь, что беспроводной адаптер Vive находится в пределах видимости беспроводного передатчика / приемника. 30 футов — это максимальный диапазон, на котором они должны находиться друг от друга.
- Попробуйте заменить карту PCI-Express на другой слот PCIe.
Если ничего из этого не работает, попробуйте следующее:
Шаг 1. Найдите диспетчер устройств в окне поиска Windows и выберите соответствующий результат.
Шаг 2. Найдите беспроводные гигабитные виртуальные адаптеры Intel. и нажмите на стрелку рядом с ним. Щелкните правой кнопкой мыши устройство Intel Wireless Gigabit W11100 VR и выберите « Отключить».
Шаг 3: Щелкните правой кнопкой мыши на устройстве Intel Wireless Gigabit W11100 VR и выберите « Включить».
Попробуйте снова запустить приложение Vive Wireless. Теперь должна найти вашу гарнитуру.
Серый экран во время игры
Если вы обнаружите, что ваш игровой процесс постоянно прерывается из-за того, что гарнитура становится серой или теряет связь с ПК, попробуйте следующее.
- Убедитесь, что беспроводной адаптер Vive не перегревается. Накопление тепла может привести к его падению, временно отключив ваш опыт виртуальной реальности. Попробуйте понизить температуру окружающей среды, сделать перерыв или установить вентилятор, чтобы охладить адаптер.
- Убедитесь, что аккумулятор достаточно заряжен.
- Убедитесь, что ничто не блокирует линию обзора между беспроводным передатчиком, приемником и гарнитурой.
В этой статье давайте поговорим обо всех кодах ошибок SteamVR 2022 года и их решениях. Мы постараемся указать несколько решений для каждой из ошибок. Наряду с этим мы также порекомендуем вам несколько игр SteamVR для начала.
Мы все любим играть в игры, а как насчет того, чтобы играть в игры, находясь внутри игры? VR-игры — это видеоигры следующего поколения, благодаря которым вы почувствуете, что находитесь внутри игры. Технически вы находитесь внутри игры, но на самом деле вы просто в своей гостиной.
SteamVR позволяет вам играть в VR-игры, используя Vive, Rift, Windows Mixed Reality или другие гарнитуры виртуальной реальности для ПК. В VR-игры интересно играть. Если вы человек, который всегда думал о том, чтобы играть в игры более живо, то SteamVR наверняка вас порадует. Но, пока мы играем, мы получаем некоторые ошибки, которые нас раздражают. Они не только останавливают игру, но и разочаровывают всех вместе с вами.
Содержание страницы
-
Все коды ошибок SteamVR 2022 и их решения
-
Код ошибки 436 — Плохое сетевое подключение
- Способ 1: обновить драйверы видеокарты
- Способ 2: переустановка SteamVR
-
Код ошибки 108 — Гарнитура не найдена
- Способ 1: перезагрузите устройство
- Способ 2: переустановите графические драйверы
- Способ 3: Запустите Steam от имени администратора
-
Код ошибки 301 — ключевой компонент SteamVR не работает должным образом.
- Способ 1: проверьте целостность файлов SteamVR
- Способ 2: переустановите SteamVR
-
Код ошибки SteamVR 302 — Ошибка инициализации
- Способ 1: перезагрузите устройство
- Способ 2: попробуйте перезапустить SteamVR
- Код ошибки 1101 — 1112 Ошибка USB
- Код ошибки 208 — Монитор не найден
-
Код ошибки 206 — Драйвер не калибруется
- Способ 1: удалить USB-устройство
- Способ 2: попробуйте перезапустить SteamVR
- Способ 3: переустановите SteamVR
-
Код ошибки 436 — Плохое сетевое подключение
- Вывод
Все коды ошибок SteamVR 2022 и их решения
Сначала поговорим о самых распространенных ошибках, а затем перейдем к редким:
Код ошибки 436 — Плохое сетевое подключение
Объявления
Эта ошибка обычно возникает из-за плохого сетевого подключения или проблем с подключением вашего устройства к гарнитуре. Не волнуйтесь, следуйте приведенным ниже методам, чтобы решить эту проблему:
Способ 1: обновить драйверы видеокарты
Все мы знаем, что устаревшие драйверы всегда вызывают ошибки и другие сбои. Обновите драйверы видеокарты и проверьте, решена ли проблема. Если вы являетесь пользователем Nvidea, выполните следующие действия, чтобы обновить графические драйверы до последней версии:
- Открытым Панель поиска и искать ОПЫТ GEFORCE.
- Нажми на Вкладка Драйверы и проверьте, есть ли Обновить доступный.
- Если обновление доступный, вы увидите скачать вариант. Нажмите «Загрузить».
- После загрузки он спросит вас, какой тип установки следует выполнить. Нажмите на Экспресс-установка.
- После установки перезагрузите компьютер, и все готово. Вот как вы можете обновить драйверы графической карты.
Способ 2: переустановка SteamVR
Иногда файлы SteamVR повреждаются, что может быть причиной ошибки 436. Так что простая переустановка SteamVR может решить проблему. Это может исправить ваш SteamVR и исправить ошибку 436. Чтобы переустановить SteamVR, выполните следующие действия:
- Во-первых, удалить SteamVR с вашего ПК и удалите Готовить на пару также.
- Теперь идите в официальный готовить на пару страницу и скачать ее
- После загрузки файла, установить Стим, а потом установить SteamVR.
- Как только в качестве игра установлена, проверьте, сохраняется ли проблема.
Код ошибки 108 — Гарнитура не найдена
Объявления
Эта ошибка возникает при подключении гарнитуры к ноутбуку/ПК. Бывают и другие ситуации, но эта наблюдается регулярно. Чтобы исправить эту ошибку, выполните следующие действия:
Способ 1: перезагрузите устройство
Мы можем решить эту проблему с обнаружением наушников, перезагрузив компьютер. Не только эта ошибка, но и многие другие ошибки в фоновом режиме будут исправлены. Всегда рекомендуется регулярно перезагружать ноутбук.
Способ 2: переустановите графические драйверы
Со временем драйверы видеокарты могут быть повреждены по неизвестным причинам. Все, что мы можем сделать, это переустановить эти драйверы, чтобы они снова заработали. Вы можете легко переустановить эти графические драйверы, выполнив следующие действия:
Объявления
- Открытым Настройки и искать УстройствоУправляющий делами.
- Откройте Диспетчер устройств из результатов поиска.
- Щелкните и разверните Адаптер дисплея раздел.
- Появится несколько вариантов; из них нажмите на удалитьустройство.
- Теперь перезагрузите компьютер. Ваш компьютер автоматически переустановит необходимые драйверы.
Способ 3: Запустите Steam от имени администратора
Это может исправить ошибку 108, так как у администратора будут все права в ОС. Таким образом, ПК может попытаться решить проблему или ошибки, используя эти права. Вы можете включить права администратора для Steam, выполнив следующие действия:
- Держите ваши VR подключен к ПК при выполнении этого метода
- Щелкните правой кнопкой мыши Готовить на пару и выберите Характеристики
- Появится новое окно. В нем перейдите к Совместимость вкладка
- В этой вкладке вы можете увидеть Запустите эту программу от имени администратора не проверено. Установите флажок и нажмите на Подать заявление меняется, то ХОРОШО.
- Перезагрузите компьютер
Выполнив все эти методы, проверьте, сохраняется ли ошибка 108.
Код ошибки 301 — ключевой компонент SteamVR не работает должным образом.
Вы можете получить эту проблему, если некоторые файлы отсутствуют в папке Steam. Вы можете исправить это, проверив целостность Steam. Для этого выполните следующие действия:
Способ 1: проверьте целостность файлов SteamVR
- Закрывать SteamVR и открыть Готовить на паруКлиент
- Перейти к вашей Библиотека и найти SteamVR
- Щелкните правой кнопкой мыши SteamVR и нажмите на характеристики из вариантов
- Нажми на Местныйфайлы вкладка и проверьте целостность файла инструмента.
Способ 2: переустановите SteamVR
Если вышеуказанное решение не работает, попробуйте переустановить SteamVR. Чтобы переустановить SteamVR, выполните следующие действия:
- Во-первых, удалить SteamVR с вашего ПК и удалите Готовить на пару также.
- Теперь идите в официальный готовить на пару страницу и скачать ее
- После загрузки файла, установить Стим, а потом установить SteamVR.
- Как только в качестве игра установлена, проверьте, сохраняется ли проблема.
Это два способа исправить ошибку 301; после выполнения обоих из них проверьте, сохраняется ли проблема.
Код ошибки SteamVR 302 — Ошибка инициализации
Это простая ошибка запуска. Эта ошибка означает, что VRserver испытывает проблемы при запуске. Вы можете просто исправить эту ошибку, перезагрузив компьютер или перезапустив SteamVR.
Способ 1: перезагрузите устройство
Мы можем решить эту проблему с обнаружением наушников, перезагрузив компьютер. Не только эта ошибка, но и многие другие ошибки в фоновом режиме будут исправлены. Кроме того, не забудьте закрыть все работающие приложения, потому что вся ваша несохраненная работа может быть потеряна.
Способ 2: попробуйте перезапустить SteamVR
Закройте SteamVR и завершите процесс из диспетчера задач. Теперь снова откройте SteamVR и проверьте, решена ли проблема.
Init Failed должен быть исправлен после использования любого из вышеперечисленных методов. Если нет, отправьте отчет системного журнала в Steam.
Код ошибки 1101 — 1112 Ошибка USB
Неисправности USB очень распространены и их также легко исправить. Это может быть из-за аппаратного или программного обеспечения. Что касается оборудования, вы должны проверить, правильно ли подключен USB и не поврежден ли он. Что касается программного обеспечения, выполните следующие действия:
- Во-первых, вам нужно отключить все устройства VR от вашего ПК.
- Теперь перейдите в «Настройки» -> «Сброс», а затем нажмите «Удалить все устройства SteamVR».
- Нажмите «Да», а затем закройте SteamVR.
- Теперь подключите гарнитуру VR к другому порту. Не используйте порт, который вы использовали ранее.
- Будет установлено несколько драйверов, а затем откройте SteamVR.
- Ваша ошибка должна быть решена к настоящему времени
Если ошибка 1101 — 1112 Ошибка USB не устранена, попробуйте сообщить об ошибке в SteamVR.
Код ошибки 208 — Монитор не найден
Если вы получаете эту ошибку, возможно, ваш монитор неисправен. Чтобы решить эту проблему, выполните следующие действия:
- Нажмите кнопку «Пуск» и найдите «Диспетчер устройств».
- Теперь прокрутите вниз до «Контроллеры универсальной последовательной шины» и нажмите на него, чтобы развернуть.
- Теперь щелкните правой кнопкой мыши универсальный USB-концентратор и выберите свойства.
- Перейдите на вкладку «Управление питанием» и снимите флажок «Разрешить компьютеру отключать это устройство для экономии энергии».
- Теперь вам нужно отключить кабель питания на блоке связи и снова подключить его.
- Перезапустите приложение SteamVR.
Код ошибки 206 — Драйвер не калибруется
Ошибки калибровки возникают очень часто, если вы являетесь постоянным пользователем гарнитуры CR. Вы должны знать эти небольшие советы, чтобы исправить этот код ошибки. Выполните следующие действия, чтобы исправить ошибку 206:
Способ 1: удалить USB-устройство
Выполните следующие шаги, чтобы выполнить этот метод:
- Нажмите кнопку «Пуск» и найдите «Диспетчер устройств».
- Пожалуйста, прокрутите вниз до Устройства с интерфейсом пользователя и нажмите на него, чтобы развернуть
- Найдите USB-устройство и щелкните его правой кнопкой мыши.
- Вы получите несколько вариантов вместе с опцией удаления
- Нажмите «Удалить» и перезагрузите компьютер.
- При перезагрузке все необходимые драйвера будут автоматически загружены
Способ 2: попробуйте перезапустить SteamVR
Закройте SteamVR и завершите процесс из диспетчера задач. Теперь снова откройте SteamVR и проверьте, решена ли проблема.
Способ 3: переустановите SteamVR
Если вышеуказанное решение не работает, попробуйте переустановить SteamVR. Чтобы переустановить SteamVR, выполните следующие действия:
- Во-первых, удалить SteamVR с вашего ПК и удалите Готовить на пару также.
- Теперь идите в официальный готовить на пару страницу и скачать ее
- После загрузки файла, установить Стим, а потом установить SteamVR.
- Как только в качестве игра установлена, проверьте, сохраняется ли проблема.
Если вы по-прежнему не можете устранить эту ошибку, отправьте отчет системного журнала в SteamVR.
Вывод
Вот некоторые из распространенных кодов ошибок SteamVR и их решения. Пожалуйста, прокомментируйте ниже, если у вас все еще есть какие-либо вопросы об этой статье или других ошибках.
HTC Vive был лучшей гарнитурой виртуальной реальности, когда он дебютировал в 2016 году, и хотя с тех пор его вытеснили как короля виртуальной реальности , он по-прежнему остается отличной виртуальной гарнитурой. Это захватывающее и инновационное устройство, но оно также сложное и требует особых условий настройки для правильной работы и работы. Таким образом, может возникнуть множество проблем, связанных как с аппаратными, так и с программными проблемами. К счастью, многие из этих проблем можно полностью решить и предотвратить. В этом руководстве рассматриваются наиболее распространенные проблемы с HTC Vive, с которыми пользователи могут столкнуться, и способы их устранения.
Если вы исчерпали исправления, подробно описанные в этой статье, или просто не нашли решения вашей конкретной проблемы, вам может потребоваться отправить системный отчет в список рассылки SteamVR, чтобы Valve могла диагностировать и, как мы надеемся, устранить все, что поражает вашу систему или устройство. настроить.
- В SteamVR перейдите в « Настройки»> «Основные»> «Создать системный отчет» .
- Нажмите Сохранить в файл .
- Отправьте файл системного отчета на адрес [email protected]
Valve рекомендует делать это только в том случае, если вы не можете найти решение нигде в Интернете, включая справочные форумы.
Проблемы, представленные с кодом ошибки
(Ошибка 108) Гарнитура не найдена
Эта ошибка может проявляться несколькими способами: в виде сообщения об ошибке (ошибка 108) или мигания красного индикатора на гарнитуре. Это обычно является результатом проблемы с USB или драйвером.
Возможные исправления :
- Прежде всего, убедитесь, что гарнитура подключена правильно. Если сомневаетесь, удалите все и подключите снова.
- Кабели питания, USB и HDMI от гарнитуры должны быть подключены к соответствующим разъемам на блоке связи; Оттуда USB и HDMI соединительного блока должны быть подключены к ПК, а шнур питания подключен к электрической розетке.
- После правильного подключения светодиод на гарнитуре должен гореть зеленым, указывая на то, что он готов к использованию.
- Если все подключено, но гарнитура не включается, попробуйте другую розетку.
После того, как вы это сделаете, если проблема все еще не устранена, попробуйте выполнить ряд других действий:
Перезагрузите гарнитуру
Шаг 1: В SteamVR щелкните правой кнопкой мыши значок гарнитуры и выберите « Перезагрузить гарнитуру Vive».
Шаг 2: дождитесь завершения перезагрузки.
Выключите и снова включите ссылку
Шаг 1: Завершите работу SteamVR.
Шаг 2: Отсоедините кабель питания и USB-кабель от ПК на стороне блока ссылок (что означает НЕ оранжевую сторону блока ссылок).
Шаг 3: Через несколько минут снова подключите кабель питания и USB-кабель к блоку связи. Если вы видите на панели задач уведомление о том, что драйвер устанавливается, дождитесь его завершения.
Шаг 4: Перезапустите SteamVR. Имейте в виду, что вам может потребоваться повторить этот процесс более одного раза, чтобы ошибка перестала появляться.
Перезагрузите компьютер
Шаг 1: Закройте SteamVR и перезагрузите компьютер.
Используйте другой порт USB
Иногда подключение к портам USB 3.0 и 3.1 может привести к ошибкам. В этом случае попробуйте вместо этого использовать порт USB 2.0. Если USB-порт уже используется и работает, например, к которому подключена клавиатура или мышь, попробуйте подключить к нему соединение Vive. Если после того, как вы попробовали все возможные USB-порты, у вас все еще нет подключения, попробуйте перезагрузить USB-устройства, выполнив следующие действия.
Шаг 1: Отсоедините кабели связи от вашего ПК.
Шаг 2: Перейдите в SteamVR> Настройки> Общие и убедитесь, что установлен флажок « Настройки разработчика» .
Шаг 3: Нажмите Сброс на боковой панели.
Шаг 4. Дважды проверьте, не отсоединен ли USB-кабель блока связи от ПК. Нажмите Удалить все устройства SteamVR и нажмите Да, когда будет предложено.
Шаг 5: Выйдите из SteamVR, подключите блок ссылок обратно к своему ПК и перезапустите SteamVR.
Если вы пытались выполнить все исправления, описанные выше, возможно, проблема связана с вашим чипсетом USB. Обратитесь к странице поддержки Steam для получения более подробной информации о совместимых чипсетах USB.
(Ошибка 113) Путь к реестру недоступен для записи
Обычно это происходит из-за отсутствия надлежащих разрешений на установку. Вам нужно будет изменить свои разрешения в Windows.
Изменить разрешения
Шаг 1: Перейдите к папке, для которой вы хотите изменить разрешения.
Шаг 2: Щелкните правой кнопкой мыши и выберите « Свойства» .
Шаг 3: Нажмите на вкладку Безопасность .
Шаг 4: Проверьте имена, перечисленные в поле Group of usernames . Если используемая учетная запись не отображается, нажмите кнопку « Добавить» и введите имя пользователя, которого хотите добавить. Пропустите этот шаг, если имя пользователя уже появляется.
Шаг 5. Чтобы изменить разрешения, установите флажок « Разрешить или запретить» в поле « Разрешения для пользователя или группы» . В целях решения ошибки 113 с помощью Vive вы захотите разрешить доступ.
(Ошибка 200) Ошибка драйвера
Это сообщение об ошибке указывает на сбой драйвера OpenVR. Если вы добавили файл или папку в каталог драйвера SteamVR, его удаление должно решить проблему. Если нет, у вас может не быть соответствующего разрешения на запись в каталог пользователя.
Изменить разрешения
Шаг 1: Щелкните правой кнопкой мыши в проводнике Windows и выберите папку, для которой вы хотите редактировать разрешения.
Шаг 2: Нажмите Свойства .
Шаг 3: Нажмите на вкладку Безопасность .
Шаг 4: Проверьте имена, перечисленные в поле Group or usernames . Если используемая учетная запись не отображается, нажмите кнопку « Добавить» и введите имя пользователя, которого хотите добавить. Пропустите этот шаг, если имя пользователя уже появляется.
Шаг 5. Чтобы изменить разрешения, установите флажок « Разрешить или запретить» в поле « Разрешения для пользователя или группы» . В целях решения ошибки 200 с Vive вам нужно разрешить доступ.
(Ошибка 206) Драйвер не откалиброван
Ошибка 206 означает, что SteamVR не удалось загрузить калибровку для вашей гарнитуры. Чтобы решить эту проблему, вам необходимо перезагрузить гарнитуру, чтобы переустановить драйверы.
Переустановите драйверы гарнитуры
Шаг 1: Отключите гарнитуру.
Шаг 2: В SteamVR перейдите в « Настройки»> «Сброс» и нажмите « Удалить все устройства SteamVR» . Подождите минутку.
Шаг 3: снова подключите гарнитуру и дождитесь установки драйверов.
Шаг 4. Если повторные попытки не решают проблему, веб-сайт поддержки Valve указывает, что у вас может быть неисправное устройство, и рекомендует пользователям связаться с HTC через веб-сайт компании .
(Ошибка 207) Неверная калибровка драйвера
Эта ошибка аналогична ошибке 206 в том, что она указывает на сбой калибровки гарнитуры, загружаемый SteamVR. Таким образом, шаги по решению проблемы одинаковы.
Переустановите драйверы гарнитуры
Шаг 1: Отключите гарнитуру.
Шаг 2: В SteamVR перейдите в « Настройки»> «Сброс» и нажмите « Удалить все устройства SteamVR» . Подождите минутку.
Шаг 3: снова подключите гарнитуру и дождитесь установки драйверов.
Если повторные попытки не решают проблему, на веб-сайте поддержки Valve указывается, что у вас может быть неисправное устройство, и предлагается пользователям связаться с HTC через веб-сайт компании .
(Ошибка 208) HMD дисплей не найден / (Ошибка 208) HMD найден через USB, но монитор не найден
Если вы столкнулись с ошибкой 208 с сообщением «Дисплей HMD не найден» или «HMD найден по USB, но монитор не найден», попробуйте эти возможные исправления.
- Обновите драйверы видеокарты.
- Дважды проверьте соединения для всех кабелей — от гарнитуры до соединительного блока и от соединительного блока до ПК и сетевой розетки. Шнур питания особенно может ослабнуть после интенсивного использования. Это можно проверить, сняв съемную кабельную панель на MHD, выдвинув ее вперед.
- Убедитесь, что оранжевые кабели гарнитуры подключены к оранжевым портам на блоке связи.
(Ошибка 301) Ошибка подключения
Это означает, что vrserver.exe не удалось запустить или подключиться. Иногда это происходит из-за одновременного запуска нескольких экземпляров программы.
Убить VRServer процессы
Шаг 1: Выйдите из SteamVR.
Шаг 2. Введите Диспетчер задач в строке поиска Windows и откройте Диспетчер задач.
Шаг 3: Найдите все экземпляры vrserver.exe, которые могут быть запущены, и выйдите из процесса.
Шаг 4: Запустите SteamVR .
Если это не решает проблему, на странице поддержки Valve пользователям предлагается отправить системный отчет, как подробно описано во введении к этой статье.
(Ошибка 302) Ошибка инициализации
Эта ошибка означает, что при запуске vrserver.exe возникают проблемы.
- Обычно это можно исправить, просто перезагрузив компьютер и повторив попытку.
- Если это не решает проблему, на странице поддержки Valve пользователям предлагается отправить системный отчет, как подробно описано во введении к этой статье.
(С 1101 по 1112) Ошибка USB
Все сообщения об ошибках между 1101 и 1112 относятся к сбоям USB. Переустановка драйверов USB гарнитуры может помочь.
Переустановите драйверы гарнитуры
Шаг 1: Отключите гарнитуру / коммутатор, контроллеры и любые другие устройства VR, которые вы подключили к вашему ПК.
Шаг 2: В SteamVR перейдите в « Настройки»> «Сброс» и нажмите « Удалить все USB-устройства SteamVR» .
Шаг 3: Нажмите Да .
Шаг 4: Закройте SteamVR.
Шаг 5. Повторно подключите гарнитуру, на этот раз через другой порт USB, и дождитесь установки драйверов.
Шаг 6: Перезапустите SteamVR.
Если это не решает проблему, на странице поддержки Valve пользователям предлагается отправить системный отчет, как подробно описано во введении к этой статье.
Проблемы с контроллером и базовой станцией
Контроллер не подключен
Если вы обнаружите, что ваш контроллер не распознается SteamVR, цвет светодиода должен подсказать вам, что делать.
Если синий
Если индикатор контроллера постоянно горит синим, это означает, что контроллер не подключается к ПК успешно. Вам нужно будет заново соединить ваши контроллеры. Для этого перейдите в SteamVR> Настройки> Устройства> Контроллер пар.
Если красный
Если светодиод контроллера постоянно горит красным, а контроллер не отвечает, попробуйте перезагрузить контроллер.
Шаг 1: Одновременно нажмите и удерживайте триггер, кнопку меню, кнопку трекпада и кнопки захвата.
Шаг 2. Удерживая эти кнопки, подключите контроллер к ПК через Micro USB.
Шаг 3. После подключения подождите пять секунд, а затем отпустите кнопки. Ваш ПК появится, чтобы найти новое устройство хранения. Игнорируйте это приглашение и отключите контроллер.
Шаг 4: После этого контроллер будет сброшен, и теперь он должен работать должным образом.
Если свет вообще не горит
Если светодиод не отображает цвет, это означает, что контроллер не включен. Нажмите системную кнопку, чтобы включить контроллер. Если контроллер не включается, ваш контроллер должен быть заряжен. Подключите свои контроллеры к розетке через Micro USB и адаптер питания. Пока контроллеры подключены и заряжаются, светодиод будет отображать разные цвета:
- Оранжевый — контроллер заряжается.
- Зеленый — полностью заряжен, контроллер включен.
- Белый — полностью заряжен, контроллер выключен.
Контроллер трекпада дергается или чрезмерно чувствителен.
Если ваш контроллер немного сложен или сложен в использовании, его, вероятно, необходимо откалибровать или обновить прошивку.
Шаг 1: В SteamVR перейдите к SteamVR> Устройства> Обновление прошивки .
Шаг 2: Выключите контроллер, удерживая кнопку «Система», пока светодиод не погаснет.
Шаг 3: Когда контроллер выключен, нажмите и удерживайте кнопку спускового крючка и рукоятки.
Шаг 4: Продолжая удерживать спусковой крючок и кнопку захвата, нажмите системную кнопку. Контроллер должен снова включиться. Когда это произойдет, он издаст шум, отличный от обычного шума при включении.
Один или оба светодиода базовой станции не изменят цвет на синий
Как правило, это означает, что базовая станция Vive испытывает трудности с стабилизацией. Вибрация или движение могут вызвать эту ошибку.
- Убедитесь, что основания надежно закреплены. Если он прилип к стене, затяните все винты и стопорную гайку. Если вы используете штативы, убедитесь, что движения на полу не вызывают вибрации через раму.
Базовые станции не выходят из режима ожидания (светодиоды тускнеют)
Если ваши базовые станции Vive Lighthouse не выходят из режима ожидания, попробуйте следующее:
- Отключите базовые станции, а затем снова подключите их.
Светодиоды базовой станции горят или мигают фиолетовым
Это означает, что базовым станциям трудно видеть друг друга.
- Попробуйте переместить все, что может блокировать базовые станции Vive. Включая себя. При необходимости следуйте инструкциям на экране Steam VR.
- Убедитесь, что базовые станции наклонены под углом, позволяющим им видеть друг друга и игровое пространство.
Светодиод базовой станции не горит
Если светодиод на базовой станции Vive не горит, это означает, что базовая станция не получает питание.
- Убедитесь, что шнур питания подключен.
- Если базовая станция подключена к розетке, но не включается, попробуйте другую розетку.
Проблемы с оптической синхронизацией базовой станции
Проблемы могут возникнуть с вашей базовой станцией при попытке синхронизации. Вот несколько советов, чтобы убедиться, что они настроены правильно для оптической синхронизации.
- Перепроверьте, обновлена ли прошивка вашей базовой станции. Перейдите в SteamVR> Устройства> Обновление прошивки.
- Убедитесь, что путь между базовыми станциями не заблокирован, чтобы они могли видеть друг друга.
- Не устанавливайте станции слишком далеко друг от друга. Они должны быть в пределах 16 футов друг от друга.
- Убедитесь, что базовые станции настроены на надлежащие режимы. Нажмите кнопку режима на задней панели станций, чтобы одна станция была установлена на «b», а другая «c».
- Рассмотрите возможность установки базовых станций выше, чтобы убедиться, что ваши движения в пространстве места не мешают их обзору.
Если все вышеперечисленные критерии выполнены, индикатор базовой станции должен гореть зеленым при синхронизации. Если это не так, попробуйте использовать кабель синхронизации.
Шаг 1: В комплект поставки Vive входит длинный дополнительный кабель. Подключите этот кабель к базовым станциям.
Шаг 2: Нажимайте кнопки режима на задней панели станций, пока одна станция не покажет «a», а другая «b».
Шаг 3: Если все сделано правильно, светодиоды базовой станции теперь должны гореть зеленым цветом.
Проблемы с программным обеспечением и наушниками
Значок устройства мигает зеленым в Steam VR
Это означает, что одно или несколько ваших устройств не отслеживаются должным образом (или вообще не отслеживаются). Должно быть легко исправить проблему.
- Все устройства должны находиться в поле зрения как минимум одной базовой станции. Если это не так, настройте параметры так, чтобы все устройства были видны.
- Убедитесь, что базовая станция полностью включена и синхронизирована. Светодиоды базовой станции будут зелеными, если все включено и работает правильно.
- Убедитесь, что контроллеры включены и заряжены. Светодиоды должны быть зелеными.
- Убедитесь, что гарнитура правильно подключена. Светодиод должен быть зеленым.
- Проверьте, все ли прошивки обновлены. Если нет, рассмотрите возможность его обновления. Следуйте инструкциям на экране, чтобы сделать это.
Поврежденные или отсутствующие файлы SteamVR
Неполная установка может привести к повреждению или отсутствию файлов. Вы должны убедиться, что ваша установка полностью исправна.
Шаг 1: Выйдите из SteamVR.
Шаг 2: Зайдите в клиент Steam для рабочего стола.
Шаг 3: Перейдите в « Библиотека»> «Инструменты» и щелкните правой кнопкой мыши SteamVR. Выберите Свойства .
Шаг 4: Откройте вкладку Local Files .
Шаг 5: Выберите « Проверить целостность кэша инструментов».
Нет звука при использовании порта наушников Vive
Если вы не получаете звук через наушники, гарнитуру или динамики, значит, вы не одиноки. Есть много вещей, которые вы можете попробовать, чтобы ваш Vive аудио работал.
- Убедитесь, что SteamVR все еще открыт и работает.
- Убедитесь, что наушники точно подключены. При использовании наушников Deluxe Audio Headstrap убедитесь, что наушники подключены к удлинительному кабелю наушников, а также к тому, который подключается к самой гарнитуре.
- Возможно, гарнитура находится в режиме ожидания. Переместите его, чтобы он проснулся.
- В steam VR щелкните правой кнопкой мыши и выберите « Настройки»> «Аудио» . В раскрывающемся меню « Зеркальное отображение звука на устройство» выберите нужное устройство.
- Убедитесь, что Vive получает аудио от Steam VR. В Steam VR щелкните правой кнопкой мыши, выберите « Настройки»> «Аудио» . В раскрывающемся списке « Установить устройство воспроизведения» выберите HTC-VIVE .
- Если вы используете динамики, щелкните правой кнопкой мыши в SteamVR и выберите « Настройки»> «Аудио» . В раскрывающемся списке «Установить устройство воспроизведения» выберите « Динамики» или « USB-аудиоустройство» .
- Возможно, Windows не передает звук на гарнитуру Vive. Щелкните правой кнопкой мыши значок «Громкость» на панели задач Windows, затем выберите « Воспроизведение устройств» . Выберите HTC-VIVE-0 и установите его в качестве устройства по умолчанию. Если Vive не отображается в этом списке, попробуйте выбрать « Показать отключенные устройства» и « Показать отключенные устройства» .
- Убедитесь, что ползунок громкости Vive в микшере громкости Windows включен. Щелкните правой кнопкой мыши значок «Громкость» на панели задач Windows и выберите « Открыть микшер громкости» . Найдите ползунок для HTC-VIVE-0 и установите его громкость на 50% или около того.
- Проверьте приложение или громкость игр. Щелкните правой кнопкой мыши значок Громкость на панели задач Windows и откройте микшер громкости. Найдите игру или программу, которую вы используете, и убедитесь, что ее громкость установлена на уровне не менее 50%.
Нет звука при использовании USB-наушников с дополнительным USB-портом Vive
Если вы обнаружите, что через наушники нет звука и вы подключены к дополнительному USB-порту, вот что нужно сделать:
- Убедитесь, что Vive получает аудио от Steam VR. В Steam VR щелкните правой кнопкой мыши и выберите « Настройки»> «Аудио» . В раскрывающемся списке «Установить устройство воспроизведения» выберите HTC-VIVE .
- Возможно, Windows не передает звук на гарнитуру Vive. Щелкните правой кнопкой мыши значок «Громкость» на панели задач Windows и выберите « Воспроизведение устройств» . Выберите HTC-VIVE-0 и установите его в качестве устройства по умолчанию. Если Vive не отображается в этом списке, попробуйте выбрать « Показать отключенные устройства» и « Показать отключенные устройства» .
Звук перестает воспроизводиться при подключении к разъему для наушников Vive
У некоторых людей были проблемы с отключением звука при подключении к разъему для наушников Vive. Есть несколько вещей, которые стоит проверить, чтобы вернуть их.
- Убедитесь, что SteamVR все еще открыт и работает.
- Возможно, гарнитура находится в режиме ожидания. Переместите его, чтобы он проснулся.
- Чтобы поддерживать воспроизведение звука, даже когда гарнитура спит, щелкните правой кнопкой мыши значок громкости на панели задач Windows и выберите « Воспроизведение устройств» . Выберите 2-USB Audio Device и установите его в качестве устройства по умолчанию. Если Vive не отображается в этом списке, попробуйте выбрать « Показать отключенные устройства» и « Показать отключенные устройства» .
- Если описанные выше способы не помогли решить проблему, попробуйте использовать USB-гарнитуру вместе с дополнительным USB-портом Vive.
Статическое электричество при использовании наушников
Если вы получили неожиданный шок от Vive при использовании наушников, он может быть просто статичным. Обычно это не указывает на проблему, так как накопление статического или незначительного статического удара не обязательно означает, что ваш Vive работает со сбоями и не вызывает беспокойства. Это может, однако, быть раздражающим.
- Valve отмечает на своей странице поддержки, что это обычно происходит почти так же, как статический шок, создаваемый чем-то вроде, скажем, носков на ковре или воздушного шара, растирающего волосы.
- Попробуйте использовать антистатические спреи и лосьоны и носить одежду из натуральных волокон, чтобы уменьшить накопление статического электричества.
- Сухая среда особенно чувствительна к этому, но использование увлажнителя должно быть достаточным для добавления влаги в воздух и предотвращения накопления статического электричества.
Проблемы с Vive Wireless Adapter
Беспроводной адаптер HTC Vive — это одно из лучших обновлений, которое вы можете внести в свой опыт виртуальной реальности для игры в масштабе комнаты, но оно не безошибочно.
Нет питания для гарнитуры
Если вы обнаружите, что ваша гарнитура не работает или вообще не включается при установленной беспроводной сети Vive, попробуйте эти исправления.
- Убедитесь, что аккумулятор подключен к адаптеру Vive Wireless через USB-кабель.
- Убедитесь, что беспроводной адаптер Vive подключен к гарнитуре Vive всеми тремя кабелями.
- Убедитесь, что аккумулятор заряжен. Нажмите на нее, чтобы проверить.
- Нажмите кнопку на аккумуляторе, а затем кнопку на беспроводном адаптере Vive, чтобы включить их оба.
Если вы выполнили все вышеперечисленное, попробуйте снова запустить программу подключения к беспроводной сети Vive, а затем запустите SteamVR.
Попробую инициализацию
Если вы обнаружите, что приложение беспроводного подключения Vive застревает на этапе «Инициализация» или на любом другом промежуточном этапе, вы можете попробовать кое-что исправить.
- Убедитесь, что вы не слишком расширяете беспроводной передатчик / приемник. Коаксиальный кабель для беспроводного передатчика / приемника может быть удлинен еще на 2М, но помимо этого вы, вероятно, столкнетесь с проблемами. Также стоит убедиться, что вы используете высококачественный коаксиальный кабель.
- Убедитесь, что беспроводной адаптер Vive находится в пределах видимости беспроводного передатчика / приемника. 30 футов — это максимальный диапазон, на котором они должны находиться друг от друга.
- Попробуйте заменить карту PCI-Express на другой слот PCIe.
Если ничего из этого не работает, попробуйте следующее:
Шаг 1. Найдите диспетчер устройств в окне поиска Windows и выберите соответствующий результат.
Шаг 2. Найдите беспроводные гигабитные виртуальные адаптеры Intel. и нажмите на стрелку рядом с ним. Щелкните правой кнопкой мыши устройство Intel Wireless Gigabit W11100 VR и выберите « Отключить».
Шаг 3: Щелкните правой кнопкой мыши на устройстве Intel Wireless Gigabit W11100 VR и выберите « Включить».
Попробуйте снова запустить приложение Vive Wireless. Теперь должна найти вашу гарнитуру.
Серый экран во время игры
Если вы обнаружите, что ваш игровой процесс постоянно прерывается из-за того, что гарнитура становится серой или теряет связь с ПК, попробуйте следующее.
- Убедитесь, что беспроводной адаптер Vive не перегревается. Накопление тепла может привести к его падению, временно отключив ваш опыт виртуальной реальности. Попробуйте понизить температуру окружающей среды, сделать перерыв или установить вентилятор, чтобы охладить адаптер.
- Убедитесь, что аккумулятор достаточно заряжен.
- Убедитесь, что ничто не блокирует линию обзора между беспроводным передатчиком, приемником и гарнитурой.
Опыт виртуальной реальности по-прежнему остается одним из самых футуристических аспектов современного технологического мира, в котором мы живем, и, без сомнения, одним из лучших сервисов для этого является инструмент SteamVR. Когда дело доходит до виртуальной реальности, SteamVR — это воплощение превосходства, поскольку он поддерживает широкий спектр аппаратных устройств, таких как HTC Vive, Oculus Rift, Valve Index, Windows Mixed Reality и многие другие. Однако в игровом сообществе возникла текущая проблема, связанная со SteamVR, а именно код ошибки -203. Эта ошибка вызвала некоторый хаос, поскольку сообщалось о сбое игры в середине игры. Вот как исправить код ошибки SteamVR Fail -203.
После тщательного исследования этого вопроса было обнаружено, что код ошибки -203, возможно, возник из-за трех-четырех проблем в серверной части. Первая первопричина, которую следует учитывать при этом типе ошибки, — это прерывание. Какое-то прерывание со стороны стороннего программного обеспечения может мешать работе SteamVR. С другой стороны, возможно, виноват сам SteamVR. Возможно, настройки SteamVR повреждены и работают со сбоями, что может быть причиной внезапного сбоя ваших игр.
Однако проблема также может быть связана с вашим ПК, и может быть, что ваша Windows устарел. Версии SteamVR и Windows могут быть несовместимы, что может привести к сбою на ровном месте. Тем не менее решения проблем всегда существуют, и ваша не исключение. Итак, следуйте и читайте решения, которые мы собрали для вас. Вы сразу же запустите SteamVR.
Исправление 1. Отключение инструментов оптимизации
Инструменты оптимизации обычно используются большинством игроков для выполнения скучных и повторяющихся задач, таких как работа с временными файлами, организация реестров, очистка корзин и т. д.
Если вы используете такой инструмент, как Razer Cortex, возможно, он вызывает помехи, поскольку Razer Cortex имеет функцию автоматического повышения, которая позволяет ему управлять фоновыми операциями и приложениями для запуска вашей игры с плавным FPS. выход. Выполните следующие шаги, чтобы исправить код ошибки SteamVR Fail -203.
- Откройте Razer Cortex (или любой другой инструмент оптимизации).
- На главной вкладке найдите Термин «Усилитель игр».
- Затем найдите параметр «Автоускорение» в списке параметров и отключите его.
- Закройте инструмент оптимизации.
- >Перезапустите SteamVR и посмотрите, сохраняется ли проблема.
Решение 2: проблема может заключаться в файле настроек SteamVR
Поврежденная или неисправная настройка иногда является основной причиной ошибок, подобных той, с которой вы столкнулись. SteamVR имеет свои собственные файлы настроек, которые могли быть заменены или уничтожены, поэтому рекомендуется переустановить их. Чтобы исправить это, выполните следующие действия:
- Откройте проводник.
- В поле «Путь к файлу» в строке поиска напишите: «C:Program Files(x86)Steam» и нажмите Enter. Вы попадете туда, где установлен Steam.
- Откройте папку Steam и найдите файл конфигурации.
- После этого найдите файл с именем «steamvr.vrsettings» и щелкните его правой кнопкой мыши.
- Удалите файл и перезапустите программное обеспечение SteamVR.
Проверьте, проблема решена или нет. Однако, если это все еще не работает, не волнуйтесь; у нас есть еще один трюк в рукаве, который вы можете попробовать.
Решение 3: попробуйте бета-версию SteamVR
Проблема со SteamVR обычно решается с помощью методов, упомянутых выше, но, поскольку код ошибки -203 не исчезает, возможно, у установленного вами SteamVR есть неотъемлемая проблема. Сначала попробуйте переустановить SteamVR и посмотреть, исчезнет ли проблема. Если это не так, попробуйте загрузить бета-версию SteamVR.
Многие сообщали, что бета-версия SteamVR работает без ошибок с момента ее загрузки. Однако имейте в виду, что бета-версии любого программного обеспечения подвержены ошибкам. Бета-версия — это дополнительная версия, которую разработчики выпускают для проверки ее производительности и выявления возможных ошибок. Итак, обратите внимание на это, пока вы на нем. Выполните следующие шаги, чтобы завершить эту процедуру:
- Откройте клиент Steam.
- Найдите категорию «Библиотека» на вкладке вверху.
- Посмотрите для SteamVR и щелкните его правой кнопкой мыши.
- В списке параметров выберите «Свойства».
- Появится окно. Найдите раздел BETAS на левой панели и откройте его.
- Появится раскрывающееся меню. Найдите «beta — SteamVR Beta Update» и выберите его.
- Закройте окно.
- Вы начнете загружать бета-версию SteamVR, поэтому дождитесь ее завершения.
- После выполнения всех процедур проверьте, устранена ли ваша проблема.
>
Если вам помогло одно из исправлений, поздравляем! Однако, если вы все еще сталкиваетесь с проблемой, рекомендуется обновить Windows или обратиться за помощью в службу поддержки клиентов Steam. Если вы сталкиваетесь с ошибками и проблемами, связанными с другими компьютерными играми или с вашим ПК, посетите наш центр часто встречающихся ошибок ПК и способов их устранения.
Jun. 24, 2022 / Updated by
Helia to
Windows Driver Solutions
You have a «dead» HTC Vive when you start the HTC VR headset for the first time but get the error message, HMD display not found (error code 208). Vive error 208 indicates that there must be something wrong with the hardware or software related to display.
If you did see «HMD display not found» or «HMD found over USB, but monitor not found» message with error code 208 on the screen, you could try the following methods of how to fix HTC Vive error 208.
Method 1: Check the HTC Vive VR Headset Device
When you encounter Vive display not working problem, you need to check the VR device, including the cables and the link box.
1. Check All the Cables
The Vive display not working or Vive error 208 may be caused by a failure of connection.
Make sure all the cables are connected to the devices properly, including the headset, the PC and the link box. Plug the HMD power cord into the port if it is loose. Take off the cable panel on the HMD and then push it forward.
2. Check the Link Box
You could find the marks on each cable that remind you how to connect to the Link Box.
Make sure the orange ports on the Link Box are plugged in with the orange-marked cords from the headset.
Also make sure the ports on opposite side of the Link Box are plugged in with the proper cables from the PC.
Incorrect connection of the cables may result a continual notification of error 208. It is recommended to connect the devices to the HDMI ports with the HDMI cords as possible as you can instead of using the DP ports.
You could also refer to HTC Vive official site for help if you have any problems with your HTC Vive device.
Method 2: Check the Graphics Card and the Driver
The error «HMD display not found» or «HMD found over USB, but monitor not found» also occurs when your PC does not satisfy the specs demands. Check the following on your computer.
1. The Graphics Card
Incorrect graphics card can cause HTC Vive display errors, like driver failed (error 200) and HMD display not found (error 208).
Your PC should be equipped with graphics card NVIDIA GeForce GTX 970 or AMD Radeon R9 290 or greater for HTC Vive. Make sure the graphics card on your PC is in a same or a higher version as the ones above.
Read More:
-
How to Fix HTC Vive Driver Failed Error 200 in Windows
-
How to Fix HTC Vive Driver Calibration Error 206 or 207
2. The Graphics Drivers
Outdated drivers may result a myriad of system issues, such as BSoD, display driver stop responding, no bluetooth connection, etc. In case errors 208 or error 200 plague you, make sure the graphics drivers on your computer is updated to its latest version.
Run Driver Talent on the PC to check the graphics drivers, display drivers or video drivers and update them. (If the Driver Talent, the professional driver troubleshooter, is not installed on your PC, you could click the button below to download it directly.)
Download Now
You could update the graphics drivers in 3 steps:
Step 1: Scan the PC for Outdated Drivers
Click Scan and Driver Talent will detect all the drivers on your PC.
Step 2: Update the Drivers
Click Update if there are outdated or old version graphics drivers. Driver Talent will download and install the drivers automatically.
Step 3: Restart the Computer
The newly installed drivers will take effect after you restart the PC.
Note: Driver Talent provides the VR Support Check function to find out whether your computer is compatible with HTC Vive VR device. Click Hardware Detection in the Toolbox menu to do a scan.
Besides, you could download and install the latest graphics derivers manually from the manufactures’ official sites.
-
NVIDIA http://www.geforce.com/drivers
-
AMD http://support.amd.com/en-us/download
Read More: How to Fix AMD Radeon Graphics Not Showing in Windows 10
If you also encounter HTC device driver issues, see How to Update HTC Device Driver Efficiently in Windows.
Now start your HTC Vive headset, and the Vive error 208 won’t disturb you anymore. Just enjoy your VR games.
Method 3: Stop or Uninstall the Security for the Time Being
Some system care programs will prevent the HTC Vive setup from running, affecting the installation of the Vive, Steam and SteamVR.
You could try to stop the system security service or uninstall system care software in case of the Vive error 208, and then setup the Vive, Steam and SteamVR again to see if the Vive issue has been solved.
Method 4: Reboot or Reinstall the Windows OS
If none of the methods above do help to revive the Vive, you may think reboot or reinstall the Windows OS as the last method.
Some of the users fix the Vive issues magically and manage to start their Vive headset with this, though it is a little time-consuming.
Read More: Reinstall Windows 10/8.1/8/7/XP/Vista Driver
Hope this article is helpful to resolve the HTC Vive error 208. You must be the lucky one to enjoy the VR games.
If you have more ideas of «how to fix HTC Vive error 208«, or say error HMD display not found, please comment in the section below or click the LEFT MENU for more help. Any other driver-related issues, see Resource Center section.
Recommended Download
 |
ExplorerMax |
 |
Driver Talent for Network Card | |
| Smart and advanced file explorer tool for Windows platforms | Download & Install Network Drivers without Internet Connection | |||
| 30-day Free Trial |
Free Download |
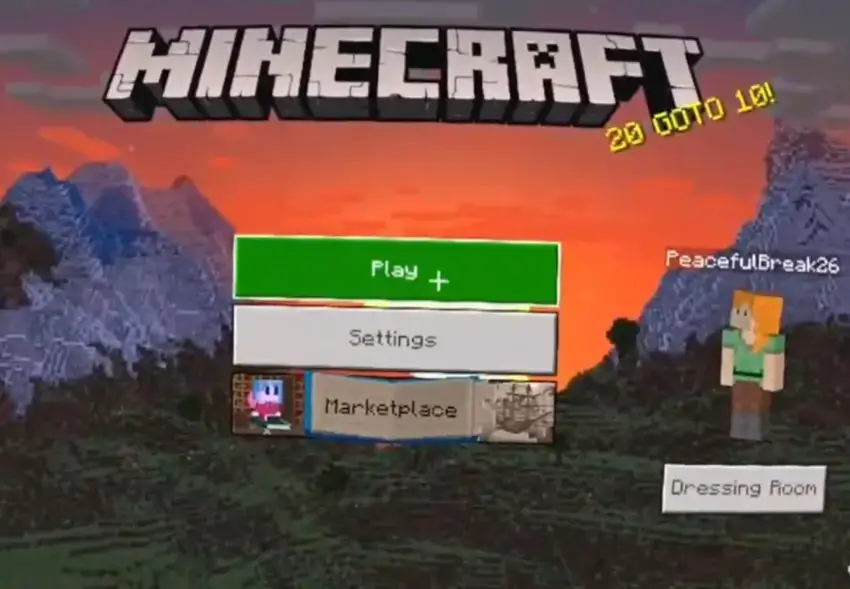
Step 2: Update the Drivers
Click Update if there are outdated or old version graphics drivers. Driver Talent will download and install the drivers automatically.
Step 3: Restart the Computer
The newly installed drivers will take effect after you restart the PC.
Note: Driver Talent provides the VR Support Check function to find out whether your computer is compatible with HTC Vive VR device. Click Hardware Detection in the Toolbox menu to do a scan.
Besides, you could download and install the latest graphics derivers manually from the manufactures’ official sites.
-
NVIDIA http://www.geforce.com/drivers
-
AMD http://support.amd.com/en-us/download
Read More: How to Fix AMD Radeon Graphics Not Showing in Windows 10
If you also encounter HTC device driver issues, see How to Update HTC Device Driver Efficiently in Windows.
Now start your HTC Vive headset, and the Vive error 208 won’t disturb you anymore. Just enjoy your VR games.
Method 3: Stop or Uninstall the Security for the Time Being
Some system care programs will prevent the HTC Vive setup from running, affecting the installation of the Vive, Steam and SteamVR.
You could try to stop the system security service or uninstall system care software in case of the Vive error 208, and then setup the Vive, Steam and SteamVR again to see if the Vive issue has been solved.
Method 4: Reboot or Reinstall the Windows OS
If none of the methods above do help to revive the Vive, you may think reboot or reinstall the Windows OS as the last method.
Some of the users fix the Vive issues magically and manage to start their Vive headset with this, though it is a little time-consuming.
Read More: Reinstall Windows 10/8.1/8/7/XP/Vista Driver
Hope this article is helpful to resolve the HTC Vive error 208. You must be the lucky one to enjoy the VR games.
If you have more ideas of «how to fix HTC Vive error 208«, or say error HMD display not found, please comment in the section below or click the LEFT MENU for more help. Any other driver-related issues, see Resource Center section.
Recommended Download
 |
ExplorerMax |
 |
Driver Talent for Network Card | |
| Smart and advanced file explorer tool for Windows platforms | Download & Install Network Drivers without Internet Connection | |||
| 30-day Free Trial |
Free Download |

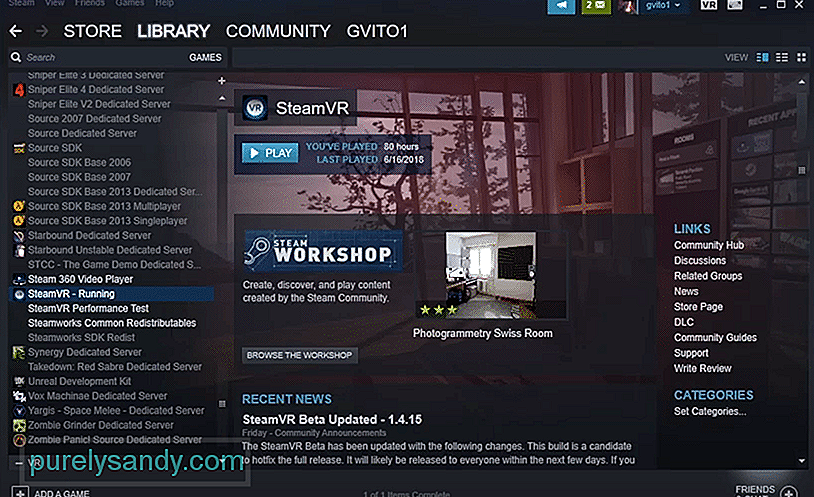


 Отключение USB и HDMI кабелей от ПК и Link Box
Отключение USB и HDMI кабелей от ПК и Link Box Подключение кабелей гарнитуры HTC Vive напрямую к портам ПК
Подключение кабелей гарнитуры HTC Vive напрямую к портам ПК Замена USB-кабеля на другой порт в гарнитуре
Замена USB-кабеля на другой порт в гарнитуре Отключите все кабели на гарнитуре, а затем снова подключите ее
Отключите все кабели на гарнитуре, а затем снова подключите ее
















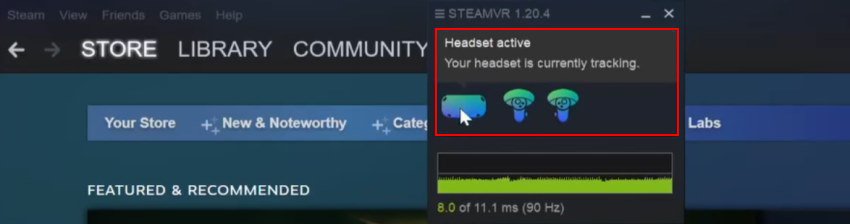
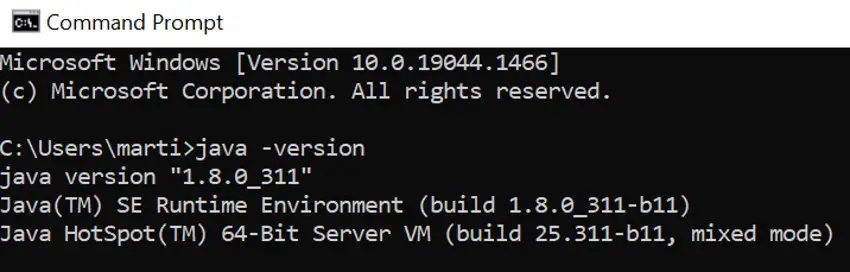
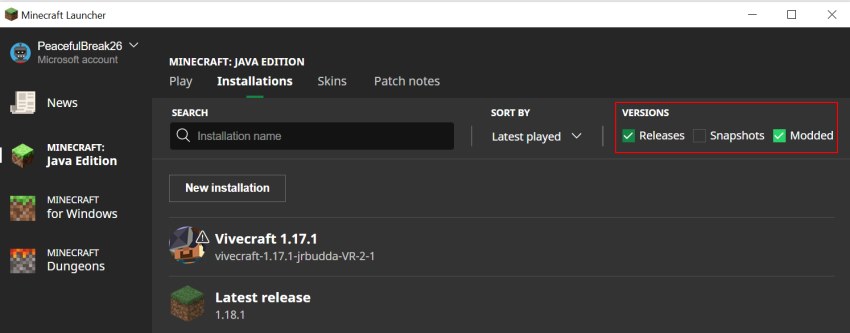
 Check Vivecraft FAQ
Check Vivecraft FAQ