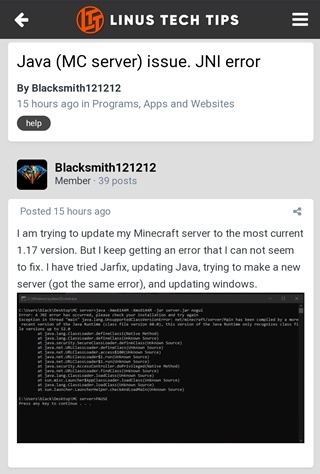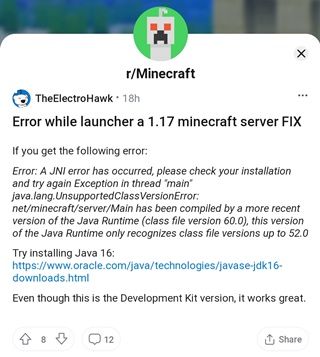Содержание
- Не удаётся запустить Minecraft. Игра вылетела — Java перестала работать (РЕШЕНО)
- Как исправить: «Minecraft Launcher Crashed – Java not Responding» (сбой программы запуска Minecraft — Java не отвечает)
- Java 16 — что это и где его взять? Не запускается Minecraft 1.17+ [Гайд]
- Давайте немного разберемся, что это и как:
- Где скачать и как установить Java 16:
- Скачать Java 16:
- FAQ по ошибкам Minecraft: 0X803F8001, ошибка входа, Java.net.ConnectException, черный экран, тормоза, вылеты
- Появляется ошибка «0X803F8001»
- Появляется «Ошибка входа: Недействительная сессия»
- Ошибка «Java.net.ConnectException Connection timed out: no further information»
- 1. Возникли проблемы на сервере
- 2. Проблемы с антивирусом
- 3. Закончился срок платной подписки
- 4. Возникла проблема с IP-адресом
- 5. Отсутствует актуальная версия
- 6. Возникли проблемы с модами
- Общие советы по Minecraft:
- Необходимое ПО для Minecraft
- Низкий FPS, Minecraft тормозит, фризит или лагает
- Minecraft вылетает в случайный момент или при запуске
- Отсутствует DLL-файл или ошибка DLL
- Распространённые сетевые ошибки
- Не вижу друзей / друзья в Minecraft не отображаются
- Создателю сервера нужно открыть порты в брандмауэре
Не удаётся запустить Minecraft. Игра вылетела — Java перестала работать (РЕШЕНО)
Если вы не можете запустить Minecraft с ошибками «Игра вылетела» (Game Crashed ) и «Двоичный код платформы Java перестал работать» (Java Platform binary has stopped working), продолжайте читать ниже, чтобы устранить проблему.

Это руководство содержит инструкции по устранению следующих ошибок после запуска «Minecraft launcher» (Minecraft Java Edition):
- The Java Platform SE binary has stopped working. (Двоичный код Java Platform SE перестал работать.)
- Minecraft Game Crashed. An unexcepted issue occurred and the game has crashed. (Игра Minecraft вылетела. Произошла непредвиденная проблема, и игра вылетела.)
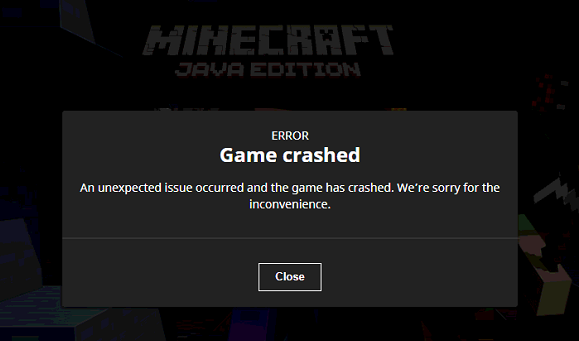
Как исправить: «Minecraft Launcher Crashed – Java not Responding» (сбой программы запуска Minecraft — Java не отвечает)
Шаг 1. Удалите все версии Java.
Загрузите и запустите Java Uninstall Tool, чтобы удалить все версии Java с вашего компьютера.
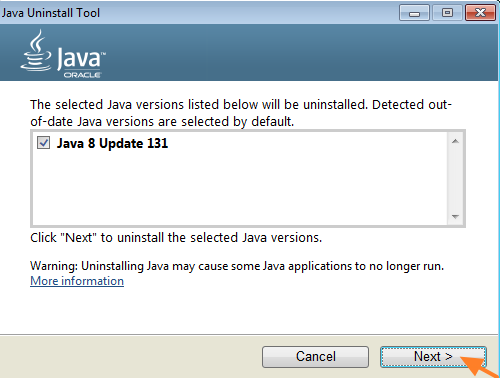
Шаг 2. Установите последнюю версию Java.
Загрузите и установите последнюю версию Java for Windows Offline Installation (автономный установщик).
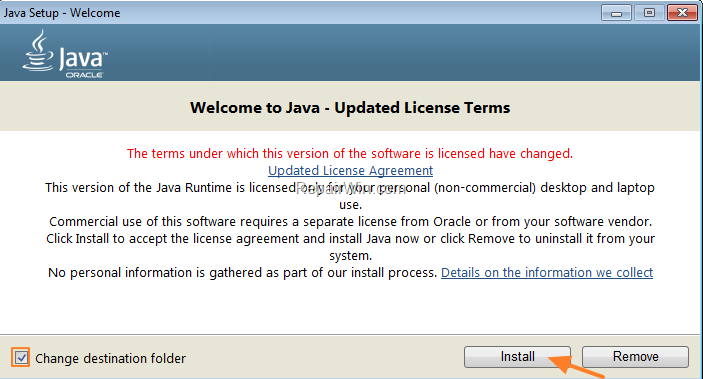
Шаг 3. Ремонт Minecraft Launcher.
2. Запустите загруженный файл (MinecraftInstaller.exe) и нажмите Далее (Next) на первом экране.
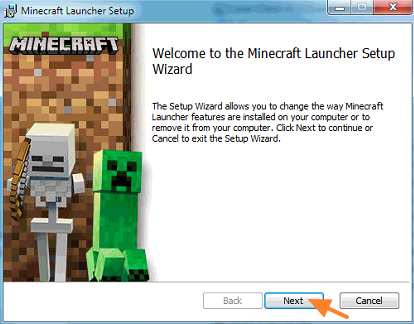
3. На следующем экране нажмите «Восстановить» (Repair) и дождитесь завершения ремонта Minecraft Launcher.
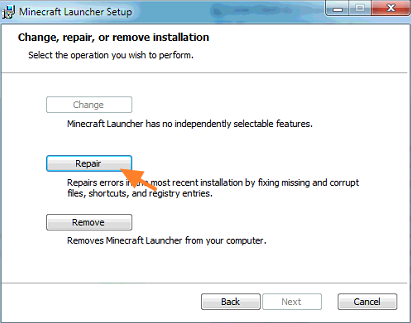
4. Когда ремонт будет завершён, откройте «Minecraft Launcher» и позвольте программе обновить все компоненты игры и Java.
5. Когда обновление будет завершено, вы должны запустить Minecraft без каких-либо проблем.
Примечание. Если у вас все ещё есть проблемы с Minecraft Java Edition, продолжите и обновите драйверы видеокарты (GPU) и попробуйте снова запустить Minecraft. Кроме того, если вы используете ОС Windows 10, вы можете запустить версию Minecraft для Windows 10.
Вот и все, ребята! Это сработало для вас?
Пожалуйста, оставьте комментарий в разделе комментариев ниже или даже лучше: поставьте лайк и поделитесь этим сообщением блога в социальных сетях, чтобы помочь распространить информацию об этой проблеме.
Источник
Java 16 — что это и где его взять? Не запускается Minecraft 1.17+ [Гайд]
Недавно майнкрафт обновился до майнкрафт 1.17, многие пользователи пиратских лаунчеров столкнулись с тем, что данная версия игры не запускается, ведь она требует Java 16 версии и игра просто не запускается. Некоторые лаунчеры уже умеют автоматически исправлять эту проблему (TL Legacy например), другие научатся в ближайшее время, а пока в этой новости Вы узнаете где взять эту джаву и решить ошибку запуска.
Давайте немного разберемся, что это и как:
Начиная с предварительной версии 21w19a и с релиза 1.17 игра работает на более новой версии JAVA, лицензионный лаунчер это знает, он автоматически скачивает и устанавливает все необходимое, а вот многие пиратские лаунчеры этого пока не умеют, потому пиратам придется делать это руками.
К сожалению, не достаточно просто указать в лаунчере новую версию JAVA, новые версии игры работать будут, другие, более старые версии игры работать тоже будут, а вот многие моды на старых версиях всего скорее работать не будут, так как они устарели.
Где скачать и как установить Java 16:
Вам не нужно удалять старую версию Java (она нужна для игры на старых версиях), нужно скачать и установить 16 версию, и использовать именно ее для запуска снапшотов и версии 1.17.
Скачать Java 16:
Теперь, когда вы установили 16 версию, необходимо заставить ваш лаунчер использовать именно ее для запуска игры, и при этом пока лаунчеры не научатся сами знать и выбирать нужную версию, вам придется самим указывать нужную версию Java перед запуском конкретной версии игры, ну либо покупайте лицензию.
Как я уже сказал, большинство актуальных лаунчеров уже давно научилось скачивать и подключаться нужную версию Java, если по каким-то причинам вы хотите использовать другую версию, то вам придется указывать путь до Java.exe вручную.
Адреса расположения версий Java:
При установке 32bit: C:Program FilesAdoptOpenJDKjdk-16.0.1.9-hotspotbinjava.exe
При установке 64bit: C:Program FilesJavajdk-16.0.2binjava.exe
Предупреждение :
Повторю еще раз, для особенно слепых, кратко и поделу.
До Minecraft 1.17, а именно до снапшота 21w19a все версии игры отлично работали на Java 1.8.0_281, с модами и без модов, НО теперь все новые версии игры требуют версии Java 16, лиц лаунчер сам скачивает и использует нужную версию, а вот пиратам не повезло.
Многие пиратские лаунчеры этого пока не умеют, возможно не все научатся, потому что бы сейчас, а может быть и потом запускать на пиратском лаунчере Minecraft 1.17 нужно установить Java 16 и использовать именно ее для запуска игры. Прочие ванильные версии Minecraft работают на Java 16, а вот версии с модами НЕ РАБОТАЮТ на Java 16, для их запуска вам нужно указывать старую добрую Java 1.8.0.
Большинство лаунчеров позволяют указать адрес до исполняемого файла java.exe, обычно это делается в настройках лаунчера, именно там вы должны указать путь до 16 java, а уже потом запускать Minecraft 1.17, ну а для запуска версий с модами указывать java 1.8.0. В будущем пиратские лаунчеры поумнеют и вам не придется этого делать. ну а пока
Источник
FAQ по ошибкам Minecraft: 0X803F8001, ошибка входа, Java.net.ConnectException, черный экран, тормоза, вылеты
Игра Minecraft представляет собой один из самых популярных проектов на всех платформах. И ключевое игры достоинство в том, что она простая по системным требованиям, поэтому играть можно на любом удобном устройстве. Единственная проблема в том, что игроки регулярно сталкиваются с техническими ошибками, а причины их возникновения абсолютно разные: начиная от багов и заканчивая модами. Поэтому здесь собраны наиболее распространённые ошибки с решениями и советами, которые помогут разобраться с любой проблемой.
Появляется ошибка «0X803F8001»
Когда появляется ошибка «0X803F8001» в Minecraft, система автоматически предлагает проверить учётную запись, потому что игра недоступна для неё. Только ошибка на самом деле никогда не связана с учётной записью, а возникает всегда только в трёх случаях: 1 – игра либо была установлена неправильно, либо не была завершена; 2 – отсутствуют важные обновления для ОС Windows 10 (это касается только обязательных апдейтов); 3 – в некоторых случаях возникают баги, но такое бывает крайне редко (с этим сталкиваются единицы). Но какой бы ни была причина, предлагаем ознакомиться со следующими советами:
- В связи с тем, что чаще всего ошибка появляется не из-за игры, а из-за ОС перезагрузите систему и попробуйте запустить Minecraft снова если игра не заработала, тогда проще всего переустановить игру удаляете и следом правильно устанавливаете игру (как правило, так можно не только решить проблему с некорректной установкой, но и обойти возникший баг);
Следом рекомендуем проверить какая сейчас версия ОС Windows 10 стоит, поскольку для работы игры нужна минимум версия «1511», но лучше иметь любую из наиболее «свежих» версий операционной системы (для проверки используете сочетание клавиш
выбираете вариант «Выполнить» прописываете команду winver нажимаете на
в открывшемся окне посмотрите какая версия ОС сейчас стоит);
Появляется «Ошибка входа: Недействительная сессия»
Наиболее распространённая ошибка, которая не даёт возможности подключиться к игровому серверу и сопровождается сообщением о том, что по какой-то причине сессия на данный момент недействительна. Кроме того, на некоторых версиях Minecraft ошибка появляется чаще, чем на других, но в любом случае список наиболее вероятных причин выглядит следующим образом:
- В процессе подключения с интернет-соединением возникли неполадки или произошёл сбой в этом случае все игроки должны перезапустить игру;
Возникли проблемы с кодом Minecraft из-за определённых модов (это могут быть «кривые» модификации, ломающие игру) рекомендуем удалить моды и запустить игру без них, а после определить, какой мод вызывает ошибку;
Используются пиратские или любые другие запрещённые программы, которые строго запрещены на сервере администратором;
Система заражена вирусами или антивирусные программы заблокировали либо саму игру, либо определённые файлы, без которых Minecraft не работает в этом случае нужно проверить систему на вирусы или отключить антивирусные программы;
Ошибка «Java.net.ConnectException Connection timed out: no further information»
Она всегда появляется в процессе подключения к игровой сессии на сервере, а причина, как правило, заключается в плагине «Java», который чаще всего по каким-то причинам выходит из строя или нуждается в обновлении. Но если с этим плагином у вас полный порядок (не нуждается в обновлении и работает корректно), тогда рекомендуем ознакомиться и с другими не менее вероятными причинами возникновения ошибки ниже.
1. Возникли проблемы на сервере
На серверах систематически ведутся технические работы. Поэтому если попытаться зайти на сервер именно в такой момент, тогда появится ошибка «…Connection timed out…». В этом случае достаточно подождать определённое количество времени, когда закончится техническое обслуживание.
2. Проблемы с антивирусом
Во многих случаях защитные программы, призванные обеспечить безопасность системы, также могут вызывать эту ошибку. В связи с этим временно отключите свой антивирус и любые другие защитные программы, которые в теории могут блокировать доступ к игре, после чего попробуйте зайти в игру.
3. Закончился срок платной подписки
Чтобы играть на серверах, необходимо иметь платную подписку. И по истечении срока этой подписки, сервера окажутся недоступными для вас. Но главное, что вместе обычного предупреждения об окончании срока подписки, система иногда сбоит и показывает ошибку «Java.net.ConnectException…». Поэтому следует либо продлить подписку, либо перейти на бесплатный сервер.
4. Возникла проблема с IP-адресом
Суть в том, что актуальные IP-адреса регулярно меняются и по этой причине иногда возникают сбои, из-за которых становится невозможно войти на сервер. Для решения проблемы нужно связаться с технической поддержкой своего провайдеры, чтобы узнать, не было ли в последнее время каких-нибудь изменений.
Для лучшего подключения мы рекомендуем пользоваться статическим IP-адресом, а лучше заказать у провайдера «белый» IP-адрес. Если вдруг стоит динамический IP-адрес, тогда попробуйте перезагрузить роутер на 10-15 минут и перезагрузите компьютер/ноутбук.
5. Отсутствует актуальная версия
Для Minecraft регулярно выходят новые версии, поэтому если на сервере стоит одна версия, а у вас установлена другая, тогда появляется ошибка «Java.net.ConnectException…». Но решить проблему в таком случае довольно просто – достаточно скачать и установить соответствующую версию игры.
6. Возникли проблемы с модами
Общие советы по Minecraft:
Иногда при запуске Minecraft появляются ошибки. Неприятно, но установленная вами игра может не запускаться, вылетая, зависая, показывая чёрный экран и выдавая ошибки в окнах. Поэтому возникают вполне логичные вопросы: «Что делать?», «Из-за чего это происходит?» и «Как решить проблему?». Мы постарались собрать всю необходимую информацию с универсальными инструкциями, советами, различными программами и библиотеками, которые призваны помочь решить наиболее распространённые ошибки, связанные с Minecraft и другими играми на ПК.
Необходимое ПО для Minecraft
Мы настоятельно рекомендуем ознакомиться со ссылками на различные полезные программы. Зачем? Огромное количество ошибок и проблем в Minecraft связаны с не установленными/не обновлёнными драйверами и с отсутствием необходимых библиотек.
Низкий FPS, Minecraft тормозит, фризит или лагает
Современные игры крайне ресурсозатратные, поэтому, даже если вы обладаете современным компьютером, всё-таки лучше отключить лишние/ненужные фоновые процессы (чтобы повысить мощность процессора) и воспользоваться нижеописанным методами, которые помогут избавиться от лагов и тормозов.
- Запустите диспетчер задач и в процессах найдите строку с названием игры (Minecraft). Кликайте ПКМ по ней и в меню выбирайте «Приоритеты» , после чего установите значение «Высокое» . Теперь остаётся лишь перезапустить игру.
Уберите всё лишнее из автозагрузки. Для этого все в том же диспетчере задач нужно перейти во вкладку «Автозагрузка» , где нужно отключить лишние процессы при запуске системы. Незнакомые приложения лучше не трогать, если не знаете, за что они отвечают, иначе рискуете испортить запуск системы.
Следует удалить временные папки, ненужные файлы и кэш. На просторах интернета можно найти кучу самых разных программ, которые помогают это сделать. Мы рекомендуем воспользоваться для этого программой BleachBit или CCleaner .
Проведите дефрагментацию или оптимизацию жёсткого диска. Для этого перейти в «Свойства жёсткого диска» вкладка «Сервис» «Дефрагментация» или «Оптимизация» . Кроме того, там же можно провести проверку/очистку диска, что в некоторых случаях помогает.
Лучшие видеокарты для комфортной игры в 1080p в 2022-2023
Minecraft вылетает в случайный момент или при запуске
Ниже приведено несколько простых способов решения проблемы, но нужно понимать, что вылеты могут быть связаны как с ошибками игры, так и с ошибками, связанными с чем-то определённым на компьютере. Поэтому некоторые случаи вылетов индивидуальны, а значит, если ни одно решение проблемы не помогло, следует написать об этом в комментариях и, возможно, мы поможем разобраться с проблемой.
- Первым делом попробуйте наиболее простой вариант – перезапустите Minecraft, но уже с правами администратора.
Обязательно следует проверить, не возникает ли конфликтов у Minecraft с другими приложениями на компьютере. Например, многие игроки часто ругаются на утилиту под названием MSI AfterBurner , поэтому, если пользуетесь такой или любой другой похожей, отключайте и пробуйте запустить игру повторно.
Как увеличить объём памяти видеокарты? Запускаем любые игры
Отсутствует DLL-файл или ошибка DLL
Для начала следует объяснить, как вообще возникают ошибки, связанные с DLL-файлами: во время запуска Minecraft обращается к определённым DLL-файлам, и если игре не удаётся их отыскать, тогда она моментально вылетает с ошибкой. Причём ошибки могут быть самыми разными, в зависимости от потерянного файла, но любая из них будет иметь приставку «DLL» .
Для решения проблемы необходимо отыскать и вернуть в папку пропавшую DLL-библиотеку. И проще всего это сделать, используя специально созданную для таких случаев программу DLL-fixer – она отсканирует вашу систему и поможет отыскать недостающую библиотеку. Конечно, так можно решить далеко не любую DLL-ошибку, поэтому ниже мы предлагаем ознакомиться с более конкретными случаями.
Ошибка d3dx9_43.dll, xinput1_2.dll, x3daudio1_7.dll, xrsound.dll и др.
Все ошибки, в названии которых можно увидеть «d3dx» , «xinput» , «dxgi» , «d3dcompiler» и «x3daudio» лечатся одним и тем же способом – воспользуйтесь веб-установщиком исполняемых библиотек DirectX .
Ошибка MSVCR120.dll, VCRUNTIME140.dll, runtime-x32.dll и др.
Ошибки с названием «MSVCR» или «RUNTIME» лечатся установкой библиотек Microsoft Visual C++ (узнать, какая именно библиотека нужна можно в системных требованиях).
Избавляемся от ошибки MSVCR140.dll / msvcr120.dll / MSVCR110.dll и других DLL раз и навсегда
Распространённые сетевые ошибки
Не вижу друзей / друзья в Minecraft не отображаются
Неприятное недоразумение, а в некоторых случаях даже баг или ошибка (в таких случаях ни один способ ниже не поможет, поскольку проблема связана с серверами). Любопытно, что с подобным сталкиваются многие игроки, причём неважно, в каком лаунчере приходится играть. Мы не просто так отметили, что это «недоразумение», поскольку, как правило, проблема решается простыми нижеописанными способами:
- Убедитесь в том, что вы вместе с друзьями собираетесь играть в одном игровом регионе, в лаунчере установлен одинаковый регион загрузки.
Если вышеописанный способ не помог, тогда самое время очистить кэш и запустить проверку целостности файлов.
Самый радикальный способ решения проблемы – необходимо полностью переустановить лаунчер. При этом в обязательном порядке удалите все файлы, связанные с лаунчером, чтобы ничего не осталось на компьютере.
Создателю сервера нужно открыть порты в брандмауэре
Многие проблемы в сетевых играх связаны как раз с тем, что порты закрыты. Нет ни одной живой души, друг не видит игру (или наоборот) и возникают проблемы с соединением? Самое время открыть порты в брандмауэре, но перед этим следует понимать как «это» работает. Дело в том, что программы и компьютерные игры, использующие интернет, для работы требуют не только беспроблемный доступ к сети, но и вдобавок открытые порты. Это особенно важно, если вы хотите поиграть в какую-нибудь сетевую игру.
Часто порты на компьютере закрыты, поэтому их следует открыть. Кроме того, перед настройкой нужно узнать номера портов, а для этого для начала потребуется узнать IP-адрес роутера.
Источник
15.06.2021
Переход к Minecraft 1.17 выдался не такой лёгкий, ведь разработчики решили, что игра должна работать на Java 16, это в свою очередь, добавило много новых проблем и ошибок, часть из которых можно решить с помощью данной страницы.
Страница актуальна на 15.06.2021! Некоторые моменты могут быть изменены с помощью обновления лаунчера или самой игры.
Содержание:
1. Ошибка запуска 1.17 [#1]
2. Ошибка запуска 1.17 [#2]
3. У меня не работает Lan 1.17 с друзьями
4. У меня нет скинов в 1.17
5. У меня нет часть нового контента 1.17
6. У меня другая проблема
Внимательно проверяйте какая у вас ошибка, по скриншоту или описанию проблемы, чтобы использовать нужное решение!
Ошибка запуска 1.17 [#1]
При возникновении ошибки «GLFW error 65542: WGL ….«, как на фото выше, вам необходимо проделать следующие действия:
0) Проверить, работает ли игра в официальной демо 1.17 (Это бесплатно и займет 5 минут).
1) Заходим на официальную страницу демо, и листаем вниз до зелёной кнопки скачать, после скачивания, выполняем установку.
2) Входим под любым аккаунтом Microsoft и пробуем запустить демо Minecraft 1.17!
Если в официальной демо НЕ работает 1.17, значит проблема не зависит от лаунчера, рекомендация — обновить драйвера видеоадаптера (видеокарты). Возможно, это не поможет, это может означать, что ваша система не поддерживает Minecraft 1.17, вам нужно использовать старые версии игры.
Если в официальной демо РАБОТАЕТ 1.17, а в TLauncher не работает, то необходимо написать нам, мы поможем решить проблему.
Ошибка запуска 1.17 [#2]
Если при запуске версии 1.17, лаунчер отдаёт неизвестную ошибку (или ошибку Java ТАКУЮ), то для начала, необходимо попробовать обновить лаунчер до последней версии (СКАЧАТЬ), перекачайте его и попробуйте снова запустить игру. Возможно, лаунчер предложит новое решение — ВАМ НУЖНО ОБЯЗАТЕЛЬНО попробовать выполнить рекомендации.
Если ошибка не меняется (неизвестная), то вам нужно написать нам, сообщим подробности проблемы.
У меня не работает Lan 1.17 с друзьями
Если, подключаясь к локальному миру своего друга в Minecraft 1.17, вы получаете ошибку: «Ошибка входа: Недействительная сессия (Перезапустите лаунчер и игру)», то это означает, что у версии Майнкрафт 1.17 в TLauncher нет иконки «TL», которая отвечает за вход на локальные сервера. Вам необходимо ожидать данную иконку возле версии 1.17, когда разработчики TLauncher её введут (примерный срок 20-25 числа июня. Мы работаем над тем, чтобы выпустить скины быстрее…).
Если хотите играть с друзьями на сервере в 1.17 уже сейчас, то нужно использовать другие варианты входа: 1) Скачать отдельный сервер 1.17 с официального сайта игры и настроить его на игру с любыми лаунчерами (в server.properties поменять online-mode с true на false). 2) Использовать сервис aternos, где нужно включить пиратский режим, чтобы зайти на такой сервер.
У меня нет скинов в 1.17
Если вы используете аккаунт Mojang или Microsoft, то скины должны быть вам доступны. Если же используете аккаунт TLauncher или без пароля, вам необходимо ожидать появления иконки «TL» возле названия версии, как показано на скриншоте ниже, как только такая иконка появится возле 1.17, вы сможете использовать свои скины (примерный срок внедрения 20-25 числа июня. Мы работаем над тем, чтобы выпустить скины быстрее…).
У меня нет часть нового контента 1.17
У меня в версии 1.17 нет каких-то предметов, пещер или других функций, которые были заявлены.
Лаунчер поставляет версию абсолютно чистую, мы нечего не вырезаем! Относительно нового контента: Обновлённая генерация мира, пышные и карстовые пещеры, увеличенная абсолютная высота, были убраны в снапшоте 21w15a. Данный функционал появится уже только в 1.18. Узнать о новых добавлениях в Майнкрафт 1.17, можно на нашем сайте.
У меня другая проблема
Если у вас проблема с 1.17, которая не описана на данной странице, то вам необходимо связаться с нами и описать её коротко, но по делу, в том числе прикрепив логи и скриншоты (это экономит время).
Написать разработчикам с помощью VK.com
Внимание! В связи с ростом обращений в нашу поддержку, срок ответа может быть увеличен, просим соблюдать рамки приличия и ожидайте ответа. Так же, мы рекомендуем изучить нашу справку, в которой описаны многие проблемы, возможно, ваша проблема уже описана в ней и вы можете решить её, не обращаясь в нашу поддержку.
1. Введение
В этом коротком руководстве мы узнаем, что вызывает ошибку времени выполнения Java java.lang.UnsupportedClassVersionError: неподдерживаемая версия major.minor и как ее исправить.
2. Взгляните на ошибку
Начнем с рассмотрения примера ошибки:
Exception in thread "main" java.lang.UnsupportedClassVersionError: com/baeldung/MajorMinorApp has been compiled by a more recent version of the Java Runtime (class file version 55.0), this version of the Java Runtime only recognizes class file versions up to 52.0Эта ошибка сообщает нам, что наш класс был скомпилирован на более поздней версии Java, чем та, с которой мы пытались его запустить. В частности, в этом случае мы скомпилировали наш класс с Java 11 и попытались запустить его с Java 8.
2.1. Номера версий Java
Для справки давайте быстро взглянем на номера версий Java. Это пригодится в случае, если нам потребуется загрузить соответствующую версию Java.
Старший и дополнительный номера версии хранятся в байт-коде класса в шестом и седьмом байтах.
Давайте посмотрим, как номера основных версий соответствуют версиям Java:
- 45 = Java 1.1
- 46 = Java 1.2
- 47 = Java 1.3
- 48 = Java 1.4
- 49 = Java 5
- 50 = Java 6
- 51 = Java 7
- 52 = Java 8
- 53 = Java 9
- 54 = Java 10
- 55 = Java 11
- 56 = Java 12
- 57 = Java 13
3. Исправить через командную строку
Давайте теперь обсудим, как мы можем решить эту ошибку при запуске Java из командной строки.
В зависимости от нашей ситуации у нас есть два способа решить эту ошибку: скомпилировать наш код для более ранней версии Java или запустить наш код в более новой версии Java .
Окончательное решение зависит от нашей ситуации. Если нам нужно использовать стороннюю библиотеку, которая уже скомпилирована на более высоком уровне, лучшим вариантом, вероятно, будет запуск нашего приложения с использованием более новой версии Java. Если мы упаковываем приложение для распространения, возможно, лучше будет скомпилировать его до более старой версии.
3.1. Переменная среды JAVA_HOME
Начнем с проверки того, как установлена наша переменная JAVA_HOME . Это скажет нам, какой JDK используется, когда мы запускаем javac из нашей командной строки:
echo %JAVA_HOME% C:AppsJavajdk8-x64Если мы готовы полностью перейти на новый JDK, мы можем загрузить более новую версию и убедиться, что переменные среды PATH и JAVA_HOME установлены правильно.
3.2. Запуск новой JRE
Возвращаясь к нашему примеру, давайте посмотрим, как мы можем устранить ошибку, запустив ее на более поздней версии Java. Предполагая, что у нас есть Java 11 JRE в C: Apps jdk-11.0.2 , мы можем запустить наш код с помощью команды java, упакованной вместе с ним:
C:Appsjdk-11.0.2binjava com.baeldung.MajorMinorApp Hello World!3.3. Компиляция с использованием более старой версии JDK
Если мы пишем приложение, которое мы хотим запустить до определенной версии Java, нам необходимо скомпилировать код для этой версии.
Мы можем сделать это в один из трех способов: с помощью старшего JDK составить наш код, используя -bootclasspath , -source и -target опционов JAVAC команды (JDK 8 и старше), или с помощью -release вариант (JDK 9 и новее).
Начнем с использования более старого JDK, аналогично тому, как мы использовали более новую JRE для запуска нашего кода:
C:AppsJavajdk1.8.0_31binjavac com/baeldung/MajorMinorApp.javaМожно просто использовать -source и -target , но при этом могут создаваться файлы классов, несовместимые со старой Java.
Чтобы обеспечить совместимость, мы можем указать -bootclasspath на rt.jar целевой JRE:
javac -bootclasspath "C:AppsJavajdk1.8.0_31jrelibrt.jar" -source 1.8 -target 1.8 com/baeldung/MajorMinorApp.javaВышесказанное относится в основном к JDK 8 и ниже. В JDK 9 параметр –release был добавлен для замены -source и -target . Параметр –release поддерживает цели 6, 7, 8, 9, 10 и 11.
Давайте использовать –release для целевой Java 8:
javac --release 8 com/baeldung/MajorMinorApp.javaТеперь мы можем запустить наш код на Java 8 или более поздней версии JRE.
4. Eclipse IDE
Теперь, когда мы понимаем ошибку и общий подход к ее исправлению, давайте возьмем то, что мы узнали, и посмотрим, как мы можем применить это при работе в Eclipse IDE.
4.1. Изменение JRE
Предполагая, что у нас уже есть Eclipse, настроенный с разными версиями Java, давайте изменим JRE нашего проекта.
Давайте перейдем в свойства нашего проекта , затем в Java Build Path , а затем на вкладку Libraries . Оказавшись там, мы выберем JRE и нажмем Edit :
Теперь давайте выберем альтернативную JRE и укажем на нашу установку Java 11:
На этом этапе наше приложение будет работать с Java 11.
4.2. Изменение уровня компилятора
Давайте теперь посмотрим, как мы можем изменить нашу цель на более низкий уровень Java.
First, let’s go back to our Project properties, then Java Compiler, and check Enable project specific settings:
Here, we can set our project to compile for earlier versions of Java and customize other compliance settings:
5. IntelliJ IDEA
We can also control the version of Java we’re using for compiling and running in IntelliJ IDEA.
5.1. Adding a JDK
Before we do that, we’ll see how to add additional JDKs. Let’s go to File -> Project Structure -> Platform Settings -> SDKs:
Let’s click the plus icon in the middle column, select the JDK from the drop-down, and select our JDK location:
5.2. Changing the JRE
First, we’ll look at how to use IDEA to run our project on the newer JRE.
Let’s go to Run -> Edit Configurations… and change our JRE to 11:
Now, when we run our project, it will run with the Java 11 JRE.
5.3. Changing the Compiler Level
If we’re distributing our application to run on a lower JRE, we need to adjust our compiler level to target the older version of Java.
Let’s go to File -> Project Structure… -> Project Settings -> Project and change our Project SDK and Project language level:
We can now build our project, and the class files generated will run on Java 8 and higher.
6. Maven
When we build and package a file in Maven, we can control the version of Java we target.
When using Java 8 or older, we set the source and target for the compiler plugin.
Давайте установим источник и цель, используя свойства плагина компилятора:
1.8 1.8 В качестве альтернативы мы можем установить источник и цель в плагине компилятора:
maven-compiler-plugin 1.8 1.8 С помощью опции –release, добавленной в Java 9, мы также можем настроить ее с помощью Maven.
Давайте используем свойство плагина компилятора, чтобы установить выпуск :
8 Или мы можем настроить плагин компилятора напрямую:
maven-compiler-plugin 8 7. Заключение
В этой короткой статье мы узнали, что вызывает сообщение об ошибке java.lang.UnsupportedClassVersionError: Unsupported major.minor version , и как это исправить.
Для запуска нашего лаунчера и самой игры Minecraft, у вас обязательно должен быть установлена Джава. На данной странице, вы узнаете все основные подробности установки. На всё это у вас уйдёт не много времени, а в результате получите доступ к одной из самых популярных игр в истории. Дополнительно, узнайте какие версии Java используют новые и старые версии игры.
Содержание:
Важная информация
Где скачать Java 8
Где скачать Java 16
Где скачать Java 17
Установка Java в Windows (XP, 7, 8, 10, 11)
Установка Java в MacOS
Установка Java в Linux
— Установка Java в Ubuntu для TLauncher/Minecraft
— Установка Java в Debian/Mint для TLauncher/Minecraft
— Установка Java в Fedora/CentOS для TLauncher/Minecraft
Решение проблем при установке Java
Обсуждение
Важная информация
Для TLauncher нужна именно Java 8! В некоторых Linux системах работает и с Java 11.
Рекомендованная версия Джава для Minecraft (1.16.5 и ниже) на Windows: Java 8 Update 51 (приоритет) или Java 8 Update 45.
Рекомендованная версия Java для Майнкрафт (1.16.5 и ниже) на MacOS/Linux: Java 8 Update Последний.
Рекомендованная версия Джава для Minecraft (1.17 и 1.17.1) на Windows: Java 16 (используемая разработчиками игры).
Рекомендованная версия Java для Майнкрафт (1.17 и 1.17.1) на MacOS/Linux: Java 16 (используемая разработчиками игры).
Рекомендованная версия Джава для Minecraft (1.18 и выше) на Windows: Java 17 (используемая разработчиками игры).
Рекомендованная версия Java для Майнкрафт (1.18 и выше) на MacOS/Linux: Java 17 (используемая разработчиками игры).
ВНИМАНИЕ: TLauncher автоматически* использует нужную версию Java рекомендованную разработчиками игры: для версии игры 1.18 — Java 17, для игры 1.17 — Java 1.16, для игры 1.16.5 и ниже — Java 8 Update 51. Поэтому, не нужно вручную устанавливать Java 16 или 17! Если происходит ошибка запуска связанная с Java, то проверьте в настройках лаунчера (Иконка «Шестеренки» -> «Настройки»), что стоит «Выбор Java» на «По умолчанию«. Если стоит другая версия, лаунчер будет пытаться запустить каждую версию от нее и может быть ошибка! Меняйте это, если понимаете для чего.
* Нужно использовать актуальную версию TLauncher 2.84 и выше.
Где скачать Java 8
Автоопределение системы для Java (Переход на внешний сайт);
Windows*: Java Windows x64; Java Windows x32
MacOS*: Java MacOS x64 (MacOS 10.7.3 и ВЫШЕ версии!);
Linux*: Java Linux x64 RPM; Java Linux x32 RPM; Java Linux x64; Java Linux x32
Где скачать Java 16
Windows*: Java Windows x64
MacOS*: Java MacOS x64
Linux*: Java Linux x64 RPM; Java Linux ARM x64 RPM; Java Linux x64 Deb
Где скачать Java 17
Windows*: Java Windows x64
MacOS*: Java MacOS x64; Java MacOS ARM x64
Linux*: Java Linux x64 RPM; Java Linux ARM x64 RPM; Java Linux x64 Deb
* Все версии взяты с официального сайта Java, не было внесено никаких изменений, подписаны цифровой подпись Oracle!
Установка Java в Windows (XP, 7, 8, 10, 11)
1) Определяем разрядность вашей системы — x32 или x64, если знаете, переходите к следующим пунктам. Если нет, то открываем «Мой компьютер» -> в верхнем меню (Компьютер) ищем «Свойства системы» и кликаем на эту кнопку.
2) Ищем пункт «Тип системы«, и возле него будет указана разрядность вашей системы.
2.1) Если указано «32-разрядная операционная система, процессор x64«, то рекомендуется переустановить Windows используя разрядность x64, так как процессор ваш поддерживает. В противном случаи, x32 обладает ограничениями на выделения оперативной памяти!
3) Определив вашу разрядность, скачиваем версию Java для x32 или x64 по ссылкам выше.
4) Запускаем скаченный установщик и нажимаем на кнопку «Install«. Произойдёт установка и теперь ваш компьютер готов к работе с Minecraft/TLauncher.
Установка Java в MacOS
1) Скачиваем версию Java под MacOS x64 по ссылке выше.
2) Запускаем скаченный образ DMG и запускаем в нём пакет установки PKG:
3) В первых двух окнах просто нажимаем «Продолжить«:
4) Как всегда, при установке в Мак ОС, вводим пароль:
5) Готово! Теперь у вас установлена Java на OS X.
Установка Java в Linux
Установка Java в Ubuntu для TLauncher/Minecraft
1) Открываем Терминал и выполняем стандартные sudo apt-get update , а после sudo apt-get upgrade .
2) Устанавливаем Java: sudo apt install openjdk-8-jdk и соглашаемся Y на установку.
3) Скачиваем Linux версию лаунчера и распаковываем архив с .jar файл в любое место (Архив .zip распаковываем, но не сам .jar!)
4) Запускаем лаунчер командой sudo java -jar /home/user/Downloads/TLauncher-2.83.jar . У вас будет другой путь, смотря куда положили файл! Будут скачены нужные файлы и запущен лаунчер:
Установка Java в Debian/Mint для TLauncher/Minecraft
1) Открываем Терминал и выполняем стандартные sudo apt-get update , а после sudo apt-get upgrade .
2) Устанавливаем саму Java: sudo apt install default-jdk и соглашаемся Y на установку.
3) Скачиваем Linux версию лаунчера и распаковываем архив с .jar файл в любое место (Архив .zip распаковываем, но не сам .jar!)
4) Запускаем лаунчер командой sudo java -jar /root/Downloads/TLauncher-2.83.jar . У вас будет другой путь, смотря куда положили файл! Будут скачены нужные файлы и запущен лаунчер:
Установка Java в Fedora/CentOS для TLauncher/Minecraft
1) Открываем Терминал и выполняем стандартные sudo yum update и обновляем.
2) Устанавливаем Java: sudo yum install java-11-openjdk и соглашаемся Y на установку.
3) Выполняем команду sudo update-alternatives —config java и указываем в поле число соответствующей версии Java 11, чтобы установить её по умолчанию. Проверяем с помощью java -version , что выводит Java 11:
4) Скачиваем Linux версию лаунчера и распаковываем архив с .jar файл в любое место (Архив .zip распаковываем, но не сам .jar!)
5) Запускаем лаунчер командой sudo java -jar /home/user/Downloads/TLauncher-2.84.jar . У вас будет другой путь, смотря куда положили файл! Будут скачены нужные файлы и запущен лаунчер.
Решение проблем при установке Java
1) Не запускается установщик Java, без ошибок и окон.
1.1) Пробуем полностью перезагрузить компьютер и запустить снова установщик.
1.2) Если перезагрузка не помогает, нужно переустановить вашу ОС (Windows и т.д.), так как она сломалась.
Обсуждение
Содержание
- Java 16 — что это и где его взять? Не запускается Minecraft 1.17+ [Гайд]
- Давайте немного разберемся, что это и как:
- Где скачать и как установить Java 16:
- Скачать Java 16:
- Java для Майнкрафт / TLauncher [Windows/MacOS/Linux] [32/64x]
- Важная информация
- Где скачать Java 8
- Где скачать Java 16
- Где скачать Java 17
- Установка Java в Windows (XP, 7, 8, 10, 11)
- Установка Java в MacOS
- Установка Java в Linux
- Установка Java в Ubuntu для TLauncher/Minecraft
- Установка Java в Debian/Mint для TLauncher/Minecraft
- Установка Java в Fedora/CentOS для TLauncher/Minecraft
- Решение проблем при установке Java
- Не удаётся запустить Minecraft. Игра вылетела — Java перестала работать (РЕШЕНО)
- Как исправить: «Minecraft Launcher Crashed – Java not Responding» (сбой программы запуска Minecraft — Java не отвечает)
- Java для Minecraft
- Возможности
- Как установить Java на компьютер
- Распространённые ошибки Java при запуске лаунчеров и их решение
Java 16 — что это и где его взять? Не запускается Minecraft 1.17+ [Гайд]
Недавно майнкрафт обновился до майнкрафт 1.17, многие пользователи пиратских лаунчеров столкнулись с тем, что данная версия игры не запускается, ведь она требует Java 16 версии и игра просто не запускается. Некоторые лаунчеры уже умеют автоматически исправлять эту проблему (TL Legacy например), другие научатся в ближайшее время, а пока в этой новости Вы узнаете где взять эту джаву и решить ошибку запуска.
Давайте немного разберемся, что это и как:
Начиная с предварительной версии 21w19a и с релиза 1.17 игра работает на более новой версии JAVA, лицензионный лаунчер это знает, он автоматически скачивает и устанавливает все необходимое, а вот многие пиратские лаунчеры этого пока не умеют, потому пиратам придется делать это руками.
К сожалению, не достаточно просто указать в лаунчере новую версию JAVA, новые версии игры работать будут, другие, более старые версии игры работать тоже будут, а вот многие моды на старых версиях всего скорее работать не будут, так как они устарели.
Где скачать и как установить Java 16:
Вам не нужно удалять старую версию Java (она нужна для игры на старых версиях), нужно скачать и установить 16 версию, и использовать именно ее для запуска снапшотов и версии 1.17.
Скачать Java 16:
Теперь, когда вы установили 16 версию, необходимо заставить ваш лаунчер использовать именно ее для запуска игры, и при этом пока лаунчеры не научатся сами знать и выбирать нужную версию, вам придется самим указывать нужную версию Java перед запуском конкретной версии игры, ну либо покупайте лицензию.
Как я уже сказал, большинство актуальных лаунчеров уже давно научилось скачивать и подключаться нужную версию Java, если по каким-то причинам вы хотите использовать другую версию, то вам придется указывать путь до Java.exe вручную.
Адреса расположения версий Java:
При установке 32bit: C:Program FilesAdoptOpenJDKjdk-16.0.1.9-hotspotbinjava.exe
При установке 64bit: C:Program FilesJavajdk-16.0.2binjava.exe
Предупреждение :
Повторю еще раз, для особенно слепых, кратко и поделу.
До Minecraft 1.17, а именно до снапшота 21w19a все версии игры отлично работали на Java 1.8.0_281, с модами и без модов, НО теперь все новые версии игры требуют версии Java 16, лиц лаунчер сам скачивает и использует нужную версию, а вот пиратам не повезло.
Многие пиратские лаунчеры этого пока не умеют, возможно не все научатся, потому что бы сейчас, а может быть и потом запускать на пиратском лаунчере Minecraft 1.17 нужно установить Java 16 и использовать именно ее для запуска игры. Прочие ванильные версии Minecraft работают на Java 16, а вот версии с модами НЕ РАБОТАЮТ на Java 16, для их запуска вам нужно указывать старую добрую Java 1.8.0.
Большинство лаунчеров позволяют указать адрес до исполняемого файла java.exe, обычно это делается в настройках лаунчера, именно там вы должны указать путь до 16 java, а уже потом запускать Minecraft 1.17, ну а для запуска версий с модами указывать java 1.8.0. В будущем пиратские лаунчеры поумнеют и вам не придется этого делать. ну а пока
Источник
Java для Майнкрафт / TLauncher [Windows/MacOS/Linux] [32/64x]
Для запуска нашего лаунчера и самой игры Minecraft, у вас обязательно должен быть установлена Джава. На данной странице, вы узнаете все основные подробности установки. На всё это у вас уйдёт не много времени, а в результате получите доступ к одной из самых популярных игр в истории. Дополнительно, узнайте какие версии Java используют новые и старые версии игры.
Важная информация
Для TLauncher нужна именно Java 8! В некоторых Linux системах работает и с Java 11.
Рекомендованная версия Джава для Minecraft (1.16.5 и ниже) на Windows: Java 8 Update 51 (приоритет) или Java 8 Update 45.
Рекомендованная версия Java для Майнкрафт (1.16.5 и ниже) на MacOS/Linux: Java 8 Update Последний.
Рекомендованная версия Джава для Minecraft (1.17 и 1.17.1) на Windows: Java 16 (используемая разработчиками игры).
Рекомендованная версия Java для Майнкрафт (1.17 и 1.17.1) на MacOS/Linux: Java 16 (используемая разработчиками игры).
Рекомендованная версия Джава для Minecraft (1.18 и выше) на Windows: Java 17 (используемая разработчиками игры).
Рекомендованная версия Java для Майнкрафт (1.18 и выше) на MacOS/Linux: Java 17 (используемая разработчиками игры).
ВНИМАНИЕ : TLauncher автоматически* использует нужную версию Java рекомендованную разработчиками игры: для версии игры 1.18 — Java 17, для игры 1.17 — Java 1.16, для игры 1.16.5 и ниже — Java 8 Update 51. Поэтому, не нужно вручную устанавливать Java 16 или 17! Если происходит ошибка запуска связанная с Java, то проверьте в настройках лаунчера (Иконка «Шестеренки» -> «Настройки»), что стоит «Выбор Java» на «По умолчанию«. Если стоит другая версия, лаунчер будет пытаться запустить каждую версию от нее и может быть ошибка! Меняйте это, если понимаете для чего.
* Нужно использовать актуальную версию TLauncher 2.84 и выше.
MacOS*: Java MacOS x64 (MacOS 10.7.3 и ВЫШЕ версии!);
Где скачать Java 16
Где скачать Java 17
* Все версии взяты с официального сайта Java, не было внесено никаких изменений, подписаны цифровой подпись Oracle!
Установка Java в Windows (XP, 7, 8, 10, 11)
1) Определяем разрядность вашей системы — x32 или x64, если знаете, переходите к следующим пунктам. Если нет, то открываем «Мой компьютер» -> в верхнем меню (Компьютер) ищем «Свойства системы» и кликаем на эту кнопку.
2) Ищем пункт «Тип системы«, и возле него будет указана разрядность вашей системы.
2.1) Если указано «32-разрядная операционная система, процессор x64«, то рекомендуется переустановить Windows используя разрядность x64, так как процессор ваш поддерживает. В противном случаи, x32 обладает ограничениями на выделения оперативной памяти!
3) Определив вашу разрядность, скачиваем версию Java для x32 или x64 по ссылкам выше.
4) Запускаем скаченный установщик и нажимаем на кнопку «Install«. Произойдёт установка и теперь ваш компьютер готов к работе с Minecraft/TLauncher.
Установка Java в MacOS
1) Скачиваем версию Java под MacOS x64 по ссылке выше.
2) Запускаем скаченный образ DMG и запускаем в нём пакет установки PKG:
3) В первых двух окнах просто нажимаем «Продолжить«:
4) Как всегда, при установке в Мак ОС, вводим пароль:
5) Готово! Теперь у вас установлена Java на OS X.
Установка Java в Linux
Установка Java в Ubuntu для TLauncher/Minecraft
1) Открываем Терминал и выполняем стандартные sudo apt-get update , а после sudo apt-get upgrade .
2) Устанавливаем Java: sudo apt install openjdk-8-jdk и соглашаемся Y на установку.
3) Скачиваем Linux версию лаунчера и распаковываем архив с .jar файл в любое место (Архив .zip распаковываем, но не сам .jar!)
4) Запускаем лаунчер командой sudo java -jar /home/user/Downloads/TLauncher-2.83.jar . У вас будет другой путь, смотря куда положили файл! Будут скачены нужные файлы и запущен лаунчер:
Установка Java в Debian/Mint для TLauncher/Minecraft
1) Открываем Терминал и выполняем стандартные sudo apt-get update , а после sudo apt-get upgrade .
2) Устанавливаем саму Java: sudo apt install default-jdk и соглашаемся Y на установку.
3) Скачиваем Linux версию лаунчера и распаковываем архив с .jar файл в любое место (Архив .zip распаковываем, но не сам .jar!)
4) Запускаем лаунчер командой sudo java -jar /root/Downloads/TLauncher-2.83.jar . У вас будет другой путь, смотря куда положили файл! Будут скачены нужные файлы и запущен лаунчер:
Установка Java в Fedora/CentOS для TLauncher/Minecraft
1) Открываем Терминал и выполняем стандартные sudo yum update и обновляем.
2) Устанавливаем Java: sudo yum install java-11-openjdk и соглашаемся Y на установку.
3) Выполняем команду sudo update-alternatives —config java и указываем в поле число соответствующей версии Java 11, чтобы установить её по умолчанию. Проверяем с помощью java -version , что выводит Java 11:
4) Скачиваем Linux версию лаунчера и распаковываем архив с .jar файл в любое место (Архив .zip распаковываем, но не сам .jar!)
5) Запускаем лаунчер командой sudo java -jar /home/user/Downloads/TLauncher-2.84.jar . У вас будет другой путь, смотря куда положили файл! Будут скачены нужные файлы и запущен лаунчер.
Решение проблем при установке Java
1) Не запускается установщик Java, без ошибок и окон.
1.1) Пробуем полностью перезагрузить компьютер и запустить снова установщик.
1.2) Если перезагрузка не помогает, нужно переустановить вашу ОС (Windows и т.д.), так как она сломалась.
Источник
Не удаётся запустить Minecraft. Игра вылетела — Java перестала работать (РЕШЕНО)
Если вы не можете запустить Minecraft с ошибками «Игра вылетела» (Game Crashed ) и «Двоичный код платформы Java перестал работать» (Java Platform binary has stopped working), продолжайте читать ниже, чтобы устранить проблему.

Это руководство содержит инструкции по устранению следующих ошибок после запуска «Minecraft launcher» (Minecraft Java Edition):
- The Java Platform SE binary has stopped working. (Двоичный код Java Platform SE перестал работать.)
- Minecraft Game Crashed. An unexcepted issue occurred and the game has crashed. (Игра Minecraft вылетела. Произошла непредвиденная проблема, и игра вылетела.)

Как исправить: «Minecraft Launcher Crashed – Java not Responding» (сбой программы запуска Minecraft — Java не отвечает)
Шаг 1. Удалите все версии Java.
Загрузите и запустите Java Uninstall Tool, чтобы удалить все версии Java с вашего компьютера.

Шаг 2. Установите последнюю версию Java.
Загрузите и установите последнюю версию Java for Windows Offline Installation (автономный установщик).

Шаг 3. Ремонт Minecraft Launcher.
2. Запустите загруженный файл (MinecraftInstaller.exe) и нажмите Далее (Next) на первом экране.

3. На следующем экране нажмите «Восстановить» (Repair) и дождитесь завершения ремонта Minecraft Launcher.

4. Когда ремонт будет завершён, откройте «Minecraft Launcher» и позвольте программе обновить все компоненты игры и Java.
5. Когда обновление будет завершено, вы должны запустить Minecraft без каких-либо проблем.
Примечание. Если у вас все ещё есть проблемы с Minecraft Java Edition, продолжите и обновите драйверы видеокарты (GPU) и попробуйте снова запустить Minecraft. Кроме того, если вы используете ОС Windows 10, вы можете запустить версию Minecraft для Windows 10.
Вот и все, ребята! Это сработало для вас?
Пожалуйста, оставьте комментарий в разделе комментариев ниже или даже лучше: поставьте лайк и поделитесь этим сообщением блога в социальных сетях, чтобы помочь распространить информацию об этой проблеме.
Источник
Java для Minecraft
Люди, проводившие время в играх на кнопочных телефонах, наверняка помнят логотип Java. Этот язык программирования не теряет популярности – он всё ещё используется для разработки. Узнаем, как скачать Джаву для лаунчера Майнкрафт и исправить некоторые её известные ошибки типа «Java Virtual Machine Launcher». Если у Вас отсутствует Java, то игра попросту может не запуститься. Однако это не является большой проблемой, её можно устранить за пару минут.
Несмотря на то, что заголовок данной страницы “Джава для Майнкрафт”, для этой игры не существует никакой специальной версии Java. Вам просто нужно скачать на нашем сайте и установить самую обычную версию программы.
Возможности
Главное преимущество этого языка в том, что он работает независимо от ОС и оборудования.
Разрабатывать Джаву начинали ещё в 1990 году и к настоящему моменту выпустили 12 основных версий (первую – в 1996-м). Перечислим более развитые:
- J2SE 5.0 – под нее активно разрабатывались игры на телефоны в 2004 году. На то время она многое умела и имела перечисляемые типы, аннотации, аутобоксинг/анбоксинг, коллекцию объектов и прочее.
- Java SE 6 – в этой версии разработчики исправили ошибки прошлых версий и добавили HTTP Server, JVM, Swing, который поддерживал работу DirectX и OpenGL. Появилась система управлением кэшем, параметр no-cache.
- Java SE 8 – одна из самых прогрессивных разработок, поддерживала новые API, имела последние библиотеки.
- Java Version 8 Update 181 – самая свежая версия 2018 года. В основном была добавлена новая поддержка Юникода, экспериментальный компилятор, система нумераций.
Для Minecraft требуется обязательная установка Джавы, иначе поиграть пользователям на лаунчере не удастся.
Как установить Java на компьютер
Скачать Java для лаунчера «Майнкрафт» можно бесплатно на нашем сайте, для этого нажмите кнопку ниже.
Инструкция по установке Java:
- Заходим на официальный сайт и нажимаем кнопку загрузки.
- Соглашаемся с лицензионным соглашением, выбираем папку для установки.
- Откройте скачанный архив и запустите .exe файл из архива (если используете браузер Google Chrome), если используете другой браузер, просто запустите установщик без открытия архива.
- Для смены папки, в которую будет инсталлирована Джава, ставим галочку на «Change destination folder», нажимаем «Install».
- По необходимости меняем папку установки или просто ждём загрузки.
- Готово, инсталляция Java завершена! Можете запускать Майнкрафт и наслаждаться любимой игрой!
Если при установке выбивает ошибку – проверьте наличие другой версии Джавы на ПК. При обнаружении программы её нужно деинсталлировать и установить обновление.
Распространённые ошибки Java при запуске лаунчеров и их решение
Популярные сбои Джавы в «Майнкрафт» не очень серьёзны, поэтому исправить их нетрудно.
The launcher can’t start! You need to install Java – такое сообщение часто видят пользователи пиратских версий «Майнкрафт».
- Поэтому один из советов – приобрести лицензию.
- Второй вариант – попробуйте полностью удалить Джаву и скачать последнее обновление.
- Третье решение – установить другую версию Minecraft или другой лаунчер.
Первая причина сбоя Java Virtual Machine Launcher – нехватка памяти. Чаще всего встречается после неправильного выхода из игры.
- Открываем панель управления и переходим в раздел «Система».
- В дополнительных параметрах выбираем «Переменные среды» и нажимаем кнопку «Создать».
- В строку «Имя переменной» вводим _JAVA_OPTIONS, а в значение – -Xmx512M. Нажимаем «Ок». После этого сбоев больше не будет.
Если вам не удалось устранить ошибку самостоятельно, посмотрите видеоинструкцию ниже и повторите действия.
Источник
15.06.2021
Переход к Minecraft 1.17 выдался не такой лёгкий, ведь разработчики решили, что игра должна работать на Java 16, это в свою очередь, добавило много новых проблем и ошибок, часть из которых можно решить с помощью данной страницы.
Страница актуальна на 15.06.2021! Некоторые моменты могут быть изменены с помощью обновления лаунчера или самой игры.
Содержание:
1. Ошибка запуска 1.17 [#1]
2. Ошибка запуска 1.17 [#2]
3. У меня не работает Lan 1.17 с друзьями
4. У меня нет скинов в 1.17
5. У меня нет часть нового контента 1.17
6. У меня другая проблема
Внимательно проверяйте какая у вас ошибка, по скриншоту или описанию проблемы, чтобы использовать нужное решение!
Ошибка запуска 1.17 [#1]
При возникновении ошибки «GLFW error 65542: WGL ….«, как на фото выше, вам необходимо проделать следующие действия:
0) Проверить, работает ли игра в официальной демо 1.17 (Это бесплатно и займет 5 минут).
1) Заходим на официальную страницу демо, и листаем вниз до зелёной кнопки скачать, после скачивания, выполняем установку.
2) Входим под любым аккаунтом Microsoft и пробуем запустить демо Minecraft 1.17!
Если в официальной демо НЕ работает 1.17, значит проблема не зависит от лаунчера, рекомендация — обновить драйвера видеоадаптера (видеокарты). Возможно, это не поможет, это может означать, что ваша система не поддерживает Minecraft 1.17, вам нужно использовать старые версии игры.
Если в официальной демо РАБОТАЕТ 1.17, а в TLauncher не работает, то необходимо написать нам, мы поможем решить проблему.
Ошибка запуска 1.17 [#2]
Если при запуске версии 1.17, лаунчер отдаёт неизвестную ошибку (или ошибку Java ТАКУЮ), то для начала, необходимо попробовать обновить лаунчер до последней версии (СКАЧАТЬ), перекачайте его и попробуйте снова запустить игру. Возможно, лаунчер предложит новое решение — ВАМ НУЖНО ОБЯЗАТЕЛЬНО попробовать выполнить рекомендации.
Если ошибка не меняется (неизвестная), то вам нужно написать нам, сообщим подробности проблемы.
У меня не работает Lan 1.17 с друзьями
Если, подключаясь к локальному миру своего друга в Minecraft 1.17, вы получаете ошибку: «Ошибка входа: Недействительная сессия (Перезапустите лаунчер и игру)», то это означает, что у версии Майнкрафт 1.17 в TLauncher нет иконки «TL», которая отвечает за вход на локальные сервера. Вам необходимо ожидать данную иконку возле версии 1.17, когда разработчики TLauncher её введут (примерный срок 20-25 числа июня. Мы работаем над тем, чтобы выпустить скины быстрее…).
Если хотите играть с друзьями на сервере в 1.17 уже сейчас, то нужно использовать другие варианты входа: 1) Скачать отдельный сервер 1.17 с официального сайта игры и настроить его на игру с любыми лаунчерами (в server.properties поменять online-mode с true на false). 2) Использовать сервис aternos, где нужно включить пиратский режим, чтобы зайти на такой сервер.
У меня нет скинов в 1.17
Если вы используете аккаунт Mojang или Microsoft, то скины должны быть вам доступны. Если же используете аккаунт TLauncher или без пароля, вам необходимо ожидать появления иконки «TL» возле названия версии, как показано на скриншоте ниже, как только такая иконка появится возле 1.17, вы сможете использовать свои скины (примерный срок внедрения 20-25 числа июня. Мы работаем над тем, чтобы выпустить скины быстрее…).
У меня нет часть нового контента 1.17
У меня в версии 1.17 нет каких-то предметов, пещер или других функций, которые были заявлены.
Лаунчер поставляет версию абсолютно чистую, мы нечего не вырезаем! Относительно нового контента: Обновлённая генерация мира, пышные и карстовые пещеры, увеличенная абсолютная высота, были убраны в снапшоте 21w15a. Данный функционал появится уже только в 1.18. Узнать о новых добавлениях в Майнкрафт 1.17, можно на нашем сайте.
У меня другая проблема
Если у вас проблема с 1.17, которая не описана на данной странице, то вам необходимо связаться с нами и описать её коротко, но по делу, в том числе прикрепив логи и скриншоты (это экономит время).
Написать разработчикам с помощью VK.com
Внимание! В связи с ростом обращений в нашу поддержку, срок ответа может быть увеличен, просим соблюдать рамки приличия и ожидайте ответа. Так же, мы рекомендуем изучить нашу справку, в которой описаны многие проблемы, возможно, ваша проблема уже описана в ней и вы можете решить её, не обращаясь в нашу поддержку.
Пробуем ставить драйвер HD графики от Intel, NET Framework и Microsoft Visual C++ дистрибутив.
Что-то да поможет.
- пожаловаться
- скопировать ссылку
кстати раньше всё работало я щас что-то нето
- пожаловаться
- скопировать ссылку
Чоло
К сожилению не помогло( но всё равно спасибо
- пожаловаться
- скопировать ссылку
Переустанови клиент, мать твою!) или качни любую сборку и добавь ип сервака пг и гамай)
- пожаловаться
- скопировать ссылку
FIFR
это всё microsoft !!
- пожаловаться
- скопировать ссылку
1. Удали Java.
2. Установи Java (просто переустановка не поможет!!!)
3. Напиши.
А вообще, с такими вещами тебе на RuBukkit
- пожаловаться
- скопировать ссылку
Нада была паставить обе битки, икс шисят читыре и икс восемьдисят шесть. Ни памагло значит плахой клиент, батя не одобрил.
- пожаловаться
- скопировать ссылку
Перакачай Майн
Пререустанови Джаву.
Проверяй. Не помогло?
Качай майн с других сайтов версии 1.7.2 — 1.7.4
Качай с ПГ клиент.
Назначай папку установленного майна.
Играй. Не помогло? Пробуй NET Framework установи 64 и 84 битную Microsoft Visual C++.
Не помогло?
Переустанови Windows/
Не помогло? Кидай комп с окна и иди работать!!
Работа*
Спойлер

- пожаловаться
- скопировать ссылку
если система х64, в джабе битность определить, чтоб по умолчанию всегда запускалась х64 и выставить объем озу для нее в 1024/2048/4096байт.
если клиент пиратский- в батнике прописать вручную, откуда с диска джаба запускается и т.ж. прописать клиенту, сколько он будет жрать озу.
- пожаловаться
- скопировать ссылку
Обновлено: 12.02.2023
Это произошло до удаления всей джавы ( надо было удалить все копии файлов, невручную ) и перезакачивания лаунчера. Но и после ничего не заработало. Все джава штуки вернула на место, просит джаву ( пишет: «Не удалось обнаружить Java . Файл на диске: javaw.exe . Путь . Существует: Nonexistent» ) . Помогите, пожалуйста, у кого может тоже была такая проблема.
Пока ещё не совсем нашёл себя. Нравиться программировать, рисовать, познавать.
Нажми на комбинацию клавиш Win+R, туда нужно вписать %appdata%, затем следует открыть папку .minecraft/versions/ там будут версии майнкрафта, если у тебя пиратка то проще обновить клиент или переустановить игру, так-же можно на просторах интернета скачать саму версию майнкрафта, желательно архив winrar, создать в versions папку с любым названием, но. Читать далее
Давайте немного разберемся, что это и как:
Начиная с предварительной версии 21w19a и с релиза 1.17 игра работает на более новой версии JAVA, лицензионный лаунчер это знает, он автоматически скачивает и устанавливает все необходимое, а вот многие пиратские лаунчеры этого пока не умеют, потому пиратам придется делать это руками.
К сожалению, не достаточно просто указать в лаунчере новую версию JAVA, новые версии игры работать будут, другие, более старые версии игры работать тоже будут, а вот многие моды на старых версиях всего скорее работать не будут, так как они устарели.
Предупреждение :
Большинство актуальных пиратских лаунчеров (в том числе наш rulauncher) научилось скачивать и правильно подставлять нужную версию Java, потому данная статья уже потеряла актуальность.
Где скачать и как установить Java 16:
Вам не нужно удалять старую версию Java (она нужна для игры на старых версиях), нужно скачать и установить 16 версию, и использовать именно ее для запуска снапшотов и версии 1.17.
Полезно :
Как верно указали в комментариях, есть несколько «официальных» источников Java 16, реализации от разных компаний, все они одинаково хорошо справятся со своей задачей, так что не пугайтесь.
Теперь, когда вы установили 16 версию, необходимо заставить ваш лаунчер использовать именно ее для запуска игры, и при этом пока лаунчеры не научатся сами знать и выбирать нужную версию, вам придется самим указывать нужную версию Java перед запуском конкретной версии игры, ну либо покупайте лицензию.
Адреса расположения версий Java:
При установке 32bit: C:Program FilesAdoptOpenJDKjdk-16.0.1.9-hotspotbinjava.exe
При установке 64bit: C:Program FilesJavajdk-16.0.2binjava.exe
Предупреждение :
Повторю еще раз, для особенно слепых, кратко и поделу.
До Minecraft 1.17, а именно до снапшота 21w19a все версии игры отлично работали на Java 1.8.0_281, с модами и без модов, НО теперь все новые версии игры требуют версии Java 16, лиц лаунчер сам скачивает и использует нужную версию, а вот пиратам не повезло.
Многие пиратские лаунчеры этого пока не умеют, возможно не все научатся, потому что бы сейчас, а может быть и потом запускать на пиратском лаунчере Minecraft 1.17 нужно установить Java 16 и использовать именно ее для запуска игры. Прочие ванильные версии Minecraft работают на Java 16, а вот версии с модами НЕ РАБОТАЮТ на Java 16, для их запуска вам нужно указывать старую добрую Java 1.8.0.
Большинство лаунчеров позволяют указать адрес до исполняемого файла java.exe, обычно это делается в настройках лаунчера, именно там вы должны указать путь до 16 java, а уже потом запускать Minecraft 1.17, ну а для запуска версий с модами указывать java 1.8.0. В будущем пиратские лаунчеры поумнеют и вам не придется этого делать. ну а пока
— А это платно?
Нет, это бесплатно.
/.tlauncher/ru-minecraft.properties
4) Удалить папку
/.minecraft/ (см. пункт 5)
5) Пути к нужным папкам:
— В Windows: . %Папка пользователя%AppDataRoaming
— В Linux: /home/%Имя пользователя%/
— В MacOS: /home/%Имя пользователя%/Library/Application Support/
(!) Если у Вас есть важные файлы в папке Minecraft, сделайте их резервную копию.
— Не запускается игра, в консоли последние строки:
Error occurred during initialization of VM
Could not reserve enough space for 1048576KB object heap
Java HotSpot (TM) Client VM warning: using incremental CMS
[. ]
Ошибка связана с выделением оперативной памяти лаунчеру. Для решения, нажимаем «Настройки» -> «Дополнительно», находим надпись «Выделением памяти», пробуем изменять значения до тех пор, пока игра не запустится, конечно после каждого изменения сохраняя и пробуя запускать.
* на скриншоте количество выделяемой памяти стоит для примера, у вас может запуститься только на других значениях.
— Что делать, если TLauncher не запускается?
1) Скачайте лаунчер заново, так как это может быть связано с ошибкой при скачивании/обновлении исполняемого файла.
2) Переместите исполняемый файл TLauncher в папку, в пути которой нет спец. символов (!, ?, @. ) и символов, которых не поддерживает стандарт ASCII (то бишь кириллицы, иероглифов и других не латинских букв).
3) Удалите Java и скачайте более новую версию. Если таковой нет, просто переустановите имеющуюся.
— Как установить 32-битную / 64-битную Java на Windows?
1) Откройте страницу загрузки:
Java 7: ТУТ .
Java 8: ТУТ .
2) Жмакните «Accept License Agreement»
3) Выберите и скачайте нужную версию
Для Java 7: Windows xAA jre-7uNN-windows-xAA.exe
Для Java 8: Windows xAA jre-8uNN-windows-xAA.exe
. где AA – разрядность (32 или 64, выберите нужный), NN – номер апдейта (чем больше, тем лучше и новее).
4) Установите как обычную программу.
5) Готово!
— Как установить скин?
Купить игру и установить в профиле на официальном сайте.
— Почему мой скин отображается криво?
Начиная с версии 1.8 используется другой формат скинов, который не поддерживается в более ранних версиях.
— Я поставил скин по нику, почему он не отображается?
С введением новой системы скинов (с версий 1.7.5+), скин перестал отображаться у пиратов.
— Где взять моды?
У нас на сайте, в разделе Моды.
— Где папка «bin», файл «minecraft.jar»?
После выхода Minecraft 1.6 (которая вышла больше года назад, слоупоки) папка «bin» заменена на папку «versions/Номер_версии/», а «minecraft.jar» на «versions/Номер_версии/Номер_версии.jar» соответственно.
— Версии с Forge (до 1.7.10) не запускаются вообще. Или при их запуске лаунчер перезапускается (закрывается и снова открывается).
Возможно, у тебя установлен один из апдейтов Java 8, который имеет известный баг сортировщика.
Установка специального мода-костыля.
1) Скачай мод: ТУТ .
2) Кинь его в папку /mods/
3) Готово!
– Нажмите «Accept License Agreement»
– Если у тебя 64-битная система, выбери «Windows x64 (jre-7uXX-windows-x64.exe)». Если нет, то выбери «Windows x86 Offline (jre-7uXX-windows-i586.exe)».
* На месте XX любое двузначное число от 51 до 99.
– Запусти загруженный файл
— Не могу играть на сервере!
1) Если выходит ошибка «связанная чем-то там с java», то попробуйте отключить антивирус и/или брандмауэр и проверьте подключение к Интернету.
2) Если выходит ошибка «Bad Login» или «Invalid session» («Недопустимая сессия»), то ошибка связана с тем, что сервер использует премиум-модель авторизации, то есть пиратов (или просто людей с другими лаунчерами), на этот сервер не пустят. Попробуйте войти на этот сервер с использованием лаунчера, который предлагается на сайте/странице этого сервера, либо используйте официальный.
— Не могу играть по локальной сети: пишет «Недопустимая сессия»
«Открыть» сервер для сети могут только премиум-пользователи. Создайте отдельный сервер (У нас есть статья как создать сервер Майнкрафт) и в его настройках пропишите online-mode=false
— Антивирус avast! блокирует трафик TLauncher. Что делать?
Настройки -> Активная защита -> Веб-экран -> Сканировать трафик только через известные браузеры
— Что делать при «Minecraft closed with exit code: -805306369»?
Лаунчер сам консультирует Вас по этому вопросу
У этой ошибки нет строго определённой причины.
Но мне известно, что она имеет место:
— Преимущественно на версиях >1.6.4
— При попытке сломать стекло
— После установки текстур-пака (с сервера)
— Техническая причина: из-за ошибки выделения памяти (PermGen, все дела).
Возможные решения:
— Нажмите галочку «Обновить клиент» и нажмите «Переустановить». Таким образом Вы даёте лаунчеру шанс обнаружить поврежденные файлы и скачать их заново.
— Удалите моды и ресурс-паки. Да, они тоже могут наложить свои лапы на сложившуюся ситуацию
— Можете отключить звук в настройках самого Minecraft. Вы будете играть без звука, зато без вылетов.
2. Найдите нужную версию Forge
3. Скачайте «Installer» выбранной версии
4. Запустите его, нажмите «OK»
5. .
6. Profit! Установленные таким образом версии Forge обычно находятся в конце списка версий.
2. Найдите нужную версию OptiFine и скачайте её. Рекомендуется редакция «Ultra»
3. Запустите файл, нажмите «Install»
4. .
5. Profit!
2. Найдите нужную Вам версию и скачайте её
3. Запустите загруженный файл и выберите версию, на которую надо установить LiteLoader. Примечание: если Вы устанавливали Forge способом выше, то установщик автоматически найдет её. Таким образом, если Вы хотите совместить Forge и LiteLoader, то либо выберите Forge в списке версий, либо щёлкните по галочке «Chain to Minecraft Forge».
— Как установить ForgeOptiFine (и/или OptiForgeLiteLoader) самостоятельно?
1. Скачайте Forge, OptiFine и LiteLoader (при желании) нужных Вам версий (см. выше)
2. Установите и запустите Forge (обязательно), LiteLoader (при желании)
3. Положите OptiFine в папку mods/
4. .
5. Profit! При запуске Forge, OptiFine и LiteLoader (если есть) включат режим взаимной совместимости (или нет)
— Я обновил лаунчер, а у меня пропали все аккаунты/сохранения/сервера/плюшки. Что делать?
Начнём с того, что ничего не пропало. Обновился ТОЛЬКО лаунчер и ТОЛЬКО файл его конфигурации.
Скорее всего, ты поместил папку Minecraft не в стандартную директорию, а в какое-то другое место. Вспомни, где всё это дело лежало, и в настройках лаунчера в поле «Директория» укажи на него. Ничего трудного. Лаунчер снова начнёт работать по старому пути.
0) Прочитайте FAQ выше и попробуйте все варианты решения наиболее частых проблем. Если же не помогло, читаем дальше.
1) Запустите TLauncher.
1. Откройте настройки:
2. Открой вкладку «Дополнительно».
3. Перейдите во вкладку «Настройки TLauncher».
4. Выбери общую консоль разработчика.
5. Сохраните изменения.
Результат:
1. Кликните правой кнопкой мыши по содержимому консоли и выберите «Сохранить всё в файл. ».
2. Выберите удобное место и сохраните файл там.
3. Залейте файл как документ ВКонтакте или сохраните его на каком-либо файлообменном сервисе.
Возможности
Обновления Java планируется выпускать раз в три года.
Главное преимущество этого языка в том, что он работает независимо от ОС и оборудования.
Разрабатывать Джаву начинали ещё в 1990 году и к настоящему моменту выпустили 12 основных версий (первую – в 1996-м). Перечислим более развитые:
Для Minecraft требуется обязательная установка Джавы, иначе поиграть пользователям на лаунчере не удастся.
Как установить Java на компьютер
После инсталляции перезапустите браузер.
Инструкция по установке Java:
- Заходим на официальный сайт и нажимаем кнопку загрузки.
- Соглашаемся с лицензионным соглашением, выбираем папку для установки.
- Откройте скачанный архив и запустите .exe файл из архива (если используете браузер Google Chrome), если используете другой браузер, просто запустите установщик без открытия архива.
- Для смены папки, в которую будет инсталлирована Джава, ставим галочку на «Change destination folder», нажимаем «Install».
- По необходимости меняем папку установки или просто ждём загрузки.
- Готово, инсталляция Java завершена! Можете запускать Майнкрафт и наслаждаться любимой игрой!
Если при установке выбивает ошибку – проверьте наличие другой версии Джавы на ПК. При обнаружении программы её нужно деинсталлировать и установить обновление.
Распространённые ошибки Java при запуске лаунчеров и их решение
- Поэтому один из советов – приобрести лицензию.
- Второй вариант – попробуйте полностью удалить Джаву и скачать последнее обновление.
- Третье решение – установить другую версию Minecraft или другой лаунчер.
Первая причина сбоя Java Virtual Machine Launcher – нехватка памяти. Чаще всего встречается после неправильного выхода из игры.
- Открываем панель управления и переходим в раздел «Система».
- В дополнительных параметрах выбираем «Переменные среды» и нажимаем кнопку «Создать».
- В строку «Имя переменной» вводим _JAVA_OPTIONS, а в значение – -Xmx512M. Нажимаем «Ок». После этого сбоев больше не будет.
Если вам не удалось устранить ошибку самостоятельно, посмотрите видеоинструкцию ниже и повторите действия.
Ошибка Could not create the Java Virtual Machine в Minecraft — Если вы столкнулись с этой проблемой, то определённо вам необходимо прочитать данную статью, в которой вы найдёте причины и решения этой задачи.
Не правильно вышли из Майнкрафт, из-за чего Java начал вести себя не корректно.
1 Способ: Заходим в папку с игрой, создаём текстовый документ с таким содержанием: «java -Xms650m -jar «c:UsersUSERNAMEAppDataRoaming.minecraftminecraft.exe» и сохраняем под таким названием — «minecraft.bat»
USERNAME — Заменить на своего юзера.
Запускаем игру через minecraft.bat.
2 Способ: Заходим в «Мой компьютер», ищем там кнопку «Свойства системы», нажимаем.
В открывшемся окне, нажимаем на «Дополнительные параметры системы».
В новом окне, нажимаем на «Переменные среды».
В очередном окне, нажимаем на кнопку создать, и вписываем параметры со скрина:
Читайте также:
- Самые добрые сталкеры
- Секретные номера в гта 5
- Фишка марио новокуйбышевск
- Lobotomy corporation концовки
- Скайрим призрачный клинок
Как создать портативный клиент
Данное руководство описывает, каким образом можно создать портативный клиент.
Доступные аргументы
Версия для Windows
TL prebootstrap (pb), работающий только под Windows, загружает подходящую версию Java, скачивает и запускает Bootstrap, а тот, в свою очередь, лаунчер.
Аргументы можно передать напрямую при запуске из командной строки или записать их в файл tl.pbargs. При этом файл с аргументами должен находиться в той же папке, что и исполняемый файл prebootstrap.
| Аргумент | Содержание |
|---|---|
| —debug | Включить отладку (позволяет понять на каком этапе запуска происходит ошибка) |
| —skipUpdate | Пропустить обновление |
| —bootstrap | Путь к bootstrap.jar |
| —jreDir | Местоположение папки с хранилищем JRE |
| —jre | Имя JRE, которую следует использовать для запуска Bootstrap (доступны: win64, win86, win64_jre8u45, win86_jre8u45) |
| —skipBootstrapUpdate | Не проверять и не обновлять bootstrap.jar |
Bootstrap
Bootstrap подготавливает окружение для работы лаунчера, по сути являясь лаунчером для лаунчера. Через его файл аргументов можно задать базовые настройки лаунчера.
Аргументы для Bootstrap можно передать как через файл tl.args , так и через tl.bootargs . В первом случае они передаются как аргументы приложения, во втором – как аргументы Java
| Как аргумент приложения | Как аргумент Java | Содержание |
|---|---|---|
| —targetJar <путь к файлу.jar> | -Dtlauncher.bootstrap.targetJar=<путь к файлу.jar> | Указывает путь к исполняемому файлу лаунчера. |
| —targetLibFolder <путь> | -Dtlauncher.bootstrap.targetLibFolder=<путь> | Указывает путь к папке библиотек лаунчера. |
| —brand <имя> | -Dtlauncher.bootstrap.brand=<имя> | Переопределяет бренд лаунчера ( legacy , legacy_beta , mcl , …) |
| —ignoreUpdate | -Dtlauncher.bootstrap.ignoreUpdate=true | Игнорирует обновления лаунчера |
| —ignoreSelfUpdate | -Dtlauncher.bootstrap.ignoreSelfUpdate=true | Игнорирует обновления бутстрапа |
| —headlessMode | -Dtlauncher.bootstrap.headlessMode=true | Не показывает интерфейс бутстрапа (не влияет на лаунчер) |
| —packageMode <режим> | -Dtlauncher.bootstrap.packageMode=<режим> | Включает режим совместимости с различными видами портативных сборок ( windows , aur , dmg , …) |
| —updateMetaFile <путь> | -Dtlauncher.bootstrap.updateMetaFile=<путь> | Указывает путь к заранее загруженному файлу обновления ( bootstrap.json.mgz.signed ). Файл должен быть подписан приватным ключом TL. |
| —restartExec <файл> | -Dtlauncher.bootstrap.restartExec=<файл> | Включает функцию перезапуска после обновления: следует указать путь к исполняемому файлу (напр. restart.sh ) |
Лаунчер
| Аргумент | Содержание |
|---|---|
| —directory <путь> | Указывает рабочую директорию игры. |
| —help | Выводит все доступные аргументы и закрывает лаунчер. |
| —java-executable <путь> | Указывает путь к исполняемому файлу JRE (например, java или javaw.exe). |
| —jre-dir <путь> | Указывает путь к директории с рекомендумыми Java, которые скачивает сам лаунчер (см. статью) |
| —javaargs <аргументы> | Указывает аргументы для Java. |
| —margs <аргументы> | Указывает аргументы для Minecraft. |
| —settings <путь_к_файлу> | Путь к файлу конфигурации лаунчера. |
| —username <имя_пользователя> | Указывает имя пользователя по умолчанию. Если он не существует, то будет создан (только при —usertype plain ) |
| —usertype <тип_аккаунта> | Указывает тип аккаунта, если по этому имени есть несколько аккаунтов ( plain , mojang , minecraft (Microsoft), ely , mcleaks , easymc ) |
| —version <версия_игры> | Указывает запускаемую версию игры по умолчанию. |
| —window <ширина>;<высота> | Указывает размеры окна лаунчера. |
| —background <путь_к_файлу> | Указывает путь к заднему фону лаунчера. Поддерживаются протоколы: http(s), ftp, jar (в качестве zip-архива) и file. |
| —fullscreen <значение> | true — игра запускается в полноэкранном режиме. false — игра запускается в оконном режиме. |
| —launch | включает функцию «Отложенного запуска» |
Настройка портативности
Портативный клиент позволяет запускать игру на любых компьютерах без лишних манипуляций.
Пути в конфигурационных файлах могут задаваться виде абсолютных или относительных. К использованию рекомендуется последний.
Настройка аргументов Bootstrap
Прежде чем приступить к настройке, нужно выбрать тип конфиграционного(-ых) файла(-ов).
| Имя файла | Содержание |
|---|---|
| tl.bootargs | Классический вариант конфигурационного файла. Одинаковые аргументы для всех типов ОС. |
| tl-<ОС>.bootargs | Продвинутый вариант конфигурационного файла. Разные аргументы для разных видов ОС: Windows — tlauncher-windows.bootargs Linux — tlauncher-linux.bootargs macOS — tlauncher-osx.bootargs |
| tl-<ОС>-<разрядность>.bootargs | Продвинутый вариант конфигурационного файла Разные аргументы для разных видов ОС разной разрядности: Windows: 32-разрядная (x86) — tlauncher-windows-x86.bootargs 64-разрядная (x64) — tlauncher-windows-x64.bootargs Linux: 32-разрядная (x86) — tlauncher-linux-x86.bootargs 64-разрядная (x64) — tlauncher-linux-x64.bootargs macOS: 64-разрядная (x64) — tlauncher-osx-x64.bootargs |
Примеры настройки аргументов Bootstrap
В более новых версиях бутстрапа (1.14.0) появилась поддержка нового формата: один аргумент — одна строчка.
При наличии больше 1 непустой строчки в файле, лаунчер будет читать аргументы, используя новый формат.
Настройка аргументов лаунчера
Прежде чем приступить к настройке, нужно выбрать тип конфиграционного(-ых) файла(-ов).
| Имя файла | Содержание |
|---|---|
| tl.args | Классический вариант конфигурационного файла. Одинаковые аргументы для всех типов ОС. |
| tl-<ОС>.args | Продвинутый вариант конфигурационного файла. Разные аргументы для разных видов ОС: Windows — tlauncher-windows.args Linux — tlauncher-linux.args macOS — tlauncher-osx.args |
| tl-<ОС>-<разрядность>.args | Продвинутый вариант конфигурационного файла Разные аргументы для разных видов ОС разной разрядности: Windows: 32-разрядная (x86) — tlauncher-windows-x86.args 64-разрядная (x64) — tlauncher-windows-x64.args Linux: 32-разрядная (x86) — tlauncher-linux-x86.args 64-разрядная (x64) — tlauncher-linux-x64.args macOS: 64-разрядная (x64) — tlauncher-osx-x64.args |
Примеры настройки аргументов ланучера
В более новых версиях бутстрапа (1.14.0) появилась поддержка нового формата: один аргумент — одна строчка.
При наличии больше 1 непустой строчки в файле, лаунчер будет читать аргументы, используя новый формат.
Часто задаваемые вопросы
| Вопрос: |
|---|
| Могу ли я запустить лаунчер с аргументами из консоли? |
Да, конечно. Параметры через консоль задаются следующим образом:
| Вопрос: |
|---|
| Лаунчер не подхватывает аргументы! Что делать? |
Во-первых, убедитесь, что все параметры аргументов введены правильно. Во-вторых, если Вы уверены что это не Ваша ошибка, а баг лаунчера — напишите об этом нам, прикрепив к Вашему сообщению лог из Журнала Событий.
Программа TLauncher напрямую связана с компонентом под названием Java, поэтому рекомендуется проверить его в первую очередь. Разработчики говорят о том, что при возникновении проблем с запуском Джаву лучше полностью удалить с компьютера, затем загрузить последнюю версию с официального сайта. Разобраться с деинсталляцией ПО поможет другая инструкция по ссылке ниже.
Подробнее: Как удалить Java полностью
Далее выполните еще более простую последовательность действий — найдите установщик на официальном сайте, скачайте его, запустите и следуйте появившимся на экране инструкциям. Если вы не уверены в своих силах, воспользуйтесь подсказками из следующей нашей статьи.
Способ 2: Включение поддержки UTF-8
Проблемы со шрифтами — одна из главных причин неполадок в работоспособности TLauncher, что зависит от используемых алгоритмов в программном коде. Ниже рассмотрим еще один метод, связанный с исправлением шрифтов, а пока советуем включить поддержку UTF-8, используя настройки ОС.
- Откройте «Пуск» и через поиск отыщите настройку «Региональные параметры».
Сейчас желательно перезагрузить компьютер, чтобы изменения вступили в силу, затем можно повторно запустить TLauncher и проверить, как новые настройки повлияют на работу лаунчера.
Способ 3: Установка последних обновлений Windows
Отсутствие важных системных обновлений — еще одна причина, по которой возникают неполадки с запуском рассматриваемого лаунчера. Проверить, действительно ли программа не открывается из-за этого, можно путем выполнения простых действий.
Более детальные руководства о том, как производится установка обновлений для Windows 10 и решаются проблемы с этим процессом, вы найдете в других статьях на нашем сайте. Воспользуйтесь ими, если завершить установку не удалось из-за появления разных ошибок.
Способ 4: Удаление обновления KB4515384
Системное обновление под кодовым именем KB4515384 нацелено на исправление мелких проблем в работе операционной системы и добавляет улучшения для встроенных компонентов. Разработчики TLauncher заметили, что именно оно иногда сказывается на трудностях при запуске их программы, поэтому предлагают удалить его.
- В том же разделе с параметрами «Центр обновления Windows» перейдите в «Просмотр журнала обновлений».
Способ 5: Обновление драйвера видеокарты
Определенные версии драйвера графического адаптера негативно сказываются на функционировании TLauncher, вызывая ошибки с запуском самого Minecraft или главного меню лаунчера. Все замеченные проблемные версии уже считаются устаревшими, поэтому решается ситуация обновлением драйвера, о чем написано в другой статье на нашем сайте.
Способ 6: Включение функции ClearType
У TLauncher возникают конфликты со шрифтами, из-за чего программа не запускается. Один из методов решения подобных проблем уже рассмотрен нами в Способе 2, поскольку является более эффективным. Этот же помогает небольшому проценту пользователей и связан с настройкой функции ClearType.
- Откройте «Пуск» и через поиск отыщите параметр «Настройка текста ClearType».
Способ 7: Отключение антивируса
Если на вашем компьютере установлен сторонний антивирус, он может блокировать входящие соединения при попытке файлов лаунчера, из-за чего он и не запускается. Тогда необходимо на время приостановить работу защиты и проверить, откроется ли программа после этого.
В случае когда неполадка действительно произошла из-за установленного антивируса, нет смысла держать его постоянно отключенным, поскольку так вы сводите эффективность работы на нет. Лучше всего добавить TLauncher в исключения, чтобы защита игнорировала все события, создающиеся этой программой.
Способ 8: Отключение брандмауэра
Примерно то же самое относится и к стандартному межсетевому экрану Windows. Он может ограничивать соединения при попытке TLauncher скачать недостающие файлы или связаться с сервером для запуска игры. Для проверки этого метода временно отключите брандмауэр, после чего снова откройте лаунчер.
Если после отключения межсетевого экрана программа запускается корректно, значит, неполадка действительно была в блокировках с его стороны. В этом случае поступите точно так же, как и с антивирусом, — занесите TLauncher в исключения межсетевого экрана.
Способ 9: Отключение или удаление MSI Afterburner
Из названия метода уже понятно, что относится он только к тем пользователям, кто установил на свой компьютер MSI Afterburner. Наблюдается, что этот софт для мониторинга состояния ПК конфликтует с лаунчером и мешает его запуску. Для начала попробуйте закрыть MSI Afterburner, найдя значок на панели задач. Если это не поможет, удалите программу со своего ПК одним из стандартных способов.
Способ 10: Скачивание последней версии TLauncher
Завершающий метод подразумевает удаление текущей версии TLauncher (для этого воспользуйтесь инструкцией из предыдущего способа) и замену ее новой, скачанной с официального сайта. Нужно перейти по ссылке ниже, скачать исполняемый файл и установить его, следуя инструкциям в появившемся окне.
У разработчиков TLauncher есть своя группа ВКонтакте, где они оперативно отвечают на все вопросы пользователей. Задайте там вопрос, относящийся к теме трудностей с запуском, если выполнение инструкций из этой статьи так и не помогло в решении проблемы.

Java 16 — что это и где его взять? Не запускается Minecraft 1.17+ [Гайд]
Недавно майнкрафт обновился до майнкрафт 1.17, многие пользователи пиратских лаунчеров столкнулись с тем, что данная версия игры не запускается, ведь она требует Java 16 версии и игра просто не запускается. Некоторые лаунчеры уже умеют автоматически исправлять эту проблему (TL Legacy например), другие научатся в ближайшее время, а пока в этой новости Вы узнаете где взять эту джаву и решить ошибку запуска.
Давайте немного разберемся, что это и как:
Начиная с предварительной версии 21w19a и с релиза 1.17 игра работает на более новой версии JAVA, лицензионный лаунчер это знает, он автоматически скачивает и устанавливает все необходимое, а вот многие пиратские лаунчеры этого пока не умеют, потому пиратам придется делать это руками.
К сожалению, не достаточно просто указать в лаунчере новую версию JAVA, новые версии игры работать будут, другие, более старые версии игры работать тоже будут, а вот многие моды на старых версиях всего скорее работать не будут, так как они устарели.
Где скачать и как установить Java 16:
Вам не нужно удалять старую версию Java (она нужна для игры на старых версиях), нужно скачать и установить 16 версию, и использовать именно ее для запуска снапшотов и версии 1.17.
Скачать Java 16:
Теперь, когда вы установили 16 версию, необходимо заставить ваш лаунчер использовать именно ее для запуска игры, и при этом пока лаунчеры не научатся сами знать и выбирать нужную версию, вам придется самим указывать нужную версию Java перед запуском конкретной версии игры, ну либо покупайте лицензию.
Как я уже сказал, большинство актуальных лаунчеров уже давно научилось скачивать и подключаться нужную версию Java, если по каким-то причинам вы хотите использовать другую версию, то вам придется указывать путь до Java.exe вручную.
Адреса расположения версий Java:
При установке 32bit: C:Program FilesAdoptOpenJDKjdk-16.0.1.9-hotspotbinjava.exe
При установке 64bit: C:Program FilesJavajdk-16.0.2binjava.exe
Предупреждение :
Повторю еще раз, для особенно слепых, кратко и поделу.
До Minecraft 1.17, а именно до снапшота 21w19a все версии игры отлично работали на Java 1.8.0_281, с модами и без модов, НО теперь все новые версии игры требуют версии Java 16, лиц лаунчер сам скачивает и использует нужную версию, а вот пиратам не повезло.
Многие пиратские лаунчеры этого пока не умеют, возможно не все научатся, потому что бы сейчас, а может быть и потом запускать на пиратском лаунчере Minecraft 1.17 нужно установить Java 16 и использовать именно ее для запуска игры. Прочие ванильные версии Minecraft работают на Java 16, а вот версии с модами НЕ РАБОТАЮТ на Java 16, для их запуска вам нужно указывать старую добрую Java 1.8.0.
Большинство лаунчеров позволяют указать адрес до исполняемого файла java.exe, обычно это делается в настройках лаунчера, именно там вы должны указать путь до 16 java, а уже потом запускать Minecraft 1.17, ну а для запуска версий с модами указывать java 1.8.0. В будущем пиратские лаунчеры поумнеют и вам не придется этого делать. ну а пока
Содержание
- . как установить Java на Windows?
- 1. Где взять Java?
- 2. Какую версию выбрать?
- 3. Что устанавливать, JRE или JDK?
- 4. Установка Java
- 5. Настройка переменных окружения
- 6. Удаление лишних файлов
- Автор: Алексей Баранцев
- Скачать Java (джава) для майнкрафт, JRE 8, JDK 16 [1.17.1] [1.16.5] [1.15.2] [1.14.4] [1.12.2] [1.7.10]
- Необходимые версии Java:
- Сложности и частые вопросы:
- Давайте немного разберемся, что это и как:
- Где скачать и как установить Java 16:
- Скачать Java 16:
- ГАЙД Как настроить джаву, чтобы не лагало
- Hel_ISR
- Как выделить Java больше оперативной памяти
- Зачем увеличивать память Java
- Как выделить память Java
- Увеличение памяти с помощью переменных среды
. как установить Java на Windows?
Эта инструкция устарела, используйте вместо неё более новую
Во многих моих тренингах так или иначе используется Java, либо как язык программирования для разработки автотестов, либо как виртуальная машина для запуска приложений, написанных на Java — инструментов тестирования, сред разработки, и даже клиент системы видеоконференций GotoWebinar требует наличия Java.
Поэтому я решил описать процедуру установки Java для операционной системы Windows и последующей настройки системы, потому что, к сожалению, недостаточно просто “запустить инсталлятор и всегда нажимать кнопку Next”.
1. Где взять Java?
2. Какую версию выбрать?
Разумеется, последнюю доступную (на момент написания инструкции это Java 8).
Выбирая из 32-битной и 64-битной версий, берите 64-битную, если ваша операционная система это позволяет, потому что у неё менее строгие ограничения по памяти, доступной исполняемым Java-приложениям.
3. Что устанавливать, JRE или JDK?
Java Runtime Environment, или JRE — это виртуальная машина, позволяющая запускать приложения, написанные на языке программирования Java.
Java Development Kit, или JDK — это набор инструментов, для разработки программ на языке программирования Java (компилятор, архиватор, генератор документации и прочие). JRE разумеется тоже входит в дистрибутив JDK.
Правило очень простое: если вы собираетесь что-нибудь писать на языке программирования Java, значит вам потребуется JDK. А если только запускать готовые программы — тогда достаточно JRE.
4. Установка Java
Вот тут, действительно, всё просто — нужно запустить инсталлятор и следовать указаниям визарда. Можно просто всё время нажимать кнопку Next.
5. Настройка переменных окружения
К сожалению, инсталлятор Java не выполняет настройку переменных окружения, поэтому придётся сделать это вручную после установки.
Для установки переменных окружения сначала нужно открыть свойства компьютера, либо использовав сочетание клавиш Win-Pause, либо через меню “Пуск”:
Затем нужно выбрать “Дополнительные параметры системы”, в открывшемся диалоге перейти на вкладку “Дополнительно” и нажать кнопку “Переменные среды”, после чего появится диалог настройки переменных окружения.
И сохранить всё это, закрыв все открытые диалоги в обратном порядке кнопками OK.
6. Удаление лишних файлов
Однако иногда бывает и наоборот, находятся «лишние» исполняемые файлы:
Происходит это из-за того, что инсталлятор Java вместо того, чтобы правильно настроить переменные окружения, пытается положить исполняемые файлы в директорию C:Windowssystem32
Автор: Алексей Баранцев
Если вам понравилась эта статья, вы можете поделиться ею в социальных сетях (кнопочки ниже), а потом вернуться на главную страницу блога и почитать другие мои статьи.
Ну а если вы не согласны с чем-то или хотите что-нибудь дополнить – оставьте комментарий ниже, может быть это послужит поводом для написания новой интересной статьи.
Источник
Скачать Java (джава) для майнкрафт, JRE 8, JDK 16 [1.17.1] [1.16.5] [1.15.2] [1.14.4] [1.12.2] [1.7.10]
В данной новости вы сможете скачать Java (джава) для игры Minecraft (майнкрафт), если у вас не запускается майнкрафт, либо есть какие то проблемы с игрой, попробуйте переустановить Java на самую актуальную. В новости я выложу все необходимые версии Java как для клиента (игрока), так и для сервера.
Майнкрафт (в исполнении Java edition конечно, не Bedrok) написана на языке программирования Java и запускается именно на java.exe, потому для запуска игры необходимо иметь актуальную версию джавы, правильной версии, если ваша версия очень сильно устарела и давно не обновлялась, игра может не запуститься, либо после установки некоторых модов игра будет вылетать (крашиться), так же игра может вылетать при запуске шейдеров, тормозить, лагать, показывать низкий FPS с шейдерами, даже если у вас мощный пк и хорошая видеокарта.
Предупреждение :
Самой главной ошибкой и самой главной проблемой с Java является то, что в России большинство игроков пираты, и используют пиратские лаунчеры. Лицензионный лаунчер сам скачивает и устанавливает правильные версии Java, а вот пиратские лаунчеры часто устанавливают устаревшие версии.
Ручная переустановка при этом может не помочь, так как лаунчер просто продолжает использовать собственную, устаревшею версию. После установки обновленной версии, вам нужно удостовериться что в игре используется именно она, если это не так, то в настройках лаунчера указать путь до новой версии.
Необходимые версии Java:
Сложности и частые вопросы:
2014 год) может доставить проблем, а вот разница между 1.8.0_292 и 1.8.0_301 минимальна.
Источник
Недавно майнкрафт обновился до майнкрафт 1.17, многие пользователи пиратских лаунчеров столкнулись с тем, что данная версия игры не запускается, ведь она требует Java 16 версии и игра просто не запускается. Некоторые лаунчеры уже умеют автоматически исправлять эту проблему (TL Legacy например), другие научатся в ближайшее время, а пока в этой новости Вы узнаете где взять эту джаву и решить ошибку запуска.
Давайте немного разберемся, что это и как:
Начиная с предварительной версии 21w19a и с релиза 1.17 игра работает на более новой версии JAVA, лицензионный лаунчер это знает, он автоматически скачивает и устанавливает все необходимое, а вот многие пиратские лаунчеры этого пока не умеют, потому пиратам придется делать это руками.
К сожалению, не достаточно просто указать в лаунчере новую версию JAVA, новые версии игры работать будут, другие, более старые версии игры работать тоже будут, а вот многие моды на старых версиях всего скорее работать не будут, так как они устарели.
Где скачать и как установить Java 16:
Вам не нужно удалять старую версию Java (она нужна для игры на старых версиях), нужно скачать и установить 16 версию, и использовать именно ее для запуска снапшотов и версии 1.17.
Скачать Java 16:
Адреса расположения версий Java:
При установке 32bit: C:Program FilesAdoptOpenJDKjdk-16.0.1.9-hotspotbinjava.exe
При установке 64bit: C:Program FilesJavajdk-16.0.2binjava.exe
Предупреждение :
Повторю еще раз, для особенно слепых, кратко и поделу.
До Minecraft 1.17, а именно до снапшота 21w19a все версии игры отлично работали на Java 1.8.0_281, с модами и без модов, НО теперь все новые версии игры требуют версии Java 16, лиц лаунчер сам скачивает и использует нужную версию, а вот пиратам не повезло.
Многие пиратские лаунчеры этого пока не умеют, возможно не все научатся, потому что бы сейчас, а может быть и потом запускать на пиратском лаунчере Minecraft 1.17 нужно установить Java 16 и использовать именно ее для запуска игры. Прочие ванильные версии Minecraft работают на Java 16, а вот версии с модами НЕ РАБОТАЮТ на Java 16, для их запуска вам нужно указывать старую добрую Java 1.8.0.
Источник
ГАЙД Как настроить джаву, чтобы не лагало
Hel_ISR
Расскажите об этом посте всем своим друзьям в игре!
Я задолбался читать жалобы про лаги =_= Я даже поставил русскую винду. =_= Чтобы наделать вам скринов.
1) качаем джаву с нашего сайта. Там нужная версия.
НИКОГДА не качайте джаву с сайта java.com (по умолчанию там ставится 32-битная версия)
ВСЕГДА качаем x64-версию.
Винда тоже должна быть 64 версии, всегда! Даже если у вас говно-рояль с 2 гб на борту.
Нам нужна Java, нажмите на нее:
1) Нам нужна вторая вкладка в открывшемся окне: Java
2) Там нажимаем на единственную кнопку «View. »
3) В открывшемся окне нажимаем два раза на слот под Runtime Parameters
Если у вас 2 гб памяти на компе и меньше (НЕ со встроенной видео и НЕ ноутбук, WIN32):
Вам не помочь, но все-же..
Если у вас 2 гб памяти на ноутбуке (не меньше) или встроенная видеокарта И win64:
Вам не помочь, но все-же..
Если у вас 4 гб памяти на компе + win64:
С такими параметрам даже ТЕС запускается.
Если у вас 6 гб памяти на компе + win64:
Если у вас 10 и выше памяти на компе + win64
Источник
Как выделить Java больше оперативной памяти
Из-за взаимодействия программного компонента Java с разработанными продуктами могут возникать ошибки, решение которых лежит на плечах пользователя. Оно достигается двумя путями: переустановкой модуля и выделением дополнительной памяти Java. С каждой ситуацией стоит разобраться отдельно.
Зачем увеличивать память Java
Задачу по увеличению Java памяти пользователи ставят перед собой в следующих случаях:
Исправить проблему можно двумя способами.
Как выделить память Java
Выделить Джава-модулю больше оперативной памяти возможно через «Панель управления». Способ удобнее рассмотреть на примере проблем с запуском игры Minecraft.
Инструкция:
Если это не помогло запустить Minecraft, переустановите модуль Java и игру. После удаления очистите реестр с помощью CCleaner.
Увеличение памяти с помощью переменных среды
Чтобы система воспринимала написанные аргументы, нужно добавить переменную с названием «_JAVA_OPTIONS».
Если количество памяти, отведенной для работы Java, в два раза меньше имеющейся оперативки, то команды прописываются по следующей инструкции:
В примере объем оперативки составлял 1 Гб.
Видео: 3 способа выделить больше памяти Java.
Таким образом в статье рассмотрено два метода увеличения оперативной памяти, выделяемой для работы Java-модуля.
Источник
Данная публикация посвящается всем ценителям Minecraft и других игр, требующих установки Java. На днях знакомые попросили помочь: при попытке запустить Майнкрафт у них появлялось сообщение — Java Virtual Machine Launcher ошибка, как исправить сейчас расскажу.
Не хватает памяти
При установке Джавы, необходимой для работы некоторых игр, отображалось следующее окно:
Она указывает на то, что для создаваемой виртуальной машины не хватает памяти. Очень часто подобная ситуация возникает, если некорректно выходить из игры (нажав Alt + F4 ) или при внезапном отключении ПК.
В моем случае, ошибка появилась после того, как пользователь случайно удалил компонент Java, потом пытался его переустановить, но на последнем этапе инсталляции отображалось вышеупомянутое окно.
На зарубежных источниках нашел два решения. Начну с более простого.
Настройка переменной среды
- Открываем панель управления. В Windows 7 это можно сделать через меню «Пуск», в «десятке» достаточно кликнуть правой кнопкой мышки по кнопке «Старт» (или нажать Win + X ), и выбрать из списка нужный элемент:
- Переходим к разделу «Система»:
- Слева кликаем по ссылке «Дополнительные параметры…»:
- В новом окне снизу есть кнопка «Переменные среды», которую стоит нажать:
- Кликаем по кнопке «Создать…», присваиваем новой переменной:
имя «_JAVA_OPTIONS»
значение «-Xmx512M»
- Обязательно сохраняем все изменения, нажав на ОК. Перезагрузка компьютера не требуется.
Теперь при запуске установщика Джава ошибка Java Virtual Machine Launcher не появиться.
Переходим ко второму способу.
Создание файла запуска
Покажу всё на примере Minecraft.
- Открываем пользовательскую папку, где хранятся игровые настройки. Для этого нажимаем Win + R и пишем команду:
%appdata%
- На экране отобразится каталог, в котором нужно найти игровую директорию, войти в неё и внутри создать новый текстовый документ (Блокнот):
- Туда стоит записать следующую фразу:
java -Xms650m -jar "c:UsersUSER_NAMEAppDataRoaming.minecraftminecraft.exe
Вместо USER_NAME пишем название своего аккаунта. Оно указано в адресной строке окна. Учетная запись не должна содержать русских символов. Только латинские (английские), иначе способ не сработает.
- Теперь нажимаем на пункт меню «Файл», затем выбираем «Сохранить как». Указываем имя «minecraft.bat» и указываем тип «Все…», как показано на скриншоте:
- Осталось только создать ярлык для созданного элемента и отправить его на рабочий стол, чтобы через него запускать игру.
Видео

Вы узнали, как исправить ошибку Java Virtual Machine Launcher. Но если вопросы остались, обязательно задавайте их с помощью формы комментирования внизу страницы.
Рекомендуем:
- Устраняем ошибку «Опаньки» в Google Chrome
- Что делать если не работает безопасный режим в Windows 10
- Как восстановить удаленные фотографии, сообщения, контакты на iPhone?
- d3dx9_43.dll скачать, чтобы устранить ошибку на компьютере
- Четыре способа получить роль администратора в Windows 10
Вам помогло? Поделитесь с друзьями — помогите и нам!
New updates are being added at the bottom of this story…….
Original story (published on June 09, 2021) follows:
Minecraft players are finally getting their hands on the latest 1.17 Caves and Cliffs: Part 1 update that brings three new mobs — goats, glow squids, and axolotls amongst many other additions.
Of course, it’s a massive update that players have been looking forward to for weeks, and now that it’s here, players around the world are checking out the new update to see what it has to offer.
Unfortunately, it seems that the new update is off to a bumpy start. Some individuals who’ve installed Minecraft 1.17 are reporting that they’re getting an error message that says ‘A JNI error has occurred, please check your installation and try again’ or ‘Java exception’.
We’ve shared some reports from disgruntled users below for reference:
When i try to play 1.17-rc1 or snapshots it gives 2 errors. Error1: A JNI error has occored please check your installation and try again. Error2: A java exeption has occored (Source)
Does the server file work yet? I keep getting the error code: A JNI error has occurred, please check your installation and try again. (Source)
I have 1.17 Minecraft server files install but they’re giving me a JNI error, maybe its the launcher? (Source)
According to players, they aren’t able to install and play Minecraft 1.17 because they keep getting a ‘JNI error’ or ‘Java exception’ error.
Players have even confirmed that their computers do have Java installed but the error still pops up.
Naturally, this has left many players scrambling to find a fix. In case you’re one of them, well, there’s no reason to fret.
The ‘JNI error’ that has started popping up with the latest Minecraft 1.17 update can be fixed by installing Java 16, as confirmed by many reports from players who were experiencing the problem.
Minecraft 1.17 requires Java 16 or later to work, hence the game does not work on computers that do not meet the requirements.
That said, in case you need a video guide to help fix the issue, head here.
Once you install Java 16 on your computer, you should be able to play the Minecraft 1.17 update without worrying about running into the ‘JNI error’.
Feel free to drop a comment letting us know whether or not this fixed the problem for you.
Update 1 (June 10)
Going by the bug page for “A JNI error has occurred, please check your installation and try again” at Mojang support, here’s something you need to know:
This error happens when you launch the client (the game) or server (the .jar) without Java 16 in 21w19 and above. Minecraft has was updated to use Java 16 as per the 21w19a changelog:
Minecraft now uses a more recent version of Java. If you are using a default setup the Launcher will download and install the correct version. If you are using a custom Java setup or a third-party launcher, you will need to ensure that your Java installation is version 16 or above.
And here’s how you can resolve the problem:
To fix this issue, download the AdoptOpenJDK and follow the steps below for the client or server.
Client: Make sure that your launcher is running Java 16. To do so, change the Java executable runtime to target “javaw.exe” in C:Program FilesJavajdk-16.0.1binjavaw.exe or where you installed Java 16. Contact your launcher maintainers if you cannot switch or do not know how to switch to Java 16.
Server: If you are running a server on your computer, make sure that AdoptOpenJDK is running the .jar. To make sure on Windows 10, the file properties should look like this:
Try uninstalling Java 8 and restart your computer to make sure you are running Java 16. If you are running a server with a host, contact the host.
If none if this works, please contact Community Support.
Update 2 (June 11)
Going by users reports, those of you facing the issue on Linux, here’s a tip for you:
FIX: FOR LINUX USERS ONLY!!
MAKE SURE TO UPDATE
sudo apt-get update
THEN
sudo apt search jdk
“find openjdk version 17” OR just do this command
sudo apt install openjdk-17-jdk
enjoy the new 1.17 update yall 😀
In case, openjdk-17-jdk does not appear on entering “sudo apt search jdk” and on entering sudo apt install openjdk-17-jdk it says “Unable to locate package openjdk-17-jdk” you will be required to add another repository first. Here’s how a user puts it:
sudo add-apt-repository ppa:linuxuprising/java
sudo apt-get update
Optional: sudo apt search jdk
I found openjdk-16-jdk so I installed that; I didn’t see openjdk-17-jdk, but 16 works
sudo apt install openjdk-16-jdk
Update 3 (June 18)
An individual has highlighted some important information surrounding the availability of Java 16 on Mojang’s support website. Check out the information below:
Unlike Java 8, there’s no single provider of downloads for Java 16. Some major ones are:
– OpenJDK (from Oracle): https://jdk.java.net/16/
– Oracle: https://www.oracle.com/java/technologies/javase-jdk16-downloads.html
Oracle was historically the primary provider of Java, but their free downloads are now only intended for developers. Their standard releases are now paid and cost several hundred dollars per year. OpenJDK downloads are not included in this.
– Amazon Corretto (from Amazon): https://docs.aws.amazon.com/corretto/latest/corretto-16-ug/downloads-list.html
– Zulu (from Azul): https://www.azul.com/downloads/#download-openjdk
– AdoptOpenJDK (from Eclipse Foundation, sponsored by many organizations including Amazon, IBM, and Microsoft): https://adoptopenjdk.net/?variant=openjdk16&jvmVariant=hotspot
I would personally recommend AdoptOpenJDK, but the choice here is up to you.
Update 4 (July 16)
For those of you facing error or crash while loading the resource packs in the Java Edition, the official troubleshooting page suggests you to uninstall and re-install them. Following are the details:
If resource packs or mods fail to load or cause your game to crash, you will need to uninstall and reinstall them one at a time to find which one is the cause.
Tip: If you know the order in which you installed them, you can uninstall them in reverse order, testing after each uninstall.
Since resource packs and mods are not created by Mojang Studios, we do not offer support for them. If you need further assistance, contact the author of the mod or resource pack.
If this did not solve your issue, see Pink and Black Checkered Boxes Appear Where Textures Should Be.
PiunikaWeb started as purely an investigative tech journalism website with main focus on ‘breaking’ or ‘exclusive’ news. In no time, our stories got picked up by the likes of Forbes, Foxnews, Gizmodo, TechCrunch, Engadget, The Verge, Macrumors, and many others. Want to know more about us? Head here.