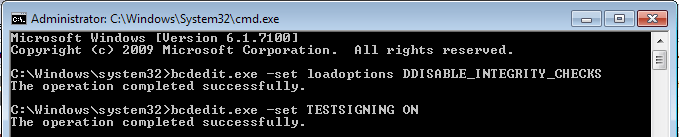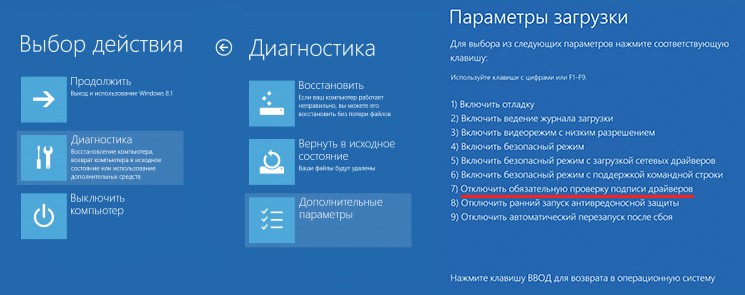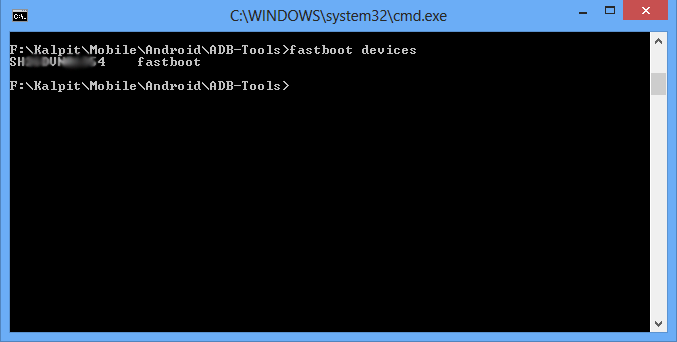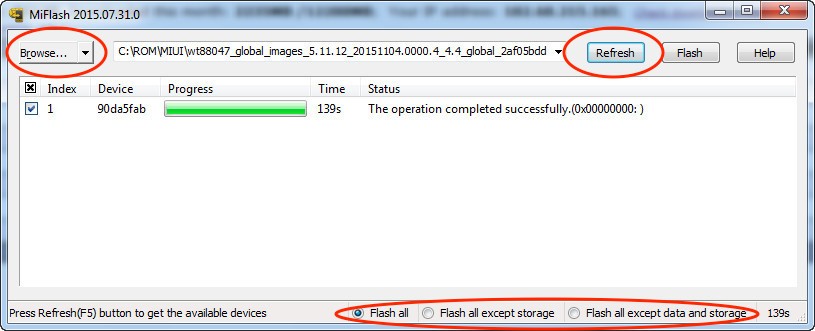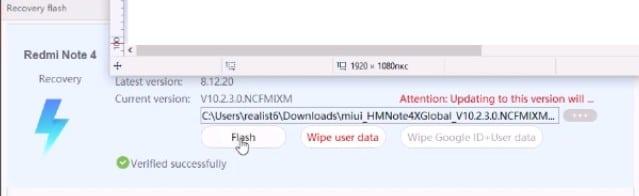Современные смартфоны невозможно представить без основной составляющей – операционной системы. Именно она раскрывает пользователю огромный потенциал смартфона, позволяя человеку максимально удобно и динамично работать с мощным устройством. Абсолютно все смартфоны выпускаются с конвейера, имея предустановленную операционную систему.
Пользователи, которых не устраивает стандартная прошивка, имеют возможность установить собственную, имея под рукой компьютер и четкий набор программ и драйверов. Прошивка через MiFlash поможет не только обновить внутреннюю составляющую, но и исправить огромный ряд проблем, среди которых бутлуп, постоянные системные ошибки и «окирпиченный» аппарат.
Содержание
- Что необходимо для прошивки
- Установка MiFlash
- Отключение проверки драйверов
- Запуск MiFlash
- Подключение телефона к компьютеру
- Прошивка телефона
- Возможные проблемы
- Итог
Что необходимо для прошивки
Что потребуется иметь на вооружении, чтобы успешно установить новую прошивку?
- Компьютер под управлением операционной системы Windows версий 7, 8, 8.1, 10 любой разрядности;
- Программу, с помощью которой будет выполняться установка прошивки – Miflash (она же и установит все необходимые драйвера для работы). Если у вас была установлена старая версия, то перед установкой новой, необходимо удалить старую.
- Скачанную прошивку, которую необходимо установить на телефон. Она должна быть актуальной, стабильной и точно подходить конкретно под вашу модель телефона. Формат прошивки должен быть «.tgz», если у вас есть только «.gz», просто переименуйте её формат.
- Ваш смартфон, его модель должна быть не старше Xiaomi Mi3 и иметь процессор Qualcomm.
Отключение проверки драйверов
Для правильного взаимодействия компьютера с телефоном необходимо наличие установленных драйверов на Windows. Для того чтобы они корректно инсталлировались в систему, на компьютере нужно отключить функцию, проверяющую подлинность устанавливаемых драйверов – тогда телефон прошивается без проблем.
Для Windows 7 выполните перезагрузку компьютера. Сразу же после прогрузки BIOS несколько раз быстро нажмите на кнопку F8 (возможно у вас другая клавиша), через короткое время появится список дополнительных команд для загрузки операционной системы. В разделе «Дополнительные варианты загрузки» выберите пункт «Отключение обязательной подписи драйверов».
Запомните этот шаг, если при выполнении данной инструкции возникнут неполадки с установкой драйвера, в запущенной от имени админа командной строке друг за другом впишите и запустите следующие команды:
bcdedit.exe /set loadoptions DDISABLE_INTEGRITY_CHECKS
bcdedit.exe /set TESTSIGNING ON
После каждой команды проверяйте ответ компьютера, что команда выполнена успешно, затем выключите и включите компьютер.
В средах Windows 8, 8.1 и 10 зажмите на клавиатуре клавишу Shift, после чего мышкой выполните перезагрузку через кнопку в «Пуск». Проследуйте по пути, нажимая на экране кнопки «Диагностика», «Дополнительные параметры», «Параметры загрузки», «Перезагрузить». Система перезагрузится, в соответствующем экране кнопкой F7 использовать вариант загрузки «Отключить обязательную проверку подписи драйверов».
Запуск MiFlash
- Загрузите программу MiFlash. Архив необходимо распаковать в заранее подготовленную папку с одноименным названием по пути «C:Android». Во избежание появления синтаксических ошибок во всех путях используйте только латиницу, никакой кириллицы, пробелов и минимум символов.
- Подберите прошивку, которую необходимо установить. Загрузите ее на компьютер, и распакуйте архив в вышеуказанную папку.
- Запустите исполняемый файл программы. Согласитесь с началом установки драйверов нажатием на кнопку «Next» (если установка не происходит должным образом, смотреть пункт 1). Придется подождать некоторое время, пока файлы распакуются и интегрируются в систему. После уведомления об успешной установке закройте окно программы, нажав на кнопку «End».
Подключение телефона к компьютеру
- Теперь перейдем к телефону. Позаботьтесь о том, чтобы он был заряжен как минимум на 50%. Выключите его обычным способом, затем переведите в режим «Fastboot» — включите его специальной комбинацией клавиш, зажав одновременно кнопку включения и качельку громкости вниз. Спустя короткое время появится изображение с зайчиком в ушанке.
- Когда телефон будет в таком режиме, подключите его к компьютеру. Очень желательно использовать тот провод, который шел в комплекте с телефоном – это обеспечит максимально стабильное подключение. За отсутствием оного – просто возьмите провод хорошего качества. Соответствующий штекер вставьте в устройство Xiaomi, другой конец воткните в разъем USB 2.0 на ноутбуке или компьютере.
- Запустите командную строку в Windows от имени админа. С помощью команды cd c:Android перейдите в директорию, созданную ранее при установке программы miflash.
- Проверяем «дружбу» компьютера и телефона – вводим в командную строку команду fastboot devices, после чего появится надпись, похожая на xxxxxxx fastboot (она будет означать, что синхронизация прошла успешно). Если на экране видим надпись waiting for device – нужно проверить, не забыли ли подключить телефон, также проверьте исправность кабеля. Как вариант — заново установите драйвера.
- Командой fastboot oem reboot-edl переведите смартфон в специальный режим «Emergency Download Mode». В это время звуковое уведомление оповещает о появлении нового устройства на компьютере. Синхронизация аппаратов закончена, можно приступать непосредственно к прошивке.
Прошивка телефона
- Снова откройте программу MiFlash. Кликните на кнопку «Refresh», затем с помощью «..» покажите программе папку, куда до этого вы поместили необходимую прошивку.
- Далее необходимо выбрать, будем ли мы сохранять данные, имеющиеся на телефоне, или же все подчистую удалять. Как правило, рекомендуется второй вариант, тогда прошивка установится наиболее корректно. Нажмите на кнопку «Flash all except storage» для того, чтобы оставить данные на телефоне, для полного форматирования выберите «Flash all». После сделанного выбора нажмите на «Flash». Затем программа выполнит выбранное действие, и начнется прошивка Xiaomi Redmi 3S (или любого другого).
- Скорость выполнения установки операционной системы зависит от размера самой прошивки, скорости кабеля и скорости памяти внутри аппарата. В любом случае вполне нормальными будут затраты времени от 10 минут до 1 часа.
- После завершения работы MiFlash телефон самостоятельно перезагрузится. Если автоматическая перезагрузка не была выполнена, в командной строке Windows запустите команду fastboot oem reboot-edl, либо же нажмите и немного подержите кнопку включения на телефоне до того, как на дисплее появится фирменный знак прошивки. Затем аккуратно отсоедините кабель от смартфона.
- После инсталляции новой прошивки телефон первый раз будет загружаться сравнительно долго. В зависимости от технических нюансов операционной системы, логотип загрузки может висеть от 5 минут до получаса. В исключительных случаях можно попробовать подождать 1-2 часа при условии подключения телефона к зарядному устройству.
Возможные проблемы
Если никаких изменений на экране в течение длительного времени не наблюдается, попробуйте вынуть аккумулятор на 20-25 минут, затем вставить ее обратно и снова запустить смартфон. Если это не помогло, оставьте его включенным на длительное время, чтобы у него полностью разрядился аккумулятор (не стоит забывать о телефоне в таком виде совсем надолго, не более чем на 4-8 часов (зависит от емкости аккумулятора и его старости), чтобы избежать серьезных проблем с батареей). После того как телефон выключится, подключите его к зарядке и снова включите.
Если вышеописанные действия не помогают, попробуйте установить другую прошивку, или переустановите ранее выбранную.
Если в процессе установки операционной системы возникнет уведомление о том, что не хватает памяти для выполнения данной операции, попробуйте повторить инструкцию на Windows x64. Если смена разрядности ОС не помогает, придется воспользоваться еще одной очень популярной программой для установки – Flashtools.
Если появляется ошибка «remote-Need to unlock the devices to use this command», то необходимо обратиться на официальный сайт MIUI с просьбой разблокировать бутлоадер для установки прошивки, подробности можно прочитать в этой статье.
Итог
Следуя данной инструкции, любой телефон с разблокированным загрузчиком с помощью MiFlash можно прошить подходящей операционной системой Android, которая поможет максимально подстроить телефон под нужды отдельно взятого пользователя. Исправление программных ошибок, восстановление «кирпичей» или просто замена внутренней составляющей смартфона, поможет использовать телефон по своему прямому назначению.
Решение ошибок в Mi Unlock
Mi Flash Unlock — необходимая программа для официальной разблокировки загрузчика на телефонах Xiaomi. Процесс активации бутлоадера довольно сложный и многоступенчатый, поэтому неопытный пользователь может столкнуться с неполадками в утилите. Мы рассмотрим общие ошибки Mi Unlock и причины их возникновения.
Популярные причины возникновения ошибок
Чтобы активировать Bootloader на Xiaomi, нужно проделать ряд подготовительных действий. Если вы пропустите хоть один шаг — программа выдаст ошибку.
Итак, неполадки возникают по следующим причинам:
- Не истек таймер после того как привязали Mi-аккаунт. Должно пройти от 360 до 720 часов (иногда больше) с того момента, как вы привязали учетную запись к своему устройству.
- Пытаетесь сразу с одного Ми-аккаунта разблокировать несколько устройств. Обязательный временной промежуток между разблокировкой разных девайсов – 30 дней. Например, вы активировали бутлоадер на смартфоне, и чтобы проделать эту же процедуру на планшете, нужно подождать месяц.
- Устаревшая версия программы. Проблема решается очень легко: загрузите актуальную версию Ми Анлок с официального сайта или другого надежного источника.
- Мало личных данных в Mi-аккаунте. Данная ошибка связана с проверкой аккаунта. Разработчики не могут одобрить привязку, поскольку не хватает информации о пользователе. Добавьте фото и дополнительную электронную почту.
- Использование сети Wi-Fi. Переключитесь на мобильный интернет, и только после этого привязывайте account в Mi unlock status.
- Устаревшая версия прошивки на телефоне. Обновите MIUI до последней сборки. Также желательна Global Version. На кастомных, локализованных и перепрошитых китайских версиях возможны проблемы.
- Постоянно разблокируете устройства с одного компьютера. На одном ПК можно разблокировать не более 5 телефонов. Но это ограничение легко обойти, воспользовавшись русскоязычной версией Ми Унлок.
Подробнее о разблокировке можно узнать в отдельной статье. Также у нас есть материал со всеми подробностями о MiFlash Unlock.
Известные ошибки Mi Unlock и их решение
Теперь рассмотрим конкретную ошибку и способ ее устранения. Большинство неполадок можно решить просто и быстро.
Ошибка: Current account is not bound to this device.
Решение: Привяжите учетную запись Mi к своему телефону в пункте «Статус Mi Unlock».
Ошибка: Couldn`t unlock the device.
Решение: Если появляется уведомление, что разблокировка не удалась, попробуйте сменить IP-адрес на телефоне и компьютере и выбрать китайский регион. В этом поможет любая программа с VPN. После этого повторите попытку разблокировки. Также эта ошибка может возникнуть при попытке сразу разблокировать несколько смартфонов с одного аккаунта.
Ошибка: Couldn`t verify device. Can’t get info, connect again.
Решение: При ошибке, когда на 50% процесс останавливается, нужно убедиться, что установлены все необходимые драйвера. Если adb и fastboot файлов не хватает, телефон будет определяться просто как неизвестное устройство. Скачайте драйвера и установите их, а потом повторно активируйте бутлоадер.
Ошибка: Network Error.
Решение: Переключитесь на другую сеть или включите VPN. Еще неполадка может возникать из-за сбоев на серверах Сяоми. В таком случае, просто подождите некоторое время и повторите попытку.
Ошибка: Unknown error 1.
Решение: Причин возникновения неизвестной ошибки много. Воспользуйтесь универсальными способами для ее решения: установите/обновите драйвера на ПК, загрузите последнюю версию прошивки на телефон, включите VPN. Если это не помогает, и ошибка 1 по-прежнему появляется, подождите некоторое время — возможно, сейчас наблюдаются сбои на серверах Xiaomi.
Ошибка: Ошибка 401.
Решение: Эта неполадка возникала у пользователей раньше, когда нужно было подавать заявку на активирование бутлоадера. Сейчас это условие отменено, и проблема, соответственно, не должна появляться. Но при проверке статуса Mi Unlock ошибка 401 также может высвечиваться, как и при связывании аккаунта с устройством. В таком случае, просто выйдите с учетной записи и повторно войдите.
Ошибка: Ошибка 501.
Решение: Проведите работу с драйверами: установите или обновите. Подключите смартфон к ПК через разъем USB 2.0. Загрузите более новую версию Ми Анлок.
Ошибка: Ошибка 10000.
Решение: Убедитесь, что в телефоне стоит та SIM-карта, номер которой привязан к вашему Ми-аккаунту. Выйдите с Mi account и опять зайдите через несколько минут. Включите VPN с китайским регионом.
Ошибка: Ошибка 20086.
Решение: Прибегните к универсальным методам решения ошибок: переустановка драйверов, включение ВПН, ожидание таймера, обновление программы. После этого повторите unlocked Xiaomi.
Ошибка: Ошибка 20091.
Решение: Ваша учетная запись привязана к другому смартфону. Отвяжите ее, либо создайте новый профиль.
Ошибка: Ошибка 86012.
Решение: Проблема в основном возникает на кастомных сборках. Установите глобальную стабильную прошивку.
Ошибка: Ошибка 90000.
Решение: Unknown error 90000 возникает, если на одном компьютере разблокировано более 5 устройств. Воспользуйтесь локализованной версией программы. Еще добавьте личные данные в профиль аккаунта.
Ошибка: Ошибка проверки аккаунта.
Решение: Выйдите с account в настройках телефона и опять зайдите. Активируйте ВПН и временно выставьте английский язык системы.
Ошибка: Не удается выполнить вход в Mi-аккаунт.
Решение: Проверьте правильность введенных данных: пароля и логина, а также Интернет-соединение. Выйдите и зайдите с профиля. Перезагрузите устройство.
Ошибка: Ваше устройство не разблокировано.
Решение: Если Mi Unlock выдает ошибку с надписью, что разблокировка Xiaomi не удалась, значит, пропущен какой-то подготовительный этап. Проверьте наличие драйверов и включенную отладку по USB. Если не прошел необходимый срок с момента привязки аккаунта — вы увидите в Ми Унлок оставшееся количество часов.
Ошибка: Your device isn’t supported by Mi Unlock.
Решение: Скорее всего, на смартфоне стоит локализованная, кастомная или вьетнамская прошивка. Установите Global Stable, и тогда с Mi Unlock на MIUI 12, MIUI 11 и т. д. не возникнет никаких проблем.
Ошибка: Binding time is too short, Less than 72 hours.
Решение: Надпись означает, что проходит дополнительная проверка Ми-аккаунта. Просто подождите указанный срок, так как обойти таймер нельзя.
Ошибка: Mi Unlock not connected to the phone.
Решение: Переместите утилиту на системный диск, чтобы по пути не было русских символов. Если не помогло, обновите Mi Unlock, нажав «Update». Также неполадка может возникать, если программа не видит телефон. Тогда поможет обновление драйверов и активирование отладки. Ми Анлок вообще не устанавливается – причина в сбое операционной системы.
В этой статье собраны все известные нам ошибки, которые возникают при попытке разблокировки загрузчика на Сяоми. Если вы знаете дополнительное решение — напишите об этом.
Мы обсудили, что делать с возникшими ошибками во время привязки Mi-аккаунта и официальной разблокировки на Xiaomi. Если у вас появилась ошибка, которая не была упомянута в статье, пишите в комментарии.
Источник
Как прошить Xiaomi через XiaomiFlash Tool
Установка MiFlash tool на ПК
Перед тем, как прошивать смартфон, необходимо удостовериться в наличии специальных драйверов.
Для корректной установки драйверов следует отключить функцию проверки их подлинности.
Если вы работаете на ПК с Windows 7, вам нужно перезагрузить компьютер и несколько раз нажать F8 (сразу же после загрузки BIOS). На экране появятся команды для загрузки ОС в специальном режиме. Найдите пункт «Disable driver signature enforcement» («Отключение обязательной подписи драйверов») и активируйте его.
Если при установке драйверов все равно возникают проблемы, запустите командную строку от имени администратора и введите команды:
bcdedit.exe /set loadoptions DDISABLE_INTEGRITY_CHECKS
bcdedit.exe /set TESTSIGNING ON
ОС должна сообщить, что операция выполнена, после чего ПК нужно перезагрузить и перейти к прошивке.
На системах Windows 8, 8.1 и 10 проделайте следующие шаги:
- Вызовите меню «Выполнить» (клавиши Win+R).
- Введите команду gpedit.msc и нажмите Enter.
- В открывшемся редакторе последовательно выбирайте разделы «Конфигурация пользователя» — «Административные шаблоны» — «Система» — «Установка драйвера».
- Выберите пункт «Цифровая подпись», щелкните по нему правой кнопкой мыши и нажмите «Изменить».
- Выберите параметр «Отключено» (если ниже появятся изменения, выберите «Пропустить»).
- Подтвердите изменения и перезагрузитесь.
После этих манипуляций можно приступать к непосредственной установке MiFlash:
- Зайдите на официальный сайт программы и нажмите Download.
- Скачайте последнюю версию архива и распакуйте ее в папке «C:Android» (пароль для распаковки – xiaomiflash.com).
- Скачайте необходимую вам прошивку (с официального сайта MIUI или другого ресурса) и распакуйте ее в эту же папку.
- Запустите файл с расширением .exe. Подтвердите загрузку драйверов и дождитесь окончания установки программы.
Теперь следует подготовить смартфон.
Подготовка и подключение смартфона к ПК
Перед прошивкой телефона зарядите его хотя бы на 50%.
- Выключите смартфон и зажмите кнопку питания вместе с нижней кнопкой громкости.
- Спустя 15-20 секунд на экране должен появиться заяц в ушанке и надпись «Fastboot».
- Подключитесь к ПК (рекомендуется использовать стандартный кабель).
Проверьте совместимость компьютера и устройства Xiaomi:
- Запустите от имени администратора командную строку и введите команду cd С:Android .
- Введите команду fastboot devices . Должна появиться надпись вида xxxxxxx fastboot .
- Если компьютер сообщает waiting for device , то нужно проверить целостность кабеля и установку драйверов.
Теперь следует ввести команду fastboot oem reboot-edl. Смартфон перейдет в режим «Emergency Download Mode», после чего наконец можно переходить к прошивке.
Пошаговая инструкция по прошивке
Чтобы прошить устройство, нужно:
- Запустить MiFlash. Нажмите «Refresh» и выберите файл прошивки.
- Выбрать команду «Flash all except storage», если вы хотите оставить пользовательские данные. Чтобы полностью перепрошить смартфон, нажмите «Flash all».
- Нажать «Flash». Программа начнет процесс перепрошивки.
Время переустановки ОС зависит от разных параметров, однако в среднем на это уходит от 10 минут до 1 часа.
После окончания прошивки MiFlash отобразит надпись «success» в столбике «result. Телефон должен включиться автоматически, но вы также можете включить его самостоятельно.
После перепрошивки смартфон может в первый раз загружаться до получаса — это считается нормальным явлением.
Если MiFlash пишет, что недостаточно памяти для обработки команды
При прошивке с помощью MiFlash иногда возникают некоторые проблемы. Так, если программа сообщает, что ей не хватает памяти, попробуйте повторить попытку на ПК с большим объемом оперативной памяти, либо использовать компьютер с Windows x64.
Если MiFlash не видит телефон
Такая ошибка возникает по разным причинам:
- неисправный USB-кабель;
- несоответствие ОС и MiFlash;
- неправильная установка драйверов.
Проверьте, что все перечисленные проблемы устранены.
Перед прошивкой Xiaomi обязательно нужно разблокировать загрузчик.
Если MiFlash пишет, что требуемый ресурс занят
Если программа сообщает, что требуемый ресурс занят, попробуйте запустить командную строку от имени администратора и перейти к папке cd С:Android . Далее нужно ввести следующий код:
del /q MiFlash-*.log
rundll32 qcCoInstaller.dll,qcInitializeSetting
После этого ошибка должна исчезнуть.
Альтернативы для MAC OS ( NEXUS TOOLS или другие)
Бывают ситуации, когда нужно перепрошить Xiaomi, а под рукой есть только устройства с MAC OS. В таком случае можно воспользоваться Nexus Tools — установщиком, который помогает загрузить привычные инструменты ADB и Fastboot.
ADB и Fastboot также можно поставить вручную:
- Зайдите на сайт разработчиков Android и скачайте инструменты для MAC.
- С помощью Finder распакуйте архив.
- Зайдите в Launchpad и запустите программу Terminal.
- Перейдите в папку, где находится содержимое архива.
- Введите команды ./adb или ./fastboot , чтобы проверить правильность установки инструментов.
Если система вывела информацию о том, как работать с утилитами, то все в порядке.
Теперь включите на Xiaomi отладку по USB и подключите его к макбуку. В Terminal введите команду ./adb devices . Если появится надпись «device» вместе с буквами и цифрами, то MAC видит ваше устройство.
Если вы уже перевели смартфон в Fastboot, то введите ./fastboot devices .
После проверки можно приступать к обычной прошивке телефона силами ADB.
Источник
Mi Flash: ошибки и как их исправить
Привет, друзья!
В этой статье мы рассмотрим всевозможные ошибки, с которыми можно столкнуться при прошивке смартфонов Xiaomi официальным способом через программу Mi Flash. А главное — рассмотрим варианты их решения. Да, несмотря на то, что процесс установки прошивки достаточно простой, нередко можно встретиться с ошибками.
📥 Скачать рабочую версию Mi Flash можно здесь: xiaomisir.ru/files/mi-flash
Прежде всего стоит учитывать базовые рекомендации:
• Используйте оригинальные USB-кабели
• Подключайтесь к разъему USB 2.0 (не 3.0)
• Не используйте русские буквы в названиях папок, куда распаковывается прошивка
А также перед прошивкой внимательно посмотрите нашу видеоинструкцию от начала до конца.
Список ошибок и способы исправления:
Ошибка: Missmatching image and device (несоответствующий образ или устройство)
Решение: Скачана прошивка не для вашего устройства. Повторно загрузите подходящую именно для вашей модели. Чтобы точно определить модель вашего устройства и скачать подходящую прошивку, установите на смартфон приложение AIDA64 и в разделе «Система» запомните пункт «Устройство» — именно это кодовое имя устройства вам и понадобится при выборе прошивки. Теперь остается перейти на страницу скачивания прошивки miui.xiaomisir.ru и в поиск ввести это имя устройства. Таким образом вы получите полный список прошивок конкретно для вашего устройства.
Ошибка: current device antirollback version is greater than this package
Решение: вы пытаетесь установить очень старую версию прошивки, откат на которую уже запрещен.
Ошибка: flashing is not allowed in lock state
Решение: Загрузчик заблокирован. Необходимо его разблокировать перед прошивкой. Сделать это можно по следующей видеоинструкции.
Ошибка: Reached the end of the file 0x80070026 (достигнут конец файла)
Решение: используйте рекомендуемую версию программы MiFlash по ссылке.
Ошибка: Cannot receive hello packet (Не удается получить пакет приветствия) или Try to reset status
Решение: Попробуйте переключить кабель в другой порт USB 2.0. Проблема часто встречается на Windоws 7 и 8/8.1.
Ошибка: The specified file can not be found 0x80070002 (указанный файл не может быть найден)
Решение: Программа не может найти нужный файл для прошивки, например, flash_all.bat. Повторно скачайте архив с прошивкой и корректно распакуйте его, как показано в видеоинструкции. Обратите внимание, что файл с прошивкой для Mi Flash должен быть в формате .tgz. Если он в формате .zip — вероятно, вы скачали версию для Recovery.
Ошибка: Unspecified error 0xffffffff.
Решение: Необходимо вручную указать путь к файлу flash_all.bat (находится в папке с распакованной прошивкой).
Ошибка: 0x8007007b
Решение: Путь к файлу содержит русские буквы, либо в названии самого файла присутствует кириллица. Важно использовать исключительно латинские буквы. Также рекомендуется распаковывать программу Mi Flash и саму прошивку на системный диск (С).
Ошибка: Заданное приведение является недопустимым.
Решение: используйте рекомендуемую версию программы MiFlash по ссылке.
Ошибка: 0x80004005 FAILED (remote: unknown command).
Решение: Возможно скачана прошивка не для вашего устройства. Повторно загрузите подходящую именно для вашей модели.
Ошибка: Недостаточно ресурсов памяти для завершения операции 0x8007000e.
Решение: вашему ПК недостаточно оперативной памяти для установки прошивки. Попробуйте закрыть все остальные программы.
Ошибка: Длина не может быть меньше нуля.
Решение: Отключите цифровую подпись драйверов и подключите кабель в USB 2.0.
Ошибка: Failed Remоte: Partition Flashing Is Not Allowed
Решение: Загрузчик заблокирован. Необходимо его разблокировать перед прошивкой. Сделать это можно по следующей видеоинструкции.
Ошибка: Flash crclist error
Решение: Прошивка распакована некорректно. Воспользуйтесь бесплатным архиватором 7zip, а также распаковывайте прошивку на диск С и не используйте длинные названия папок.
Ошибка: Can not found file flash_all.bat.
Решение: Не найден необходимый файл для прошивки flash_all.bat. Перейдите в настройки MiFlash и в пункте «Advаnced» укажите путь к этому файлу (он находится в папке с распакованной прошивкой)
Ошибка: Can not fоund file flаsh_all_lock.bat.
Решение: Не найден необходимый файл для прошивки flash_all.bat. Перейдите в настройки MiFlash и в пункте «Advаnced» укажите путь к этому файлу (он находится в папке с распакованной прошивкой)
Ошибка: Несоответствие изображения и ошибки устройства.
Решение: Убедитесь, что смартфон находится в режиме FASTBOOT (войти в этот режим можно удержанием клавиш громкости вниз и питания из выключенного состояния). Затем повторно подключите смартфон к ПК через USB 2.0.
Ошибка: В экземпляре объекта не задана ссылка на объект.
Решение: Проблема чаще всего появляется на 32-битной версии Windоws. Желательно использовать 64 bit.
Ошибка: Cоuldn’t find flash script.
Решение: Корректно укажите папку с распакованной прошивкой. Как это сделать — показано в видеооинструкции.
Ошибка: ERROR: Время ожидания операции записи истекло.
Решение: Неполадка возникает из-за отсутствия драйверов. Если программа не видит прошивку, проверьте названия папок и файлов. Не забудьте перезагрузить ПК.
Ошибка: Синтаксическая ошибка в имени файла.
Решение: Вероятно, вы пытаетесь установить прошивку для Recovery в формате .zip. Необходимо скачать прошивку Fаstboot с расширением tgz и распаковать из двойного архива.
Ошибка: ACK cоunt don’t match.
Решение: Вероятно, вы пытаетесь установить прошивку для Recovery в формате .zip. Необходимо скачать прошивку Fаstboot с расширением tgz и распаковать из двойного архива. Убедитесь, что в архиве нет лишних папок «MЕTA-INF» и т.д. Должна быть только «imаges» и файлы с расширением .bat и .sh.
Ошибка: Flash TZ error.
Решение: Обычно ошибка появляется при использовании китайской прошивки. Скачайте глобальную прошивку (Glоbal ROM) и убедитесь, что загрузчик разблокирован.
Ошибка: You are nоt authоrized to download Mi Flash.
Решение: Необходимо авторизоваться для прошивки. Запустите программу для авторизации из папки auth и войдите в Mi аккаунт.
Ошибка: Flаsh Partition Error.
Решение: Разблокируйте загрузчик и при прошивке НЕ выставляйте опцию «Clеan all and lock, иначе загрузчик заблокируется обратно после прошивки.
Ошибка: Not catch checkpoint.
Решение: Не обращайте внимание данную неполадку, а просто попробуйте перепрошиться через TеstPoint.
Ошибка: Необрабатываемое исключение в приложении.
Решение: Ошибка может появляться при неправильной установке драйверов. Удалите приложение, повторно загрузите все нужные файлы и повторите попытку. Так же есть множество других факторов, которые могут влиять на прошивку, и их нельзя предугадать.
Ошибка: Can not read frоm port com.
Решение: Подключите смартфон в разъем USB 2.0. Если не помогает, возможно, поможет только прошивка в режиме EDL.
Ошибка: Ping target via firеhose.
Решение: Попробуйте перезагрузить ПК и повторить установку прошивки.
Ошибка: Требуемый ресурс занят (0x800700aa).
Решение: Попробуйте перезагрузить ПК и повторить установку прошивки.
Ошибка: Can not fоund programmer file.
Решение: Убедитесь, что скачана прошивка именно для Fastboоt в формате tgz и корректно распакована.
Ошибка: Flаsh xbl error.
Решение: Убедитесь, что вы скачали соответствующую прошивку, разблокировали загрузчик, скачали рекомендуемую версию MiFlash и корректно распаковали прошивку.
Содержание
- Установка MiFlash tool на ПК
- Подготовка и подключение смартфона к ПК
- Пошаговая инструкция по прошивке
- Если MiFlash пишет, что недостаточно памяти для обработки команды
- Если MiFlash не видит телефон
- Если MiFlash пишет, что требуемый ресурс занят
- Альтернативы для MAC OS ( NEXUS TOOLS или другие)
Перед тем, как прошивать смартфон, необходимо удостовериться в наличии специальных драйверов.
Для корректной установки драйверов следует отключить функцию проверки их подлинности.
Если вы работаете на ПК с Windows 7, вам нужно перезагрузить компьютер и несколько раз нажать F8 (сразу же после загрузки BIOS). На экране появятся команды для загрузки ОС в специальном режиме. Найдите пункт «Disable driver signature enforcement» («Отключение обязательной подписи драйверов») и активируйте его.
Если при установке драйверов все равно возникают проблемы, запустите командную строку от имени администратора и введите команды:
bcdedit.exe /set loadoptions DDISABLE_INTEGRITY_CHECKS
bcdedit.exe /set TESTSIGNING ON
ОС должна сообщить, что операция выполнена, после чего ПК нужно перезагрузить и перейти к прошивке.
На системах Windows 8, 8.1 и 10 проделайте следующие шаги:
- Вызовите меню «Выполнить» (клавиши Win+R).
- Введите команду gpedit.msc и нажмите Enter.
- В открывшемся редакторе последовательно выбирайте разделы «Конфигурация пользователя» — «Административные шаблоны» — «Система» — «Установка драйвера».
- Выберите пункт «Цифровая подпись», щелкните по нему правой кнопкой мыши и нажмите «Изменить».
- Выберите параметр «Отключено» (если ниже появятся изменения, выберите «Пропустить»).
- Подтвердите изменения и перезагрузитесь.
После этих манипуляций можно приступать к непосредственной установке MiFlash:
- Зайдите на официальный сайт программы и нажмите Download.
- Скачайте последнюю версию архива и распакуйте ее в папке «C:Android» (пароль для распаковки – xiaomiflash.com).
- Скачайте необходимую вам прошивку (с официального сайта MIUI или другого ресурса) и распакуйте ее в эту же папку.
- Запустите файл с расширением .exe. Подтвердите загрузку драйверов и дождитесь окончания установки программы.
Теперь следует подготовить смартфон.
Подготовка и подключение смартфона к ПК
Перед прошивкой телефона зарядите его хотя бы на 50%.
Дальнейшие шаги:
- Выключите смартфон и зажмите кнопку питания вместе с нижней кнопкой громкости.
- Спустя 15-20 секунд на экране должен появиться заяц в ушанке и надпись «Fastboot».
- Подключитесь к ПК (рекомендуется использовать стандартный кабель).
Проверьте совместимость компьютера и устройства Xiaomi:
- Запустите от имени администратора командную строку и введите команду
cd С:Android. - Введите команду
fastboot devices. Должна появиться надпись видаxxxxxxx fastboot. - Если компьютер сообщает
waiting for device, то нужно проверить целостность кабеля и установку драйверов.
Теперь следует ввести команду fastboot oem reboot-edl. Смартфон перейдет в режим «Emergency Download Mode», после чего наконец можно переходить к прошивке.
Пошаговая инструкция по прошивке
Чтобы прошить устройство, нужно:
- Запустить MiFlash. Нажмите «Refresh» и выберите файл прошивки.
- Выбрать команду «Flash all except storage», если вы хотите оставить пользовательские данные. Чтобы полностью перепрошить смартфон, нажмите «Flash all».
- Нажать «Flash». Программа начнет процесс перепрошивки.
Время переустановки ОС зависит от разных параметров, однако в среднем на это уходит от 10 минут до 1 часа.
После окончания прошивки MiFlash отобразит надпись «success» в столбике «result. Телефон должен включиться автоматически, но вы также можете включить его самостоятельно.
После перепрошивки смартфон может в первый раз загружаться до получаса — это считается нормальным явлением.
При прошивке с помощью MiFlash иногда возникают некоторые проблемы. Так, если программа сообщает, что ей не хватает памяти, попробуйте повторить попытку на ПК с большим объемом оперативной памяти, либо использовать компьютер с Windows x64.
Если MiFlash не видит телефон
Такая ошибка возникает по разным причинам:
- неисправный USB-кабель;
- несоответствие ОС и MiFlash;
- неправильная установка драйверов.
Проверьте, что все перечисленные проблемы устранены.
Перед прошивкой Xiaomi обязательно нужно разблокировать загрузчик.
Если MiFlash пишет, что требуемый ресурс занят
Если программа сообщает, что требуемый ресурс занят, попробуйте запустить командную строку от имени администратора и перейти к папке cd С:Android. Далее нужно ввести следующий код:
del /q MiFlash-*.log
rundll32 qcCoInstaller.dll,qcInitializeSetting
После этого ошибка должна исчезнуть.
Бывают ситуации, когда нужно перепрошить Xiaomi, а под рукой есть только устройства с MAC OS. В таком случае можно воспользоваться Nexus Tools — установщиком, который помогает загрузить привычные инструменты ADB и Fastboot.
ADB и Fastboot также можно поставить вручную:
- Зайдите на сайт разработчиков Android и скачайте инструменты для MAC.
- С помощью Finder распакуйте архив.
- Зайдите в Launchpad и запустите программу Terminal.
- Перейдите в папку, где находится содержимое архива.
- Введите команды
./adbили./fastboot, чтобы проверить правильность установки инструментов.
Если система вывела информацию о том, как работать с утилитами, то все в порядке.
Теперь включите на Xiaomi отладку по USB и подключите его к макбуку. В Terminal введите команду ./adb devices. Если появится надпись «device» вместе с буквами и цифрами, то MAC видит ваше устройство.
Если вы уже перевели смартфон в Fastboot, то введите ./fastboot devices.
После проверки можно приступать к обычной прошивке телефона силами ADB.
( 3 оценки, среднее 4.33 из 5 )
Во время работы с ОС Виндовс пользователь может столкнуться с сообщением об возникшей ошибке, в котором упоминается неизвестный файл «RunDLL», а также какой-либо отсутствующий модуль (например, api-ms-win-crt-runtime-l1-1-0.dll, KBDPopc.dll, Msvcp140.dll, Msvcp120.dll). Появление сообщения «RunDLL возникла ошибка при запуске» обычно является лакмусом нахождения в системе каких-либо вредоносных программ (например, рекламного adware), к dll-библиотекам которых система не может получить доступ. В данном статье мной будет рассмотрена суть проблемы «Не найден указанный модуль», а также обозначены пути её решения.
- Причины дисфункции RunDLL
- Как исправить ошибку RunDLL «Возникла ошибка при запуске»
- Заключение
Причины дисфункции RunDLL
Проблемное сообщение можно условно поделить на две условные части – упоминание «RunDLL», а также уведомление о невозможности нахождения модуля. Что же это означает?
Rundll – это системный файл ОС Виндовс, предназначенный для запуска (проверки) dll-библиотек. Эти библиотеки могут носить как полезный системный, так и вредоносный (в составе вирусной программы) характер.
Сообщение «RunDLL возникла ошибка при запуске» появляется в ситуации, когда файл dll, который должен быть запущен при старте системы (или в запланированное время) отсутствует на своём обычном месте (на диске). Такое отсутствие поясняется предыдущим удалением данного файла в процессе работы антивируса, повреждением самого файла, некорректной инсталляцией или нестабильной работой какого-либо софта. Виндовс пытается загрузить данный файл (ведь в системном реестре находится ссылка на него), но не может его найти, поэтому выдаёт вышеприведённое сообщение об ошибке.
Среди более полного списка причин, вызывающих проблему RunDLL, можно отметить следующие:
- Некоторые dll-библиотеки повреждены или отсутствуют;
- Вредоносная атака вирусных, рекламных или шпионских программ;
- Некорректно установленные приложения;
- «Изношенный» или повреждённый системный реестр;
- Устарелые системные драйвера, требующие обновления;
- Плохие (битые) сектора на жёстком диске.
Как исправить ошибку RunDLL «Возникла ошибка при запуске»
Большинство существующих в данной теме советов уровня «чистого» запуска Виндовс, использования функционала утилиты sfc, запуска проблемной программы от имени администратора и прочих аналогов являются неэффективными. Существуют всего пара способов, способных исправить данную проблему, и они будут перечислены мной ниже.
Поскольку, как мы уже выяснили выше, ошибка RunDLL возникает из-за того, что в реестре имеется ссылка на отсутствующий файл, то в данном ситуации есть два пути:
- Убрать из реестра ссылку на отсутствующий файл;
- Поместить отсутствующий файл на его «законное» место.
Поскольку в большинстве случаев отсутствующим файлом является какой-либо вредоносный файл, ранее удалённый антивирусом, то в данной ситуации нам необходимо сосредоточится на первом из предложенных вариантов, а именно на работе с вирусами и системным реестром.
Метод №1. Антивирусный инструментарий
Первым из действий, которые я рекомендую выполнить, является проверка ПК на наличие вирусных зловредов. Для этого нам понадобятся лучшие антивирусы для Виндовс 7 и Виндовс 10, с помощью которых необходимо проверить ПК на наличие вредоносного софта. После проверки и удаления злокачественных файлов перезагрузите вашу машину и проверьте, появляется ли вновь рассматриваемая мной ошибка «RunDLL возникла ошибка при запуске».
Метод №2. Функционал продукта «Autorans»
Если же ошибка «Не найден указанный модуль» продолжает возникать, воспользуемся специализированным софтом под названием «Autorans». Данная программа не только выводит подробный список программ, запускаемых системой, но и подсвечивает жёлтым цветом те запускаемые программы, файлы которых отсутствуют в системе. Таким образом, нам останется удалить или отключить подсвеченный жёлтым системный вход, что поможет избавиться от рассматриваемой проблемы.
Перед началом работы с «Autorans» рекомендуется создать точку системного восстановления, дабы в случае каких-либо проблем безболезненно вернуться на существующее на данный момент состояние.
Итак, выполните следующее:
- Скачайте и распакуйте данный архив;
- Среди распакованных файлов архива найдите и запустите файл «Autorans.exe»;
- На вкладке «Everything» найдите записи, отмеченные жёлтым фоном. Удалите их наведя на них курсор, кликнув на правую клавишу мыши, и выбрав «Delete»;
- Затем закройте данную программу и перезагрузите ПК.
Удалите вхождения в реестр на жёлтом фоне
Метод №3. Задействуем «CCleaner»
Ещё одним способом восстановления нормальной работы реестра является использование программ для работы с реестром уровня «CCleaner» или «RegCleaner». Они проверят реестр на предмет некорректных вхождений, исправят его, и тем самым помогут избавиться от возникшей дисфункции.
Заключение
Наиболее эффективным решением проблемы RunDLL станет задействование возможностей утилиты «Ауторанс», которая позволит избавиться от повреждённых или нерабочих вхождений в системный реестр. Также рекомендую проверить систему какой-либо антивирусным инструментарием, так как в большинстве случаев указанную ошибку вызывает какой-либо вирусный зловред.
Ошибки qcCoInstaller.dll
Ошибки qcCoInstaller.dll возникают по нескольким причинам, например, файл может быть поврежден, удален или не найден на компьютере. Распространенные ошибки библиотек:
- Ошибка при запуске qcCoInstaller.dll: не найден указанный модуль.
- Файл не предназначен или несовместим с версией Windows.
- Отсутствует qcCoInstaller.dll, попробуйте переустановить программу.
- Модуль или библиотека не обнаружены на компьютере.
- qcCoInstaller.dll вернул код ошибки.
Чтобы исправить ошибки qcCoInstaller.dll, скачайте файл и переустановите его в системной папке Windows. В некоторых случаях файл должен находиться в папке с игрой или программой. Подробная инструкция по установке qcCoInstaller.dll и других библиотек находится в разделе «Помощь».
Современные смартфоны невозможно представить без основной составляющей – операционной системы. Именно она раскрывает пользователю огромный потенциал смартфона, позволяя человеку максимально удобно и динамично работать с мощным устройством. Абсолютно все смартфоны выпускаются с конвейера, имея предустановленную операционную систему.
Пользователи, которых не устраивает стандартная прошивка, имеют возможность установить собственную, имея под рукой компьютер и четкий набор программ и драйверов. Прошивка через MiFlash поможет не только обновить внутреннюю составляющую, но и исправить огромный ряд проблем, среди которых бутлуп, постоянные системные ошибки и «окирпиченный» аппарат.
Содержание
- Что необходимо для прошивки
- Установка MiFlash
- Отключение проверки драйверов
- Запуск MiFlash
- Подключение телефона к компьютеру
- Прошивка телефона
- Возможные проблемы
- Итог
Что необходимо для прошивки
Что потребуется иметь на вооружении, чтобы успешно установить новую прошивку?
- Компьютер под управлением операционной системы Windows версий 7, 8, 8.1, 10 любой разрядности;
- Программу, с помощью которой будет выполняться установка прошивки – Miflash (она же и установит все необходимые драйвера для работы). Если у вас была установлена старая версия, то перед установкой новой, необходимо удалить старую.
- Скачанную прошивку, которую необходимо установить на телефон. Она должна быть актуальной, стабильной и точно подходить конкретно под вашу модель телефона. Формат прошивки должен быть «.tgz», если у вас есть только «.gz», просто переименуйте её формат.
- Ваш смартфон, его модель должна быть не старше Xiaomi Mi3 и иметь процессор Qualcomm.
Установка MiFlash
Отключение проверки драйверов
Для правильного взаимодействия компьютера с телефоном необходимо наличие установленных драйверов на Windows. Для того чтобы они корректно инсталлировались в систему, на компьютере нужно отключить функцию, проверяющую подлинность устанавливаемых драйверов – тогда телефон прошивается без проблем.
Для Windows 7 выполните перезагрузку компьютера. Сразу же после прогрузки BIOS несколько раз быстро нажмите на кнопку F8 (возможно у вас другая клавиша), через короткое время появится список дополнительных команд для загрузки операционной системы. В разделе «Дополнительные варианты загрузки» выберите пункт «Отключение обязательной подписи драйверов».
Запомните этот шаг, если при выполнении данной инструкции возникнут неполадки с установкой драйвера, в запущенной от имени админа командной строке друг за другом впишите и запустите следующие команды:
bcdedit.exe /set loadoptions DDISABLE_INTEGRITY_CHECKS
bcdedit.exe /set TESTSIGNING ON
После каждой команды проверяйте ответ компьютера, что команда выполнена успешно, затем выключите и включите компьютер.
В средах Windows 8, 8.1 и 10 зажмите на клавиатуре клавишу Shift, после чего мышкой выполните перезагрузку через кнопку в «Пуск». Проследуйте по пути, нажимая на экране кнопки «Диагностика», «Дополнительные параметры», «Параметры загрузки», «Перезагрузить». Система перезагрузится, в соответствующем экране кнопкой F7 использовать вариант загрузки «Отключить обязательную проверку подписи драйверов».
Запуск MiFlash
- Загрузите программу MiFlash. Архив необходимо распаковать в заранее подготовленную папку с одноименным названием по пути «C:Android». Во избежание появления синтаксических ошибок во всех путях используйте только латиницу, никакой кириллицы, пробелов и минимум символов.
- Подберите прошивку, которую необходимо установить. Загрузите ее на компьютер, и распакуйте архив в вышеуказанную папку.
- Запустите исполняемый файл программы. Согласитесь с началом установки драйверов нажатием на кнопку «Next» (если установка не происходит должным образом, смотреть пункт 1). Придется подождать некоторое время, пока файлы распакуются и интегрируются в систему. После уведомления об успешной установке закройте окно программы, нажав на кнопку «End».
Подключение телефона к компьютеру
- Теперь перейдем к телефону. Позаботьтесь о том, чтобы он был заряжен как минимум на 50%. Выключите его обычным способом, затем переведите в режим «Fastboot» — включите его специальной комбинацией клавиш, зажав одновременно кнопку включения и качельку громкости вниз. Спустя короткое время появится изображение с зайчиком в ушанке.
- Когда телефон будет в таком режиме, подключите его к компьютеру. Очень желательно использовать тот провод, который шел в комплекте с телефоном – это обеспечит максимально стабильное подключение. За отсутствием оного – просто возьмите провод хорошего качества. Соответствующий штекер вставьте в устройство Xiaomi, другой конец воткните в разъем USB 2.0 на ноутбуке или компьютере.
- Запустите командную строку в Windows от имени админа. С помощью команды cd c:Android перейдите в директорию, созданную ранее при установке программы miflash.
- Проверяем «дружбу» компьютера и телефона – вводим в командную строку команду fastboot devices, после чего появится надпись, похожая на xxxxxxx fastboot (она будет означать, что синхронизация прошла успешно). Если на экране видим надпись waiting for device – нужно проверить, не забыли ли подключить телефон, также проверьте исправность кабеля. Как вариант — заново установите драйвера.
- Командой fastboot oem reboot-edl переведите смартфон в специальный режим «Emergency Download Mode». В это время звуковое уведомление оповещает о появлении нового устройства на компьютере. Синхронизация аппаратов закончена, можно приступать непосредственно к прошивке.
Прошивка телефона
- Снова откройте программу MiFlash. Кликните на кнопку «Refresh», затем с помощью «..» покажите программе папку, куда до этого вы поместили необходимую прошивку.
- Далее необходимо выбрать, будем ли мы сохранять данные, имеющиеся на телефоне, или же все подчистую удалять. Как правило, рекомендуется второй вариант, тогда прошивка установится наиболее корректно. Нажмите на кнопку «Flash all except storage» для того, чтобы оставить данные на телефоне, для полного форматирования выберите «Flash all». После сделанного выбора нажмите на «Flash». Затем программа выполнит выбранное действие, и начнется прошивка Xiaomi Redmi 3S (или любого другого).
- Скорость выполнения установки операционной системы зависит от размера самой прошивки, скорости кабеля и скорости памяти внутри аппарата. В любом случае вполне нормальными будут затраты времени от 10 минут до 1 часа.
- После завершения работы MiFlash телефон самостоятельно перезагрузится. Если автоматическая перезагрузка не была выполнена, в командной строке Windows запустите команду fastboot oem reboot-edl, либо же нажмите и немного подержите кнопку включения на телефоне до того, как на дисплее появится фирменный знак прошивки. Затем аккуратно отсоедините кабель от смартфона.
- После инсталляции новой прошивки телефон первый раз будет загружаться сравнительно долго. В зависимости от технических нюансов операционной системы, логотип загрузки может висеть от 5 минут до получаса. В исключительных случаях можно попробовать подождать 1-2 часа при условии подключения телефона к зарядному устройству.
Возможные проблемы
Если никаких изменений на экране в течение длительного времени не наблюдается, попробуйте вынуть аккумулятор на 20-25 минут, затем вставить ее обратно и снова запустить смартфон. Если это не помогло, оставьте его включенным на длительное время, чтобы у него полностью разрядился аккумулятор (не стоит забывать о телефоне в таком виде совсем надолго, не более чем на 4-8 часов (зависит от емкости аккумулятора и его старости), чтобы избежать серьезных проблем с батареей). После того как телефон выключится, подключите его к зарядке и снова включите.
Если вышеописанные действия не помогают, попробуйте установить другую прошивку, или переустановите ранее выбранную.
Если в процессе установки операционной системы возникнет уведомление о том, что не хватает памяти для выполнения данной операции, попробуйте повторить инструкцию на Windows x64. Если смена разрядности ОС не помогает, придется воспользоваться еще одной очень популярной программой для установки – Flashtools.
Если появляется ошибка «remote-Need to unlock the devices to use this command», то необходимо обратиться на официальный сайт MIUI с просьбой разблокировать бутлоадер для установки прошивки, подробности можно прочитать в этой статье.
Итог
Следуя данной инструкции, любой телефон с разблокированным загрузчиком с помощью MiFlash можно прошить подходящей операционной системой Android, которая поможет максимально подстроить телефон под нужды отдельно взятого пользователя. Исправление программных ошибок, восстановление «кирпичей» или просто замена внутренней составляющей смартфона, поможет использовать телефон по своему прямому назначению.
You may be able to resolve missing or corrupted .dll errors by downloading and installing qcCoinstaller.dll.
Download qcCoinstaller.dll
Select the version or variant you wish to download.
Version
Size
qcCoinstaller.dll
by XiaoMi Corporation
for Qualcomm USB Driver CoInstaller
Qualcomm USB Driver CoInstaller
- Version
- 2013 11 08
- Language
- 1033 (U.S. English)
- SHA1
- 0d5e0a5677f31e129d8db772fd388c2a08e75e72
- MD5
- a46752292d759edf63468dec18a17d40
137KB
qcCoinstaller.dll
by XiaoMi Corporation
for Qualcomm USB Driver CoInstaller
Qualcomm USB Driver CoInstaller
- Version
- 2013 11 08
- Language
- 1033 (U.S. English)
- SHA1
- a3374fd7e8e84d1bda57609f1717493dd48a4722
- MD5
- ccc1d7390a04f967ac79a6324541c4c6
137KB
Request a different version
Enter the software name, version or variant needed for qcCoinstaller.dll
| Version | Last Request | Requests | +1 | |
|
qcCoinstaller.dll
for Unknown |
2 weeks ago | 80 | Request |
About qcCoinstaller.dll Errors
When you use a program on your computer, it may need to use a specific file called «qcCoinstaller.dll». This .dll file contains important instructions that the program needs to work correctly.
When you open the program, your computer will look in two specific places to find the .dll file. First, it will look in the folder where the program is installed on your computer. Second, it will look in a system folder on your computer called «System32» and/or «SysWOW64».
If your computer cannot find the «qcCoinstaller.dll» file in either of these two places, you may see an error message that says the file is missing. This can cause the program to not work properly or to not open at all.
How to Fix qcCoinstaller.dll Errors
- Re-Install the application that requires qcCoinstaller.dll.
- Update the application to the latest version.
- Install all Windows updates and any available driver updates.
- Clean your PC registry and optimize your computer.
- Or, Download and restore qcCoinstaller.dll
-
Launch the DLL Wizard for step by step instructions.
Windows PC .DLL Errors
-
This application has failed to start because qcCoinstaller.dll was not found.
Re-installing the application may fix this problem.
- qcCoinstaller.dll Not Found.
Updated March 2023: Stop getting error messages and slow down your system with our optimization tool. Get it now at this link
- Download and install the repair tool here.
- Let it scan your computer.
- The tool will then repair your computer.
qccoinstaller.dll is a part of Microsoft® Windows® Operating System program developed by XiaoMi Corporation.Some applications or games may need this file to work properly. If qccoinstaller.dll is error, whenever you start the application/game you may experience various kinds of errors. To fix those errors, please read the Recommended Solution below:
- Company: XiaoMi Corporation
- Product: Qualcomm USB Driver CoInstaller
- Version: 2012, 07, 20, 0
- MD5: 980fef352474ab1e30299d84a6f489f1
- Size: 106496 Byte
Is qccoinstaller.dll a virus
The legit qccoinstaller.dll process is located in the c: windows system32driverstorefilerepositoryqcser.inf_x86_neutral_b6db0924ae9f65b6seriali386 qccoinstaller.dll folder. If it is located elsewhere, it could be malware as a virus can have any name. Some virus can pretend to be qccoinstaller.dll and reside in the Windows or the System32 folder. One way to confirm would be to right-click on the file and use anti-virus software to scan it — download anti-virus here
What is qccoinstaller.dll is error mean?
There are multiple reasons that may cause qccoinstaller.dll errors. These include Windows registry issues, malicious software, faulty applications, etc.Error messages related to the qccoinstaller.dll file can also indicate that the file has been incorrectly installed, corrupted or removed.
Other common qccoinstaller.dll errors include:
- “qccoinstaller.dll is missing”
- “qccoinstaller.dll error loading”
- “qccoinstaller.dll crash”
- “qccoinstaller.dll was not found”
- “qccoinstaller.dll could not be located”
- “qccoinstaller.dll Access Violation”
- “The procedure entry point qccoinstaller.dll error”
- “Cannot find qccoinstaller.dll”
- “Cannot register qccoinstaller.dll”
Recommended Solution to Fix qccoinstaller.dll error
To quickly resolve your problem, we recommend download and use qccoinstaller.dll Fix Tool,this tool perform a scan for qccoinstaller.dll issues and other system errors. It will also check if all .dll and .exe files are registered in the system and scan for other issues that may be preventing system from working properly. After the scan process, it will allow you to repair the errors.
Step 1: Click the “Download Here” button to get an automatic tool.
Step 2: Install the utility by following simple installation instructions.
Step 3: Launch the program to fix your qccoinstaller.dll errors and other issues.
Download Fix Tool to Remove qccoinstaller.dll Error