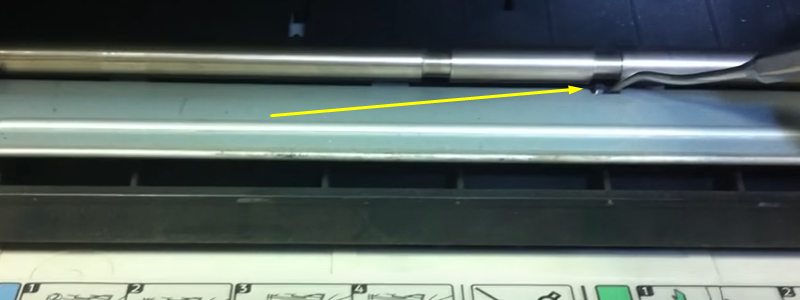Проблемы с замятием бумаги принтер Xerox Phaser 3100 MFP испытывает по таким причинам:
- загрязнение ролика захвата;
- неисправность датчика подачи листов (западание флажка).
Чтобы устранить ошибки, подготовьте отвертку, безворсовую салфетку и умеренный спиртовой раствор для очистки прорезиненной накладки ролика.
- Ошибка «Застревание бумаги. Открыта передняя крышка»
- Ошибка «Застревание бумаги. Выньте тонер»
- Видеоинструкция
Ошибка «Застревание бумаги. Открыта передняя крышка»
Загляните под крышку Xerox 3100. Выньте совместимый с ним картридж 106R01378 / 106R01379. Если замятие отсутствует, откройте лоток с бумагой. На листах будет видна полоска или потертые грани.
Достаньте лоток. Обработайте салфетку раствором, затем почистите резинку ролика от бумажного клея и пыли.
Дайте детали хорошо просохнуть. Вставьте лоток обратно, и запустите печать.
Ошибка «Застревание бумаги. Выньте тонер»
Флажок датчика подачи у Xerox 3100 западает с завидной частотой. Чтобы вернуть его в стартовое положение, достаньте картридж. Под ним нажмите отверткой на область, отмеченную в скриншоте.
Датчик восстановит работоспособность, а ошибка пропадет. Убедитесь в этом, распечатав тестовую страницу.
Видеоинструкция
Возникли вопросы? Оставляйте их в комментариях. В остальных случаях заказывайте заправку картриджей и сервисное обслуживание лазерной оргтехники в компании МосТонер!
98 страниц подробных инструкций и пользовательских руководств по эксплуатации

#5 Xerox phaser 3100 mfp мажет, плохо печатает? Разбираемся и решаем проблему!

Xerox Phaser 3100 Застревание бумаги

Калибровка сканера МФУ Xerox Phaser 3100MFP

#87 Xerox Phaser 3100 MFP застревание бумаги, выньте тонер | Замятие бумаги, принтер не берет бумагу

Xerox Phaser 3100 Многоразовая карта сброса. Прошивка

Как правильно разобрать принтер xerox Phaser 3100

RESET XEROX 3100 MFP — reset -chip xerox phaser 3100 mfp firmware v2.07t e v2.07m

Xerox PHASER 3100MFP سحب الورق
Phaser 3100MFP/X
— 86 —
13 —
Техническое
обслуживание
4 Протрите ролики мягкой тканью без ворса, пока
они не станут сухими.
5 Закройте крышку сканера загрузчика.
6 Подсоедините сетевой шнур к стенной розетке
и нажмите на клавишу ВКЛ/ВЫКЛ для
включения аппарата (положение I).
7 Сделайте пробную копию, чтобы убедиться, что
полосы больше не появляются.
Проблемы, связанные с
принтером
Сообщения об ошибках
При возникновении одной из описанных ниже
неполадок на экране аппарата появится
соответствующее сообщение.
Сообщение
Действие
ПРOВЕРКА ТOНЕРА
Проверьте, установлен ли
картридж тонера.
ТOНЕР ЭАКАНЧИВ.
Сигнализирует о том, что
тонер в картридже скоро
закончится.
ЭАГРУЭИТB БУМАГУ
Положите бумагу в лоток.
РАЭOГРЕВ
Данное сообщение
появляется при
включении аппарата.
ЭАКРЫТB КРЫШКУ
ПРИНТЕР
Передняя крышка
принтера открыта,
закройте ее.
НЕТ БУМАГИ
ЗАМЕНИТЬ <OK>
Замените картридж.
ЗАМЯТИЕ БУМАГИ
ВЫНBТЕ ТOНЕР
В устройстве застряла
бумага. Выньте картридж
и извлеките застрявшую
бумагу. Выньте лоток для
бумаги и извлеките
застрявшую бумагу.
Затем откройте и
закройте отверстие для
расходных материалов.
ЭАCТР. БУМАГИ
ВНЕШНИЙ КOНТЕЙН.
В устройстве застряла
бумага. Откройте
отверстие для извлечения
застрявшей бумаги.
Извлеките застрявшую
бумагу. Затем откройте и
закройте отверстие для
расходных материалов.
НЕТ БУМАГИ
Положите бумагу в лоток.
ИНФОРМАЦИЯ
**Прочистите ролик
загрузчика сканера.
См. руководство
пользователя.
Нажмите <STOP
(ОСТАНОВ)>, когда
ролик очищен**.
Загрузчик не может
протягивать листы бумаги
(пыль или грязь мешают
роликам работать).
Очистите ролик
автоматического
загрузчика.
13 — техническое обслуживание, Phaser 3100mfp/x, Замятие бумаги
Неполадки в работе сканера, Прочие неполадки
- Изображение
- Текст
Phaser 3100MFP/X
— 87 —
13 —
Техническое
обслуживание
Замятие бумаги
При печати лист бумаги может застрять в принтере
или в лотке для бумаги, что вызовет замятие.
При замятии бумаги в устройстве, появится
следующее сообщение:
1 Откройте отверстие для извлечения
застрявшей бумаги, расположенное сзади
аппарата.
2 Извлеките застрявший лист и закройте окошко.
3 Откройте и закройте окошко.
Принтер включается автоматически.
При замятии бумаги появится следующее сообщение:
1 Извлеките картридж, проверьте, не застряла ли
бумага.
2 Извлеките лист, являющийся причиной
замятия.
3 Верните на место картридж или выньте лоток
для бумаги и извлеките лист, являющийся
причиной замятия.
4 Проверьте, чтобы бумага в лотке была
положена правильно.
5 Вставьте лоток обратно в аппарат.
Неполадки в работе сканера
Если происходит замятие бумаги, то появляется
следующее сообщение:
1 Откройте крышку сканера загрузчика.
2 Извлеките застрявшую бумагу, не разрывая ее.
3 Закройте крышку сканера загрузчика.
4 Нажмите
.
Прочие неполадки
При включении в сеть экран остается
неактивным.
Убедитесь, что шнур вставлен в розетку.
Аппарат не определяет документ, который Вы
поместили в сканер.
Сообщение R
EADY
(Г
ОТОВ
) не появляется на
экране.
В начале и в процессе сканирования, R
EMOVE
DOCUMENT
(И
ЗВЛЕ
ч
Ь
ДОКУМЕНТ
) появляется на
экране.
1 Извлеките документ или нажмите
клавишу
.
2 Убедитесь, что документ не слишком плотный
(максимум 50 бумажных листов при плотности
80 г/м2).
3 При необходимости сгладьте листы.
4 Помогите продвинуться листам.
Примечание
После вывода одного из указанных
сообщений может случиться, что
активное задание на печать
отменено (см. Проблемы,
связанные с ПК, страница 89).
При печати полученного факса,
задание на печать всегда
перезапускается после устранения
ошибки.
ЭАCТР. БУМАГИ
ВНЕШНИЙ КOНТЕЙН.
ПРЕДОСТЕРЕЖЕНИЕ
Плавкий элемент может очень
сильно нагреваться во время
работы. Во избежание ожогов
не прикасайтесь к этой зоне.
Более подробно см.
Положения символов
безопасности на аппарате,
страница 12.
ЭАCТР. БУМАГИ
ВЫНBТЕ ТOНЕР
ВЫНУТB ДOКУМЕНТ
ПОДТBЕРДИТЕ STOP
Ошибки связи 88, 13 — техническое обслуживание, Phaser 3100mfp/x
Ошибки связи
- Изображение
- Текст
Phaser 3100MFP/X
— 88 —
13 —
Техническое
обслуживание
Терминал не принимает факсы.
1 Проверьте подключение к телефонной линии.
2 Проверьте подключение его к телефонной
линии и наличие сигнала на линии, используя
клавишу
.
Вы получаете чистый лист.
1 Сделайте копию какого-нибудь документа.
2 Позвоните отправителя и попросите повторно
его / ее отправить документ. Возможно, он
вставил документ в аппарат неверным
способом.
Вам не удается передать факс.
1 Проверьте подключение к телефонной линии.
2 Проверьте наличие сигнала, нажав
клавишу
.
3 Проверьте программу и правильное
использование префикса.
Ошибки связи
При ошибках связи, аппарат предупредит Вас об
отложенном вызове, который будет повторен через
некоторое время.
Например, при сообщении:
Передача от загрузчика
Вы можете поступить следующим образом:
• дождаться, когда в указанный час произойдет
передача факса,
• сразу же осуществить еще одну попытку с
помощью клавиши
,
• отменить передачу с помощью клавиши .
Для
извлечения документа снова нажмите
клавишу
.
Передача из памяти
Вы можете поступить следующим образом:
• дождаться, когда в указанный час произойдет
передача факса,
• либо попытаться осуществить повторную
передачу, используя соответствующую команду в
очереди документов, ожидающих отправки. В
случае если документ состоит из нескольких
страниц, передача возобновиться со страницы, на
которой связь прервалась (см. Немедленная
отправка документа из списка ожидания,
страница 35),
• либо отменить передачу, удалив
соответствующую команду в очереди документов,
ожидающих отправки (см. Удаление задания на
отправку документа, ожидающего отправки,
страница 35).
Аппарат осуществляет максимум 5 автоматических
попыток. Неотправленный документ автоматически
удаляется из памяти, при этом на печать выводиться
отчет об отправке с указанием кода ошибки и причины
неуспешной передачи (см. коды ошибок связи).
Коды ошибок связи
Коды ошибок связи используются в журналах
отправки и приема.
Общие коды
Код 01 — Busy or no fax answer (Занято, либо нет
ответа от факса)
Этот код появляется после 6 неудавшихся попыток.
Попробуйте осуществить передачу позже.
Код 03 — User break (Остановлено оператором)
Прекращение связи произведено оператором при
нажатии клавиши
.
Код 04 — Non programmed number (Номер из памяти
не действителен)
Номер, запрограммированный на одну клавишу, либо
сокращенный номер, не действителен, следует его
проверить. (Например: отложенная передача была
запрограммирована на одну клавишу, и эта клавиша
была удалена.)
Код 05 — Scanning default (Ошибка сканирования
документа)
Неполадка происходит в месте загрузки документа на
отправку, например, застряла бумага.
Код 06 — Printer default (Принтер не доступен)
Ошибка в печатающей части: закончилась бумага,
замята бумага, открыта крышка… При получении
подобная ошибка может произойти, только если
параметр получения без бумаги установлен W
ITHOUT
PAPER
(Б
ЕЗ
БУМАГИ
).
Код 07 — Disconnected (Разъединение)
Связь была разорвана (плохая связь). Проверьте
набранный номер.
Код 08 — Quality (Качество)
Переданный вами документ был плохо принят.
Свяжитесь с получателем и уточните необходимость
повторной передачи.
Код 0А — No document to be polled (Нет документа
на прием)
Вы попытались получить документ от вашего
корреспондента, но последний не приготовил свой
документ (не сохранил в памяти) или введен
неправильный пароль.
Код 0B — Wrong number of pages (Ошибочное число
страниц)
Существует разница между указанным числом
страниц при подготовке к передаче и числом
действительно переданных страниц, уточните
количество страниц в документе. Проверьте число
страниц документа.
Code 0C — Received document error (Полученный
документ содержит ошибки)
Уточните у отправителя размер документа (он
слишком большой для получения его полностью).
Текущее время
FRI 12 DEC 20:13
Время новой попытки связи
0142685014 20:18
Проблемы, связанные с пк 89, Печать пк через соединение usb, 13 — техническое обслуживание
Phaser 3100mfp/x, Проблемы, связанные с пк
- Изображение
- Текст
Phaser 3100MFP/X
— 89 —
13 —
Техническое
обслуживание
Код 0D — Transmission failed (Плохо передан
документ)
Попросите отправителя еще раз отправить документ.
Код 13 — Memory full (Память переполнена)
Ваш аппарат не может больше получать документы,
так как память переполнена. Возможно, слишком
много полученных и ненапечатанных документов, или
документов в очереди на отправку.
Напечатайте полученные документы и удалите, либо
отправьте документы, находящиеся в ожидании.
Код 14 — Memory full (Память переполнена)
Память переполнена полученными документами.
Напечатайте полученные документы.
Код 15 — Unknown mailbox number (Неизвестный
почтовый ящик N°x)
Вы хотите отправить документ в почтовый ящик
получателя. Указанный номер ящика для этого
отправителя не существует.
Код 16 — No relay Bcst list Nr x (Нет повторной
передачи по списку N°x)
Вы запросили повторную передачу документа через
удаленный аппарат, но последний не
запрограммировал требуемый лист получателей.
Код 17 — Unknown mailbox number (Неизвестный
почтовый ящик N°x)
Вы хотите прочитать документ в почтовом ящике
отправителя. Указанный номер ящика для этого
отправителя не существует.
Код 18 — Relay Bcst impossible (Многоадресная
рассылка невозможна)
Вы запросили повторную передачу документа через
аппарат, не обладающий функцией многоадресной
рассылки.
Код 19 — Subscriber has stopped (Остановлено
вашим корреспондентом)
Связь остановлена Вашим корреспондентом.
(Например: удаленный аппарат запрашивает
документ, но документ не сохранен в памяти).
Код 1А — Disconnected (Разъединение)
Передача не стартовала. Телефонная линия занята.
Код 1B — Transmission failed (Плохо передан
документ)
Во время передачи: стартуйте опять.
Во время приема: попросите вашего корреспондента
заново послать его документ.
Код 50 — Server error (Ошибка на сервере)
Проверьте номер определенного SMS сервера. Либо
при передаче данных произошла ошибка связи.
Проблемы, связанные с ПК
Этот раздел описывает, как аппарат обрабатывает
запрос на печать после возникновении неполадки
(замятие бумаги, потеря связи, и т.д.).
Информация ниже указывает, в каких случаях печать
документа возобновится или отменится, в
зависимости от следующего:
• соединение с ПК,
• проблема, возникшая во время печати.
Печать ПК через соединение USB
Возникшая
неполадка
Обработка запроса на
печать
Нет бумаги
При устранении проблемы,
печать возобновляется с
первой ненапечатанной
страницы.
Нет подачи бумаги
При устранении проблемы,
печать возобновляется с
первой ненапечатанной
страницы.
Исключение: Если документ
нужно было печатать в
ручном дуплексном
режиме, то печать
документа отменяется.
Замятие бумаги
Проблема с
форматом бумаги
Тонер порожний
Печать активного
документа отменяется.
Документ ожидает печати,
однако будет
распечатываться после
замены картриджа.
Пауза, запрошенная
спулером
Аппарат переходит в
ждущий режим после
таймаута (30 секунд по
умолчанию).
Печать активного
документа отменяется.
Документ ожидает печати,
однако будет
распечатываться.
Потеря соединения
USB
При устранении проблемы,
печать документа
начинается сначала,
независимо от количества
страниц, уже
распечатанных после
потери связи.
Печать пк через соединение wlan, Обновление микропрограммы 90, 13 — техническое обслуживание
Phaser 3100mfp/x, Обновление микропрограммы
- Изображение
- Текст
Phaser 3100MFP/X
— 90 —
13 —
Техническое
обслуживание
Печать ПК через соединение WLAN
Обновление микропрограммы
Обновление микропрограммы аппарата требуется,
чтобы программное обеспечение Xerox Companion
Suite было установлено на ПК, и чтобы ПК был
подсоединен к аппарату (см. Функции
персонального компьютера, страница 62).
Посетите наш Веб-сайт www.xerox.com для проверки
наличия обновлений микропрограммы для аппарата,
и загрузите соответствующий файл на Ваш ПК.
Затем войдите в утилиту обновления (П
УСК
> В
СЕ
П
РОГРАММЫ
> X
EROX
C
OMPANION
S
UITE
> P
HASER
3100
MFP > C
OMPANION
— F
IRMWARE
U
PDATE
), выберите
загруженный файл и запустите обновление.
Поосле обновления проверьте наличие новых версий
этого руководства на сайте www.xerox.com.
Возникшая
неполадка
Обработка запроса на
печать
Нет бумаги
При устранении проблемы,
печать возобновляется с
первой ненапечатанной
страницы.
Нет подачи бумаги
При устранении проблемы,
печать возобновляется с
первой ненапечатанной
страницы.
Исключение: Если документ
нужно было печатать в
ручном дуплексном
режиме, то печать
документа отменяется.
Замятие бумаги
Проблема с
форматом бумаги
Тонер порожний
Печать активного
документа отменяется.
Документ ожидает печати,
однако будет
распечатываться.
или
При устранении проблемы,
печать возобновляется с
первой ненапечатанной
страницы.
Пауза, запрошенная
спулером
Аппарат переходит в
ждущий режим после
таймаута (30 секунд по
умолчанию).
Печать активного
документа отменяется.
Документ ожидает печати,
однако будет
распечатываться.
Потеря соединения
WLAN
При устранении проблемы,
печать документа
начинается сначала,
независимо от количества
страниц, уже
распечатанных после
потери связи.
Характеристики 91, 13 — техническое обслуживание, Phaser 3100mfp/x
Характеристики
- Изображение
- Текст
Phaser 3100MFP/X
— 91 —
13 —
Техническое
обслуживание
Характеристики
Физические характеристики
Электрические характеристики
Характеристики окружающей среды
Характеристики оборудования
Принтер
Копирование
Сканер
Поддержка печати
Подсоединение к ПК
Размеры:
412 x 447 x 386 мм
Вес:
13 кг
Электропитание (см. табличку с паспортными
данными):
Одна фаза 120 В — 50/60 Гц — 8.5 A или
Одна фаза 220-240 В — 50/60 Гц — 4.5 A
в зависимости от модели (см. табличку с паспортными
данными)
Потребление электроэнергии:
13 (Вт) типов. в режиме ожидания
13 Вт типов. в режиме ожидания
450 Вт в среднем при печати (900 Вт пик.)
Рабочая температура:
10 °C до 27 °C [от 50 °F до 80.6 °F] при влажности
окружающей среды от 15 до 80% (до 32°C [89.6 °F] при
влажности окружающей среды от 15 до 54%).
Тип:
Лазерный (обычная бумага)
Разрешение:
600 dpi
Скорость:
макс. 20 стр/мин
a
a. Скорость печати может изменяться в зависимости от операционных систем, характеристик
компьютера, программных приложений, режимов связи (USB или WLAN), форматов бумаги, типов и
размеров файлов.
Время предварительного разогрева:
21 сек.
Время печати первой страницы:
13 сек.
Тип:
Черно-белый автономный
Скорость копирования:
макс. 20 стр/мин
Разрешение:
600 dpi
Многократное копирование:
Макс. 99 страниц
Диапазон масштабирования:
от 25% до 400%
Тип:
Цветной сканер
Емкость автоматического загрузчика:
50 листов
Глубина цвета:
36 бит
Разрешение:
600 dpi (оптическое)
2400 dpi (интерполированное)
Совместимое программное обеспечение:
TWAIN, WIA
Максимальный формат бумаги:
Letter
Емкость основного лотка для бумаги:
250 листов макс. (60 г/мІ), 200 листов макс. (80 г/мІ),
Емкость выходного лотка:
50 листов
Формат бумаги для основного лотка:
A4, A5, Statement, Legal, Letter
Бумага от 60 до 150 г/мІ
Формат бумаги для печати вручную:
A4, A5, Statement, Legal, Letter, B5, exec, A6
Бумага от 52 до 160 г/мІ
Порт USB 2.0 (подчиненный) (подключение к ПК)
Порт USB 2.0 (Главный) (соединение Wlan, чтение, чтение карт памяти USB), ключ USB-база DECT — опция)
Операционная система: Windows 2000
≥ SP3, Windows XP, Windows Vista, сервер Windows 2003 (только для
печати)
Характеристики расходных материалов 92, 13 — техническое обслуживание
Страница 97
- Изображение
- Текст
Phaser 3100MFP/X
— 92 —
13 —
Техническое
обслуживание
Характеристики расходных материалов
Картридж тонера
С целью усовершенствования, характеристики могут изменяться без уведомления.
Phaser 3100MFP Standard-Capacity Print Cartridge
Phaser 3100MFP High-Capacity Print Cartridge
106R01378
106R01379
Phaser 3100MFP/X
— 93 —
Информация
для
клиента
Информация для клиента
Поскольку мы стремимся постоянно совершенствовать наши продукты, чтобы полностью удовлетворить
потребности наших клиентов, все наши продукты разрабатываются с учетом требований к надежности в
работе и легкости в использовании.
Для получения технической поддержки и помощи во время или после установки устройства посетите веб-сайт
Xerox:
http://www.xerox.com
Комментарии
Модератор: vetal
PanAV » Вт окт 25, 2011 12:19 pm
-
PanAV
- Чихнул от тонера
-
maisterko » Пт дек 07, 2012 1:20 am
kvg писал(а):Теперь поможет карта или прошивка 29-й.
проблема не в разблокировке, а в сообщении «готово, ошибка принтера»
апарат сканирует и печатает норм., счетчик тонера — 100%
Добавлено спустя 2 часа 39 минут 39 секунд:
решил
на 93с c 4 ноги было кз на землю (ювелирная сопля)
-
maisterko
- Заправщик высшей категории
-
- ICQ
Artem07 » Вт окт 23, 2018 10:00 am
maisterko писал(а):Если апарат сканирует и печатает нормально
и показывает сообщение «ГОТОВ ОШИБКА ПРИНТЕРА»
тогда нужно искать косяк связанный с 93с46
ппц. почитал. вскрыл. увидел это:
упал под стол. поржал. даже восстанавливать не буду. отдам так обратно. «прошивка» то вечная….
-
Artem07
- Добрался до абсорбера
-
-
-
Xerox WC 3119: «Замятие 1»
kokubenko в форуме Принтеры, МФУ, факсы, копиры формата A4
- 22
- 39539
kokubenko
Ср ноя 23, 2011 4:47 pm
-
Xerox WC 3119: «Замятие 1»
-
-
прошил xerox 3160b прошивкой FIX_b2580_1010079.fls не прошил
Володья в форуме Принтеры, МФУ, факсы, копиры формата A4
- 8
- 12989
Володья
Сб апр 30, 2011 8:05 am
-
прошил xerox 3160b прошивкой FIX_b2580_1010079.fls не прошил
-
-
Xerox WC 3119 без признаков «жизни»
MorZ в форуме Принтеры, МФУ, факсы, копиры формата A4
- 5
- 6932
Goldwater
Чт окт 08, 2020 11:34 pm
-
Xerox WC 3119 без признаков «жизни»
-
-
«Неисправность» финишера Xerox 7556
v1684 в форуме Принтеры, МФУ, копиры формата A3
- 21
- 13369
v1684
Ср сен 19, 2018 4:44 pm
-
«Неисправность» финишера Xerox 7556
-
-
Xerox 3315 «слетела» FIX прошивка
tekknik в форуме Принтеры, МФУ, факсы, копиры формата A4
- 7
- 7271
tekknik
Пн июн 10, 2019 4:22 am
-
Xerox 3315 «слетела» FIX прошивка
Вернуться в Xerox 3100 и иже с ним…
Кто сейчас на форуме
Сейчас этот форум просматривают: нет зарегистрированных пользователей и гости: 1
МФУ может выдавать ошибку по нескольким причинам: лампы нагрева, термодатчика, термопредохранителя.
Лампу нагрева прозвоните мультиметром. Если она неисправна — поможет только замена.
Термодатчик — тоже нужно прозвонить. Если он грязный — очистите его ацетоном.
Термопредохранитель — тоже прозванивается мультиметром. Для восстановления работоспособности, нужно его хорошо встряхнуть, ударить об пол.
Если все работает, то сбросьте ошибку, выполнив следующую последовательность.
Xerox 3100MFP/X (с факсом):
1. Нажмите «Menu» или кнопку вниз.
2. Нажмите «*».
3. Нажмите «#».
4. Нажмите «ОК».
5. Измените значение SOS1 с «00100001» на «10100001».
6. Нажмите «ОК».
7. Нажмите «Stop».
8. Нажмите «Menu» или кнопку вниз.
9. Нажмите «#».
10. Нажмите на клавиатуре букву «Т».
11. Выключите, включите принтер.
12. Попробуйте распечатать 1 лист.
13. Нажмите «Menu» или кнопку вниз.
14. Нажмите «*».
15. Нажмите «#».
16. Нажмите «ОК».
17. Измените значение SOS1 с «00100001» на «10100001».
18. Нажмите «ОК».
19. Нажмите «Stop».
Xerox 3100MFP/S (без факса):
1. Нажмите «Menu» или кнопку вниз.
2. Нажмите «*».
3. Нажмите «#».
4. Нажмите «ОК».
5. Измените значение SOS1 с «00100001» на «10100001».
6. Нажмите «ОК».
7. Нажмите «Stop».
8. Нажмите «Menu» или кнопку вниз.
9. Нажмите «#».
10. Нажмите цифру «8».
11. Нажмите «ОК».
12. Выключите, включите принтер.
13. Попробуйте распечатать 1 лист.
14. Нажмите «Menu» или кнопку вниз.
15. Нажмите «*».
16. Нажмите «#».
17. Нажмите «ОК».
18. Измените значение SOS1 с «00100001» на «10100001».
19. Нажмите «ОК».
20. Нажмите «Stop».
Если не получилось сбросить с первого раза, повторить процедуру снова.
Содержание
- Не удается завершить сканирование что делать?
- & # 8216; Не удалось завершить сканирование & # 8217; Ошибка факса и сканирования Windows
- Решение 1. Обновите драйверы для вашего сканера
- Решение 2. Запустите средство устранения неполадок оборудования
- Решение 3. Восстановление поврежденных системных файлов
- Решение 4. Запустите обновление Windows
- Сканер недоступен когда он используется другим приложением
- Сообщения об ошибках драйвера сканера
- Сообщения, отображаемые на клиентском компьютере
- Сканер не сканирует: инструкция по решению проблемы
- Драйвер установлен, а сканер все равно не работает
- Рассмотрев технические проблемы, перейдем к физическим
- Подведем итоги
- Не работает сканер HP — что делать?
- Проблемы с питанием
- Сканер не работает при подключении к компьютеру
- Аппаратные неисправности USB-интерфейса
- Программные неисправности на компьютере
- Сбои прошивки сканера
- Переход сканера в спящий режим
- Когда обращаться в сервис-центр?
- ИСПРАВЛЕНИЕ: «Не удалось завершить сканирование» Ошибка факса и сканирования Windows
- Решение 1. Обновите драйверы для вашего сканера
- Решение 2. Запустите средство устранения неполадок оборудования
- Решение 3. Восстановление поврежденных системных файлов
- Решение 4. Запустите обновление Windows
- Сканирование документов в Windows 10 и 7
- «Факсы и сканирование» в Windows 7
- Как отсканировать документ на Виндовс 10
- Проверяем совместимость
- Устанавливаем сканер
- «Мастер» от производителя техники
- Приложение «Сканер»
- Утилита устранения неисправностей
- Ручная установка оборудования
- Конфликты
- Решение проблемы — Windows не удается завершить форматирование
- Решение проблемы средствами системы
- Создание нового тома
- Отключение постороннего процесса в системе
- Программы для восстановления дисков
- Не форматируется флешка, ремонт средствами Windows
Не удается завершить сканирование что делать?
& # 8216; Не удалось завершить сканирование & # 8217; Ошибка факса и сканирования Windows
- Обновите драйверы для вашего сканера
- Запустите средство устранения неполадок оборудования
- Восстановление поврежденных системных файлов
- Выполнить обновление Windows
Некоторые пользователи Windows сталкивались с ошибкой « Не удалось завершить сканирование » при попытке сканирования своих документов с помощью функции факса и сканирования Windows. Если вы также столкнулись с этим неудобством и ищете решение для устранения ошибки «Не удалось завершить сканирование», ниже вы найдете несколько решений, которые могут помочь вам решить вашу проблему:
Решение 1. Обновите драйверы для вашего сканера
Пользователи признали, что много раз они сталкивались с этой проблемой, когда драйверы были не в курсе. Поэтому первое решение, которое вы должны попробовать, это удалить принтеры и драйверы сканирования, а затем установить драйверы вручную. Чтобы сделать это, пожалуйста, следуйте шагам, описанным ниже:
- Нажмите клавишу Windows + R .
- Введите control и нажмите Enter .
- В Панели управления перейдите в раздел Программы и функции .
- Щелкните правой кнопкой мыши драйвер сканера и выберите Удалить .
- Перезагрузите компьютер
- Загрузите драйверы сканера с веб-сайта производителя устройства.
- Нажмите правой кнопкой мыши на файл установки драйвера и выберите Свойства .
- Перейдите на вкладку Совместимость и установите флажок Запустите эту программу в режиме совместимости для , выберите Windows 10 в раскрывающемся меню и продолжите установку.
- Перезагрузите компьютер
- СВЯЗАННЫЕ: Как исправить проблемы с принтером и сканером Samsung в Windows 10
Решение 2. Запустите средство устранения неполадок оборудования
Windows 10 содержит ряд встроенных инструментов для устранения неполадок, которые могут помочь вам решить общие технические проблемы всего за пару минут. Так что это еще одно решение, которое вы можете попробовать, если по-прежнему получаете сообщение «Не удалось завершить сканирование». Для этого:
- Нажмите клавишу Windows , чтобы открыть меню «Пуск».
- Введите устранение неполадок в поле поиска.
- Нажмите на вкладку Устранение неполадок
- Выберите параметр Оборудование и устройство .
- Нажмите Запустить Устранение неполадок .
- ЧИТАЙТЕ ТАКЖЕ : 7 лучших программ для сканеров Windows 10, ускоряющих работу с документами
Решение 3. Восстановление поврежденных системных файлов
Проверка системных файлов – это утилита в Windows, которая позволяет пользователям проверять наличие повреждений в системных файлах Windows и восстанавливать поврежденные файлы. Ошибка «Не удалось завершить сканирование» может возникнуть, если некоторые компоненты вашей операционной системы повреждены или повреждены, и для их устранения вы можете использовать сканирование SFC. Для этого выполните следующие действия:
- нажмите Пуск и введите Командная строка в поле поиска.
- Нажмите правой кнопкой мыши Командная строка, а затем нажмите Запуск от имени администратора (если вас попросят ввести пароль администратора или подтверждение, введите пароль или нажмите Разрешить ).
- Когда откроется командная строка, введите sfc/scannow и нажмите Enter .
- Дождитесь завершения процесса, закройте командную строку и проверьте, устранена ли ошибка
Если сканирование SFC не устранило проблему, вы можете рассмотреть возможность использования сканирования DISM. Чтобы выполнить сканирование DISM, вам просто нужно выполнить следующие шаги:
- Запустите Командную строку от имени администратора.
- Введите DISM/Online/Cleanup-Image/RestoreHealth и нажмите Enter , чтобы запустить команду
- Сканирование DISM теперь запустится и убедитесь, что вы его не прерываете
После завершения сканирования, пожалуйста, проверьте, решена ли проблема. Если проблема все еще существует или если вы не смогли запустить сканирование SFC раньше, хорошим решением сейчас было бы повторить сканирование SFC. После этого проверьте, по-прежнему ли возникает ошибка «Не удалось завершить сканирование».
Решение 4. Запустите обновление Windows
Чтобы иметь исправный компьютер, необходимо постоянно обновлять Windows до последних системных обновлений и драйверов. Это также поможет вам решить любые проблемы или трудности, с которыми вы можете столкнуться.Вот как вручную проверить и установить Центр обновления Windows:
- Перейдите на Пуск .
- В поле поиска введите Центр обновления Windows .
- Нажмите Настройки обновлений Windows в результатах поиска.
- Установите последние обновления Windows
Сканер недоступен когда он используется другим приложением
статьи (пока оценок нет)
Загрузка…
При отображении сообщения об ошибке для IJ Scan Utility проверьте код ошибки и следуйте соответствующему решению.
Сообщение об ошибке
Недостаточно памяти. Закройте другие приложения, чтобы увеличить объем доступной памяти.
• Недостаточно памяти для запуска IJ Scan Utility, закройте другие приложения.
Размер сканируемого изображения не позволяет открыть его в указанном приложении. Измените параметры так, чтобы уменьшить размер изображения.
• Уменьшите разрешение или формат вывода и повторите сканирование.
Не удается установить связь со сканером по следующим причинам: – Сканер выключен. – Он отсоединен от проводной сети (если используется подключение к проводной сети). – Уровень сигнала слишком низок из-за помех (если используется подключение к беспроводной сети). – Сетевое соединение запрещено ПО для обеспечения безопасности. – В сети выбран другой сканер.
Проверьте вышеперечисленное и повторите попытку сканирования. Если все еще не удается установить связь, перезагрузите компьютер.
• При использовании сетевого подключения проверьте состояние подключения и при необходимости выполните подключение заново.Если отображается то же сообщение об ошибке, перезагрузите компьютер.
Возможно, необходимый файл отсутствует или поврежден, или используются неправильные параметры. Попробуйте выполнить установку еще раз.
• Повторно установите драйвер сканера с помощью вебстраницы. • Повторно установите программу IJ Scan Utility с помощью веб-страницы.
Произошла внутренняя ошибка. Выполните указанные ниже действия. – Проверьте состояние сканера. – Перезапустите сканер. – Перезапустите компьютер и повторите попытку. – Переустановите драйвер сканера.
• Произошла внутренняя ошибка. Выполните указанные ниже действия.
Проверьте состояние сканера. Перезагрузите сканер. Перезагрузите компьютер, затем повторите попытку. Переустановите драйвер сканера.
Драйвер сканера, поддерживающий это программное обеспечение, не установлен. Установите его и повторите попытку.
• Повторно установите драйвер сканера с помощью вебстраницы.
Не удается завершить сканирование. Недостаточно места на диске.
• Удалите ненужные файлы с жесткого диска и повторите сканирование.
Не удается сохранить файл. Диск защищен от записи. Снимите защиту или воспользуйтесь другим диском.
• Выключите защиту от записи на диске.
Не удается записать файл.
• Проверьте права доступа к папке в меню Папка для сохранения временных файлов (Folder to Save Temporary Files) диалогового окна Параметры (Общие параметры) (Settings (General Settings)) или Место сохранения(Save in) в соответствующем диалоговом окне параметров.
Не удается считать файл.
• Проверьте права доступа к папке в меню Папка для сохранения временных файлов (Folder to Save Temporary Files) диалогового окна Параметры (Общие параметры) (Settings (General Settings)) или Место сохранения(Save in) в соответствующем диалоговом окне параметров.
У вас недостаточно прав для доступа к указанной папке.
• Предоставьте права доступа к указанной папке.
Купить картриджи G2411 недорого, купите картриджи G2411 недорого со склада, купить картриджи G2411 недорогосо склада в Москве картриджи G2411 недорого ! Картриджи G2411 недорогопо низкой цене со склада в Москве, склад картриджей G2411 недорого, оптовые скидки !
Сообщения об ошибках драйвера сканера
Сообщение об ошибке
• Убедитесь, что сканер или принтер правильно подключен к компьютеру. • Возможно, сканер или принтер поврежден.
Перезагрузите компьютер, затем заново подключите сканер. Если отображается то же сообщение об ошибке, обратитесь в сервисный центр.
Подключение через USB:
Не удается установить связь со сканером по следующим причинам: – Сканер выключен. – Кабель USB отключен.
Проверьте и повторите попытку.
• Убедитесь, что сканер или принтер включен. • Убедитесь, что сканер выбран правильно. • При использовании подключения USB проверьте подключение кабеля USB и при необходимости подключите его заново.
Не удается установить связь со сканером по следующим причинам: – Сканер выключен. – Он отсоединен от проводной сети (если используется подключение к проводной сети). – Уровень сигнала слишком низок из-за помех (если используется подключение к беспроводной сети). – Сетевое соединение запрещено ПО для обеспечения безопасности. – В сети выбран другой сканер.
Проверьте и повторите попытку.
• При использовании сетевого подключения проверьте состояние подключения и при необходимости выполните подключение заново.
Возможно, необходимый файл отсутствует или поврежден, или используются неправильные параметры. Попробуйте выполнить установку еще раз.
• Повторно установите драйвер сканера с помощью веб-страницы.
Невозможно прочесть или записать файл.
• Закройте работающие приложения, убедитесь, что на жестком диске достаточно свободного места, затем повторите сканирование. • Убедитесь в отсутствии проблем с папкой назначения, именем файла или правами доступа.
Недостаточно свободного места на диске для завершения сканирования.
• Удалите ненужные файлы с жесткого диска и повторите сканирование.
Принтер занят или произошла ошибка. Проверьте состояние.
• Проверьте состояние принтера.
Сканер недоступен, когда он используется другим приложением или пользователем.
Сообщения, отображаемые на клиентском компьютере
В этом разделе описаны вероятные причины появления сообщений об ошибках на экране компьютера-клиента при использовании драйвера TWAIN и возможные способы их устранения. Если появляется сообщение, не описанное ниже, действуйте согласно инструкциям сообщения.
“Имя пользователя логина, Пароль логина или ключ шифрования драйвера неверны.”
Введенные регистрационное имя пользователя, регистрационный пароль или ключ шифрования драйвера являются неправильными.
Проверьте регистрационное имя пользователя, регистрационный пароль и ключ шифрования драйвера.
Отсутствуют полномочия на использование этой функции. Обратитесь к администратору.
“Позвоните представителю сервиса.”
В аппарате произошла неисправимая ошибка.
Обратитесь к представителю сервисной службы.
“Невозможно добавить больше режимов сканирования.”
Превышено максимально допустимое количество зарегистрированных режимов сканирования.
Можно сохранять до 100 режимов. Удалите ненужные режимы.
“Невозможно соединиться со сканером. Проверьте параметры Маски доступа в Инструментах пользователя.”
Установлена маска доступа.
Обратитесь к администратору сети или сканера.
“Невозможно найти сканер “XXX”, использовавшийся при предыдущем сканированиии. Будет использован “YYY”.”
(“XXX” и “YYY” обозначают имена сканеров.)
Основной выключатель питания сканера, использовавшегося при предыдущем сканировании, не установлен в положение включения.
Проверьте, включен ли выключатель основного питания сканера, использованного при предыдущем сканировании.
“Невозможно найти сканер “XXX”, использовавшийся при предыдущем сканированиии. Будет использован “YYY”.”
(“XXX” и “YYY” обозначают имена сканеров.)
Аппарат неправильно подсоединен к сети.
Проверьте правильность подсоединения к сети сканера, использовавшегося для предыдущего сканирования.
Отключите персональный брандмауэр на компьютере-клиенте. Подробнее см. справку Windows.
Используйте приложение, такое как telnet, чтобы убедиться, что SNMPv1 или SNMPv2 выбрано в качестве протокола аппарата. См. руководство по управлению сетью и системным параметрам.
Выберите сканер, использовавшийся при предыдущем сканировании.
“Невозможно указать больше областей сканирования.”
Превышено максимально допустимое количество зарегистрированных областей сканирования.
Можно сохранять до 100 областей сканирования. Удалите ненужные области сканирования.
Сканер не сканирует: инструкция по решению проблемы
В интернете множество обзоров и масса вопросов, на манер «Сканер не сканирует, помогите!» или «купил новый принтер, а сканер не работает. Что делать. », много информации по ремонту или устранению «симптомов болезни». Специалисты утверждают, что в 30% случаев «заболевает» вполне исправная машина. Так что не нужно сразу же бежать в сервисный центр и отдавать на ремонт принтер. Можно выполнить ремонт своими руками.
Например, испробовать предварительное сканирование, то есть запустить любое программное обеспечение, которое позволит получить изображение.
При начале сканирования запускается ранее установленный драйвер. Если же драйвер не был установлен, то нужно взять установочный диск, который идет в комплекте, и просто установить нужный. Если же драйвер установлен и готов к работе, то действия совсем другие.
Драйвер установлен, а сканер все равно не работает
Итак, программное обеспечение есть, а устройство не определяется. Первый шаг для начала диагностики проблемы, это нажатием на панель Пуск, Найти и зайти в Панель управления. Затем найти пункт Администрирование, кликнем на нем. Открывается окошко, с перечнем разных функций. Нужно найти и запустить диспетчер устройств (облегченный вариант, это зайти в ярлык Мой компьютер, нажать правой кнопкой на пустом месте, и зайти во вкладку оборудование).
Пункт найден и на мониторе выскакивает еще одно окошко, с кучей плюсиков и названий. Нужно найти именно сканер и определить, установлен ли он. Поиск «Устройства обработки изображений» не должен занять много времени. Итак, кликаем на плюсик и вот оно, название модели и около него восклицательный знак на желтом фоне. Что это значит? Это значит, что драйвера либо не подходят, либо устарели. Но выход из положения один и тот же. Заходим в сеть интернет и находим нужный нам драйвер.
Также можно скачать программу, которая автоматически обновит все драйвера на «железе». Драйвера найдены и установлены, перезапускаем машину, все готово.
Но что же делать, если в диспетчере устройств всё находится в рабочем состоянии? Сканер определен, а все равно отказывается работать? Есть еще одна загвоздка. Для нормального функционирования нужно приобрести определенную программу на сайте производителя. И, конечно же, не за малую сумму. Но и эта проблема решается тем же способом, нужно зайти в интернет и найти нужное программное обеспечение.
Рассмотрев технические проблемы, перейдем к физическим
Очень часто задаются таким вопросом, почему при исправном устройстве железо отказывается сканировать? Некоторые варианты решения этой проблемы.
- Проверка блока питания и провода питания (при неисправности оба элемента, не дадут функционировать сканеру).
- Просмотреть на видимые повреждения провод, соединяющий системный блок и непосредственно сканер.
- Проверить напряжение в сети (бывает такое, что много электрических приборов одновременно работают, и сканирующему устройству просто не хватает мощности).
- Некоторые специалисты утверждают, что сканеры могут не работать из-за создания какими либо предметами микроволн (на всякий случай отключите микроволновую печь, может, поможет).Проверьте заземление электропроводки.
- И наконец, проверьте настройки, вдруг он просто неправильно настроен и сброс к настройкам по умолчанию восстановит всю работу.
Если же аппарат использует ЮСБ-интерфейс, то возможно причина в порте подключения и установка на иной порт решит все проблемы.
Все равно не работает, хотя уже все проверено?
Немаловажную роль играет операционная система, установленная на компьютере или ноутбуке. Большинство производителей в последнее время выпускают принтеры, и сканеры рассчитаны на использование на операционной системе Windows 7.
Подведем итоги
Простейшим методом для проверки является открытие «диспетчера устройств» и проверка контроллера, он не должен быть отмечен желтым знаком восклицания. Контроллер должен работать в оптимальном режиме. Если же проблема возникла, то стоит попробовать установить сканер на другой компьютер, возможно, проблема с вашим «железом».
Часто бывает, что вполне исправные системы просто отказываются работать. Яркий пример, это сканер фирмы Mustek, который просто отказывается работать с контролерами шины, изготовленной фирмой Tekram.
Так что перед установкой сканера обязательно стоит проконсультироваться, на какой шине работает данный продукт или попросить рекомендацию по выборе нового контроллера.
Если же ни один из предложенных вариантов не подошел и сканер дальше отказывается работать, то выход только один: нести его в сервисный центр для гарантийного обслуживания. В сервисном центре вам точно помогут и объяснят, в чем же была причина.
Не работает сканер HP — что делать?
Несмотря на высокую надежность сканеров производства HP, рано или поздно владельцы данных устройств сталкиваются со сложностями в их эксплуатации. Худший сценарий в работе любой электроники — это ее полный выход из строя. То же самое может случиться и со сканером. К счастью, многие неполадки в работе этих машин могут быть устранены и без помощи специалистов.
Проблемы с питанием
Любой специалист по ремонту электротехники начинает диагностику устройства с тестирования системы питания. Для этого достаточно найти на корпусе устройства индикатор питания. Если он не светится, причину следует искать в бытовой/офисной электросети либо блоке питания (БП) устройства. Чаще всего пользователи сталкиваются именно со второй проблемой.
Многие модели сканеров HP оборудуются внешними блоками питания. На корпусе БП есть светодиодный индикатор зеленого цвета. Если он светится, блок питания исправен. В противном случае к сканеру следует подключить исправный БП.
В некоторых случаях устройство может не включаться по причине программных неполадок контроллера питания, которые приводят к сбоям в работе данного компонента. Для устранения подобных неполадок можно попробовать отключить сканер от электросети и отсоединить его от компьютера на 20-30 секунд, затем вновь включить. Если проблема заключалась в подвисании встроенного контроллера питания, сканер должен будет заработать.
Все прочие неполадки в системе электропитания сканера потребуют проведения тщательной диагностики и последующего ремонта устройства.
Сканер не работает при подключении к компьютеру
В большинстве случаев проблемы со сканерами проявляют себя при работе с компьютером. На монитор ПК обычно выводятся соответствующие сообщения об ошибках, но в некоторых случаях информация о них может и вовсе отсутствовать.
Существует множество причин отказа сканера при управлении с компьютера:
- Отсутствие физического контакта между сканером и ПК (неисправности интерфейсного USB-кабеля).
- Ошибки передачи информации через USB-интерфейс, вызванные аппаратными либо программными неисправностями.
- Неполадки в работе программного обеспечения, установленного на компьютере.
- И другие.
Рассмотрим все по порядку.
Аппаратные неисправности USB-интерфейса
Физические повреждения USB-кабеля — частое явление, возникающее вследствие частой перестановки сканера или неосторожного обращения с ним. Чтобы установить факт неисправности кабеля, его можно использовать для подключения к компьютеру другого устройства (с аналогичной конструкцией USB-гнезда). Но лучше найти заранее исправный кабель и воспользоваться им.
Аппаратные неисправности могут возникнуть и на самом сканере или компьютере, а конкретно — на USB-портах. Для их проверки можно воспользоваться любым USB-устройством — флешкой, телефоном и т.д. Если компьютер не реагирует на подключение сканера к работоспособному USB-порту, возможно, имеют место физические повреждения аналогичного порта на самом сканере.
Устранение неполадок, вызванных аппаратными неисправностями USB-интерфейса ПК или сканера, лучше доверить специалистам.
Программные неисправности на компьютере
Неполадки программного характера могут наблюдаться как на стороне операционной системы, так и на стороне драйвера сканера. Если любое другое USB-устройство исправно работает на компьютере, то проблемы с ОС можно сразу исключить. Для устранения программных неполадок сканера можно попробовать переустановить его драйвер и все связанные с устройством сервисные приложения.
Сначала рекомендуется удалить имеющиеся на компьютере драйверы и программы, относящиеся к сканеру:
- Запустите на компьютере приложение «Диспетчер устройств», для чего нажмите клавиши «Win+R», впишите в открывшееся окошко команду «devmgmt.msc», а затем нажмите «ОК».
- В одном из представленных разделов «Диспетчера устройств» найдите название имеющегося сканера (например — HP ScanJet Pro 4500), кликните по нему правой кнопкой мыши, затем выберите пункт «Удалить». Драйвер сканера будет удален из системы.
- Далее удалите все сервисные утилиты сканера HP. Для этого перейдите в «Панель управления», а оттуда в раздел «Программы и компоненты».
- Найдите в представленном списке приложения, которые имеют отношение к сканеру HP. В названии этих программ будет фигурировать наименовании компании-производителя устройства, например — HP Scanjet 3000 s2 ISIS, HP Easy Scan и т.д.
- Кликните два раза мышкой по найденному приложению HP, затем следуйте инструкциям на экране для его удаления.
Далее останется повторно установить удаленное программное обеспечение сканера. Драйверы и все необходимые сервисные утилиты можно скачать с сайта производителя — www.hp.com/support.
Сбои прошивки сканера
Любая цифровая техника имеет свое собственное программное обеспечение (прошивку, микропрограмму). Это же относится и ко всем современным моделям сканеров HP. Программные неполадки в работе прошивки могут приводить к различным неисправностям устройства — вплоть до его полной неработоспособности. Многие модели сканеров HP поддерживают функцию переустановки и обновления управляющей микропрограммы.
Процедура по установке новой или обновления имеющейся прошивки на разных моделях сканеров HP может отличаться. Например, в случае с планшетными сканерами HP Scanjet Enterprise Flow 7500 это делается следующим образом:
- Для возможности обновления прошивки сканер следует подключить к проводной или беспроводной (Wi-Fi) сети.
- Найдите на сайте HP страницу, посвященную имеющемуся сканеру (просто впишите в поисковую строку на сайте название устройства).
- На странице сканера перейдите в раздел «ПО и драйверы», затем выберите подраздел «Обновления». Нажмите на кнопку «Загрузить» напротив названия прошивки (в данном случае она называется — «HP ScanJet Pro 4500 fn1 update firmware through embeded web server»).
- После этого перейдите в настройки веб-сервера (EWS) сканера при помощи любого браузера. Для этого потребуется узнать сетевой адрес (IP) устройства. Его можно посмотреть при помощи панели управления сканера. Нажмите на значок «Сеть», затем перейдите в раздел «Беспроводная» или «Проводная». На экране отобразится сетевой адрес сканера, который следует вписать в браузер.
- Откройте в браузере вкладку «General», выберите элемент «Firmware Upgrade», затем нажмите на кнопку «Choose File» и выберите скачанную прошивку, после чего кликните «Install» для старта установки.
- По завершению прошивки сканер перезагрузится.
В рамках одной статьи невозможно расписать инструкции по переустановке прошивки на всех моделях сканеров HP. Данную информацию следует поискать на сайте производителя.
Переход сканера в спящий режим
Для экономии электроэнергии в сканерах производства HP предусмотрена функция, переводящая устройство в спящий режим. По умолчанию функция срабатывает по истечению 15 минут бездействия сканера. По истечению 2 часов устройство и вовсе отключается. Многие пользователи сканеров HP сталкиваются со сбоями в работе данной функции. После ее срабатывания машина просто зависает и перестает реагировать на любые пользовательские команды. Те пользователи, которые столкнулись с подобной проблемой впервые, могут подумать, что сканер вышел из строя. Но на самом деле — он просто завис.
Чтобы исключить возникновение зависаний в дальнейшем, следует изменить параметры электропитания сканера:
- Перейдите из меню «Пуск» во вкладку «HP» (может располагаться в разделе «Программы»), выберите «ScanJet», затем откройте раздел с названием модели сканера (например «3500 f1»). Запустите утилиту Scanner Tools Utility.
- В окне программы нажмите на логотип HP, после чего откройте вкладку «Параметры».
- Выберите нужные параметры (время срабатывания) во вкладке «Спящий режим» и «Автоотключение». Обе функции можно выключить.
- Сохраните изменения.
При помощи утилиты Scanner Tools Utility можно выполнить и множество других операций по обслуживанию и диагностике сканеров HP.
Когда обращаться в сервис-центр?
В конструкции сканеров присутствует множество механизмов и электронных компонентов, которые в любой момент могут выйти из строя. В этих случаях никакие манипуляции с переустановкой программного обеспечения на компьютере или перепрошивкой микропрограммы сканера не дадут результата. Если это ситуация имеет место, лучше не предпринимать никаких мер по ремонту сканера, а показать его специалистам.
ИСПРАВЛЕНИЕ: «Не удалось завершить сканирование» Ошибка факса и сканирования Windows
- Обновите драйверы для вашего сканера
- Запустите средство устранения неполадок оборудования
- Восстановление поврежденных системных файлов
- Выполнить обновление Windows
Некоторые пользователи Windows сталкивались с ошибкой « Не удалось завершить сканирование » при попытке сканирования своих документов с помощью функции факса и сканирования Windows. Если вы также столкнулись с этим неудобством и ищете решение для устранения ошибки «Не удалось завершить сканирование», ниже вы найдете несколько решений, которые могут помочь вам решить вашу проблему:
Решение 1. Обновите драйверы для вашего сканера
Пользователи признали, что много раз они сталкивались с этой проблемой, когда драйверы были не в курсе. Поэтому первое решение, которое вы должны попробовать, это удалить принтеры и драйверы сканирования, а затем установить драйверы вручную. Для этого выполните следующие действия:
- Нажмите клавишу Windows + R
- Введите control и нажмите Enter
- В Панели управления перейдите в Программы и функции
- Щелкните правой кнопкой мыши драйвер вашего сканера и выберите Удалить
- Перезагрузите компьютер
- Загрузите драйверы сканера с сайта производителя устройства.
- Щелкните правой кнопкой мыши по файлу установки драйвера и выберите Свойства
- Перейдите на вкладку « Совместимость » и установите флажок « Запустить эту программу в режиме совместимости», выбрать в раскрывающемся меню Windows 10 и продолжить установку.
- Перезагрузите компьютер
Решение 2. Запустите средство устранения неполадок оборудования
В Windows 10 имеется ряд встроенных инструментов для устранения неполадок, которые помогут вам решить общие технические проблемы всего за пару минут. Так что это еще одно решение, которое вы можете попробовать, если по-прежнему получаете сообщение «Не удалось завершить сканирование». Для этого:
- Нажмите клавишу Windows, чтобы открыть меню «Пуск»
- Тип устранения неполадок в поле поиска
- Нажмите на вкладку Устранение неполадок
- Выберите опцию « Оборудование и устройство»
- Нажмите Запуститьсредство устранения неполадок.
Решение 3. Восстановление поврежденных системных файлов
Проверка системных файлов — это утилита в Windows, которая позволяет пользователям проверять наличие повреждений в системных файлах Windows и восстанавливать поврежденные файлы. Ошибка «Не удалось завершить сканирование» может возникнуть, если некоторые компоненты вашей операционной системы повреждены или повреждены, и для их устранения вы можете использовать сканирование SFC. Для этого выполните следующие действия:
- нажмите Пуск и введите Командная строка в поле поиска
- Щелкните правой кнопкой мыши пункт «Командная строка» и выберите « Запуск от имени администратора» (если вас попросят ввести пароль администратора или подтверждение, введите пароль или нажмите « Разрешить» ).
- Когда откроется командная строка, введите sfc / scannow и нажмите Enter
- Дождитесь завершения процесса, закройте командную строку и проверьте, устранена ли ошибка
Если сканирование SFC не устранило проблему, вы можете рассмотреть возможность использования сканирования DISM. Чтобы выполнить сканирование DISM, вам просто нужно выполнить следующие шаги:
- Запустите командную строку от имени администратора
- Введите DISM / Online / Cleanup-Image / RestoreHealth и нажмите Enter, чтобы запустить команду
- DISM сканирование теперь запустится и убедитесь, что вы не прерываете его
После завершения сканирования, пожалуйста, проверьте, решена ли проблема. Если проблема все еще существует или если вы не смогли запустить сканирование SFC раньше, хорошим решением сейчас было бы повторить сканирование SFC. После этого проверьте, по-прежнему ли возникает ошибка «Не удалось завершить сканирование».
Решение 4. Запустите обновление Windows
Чтобы иметь исправный компьютер, необходимо постоянно обновлять Windows до последних обновлений системы и драйверов. Это также поможет вам решить любые проблемы или трудности, с которыми вы можете столкнуться. Вот как вручную проверить и установить Центр обновления Windows:
- Перейти к началу
- В поле поиска введите Центр обновления Windows
- Нажмите на Настройки обновлений Windows в результатах поиска.
- Установите последние обновления Windows
Сканирование документов в Windows 10 и 7
Эта инструкция подскажет Вам, как сканировать в Windows 10 или 7 правильно. Но перед этим сперва нужно технику добавить на компьютер или ноутбук, установить драйвера и только тогда проводить сканирование документов или фотографий со своего принтера (МФУ). Сам процесс выполняется через специальные программы для таких целей. Это могут быть: приложение «Сканер» в 10-й версии ОС от Майкрософт (можно бесплатно скачать с «магазина»), встроенная служба «Факсы и сканирование» или фирменный «мастер работы» от компании производителя оборудования.
Какая версия операционной системы сейчас у Вас установлена?
- Windows 10 87%, 336 336 — 87% из всех
- Windows 7 13%, 50 50 — 13% из всех
- 2 голоса — 1% из всех
Некоторым пользователям после установки сложно найти сканер на ПК или создать ярлык программы, а кому-то даже запустить, чтобы что-то отсканировать. Детально расскажем, как выйти из такой ситуации. Cложнее, если система не видит устройство, оно не работает или не открывается. Но решение проблем такого плана тоже есть.
«Факсы и сканирование» в Windows 7
- Не принимая во внимание версию своей операционной системы, первым делом перед началом работы со сканером нужно проверить его подключение и работоспособность. Через ярлык «Управление» в контекстном меню «Мой ПК» или любым другим способом перейдите в «Диспетчер устройств». В разделе «Устройства обработки изображений» найдите свою модель техники. Никаких знаков восклицания возле нее быть не должно.
- Теперь воспользуйтесь кнопкой «Пуск», а потом поиском или перейдите в «Панель управления». Ваша задача найти приложение «Факсы и сканирование» в Windows 10 или 7. Как это будет сделано особого влияния не имеет.
- Должно открыться окно, в котором можно увидеть, какие факсы были ранее отправлены или приняты, или ранее отсканированные документы. В верхнем меню найдите кнопку «Новое». Нажмите ее для запуска сканирования.
- Сейчас в окне есть возможность сделать индивидуальные настройки оцифровки документа. Если это необходимо, то задайте нужные значения. Как минимум нужно указать: тип файла (рисунок, pdf, docx или другой), разрешение (это качество, которое может быть в диапазоне от 100 до 1200 dpi), яркость. Это позволит получить более качественную работу сканера. Обратите внимание на указанную модель сканера в самой верхней строчке слева. А также если устройство поддерживает сканирование сразу с двух сторон, то это нужно указать в разделе «Подача».
- Когда настройки сделаны, но можно все оставить по умолчанию, рекомендуем провести предварительный просмотр будущего результата. Если он удовлетворительный, то переходите непосредственно к сканированию.Ранее указанные параметры сканирования можно сохранить в отдельный профиль, чтобы не настраивать повторно.
- В зависимости от выбранного качества работы, она выполняется устройством от нескольких до 20–30 сек. Результат будет сохранен в папку по умолчанию. Узнать ее адрес можно в настройках. Зачастую она расположена в «Мои документы».
Как отсканировать документ на Виндовс 10
Что такое сканирование?
Вся детальная информация в отдельной статье.
Проверяем совместимость
Перед началом всех процедур стоит выяснить некоторые важные моменты совместимости. Как показывает практика, даже если есть драйвера, скачанные на сайте производителя, Windows 10 может конфликтовать с оборудованием. Так, к примеру, МФУ компании Canon рекомендуют использовать программное обеспечение более старого образца. Оно отмечено как рекомендуемое. А потому сканер в Windows 10 может работать не совсем корректно. К такому развитию событий следует быть готовым.
Если устройство старое, то драйверов к нему может вовсе не существовать. А также часто наблюдаются проблемы со сканированием по сети из «десятки». ОС их попросту не видит. А потому требуется прямое соединение через провод USB, хотя и это не гарантия корректной работы.
Если ранее свой МФУ Вы использовали только как принтер, а сейчас пробуете на нем отсканировать документ, то убедитесь, что установлены драйвера не только на печать, но и на сканер. Для многих моделей это разные пакеты файлов.
Устанавливаем сканер
Подключение сканера к компьютеру сводится к «связыванию» USB проводом и установкой драйверов. Последние могут быть скопированы системой Виндовс 7, а тем более 10, автоматически. Но если сканер уже старый, то ОС идентифицирует такую технику как неопознанную. В таком случае придется нужные файлы «дров» скачать с сайта производителя техники. Тогда все сводится к таким простым шагам:
- Соединяем сканер с компьютером.
- Ждем автоматической установки.
- Если все прошло удачно, то начинаем сканировать. В противном случае переходим к следующим пунктам.
- Скачиваем драйвер.
- Устанавливаем и перезагружаем систему.
«Мастер» от производителя техники
- Через «Панель инструментов» зайдите в раздел «Принтеры и факсы». Найдите свою модель сканера и выделите его.
- Правой кнопкой мышки вызовите контекстное меню, а среди списка отметьте «Начать сканирование».
- Система запустит встроенную утилиту бренда. Такого или такого вида .
- В этом окне можно настроить тип сканирования, размер бумаги, цветное или черно-белое сканирование. А также установить, в какой формат сохранять результат, указать разрешение, яркость и контрастность. После нажатия на просмотр увидите предварительный результат.
Приложение «Сканер»
Это встроенный инструмент, который является усовершенствованной и визуально другим вариантом старой утилиты «Факсы и сканирование». А в плане возможностей инструмент потерял подержку работы с факсами и отправку сканов по электронной почте.
Чтобы воспользоваться инструментом, его сначала нужно скачать и установить из магазина приложений Microsoft. Несмотря на название — это бесплатно. Возможен вариант, что приложение уже установлено На ПК. Найдите его через строку поиска Windows. Значок программы имеет вот такой вид.
Нажмите по нему, чтобы запустить.
Когда приложение откроет свое окно, то слева увидите модель сканера. Ее при необходимости можно сменить. Ниже — тип файлов, в который будет сохраняться результат сканирования. Кроме «PNG» доступны к выбору JPEG, TIFF и Bitmap. Все зависит от целей и дальнейшего применения оцифрованных документов.
По ярлыку «Больше» откройте остальные настройки. Среди них:
- Режим сканирования в цвете для фотографий или черно-белый для документов и текста.
- Разрешение в DPI по сути является указанием качества отсканированных результатов.
- Настройка «Конечная папка» позволяет указать место на диске компьютера, где будут сохраняться цифровые копии. По умолчанию это директория «Сканы» в папке документы. А полный путь к ней такой «C:UsersИмя пользователяPicturesСканы». Быстрый доступ осуществляется через проводник. При необходимости можно указать любую другую папку на диске.
Когда все нужные настройки произведены можно приступать непосредственно к самому сканированию. Принимать листы разные сканеры могут одним или несколькими способами. Это могут быть автоподатчик документов или крышка со стеклом. При втором варианте 100% класть бумагу нужно заполненной стороной вниз. Крышку обязательно закрыть. При автоматической подаче, скорее всего, также, но все зависит от конкретной модели.
Для предварительного отображения результата используйте кнопку «Просмотр», а для получения готового скана — «Сканировать».
Утилита устранения неисправностей
Первым делом при возникновении каких-либо проблем в работе любого оборудования, будь то принтер или сканер, стоит воспользоваться штатными возможностями устранения. Переходим в раздел с устройствами и находим проблемное. Вызываем контекстное меню, в нем кликаем на пункт «Поиск неисправностей».
Ждем окончания работы утилиты.
Ручная установка оборудования
Если сканера и вовсе нет среди оборудования в соответствующем разделе, то стоит попробовать его добавить ручным способом. Для этого:
- Через путь «Пуск»-«Параметры»-«Устройства» переходим в раздел «Принтеры и сканеры».
- Теперь, чтобы добавить новую технику нажимаем на кнопку «Плюс».
- Кликаем по ярлыку «Необходимый принтер отсутствует в списке».
- Дальше в конце выбираем вариант «У принтера большой возраст» или «Мой принтер очень старый».
- Упоминание «принтера» неошибочное.
Конфликты
Но также проблема может возникать из-за автоматической установки встроенного ПО для сканирования от производителя вместе с драйверами. В таком случае его следует удалить (по возможности). Или можно отключить стандартную утилиту операционной системы Windows. Выполнить то и другое можно через оснастку «Программы и компоненты». Она находится в «Панели управления».
Приложение от сканера найдите в списке справа, а затем нажмите кнопку удалить. Для встроенного в Виндовс воспользуйтесь включением и отключением компонентов. Ярлык слева.
Найдите раздел «Службы печати документов», а в нем «Факсы и сканирование Windows». И напротив него уберите галочку. После перезагрузите компьютер, чтобы изменения вступили в силу.
В знак благодарности расскажите о статье своим друзьям и знакомым в социальных сетях. Используйте кнопки для слева или внизу страницы. Это не занимает более 15 секунд. Спасибо!
Решение проблемы — Windows не удается завершить форматирование
В некоторых случаях, когда пользователь пытается форматировать свои флешки, система выдает ошибку «Windows не удается завершить форматирование».
Иногда это происходит и при работе с HDD, DVD RW и другими накопителями, но чаще всего такой проблеме подвержены Micro SD.
Почему Windows пишет такой текст?
Это происходит, потому что ОС по каким-то причинам не может самостоятельно выполнить форматирование или же причина в неисправности самой SD-карты или жесткого диска.
Также возможно, что раньше карта памяти использовалась на другой операционной системе (Linux, Mac OS и тому подобные) и файловая система является непонятной для Windows.
Именно невозможность работы с файловой системой является наиболее распространенной причиной такой ошибки.
Выглядит эта ошибка так, как показано на рисунке.
Внешний вид уведомления о ошибке
Но что делать, когда система выдает такую ошибку? Есть несколько способов. Самый простой из них выполняется стандартными средствами Windows и доступен как для Windows 7, так и для Windows 10 и даже для старой доброй Windows XP.
Решение проблемы средствами системы
Пошаговая инструкция, как убрать данную ошибку при форматировании съемного диска выглядит следующим образом:
- Нажимаем сочетание кнопок Win+R на клавиатуре. Тем самым мы открываем диалоговое окно «Выполнить». На изображении показано, какие клавиши нужно нажимать на клавиатуре и окно, которое должно появиться после этого (обведено зеленой рамкой).
Клавиатура и диалоговое окно «Выполнить»
- В это окно нужно ввести следующее: diskmgmt.msc и нажать Enter на клавиатуре. Таким образом мы открыли программу «Управление дисками».
- В появившемся окне нужно найти обозначение карты памяти. Узнать съемный носитель можно по соответствующей надписи «Съемное устройство» в нижней части программы и по изображению карты памяти, которое отличается от остальных носителей в верхней части.
Обозначения съемного носителя в программе «Управление дисками»
- В одном из мест, обозначенных зелеными рамками на фото выше, нужно нажать правую кнопку мыши. В результате можно увидеть выпадающее меню, показанное на рисунке.
Выпадающее меню в программе «Управление дисками»
- В этом меню нужно нажать на надпись «Форматировать…». Тогда флешка будет форматироваться по несколько иному алгоритму, чем в остальных случаях.
Уточнение! Возможно, проблема в том, что носитель просто не распределен. Тогда надпись «Удалить том» (выделена желтой рамкой на рисунке №4) будет активной, не тусклой, то есть на нее можно будет нажать. Попробуйте сделать это. После этого нужно будет создавать новый том.
Создание нового тома
Для создания нового тома на нераспределенном носителе нужно нажать правой кнопкой мыши на нем и в выпадающем меню выбрать пункт «Создать простой том…».
Выпадающее меню на нераспределенном носителе
После этого откроется «Мастер создания простых томов», в котором не следует изменять какие-либо параметры – все оставляем стандартным и просто несколько раз нажимаем кнопку «Далее».
После этого в программе «Управление дисками» напротив флешки будет написано «Исправлен» так как это показано на рисунке №6.
Обозначения исправленного носителя в программе «Управление дисками»
После этого можно снова попытаться форматировать флешку стандартными средствами – через «Мой компьютер» при помощи нажатия на нужный носитель правой кнопкой мыши и выбора пункта «Форматировать…».
Выбор пункта «Форматировать…» в выпадающем меню накопителя в «Моем компьютере»
Отключение постороннего процесса в системе
Возможно, что форматированию флешки мешает какой-либо посторонний процесс в системе.
Чтобы исключить этот вариант, необходимо сделать следующее:
- Перезапускаем компьютер в безопасном режиме. Для этого открываем меню «Пуск», затем нажимаем на кнопку, обведенную на изображении зеленым цветом, и выбираем «Перезагрузка» (это для Windows 7).
Компьютер выключится, и сразу включится снова. Так вот, сразу после выключения следует нажать кнопку F8 и дождаться загрузки.
Меню пуск и выбор пункта «Перезагрузка»
- После этого следует запустить командную строку от имени администратора. Для выполнения этого действия есть много различных способов.
Самый простой из них заключается в том, чтобы зажать клавишу Shift на клавиатуре и правой кнопкой мыши кликнуть на любом свободном месте рабочего стола. В появившемся меню нужно выбрать пункт «Открыть окно команд».
Выбор пункта «Открыть меню команд»
- В появившемся окне нужно написать следующее: format [буква накопителя]:. Чтобы узнать букву накопителя, нужно зайти в мой компьютер и посмотреть то, что написано возле носителя, как это показано на рисунке (обозначено стрелками).
В нашем случае это буква «е», поэтому в меню команд пишем «format e:», как это показано на фото ниже (обведено синей рамкой) и нажимаем клавишу Enter.
Накопитель в «Моем компьютере» и соответствующая команда в меню команд
Если и это не поможет, придется пользоваться помощью со стороны, то есть сторонними программами восстановления.
Программы для восстановления дисков
Одной из таких программ является D-Soft Flash Doctor. Скачать ее в интернете очень легко. Окно программы выглядит так, как показано на рисунке.
Окно программы D-Soft Flash Doctor
В этом окне необходимо выбрать наш носитель. Узнать его можно по букве (в нашем случае это «е»). Для этого нужно просто кликнуть на условное обозначение флешки в верхней части программы (на фото выше выделено оранжевым цветом).
После этого можно выбрать пункт «Восстановить носитель» (обозначен красной рамкой). Произойдет восстановление, после чего можно снова пытаться форматировать диск. Также можно выбрать пункт «Сканировать на ошибки».
Тогда начнется сканирование, и пользователь будет иметь возможность узнать, что не так с его носителем.
Если флешка не только не форматируется, а еще и показывает, что объем равен 0 МБ, хорошо помогает EzRecover. Кстати, узнать объем флешки тоже можно в «Моем компьютере». На рисунке красными линиями подчеркнуты места, где показывается объем накопителя.
Места отображения объема диска в «Моем компьютере»
В нашем случае там показывается 5,18 ГБ, но если будет показывать 0 Мб, смело скачивайте EzRecover.
Окно программы EzRecover
EzRecover самостоятельно находит съемные носители, здесь даже ничего указывать не придется. После открытия программы пользователю остается только нажать кнопку «RECOVER» и немного подождать. Далее можно снова пытаться форматировать носитель стандартными средствами.
В интернете есть еще немало программ для восстановления флешек, можно попробовать и другие. Если ничего из всех этих вариантов не дает результата, флешку остается только выбросить.
На видео ниже наглядно показано, как добиться форматирования диска стандартными средствами Windows.
Не форматируется флешка, ремонт средствами Windows
Решение проблемы — Windows не удается завершить форматирование